esp telegram. Управление реле. Простые скетчи.
Теперь давайте рассмотрим как работает скетч.
Сначала о его возможностях.
В скетче я управляю модулем из двух реле, но немного дописав скетч, можно управлять и большим количеством. Всё зависит от количества ног платы ESP.
Я запрограммировал 6 действий.
- Включение и отключения первого реле. Например для управления светом.
- Включение и отключения второго реле. Например для насосом или вентилятором. Да чем угодно, что можно вставить в розетку.
- Пятое действо – это выключить всё и сразу.
- И шестое – это посмотреть, что сейчас включено и выключено.
Как я говорил, скетч легко масштабируется и можно добавить ещё что-нибудь.
Сначала надо установить эту библиотеку. Это можно сделать из Менеджера библиотек.
Сюда вводим свои данные о настройки сети. Название сети и пароль.
Вставляем свой токен и номер чата. Как их получить я показывал в прошлом видео.
Это среднее время сканирования между сообщениями. Я установил в 1 секунду. Если вам нужно чаще, то можете поиграть с этим значением. 1 секунда это значение из библиотеки по умолчанию.
Здесь устанавливаем к каким выводам подключены реле и создаём переменные для хранения статусов. Реле я подключил к выводам D5 и D6.
Это показано как к вам будет обращаться бот. По умолчанию это будет ваше имя, а если бот его не сможет определить, то будет обращаться как к Гостю.
Так выглядит код для управления реле. Здесь показано как включать или выключать реле, и что выводить на экране телефона.
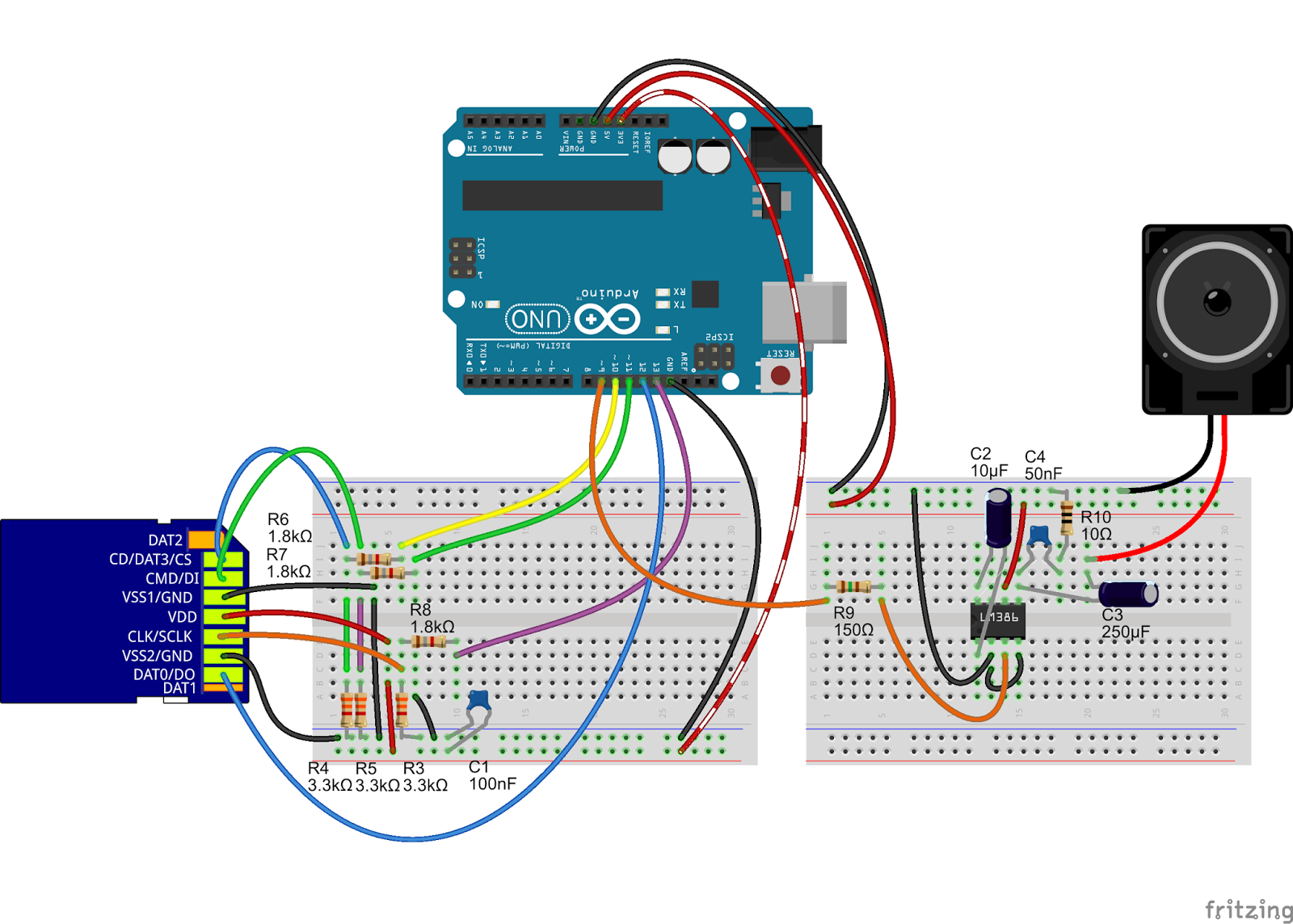
А это код выключения всех реле.
Это вывод статусов состояния реле. Включено или выключено.
А это такое своеобразное меню на экране.
Здесь показаны все возможные команды.
Так как экран моего телефона не соответствует размеру моих пальцев, и я часто нажимал не то что хотел, то я сделал отступ между командами.
Ну а дальше обычный setup. Здесь ничего интересного. Объявляем выводы платы ESP к которым подключены реле как Выход. И выключаем реле.
Так как мои реле управляются низким уровнем, в прочем как процентов 80 всех реле купленных в Китае. Да и не только в Китае.
Это подключение к серверу точного времени. В следующем видео я покажу как это время выводить.
И получение сертификата. Для чего это нужно я не знаю. Но пусть будет.
Это стандартный вывод в монитор порта информации о WIFI соединении. И вывод туда же времени в формате UNIX. Определяется как количество секунд, прошедших с полуночи (00:00:00 UTC) 1 января 1970 года (четверг).
Теперь давайте ещё раз посмотрим как это работает.
Вначале запускаем наш бот, Нажав на кнопку старт или написав старт.
Вам откроется меню с возможными вариантами.
Нажав на них вы сможете управлять нагрузками подключенными к реле. Включать и выключать можно по отдельности, а можно отключить всё сразу. Вы можете добавить так же возможность включить всё сразу скопировав код для выключения и немного подправив его.
Как видите вообще ничего сложного в управлении внешними нагрузками с помощью Телеграм нет. Это видео было сделано, так как вы изъявили желание, подкреплённое некоторым количеством лайков. Если вы хотите продолжения, то ставьте лайк этому видео и скоро появится продолжение.
Спасибо, что остаётесь с нами и за то что досмотрели это видео до конца.
 Это очень помогает моему каналу.
Это очень помогает моему каналу.До встречи в новых видео.
А здесь вы можете увидеть рекомендованные мной видео на интересный контент по теме и не только. Нажав на них вы также поможете этому каналу.
Надеюсь на вашу помощь.
с чего лучше начать новичку?
В этой статье я расскажу вам о том, без чего познание интереснейшего мира программирования с использованием аппаратных платформ было бы неполным, а именно — об электронном конструкторе Arduino, который станет отличным помощником в изучении компьютерной техники и автоматизации различных процессов. Разумеется, этому можно обучаться и чисто теоретически, но при использовании такого инструмента, как Ардуино первые шаги в освоении программирования и настройки робототехники будут даваться еще проще, чем при самостоятельном обучении при помощи подручных материалов и профильной литературы.
Из этой статьи вы узнаете:
Ардуино — что же ты такое?
Для кого это?
Первое знакомство.Настраиваем компьютер
Используем IDE
Доброго времени суток всем любителям техники! С вами Гридин Семён. Сегодня мы рассмотрим, при помощи какого оборудования мы начнём программировать самые распространённые платы.
Ардуино — что же ты такое?
Наверняка наши читатели постарше помнят, что когда-то в СССР выпускались разнообразные развивающие наборы для детей. К ним можно отнести набор юного химика, биолога, радиолюбителя… Последняя вариация была особенно интересна тем, кто питал слабость к технике и самостоятельному конструированию различных вещей.
Время прошло, появилось множество технологий, и подобные вещи были не только усовершенствованы, но и стали доступными любому желающему. Простор фантазии сегодня не ограничивается лишь программными рамками, и Ардуино — яркий пример тому.
Набор Ардуино представляет собой электронную платформу размером примерно со спичечный коробок. К этой платформе могут подключаться различные модули — двигатели, лампочки, датчики, словом, все, что питается от электричества и может быть тем или иным способом подсоединено к микросхеме.
Для кого это?
Кому нужен Ардуино?
- Детям и подросткам, интересующимся робототехникой;
- Учащимся профильных технических вузов и училищ;
- Специалистам, желающим вспомнить старые навыки;
- Преподавателям для обучения своих студентов;
- Всем склонным к технике людям, желающим интересно проводить время.
Изучить программирование, тут же применяя полученные знания на практике; написать дипломный проект; создать умную систему для дома, которая позволит дистанционно управлять приборами и освещением; сконструировать робота — это далеко не полный список возможностей, которые предоставляет Ардуино. Они поистине безграничны, и все ограничивается лишь вашей фантазией! При этом система доступна даже новичкам благодаря широкому комьюнити и наличию в Сети множества уроков Ардуино, в том числе и на русском языке.
Первое знакомство. Настраиваем компьютер
Перед тем как озаботиться вопросом подключения устройства к ПК, стоит изучить вопрос о том, какой лучше купить Ардуино, ведь версий этого конструктора для гиков существует много.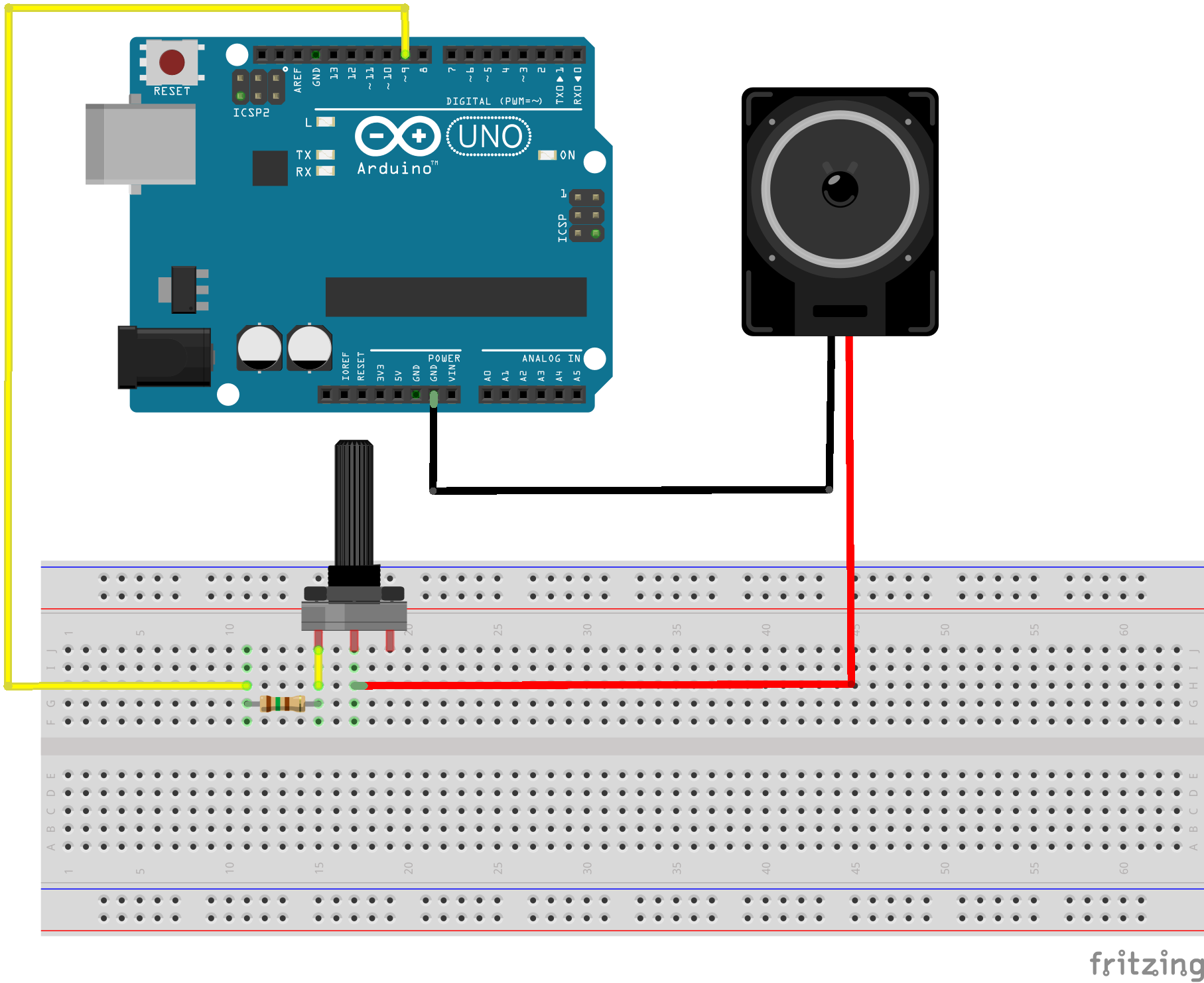 Самая популярная и при этом недорогая модель — Arduino Uno, которая стоит порядка 25-30$. Впрочем, есть и более дорогие, продвинутые версии, способные взаимодействовать со смартфонами на базе Android, устройствами на Linux, с увеличенным числом портов, более мощным “железом”, которые больше подойдут для уже искушенных в этом вопросе пользователей. Нам же с вами больше подойдет вариант Uno или схожий с ним (например, Leonardo). Пусть вас не пугают 32 килобайта памяти и процессор с частотой всего 16 мегагерц — этого с лихвой хватит для первых изысканий!
Самая популярная и при этом недорогая модель — Arduino Uno, которая стоит порядка 25-30$. Впрочем, есть и более дорогие, продвинутые версии, способные взаимодействовать со смартфонами на базе Android, устройствами на Linux, с увеличенным числом портов, более мощным “железом”, которые больше подойдут для уже искушенных в этом вопросе пользователей. Нам же с вами больше подойдет вариант Uno или схожий с ним (например, Leonardo). Пусть вас не пугают 32 килобайта памяти и процессор с частотой всего 16 мегагерц — этого с лихвой хватит для первых изысканий!
Чтобы запрограммировать платформу и видеть на дисплее все заданные действия, используется один из самых распространенных языков программирования — C++. Работа с ним осуществляется с помощью официальной оболочки Arduino IDE, она абсолютно бесплатна для использования в некоммерческих целях. Имеются и другие варианты, более сложные и изощренные, но начать лучше с рекомендованного разработчиком варианта.
Подключение и загрузка в память программ выполняется через USB-порт.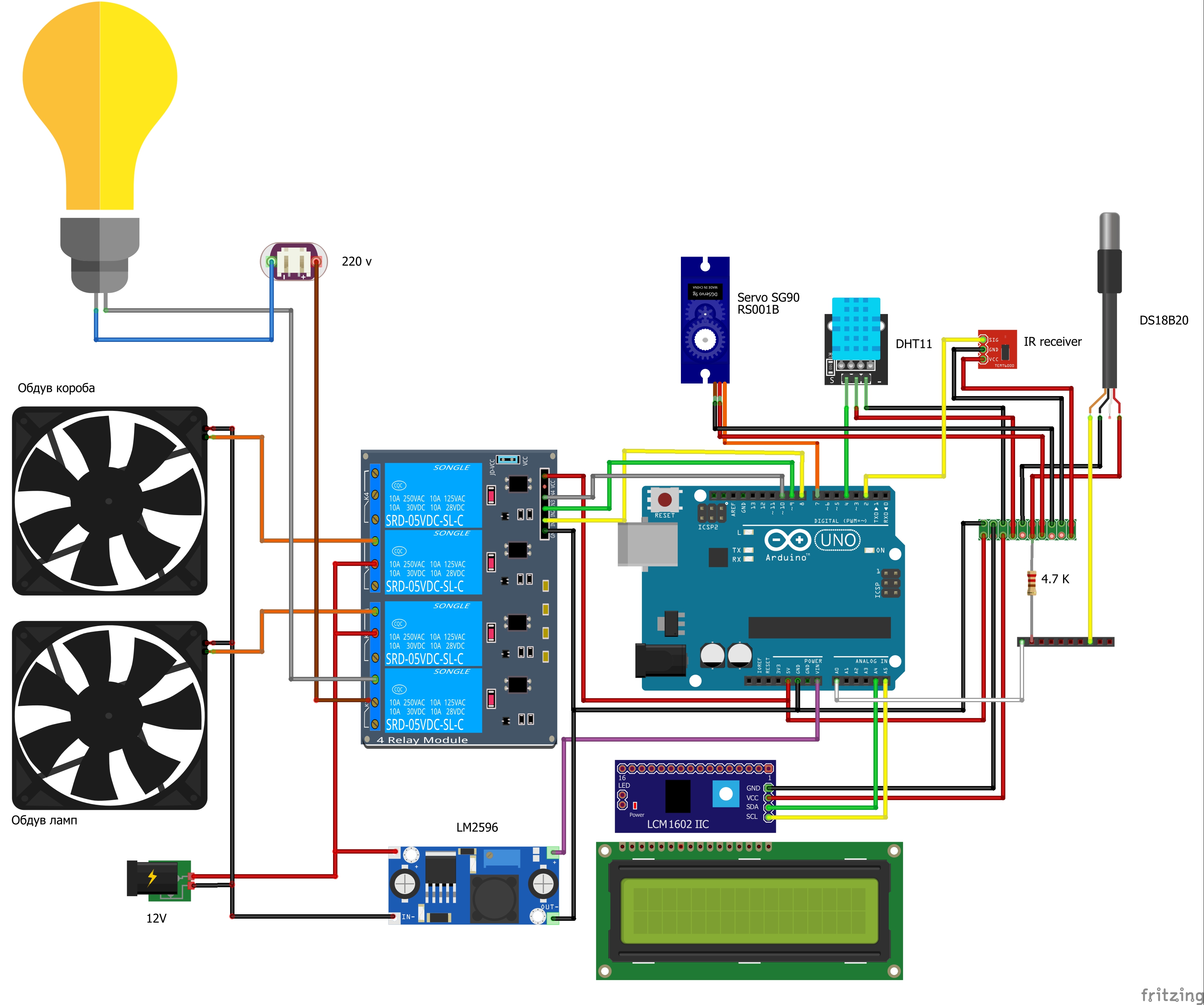 Подсоединение же модулей может выполняться множеством способов — в их числе применение особой макетной доски, перемычек, проводов… Паяльник при этом использовать совсем не обязательно. Подсоединять можно почти что угодно — любой гаджет может стать полноценной частью вашей конструкции! При этом вы также можете создавать многослойные “бутерброды” из так называемых шильдов (shields) – дополнительных плат, расширяющих возможности основной микросхемы. Главное — это базовый процесс в сердце самого Uno, остальное же лишь служит для получения дополнительных возможностей. Например, это может быть подключение к Интернету или управление мощным мотором.
Подсоединение же модулей может выполняться множеством способов — в их числе применение особой макетной доски, перемычек, проводов… Паяльник при этом использовать совсем не обязательно. Подсоединять можно почти что угодно — любой гаджет может стать полноценной частью вашей конструкции! При этом вы также можете создавать многослойные “бутерброды” из так называемых шильдов (shields) – дополнительных плат, расширяющих возможности основной микросхемы. Главное — это базовый процесс в сердце самого Uno, остальное же лишь служит для получения дополнительных возможностей. Например, это может быть подключение к Интернету или управление мощным мотором.
Используем IDE
Написанные для платформы Ардуино называются скетчами. Создать скетч можно при помощи интегрированной среды разработки, коротко — IDE (официальная версия так и называется, Arduino IDE). Установив драйвера и эту среду, вы можете сделать свой первый шаг.
IDE предоставляет вашему вниманию уже написанные простые скетчи.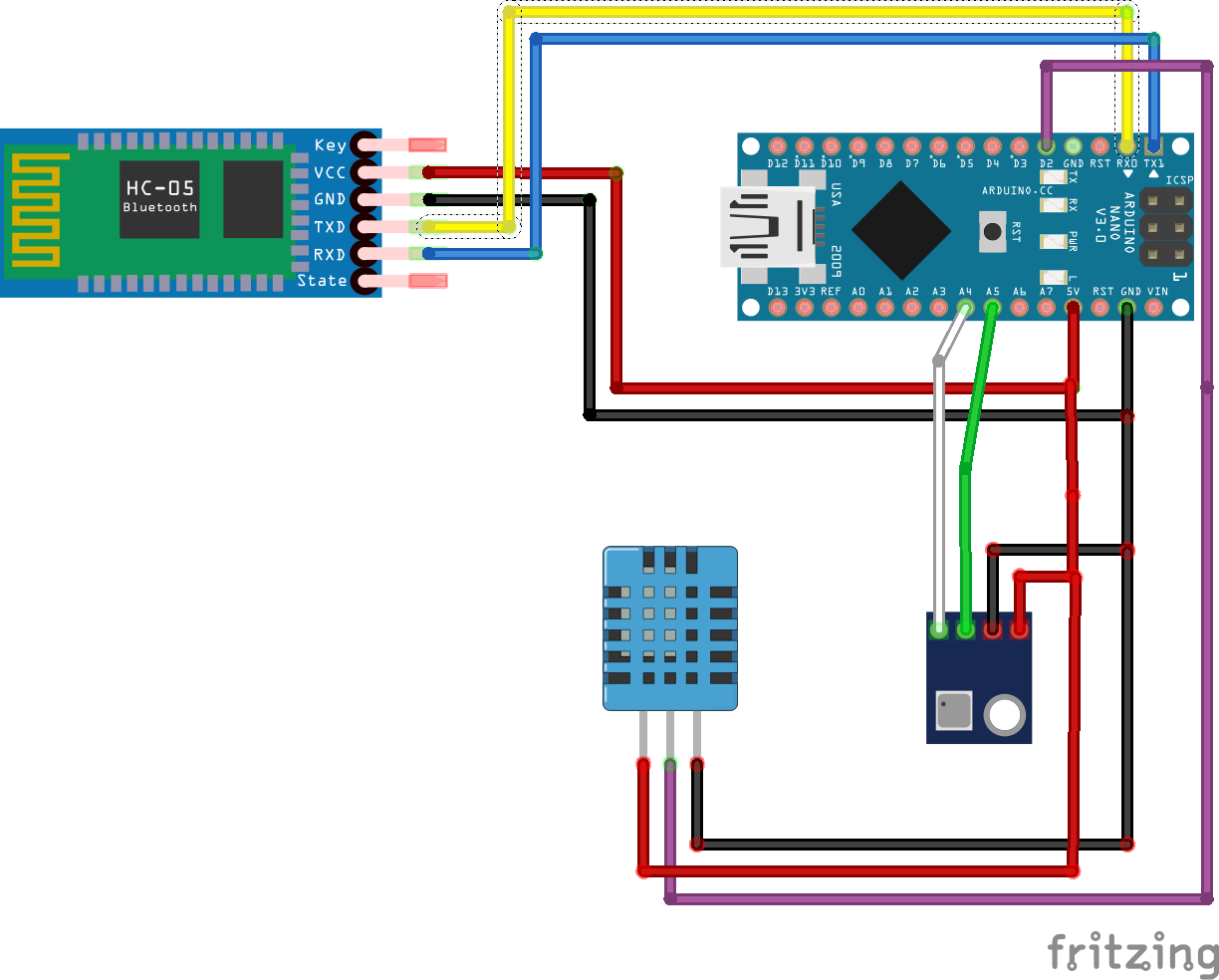 Откройте один из них и выберите свой Arduino в списке плат, после чего загрузите на свое устройство скетч при помощи команды Upload. Все это делается очень просто — интерфейс у среды разработки графический, он понятен интуитивно.
Откройте один из них и выберите свой Arduino в списке плат, после чего загрузите на свое устройство скетч при помощи команды Upload. Все это делается очень просто — интерфейс у среды разработки графический, он понятен интуитивно.
Также в Сети есть огромное количество уже готовых скетчей. Например, на Википедии в статье про Ардуино вы можете найти готовый пример программы, задающей мигание светодиодом. На специализированных ресурсах вы найдете невероятно сложные алгоритмы, делающие из Ардуино настоящего робота. Чтобы научиться писать такие, понадобится определенное время и упорство, однако вы можете изучать их уже в самом начале, чтобы понять как можно больше принципов программирования под платформу. Если вы хотите написать элементарную программку и не знаете ка, то заходите сюда.
Если вам понравилась статья, поделитесь с друзьями. Подписывайтесь на обновления блога, чтобы не пропустить новости или чего-нибудь интересного. Успехов вам!!!
С уважением, Гридин Семён
встроенных примеров | Документация по Arduino
Основы
Аналоговое чтение серийного номера Чтение потенциометра, вывод его состояния в последовательный монитор Arduino.
Минимум кода, необходимый для запуска скетча Arduino.
Включение и выключение светодиода каждую секунду.
Цифровое чтение серийного номераЧтение переключателя, вывод состояния в последовательный монитор Arduino.
Затухание светодиодаДемонстрирует использование аналогового выхода для затухания светодиода.
Чтение аналогового напряженияСчитывает аналоговый вход и выводит напряжение на последовательный монитор.
Цифровой
Мигание без задержкиМигает светодиодом без использования функции delay().
Как подключить и запрограммировать кнопкуУзнайте, как подключить и запрограммировать кнопку для управления светодиодом.
Отказ от кнопкиЧтение кнопки, фильтрация шума.
InputPullupSerialДемонстрирует использование INPUT_PULLUP с pinMode()
Обнаружение изменения состояния (обнаружение фронта) для кнопок Подсчет количества нажатий кнопки.
Трехклавишная музыкальная клавиатура с датчиками усилия и пьезодинамиком.
Воспроизведение мелодии с помощью функции tone()Воспроизведение мелодии с помощью пьезодинамика.
Тон на нескольких динамикахВоспроизведение сигналов на нескольких динамиках последовательно с помощью команды tone().
Повторитель высоты тона с помощью функции tone()Воспроизведение высоты тона на пьезодинамике в зависимости от аналогового входа.
Аналоговый
Аналоговый вход, выход ПоследовательныйЧтение вывода аналогового входа, сопоставление результата, а затем использование этих данных для уменьшения или увеличения яркости светодиода.
Аналоговый входИспользуйте потенциометр для управления миганием светодиода.
Аналоговая запись с 12 светодиодами на плате Arduino MegaВключение и выключение 12 светодиодов один за другим с помощью платы Arduino Mega.
Калибровка входа датчика Определите максимальное и минимальное значения для ожидаемых значений аналогового датчика.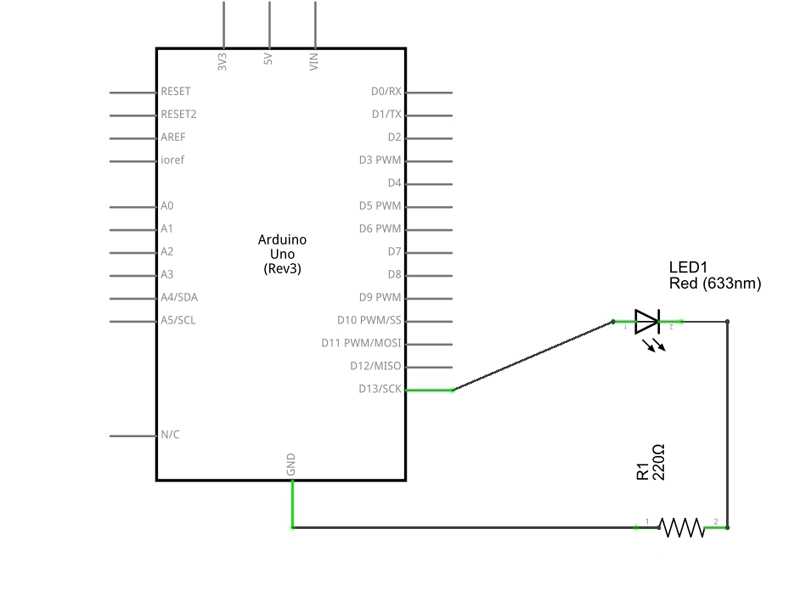
Используйте аналоговый выход (вывод ШИМ) для затухания светодиода.
Сглаживание показаний аналогового входаСглаживание нескольких показаний аналогового входа.
Связь
Таблица ASCIIДемонстрирует расширенные функции последовательного вывода Arduino.
Создать диммер светодиодаПереместите мышь, чтобы изменить яркость светодиода.
Создание графика с обработкойОтправить данные на компьютер и отобразить их в Обработке.
Проигрыватель MIDI-нотПоследовательная отправка сообщений MIDI-нот.
Используйте несколько последовательных портов на Arduino MegaИспользуйте два последовательных порта, доступных на Arduino Mega.
Физический пиксельВключение и выключение светодиода путем отправки данных на Arduino из Processing или Max/MSP.
Чтение строки ASCIIРазобрать строку целых чисел, разделенных запятыми, чтобы погасить светодиод.
Последовательный вызов и ответ (квитирование) Отправка нескольких переменных с использованием метода вызова и ответа (квитирование).
Отправка нескольких переменных с использованием метода вызова и ответа (квитирование) и кодирование значений в ASCII перед отправкой.
SerialEventДемонстрирует использование функции serialEvent().
SerialPassthroughДемонстрирует, как виртуально соединить Serial и Serial1.
Виртуальный микшер цветовВ этом примере показано, как отправить несколько значений с платы Arduino на компьютер.
Структуры управления
Как использовать массивыВариант примера цикла For, демонстрирующий использование массива.
Итерация цикла For (он же The Knight Rider)Управление несколькими светодиодами с помощью цикла for и.
Переключатель (корпус) Заявление, используется с входом датчикаКак выбрать между дискретным числом значений.
Оператор Switch (case), используемый с последовательным вводом Второй пример switch case, показывающий, как выполнять различные действия на основе символов, полученных через последовательный порт.
Как использовать цикл while для калибровки датчика во время считывания кнопки.
Оператор if (условный оператор)Используйте оператор if для изменения выходных условий на основе изменения входных условий.
Датчики
Акселерометр ADXL3xxЧтение акселерометра ADXL3xx.
Обнаружение детонацииВ этом учебном пособии показано, как использовать пьезоэлемент для обнаружения вибрации.
Акселерометр Memsic 2125Узнайте, как считывать данные с двухосевого акселерометра Memsic 2125.
Ультразвуковой дальномер PingОбнаружение объектов с помощью ультразвукового дальномера.
Дисплей
Светодиодная гистограммаУзнайте, как сделать светодиодную гистограмму — ряд светодиодов в линию.
Управление матрицей светодиодов 8×8.Строка-столбец Сканирование для управления светодиодной матрицей 8×8.
Строки
Анализ символов Используйте операторы для распознавания типа символов, с которыми мы имеем дело.
Сложение строк различными способами.
Операторы добавления строкИспользуйте оператор += и метод concat() для добавления элементов к строкам.
Функции изменения регистра строкиИзменить регистр строки.
Функции символов строкиПолучить/установить значение определенного символа в строке.
Операторы сравнения строкУзнайте, как сравнивать строки по алфавиту. Они полезны, помимо прочего, для сортировки и алфавитного алфавита.
Конструкторы строковых объектовИнициализировать строковые объекты.
Метод String indexOf() и lastIndexOf()Поиск первого/последнего экземпляра символа в строке.
Как использовать String length()В этом примере показано, как использовать эту команду для ответа на ввод из последовательного монитора.
Команды String length() и trim()Получить и обрезать длину строки.
Функция замены строки Функция replace() позволяет заменить все экземпляры данного символа в строке другим символом.
Проверка того, какими символами/подстроками начинается или заканчивается заданная строка.
Подстрока строки ФункцияПоиск «фраз» в заданной строке.
Функция String to IntПозволяет преобразовать строку в целое число.
USB
Кнопочное управление мышьюУправление движением курсора с помощью 5 кнопок.
Управление мышью с помощью джойстикаУправляет перемещением курсора компьютера с помощью джойстика при нажатии кнопки.
Управление клавиатурой и мышьюДемонстрирует работу с мышью и клавиатурой в одной программе.
Выход из системы с клавиатурыВыход текущего пользователя из системы с помощью клавиш.
Сообщение клавиатурыОтправляет текстовую строку при нажатии кнопки.
Перепрограммирование клавиатурыОткрывает новое окно в Arduino IDE и перепрограммирует Leonardo с помощью простой программы мигания.
Keyboard Serial Считывает байт из последовательного порта и отправляет обратно нажатие клавиши.
Arduino ISP
Arduino как ISP и загрузчики ArduinoArduino ISP превращает ваш Arduino во встроенный программатор для перепрограммирования чипов AtMega.
От Arduino к микроконтроллеру на макетной платеМиграция платы Arduino на автономный микроконтроллер на макетной плате.
Примеры эскизов Arduino для начинающих
Главная Новички Учебник по Ардуино для начинающих Примеры эскизов Arduino для начинающих
Дата создания: 6 января 2022 г.
Примеры эскизов Arduino для начинающих находятся внутри Arduino IDE. Быстро начните использовать Arduino, загрузив примеры скетчей на плату Arduino. Загрузите и измените примеры эскизов Arduino в этой части руководства по Arduino для начинающих. А
Часть 3 руководства по Arduino для начинающих
В предыдущей части этого руководства по Arduino для начинающих показано, как загрузить программное приложение Arduino IDE на хост-компьютер.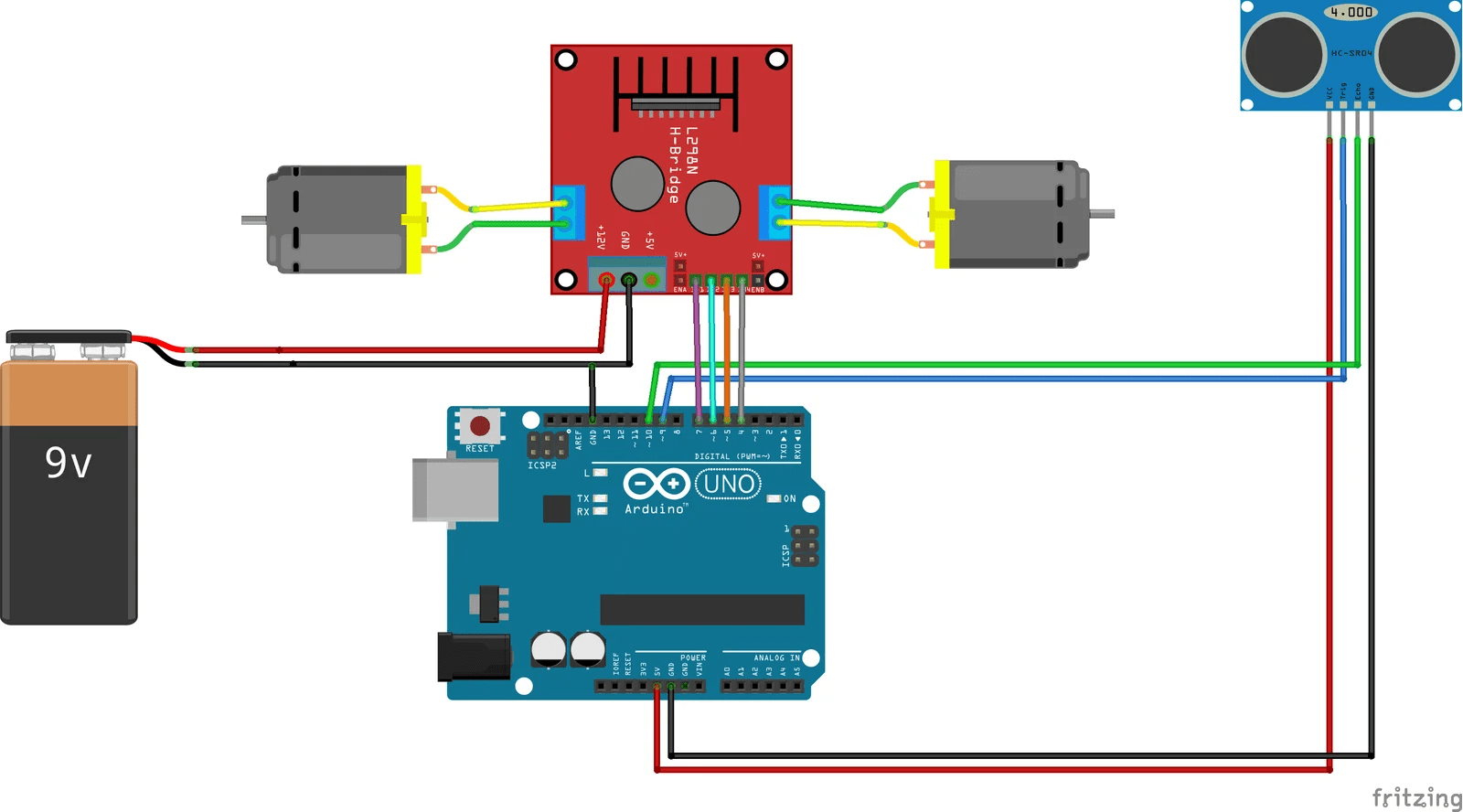 Также показано, как загрузить первый скетч на целевую плату Arduino. Завершите эту часть руководства, прежде чем продолжить эту часть.
Также показано, как загрузить первый скетч на целевую плату Arduino. Завершите эту часть руководства, прежде чем продолжить эту часть.
Изменение примеров эскизов Arduino для начинающих
Пример эскиза Blink в предыдущей части этого руководства мигает или мигает встроенным светодиодом на плате Arduino Uno или MEGA 2560. В новые официальные платы Arduino этот эскиз загружен на заводе. Если бы на вашей плате уже был загружен скетч Blink, вы бы не увидели никаких изменений после повторной загрузки скетча Blink. В этом случае встроенный светодиод продолжает мигать с той же частотой. Измените скетч Blink и посмотрите, как изменится частота мигания светодиода, как описано далее.
Пример изменения скетча Arduino Blink
Запустите приложение Arduino IDE. Откройте скетч примера Blink: выберите File → Examples → 01.Basics → Blink в верхнем меню Arduino IDE.
Комментарии Arduino в скетчах
Скетч Blink содержит большой блок комментариев вверху. Прокрутите вниз, чтобы найти код, который мигает встроенным светодиодом. Комментарии отображаются серым цветом между символами /* и */. Текст, набранный между открывающей косой чертой и звездочкой /* и закрывающей косой чертой */, игнорируется программными инструментами, которые запускаются при загрузке скетча на плату Arduino. Поместите любые комментарии или заметки, которые вы хотите, между этими символами. Этот тип комментария может занимать несколько строк. Имя и описание скетча содержатся в верхнем блоке комментариев скетча Blink. Подробная информация о встроенном светодиоде и история скетча приведены ниже. После этого найдите ссылку на страницу учебника по эскизам Arduino Blink.
Прокрутите вниз, чтобы найти код, который мигает встроенным светодиодом. Комментарии отображаются серым цветом между символами /* и */. Текст, набранный между открывающей косой чертой и звездочкой /* и закрывающей косой чертой */, игнорируется программными инструментами, которые запускаются при загрузке скетча на плату Arduino. Поместите любые комментарии или заметки, которые вы хотите, между этими символами. Этот тип комментария может занимать несколько строк. Имя и описание скетча содержатся в верхнем блоке комментариев скетча Blink. Подробная информация о встроенном светодиоде и история скетча приведены ниже. После этого найдите ссылку на страницу учебника по эскизам Arduino Blink.
Комментарий второго типа начинается с двойной косой черты //. В этом случае все, что находится после //, является частью комментария. Это однострочный комментарий, который превращает все после // в той же строке в комментарий. Следовательно, следующая строка после комментария не является частью комментария.
Код скетча Blink для Arduino
На изображении ниже показан код скетча Blink с удаленным верхним блоком комментариев. Как видно, он содержит смесь однострочных комментариев и кода. Код — это все, что есть на изображении, кроме комментариев. Комментарии описывают происходящее в скетче.
Когда скетч загружается на плату Arduino, он сначала строится программными инструментами, которые запускаются автоматически. Процесс сборки состоит из этапов предварительной обработки, компиляции и компоновки. Это преобразует код из удобочитаемого текста в то, что работает на плате Arduino.
Blink Sketch Code — это один из скетчей Arduino для начинающих.Подсветка синтаксиса в скетче Arduino
Цветные слова в скетче — результат использования подсветки синтаксиса в среде разработки Arduino IDE. Подсветка синтаксиса — это подсветка ключевых слов, определений и функций языка Arduino. Это легче понять после того, как вы больше узнаете о написании скетчей для Arduino.
Изменить скетч мигания Arduino
Измените частоту мигания встроенного светодиода в скетче мигания следующим образом. Меняем 1000 на 200 в обоих случаях это есть в коде. На следующем изображении показан модифицированный скетч Arduino Blink. Красные точки на изображении отмечают измененные строки кода. Обратите внимание, что комментарии справа от каждой измененной строки кода обновляются, чтобы отразить изменения, внесенные в код.
Модифицированный код Blink Sketch Нажмите кнопку «Загрузить» в Arduino IDE. Это загрузит модифицированный скетч на целевую плату Arduino. Обратите внимание, что встроенный светодиод L мигает быстрее. В результате измененного кода светодиод теперь горит 0,2 секунды и выключается на 0,2 секунды. Время включения и выключения изначально составляло 1000 миллисекунд, также написано 1000 мс, что составляет одну секунду (1 с). Это потому, что в 1 с 1000 мс. Когда в скетче 1000 изменяется на 200, время включения и выключения светодиода меняется с 1000 мс на 200 мс. 200мс это 0.2с.
200мс это 0.2с.
Сохранение измененного эскиза
Примеры эскизов Arduino доступны только для чтения. Это означает, что они не могут быть перезаписаны. Когда пример эскиза изменен и сохранен, он должен быть сохранен в новом месте. Три способа сохранить скетч в Arduino IDE: во-первых, щелкнуть значок панели инструментов «Сохранить» (стрелка, указывающая вниз). Наведите курсор мыши на любой значок на панели инструментов, и его название отобразится справа от значков. Во-вторых, сохраните файл с помощью сочетания клавиш Ctrl + S (удерживая нажатой клавишу Ctrl, а затем нажмите клавишу s). В-третьих, выберите File → Save в верхней строке меню Arduino IDE. Поскольку файл доступен только для чтения, среда IDE предлагает сохранить файл в другом месте. Используйте открывшееся диалоговое окно, чтобы сохранить скетч Blink в папку Arduino. Перед сохранением измените имя на что-то вроде Blink_Fast .
Изменение других скетчей Arduino
Эта часть руководства по Arduino для начинающих представляет собой краткое введение в примеры скетчей Arduino для начинающих.

 Настраиваем компьютер
Настраиваем компьютер