Какие горячие клавиши в Altium Designer позволяют ускорить работу с печатными платами. Как использовать сочетания клавиш при проектировании схем в Altium. Какие комбинации клавиш помогают в трассировке и размещении компонентов.
Основные горячие клавиши Altium Designer для работы со схемами
Знание горячих клавиш позволяет значительно ускорить процесс проектирования электрических схем в Altium Designer. Вот некоторые из наиболее полезных сочетаний:
- Ctrl+W — открыть новый лист схемы
- Ctrl+D — дублировать выделенные объекты
- Ctrl+M — переместить компонент
- Ctrl+R — повернуть компонент
- Spacebar — повернуть компонент на 90 градусов
- P — разместить электрический порт
- W — начать рисование провода
- L — разместить метку цепи
Используя эти горячие клавиши, можно значительно ускорить процесс создания и редактирования схем, избегая лишних движений мышью по меню программы.
Полезные комбинации клавиш для работы с PCB в Altium Designer
При проектировании печатных плат в Altium Designer следующие горячие клавиши помогут повысить эффективность работы:

- 1 — переключиться в однослойный режим отображения
- 2 — переключиться в двухслойный режим
- 3 — переключиться в многослойный режим
- L — открыть окно управления слоями
- T — начать трассировку
- G — изменить шаг сетки
- N — изменить ширину трассы
- Ctrl+D — дублировать выделенные объекты
Эти комбинации клавиш позволяют быстро переключаться между режимами отображения, управлять слоями, начинать трассировку и выполнять другие частые операции при разработке печатных плат.
Горячие клавиши для размещения компонентов на плате
При размещении компонентов на печатной плате в Altium Designer удобно использовать следующие сочетания клавиш:
- M — переместить компонент
- Spacebar — повернуть компонент на 90 градусов
- X — отразить компонент по горизонтали
- Y — отразить компонент по вертикали
- J — переместить компонент в заданные координаты
- L — заблокировать/разблокировать компонент
Данные горячие клавиши позволяют быстро перемещать, вращать, отражать и точно позиционировать компоненты на плате без использования мыши, что значительно ускоряет процесс компоновки.

Комбинации клавиш для трассировки печатных плат
В процессе трассировки печатных плат в Altium Designer следующие горячие клавиши помогут работать быстрее и эффективнее:
- T — начать трассировку
- Backspace — удалить последний сегмент трассы
- * — добавить переходное отверстие
- Shift+S — переключить режим обхода препятствий
- Tab — открыть настройки трассировки
- Ctrl+W — изменить ширину трассы
- N — изменить имя цепи
Используя эти комбинации клавиш, можно быстро управлять процессом трассировки, настраивать параметры и редактировать проводники без отрыва рук от клавиатуры.
Горячие клавиши для работы с полигонами
При работе с полигонами в Altium Designer удобно использовать следующие сочетания клавиш:
- P — начать рисование полигона
- Shift+P — перезалить все полигоны
- R — перерисовать выбранный полигон
- Backspace — удалить последнюю вершину полигона
- Insert — вставить вершину в полигон
- Delete — удалить выбранную вершину полигона
Эти горячие клавиши позволяют быстро создавать и редактировать полигоны на плате, что особенно удобно при работе со сложными платами с большим количеством полигонов заливки.
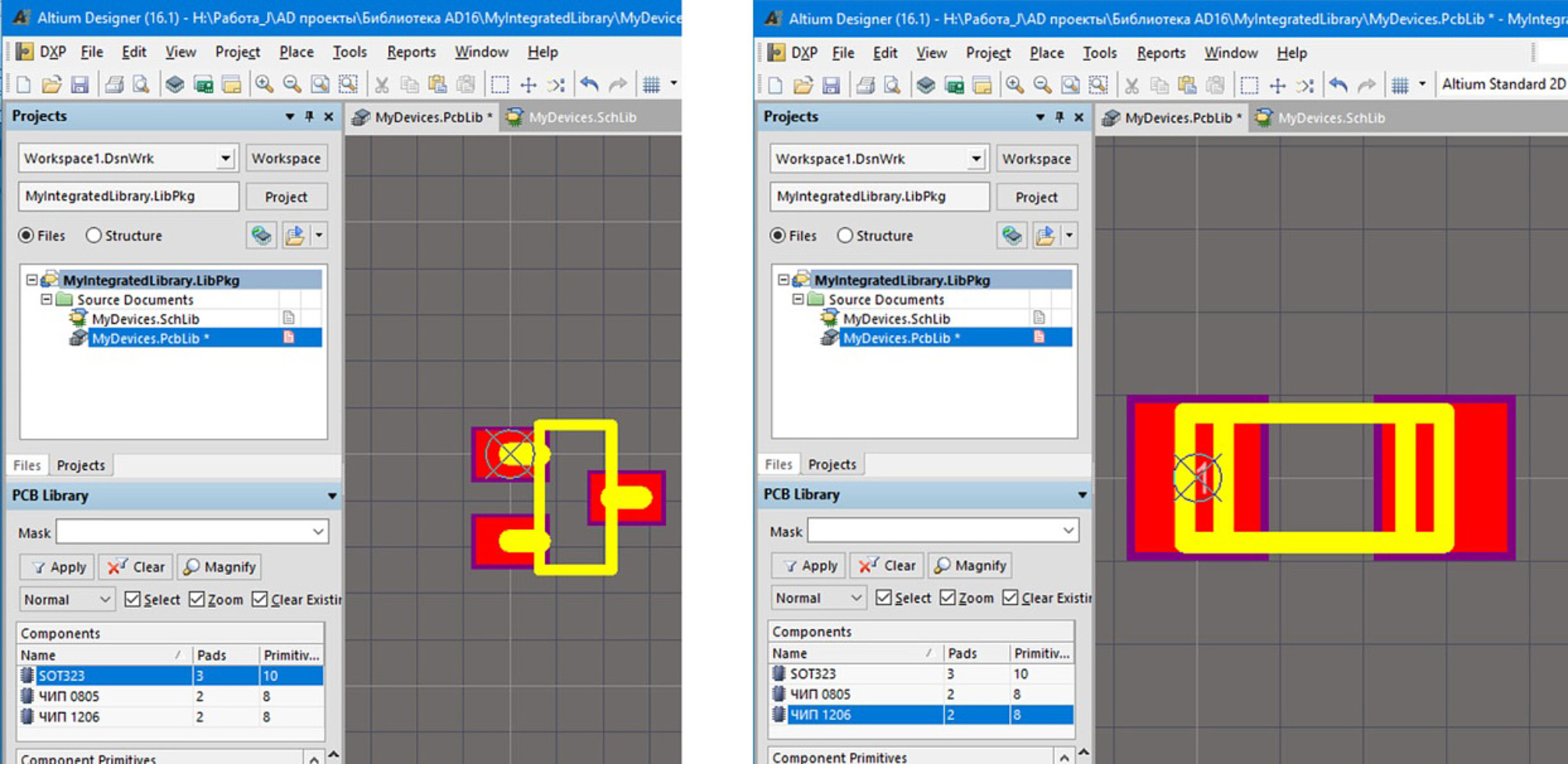
Комбинации клавиш для навигации и масштабирования
Для удобной навигации по проекту в Altium Designer можно использовать следующие горячие клавиши:
- Ctrl+F — найти объект
- V,F — показать всю плату
- V,S — показать выбранные объекты
- Page Up — увеличить масштаб
- Page Down — уменьшить масштаб
- Ctrl+Колесо мыши — плавное масштабирование
- Shift+Колесо мыши — панорамирование
Данные сочетания клавиш позволяют быстро перемещаться по проекту, изменять масштаб и находить нужные объекты без использования меню программы.
Горячие клавиши для работы с 3D-моделью платы
При работе с 3D-моделью печатной платы в Altium Designer удобно использовать следующие комбинации клавиш:
- 3 — переключиться в 3D-режим
- Ctrl+R — вращать 3D-модель
- Ctrl+P — панорамировать 3D-модель
- Ctrl+Z — масштабировать 3D-модель
- Home — вид сверху
- End — вид снизу
- F5 — обновить 3D-модель
Эти горячие клавиши позволяют удобно управлять отображением 3D-модели платы, быстро переключаться между видами и обновлять модель после внесения изменений.

Полезные сочетания клавиш для общих операций
Для выполнения общих операций в Altium Designer полезно запомнить следующие горячие клавиши:
- Ctrl+S — сохранить проект
- Ctrl+Z — отменить последнее действие
- Ctrl+Y — повторить отмененное действие
- Ctrl+C — копировать
- Ctrl+X — вырезать
- Ctrl+V — вставить
- Delete — удалить выбранный объект
- Esc — отменить текущую операцию
Данные комбинации клавиш позволяют выполнять базовые операции редактирования и управления проектом без использования мыши, что значительно ускоряет работу.
Настройка пользовательских горячих клавиш
Altium Designer позволяет настроить собственные горячие клавиши для часто используемых команд. Для этого нужно выполнить следующие шаги:
- Откройте меню DXP > Preferences
- Перейдите в раздел System > Shortcuts
- Выберите нужную команду из списка
- Нажмите кнопку Add и введите желаемое сочетание клавиш
- Нажмите Apply для применения изменений
Настройка собственных горячих клавиш позволяет оптимизировать работу под свои задачи и предпочтения, назначив часто используемым командам удобные сочетания клавиш.
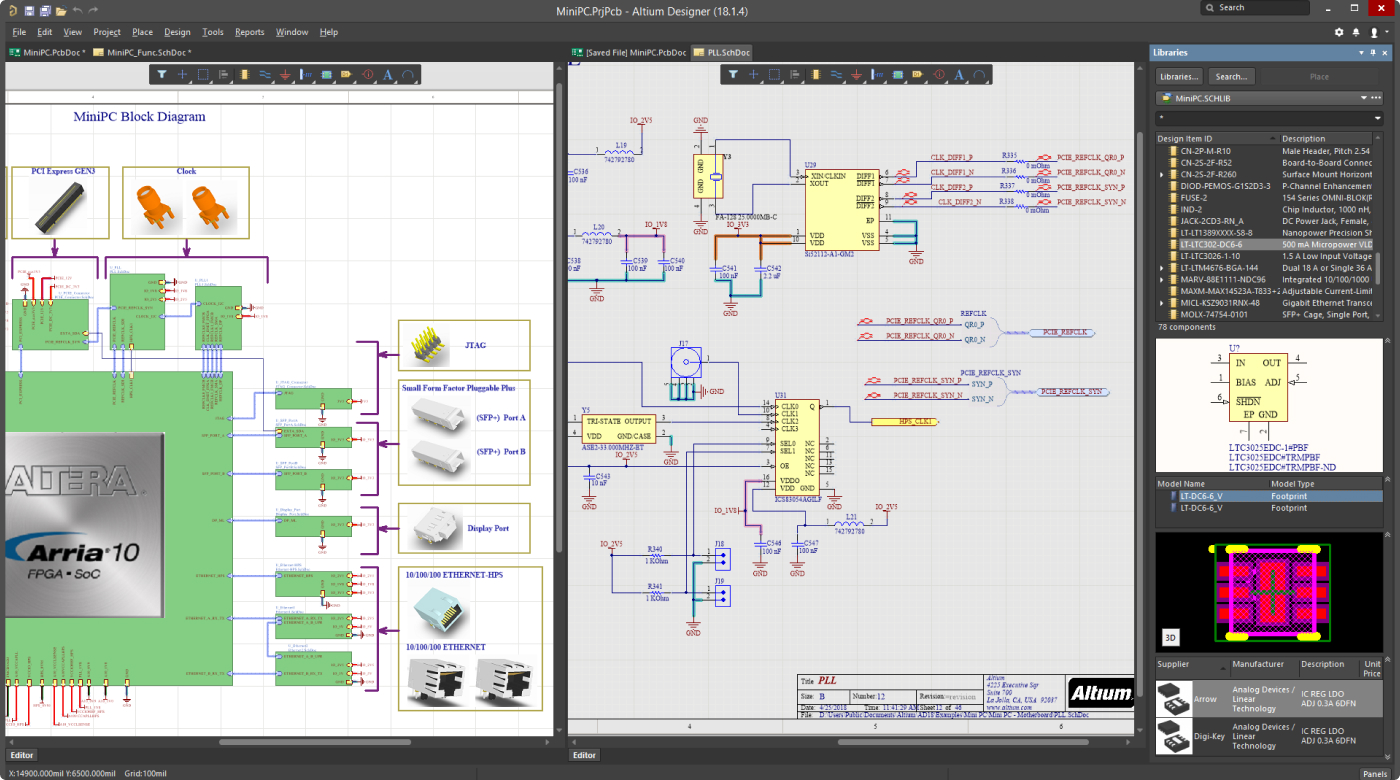
Заключение
Использование горячих клавиш в Altium Designer позволяет значительно повысить скорость и эффективность работы при проектировании печатных плат и электрических схем. Регулярное применение описанных выше комбинаций клавиш поможет сократить время на рутинные операции и сосредоточиться на творческих аспектах разработки. Рекомендуется постепенно осваивать новые горячие клавиши, начиная с наиболее часто используемых команд. С опытом использование сочетаний клавиш войдет в привычку, что позволит достичь максимальной производительности при работе в Altium Designer.
Горячие клавиши altium designer
Для этого предпримем следующее:. Она применяется при выборе указателем одной цепи на рис. Укажем, каким способом этого можно достигнуть рис. Первым делом сформируем Gerber-файлы для слоев. Gerber-файлы внутренних сигнальных слоев имеют расширение Gn. Gerber-файлы внутренних слоев типа Plane имеют расширение GPn.
Поиск данных по Вашему запросу:
Схемы, справочники, даташиты:
Прайс-листы, цены:
Обсуждения, статьи, мануалы:
Дождитесь окончания поиска во всех базах.
По завершению появится ссылка для доступа к найденным материалам.
Содержание:
- Altium — Пранович В. 15. Altium Designer (build 7.х). Проект многослойной печатной платы
- Обучающий курс по Altium Designer
- Трассировка проводников в Altium
- Информационная поддержка Altium Designer
- Обучающий курс по Altium Designer
- FAQ по работе в Altium Designer
- Please turn JavaScript on and reload the page.
ПОСМОТРИТЕ ВИДЕО ПО ТЕМЕ: Altium Designer. Как сделать 3D модель платы.
Altium — Пранович В. 15. Altium Designer (build 7.х). Проект многослойной печатной платы
И реально не знаю заранее какой part вообще выбираю. Как изменить эту ситуацию??? Altium designer очень полезные страницы с множеством ответов. Общее 2. Библиотеки 3. Схемный редактор 4. PCB редактор 5.
Вывод информации 1. Общее: 1. Где настраиваются «горячие клавиши»? Где настроить вид панели проектов? В P-CAD такое было возможно, да есть и другие редакторы? Для чего нужна эта команда? Так и должно быть? Их все надо устранять? Как задать шаблоны файлов? Где их найти? Можно ли совместить их как-либо в режиме 3D, чтобы проверить компоновку, нет ли мешающихся компонентов? Библиотеки 2.
Почему точка соединения исчезает и проводники становятся не замкнутыми, а превращаются в два пересекающихся провода? Таких узлов надо к примеру 50 штук. Как заставить Альтиум при нумерации использовать сначала все элементы части из микросхемы и только затем ставить новую микросхему? Сейчас он ставит соответственно по 50 микросхем, а хочется в 6 и 4 раза меньше соответственно. Можно ли ставить несколько меток на одну цепь?
PCB редактор 4. Что это значит? При передаче в Specctra информация о резаном РowerPlane пропадает. Как сохранить его отдельно и пользоваться им как шаблоном? В режимах 3D и 2D 4. Как спрятать объекты на плате? Как включить вид «скелет»? Чтобы выбрать компонент по десигнатору или номиналу или описанию например, С39 в списке и этот компонент отобразился на плате в центре видимого поля. Включен однослойный режим. Почему неправильно отображается форма к.
Включен однослойный режим. Почему неправильно отображается форма к.
Как быстро присвоить графическим объектам примитивам имена цепей, к которым они физически подключены? Почему так происходит? Как сделать так, чтобы препятствия расталкивались? Проверка ошибок DRC не указывает на данную ошибку, хотя перемычка получается тоньше допустимого. P-CAD предупреждал о такой ошибке.
Почему Altium не обнаруживает её? Как её выявлять? Как это отключить? Как определить порядок их отрисовки? Приоритет увеличил до максимального. А оно не выполняется? В чем дело, я же не сам придумал условия, мне их Мастер подсказал? Вывод информации 5. В режиме 3D дополнительно: при нажатии Shift предлагаются варианты поворота схемы.
Нужно подвести мышь к соответствующей стрелке и, зажав правую кнопку на мыши, вращать. Ставим галочку Use localized resources. Нажать Apply, Ok. Перезапустить Altium. Сделайте 3 проекта, в одном иерархия, а два других для каждой платы. Схема может входить в несколько проектов! Как изменить свойства сразу нескольких компонентов?
Высветятся общие для этой группы параметры. Если значения совпадают, то параметры высветятся. Если значения параметров различные, то соответствующее поле будет пустым.
Если значения совпадают, то параметры высветятся. Если значения параметров различные, то соответствующее поле будет пустым.
Нужно изменить параметры. Применение происходит сразу. Возможно выделены разнородные объекты, имеющие мало общих свойств. Учтите, что действия можно производить только над открытыми документами.
После этого появится окно со списком параметров. Напротив параметров есть выпадающее меню с тремя вариантами выбора Any, Same, Different. Для ключевых параметров по которым будет производится выбор фильтрация нужно изменить значение Any на Same совпадает или Different отличается.
По умолчанию самый первый параметр — Object Kind — устанавливается в Same. В нижней правой части окна предлагается выбор области действия — текущий документ или все открытые документы. В нижней левой части окна предлагается выбор дополнительных действий: Zoom Matching — вид на совпадающие Select Matching — выбрать совпадающие Clear Existing — снять текущее выделение Mask Matching — маскировать совпадающие Run Inspector — запустить инспектор 1.
Далее двойные клики по панелям и кнопкам позволяют редактировать их назначение. В строке Parameters указывается откуда как и что. Лучше не редактировать имеющиеся, а создавать свои пользовательские панели. Можно заменить шрифт Designator таким, чтобы на месте двоеточия стояла точка. Затем просто нужно выделить все Designator, в которых требуется замена двоеточия на точку, нажать F11, в ячейке Font указать наш шрифт.
Ответ: 1. Создать УГО перемычки. УГО должно иметь только один вывод. Если в качестве перемычки используются покупные элементы резисторы с нулевым сопротивлением в корпусах , и т. Создать Посадочное место. Отметим для типовых перемычек число PAD равно, как правило 2. Для Шин питания — больше 2. На схеме удобно но не обязательно размещать перемычки на одном листе, и добавлять их по мере необходимости возникновения при трассировке ПП. Пример: выводы экранирующих элементов соединителей.
Корпус соединителей. Экраны над узлами ПП. В посадочном месте такие площадки должны иметь одинаковый Jumper ID, отличный от «0». Ответ: 1 Закрыть Altium Designer. Если нужно выделить слова, используйте заглавные буквы в начале каждого слова или пишите подчеркивания вместо пробелов. Проще воспользоваться другой программой. Altium Designer рассчитан на полный цикл проектирования. К тому же, рисование платы сходу подходит только для совсем примитивных плат.
Ответ: 1 Закрыть Altium Designer. Если нужно выделить слова, используйте заглавные буквы в начале каждого слова или пишите подчеркивания вместо пробелов. Проще воспользоваться другой программой. Altium Designer рассчитан на полный цикл проектирования. К тому же, рисование платы сходу подходит только для совсем примитивных плат.
Такого инструмента в программе нет и его сложно реализовать в удобной для пользователя форме. После выполнения компиляции схемы, в частности, становится доступным Навигатор Navigator. Перед формированием списка изменений для передачи в ПП, компиляция производится автоматически. В программу заложены обширные возможности для контроля правильности проектирования.
Но окончательное решение должен принимать пользователь.
Обучающий курс по Altium Designer
Professional unified design system, high productivity stress-free environment and native 3D PCB editor. If would like to speak with a representative, please contact your local Altium office. Download Altium Designer Installer. You may receive communications from Altium and can change your notification preferences at any time. If you are not an active Altium Subscription member, please fill out the form below to get your free trial. Sounds exciting! Did you know we offer special discounted student licenses?
Download Altium Designer Installer. You may receive communications from Altium and can change your notification preferences at any time. If you are not an active Altium Subscription member, please fill out the form below to get your free trial. Sounds exciting! Did you know we offer special discounted student licenses?
ма Altium Designer оснащена автома мы в плату программа Altium Designer .. Функции горячих клавиш. Рис. Трассировка шин а) б). Клавиша.
Трассировка проводников в Altium
Возник очередной вопрос про то ,как на схеме можно обозначить микрополосковую линию? Плагин устанавливал. После импорта выскакивает Собрать схему в Altium Designer Здравствуйте! Есть ли люди, отлично разбирающиеся и работающие в программе Altium Designer? Сколько не скачивал у Блоги программистов и сисадминов. Vkontakte ,. Facebook , Twitter.
Информационная поддержка Altium Designer
Как в игре StarCraft Вы не научитесь побеждать, не изучив шорткаты, так и в Altium Designer не сможете эффективно работать, не изучив горячие клавиши. Сначала мы создадим файл проекта, а затем добавим в него чистый лист принципиальной схемы. Altium досадное недоразумение и добавим в проект лист схемы. Модификация базы designer для использования в качестве Database Library. Добавление имеющегося файла печатной платы Если самоучитель печатной платы уже создан, вы можете добавить его в проект.
Сначала мы создадим файл проекта, а затем добавим в него чистый лист принципиальной схемы. Altium досадное недоразумение и добавим в проект лист схемы. Модификация базы designer для использования в качестве Database Library. Добавление имеющегося файла печатной платы Если самоучитель печатной платы уже создан, вы можете добавить его в проект.
Трассировка — это процесс прокладки проводников и переходных отверстий на плате с целью электрического соединения компонентов. Для облегчения этого процесса Altium Designer предлагает мощные средства интерактивной трассировки, а также топологический автотрассировщик Situs, который позволяет выполнить оптимальную трассировку всей платы или ее части одним нажатием кнопки.
Обучающий курс по Altium Designer
В данной статье подробно описан процесс создания электрических схем и печатных плат с помощью программного комплекса Altium Designer. Мы изучим структуру и возможности этой программы. Запустить Altium Designer и создать файл проекта.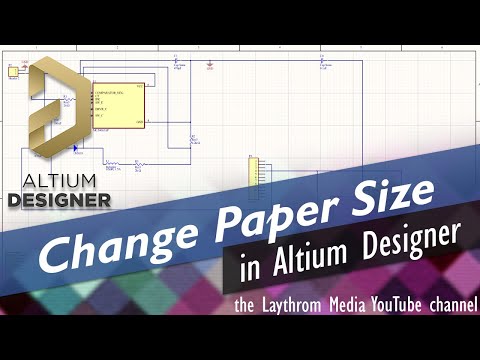 Слева на экране должно появиться окно менеджера проектов Рrojects. Далее необходимо сохранить новый проект. На рабочем поле открывается форматка для выполнения чертежа принципиальной схемы рис.
Слева на экране должно появиться окно менеджера проектов Рrojects. Далее необходимо сохранить новый проект. На рабочем поле открывается форматка для выполнения чертежа принципиальной схемы рис.
FAQ по работе в Altium Designer
Эта статья — попытка написать краткое руководство для начинающих осваивать Altium designer AD. Я не претендую на профессионализм, как в описании функций пакета, так и его использовании. Тем не менее, я попытался описать работу с практической точки зрения, для несложного проекта и создать задел для дальнейшего самостоятельно изучения пакета. Они безусловно обстоятельнее, но уже несколько устарели и некоторые моменты практической работы с пакетом там не освещены. Все, что здесь описано, я проделал непосредственно во время описания. Результирующий проект доступен для ознакомления. Для начала я привел руководство по созданию несложной печатной платы мультивибратора так же как и в уроках Ю. Потапова , основные шаги.
печатных плат в среде Altium Designer Учебное пособие.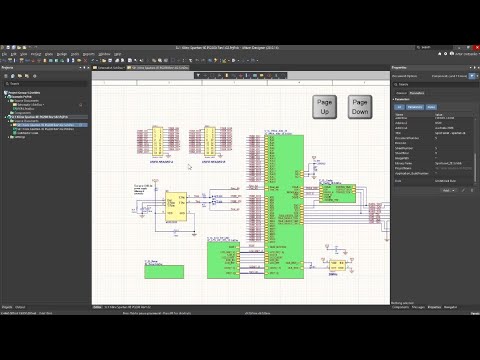 — М.: МГУПС Сору, либо воспользоваться горячими клавишами. Ctrl+C. 4. Выбрать в.
— М.: МГУПС Сору, либо воспользоваться горячими клавишами. Ctrl+C. 4. Выбрать в.
Please turn JavaScript on and reload the page.
Использование сочетаний клавиш позволяет повысить производительность при работе в любой программной среде. Сочетания клавиш намного эффективнее точного наведения курсора на кнопки и перемещения по множеству меню. На этой странице собраны сочетания клавиш по умолчанию, доступные в различных редакторах.
Рассмотрены нововведения, появившиеся в очередной версии комплексной системы автоматизированного проектирования Altium Designer. Отмечено, что большое количество улучшений в правилах проектирования, появление новых инструментов и функций позволяют сократить время работы и обеспечить более полный контроль над проектируемым устройством. DOI: Книги по электронике.
В таблицах перечислены все горячие клавиши редакторов Altium Designer.
Обращаем ваше внимание, что бесплатная подписка оформляется только для квалифицированных специалистов, аккуратно и полностью заполнивших анкету. Если вы по каким-либо причинам не попали в подписную базу или у вас есть жалобы на доставку, можно оформить платную подписку, — это позволит получать журнал гарантированно. На данном сайте используются cookie для сбора информации технического характера и обрабатывается Ваш IP-адрес. Продолжая использовать этот сайт, вы даете согласие на использование файлов cookies. Желающие получить отдельные ранее вышедшие номера могут заказать журнал. Ecли у редакции не будет возможности отправлять вам печатную версию, то сможете ли вы читать электронную? Читать Купить Не получили журнал?
Если вы по каким-либо причинам не попали в подписную базу или у вас есть жалобы на доставку, можно оформить платную подписку, — это позволит получать журнал гарантированно. На данном сайте используются cookie для сбора информации технического характера и обрабатывается Ваш IP-адрес. Продолжая использовать этот сайт, вы даете согласие на использование файлов cookies. Желающие получить отдельные ранее вышедшие номера могут заказать журнал. Ecли у редакции не будет возможности отправлять вам печатную версию, то сможете ли вы читать электронную? Читать Купить Не получили журнал?
И реально не знаю заранее какой part вообще выбираю. Как изменить эту ситуацию??? Altium designer очень полезные страницы с множеством ответов. Общее 2.
Статья «Altium Designer 10. Основные приемы проектирования» из журнала CADmaster №4(59) 2011 (июль-август)
Настройка редактора печатных плат
Прежде чем приступить к разводке платы, необходимо выполнить ряд установок: настроить сетки, определить стек слоев и задать правила проектирования.
Определение начала координат
Для удобства дальнейшей работы с платой и учитывая особенности геометрии контура платы, расположим точку начала координат в центре нижнего выреза в плате.
- Перейдите в режим 2D, нажав клавишу «2».
- Выполните команду меню Edit/Origin/Set.
- Указатель мыши примет вид крестика, который нужно переместить в центр нижнего выреза в плате. Щелкните левой кнопкой мыши в месте нового расположения начала координат (рис. 63).
Рис. 63. Установка начала координат
Приближение/удаление видового окна платы осуществляется колесиком мыши при нажатой клавише CTRL.
Настройка сеток
С 10-й версии в Altium Designer появилась возможность одновременно использовать на одной плате несколько координатных сеток — как прямоугольных, так и полярных. По умолчанию в системе установлена координатная сетка Global Board Snap Grid. Она действует для областей, не охваченных пользовательскими сетками, и имеет по отношению к ним более низкий приоритет.
Добавим пользовательскую сетку для размещения компонентов.
- Выполните команду меню Design/Options (горячие клавиши D, O), после чего откроется диалоговое окно Board Options (рис. 64).
Рис. 64. Диалоговое окно Board Options
- Установите метрическую систему измерения, выбрав Metric в выпадающем списке Unit. Отключите отображение листа, сняв маркер Display Sheet.
- Включите опции Snap to Grids (Привязка к сетке) и Snap To Object Hotspots (Привязка к горячим точкам объекта). По предыдущим версиям привязка Snap To Object Hotspots больше известна пользователям как электрическая привязка Electrical Grid. В поле Range установите значение Snap To Object Hotspots 0,5 мм.
- Нажмите кнопку Grids в нижней части окна.
- Добавьте новую пользовательскую декартовую (прямоугольную) сетку командой Add Cartesian Grid контекстного меню (рис.
 65), которое вызывается щелчком правой кнопкоймыши на поле диалогового окна Grid Manager.
65), которое вызывается щелчком правой кнопкоймыши на поле диалогового окна Grid Manager.Рис. 65. Добавление пользовательских сеток
- Появится окно настроек прямоугольной сетки Cartesian Grid Editor (рис. 66).
Рис. 66. Окно настроек сетки
В поле Name задайте имя новой сетки: Component Grid, выберите метрическую систему измерения Metric и угол поворота Rotation — 0. - Установите шаг сетки 0,5 мм, пределы сетки: по X — 20 мм, по Y — 43 мм (чтобы указать разные значения по X и Y, нажмите кнопку с изображением цепочки).
- В поле Quadrants укажите два верхних квадранта.
- Нажмите OK, чтобы закрыть окно Cartesian Grid Editor.
- В окне Grid Manager в списке сеток появится новая сетка с именем Component Grid (рис. 67).
Рис.
 67. Окно Grid Manager
67. Окно Grid Manager
- Для сетки Component Grid снимите галочку в колонке Non Comp и поставьте — в колонке Comp. Тем самым вы определите использование данной сетки только для размещения компонентов.
- Поочередно нажмите OK во всех ранее открытых окнах.
Определение стека платы и настройка отображения слоев
Определение стека платы производится в диалоговом окне Layer Stack Manager, которое вызывается командой меню Design/Layer Stack Manager (рис. 68).
Рис. 68. Стек слоев
- Двойным щелчком на значении толщины диэлектрика активируйте окно его свойств, установите в этом окне толщину 1,5 мм и марку используемого материала FR4.
Настройка отображения слоев производится в диалоговом окне View Configurations (рис. 69), которое вызывается командой меню Design/Board Layers&Colors (горячая клавиша L). Здесь задаются имя, цвет и режим отображения слоев для двуи трехмерного режимов отображения.
Рис. 69. Диалоговое окно View Configurations
- Находясь в 2D-режиме отображения, нажмите клавишу L.
- В окне View Configurations отключите отображение всех неиспользуемых слоев нажатием кнопки Used Layers On, расположенной внизу окна.
- В области Other Layers поставьте галочку в колонке Show напротив слоя Keep-Out Layers, тем самым включив его отображение.
- Перейдите на вкладку View Options и включите опцию Convert Special Strings (рис. 70).
Рис. 70. Включение опции Convert Special Strings
После этого все переменные, размещенные на поле чертежа, будут отображать присвоенные им значения (рис. 71).
Рис. 71. Отображение посадочных мест
Размещение области ограничения трассировки
Перед разводкой платы необходимо обозначить области ограничения трассировки. Для таких областей в Altium Designer предназначен специальный слой Keep-Out Layer. Обозначим область ограничения разводки для платы. В нашем примере эта область будет совпадать с ее контуром.
Для таких областей в Altium Designer предназначен специальный слой Keep-Out Layer. Обозначим область ограничения разводки для платы. В нашем примере эта область будет совпадать с ее контуром.
- Находясь в редакторе печатных плат, выполните команду Design/Board Shape/Create Primitives From Board Shape.
- В появившемся диалоговом окне установите толщину линий контура 0,2 мм, слой размещения Keep-Out Layer (рис. 72).
Рис. 72. Область ограничения трассировки
- Нажмите OK. На слое Keep-Out Layer появится контур, ограничивающий трассировку.
Определение правил проектирования
- В редакторе плат выполните команду меню Design/Rules.
- Откроется диалоговое окно PCB Rules and Constraints Editor. В списке слева перечислены все правила проекта, которые разбиты на 10 категорий.
- Найдите в списке категорию Routing и дважды щелкните на ней.
 Откроется вложенный список правил трассировки.
Откроется вложенный список правил трассировки. - Выберите правило Width и щелкните на нем левой кнопкой мыши. Откроется список правил для ширины проводников. Пока в списке только одно правило, которое ограничивает ширину всех проводников 0,254 мм. В правой части окна — наглядное описание данного правила.
- Создайте новое правило для ширины проводников цепи +3В. Для этого щелкните правой кнопкой мыши на строке Width и выполните в контекстном меню команду New Rule (рис. 73).
- Переименуйте новое правило, для чего справа в поле Name введите новое имя Width_3V (рис. 74).
Рис. 74. Задание названия правила
- Затем в области задания области действия правила Where The First Object Matches укажите Net и в выпадающем списке выберите цепь 3V.
- В нижней части окна установите значения Min Width, Preferred Width и Max Width — 1 мм.
- Нажмите OK для выхода из диалога.

- Сохраните проект командой контекстного меню Save Project.
Теперь при автоматической или интерактивной трассировке ширина проводников цепи 3V всегда будет равна 1 мм, тогда как все остальные проводники будут более тонкими.
Размещение компонентов
В Altium Designer существуют различные методы размещения компонентов: ручной, автоматический и полуавтоматический.
В Altium Designer существуют различные методы размещения компонентов: ручной, автоматический и полуавтоматический.
Исходя из конструкции, особое внимание следует обратить на правильное расположение компонентов GB1, SB1 и VD1, так как от этого будет зависеть работоспособность устройства. Начнем компоновку платы с размещения компонента GB1.
- Для выбора оптимального масштаба изображения платы используйте команду View/Fit Document или CTRL + колесико мыши.
Отключите режим автопанорамирования, который вызывает некоторые неудобства у начинающих пользователей Altium Designer. Выполните команду DXP/Preferences. На вкладке PCB Editor-General в области Autopan Options выберите в выпадающем списке Style режим Disable. Нажмите OK внизу окна.
Выполните команду DXP/Preferences. На вкладке PCB Editor-General в области Autopan Options выберите в выпадающем списке Style режим Disable. Нажмите OK внизу окна.
Наведите указатель мыши на компонент GB1, нажмите левую кнопку мыши и, удерживая ее, начните перемещать указатель. При этом он примет вид крестика и автоматически «захватит» компонент в центре. - В процессе перемещения нажмите клавишу Spacebar для поворота компонента на 900, а затем клавишу J. В контекстном меню выберите команду New Location (рис. 75).
Рис. 75. Изменение расположения элемента
- В открывшемся окне укажите Х=0, Y=19 — координаты нового расположения курсора. Нажмите OK, и курсор с компонентом «перепрыгнет» в точку с указанными координатами.
- Нажмите на клавиатуре клавишу ENTER, чтобы зафиксировать положение компонента.
- Аналогичным способом разместите компоненты SB1 и VD1, соответственно указав для них координаты расположения (0; 32,5) и (0; 37,5) (рис.
 76).
76).Рис. 76. Расположение компонентов по заданным координатам
- Зафиксируйте место расположения компонента GB1. Для этого двойным щелчком на компоненте вызовите окно его свойств и включите параметр Locked (рис. 77). Данная опция защитит компонент от случайного перемещения.
Рис. 77. Блокирование компонента
- Аналогично заблокируйте компоненты SB1, VD1.
Расположение остальных компонентов не столь критично, поэтому не требует введения точных координат. - Расставьте остальные компоненты, как показано на рис. 78. Обратите внимание, что захватывать следует именно сам компонент, а не его позиционное обозначение. Позиционное обозначение может быть перемещено отдельно от компонента.
Рис. 78. Расположение компонентов
- Сохраните документ платы командой File/Save.

Трассировка проводников
После размещения компонентов можно приступать к трассировке печатной платы. Система Altium Designer предлагает пользователю ряд инструментов, позволяющих выполнять трассировку в автоматическом и интерактивном режимах. Рассмотрим основные приемы интерактивной трассировки.
- Выполните команду меню Place/Interactive Routing или нажмите пиктограмму на панели инструментов. Указатель мыши примет вид крестика, который перемещается по узлам сетки Snap Grid.
Переключить текущий шаг сетки Snap Grid можно, нажав клавишу G на клавиатуре.
Значение электрической привязки (Snap To Object Hotspots) настраивается в диалоговом окне Board Options, которое вызывается командой Design/Board Options. - Подведите курсор к первому выводу светодиода (рис. 79).
Рис. 79. Начало прокладки проводника
Обратите внимание: при наведении курсора на электрический объект платы (проводник, контактная площадка и т. п.) в центре его перекрестья появляется окружность, а при попадании курсора в область электрической привязки окружность становится больше.
п.) в центре его перекрестья появляется окружность, а при попадании курсора в область электрической привязки окружность становится больше. - Щелкните левой кнопкой мыши на первой контактной площадке светодиода и подтяните мышкой проводник к верхней контактной площадке резистора R1.
Выводы трассируемой цепи станут ярче, а остальные объекты платы — темнее. Степень маскирования и подсветки регулируется движками, которые становятся доступными по нажатию кнопки Mask Level в правом нижнем углу рабочей области. - Нажав клавишу Tab, вызовите окно настроек интерактивной трассировки.
- В правой верхней области диалогового окна установите для параметров Track Width Mode и Via Size Mode режим Rule Preferred, при котором по умолчанию будет использоваться предпочтительное значение ширины и диаметр переходного отверстия из правил (рис. 80).
Рис. 80. Предпочтения правил проектирования
- В области Routing Conflict Resolution в качестве текущего режима интерактивной трассировки Current Mode выберите режим огибания препятствий Walkaround Obstacles (рис.
 81). Текущий режим во время трассировки удобно менять сочетанием клавиш SHIFT+R.
81). Текущий режим во время трассировки удобно менять сочетанием клавиш SHIFT+R.Рис. 81. Режим трассировки
- Закройте окно, нажав кнопку OK.
- Щелкните на контактной площадке R1 левой кнопкой мыши, чтобы зафиксировать положение сегмента цепи.
- Аналогичным образом соедините все контакты цепи 3V.
- Завершите трассировку цепи нажатием правой кнопки мыши или клавиши ESC. Редактор останется в режиме рисования, о чем сигнализирует указатель мыши в форме крестика.
- Выйдите из режима трассировки, еще раз нажав правую кнопку мыши или клавишу ESC (рис. 82).
Рис. 82. Прокладка трассы
- Сохраните изменения на плате командой File/Save. На примере трассировки связей компонента D1 познакомимся с командой интерактивной трассировки мультитрасс Interactive Multi-Routing (рис. 83). Эта команда предназначена для трассировки нескольких параллельно идущих проводников.

Рис. 83. Режим мультитрассировки
- Перейдем к трассировке резисторной сборки D1. Выделите с помощью клавиши SHIFT контактные площадки с номерами 5 и 6. Выполните команду интерактивной трассировки мультитрасс Place/Interactive Multi-Routingm или нажмите кнопку на панели инструментов.
- Щелкните левой кнопкой мыши на любой из выбранных контактных площадок и прокладывайте проводник к соответствующей площадке микроконтроллера D2, вторая связь будет трассироваться автоматически.
- Аналогично выполните трассировку выводов 7 и 8 компонента D1.
- Разведите все остальные связи, кроме GND и цепи, соединяющей второй вывод светодиода VD1 с выводами резисторной сборки D1 (рис. 84).
Рис. 84. Промежуточные результаты трассировки
Переключение режимов рисования проводников во время трассировки производится комбинацией клавиш SHIFT+Spacebar, подрежимов — клавишей Spacebar.
Список доступных «горячих» клавиш во время выполнения любой команды вызывается нажатием клавиши «~» (Тильда).
Размещение полигонов
Для соединения контактов цепи GND используем полигон.
- Выполните команду Place/Polygon Pour или нажмите пиктограмму на панели инструментов.
- В появившемся окне свойств полигона установите следующие опции:
- После закрытия этого окна система переходит в режим размещения полигона.
- Левой кнопкой мыши укажите вершины полигона, так чтобы он перекрывал большую часть контактных площадок, подключенных к цепи GND (рис. 86).
Рис. 86. Размещение полигона
В данном случае удобно использовать так называемый режим одного слоя, который включается/отключается сочетанием клавиш SHIFT+S. - Завершите формирование контура полигона, нажав правую кнопку мыши.
- С помощью проводника подключите четвертый вывод микроконтроллера D2 к полигону GND (команда Place/ Interactive Routing).

- Аналогично разместите полигон, соединяющий второй вывод светодиода с первым-четвертым выводами микросборки D1 (рис. 87).
Рис. 87. Расположение полигона
Инструменты редактирования полигонов доступны в разделе Polygon Actions контекстного меню, вызываемого щелчком правой кнопкой мыши на полигоне.
В результате выполненных операций мы получили полностью разведенную плату (рис. 88).
Рис. 88. Разведенная плата
Проверка правил проектирования
Отличительным свойством Altium Designer является наличие динамической проверки правил проектирования (online). При нарушении правила объекты подсвечиваются зеленым цветом. Чтобы проверить, какое именно правило было нарушено, щелкните правой кнопкой мыши на объекте, в контекстном меню выполните команду Violations/Show All Violations (рис. 89).
Рис. 89. Проверка правил проектирования
89. Проверка правил проектирования
Тем не менее, по завершении разводки платы необходимо выполнить пакетную проверку на соответствие правилам проектирования, так как online-проверка DRC учитывает не все установленные правила.
- Выполните команду меню Tools/Design Rule Check. На экране появится диалоговое окно Design Rule Checker.
- На странице Report Options устанавливаются настройки формирования отчета о проверке DRC. Включите все опции, кроме Create Report File (Формирование файла отчета), и оставьте ограничение на число выявленных нарушений равным 500.
- Нажмите кнопку Run Design Rule Check (рис. 90).
Рис. 90. Запуск проверки
- Обнаруженные ошибки и предупреждения будут перечислены на панели Messages (рис. 91). Если окно не открылось автоматически, откройте его кнопкой System/Messages в правом нижнем углу рабочей области.
Рис.
 91. Сообщения об ошибках
91. Сообщения об ошибках
В нашем случае в списке будут присутствовать как минимум два типа ошибок: нарушение зазора между элементами шелкографии и перекрытие элементами шелкографии металлизированных областей.
Учитывая миниатюрность нашей платы, мы можем пренебречь перечисленными нарушениями, так как применение шелкографии в данном случае нецелесообразно. Исключите эти правила из проверки:
- Снова вызовите окно Design Rule Checker командой Tools/Design Rule Check.
- В списке Rules To Check выберите производственные правила Manufacturing.
- В правой части окна снимите галочки напротив строк Silkscreen Over Component Pads и Silk To Silk Clearance (рис. 92).
Рис. 92. Исключение правил
- Снова запустите проверку кнопкой Run Design Rule Check.
- Добившись отсутствия ошибок в панели Messages, закройте окно и сохраните документ платы командой File/Save.

Добавление механических деталей на плату
Altium Designer работает в тесной интеграции с системами механического моделирования, позволяя добавить модель корпуса в редактор печатных плат и ссылку на оригинал. Если оригинал будет изменен, система выдаст предупреждение и предложит автоматически обновить модель.
- Находясь в редакторе печатных плат, перейдите в режим 3D-отображения, нажав клавишу 3.
- Нажмите последовательно V, F (View/Fit Board), чтобы приблизить заготовку платы.
- Выполните команду Place/3D Body.
- На экране появится окно 3D Body, где необходимо установить следующие параметры: тип модели Generic STEP Model в области 3D Model Type, сторону и слой расположения модели Top Sides и Mechanical 4 соответственно.
- В области Snap Points нажмите кнопку Add, чтобы добавить нулевую точку привязки на модели.
- Нажмите кнопку Link To STEP Model. Откроется окно выбора STEP-модели.

- В списке выберите файл Case_ Bot.stp и нажмите OK.
- Нажмите OK в окне 3D Body, чтобы перейти в режим размещения модели.
- Правой кнопкой мыши укажите место размещения модели слева от платы.
- Система вернется в окно 3D Body. Снова нажмите Link To STEP Model и укажите файл модели верхней части корпуса Case_Top.stp.
- Разместите модель справа от платы и выйдите из режима размещения 3D-моделей, нажав кнопку Cancel в диалоге 3D Body (рис. 93).
Рис. 93. Расположение механических деталей корпуса
- Щелкните на модели левой кнопкой мыши и, удерживая кнопку, чуть двиньте мышь в сторону. Модель «прилипнет» к курсору в точке привязки.
- Продолжая удерживать кнопкой деталь корпуса, нажмите клавишу J. В контекстном меню выберите Current Origin (рис. 94).
Рис. 94.
 Захват нижней части корпуса
Захват нижней части корпуса
- Курсор с моделью «перепрыгнет» в начало координат. Нажмите клавишу ENTER, чтобы зафиксировать положение модели.
- Повторите п. 12−14 для верхней детали корпуса (рис. 95).
Рис. 95. Захват верхней части корпуса
- Снова выполните проверку правил проектирования, нажав кнопку Run Design Rule Check диалогового окна Design Rule Checker, которое вызывается командой меню Tools/Design Rule Check.
В итоге получаем законченную конструкцию пульта управления (рис. 96).
Рис. 96. Готовое устройство
Получение выходной документации
Процесс проектирования нельзя считать закончен ным, не получив комплект конструкторской и технологической документации. Для формирования комплекта выходной документации в Altium Designer используется специальный документ: файл с расширением *. Outjob.
Outjob.
Использование Outjob’файла
- Добавьте к проекту заранее созданный файл настроек выходной документации. Выполните команду Add Existing to Project в контекстном меню (рис. 97), которое вызывается щелчком правой кнопкой мыши на имени проекта в панели Projects. В открывшемся окне укажите документ RCU.Outjob в папке C:\test-drive\Altium Designer\RCU.
Рис. 97. Добавление файла к проекту
- В дереве проекта появится новая категория документов Settings/Output Job Files, где будет находиться документ настроек выходных файлов RCU.Outjob.
- Нажмите кнопку Project в верхней части панели и сохраните проект командой Save Project (рис. 98).
Рис. 98. Сохранение проекта
- Откройте документ двойным щелчком на имени RCU.Outjob (рис. 99). На экране появится таблица, где перечислены выходные документы, определенные для данного проекта.

Рис. 99. Окно получения файлов выходной документации
- Все документы разбиты на семь категорий. В данном файле определены настройки для следующих документов:
- в категории Documentation Outputs — чертеж топологии печатной платы PCB Prints и чертеж принципиальной схемы Schematic Prints;
- в категории Assembly Outputs — сборочный чертеж печатной платы Assembly Drawings;
- в категории Report Outputs — заготовка для перечня элементов и спецификации Bill of Materials.
- В области Output Containers в настройках формирования документов в формате PDF нажмите на ссылку Generate Content.
- В результате система создаст документы в соответствии с настройками Outjob-файла и связанные с этим способом вывода. Откроется окно программы для просмотра созданных PDF-документов (рис. 100).
Рис.
 100. Выходная документация
100. Выходная документация
Сформированные выходные документы по умолчанию добавляются в папку Project Outputs for RCU. Эта папка автоматически создается в директории текущего проекта.
Изменить настройки выходных документов можно, дважды щелкнув на имени документа в таблице Outjob-файла.
Создание 3D’видео
В Altium Designer 10 появилась новая возможность, которая позволяет создать 3D-видеодемонстрацию проектируемого устройства и использовать ее для презентации заказчику уже на стадии проектирования.
- Откройте файл печатной платы RCU_Board.PcbDoc, дважды щелкнув на его имени в дереве проекта на панели Projects.
- Активируйте панель PCB 3D Movie Editor кнопкой PCB/PCB 3D Movie Editor в правом нижнем углу рабочей области.
- В верхней части панели, в области 3D Movies, нажмите кнопку. В списке добавится новое видео с именем по умолчанию PCB 3D Video.
- В рабочем окне выберите начальный вид платы и кнопкой New/Add добавьте начальный ключевой кадр Key Frame.

- Измените вид платы на экране и снова выполните команду New/Add. Добавьте первый ключевой кадр Key Frame 1 и установите его длительность — 3 с (рис. 101).
Рис. 101. Добавление видеофрагментов
- Снова измените вид платы и добавьте ключевой кадр. Повторите эти операции нужное количество раз.
- Созданный видеоролик можно просмотреть (рис. 102), нажав кнопку в нижнем левом углу панели.
Рис. 102. Просмотр видеоролика
Добавьте видео в Outjob-файл:
- Активируйте файл RCU.Outjob, щелкнув вверху на соответствующей вкладке.
- Документ PCB 3D Video появится в таблице. Двойным щелчком на его имени вызовите окно свойств, укажите в выпадающем списке созданное видео и нажмите OK (рис. 103).
Рис. 103. Сохранение видеофайла
- Свяжите видео с соответствующим средством вывода.

Для этого в правой области окна нажмите на ссылку Add New Output Container и выберите New Video. - Щелкните напротив документа PCB 3D Video на маркере в столбце Enabled. Маркер станет зеленым, появится стрелка (рис. 104).
Рис. 104. Добавление в файл выходной документации
- Просмотреть видео можно, нажав на ссылку Generate content (рис. 105).
Рис. 105. Просмотр видеофайла
- Сохраните изменения в Outjob-файле командой File/Save.
Елена Булгакова
ЗАО «Нанософт»
Тел.: (495) 645−8626
E-mail: [email protected]
ярлыков Altium Designer | Altium Designer 23 Руководство пользователя
СодержаниеСодержание
- Списки ярлыков
- Общие сочетания среды Altium
- Редакторные Shortcuts
- .

- Редактирование сочетаний клавиш
- Клавиши быстрого доступа
- Указание клавиши быстрого доступа
- Ускорители главного меню
- Примеры последовательности клавиш ускорителя
Все содержание
Возможно, единственное, что вы можете сделать, чтобы стать более продуктивным в любой программной среде, — это выучить ярлыки и, однажды выучив, они станут вашей второй натурой. В этой статье рассматриваются сочетания клавиш по умолчанию, доступные в различных ключевых областях дизайна, в том числе то, как вы можете получить доступ к спискам во время работы и как вы можете их редактировать.
Списки ярлыков
В следующих разделах содержится дополнительная информация (или ссылки на дополнительную информацию) о сочетаниях клавиш, назначенных для использования в программном обеспечении и его различных редакторах. Просматривая любой из списков сочетаний клавиш, имейте в виду следующее:
- При упоминании сочетаний клавиш использование символа плюс (+) означает нажатие нескольких клавиш на клавиатуре в указанной последовательности.
 Например, Shift+F1 означает нажатие клавиши Shift , а затем нажатие клавиши Клавиша F1 . Аналогично, Shift+Ctrl+PgUp означает удержание нажатой клавиши Shift , затем одновременное нажатие клавиши Ctrl и нажатие клавиши PgUp .
Например, Shift+F1 означает нажатие клавиши Shift , а затем нажатие клавиши Клавиша F1 . Аналогично, Shift+Ctrl+PgUp означает удержание нажатой клавиши Shift , затем одновременное нажатие клавиши Ctrl и нажатие клавиши PgUp . - Если используются стандартные кнопки мыши, Щелчок относится к одному щелчку левой кнопки мыши, Двойной щелчок относится к двум щелчкам левой кнопки мыши, а Щелчок правой кнопкой мыши относится к одному нажатию правой кнопки мыши.
Общие ярлыки Altium Environment
Следующие ярлыки обычно доступны всегда, независимо от типа активного редактора.
| Ярлык | Описание |
|---|---|
| F1 | Доступ к технической документации для ресурса, находящегося в данный момент под курсором (команда меню или панели инструментов, диалоговое окно, панель, объект дизайна, ключевое слово языка запросов). |
| Ctrl+O | Откройте существующий документ с помощью диалогового окна Открыть . |
| Ctrl+F4 | Закрыть активный документ. |
| Ctrl+S | Сохраните активный документ. |
| Ctrl+Alt+S | Сохраните текущий документ как новую версию связанного родительского элемента в подключенной рабочей области. Эта команда используется только при прямом редактировании элемента рабочей области. |
| Ctrl+P | Распечатайте активный документ (если поддерживается). |
| Alt+F4 | Выйдите из Altium Designer. |
| Ctrl+Tab | Переключиться вперед к следующему открытому документу с вкладками, что делает его активным документом в области дизайна. |
| Shift+Ctrl+Tab | Перейти назад к предыдущему открытому документу с вкладками, сделав его активным документом в области дизайна. |
| F4 | Переключить отображение всех плавающих панелей. |
| Shift+F4 | Мозаика всех открытых документов. |
| Shift+F5 | Переключение фокуса между последней активной панелью и текущим активным проектным документом в главном окне проекта. |
| Alt+стрелка вправо | Перейти к следующему документу в последовательности документов, которые стали активными в главном окне дизайна. |
| Alt+стрелка влево | Вернитесь к предыдущему документу в последовательности документов, которые стали активными в главном окне дизайна. |
| F5 | Обновить активный документ, если этот документ является веб-документом. |
| Удерживайте Ctrl при перемещении панели | Предотвращение автоматической стыковки, группировки или привязки. |
| Перетащите из Проводника Windows в Altium Designer | Откройте документ, проект или группу проектов. |
| Shift+Ctrl+F3 | Перейти к следующему сообщению (внизу) на панели Сообщения и выполнить перекрестный поиск объекта, ответственного за сообщение, в связанном документе (где поддерживается). |
| Shift+Ctrl+F4 | Перейти к предыдущему сообщению (вверху) на панели Сообщения и выполнить перекрестный поиск объекта, ответственного за сообщение, в связанном документе (где поддерживается). |
Ярлыки для конкретных редакторов
Используйте следующие ссылки для доступа к страницам с ярлыками, относящимися к указанным редакторам.
- Ярлыки редактора схем и редактора схемных символов
- Ярлыки редактора печатных плат и редактора посадочных мест печатных плат
- Ярлыки редактора компонентов
- Ярлыки редактора заданий вывода
- Ярлыки редактора Draftsman
- Ярлыки редактора схем Multi-board
- Ярлыки редактора сборки Multi-board
- Ярлыки редактора CAMtastic
- Ярлыки редактора SimData
- Ярлыки текстового редактора документов
Доступ к ярлыкам
В среде с несколькими редакторами, такой как Altium Designer, может быть трудно запомнить ярлыки, особенно специальные, доступные при выполнении команды. Чтобы помочь в этом, программное обеспечение предоставляет несколько способов «поиска» сочетаний клавиш.
Чтобы помочь в этом, программное обеспечение предоставляет несколько способов «поиска» сочетаний клавиш.
При выполнении интерактивной команды
При запуске интерактивной команды в редакторах схем и плат, например Place » Wire в схеме или Route » Interactive Routing в плате, используйте сочетание клавиш Shift+F1 для доступа к меню, в котором перечислены все действительные ярлыки для этого этапа интерактивной команды. Вы можете либо обработать другую команду, выбрав ее в меню, либо нажать Esc , чтобы закрыть меню, не затрагивая текущую команду (и после этого использовать нужный ярлык).
Используйте меню ярлыков Shift+F1 , чтобы освежить память о доступных сочетаниях клавиш, или используйте его в традиционном смысле меню, чтобы выбрать нужный параметр с помощью мыши. Здесь показано меню при размещении провода на схеме. Наведите указатель мыши на изображение, чтобы увидеть меню при интерактивной трассировке соединения на плате.
В качестве альтернативы и для некоторых интерактивных команд используйте сочетание клавиш F1 . Это дает доступ к списку 9 горячих клавиш графического редактирования .0100 со списком доступных горячих клавиш. Нажмите кнопку Current Process Help , чтобы открыть страницу документации, относящуюся к используемой интерактивной команде. Обратите внимание, что это диалоговое окно предназначено исключительно для ознакомления — команды не могут быть запущены из диалогового окна.
Используйте диалоговое окно Список горячих клавиш графического редактирования , чтобы освежить память о сочетаниях клавиш, доступных для текущей интерактивной команды. Здесь показано диалоговое окно при размещении провода на схеме. Наведите указатель мыши на изображение, чтобы увидеть диалоговое окно при интерактивном перемещении компонента на плате.
Вместо использования кнопки Закрыть для выхода из диалогового окна, которое может повлиять на текущую команду с изменением текущего положения курсора, нажмите Esc или Enter вместо этого.
При настройке ресурсов редактора
При настройке меню и панелей инструментов для редактора в Altium Designer список общих сочетаний клавиш, доступных в этом редакторе, а также интерактивных сочетаний клавиш (если они поддерживаются) будет доступен для просмотра.
Чтобы быстро войти в режим настройки для активного редактора, дважды щелкните пустую область справа от главного пункта меню Справка . Дополнительные сведения о настройке установки Altium Designer см. в разделе Конфигурация и настройка.
Доступ к списку ярлыков при настройке редактора. Здесь показан список общих сочетаний клавиш для редактора схем (обратите внимание, что имеется также список интерактивных сочетаний клавиш). Наведите указатель мыши на изображение, чтобы увидеть список общих сочетаний клавиш для редактора плат.
Редактирование ярлыков
Самый быстрый способ добавить или отредактировать ярлыки, назначенные команде – это Ctrl + щелчок на записи для этой команды в соответствующем меню или на панели инструментов. Откроется диалоговое окно Edit Command , из которого вы можете добавить ярлык или отредактировать назначенный в данный момент.
Откроется диалоговое окно Edit Command , из которого вы можете добавить ярлык или отредактировать назначенный в данный момент.
Чтобы добавить или отредактировать ярлык для определенной команды, удерживайте Ctrl при нажатии на меню этой команды или элемент панели инструментов, чтобы открыть команду редактирования диалог.
Чтобы определить ярлык, щелкните в поле Primary (в области Shortcuts диалогового окна), затем нажмите комбинацию клавиш, которую хотите использовать на клавиатуре. Либо используйте раскрывающийся список, а затем прокрутите до нужной клавиши. Если вам нужен второй, другой ярлык, связанный с командой, используйте поле Alternative таким же образом, как вы настраиваете поле Primary . Если в данный момент используется комбинация клавиш быстрого доступа, команда, использующая ее, будет отображаться ниже в соответствующем В настоящее время используется полем . Если вы продолжите новое назначение, оно будет удалено из этой другой команды.
Если вы продолжите новое назначение, оно будет удалено из этой другой команды.
Клавиши быстрого доступа
В дополнение к стандартным сочетаниям клавиш Altium Designer также использует клавиш быстрого доступа . Они используются как часть системы главного меню (а не контекстных меню, вызываемых правой кнопкой мыши), чтобы иметь доступ к командам путем последовательного использования одной или нескольких таких клавиш.
Указание клавиши быстрого доступа
Клавиша быстрого доступа указывается как часть меню (главного или вложенного) или заголовка команды путем добавления символа амперсанда (&) непосредственно перед буквой, которую вы хотите использовать в качестве клавиши быстрого доступа. В меню текущая клавиша быстрого доступа выделяется подчеркиванием.
Ctrl+щелчок в главном меню или подменю, чтобы открыть диалоговое окно Edit Drop Down Menu . Ctrl+Щелкните по записи команды, чтобы открыть диалоговое окно Edit Command . Добавьте символы и в нужное место внутри определенного Caption .
Добавьте символы и в нужное место внутри определенного Caption .
Клавиша быстрого доступа создается путем помещения символа & перед этой буквой в заголовке команды или меню. Здесь показана клавиша быстрого доступа «R» для правил 9.Команда 0048. Наведите указатель мыши на изображение, чтобы увидеть определение ускорителя («m») для подменю Rooms .
В любом заданном меню или подменю конкретная буква может использоваться только один раз в качестве клавиши быстрого доступа.
Ускорители главного меню
Строго говоря, доступ к корневому главному меню через его клавишу быстрого доступа требует удержания клавиши Alt . Это связано с тем, что одна и та же клавиша может быть назначена всплывающему меню. Так, например, доступ к Меню Simulate в редакторе схем (с установленным системным расширением Mixed Simulation ) на первый взгляд выглядело бы как нажатие клавиши S . Однако, несмотря на то, что это клавиша быстрого доступа, определенная для меню, при ее нажатии появится всплывающее подменю Select (из главного меню Edit ). При использовании Alt+S осуществляется доступ к предполагаемому меню Simulate .
Однако, несмотря на то, что это клавиша быстрого доступа, определенная для меню, при ее нажатии появится всплывающее подменю Select (из главного меню Edit ). При использовании Alt+S осуществляется доступ к предполагаемому меню Simulate .
Клавиша быстрого доступа для главного меню может использоваться как всплывающая клавиша для другого подменю. Использование Alt+
Во многих случаях главному меню также назначается клавиша всплывающего окна (обычно та же клавиша, что и у клавиши быстрого доступа). В этом случае использование этой клавиши приведет к доступу к меню во всплывающем окне. Например, к меню Design в редакторе плат можно получить доступ только с помощью Alt+D , а также во всплывающем окне с помощью D . Эта функциональность определена для меню в раскрывающемся меню «Правка» 9. 0100, используя поле Popup Key .
0100, используя поле Popup Key .
К меню можно получить доступ как к всплывающему, указав клавишу всплывающего окна.
По понятным причинам всплывающие клавиши не назначаются меню в текстовых редакторах, поэтому доступ к основным меню возможен только с помощью клавиши Alt .
В следующей таблице приведены сочетания клавиш и всплывающие окна, назначенные различным главным меню, доступным в разных редакторах:
| Меню | Клавиша ускорителя | Всплывающий ключ |
|---|---|---|
| Ф иль | Ф | Ф |
| E то же | Е | Е |
| В ив | В | В |
| Proje c т | С | С |
| P шнурок | Р | Р |
| D дизайн | Д | Д |
| Т оолс | Т | Т |
| Ro u te (только редактор плат) | У | У |
| R отчеты | Р | Р |
| S имитация (только редактор схем) | С | — |
| Вт окно | Вт | Вт |
| H помощник | Х | Х |
Примеры последовательностей клавиш быстрого доступа
Разверните один из следующих сворачиваемых разделов , чтобы получить доступ к списку примеров последовательностей клавиш быстрого доступа, доступных для указанного редактора. С сотнями доступных комбинаций вы скоро создадите свой собственный список любимых комбинаций клавиш, которые вы захотите запомнить и использовать при разработке.
С сотнями доступных комбинаций вы скоро создадите свой собственный список любимых комбинаций клавиш, которые вы захотите запомнить и использовать при разработке.
Когда речь идет о последовательности клавиш быстрого доступа, использование символа запятой (,) обозначает последовательное нажатие каждой клавиши в последовательности. Например, T, V, U означает, что нужно нажать клавишу T , затем нажать клавишу V , а затем нажать клавишу U .
В некоторых примерах сочетания клавиш используются в сочетании с последовательностями клавиш в диалогах, что в конечном итоге приводит к быстрой последовательности нажатий клавиш для настройки диалога и ее применения.
Последовательности клавиш-схем
| Используйте последовательность клавиш быстрого доступа… | К… |
|---|---|
| В, Д | Подгонка документа. |
| В, Ф | Подходит для всех объектов. |
| Х, А | Отменить выбор всех объектов на текущем листе. |
| В, Г, С | Доступ к Выберите диалоговое окно размера сетки привязки 90 100 , в котором вы можете установить для сетки привязки значение, указанное пользователем. |
| В, З | Обрыв провода. |
| Т, А | Доступ к диалоговому окну «Аннотации». |
| Т, А, Е | Сброс обозначений схемы. |
| Т, А, И | Сброс повторяющихся обозначений схемы. |
| П, П | Используется для открытия панели «Компоненты», с помощью которой можно просматривать и размещать компоненты из собственных библиотек. |
| П, Ш | Начать проводку. |
| П, В, К | Разместите директиву маски компиляции. |
| П, В, Н | Разместите общую директиву No ERC. |
| М, М | Переместить объект. |
| Р, И | Доступ к диалоговому окну диспетчера отчетов, в котором представлена спецификация для активного проектного проекта. |
| Т, П | Доступ к странице Схема — Общие диалогового окна Настройки . Если вы ранее обращались к другой странице настроек схемы, то эта страница будет представлена. |
Последовательности клавиатуры для печатных плат
| Используйте последовательность клавиш быстрого доступа… | К… |
|---|---|
| В, Д | Подгонка документа. |
| В, Ф | Подгоночная доска. |
| Ю, Ю | Выделить все на текущем слое. |
| Х, А | Отменить выбор всего. |
| О, Д | Доступ к параметрам просмотра на панели View Configuration. |
| Г, Г, 5, введите | Установить по умолчанию глобальную сетку привязки платы на 5 мил (как , шаг X , так и , шаг Y ), когда единицы измерения платы — британские. G, G открывает диалоговое окно Snap Grid (1..1000). В зависимости от требуемого размера сетки и текущих единиц измерения измените последовательность после этого и до конечного . Введите по мере необходимости. |
| Т, М | Сбросить маркеры ошибок. |
| Д, Р | Доступ к диалоговому окну редактора правил и ограничений для плат. |
| Т, Г, М | Доступ к диалоговому окну Polygon Pour Manager. |
| Т, Д, Р | Запустите пакетную проверку правил проектирования. |
| П, С | Поместить строку. |
| П, Т | Запустить интерактивную маршрутизацию. |
| М, М | Переместить объект. |
| М+Х | Открывает диалоговое окно Получить смещения X-Y для перемещения текущего выделения на указанное расстояние в горизонтальной (X) и/или вертикальной (Y) плоскостях. |
| Т, П | Доступ к странице PCB Editor — General диалогового окна Preferences . Если вы ранее обращались к другой странице настроек платы, то эта страница будет представлена. |
Последовательности клавиатуры Draftsman
Используйте последовательность клавиш быстрого доступа. .. .. | К… |
|---|---|
| В, Д | Подходит для документа |
| В, Ф | Вписать выбранный лист |
| П, С | Разместите вид сборки платы |
| П, Ф | Место изготовления платы, вид |
| П, В, Е | Разместите доску, реалистичный вид |
| Т, И | Импорт изменений из документа платы |
| Т, А | Добавить новый лист |
| М, Ю | Переместить выбранный объект(ы) |
Ярлыки Altium Designer Draftsman Editor | Altium Designer 23 Руководство пользователя
СодержаниеСодержание
- Стандартные сочетания
- Общее редактирование
- Выбор
- Движение
- Просмотр черновика
- НЕДВИЖИТЕЛЬНЫЙ
- Miscellese
11111111111111111111111111111111111111111111111111111111111111111111111111111111111111111111111111111111111111118 - .

Все содержимое
В следующих разделах представлены сочетания клавиш, характерные для редактора Draftsman. Общие сведения о сочетаниях клавиш, включая доступ и редактирование, общие сочетания клавиш среды Altium и клавиши-акселераторы, см. в разделе Сочетания клавиш Altium Designer.
При просмотре списков сочетаний клавиш имейте в виду следующее:
- При упоминании сочетаний клавиш использование символа плюс (+) означает нажатие нескольких клавиш на клавиатуре в указанной последовательности. Например, Shift+F1 означает нажатие клавиши Shift , а затем нажатие клавиши F1 . Аналогично, Shift+Ctrl+PgUp означает удержание нажатой клавиши Shift , затем одновременное нажатие клавиши Ctrl и нажатие клавиши Ключ PgUp .
- Если используются стандартные кнопки мыши, Щелчок относится к одному щелчку левой кнопки мыши, Двойной щелчок относится к двум щелчкам левой кнопки мыши, а Щелчок правой кнопкой мыши относится к одному нажатию правой кнопки мыши.

Стандартные сочетания клавиш
Следующие сочетания клавиш являются стандартными для редактора Draftsman. Они доступны в целом и не требуют выполнения интерактивного процесса для доступа к ним.
| Общее редактирование | |
| Двойной щелчок | Изменить свойства объекта, находящегося в данный момент под курсором. |
| Щелкните правой кнопкой мыши | Доступ к контекстному меню области дизайна. Если в данный момент находится в интерактивной команде, произойдет выход из текущей операции. |
| Ctrl+C | Копировать выбор. |
| Ctrl+X | Вырезать выбор. |
| Ctrl+V | Вставить выделение. |
| Удалить | Удалить выделение. |
| Ctrl+Z | Отменить. |
| Ctrl+Y | Повторить. |
| Выбор | |
| Нажмите | Выберите объект, находящийся в данный момент под курсором. |
| Shift+щелчок | На объект, чтобы добавить его к текущему выбору (кумулятивный выбор). |
| Ctrl+A | Выбрать все объекты в текущем документе. |
| Щелкните (вдали от объектов) , Удерживайте и перетащите (слева направо) | Выберите все объекты, которые полностью попадают в пределы области выбора. |
| Щелкните (вдали от объектов) , Удерживайте и перетащите (справа налево) | Выберите все объекты, которые полностью попадают в область выбора или касаются ее границы. |
| Shift+Tab | Переключение между выбором компонента и его перекрывающимся обозначением в виде платы. |
| Переезд | |
| Щелкните (на объекте) , Удерживайте и перетащите | Переместите один объект, находящийся в данный момент под курсором (или группу выделенных объектов, если объект является частью этого выбора). |
| Стрелка влево | Перемещение текущего выделения (одного или нескольких выбранных объектов дизайна) влево в пространстве дизайна текущего документа с шагом в одну единицу сетки привязки. |
| Shift+стрелка влево | Переместить текущий выбор (один или несколько выбранных объектов дизайна) влево в пространстве дизайна текущего документа с шагом 10 единиц сетки привязки. |
| Стрелка вправо | Переместите текущий выбор (один или несколько выбранных объектов дизайна) вправо в пространстве дизайна текущего документа с шагом в одну единицу сетки привязки. |
| Shift+стрелка вправо | Переместите текущий выбор (один или несколько выбранных объектов дизайна) вправо в пространстве дизайна текущего документа с шагом в 10 единиц сетки привязки. |
| Стрелка вверх | Переместить текущий выбор (один или несколько выбранных объектов дизайна) вверх в текущем пространстве дизайна документа с шагом в одну единицу сетки привязки. |
| Shift+стрелка вверх | Переместите текущий выбор (один или несколько выбранных объектов дизайна) вверх в текущем пространстве дизайна документа с шагом в 10 единиц сетки привязки. |
| Стрелка вниз | Перемещение текущего выделения (одного или нескольких выбранных объектов дизайна) вниз в пространстве дизайна текущего документа с шагом в одну единицу сетки привязки. |
| Shift+стрелка вниз | Переместить текущий выбор (один или несколько выбранных объектов дизайна) вниз в пространстве дизайна текущего документа с шагом в 10 единиц сетки привязки. |
| Просмотр листа чертежника | |
| Ctrl+PgDn | Измените представление в главном окне дизайна, чтобы активный документ Draftsman был полностью виден (где это возможно). Если документ содержит несколько листов, отображение всего документа, особенно если листов очень много, может оказаться невозможным. В этом случае программное обеспечение попытается разместить все возможное, чтобы центр документа находился в центре главного окна дизайна. |
| ПгВп | Увеличение относительно текущего положения курсора. Вы также можете использовать мышь для увеличения области документа одним из следующих способов (где применимо и в зависимости от назначения кнопок мыши):
|
| ПГДН | Уменьшение относительно текущего местоположения курсора. Вы можете использовать мышь для уменьшения области документа одним из следующих способов (где применимо и в зависимости от назначения кнопок мыши):
|
| Колесо мыши | Вертикальная прокрутка в пространстве дизайна. Это настройка по умолчанию, которую можно изменить на странице Система — Конфигурация колесика мыши диалогового окна Настройки . Это настройка по умолчанию, которую можно изменить на странице Система — Конфигурация колесика мыши диалогового окна Настройки . |
| Shift+Колесо мыши | Горизонтальная прокрутка в пространстве дизайна. Это настройка по умолчанию, которую можно изменить на странице Система — Конфигурация колесика мыши диалогового окна Настройки . |
| Щелкните правой кнопкой мыши, удерживайте и перетащите | Переместите вид в главном окне дизайна. |
| Сетки | |
| Г | Откройте диалоговое окно Snap Grid , чтобы установить требуемый размер сетки. |
| Shift+Ctrl+G | Включение или выключение видимой сетки в текущем документе. |
| Ctrl+Shift | Временно отключает сетку при размещении/перемещении объекта. |
| Shift+E | Включение или выключение функции привязки. |
| Поиск текста | |
| Ctrl+F | Найти текст. |
| F3 | Найти следующее вхождение искомого текста. |
| Разное | |
| Shift+Ctrl+C | Скопируйте форматирование из текущего выбранного текстового объекта (заголовка или заметки). Либо выберите текстовый объект, форматирование которого вы хотите скопировать, и запустите команду Format Painter из главного меню Edit . |
| Shift+Ctrl+V | Вставьте форматирование, скопированное из ранее выделенного текстового объекта, в текущий выделенный текстовый объект (заголовок или примечание). В качестве альтернативы, если вы запустили Команда Format Painter из главного меню Edit , просто нажмите на каждый дополнительный объект заголовка/примечания, чтобы применить «скопированное» форматирование. |
| F11 | Переключить отображение панели свойств. |
Интерактивные ярлыки
Следующие ярлыки становятся доступными, когда запущен интерактивный процесс, например размещение нового объекта дизайна или перемещение существующего. Обратите внимание, что доступные сочетания клавиш будут зависеть от интерактивной команды и конкретного объекта дизайна, который находится в центре внимания этой команды.
| ПгВп | Увеличить. |
| ПГДН | Уменьшить масштаб. |
| Х | Отразить объект, перемещаемый по оси X. |
| Д | Отразить объект, перемещаемый по оси Y. |
| Esc | Выход из текущего процесса — либо этап текущей интерактивной команды, либо сама команда. |
| Пробел | Вращает перемещаемый объект против часовой стрелки. Поворот осуществляется с шагом 90°. |
| Shift+Пробел | Вращает перемещаемый объект по часовой стрелке. Поворот осуществляется с шагом 90°. |
| Возврат | Удалите последний размещенный сегмент при размещении региона. |
Следующие сочетания клавиш предоставляют доступ к определенным всплывающим меню команд непосредственно из самого пространства дизайна. Некоторые из них будут вам знакомы, поскольку представляют собой подменю в главном меню редактора. Каждое из главных меню также имеет определенную всплывающую клавишу для быстрого доступа из области дизайна. Дополнительную информацию см. в разделе Клавиши быстрого доступа.
| Б | Подменю Панели инструментов (из главного меню Вид ). |

