Разработка УГО компонентов Altium Designer
Егор Чириков 15.04.2014 Уроки Altium 1
В этой статье мы опишем процесс разрабатки УГО компонентов.
Для создания новой библиотеки необходимо выполнить: File > New > Library > Schematic Library. Для работы с библиотекой символов необходимо открыть панель (которая вызывается по кнопке SCH > SCH Library в нижней левой части окна) и разместить её слева от рабочей области после чего интерфейс Altium Designer будет иметь вид, показанный на рисунке 1.
Рис. 1. Интерфейс редактора компонентов
Прежде чем приступить к разработке нового символа, необходимо настроить рабочую область, т.е. выбрать необходимые единицы измерения и сетки. Данная настройка производится в окне Library Editor Work space, которое вызывается командой Tools>Document Options. В появившемся окне на вкладке Units выбираются единицы измерения, причём они могут быть метрические и дюймовые (в нашем случае следует установить миллиметры).
Рис. 2. Настройки рабочей области редактора символов
Рассмотрим алгоритм создания компонента на примере микросхемы.
Рис. 3 Пример компонента – микросхема К1554ЛА3
Для создания компонента следует нажать кнопку Add под списком компонентов данной библиотеки в панели SCH Library и в появившемся окне написать название нового компонента. В результате этого новый компонент добавляется в список библиотеки. Далее процесс создания компонента можно разбить на три этапа:
- установка выводов компонента;
- рисование графики символа;
- установка параметров (атрибутов).
1. Выводы компонента устанавливаются командой Place > Pin, причём сразу после выполнения этой команды вывод становится привязанным к курсору, и в этот момент необходимо нажать клавишу Tab для установки свойств вывода.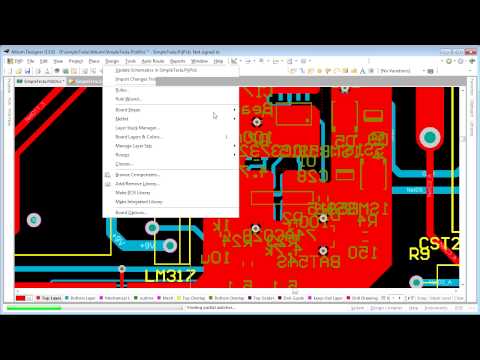 В открывшемся окне (см. рис. 4) следует указать название и позиционное обозначение вывода, которое соответствует номеру вывода корпуса микросхемы. Обязательно следует указать длину вывода, кратную 2,5 мм; остальные параметры, такие как электрический тип вывода и специальные символы, добавляются позже.
В открывшемся окне (см. рис. 4) следует указать название и позиционное обозначение вывода, которое соответствует номеру вывода корпуса микросхемы. Обязательно следует указать длину вывода, кратную 2,5 мм; остальные параметры, такие как электрический тип вывода и специальные символы, добавляются позже.
Рис. 4. Свойства вывода компонента
При установке вывода он привязан к курсору большим вертикальным крестом, с другой стороны маленький диагональный крестик показывает электрическое окончание вывода (см. рис. 5).
Рис. 5. Установка вывода
Для размещения первого вывода данного компонента его следует развернуть на 180 градусов нажатием клавиши Space (пробел). Установка вывода производится нажатием левой кнопки мыши, причём после установки в электрическом окончании вывода показаны четыре белые точки. Установим три вывода, как показано на рисунке 3, причём у вывода 3 следует отобразить инверсию, для чего в свойствах компонента пара метру

2. На втором этапе создаётся графика УГО, для чего используются команды рисования (line, Ellipses, Arc и др.). В нашем случае выбираем команду Place > Line и рисуем прямоугольник, как показано на рисунке 3. Толщина и свойства рисуемой линии могут быть изменены во время рисования при нажатии клавиши Tab, причём толщина линии задаётся условно Smallest, Small, Medium и Large (Small соответствует толщине 2,54 мм).
При рисовании линии могут быть использованы пять режимов, переключение между которыми выполняется клавишей Space (Пробел). Во время рисования графики символа может возникнуть необходимость переключения шага сетки. Для переключения между стандартными режимами сеток (установка которых будет рассмотрена в следующей статье) необходимо нажать клавишу G (при этом сетка будет циклично переключаться между значениями 1, 2,5 и 5 мм). При необходимости включить шаг сетки, отличный от указанных выше, нажмите последовательно клавиши V и G, после чего в появившемся выпадающем меню выберите команду Set Snap Grid.
Создав первую ячейку микросхемы, необходимо повторить первые два шага и создать остальные три ячейки, при этом на символе позиционные обозначения выводов должны совпадать с реальными номерами выводов микросхемы. Для создания новой ячейки внутри одного компонента выполняется команда
Для установки скрытых выводов необходимо (командой Place > Pin) зайти в свойства компонента нажатием клавиши Tab. В свойствах компонента после установки соответствующего обозначения и названия следует включить опцию Hide и в поле Connect To задать название цепи, к которой по умолчанию будет подключаться данный вывод. Кроме этого, для таких выводов обычно ставят значение 0 в поле Part Number, что говорит о непринадлежности данного вывода к какой-то конкретной ячейке микросхемы. Результат создания символа показан на рисунке 6.
Рис. 6. Установка скрытых выводов
3. При создании символа в программе PCAD после вышеописанных шагов требовалось указать точку привязки и установить обязательный атрибут RefDes. В программе Altium Designer точка привязки определяется началом координат рабочей области (перекрестие в центре экрана), а позиционное обозначение (RefDes) автоматически добавляется над корпусом микросхемы.
Третьим этапом при создании символа является добавление атрибутов, которые в дальнейшем могут быть использованы для оформления текстовой документации (перечней и спецификаций). В программе PCAD этот этап выполнялся последним, при создании компонента в приложении Library Executive. В программе Altium Designer в связи с тем, что изменена структура библиотек, компонент создаётся уже сейчас! Для установки атрибутов компонента необходимо выполнить двойной щелчок мыши на его названии в панели SCH Library. В появившемся окне свойств компонента (см. рис. 7) необходимо указать префикс позиционного обозначения компонента и при необходимости добавить параметры, которые в дальнейшем могут быть использованы для создания спецификации и перечня элементов.
7) необходимо указать префикс позиционного обозначения компонента и при необходимости добавить параметры, которые в дальнейшем могут быть использованы для создания спецификации и перечня элементов.
Рис. 7. Свойства компонента
После нажатия кнопки ОК можно выполнить сохранение библиотеки нажатием пиктограммы с изображением дискеты.
About Егор Чириков
View all posts by Егор Чириков →
Маркер изменения
Бесконечная лестница и медведь — 3Д-печать для анимации
Altium Designer. Добавление нового компонента.
Доброго времени суток! И снова у нас уроки по Altium Designer. В предыдущих двух уроках мы научились создавать новый проект, добавлять в него все необходимые файлы, составлять принципиальные электрические схемы и проектировать печатные платы. В принципе этого минимального джентльменского набора вполне достаточно для создания схем и разводки плат за исключением одного НО.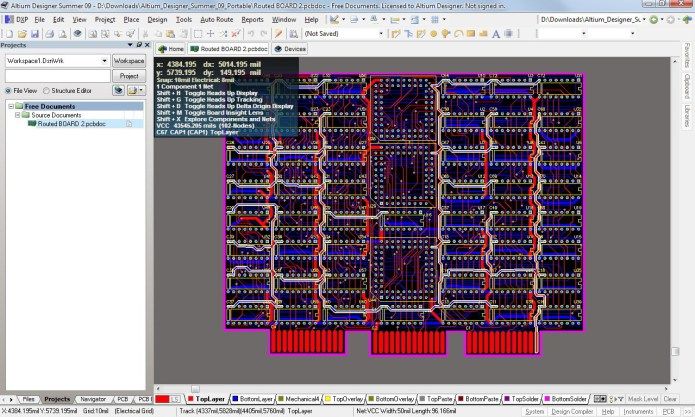
Практически в любой схеме попадаются элементы, которых просто нет в готовых библиотеках Altium’а, какими обширными бы они не были. Иногда элемент есть, но посадочное место (footprint) не подходит для нашей платы. Или нужно нам использовать какую-нибудь специфичную микросхему, которой нет в библиотеках. Короче, не буду ходить вокруг и около, сегодня мы поговорим о том как создавать свои компоненты, посадочные места и библиотеки для Altium’a.
Итак, создание нового проекта мы уже рассматривали… Но повторить никогда не бывает вредно, так что запускаем Altium, в меню выбираем File → New → Project → PCB Project и вот у нас уже есть голый проект, в котором ничего нет. Сохраняем его под каким-нибудь именем, например, TestProject. Теперь жмем правой кнопкой на имени проекта и добавляем файлы принципиальной электрической схемы и печатной платы:
- Add New to Project → PCB.
- Add New to Project → Schematic.
Опять же сразу сохраняем новые файлы куда-нибудь под каким-нибудь именем. Все приготовления завершены, теперь давайте создавать компонент. А создавать мы будем преобразователь уровней — LM2676! Вот так эта микросхема выглядит:
Все приготовления завершены, теперь давайте создавать компонент. А создавать мы будем преобразователь уровней — LM2676! Вот так эта микросхема выглядит:
Ну все, можно приступать. В меню выбираем: Project → Add New to Project → Schematic Library. В дереве проекта появился еще один файл, с которым мы что должны сделать? Правильно, сохранить. Прежде, чем рисовать сам компонент, давайте его переименуем (по умолчанию имя компонента — Component_1). Для этого заходим во вкладку SCH Library, которую найти не очень просто:
Тут сразу же понятно, что и где менять. Тыкаем дважды на название компонента и в появившемся окне вписываем свое название.
И, наконец-то, приступаем к непосредственному созданию модели микросхемы LM2676. Заходим в меню Place и выбираем Pin (так же можно жать правой кнопкой и в открывшемся меню выбирать Place → Pin). Теперь мы должны куда-нибудь установить первый пин компонента:
И вот тут надо быть очень внимательными.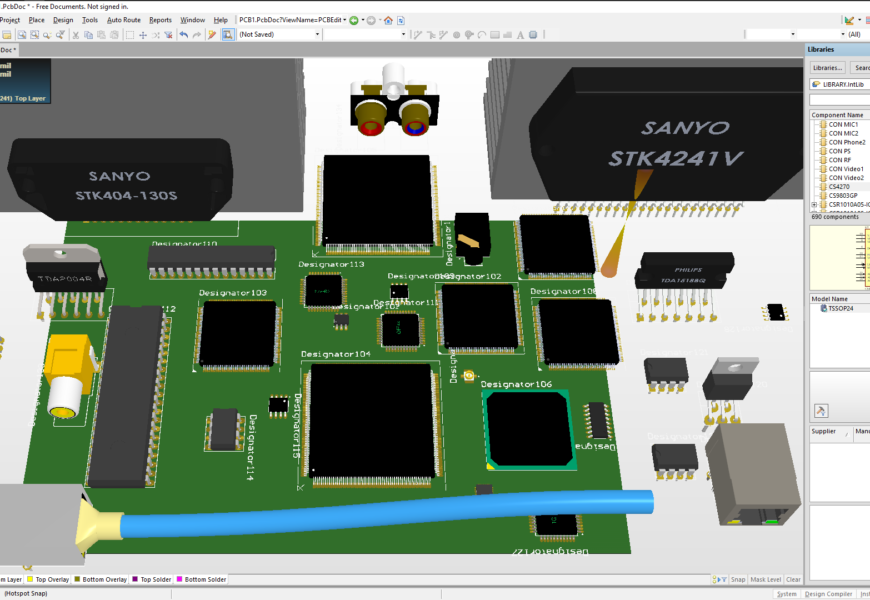 .. Видите, пока пин номер 2 еще не установлен, один из его концов помечен крестиком? Так вот, именно этот конец является точкой пина, к которой на схеме производится подключение других компонентов. То есть вот так правильно располагать выводы:
.. Видите, пока пин номер 2 еще не установлен, один из его концов помечен крестиком? Так вот, именно этот конец является точкой пина, к которой на схеме производится подключение других компонентов. То есть вот так правильно располагать выводы:
А если пин расположить наоборот, другим концом к корпусу микросхемы, то ничего хорошего не выйдет, а именно, при разводке платы к нашей микросхеме ничего не будет привязано. Давайте продолжим… У нас 7 выводов, их и добавим:
Отлично, но было бы не лишним вместо цифр дать пинам какое-то осмысленное название. Для этого надо дважды ткнуть на пин левой кнопкой мыши и в появившемся окне в поле Display Name мы можем задать имя вывода. Делаем как в даташите на LM2676:
Кстати в этом же меню можно выбрать электрический тип вывода — то есть в каком режиме он будет функционировать (вход/выход и т. п.). Но в этом примере мы не будем с этим заморачиваться. Давайте нарисуем теперь корпус микросхемы. Для этого в меню Place выбираем пункт Rectangle и рисуем красивый квадрат/прямоугольник:
Но вот ведь незадача, названия пинов пропали.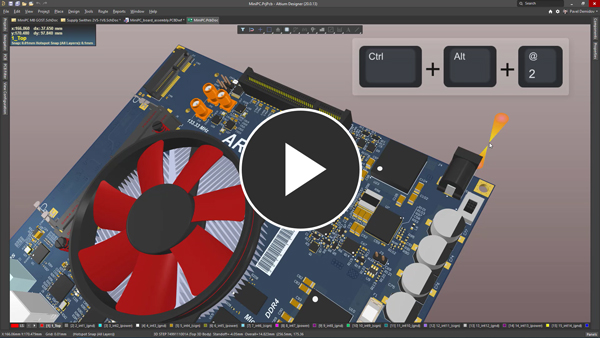 .. Ничего страшного, это легко можно исправить. Для этого выбираем все пины (держим Shift и тыкаем на них поочередно). Теперь идем в меню Edit → Move → Send To Back и после жмем на наш квадрат/прямоугольник. Вуаля:
.. Ничего страшного, это легко можно исправить. Для этого выбираем все пины (держим Shift и тыкаем на них поочередно). Теперь идем в меню Edit → Move → Send To Back и после жмем на наш квадрат/прямоугольник. Вуаля:
Получили отличную модель нужной нам микросхемы, по идее можно на этом и остановиться, но скорее всего нам понадобится еще и посадочное место для нее — мы же собираемся проектировать печатную плату. Ищем в даташите раздел с механическими размерами:
Собственно, нам нужно нарисовать 7 прямоугольников, а потом добавить большой прямоугольник, символизирующий корпус. Я обычно поступаю следующим образом…
В редакторе посадочных мест мы можем без проблем разместить прямоугольную область определенного размера. Для ее позиционирования нам нужно задать центр фигуры (то есть координату пересечения диагоналей). Так вот, для начала смотрим, какого размеры области нам нужны (в данном случае — 2.16*0.91, в даташите нужные нам размеры в миллиметрах указаны в скобках). Итак, запомнили размер. Пусть первый прямоугольник располагается в точке с координатами (0, 0). Ну а дальше элементарная математика и геометрия ) Расстояние между прямоугольными областями равно, по словам даташита, 1.27мм, и у нас нет оснований этому не верить. Поэтому центр второго прямоугольника будет иметь координаты (0, 1.27), третьего — (0, 2.54) и так далее (ко второй координате прибавляем 1.27мм). Вот и весь алгоритм. Мне кажется это значительно упрощает процедуру.
Итак, запомнили размер. Пусть первый прямоугольник располагается в точке с координатами (0, 0). Ну а дальше элементарная математика и геометрия ) Расстояние между прямоугольными областями равно, по словам даташита, 1.27мм, и у нас нет оснований этому не верить. Поэтому центр второго прямоугольника будет иметь координаты (0, 1.27), третьего — (0, 2.54) и так далее (ко второй координате прибавляем 1.27мм). Вот и весь алгоритм. Мне кажется это значительно упрощает процедуру.
А теперь возвращаемся в Altium Designer. Нам нужно добавить в проект новый файл: Project → Add New to Project → PCB Library. Опять сразу сохраняем этот файл под любым именем и заходим в настройки:
Жмем дважды на название компонента и переименовываем во что-нибудь более осмысленное — например, LM2676. Как и раньше жмем правой кнопкой и выбираем там Place → Pad.
Это не совсем то, что надо, поэтому лезем в настройки, но для начала попросим Altium показывать размеры в миллиметрах, а не в дюймах. Правая кнопка → Library Options, в поле Unit выбираем Metric. Готово! Посадочное место по-прежнему не удовлетворяет нашим требованиям, так что лезем в настройки (двойной клик левой кнопкой на наш Pad). Забиваем туда рассчитанные нами параметры:
Правая кнопка → Library Options, в поле Unit выбираем Metric. Готово! Посадочное место по-прежнему не удовлетворяет нашим требованиям, так что лезем в настройки (двойной клик левой кнопкой на наш Pad). Забиваем туда рассчитанные нами параметры:
Что тут у нас…
- Location – координаты центра (0, 0) — для первого пина.
- Designator – номер пина. Тут надо внимательно следить за тем, чтобы поле Designator схемотехнического изображения компонента (помните мы рисовали его в начале статьи) совпадало с этим же полем посадочного места.
- Layer – выбираем верхний слой.
С остальным вроде все понятно. Теперь надо добавить второй пин — проделываем ровным счетом тоже самое. Ставим обычное дефолтное посадочное место в любую точку платы и лезем в его настройки. Там вбиваем:
В настройках отличается лишь поле Designator и координаты центра прямоугольника, что весьма логично. В итоге получаем:
Таким же образом добавляем оставшиеся 5 пинов, не забывая увеличивать значение поля Designator и изменяя координаты центра. Получаем почти готовое посадочное место, не хватает лишь корпуса. Для его прорисовки используем обычные линии (Place → Line), но надо изменить слой. Для таких вещей используем Top Overlay и получаем очень даже красивую микросхемку:
Получаем почти готовое посадочное место, не хватает лишь корпуса. Для его прорисовки используем обычные линии (Place → Line), но надо изменить слой. Для таких вещей используем Top Overlay и получаем очень даже красивую микросхемку:
Вот в принципе и все!
Тут еще хочу добавить, что лучше хранить все используемые в проекте библиотеки в папке проекта, а не где-то еще. Это позволит работать с проектом на других компьютерах, а не только на одном, надо будет всего лишь таскать с собой всю папку проекта, не озадачиваясь переносом отдельных библиотек.
Теперь, чтобы связать созданные файлы SCH и PCB нужно сделать следующее. При добавлении компонента на принципиальную схему, заходим в его настройки, и там мы можем выбрать любой футпринт, из любой библиотеки.
Вот теперь точно все… Научились мы создавать свои компоненты, и, по большому счету, того, что мы узнали в этих трех уроках по Altium Designer уже достаточно для проектирования схем и печатных плат, хотя возможности Altium’а этим далеко не ограничиваются, но об этом как-нибудь в другой раз )
Создание нового компонента в Altium Designer | Altium Designer 22.
 Руководство пользователя. (опционально, с 3D-моделью для визуализации, проверкой 3D-зазоров и экспортом в домен САПР для машиностроения). Компонент проекта также может включать имитационную модель для симулятора схемы, модель IBIS для анализа целостности сигнала. Чтобы обеспечить представление компонентов дизайна для более широкой области разработки продукта, к нему можно добавить один или несколько вариантов выбора.
Руководство пользователя. (опционально, с 3D-моделью для визуализации, проверкой 3D-зазоров и экспортом в домен САПР для машиностроения). Компонент проекта также может включать имитационную модель для симулятора схемы, модель IBIS для анализа целостности сигнала. Чтобы обеспечить представление компонентов дизайна для более широкой области разработки продукта, к нему можно добавить один или несколько вариантов выбора. Компоненты для вашего проекта проектирования печатных плат можно создавать и размещать из библиотеки Workspace вашей компании. Эти компоненты размещаются с помощью панели «Компоненты», в которой используется расширенный механизм поиска компонентов Altium Designer.
Новый компонент библиотеки рабочей области создается с помощью редактора компонентов, в котором вы можете определить все данные компонента (модели предметной области, параметры, выбор деталей и т. д.) вручную или использовать данные, полученные с панели Поиск деталей производителя .
Чтобы создать новый компонент библиотеки Workspace:
- Выберите команду File » New » Component из главного меню.
В открывшемся диалоговом окне Создать новый компонент выберите тип компонента. Если с выбранным типом компонента связан шаблон компонента, этот шаблон будет использоваться для предварительного определения компонента с данными из него.
Откройте диалоговое окно Создать новый компонент , чтобы выбрать тип создаваемого компонента.- После нажатия OK откроется Редактор компонентов в режиме редактирования одного компонента. Он обеспечивает упрощенный интерфейс при определении/редактировании одного компонента.
Определите компонент, добавив его сведения в редакторе компонентов:
- В области Компонент редактора компонентов определите Имя компонента и Описание . Эти сведения необходимы для дальнейшего поиска компонентов, когда речь идет об использовании необходимого компонента в проекте проектирования печатной платы.

Щелкните элемент управления Расширенные настройки , чтобы определить или изменить некоторые другие сведения о компоненте, такие как идентификатор компонента , используемый для сохраненного компонента в рабочей области, и Папка в целевой рабочей области, в которой компонент будет сохранен.
В области Параметры редактора компонентов укажите дополнительные сведения о компоненте: стандартные параметры, URL-ссылки на страницы веб-сайта (например, веб-сайт производителя) и ссылки на таблицы данных (в любом формате).
В области Part Choices Редактора компонентов укажите один или несколько Part Choices для компонента — «разрешенные» детали производителя, которые можно использовать для реализации компонента на собранной плате.
В области Models редактора компонентов добавьте ссылки на сохраненные (или созданные на лету) модели предметной области для использования компонентом.

► Узнайте больше о создании символа схемы
► Узнайте больше о создании посадочного места для печатной платы
- В области Компонент редактора компонентов определите Имя компонента и Описание . Эти сведения необходимы для дальнейшего поиска компонентов, когда речь идет об использовании необходимого компонента в проекте проектирования печатной платы.
- Проверьте определенный компонент, чтобы убедиться, что этот компонент соответствует требованиям в соответствии с настройками на странице Управление данными — Проверка правил компонентов в диалоговом окне Настройки . Сохраните компонент локально ( File » Save ), затем выберите команду Tools » Component Rule Check из главного меню. Все обнаруженные нарушения перечислены в Панель сообщений .
После определения компонента выберите команду File » Save to Server из главного меню, чтобы сохранить компонент в рабочей области. Появится диалоговое окно Edit Revision , в котором можно изменить имя и описание, а также при необходимости добавить примечания к выпуску.
 Редактор закроется после сохранения.
Редактор закроется после сохранения.
Ваш новый компонент будет доступен для поиска и работы с ним на панели Компоненты .
- Чтобы создать новый компонент, аналогичный существующему компоненту в вашем рабочем пространстве, вы можете клонировать этот компонент. На панели Components перейдите к нужному компоненту, щелкните его правой кнопкой мыши и выберите команду Operations » Clone . Редактор компонентов откроется с предварительно определенным компонентом с данными из выбранного компонента.
Компонент может быть определен с использованием данных, предоставленных функцией поиска деталей производителя. Начните вводить имя и выберите подходящую деталь производителя или добавьте выбор детали к определяемому компоненту, после чего откроется диалоговое окно «Использовать данные компонента» с элементами управления для выбора данных, которые вы хотите применить к создаваемому/редактируемому в данный момент компоненту: имя, описание, параметры, модели и спецификации.

Данные о компонентах можно получить из поиска деталей производителя. Здесь показан пример доступа к функциональным возможностям путем ввода имени компонента в поле Name 9.0019 и выберите соответствующую запись из всплывающего списка.- Редактор компонентов также может работать в режиме пакетного редактирования компонентов, который предоставляет интерфейс для определения/редактирования нескольких компонентов. Когда редактор компонентов находится в режиме Single Component Editing , доступ к режиму пакетного редактирования осуществляется путем выбора команды Tools » Switch to Batch Editor в главном меню редактора.
Altium Designer обеспечивает оптимизированный и высокоавтоматизированный процесс быстрого импорта существующих библиотек, относящихся к более старым методологиям управления компонентами (SchLib, PcbLib, IntLib, DbLib, SVNDbLib), в эту рабочую область. Интерфейс этого процесса — средство импорта библиотек — представляет собой решение одним щелчком мыши, которое автоматически анализирует выбранные библиотеки и импортирует их в рабочую область, к которой вы активно подключены.

Создание нового компонента | Стартовая страница приложения Altium
Управление компонентами и библиотеками / Создание нового компонента Завершенный Войдите в систему, чтобы сохранить свой прогресс
Нажмите, если вы считаете этот контент полезным
Управление компонентами и библиотеками
При создании нового компонента в библиотеке Altium 365 используется шаблон по умолчанию. Каждый тип компонента имеет свой шаблон по умолчанию. Вы можете использовать шаблон по умолчанию, изменить его или создать с нуля. Шаблон имеет определенный набор параметров и моделей и резервирует место на сервере.
На панели Компоненты щелкните правой кнопкой мыши и выберите Операции > Создать.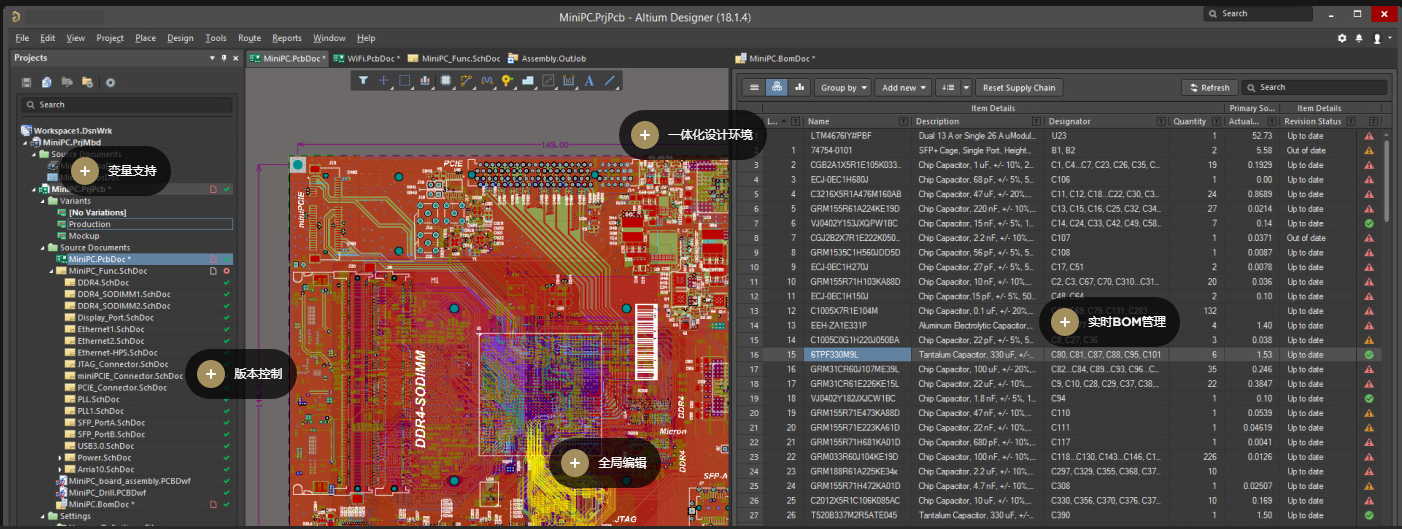
В диалоговом окне Создать новый компонент выберите тип компонента, дважды щелкнув тип компонента, или щелкните тип компонента, затем нажмите OK . Откроется редактор компонента.
Рис. 2 — Выбор типа компонентаЗаполним поля в редакторе компонента. Начните вводить имя компонента и выберите соответствующий вариант из раскрывающегося списка (06032C471JAT2A). Компонент Имя, Описание, Параметры и модели теперь автоматически заполняются с помощью База данных Octopart .
Рис. 3 – Компонент ИмяРазверните список Дополнительные параметры , чтобы проверить заполнение поля.
Совет: Рекомендуется , а не изменить записи в области Расширенные настройки , поскольку новый компонент будет иметь набор определенных параметров в зависимости от типа компонента, выбранного на шаге 2.



 Редактор закроется после сохранения.
Редактор закроется после сохранения.

