Схема подключения 7-сегментных индикаторов к Arduino [Амперка / Вики]
Исходные компоненты
Для эксперимента нам понадобятся:
Принцип работы
Семисегментный индикатор — это просто набор обычных светодиодов в одном корпусе. Просто они выложены восьмёркой и имеют форму палочки-сегмента. Можно подключить его напрямую к Arduino, но тогда будет занято 7 контактов, а в программе будет необходимо реализовать алгоритм преобразования числа из двоичного представления в соответствующие «калькуляторному шрифту» сигналы.
Для упрощения этой задачи существует 7-сегментный драйвер. Это простая микросхема с внутренним счётчиком. У неё есть 7 выходов для подключения всех сегментов (a, b, c, d, e, f, g pins), контакт для сбрасывания счётчика в 0 (reset pin) и контакт для увеличения значения на единицу (clock pin). Значение внутреннего счётчика преобразуется в сигналы (включен / выключен) на контакты a-g так, что мы видим соответствующую арабскую цифру.
На микросхеме есть ещё один выход, обозначенный как «÷10». Его значение всё время LOW за исключением момента переполнения, когда значение счётчика равно 9, а его увеличивают на единицу. В этом случае значением счётчика снова становится 0, но выход «÷10» становится HIGH до момента следующего инкремента. Его можно соединить с clock pin другого драйвера и таким образом получить счётчик для двузначных чисел. Продолжая эту цепочку, можно выводить сколь угодно длинные числа.
Микросхема может работать на частоте до 16 МГц, т.е. она будет фиксировать изменения на clock pin даже если они будут происходить 16 миллионов раз в секунду. На той же частоте работает Arduino, и это удобно: для вывода определённого числа достаточно сбросить счётчик в 0 и быстро инкрементировать значение по единице до заданного. Глазу это не заметно.
Подключение
Сначала установим индикаторы и драйверы на breadboard. У всех них ноги располагаются с двух сторон, поэтому, чтобы не закоротить противоположные контакты, размещать эти компоненты необходимо над центральной канавкой breadboard’а. Канавка разделяет breadboard на 2 несоединённые между собой половины.
Далее, подключим один из драйверов в соответствии с его распиновкой
16 — к рельсе питания: это питание для микросхемы
2 «disable clock» — к рельсе земли: мы его не используем
3 «enable display» — к рельсе питания: это питание для индикатора
8 «0V» — к рельсе земли: это общая земля
- 1 «clock» — через стягивающий резистор к земле. К этому контакту мы позже подведём сигнал с Arduino. Наличие резистора полезно, чтобы избежать ложного срабатывания из-за окружающих помех пока вход ни к чему не подключен. Подходящим номиналом является 10 кОм. Когда мы соединим этот контакт с выходом Arduino, резистор не будет играть роли: сигнал притянет к земле микроконтроллер. Поэтому если вы знаете, что драйвер при работе всегда будет соединён с Arduino, можете не использовать резистор вовсе.
Контакты 3 и 8 на индикаторе обозначены как «катод», они общие для всех сегментов, и должны быть напрямую соединены с общей землёй.
Далее следует самая кропотливая работа: соединение выходов микросхемы с соответствующими анодами индикатора. Соединять их необходимо через токоограничивающие резисторы как и обычные светодиоды. В противном случае ток на этом участке цепи будет выше нормы, а это может привести к выходу из строя индикатора или микросхемы. Номинал 220 Ом подойдёт.
Соединять необходимо сопоставляя распиновку микросхемы (выходы a-g) и распиновку индикатора (входы a-g)
Повторяем процедуру для второго разряда
Теперь вспоминаем о контакте «reset»: нам необходимо соединить их вместе и притянуть к земле через стягивающий резистор. В последствии, мы подведём к ним сигнал с Arduino, чтобы он мог обнулять значение целиком в обоих драйверах.
Также подадим сигнал с «÷10» от правого драйвера на вход «clock» левого. Таким образом мы получим схему, способную отображать числа с двумя разрядами.
Стоит отметить, что «clock» левого драйвера не стоит стягивать резистором к земле, как это делалось для правого: его соединение с «÷10» само по себе сделает сигнал устойчивым, а притяжка к земле может только нарушить стабильность передачи сигнала.
Железо подготовленно, осталось реализовать несложную программу.
Программирование
- 7segment.pde
#define CLOCK_PIN 2 #define RESET_PIN 3 /* * Функция resetNumber обнуляет текущее значение * на счётчике */ void resetNumber() { // Для сброса на мгновение ставим контакт // reset в HIGH и возвращаем обратно в LOW digitalWrite(RESET_PIN, HIGH); digitalWrite(RESET_PIN, LOW); } /* * Функция showNumber устанавливает показания индикаторов * в заданное неотрицательное число `n` вне зависимости * от предыдущего значения */ void showNumber(int n) { // Первым делом обнуляем текущее значение resetNumber(); // Далее быстро «прокликиваем» счётчик до нужного // значения while (n--) { digitalWrite(CLOCK_PIN, HIGH); digitalWrite(CLOCK_PIN, LOW); } } void setup() { pinMode(RESET_PIN, OUTPUT); pinMode(CLOCK_PIN, OUTPUT); // Обнуляем счётчик при старте, чтобы он не оказался // в случайном состоянии resetNumber(); } void loop() { // Получаем количество секунд в неполной минуте // с момента старта и выводим его на индикаторы showNumber((millis() / 1000) % 60); delay(1000); }
Результат
Подключаем контакт 2 с Arduino к контакту clock младшего (правого) драйвера, контакт 3 — к общему reset’у драйверов; разводим питание; включаем — работает!
wiki.amperka.ru
Пример 9. Четырехразрядный 7-сегментный индикатор [База знаний]
#include <TimerOne.h>
//заняты все цифровые пины от 2 до 13
int a = 7;
int b = 3;
int c = 4;
int d = 5;
int e = 6;
int f = 2;
int g = 8;
int p = 9;
int d4 = 10;
int d3 = 11;
int d2 = 12;
int d1 = 13;
long n = 0;
int x = 100;
int del = 5;
int count = 0;
void setup()
{
//пины на вывод
pinMode(d1, OUTPUT);
pinMode(d2, OUTPUT);
pinMode(d3, OUTPUT);
pinMode(d4, OUTPUT);
pinMode(a, OUTPUT);
pinMode(b, OUTPUT);
pinMode(c, OUTPUT);
pinMode(d, OUTPUT);
pinMode(e, OUTPUT);
pinMode(f, OUTPUT);
pinMode(g, OUTPUT);
pinMode(p, OUTPUT);
Timer1.initialize(100000);
Timer1.attachInterrupt( add );
}
void loop()
{
clearLEDs();
pickDigit(0); //включаем первую цифру
pickNumber((n/1000)); //значение тысячи
delay(del); //пауза 5мс
clearLEDs();
pickDigit(1); //включаем вторую цифру
pickNumber((n%1000)/100); //значение сотни
delay(del); //пауза 5мс
clearLEDs();
pickDigit(2); //включаем третью цифру
pickNumber(n%100/10); //значение десятки
delay(del); //пауза 5мс
clearLEDs();
pickDigit(3); //включаем четвертую цифру
pickNumber(n%10); //значение единицы
delay(del); //пауза 5мс
}
// определение разряда
void pickDigit(int x)
{
digitalWrite(d1, HIGH);
digitalWrite(d2, HIGH);
digitalWrite(d3, HIGH);
digitalWrite(d4, HIGH);
switch(x)
{
case 0:
digitalWrite(d1, LOW); //включаем d1
break;
case 1:
digitalWrite(d2, LOW); //включаем d2
break;
case 2:
digitalWrite(d3, LOW); //включаем d3
break;
default:
digitalWrite(d4, LOW); //включаем d4
break;
}
}
// определение символа (цифры)
void pickNumber(int x)
{
switch(x)
{
default:
zero();
break;
case 1:
one();
break;
case 2:
two();
break;
case 3:
three();
break;
case 4:
four();
break;
case 5:
five();
break;
case 6:
six();
break;
case 7:
seven();
break;
case 8:
eight();
break;
case 9:
nine();
break;
}
}
// очистка
void clearLEDs()
{
digitalWrite(a, LOW);
digitalWrite(b, LOW);
digitalWrite(c, LOW);
digitalWrite(d, LOW);
digitalWrite(e, LOW);
digitalWrite(f, LOW);
digitalWrite(g, LOW);
digitalWrite(p, LOW);
}
// вывод 0
void zero()
{
digitalWrite(a, HIGH);
digitalWrite(b, HIGH);
digitalWrite(c, HIGH);
digitalWrite(d, HIGH);
digitalWrite(e, HIGH);
digitalWrite(f, HIGH);
digitalWrite(g, LOW);
}
// вывод 1
void one()
{
digitalWrite(a, LOW);
digitalWrite(b, HIGH);
digitalWrite(c, HIGH);
digitalWrite(d, LOW);
digitalWrite(e, LOW);
digitalWrite(f, LOW);
digitalWrite(g, LOW);
}
// вывод 2
void two()
{
digitalWrite(a, HIGH);
digitalWrite(b, HIGH);
digitalWrite(c, LOW);
digitalWrite(d, HIGH);
digitalWrite(e, HIGH);
digitalWrite(f, LOW);
digitalWrite(g, HIGH);
}
// вывод 3
void three()
{
digitalWrite(a, HIGH);
digitalWrite(b, HIGH);
digitalWrite(c, HIGH);
digitalWrite(d, HIGH);
digitalWrite(e, LOW);
digitalWrite(f, LOW);
digitalWrite(g, HIGH);
}
// вывод 4
void four()
{
digitalWrite(a, LOW);
digitalWrite(b, HIGH);
digitalWrite(c, HIGH);
digitalWrite(d, LOW);
digitalWrite(e, LOW);
digitalWrite(f, HIGH);
digitalWrite(g, HIGH);
}
// вывод 5
void five()
{
digitalWrite(a, HIGH);
digitalWrite(b, LOW);
digitalWrite(c, HIGH);
digitalWrite(d, HIGH);
digitalWrite(e, LOW);
digitalWrite(f, HIGH);
digitalWrite(g, HIGH);
}
// вывод 6
void six()
{
digitalWrite(a, HIGH);
digitalWrite(b, LOW);
digitalWrite(c, HIGH);
digitalWrite(d, HIGH);
digitalWrite(e, HIGH);
digitalWrite(f, HIGH);
digitalWrite(g, HIGH);
}
// вывод 7
void seven()
{
digitalWrite(a, HIGH);
digitalWrite(b, HIGH);
digitalWrite(c, HIGH);
digitalWrite(d, LOW);
digitalWrite(e, LOW);
digitalWrite(f, LOW);
digitalWrite(g, LOW);
}
// вывод 8
void eight()
{
digitalWrite(a, HIGH);
digitalWrite(b, HIGH);
digitalWrite(c, HIGH);
digitalWrite(d, HIGH);
digitalWrite(e, HIGH);
digitalWrite(f, HIGH);
digitalWrite(g, HIGH);
}
// вывод 9
void nine()
{
digitalWrite(a, HIGH);
digitalWrite(b, HIGH);
digitalWrite(c, HIGH);
digitalWrite(d, HIGH);
digitalWrite(e, LOW);
digitalWrite(f, HIGH);
digitalWrite(g, HIGH);
}
// счетчик
void add()
{
count ++;
if(count == 10)
{
count = 0;
n++;
if(n == 10000)
{
n = 0;
}
}
}
ampermarket.kz
Программирование Arduino урок 12 — семисегментный индикатор часть 1
Доброго времени суток! После моего затяжного и вынужденного перерыва, продолжим освоение курса «Программирование Ардуино». В одном из наших предыдущих уроков, мы уже работали с последовательностью светодиодов, теперь пора переходить к следующему этапу обучения. Темой сегодняшней статьи будет – 7-сегментный индикатор.

Знакомство с 7-сегментным индикатором будет состоять из двух частей. В первой части мы поверхностно «пробежимся» по теоретической составляющей, поработаем с «железом» и напишем простенькие программки.
Прошлый раз мы работали с последовательностью из 8 светодиодов, сегодня их также будет 8 (7 – светодиодных полосок и 1 точка). В отличии от предыдущей последовательности, элементы этого набора не выстроенные в ряд (друг за дружкой), а расположены в определённом порядке. Благодаря чему используя лишь один компонент можно вывести 10 цифр (от 0 до 9).
Еще одно существенное отличие, что выделяет данный индикатор на фоне простых светодиодов. У него общий катод (вернее две равноценные ножки 3 и 8, на который заведен катод). Достаточно всего лишь соединить один из катодов с землей (GND). Аноды у всех элементов индикатора индивидуальные.
Небольшое отступление. Все выше сказанное относится к 7-сегментным индикаторам с общим катодом. Однако существуют индикаторы с общим анодом. Подключение таких индикаторов имеет существенные отличия, поэтому прошу не путать «грешное с праведным». Необходимо четко понимать, какой именно тип семисегментника у вас в руках!
Кроме отличий между простыми светодиодами и 7-сегментными индикаторами, есть и общие черты. Например: индикаторы, как и светодиоды, можно смонтировать в ряд (последовательность) для отображения двух-, трёх-, четырехзначных чисел (разрядов). Однако не советую сильно заморачиваться по поводу самостоятельной сборки сегментных наборов. В продаже «рядом» с одноразрядными индикаторами, продаются и многоразрядные.
Надеюсь, вы не забыли об необходимости использования токоограничивающих резисторов при подключении светодиодов. Это же относится и к индикаторам: на каждый элемент индикатора должен быть подключен свой резистор. 8 элементов ( 7 + 1) – 8 резисторов.
У меня под рукой оказался семисегментник с маркировкой 5161AS (общий катод). Распиновка контактов:


Принципиальная схема
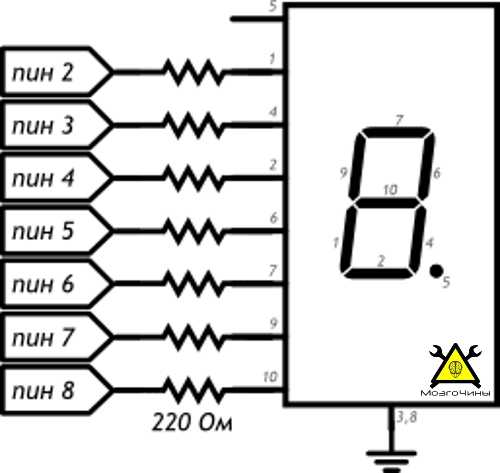
Как говорил ранее, для того, чтобы включить сегмент «А» подключим к любому общему контакту (3 или 8) «землю», а на вывод 7 подадим 5В питания. Если индикатор с общим анодом, то на анод подаём 5В, а на вывод сегмента «землю»!
Соберём тестовый стенд. Соединяем провода по порядку, начиная с первой ножки, которая идёт на 2-й вывод платы Ардуино. Землю подключим к 8 выводу индикатора.
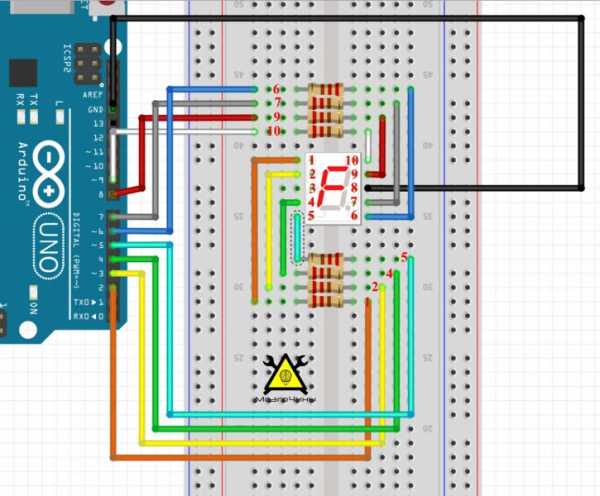
После того, как стенд собран можно приступать к написанию прошивки.
Для проверки индикатора запустим написанную программу. Выберем элемент «А» и помигаем им.
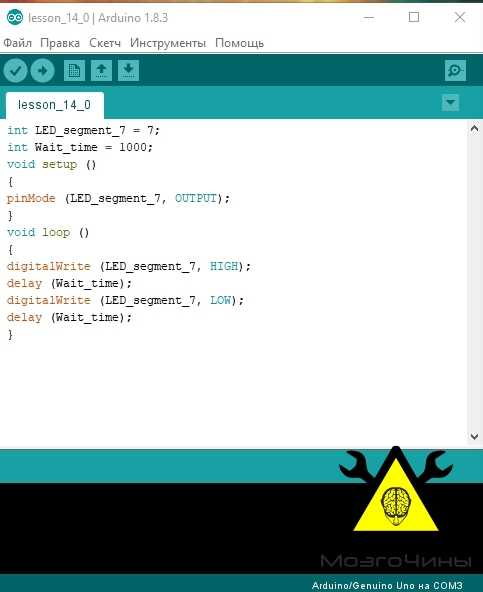
Теперь помигаем цифрой 2. Для этого включим еще несколько элементов.
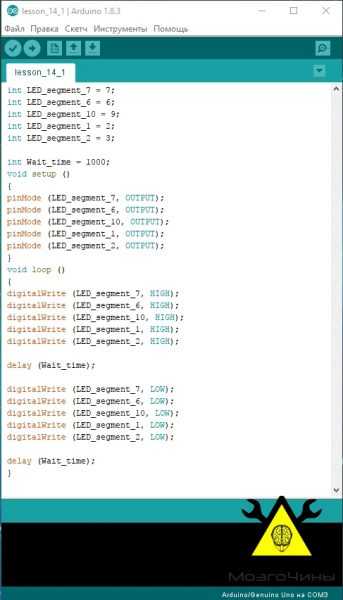
Чтобы вывести одну цифру, нужно написать n-число строчек кода. Затруднительно, не находите.
Есть другой путь. Для того, чтобы вывести любую цифру на индикаторе, сначала её нужно представить в виде определенной последовательности бит.
Таблица соответствия.
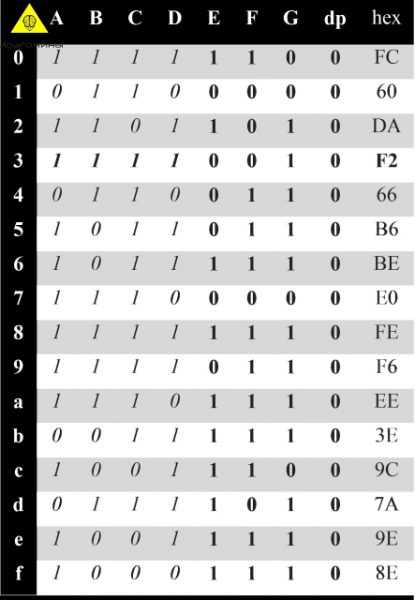
Если у дисплея общий анод, то 1 нужно заменить на 0, а 0 – на 1!
Столбец hex – представление цифры в байтовом виде (более детально поговорим об этом во второй части).
Число в двоичной системе счисления записывается следующим образом: 0b00000000. 0b – двоичная система. Нули означают, что все светодиоды выключены.
При подключении мы задействовали выводы с 2 по 9. Чтобы включить 2 вывод записываем в него единицу = 0b00000001. За точку отвечает четвёртый бит справа. За чёрточку посередине индикатора отвечает самый последний бит.
Давайте напишем пример вывода цифры 0.
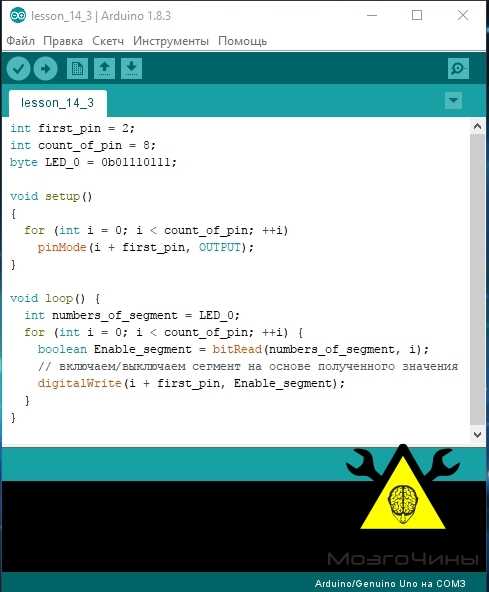
Для уменьшения количества набранных строк воспользуемся циклом, который позволяет «перебрать» все 8 бит. Переменной
Примечание: функция bitRead() считывает состояние указанного бита и возвращает значение состояния (0 или 1). bitRead(x, n) где, x — число, бит которого необходимо считать; n — номер бита, состояние которого необходимо считать. Нумерация начинается с младшего значащего бита (крайнего правого) с номером 0.
И в завершении первой части напишем небольшой счетчик.
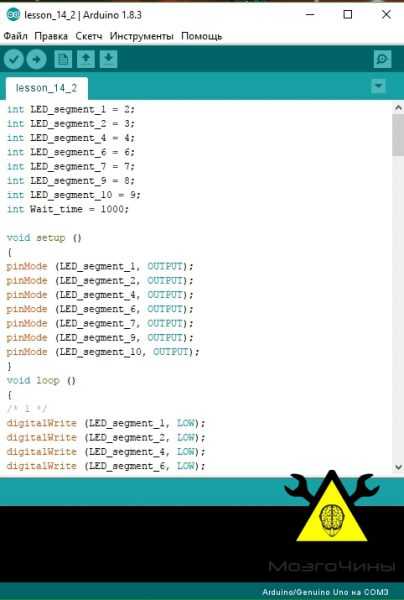
lesson_14_0
На этом всё! Продолжении следует!
ПОДЕЛИТЕСЬ С ДРУЗЬЯМИ!
About alexlevchenko
Ценю в людях честность и открытость. Люблю мастерить разные самоделки. Нравится переводить статьи, ведь кроме того, что узнаешь что-то новое — ещё и даришь другим возможность окунуться в мир самоделок.mozgochiny.ru
4-разрядный 7-сегментный индикатор и Arduino
В сегодняшней статье поговорим о 7-сегментных индикаторах и о том, как их «подружить» с Ардуино. Есть несколько вариантов. Самый простой, безусловно, это зайти на arduino-kit.com.ua/seriynyy-displey-opensegment-20-mm-zelenyy.html и купить готовый индикатор с интегрированным шилдом (это платка согласования так называется), но мы не ищем лёгких путей, поэтому пойдем путем чуть более сложным. Новички – не пугайтесь, эта статья, как и предыдущие мои статьи (arduino-kit.com.ua/arduino-i-labview-ili-vizualizacija-dannyh.html и arduino-kit.com.ua/chasy-ds1302-dlya-rduino-uno.html) именно для вас. Пусть гуру пишут для таких же умудренных опытом гуру, а я новичок – пишу для новичков.
Почему именно 7-сегментный индикатор? Ведь существует столько всяких экранов, с большим количеством символов, строк, разнообразных диагоналей и разрешений, черно-белых и цветных, самые доступные из которых стоят пару долларов… А тут: «старенький», до безобразия простой, но требующий огромного количества пинов 7-сегментный индикатор, но все-таки преимущество есть и у этого «старичка». Дело в том, что пользуясь приведенными здесь скетчами можно оживить не только индикатор с высотой цифр 14 мм, но и более серьезные (правда уже самодельные) проекты, и метровые цифры в данном случае далеко не предел. Жителям столиц это может быть не так интересно, а вот население Новокацапетовки или Нижней Кедровки очень порадуется, если на клубе или сельсовете появятся часы, которые еще могут и дату отображать, и температуру, а о создателе этих часов будут говорить очень долго. Но, подобные часы тема отдельной статьи: будет желание у посетителейarduino-kit.com.ua/ – напишу. Всё выше написанное можно считать вступлением. Как и прошлая моя статья эта будет состоять из частей, на этот раз из двух. В первой части мы просто «по управляем» индикатором, а во второй – попробуем приспособить его для чего-то хоть немного полезного. Итак, продолжим:
Часть первая. Экспериментально – познавательная
За основу данного проекта взят нам уже хорошо знакомый по предыдущим статьям ARDUINO UNO. Напомню, что приобрести его легче всего можно здесь: arduino-kit.com.ua/uno-r3-new.html или здесь:arduino-kit.com.ua/arduino-leonardo-original-italiya-new-rev3.html , кроме этого понадобится 4-разрядный, 7-сегментный индикатор. У меня, в частности GNQ-5641BG-11. Почему именно этот? Да просто потому, что лет 5 назад купил его по ошибке, идти менять было лень, вот он и валялся все это время, ожидая своего часа. Думаю, что подойдет любой с общим анодом (и с общим катодом можно, но придется данные массива и остальные значения портов инвертировать – т.е. менять на обратные), лишь бы не был слишком мощным, чтобы не сжечь Ардуинку. Кроме этого – 4 токоограничивающих резистора, примерно 100 Ом каждый и кусок шлейфа (мне хватило 10 см) на 12 пин (жил) можно «оторвать» от более широкого, что я и сделал. А можно вообще отдельными проводочками подпаяться, проблем не будет. Еще понадобятся штыри на плату (11 шт.) хотя, если аккуратно можно и без них. Эскиз индикатора можно увидеть на рисунке 1, а его схему на рисунке 2. Также отмечу, что на каждый сегментик этого индикатора лучше подавать не более 2.1В (ограничивается 100-Омными резисторами), и в этом случае он будет потреблять не более 20 мА. В случае, если загорится цифра «8» потребление не превысит 7х20=140 мА, что вполне допустимо для выходов Ардуино. Любознательный читатель задаст вопрос: «Но ведь 4 разряда по 140 мА это уже 4х140=560 мА, а это уже многовато!» Отвечу – останется 140. Каким образом? Читайте дальше! Расположение пинов на индикаторе видно на рисунке 3. А подключение делаем согласно таблице 1.
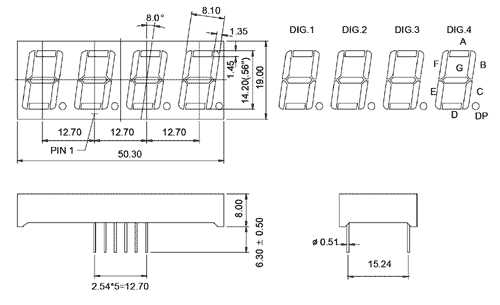
Рис. 1 — Эскиз индикатора
Рис. 2 — Схема индикатора
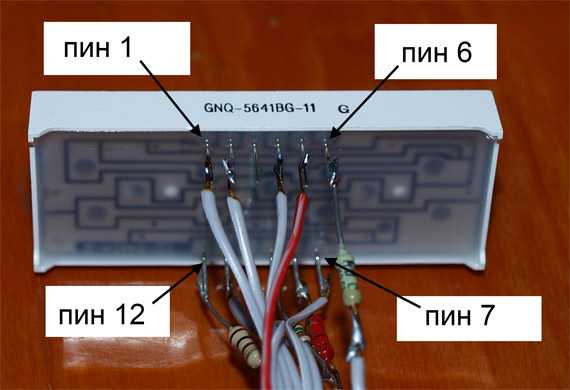
Рис. 3 — Расположение пинов
Таблица 1
Пин Ардуино Уно |
Пин индикатора |
Примечание |
1 |
5 |
Сегмент G |
2 |
10 |
Сегмент F |
3 |
1 |
Сегмент E |
4 |
2 |
Сегмент D |
5 |
4 |
Сегмент C |
6 |
7 |
Сегмент B |
7 |
11 |
Сегмент A |
8 |
12 |
Общий анод сегмента № 1, подключать через резистор 100 Ом. |
9 |
9 |
Общий анод сегмента № 2, подключать через резистор 100 Ом. |
10 |
8 |
Общий анод сегмента № 3, подключать через резистор 100 Ом. |
11 |
6 |
Общий анод сегмента № 6, подключать через резистор 100 Ом. |
Заливаем простенький скетч, который представляет собой простенькую «считалочку» от 0 до 9:
sketch-6-1.txt
А теперь немного пояснений. DDRD это регистр порта D (DDRB – соответственно порта В) за «страшным» словом «регистр» всего лишь «спряталась» функция, которая указывает, будет порт своим пином читать что-то (принимать информацию), либо наоборот туда можно будет что-то писать (отдавать информацию). В данном случае строчка DDRD=B11111111; указывает, что все пины порта D выходные, т.е. информация из них будет выходить. Буквочка «В» обозначает, что в регистр записано двоичное (бинарное) число. Нетерпеливый читатель тут же спросит: «А десятичное можно!?!». Спешу успокоить – можно, но об этом чуть позже. Если бы мы хотели половину порта задействовать на вход, а половину на выход можно было бы указать так: DDRD=B11110000; единицы показывают те пины, которые будут отдавать информацию, а нули – те, которые будут эту самую информацию принимать. Основное удобство регистра заключено еще и в том, что не надо прописывать 8 раз все пины, т.е. мы экономим в программе 7 строк. А теперь разберем следующую строку:
PORTB=B001000; // устанавливаем высокий уровень 11 пина порта В
PORTB это регистр данных порта В, т.е. записав в него какое-либо число мы указываем на каком пине порта будет единица, а на каком – ноль. В добавление к комментарию скажу, если взять Ардуино Уно таким образом, чтобы видеть контроллер и цифровые пины были сверху — будет понятна запись в регистр, т.е. какой «ноль» (или «единица»)отвечает за какой пин, т.е. крайний правый ноль порта В отвечает за 8-й пин, а крайний левый – за 13-й (у которого встроенные светодиод). Для порта D соответственно правый за пин 0, левый за пин 7.
Надеюсь после таких развёрнутых пояснений все понятно, а раз понятно предлагаю вернуться к известной нам и горячо любимой с детства десятичной системе счисления. И еще – скетч в 25 строк вроде и небольшой, но для новичка все-таки несколько громоздок. Будем уменьшать.
Заливаем еще более простой скетч, та же самая «считалочка»:
sketch-6-2.txt
Работу скетча можно посмотреть на Видео 1.
Всего 11 строчек! Вот это по-нашему, «по-новичковски»! Прошу обратить внимание вместо двоичных чисел в регистры записаны десятичные. Естественно, для десятичных чисел никаких букв впереди не нужно. Думаю, не лишним будет свести все числа в таблицы.
Знак |
Общий анод |
Общий катод |
||
Двоичная система |
Десятичная система |
Двоичная система |
Десятичная система |
|
«0» |
00000011 |
3 |
11111100 |
252 |
«1» |
10011111 |
159 |
01100000 |
96 |
«2» |
00100101 |
37 |
11011010 |
218 |
«3» |
00001101 |
13 |
11110010 |
242 |
«4» |
10011001 |
153 |
01100110 |
102 |
«5» |
01001001 |
73 |
10110110 |
182 |
«6» |
01000001 |
65 |
10111110 |
190 |
«7» |
00011111 |
31 |
11100000 |
224 |
«8» |
00000001 |
1 |
11111110 |
254 |
«9» |
00001001 |
9 |
11110110 |
246 |
Таблица 3. Соответствие отображаемого разряда данным порта
Разряд |
Общий анод |
Общий катод |
||
Двоичная система |
Десятичная система |
Двоичная система |
Десятичная система |
|
1 |
001000 |
8 |
110111 |
55 |
10 |
000100 |
4 |
111011 |
59 |
100 |
000010 |
2 |
111101 |
61 |
1000 |
000001 |
1 |
111110 |
62 |
Внимание! Данные таблиц 2 и 3 справедливы только при распайке согласно таблице 1.
А теперь зальем скетч со «считалочкой» от 0 до 9999:
sketch-6-3.txt

Рис. 4 — Считалочка
Работу скетча можно посмотреть на Видео 2.
В этом скетче комментариев больше, чем самого кода. Вопросов возникнуть не должно…. Кроме одного, что это за «цикл мерцания» такой, что, собственно говоря, там мерцает и для чего? А еще переменная для этого какая-то…
А все дело в том, что одноименные сегменты всех четырех разрядов у нас соединены в одной точке. А1, А2, А3 и А4 имеют общий катод; А1, В1,…..G1 общий анод. Так, что подав одновременно на 4 разрядный индикатор «1234» мы получим «8888» и очень удивимся по этому поводу. Чтобы этого не произошло нужно сначала зажечь «1» в своем разряде, потом отключить её, зажечь «2» в своем и т.д. Если делать это очень быстро, то мерцание цифр сольётся, как кадры на киноплёнке и глаз его практически не будет замечать. А максимальное значение переменной мерцания в данном случае управляет скоростью смены цифр на индикаторе. Кстати, именно благодаря этому «мерцанию» и максимальное потребление тока всего 140 мА, вместо 560. А теперь предлагаю перейти к чему-то более полезному.
Часть вторая. Хоть немного полезная
В этой части мы выведем символы с персонального компьютера на 7-сегментный индикатор при помощи ARDUINO MEGA. Почему вдруг возникла идея «поменять лошадей на переправе»? Причин две: первая – до этого в своих статьях я ни разу не рассматривал ARDUINO MEGA; и вторая – в ARDUINO UNO я так и не разобрался, как мне динамически менять местами СОМ порт и порт D. Но я новичок – мне простительно. Приобрести данный контроллер, естественно можно здесь: arduino-kit.com.ua/arduino-mega-2560-adk-new.html . Для реализации задуманного пришлось взять паяльник и перепаять шлейф со стороны Ардуино, а также написать новый скетч. Как перепаян шлейф можно посмотреть на Рисунке 5. Все дело в том, что ARDUINO MEGA и ARDUINO UNO имеют разную распиновку портов, да и в Меге портов гораздо больше. Соответствие использованных пинов видно из Таблицы 4.

Рис. 5 — Новая распайка шлейфа
Таблица 4
Пин Уно |
Порт Уно |
Пин Мега |
Порт Мега |
1 |
D |
23 |
A |
2 |
D |
24 |
A |
3 |
D |
25 |
A |
4 |
D |
26 |
A |
5 |
D |
27 |
A |
6 |
D |
28 |
A |
7 |
D |
29 |
A |
8 |
B |
37 |
C |
9 |
B |
36 |
C |
10 |
B |
35 |
C |
11 |
B |
34 |
C |
Внимание! Данная таблица справедлива только для данного проекта!
Также следует обратить внимание, что порт С у Ардуино Мега «начинается» с 37 пина и далее по убывающей, а порт А – с 22 пина и далее по возрастающей.

Рис. 6 — Общий вид
Небольшие особенности реализации: выводить будем 4 символа. Символы должны быть цифрами. Если ввели «1234» и увидим «1234», если ввели «123456» все равно увидим «1234», если ввели «йцук», «фыва1234», «отиог485909оапоьм» — не увидим ничего. Если ввели «рр2345мм» увидим « 23» т.е. небольшая, встроенная «защита от дурака».
Собственно скетч:
sketch-6-4.txt
А как работает данная программа можно посмотреть на Видео 3.
Обзор подготовил Павел Сергеев
arduino-kit.com.ua
7-сегментный индикатор + драйвер MAX7219 = минимальный дисплей для Arduino
Что-то давно не было обзоров про Arduino-мелочевку.Сегодня дошли руки до этих деталек и решил их «обозреть»
Тех, кого пугают страшные слова из радиотехники — под кат прошу не заглядывать. дабы не терять свое драгоценное время зря.
Для небольших поделок с Ардуино-образными и другими контроллерами есть множество решений по отображению информации.

Ставить можно от простейших светодиодов, до сложных табло и сенсорных панелей.
В простейших устройствах лично мне понравились светодиодные семисегментные индикаторы требуемой разрядности.
Они достаточно яркие, их видно хорошо на большом расстоянии и они достаточно просты в работе.
Если подключать такой индикатор напрямую к микроконтроллеру — тратится очень много дискретных выходов. Для подключения семисегментных и матричных индикаторов по 3-м проводам компания MAXIM разработала контроллеры MAX7219/MAX7221. Вот об этой связке будет мой обзор.
Сразу скажу, что для тех кто не любит паять, продаются готовые индикаторы за смешные деньги

Я такой тоже использовал в одном из своих проектов, но мне не понравились большие габариты дисплея (особенно по высоте).
Для создания универсального контроллера для своего «Умного дома» приобрел индикаторы и микросхемы россыпью.
Итак были приобретены
7-сегментный четырех-разрядные LED индикаторы с общим катодом и высотой цифр 0.4″
Контроллер 8-сегментного индикатора MAX7219 в корпусе DIP24
Индикаторы приехали в Пермь за 33 дня. Были упакованы в простой мягкий пакет. Ножки воткнуты в кусок пенопласта. Почта России их пощадила:
Размеры 40×16. Размер цифры около 10мм
Количество ножек — 12: 7 сегментов/анодов + точка-анод + 4 общих катода по числу разрядов
Шаг между ножками 2.54мм
Даташит нашел только на аналогичный индикатор
Распиновка ножек индикатора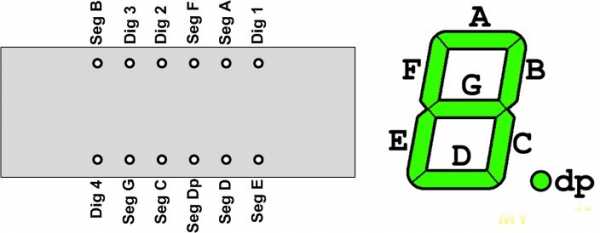
Драйвера MAX7219 приехали за 35 дней тоже в мелком пакете, наколотые на паролонину.
Даташит на MAX7219/7221
Данные микросхемы работают с индикаторами, имеющими общий катод. К одной микросхеме можно подцепить 8 разрядов. Сами микросхемы 7219 можно цеплять друг к другу каскадом. Еще драйвера MAX7219 можно использовать для работы с матричными светодиодными индикаторами 8×8 С микроконтроллером соединяются по 3-х проводному SPI интерфейсу.
Пора теперь собрать вместе индикатор и его драйвер
Так как я делал только прототип микроконтроллера — то собрал все навесным монтажом на макетной плате.
На той же макетке установлен микроконтроллер ATMEGA 328P-PU из этого обзора и NRF24L01 mini из другого моего обзора.
Миниатюрный блок питания и корпус тоже были приобретены ранее на ТАОБАО
Для монтажа мне очень понравился китайский тефлоновый провод сечением 0.1мм. Разделывается он лучше, чем советский МГТФ и изоляция практически не плавится от паяльника.
Монтаж, конечно, не очень аккуратный, но для отладки прототипа сойдет
Плату подключил через переходник USB/RS232, который ранее использовал при программировании Arduino Pro Mini
Готовый прототип контроллера


Следующий шаг — изготовление контроллера на печатной плате.
Выводы:
Связка индикаторы + драйверы вполне рабочая.
Паять или покупать готовое — выбор за вами.
Кот вот тоже сильно удивлен, как можно было потрать столько времени не на сон
Прочитать про мой «Умный дом» можно в моем блоге
mysku.ru
Подключить семисегментный дисплей к ардуино — Проектов
Интерфейс 7-сегментного дисплея в Arduino
Для многих приложений нет необходимости использовать более дорогой жидкокристаллический дисплей для отображения данных. Достаточно простого семисегментного дисплея.
Если вашему приложению Arduino нужно отображать только цифры, подумайте о том, чтобы использовать его как обычный дисплей. Сегн-сегментный дисплей имеет семь светодиодов, расположенных в форме восьмерки. Они просты в использовании и экономичны. На приведенном ниже рисунке показан типичный семисегментный дисплей.

Семь сегментных дисплеев имеют два типа: общий анод и общий катод. Внутренняя структура обоих типов почти одинакова. Разница заключается в полярности светодиодов и общей клеммы. В общем семисегментном дисплее катода (том, который мы использовали в экспериментах) все семь светодиодов плюс точечный светодиод снабжены катодами, подключенными к контактам 3 и контакту 8. Чтобы использовать этот дисплей, нам нужно подключить GROUND к контакту 3 и контакт 8 и, и подключите + 5V к другим контактам, чтобы отдельные сегменты загорелись. На следующей диаграмме показана внутренняя структура семисегментного дисплея с общим катодом:
Общий катод
Общий анодный дисплей является абсолютно противоположным. В общем анодном дисплее положительная клемма всех восьми светодиодов соединена вместе, а затем подключена к контакту 3 и выходу 8. Чтобы включить отдельный сегмент, вы заземляете один из контактов. На следующей диаграмме показана внутренняя структура семисегментного дисплея общего анода.
Общий анод
Семь сегментов обозначаются как ag, а точка — «dp», как показано на рисунке ниже:
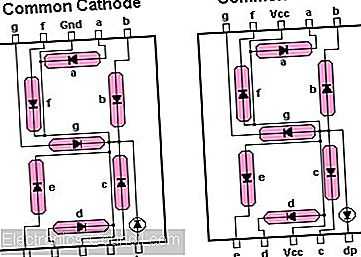
Конфигурация SSD
Чтобы отобразить конкретный номер, вы включаете отдельные сегменты, как показано в таблице ниже:
Digit gfedcba | АБВГДЕЖ | б | с | d | е | е | г | ||
0 0 × 3F | 0 × 7E | на | на | на | на |
ru.electronics-council.com
Arduino. Сегментный индикатор | CUSTOMELECTRONICS.RU
Сегментный индикатор позволяет выводить различную информация в виде цифр, букв и т.д., в зависимости от конфигурации индикатора. В этой статье вы найдете описание работы с одним разрядом индикатора.
Подготовка к работе
Прежде чем начинать программировать, разберемся с тем, как работает сегментный индикатор. По сути, он представляет собой матрицу светодиодов. В семисегментных индикаторах эти сегменты расположены так, что включая эти светодиоды, можно вывести цифры от 0 до 9. На рисунке показано расположение светодиодов на дисплее и его электрическая схема. Индикаторы бывают с общим анодом и общим катодом. На рисунке с общим анодом.
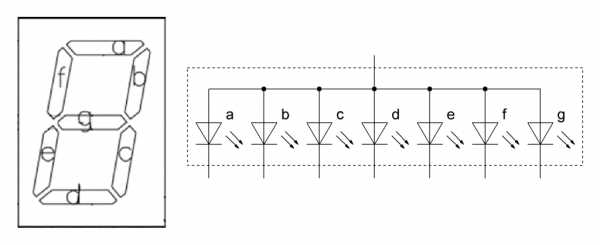
Схема индикатора
Управлять сегментным индикатором можно при помощи логических уровней. Для этого достаточно подключить общий анод к плюсу, а остальные выводы через резисторы к выводам микроконтроллера. Если на выводах МК выводить 0 сегменты будут загораться, если 1 — гаснуть.
Напоминаем, что все примеры выполнены с использованием EduBoard и TutorShield.
На нашем шилде двухразрядный индикатор. Схема подключения индикатора на нем: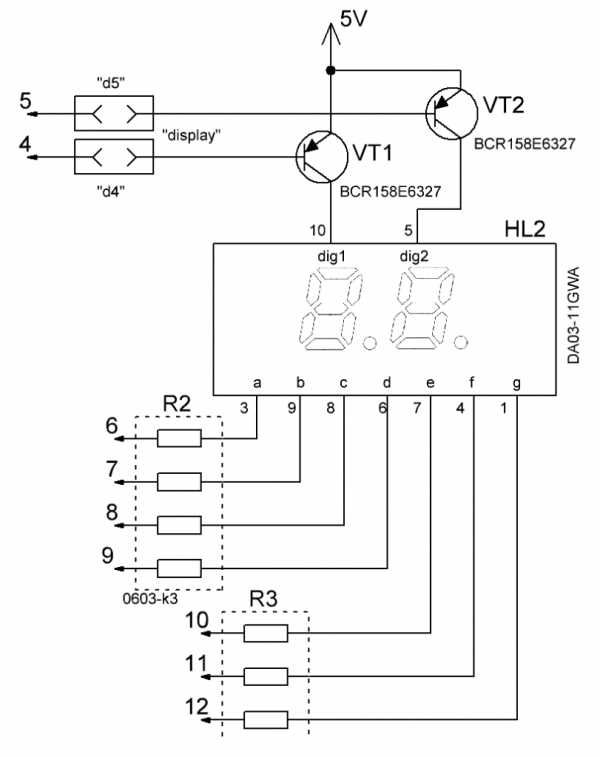
Этот индикатор предназначен для динамической индикации, поэтому аноды разрядов подключены через транзисторы, для того чтобы их можно было отключить. Если подать ноль на базу такого транзистора, то он откроется и на аноды требуемого разряда будет подано напряжение питания.
Теперь установите перемычки так, как показано на рисунке, подключите шилд к EduBoard и подключите платы к USB.

Перемычки для включения индикатора
Первый пример
Для примера введите код, запускающий на индикаторе последовательность цифр 0, 1, 2:
int dig1 = 4; int dig2 = 5;
int a = 6; int b = 7;
int c = 8; int d = 9;
int e = 10; int f = 11;
int g = 12;
void setup() {
pinMode(a, OUTPUT); pinMode(b, OUTPUT);
pinMode(c, OUTPUT); pinMode(d, OUTPUT);
pinMode(e, OUTPUT); pinMode(f, OUTPUT);
pinMode(g, OUTPUT); pinMode(dig2, OUTPUT);
digitalWrite(a,HIGH); digitalWrite(b,HIGH);
digitalWrite(c,HIGH); digitalWrite(d,HIGH);
digitalWrite(e,HIGH); digitalWrite(f,HIGH);
digitalWrite(g,HIGH); digitalWrite(dig2,LOW);
}
void loop() {
digitalWrite(a,LOW); digitalWrite(b,LOW);
digitalWrite(c,LOW); digitalWrite(d,LOW);
digitalWrite(e,LOW); digitalWrite(f,LOW);
delay(500);
digitalWrite(a,HIGH); digitalWrite(b,HIGH);
digitalWrite(c,HIGH); digitalWrite(d,HIGH);
digitalWrite(e,HIGH); digitalWrite(f,HIGH);
digitalWrite(g,HIGH);
delay(500);
digitalWrite(b,LOW); digitalWrite(c,LOW);
delay(500);
digitalWrite(a,HIGH); digitalWrite(b,HIGH);
digitalWrite(c,HIGH); digitalWrite(d,HIGH);
digitalWrite(e,HIGH); digitalWrite(f,HIGH);
digitalWrite(g,HIGH);
delay(500);
digitalWrite(a,LOW); digitalWrite(b,LOW);
digitalWrite(d,LOW); digitalWrite(e,LOW);
digitalWrite(g,LOW);
delay(500);
digitalWrite(a,HIGH); digitalWrite(b,HIGH);
digitalWrite(c,HIGH); digitalWrite(d,HIGH);
digitalWrite(e,HIGH); digitalWrite(f,HIGH);
digitalWrite(g,HIGH);
delay(500);
}
Приведенный пример наглядно показывает насколько просто работать с индикатором. В разделе void setup(), на вывод dig2 выводится низкое напряжение. Это подает на анод второго разряда питающее напряжение.
Сама программа заключается в том, что на требуемые сегменты подается низкое напряжение на 500мс. Затем все сегменты гасятся и программа останавливается еще на 500мс.
Попробуйте по тому же принципу дополнить код так, чтобы цифры изменялись от 0 до 9.
Второй пример
Обратите внимание, что при этом код принимает нечитаемый вид. Это плохой стиль программирования, которого стоит избегать. Помочь в этом может использование функций.
Рассмотрим работу с ними на примере:
int dig1 = 4; int dig2 = 5;
int a = 6; int b = 7;
int c = 8; int d = 9;
int e = 10; int f = 11;
int g = 12;
void setup() {
pinMode(a, OUTPUT); pinMode(b, OUTPUT);
pinMode(c, OUTPUT); pinMode(d, OUTPUT);
pinMode(e, OUTPUT); pinMode(f, OUTPUT);
pinMode(g, OUTPUT); pinMode(dig2, OUTPUT);
digitalWrite(a,HIGH); digitalWrite(b,HIGH);
digitalWrite(c,HIGH); digitalWrite(d,HIGH);
digitalWrite(e,HIGH); digitalWrite(f,HIGH);
digitalWrite(g,HIGH); digitalWrite(dig2,LOW);
}
void loop() {
Show(0); delay(500);
Clean(); delay(500);
Show(1); delay(500);
Clean(); delay(500);
Show(2); delay(500);
Clean(); delay(500);
}
void Show(int digit) {
if (digit==0) {
digitalWrite(a,LOW); digitalWrite(b,LOW);
digitalWrite(c,LOW); digitalWrite(d,LOW);
digitalWrite(e,LOW); digitalWrite(f,LOW);
}
if (digit==1) {
digitalWrite(b,LOW); digitalWrite(c,LOW);
}
if (digit==2) {
digitalWrite(a,LOW); digitalWrite(b,LOW);
digitalWrite(d,LOW); digitalWrite(e,LOW);
digitalWrite(g,LOW);
}
}
void Clean() {
digitalWrite(a,HIGH); digitalWrite(b,HIGH);
digitalWrite(c,HIGH); digitalWrite(d,HIGH);
digitalWrite(e,HIGH); digitalWrite(f,HIGH);
digitalWrite(g,HIGH);
}Метод Show() – функция с параметром. Это значит, что при ее вызове в подпрограмму передается значение, указанное в скобках. Фактически, когда очередь выполнения программы в основном цикле программы loop() доходит до вызова этой подпрограммы выполнение основного цикла прекращается и происходит выполнение подпрограммы. Применение подпрограмм позволяет исключить из основного цикла повторяющиеся части кода.
Обратимся к самой подпрограмме. В зависимости от того, какое значение ей передано, должна загораться требуемая цифра. Для это используется оператор сравнения if. Если условие истинно, то выполняется код, следующий за этим оператором. Следует отметить, что “=” это оператор присваивания, а “==” – сравнения. В условии должно происходить именно сравнение.
Вторая функция — Clean(). В этой функции все сегменты индикатора гасятся.
На первый взгляд из-за того что объем кода не изменился, может показаться, что в такой организации нет смысла. Но обратите внимание, что содержания основного цикла loop() значительно сократилось. Логика работы с аппаратной частью вынесена за его пределы и в самом цикле уже можно сконцентрироваться на том, ЧТО нужно показать на индикаторе, а не КАК это сделать.
Однако код до сих пор далек от идеала. Продолжим его улучшение.
Третий пример
Ранее выводы микроконтроллера мы записывали в виде переменных, но есть гораздо более простой способ их определения — это применение директивы компилятора #define. Директива #define определяет идентификатор и последовательность символов, которая будет подставляться вместо идентификатора каждый раз, когда он встретится в исходном файле.
Во-вторых можно оптимизировать функцию Show(), если использовать оператор switch. Синтаксис оператора:
switch (var) {
case label:
// выражение1
break;
case label:
// выражение2
break;
default:
// выражение3
}
Этот оператор выполняет только одно сравнение. Введите пример, перебирающий цифры от 0 до 9 с использованием этих дополнений:
#define DIG1 4
#define DIG2 5
#define A 6
#define B 7
#define C 8
#define D 9
#define E 10
#define FF 11
#define G 12
#define TAKT 1000
void setup() {
pinMode(A, OUTPUT); pinMode(B, OUTPUT);
pinMode(C, OUTPUT); pinMode(D, OUTPUT);
pinMode(E, OUTPUT); pinMode(FF, OUTPUT);
pinMode(G, OUTPUT); pinMode(DIG2, OUTPUT);
digitalWrite(A,HIGH); digitalWrite(B,HIGH);
digitalWrite(C,HIGH); digitalWrite(D,HIGH);
digitalWrite(E,HIGH); digitalWrite(FF,HIGH);
digitalWrite(G,HIGH); digitalWrite(DIG2,LOW);
}
void loop() {
Clean(); Show(0); delay(TAKT);
Clean(); Show(1); delay(TAKT);
Clean(); Show(2); delay(TAKT);
Clean(); Show(3); delay(TAKT);
Clean(); Show(4); delay(TAKT);
Clean(); Show(5); delay(TAKT);
Clean(); Show(6); delay(TAKT);
Clean(); Show(7); delay(TAKT);
Clean(); Show(8); delay(TAKT);
Clean(); Show(9); delay(TAKT);
}
void Show(int digit) {
switch(digit) {
case 0: {
digitalWrite(A,LOW); digitalWrite(B,LOW);
digitalWrite(C,LOW); digitalWrite(D,LOW);
digitalWrite(E,LOW); digitalWrite(FF,LOW);
}
break;
case 1: {
digitalWrite(B,LOW); digitalWrite(C,LOW);
}
break;
case 2: {
digitalWrite(A,LOW); digitalWrite(B,LOW);
digitalWrite(D,LOW); digitalWrite(E,LOW);
digitalWrite(G,LOW);
}
break;
case 3: {
digitalWrite(A,LOW); digitalWrite(B,LOW);
digitalWrite(C,LOW); digitalWrite(D,LOW);
digitalWrite(G,LOW);
}
break;
case 4: {
digitalWrite(B,LOW); digitalWrite(C,LOW);
digitalWrite(FF,LOW); digitalWrite(G,LOW);
}
break;
case 5: {
digitalWrite(A,LOW); digitalWrite(C,LOW);
digitalWrite(D,LOW); digitalWrite(FF,LOW);
digitalWrite(G,LOW);
}
break;
case 6: {
digitalWrite(A,LOW); digitalWrite(C,LOW);
digitalWrite(D,LOW); digitalWrite(E,LOW);
digitalWrite(FF,LOW); digitalWrite(G,LOW);
}
break;
case 7: {
digitalWrite(A,LOW); digitalWrite(B,LOW);
digitalWrite(C,LOW);
}
break;
case 8: {
digitalWrite(A,LOW); digitalWrite(B,LOW);
digitalWrite(C,LOW); digitalWrite(D,LOW);
digitalWrite(E,LOW); digitalWrite(FF,LOW);
digitalWrite(G,LOW);
}
break;
case 9: {
digitalWrite(A,LOW); digitalWrite(B,LOW);
digitalWrite(C,LOW); digitalWrite(D,LOW);
digitalWrite(FF,LOW); digitalWrite(G,LOW);
}
break;
}
}
void Clean() {
digitalWrite(A,HIGH); digitalWrite(B,HIGH);
digitalWrite(C,HIGH); digitalWrite(D,HIGH);
digitalWrite(E,HIGH); digitalWrite(FF,HIGH);
digitalWrite(G,HIGH);
}
Обратите внимание, что в директиве #define идентификатор везде написан большими буквами. Это необходимо для единой стилистики программирования. Здесь и далее мы будем писать идентификаторы прописными буквами, а переменные строчными.
Идентификатор F уже используется в библиотеках Arduino, поэтому нам пришлось обозначить это сегмент как FF.
Заключение
В итоге мы научились работать с сегментым индикатором и написали две очень полезные функции. Теперь при подключении индикатора вам достаточно будет поправить значения идентификаторов и вставить код для работы с индикатором.
Индивидуальные задания
Попробуйте самостоятельно выполнить следующие задания:
- В последнем примере цифры в цикле loop() задаются простым перебором. Попробуйте организовать перебор значений, используя цикл for.
- В большинстве случаев информация на дисплее отображается непрерывно. Доработайте функцию Show() таким образом, чтобы не надо было каждый раз перед ее вызовом очищать дисплей
- Добавьте любой дополнительный символ, который может быть отображен на индикаторе. Например H, Г, А и так далее.
Остальные статьи цикла можно найти здесь.
Мы будем очень рады, если вы поддержите наш ресурс и посетите магазин наших товаров shop.customelectronics.ru.
www.customelectronics.ru

