Как подключить Arduino к Android устройству. Какие приложения и методы можно использовать для связи Arduino и Android. Что нужно для беспроводного управления Arduino со смартфона. Какие преимущества дает подключение Arduino к Android.
Почему стоит подключать Arduino к Android
Подключение Arduino к устройству на Android открывает множество новых возможностей для создания интересных проектов:
- Удаленное управление Arduino-проектами со смартфона
- Использование сенсоров и возможностей смартфона в Arduino-проектах
- Создание мобильных интерфейсов для Arduino-устройств
- Беспроводная передача данных между Arduino и Android
- Возможность программировать Arduino прямо со смартфона
Рассмотрим 6 основных способов, как можно соединить Arduino и Android-устройство.
1. Подключение через USB OTG кабель
Самый простой способ физически соединить Arduino и Android-смартфон — использовать USB OTG (On-The-Go) кабель. Для этого потребуется:

- Смартфон с поддержкой USB OTG
- USB OTG кабель или переходник
- Стандартный USB-кабель от Arduino
Как это работает:
- Подключите OTG кабель к смартфону
- Соедините USB-кабель от Arduino с OTG кабелем
- Установите на смартфон приложение для работы с Arduino, например ArduinoDroid
Теперь вы сможете загружать скетчи на Arduino прямо со смартфона, а также обмениваться данными по последовательному порту.
2. Беспроводное подключение через Bluetooth
Для беспроводной связи Arduino с Android удобно использовать Bluetooth-модуль. Популярные варианты:
- HC-05
- HC-06
- HM-10
Как настроить Bluetooth-соединение:
- Подключите Bluetooth-модуль к Arduino
- Установите на смартфон приложение вроде «Arduino Bluetooth Controller»
- Выполните сопряжение смартфона с Bluetooth-модулем
- Настройте обмен данными в скетче Arduino
Теперь вы сможете отправлять команды на Arduino со смартфона по Bluetooth.
3. Подключение через Wi-Fi
Для связи по Wi-Fi можно использовать модули ESP8266 или ESP32. Это позволит управлять Arduino через локальную сеть или интернет.

Как настроить Wi-Fi подключение:
- Подключите Wi-Fi модуль к Arduino
- Настройте модуль на работу в режиме точки доступа или подключение к роутеру
- Установите на смартфон приложение для управления, например Blynk
- Пропишите в скетче Arduino обработку команд по Wi-Fi
Теперь Arduino сможет обмениваться данными со смартфоном через Wi-Fi сеть.
4. Использование платформы Blynk
Blynk — это популярная платформа для создания IoT проектов на базе Arduino и мобильных приложений. Ее преимущества:
- Простой графический конструктор приложений
- Возможность управления через интернет
- Готовые виджеты для создания интерфейса
Как использовать Blynk:
- Зарегистрируйтесь на сайте Blynk
- Создайте проект в приложении Blynk
- Настройте подключение Arduino к серверам Blynk
- Добавьте нужные виджеты в мобильное приложение
Blynk позволяет быстро создавать функциональные мобильные приложения для управления Arduino-проектами.
5. Разработка собственного Android-приложения
Для полного контроля над взаимодействием Arduino и Android можно разработать собственное мобильное приложение. Это потребует знания Java или Kotlin и Android SDK.

Основные шаги:
- Настройте среду разработки Android Studio
- Создайте проект мобильного приложения
- Реализуйте подключение к Arduino по USB, Bluetooth или Wi-Fi
- Разработайте пользовательский интерфейс
- Протестируйте и отладьте приложение
Собственное приложение дает максимальную гибкость, но требует навыков мобильной разработки.
6. Использование инфракрасного управления
Некоторые Android-смартфоны оснащены ИК-портом, который можно использовать для управления Arduino. Для этого потребуется:
- Смартфон со встроенным ИК-передатчиком
- ИК-приемник, подключенный к Arduino
- Приложение для отправки ИК-команд, например Mi Remote
Как это работает:
- Подключите ИК-приемник к Arduino
- Настройте обработку ИК-команд в скетче
- Используйте приложение на смартфоне для отправки команд
Этот способ подойдет для простого удаленного управления Arduino-проектами.
Какой способ подключения выбрать
При выборе метода подключения Arduino к Android стоит учитывать следующие факторы:
- Требуемая дальность связи
- Необходимость передачи больших объемов данных
- Потребность в интернет-подключении
- Сложность реализации
- Стоимость дополнительных компонентов
Для начинающих оптимальным вариантом будет использование Bluetooth-модуля или платформы Blynk. Эти способы относительно просты в настройке и дают широкие возможности.
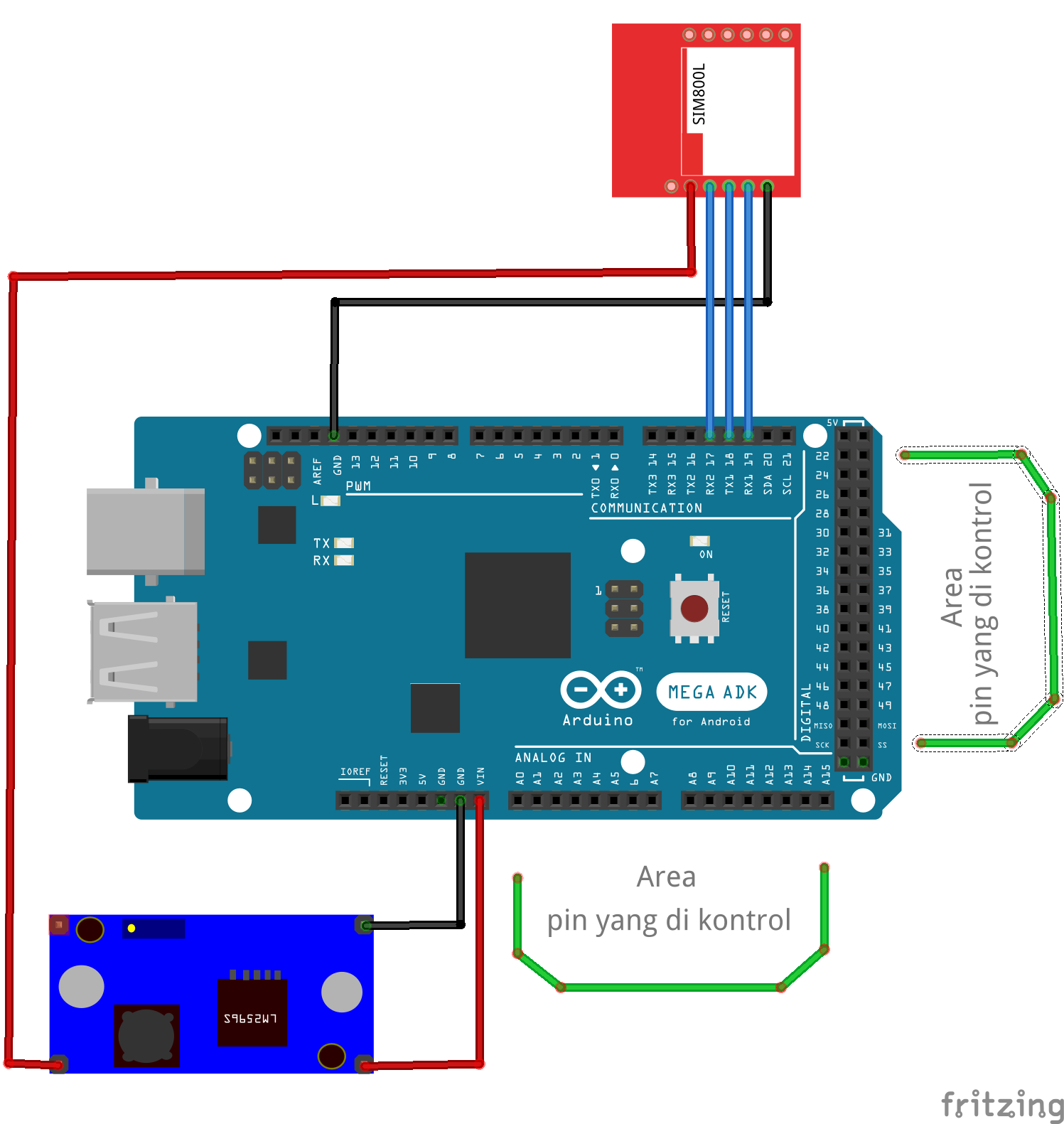
Заключение
Подключение Arduino к Android-устройству значительно расширяет возможности для создания интересных проектов. Выбор конкретного способа зависит от требований проекта и уровня навыков разработчика. Экспериментируйте с разными вариантами, чтобы найти оптимальное решение для ваших задач.
Надеюсь, эта статья помогла разобраться в основных способах соединения Arduino и Android. Если у вас остались вопросы, задавайте их в комментариях.
★★★★★ Шесть простых способов присоединить Arduino к Android — Олег Солозобов
Платы Arduino и подобные микроконтроллеры делают творчество более доступным, чем когда либо, пишут MUD. Вне зависимости от целей использования – для автоматизации вашего дома или контроля светодиодных лент, или даже для защиты вашей собственности, эти удивительные маленькие технические устройства являются сердцевиной большинства электронных девайсов формата «сделай сам».
Если вам необходимо дать команду вашему Arduino изменить положение перемычек контакта (например, включить свет), то Arduino потребует от пользователя нажать на физическую кнопку или применить сенсор. Для многих проектов использование силы давления человеческого пальца или аналогичных методов управления устройствами вполне приемлемо, но что необходимо применить, если вам захотелось только собрать схему с возможностью дистанционного доступа?
Данная статья дает краткое описание шести способов соединения вашего устройства на платформе Android с любой совместимой платой Arduino.
1. ArduinoDroid позволяет создавать скетчи
Первое устройство в нашем списке — ArduinoDroid. Это приложение работает через USB On The Go (OTG), соединяющее ваше мобильное устройство с Arduino через USB кабель. Одно из преимуществ USB кабеля – это отсутствие необходимости соединения с интернетом или Bluetooth для функционирования устройства.
Приложение является полнофункциональным IDE, которое предоставляет пользователю возможность написания кода на смартфоне, сделать загрузку ранее написанных скетчей, которые хранятся в Dropbox или Google drive и затем начать процесс компиляции.
Преимущества использования приложения ArduinoDroid очевидны. Наличие под рукой IDE позволяет оперативно вносить изменения в поля, а процесс прикрепления устройства Android является менее сложным и трудоемким, чем попытки сбалансировать громоздкий ноутбук на руках!
Явный недостаток приложения ArduinoDroid заключается в том, что написание кода на вашем девайсе может быть не очень комфортным занятием, особенно если вы будете использовать для этих целей смартфон. Вместе с тем, это слабое место приложения не является столь ярко выраженным, когда на одной чаше весов – удобство иметь под рукой ультра-портативный способ программирования на вашей плате без необходимости наличия интернет соединения, а на другой чаше весов – не слишком комфортный метод написания кода.
С другой стороны, наличие ArduinoDroid является недорогим способом обучения основам Arduino, поскольку клон платы Arduino и USB On The Go стоят несколько долларов. Для тех, кому редко доступен компьютер, приложение ArduinoDroid является отличной альтернативой!
2. Arduino Bluetooth Controller
Следующая программа в нашем списке – удачно названный Контроллер Arduino Bluetooth. Это приложение имеет большую значимость относительно триггеров на изменения в загруженных скетчах, и меньшую значимость для программирования Arduino. Контроллер Arduino по Bluetooth посылает данные на вашу плату по Bluetooth, что дает вам возможность послать серийные данные нажатием кнопки. Вам потребуется модуль Bluetooth для вашей платы, хотя модуль HC-06
Заслуживает упоминания тот факт, что программа загружается на английском языке, хотя на картинках Play Store указан итальянский язык!
3. Приложение Blynk для разработки проектов
Приложение Blynk является отличной разработкой для создания проектов. Гибкость и простота приложения обеспечивают интуитивный подход к триггеру событий на вашей плате. Работа с Blynk требует наличия соединения с интернетом, поскольку приложение использует свой собственный сервер. Вы можете использовать либо Wi-Fi, либо мобильные данные для обеспечения доступа к приложению Blynk, и эта возможность отлично подходит для смартфонов.
Одно из самых сильных мест приложения – это вариативность подключений к устройству. При наличии поддержки практически всех разработческих плат, вы можете соединиться с сервером на беспроводной основе, или используя ethernet и даже компьютер через USB. Сервис отлично документирован, а его интуитивное приложение обеспечивает простоту интеграции кастомизированного контроля над вашим проектом. Библиотека Blynk для Arduino IDE следит за всеми коммуникациями.
Если вы предпочитаете включать вашу кофемашину с использованием смартфона до того, как встали с постели рано утром, это приложение, действительно, для вас!
Blynk является не единственным сервисом в этой категории. Стоит обратить внимание и на такой исключительно кастомизированный сервис как Thinger.io и практически безлимитный, хотя и чрезвычайно трудный OpenHAB. Из этих трех сервисов Blynk является самым быстрым при запуске и работе, хотя в долгосрочной перспективе изучение OpenHAB является отличной идеей.
4. Коммуникация с нуля
Описанные выше приложения предполагают использование уже существующих сервисов, которые оказывают вам помощь в обеспечении различных вариантов соединения. Что необходимо предпринять для осуществления полного и тотального контроля над каждым аспектом ваших приложений к устройствам Android? Почему бы вам не решить этот вопрос самостоятельно и с нуля?
Проблема обеспечения контроля над пакетом приложений решается просто через открытие USB связи и взаимообратную передачу серийных данных между приложениями и платой Arduino. Этот вариант обеспечения контроля является одним из лучших для знакомства с Android Studio и созданием приложений в целом.
Следует заметить, что при наличии методов и способов создания приложений для устройств на платформе Android без кода, заслуживает внимание и изучение основ кодирования программного обеспечения на Java.
5. Превратить ваш Arduino в сервер
Альтернативным способом обеспечения коммуникации с вашей платой является превращение ее в крошечный сервер. Ключевое преимущество такой трансформации платы в сервер является появление возможности коммуникации с платами с любого устройства, которое может осуществлять навигацию по IP адресу или отправлять веб-запрос. Это потребует прикрепления Ethernet shield к вашей плате к домашней сети.
Если у вас нет Ethernet shield, то аналогичный эффект может быть достигнут через Wi-Fi shield или через плату, соединенную с Wi-Fi, подобно NodeMCU.
Если код node.js является вашим джемом (jam), есть смысл взглянуть на проект arduino-android github. Еще раз повторим, что приложения для Android разработаны на основе открытого кода, и все, что необходимо сделать вам — это установить сервер node.js на выбранной вами Arduino плате.
6. Инфракрасный контроль
Если вы в поиске универсального инструмента коммуникации с вашим Arduino или вам хотелось бы сыграть роль легендарного секретного агента Макгайвер, то снимите инфракрасный приемник (ИТ) с вашей старой стереоустановки или VHS плеера и используете его для коммуникации с вашей Arduino платой!
Этот способ коммуникации потребует наличия на вашем устройстве Android инфракрасного бластера. Эта специфичный метод коммуникации доступен для многих приложений, хотя из их числа Mi Remote controller является бесплатным и функционирует со многими другими домашними девайсами.
После загрузки приложений и начала их использования, вам необходимо создать простую схему для «обнаружения» инфракрасных сигналов.
Этот метод работает только в пределах линии видимости. Но этот способ беспроводной коммуникации с вашей платой является самым дешевым. Даже если вы не сможете использовать подержанные комплектующие, инфракрасный приемник стоит менее одного доллара. Для статичных девайсов, например потолочных светодиодных лент, использование инфракрасного контроля является отличным решением простой проблемы.
Лучшие бесплатные приложения для изучения Arduino на Android – TechBriefly RU
Сегодня мы рассмотрим лучшие бесплатные приложения для изучения Arduino на устройствах Android. Если вы здесь, то это потому, что вы хотите узнать больше об Arduino и обо всем, что вы можете делать с одним из этих устройств. Проекты Arduino настолько обширны и разнообразны, что позволяют управлять роботом, управлять освещением в вашем доме и т. Д.
Поэтому мы создали список лучших приложений, которые позволят вам научиться редактировать, компилировать, программировать, управлять и синхронизировать информацию, необходимую для воплощения вашего проекта Arduino в жизнь.
Лучшие бесплатные приложения для изучения Arduino на Android
Все приложения из списка можно бесплатно скачать в магазине Google Play.
Научный журнал Arduino
Мы запускаем это приложение, потому что помимо бесплатного оно имеет открытый исходный код. Благодаря этому приложению вы можете собирать данные с помощью датчиков вашего мобильного телефона, вы также можете делать это с помощью внешнего оборудования через Bluetooth.
Вы сразу же сможете проводить эксперименты, включая уроки, связанные с наукой, которые будут полезны как ученикам, так и учителям. Важной деталью является то, что этим приложением могут пользоваться дети, так как с ним очень легко работать.
Приложение для программирования Arduino
Лучшие бесплатные приложения для изучения Arduino на AndroidВ этом приложении вы найдете все необходимое для изучения программирования Arduino, включая кодирование, принципиальную схему, а также все объяснения, необходимые для создания вашего проекта. Также у вас будет доступ к сенсорным модулям, микроконтроллерам и ссылкам для загрузки библиотеки микроконтроллера.
В приложении есть учебные материалы и аудио, чтобы узнать об Arduino, ESP8266, Raspberry pi и других.
Справочник по языку Arduino
Если вы ищете приложение, которое поможет вам с языком Arduino, оно для вас, оно также работает без подключения к Интернету. Информация разделена на три части: одна для структуры, вторая для значений и последняя содержит функции.
Вы можете изменить размер шрифта, темы и другие детали приложения. Он содержит рекламу, и весь контент на английском языке.
Учебники по Arduino
Лучшие бесплатные приложения для изучения Arduino на AndroidЧтобы узнать об Arduino, вы можете загрузить это приложение, в котором есть более 60 руководств по всему, что связано с предметом, с примерами чтения последовательного аналогового сигнала, мигания без задержки, повторения цикла, кнопки управления мышью и т. Д.
Комплект для начинающих Arduino DFRobot
Это идеальное приложение для новичков в Arduino, которое состоит как минимум из 15 руководств, объясненных в проектах. Среди них вы найдете сигнализацию температуры, вентиляторы DIY, мигающие светодиоды и многое другое. Он также включает Serial Monitor для выполнения необходимой отладки. Это очень полное приложение для начала работы в Arduino.
ArduinoDroid
С помощью этого приложения вы можете компилировать, редактировать и загружать информацию на свою плату Arduino без подключения к Интернету. Это также позволит вам диагностировать ошибки и предупреждения в режиме реального времени, и, если вы собираетесь компилировать скетчи, вам не нужно будет использовать пользователя root.
Важной деталью этого приложения является то, что оно содержит рекламу, которая во многих случаях может очень раздражать при компиляции.
Изучите программирование Arduino
Лучшие бесплатные приложения для изучения Arduino на AndroidКогда вы начинаете изучать Arduino, вам нужно знать, как программировать и создавать свои проекты, с этим приложением вы сможете быстро и легко этого добиться. Learn Arduino Programming содержит учебные пособия по синтаксису программирования, а также бесплатные бесплатные коды с открытым исходным кодом, поэтому вы можете без проблем работать над своим проектом Arduino.
Blynk для Arduino
Blynk – это очень простое в использовании приложение, которое подходит для любого проекта Arduino, вам просто нужно настроить виджеты и загрузить код эскиза Blynk на плату, чтобы использовать его. Он поддерживает платы Arduino: Uno, Nano, Mini, Pro Mini, Pro Micro, Mega, YÚN (Bridge), Due и другие. В нем также есть множество примеров, которые помогут вам, если вы новичок или профессионал, с Blynk вы можете войти на форум, чтобы задать свои вопросы, и, если вам нужен полный контроль, вы можете использовать Blink Cloud или реализовать свой собственный сервер Blynk.
ArduinoDroid — Arduino IDE 6.3.1 Загрузить APK Android
Important:
The app takes about 210Mb as it contains IDE, compiler and uploader. Make sure you have enough free space in internal storage and it can’t be installed on sd card because of Android security policy.
Features:
* open/edit Arduino sketches
* example sketches and libraries included
* code syntax highlighting with themes support *
* code complete *
* real-time diagnostics (errors and warnings) and fixes *
* sketch navigator *
* tiny built-in software keyboard *
* compile sketches (no root required)
* upload sketches (Arduino Uno/Uno_r3, Duemilanove, Nano, Mega 2560, Leonardo, Micro/Pro Micro, Pro, Pro Mini, Yun, Esplora, Robot Control, Robot Motor boards are supported, android devices with USB-host support required)
* serial monitor
* works offline (no internet connection required)
* Dropbox support
* Google Drive support
* material design
App blog:
http://www.arduinodroid.info
Troubleshooting:
http://www.arduinodroid.info/p/troubleshooting.html
Advanced paid features (marked with *) review:
http://www.arduinodroid.info/p/advanced-features.html
See also CppDroid app:
http://www.cppdroid.info
© «Arduino» is a trademark of Arduino team.
Внимание:
Приложение занимает около 210 МБ, поскольку оно содержит IDE, компилятор и загрузчик. Убедитесь, что у вас достаточно свободного места во внутренней памяти и его нельзя установить на SD-карту из-за политики безопасности Android.
Функции :
* открыть / редактировать наброски Arduino
* примеры эскизов и библиотеки включены
* подсветка синтаксиса кода с поддержкой тем *
* код завершен *
* диагностика в реальном времени (ошибки и предупреждения) и исправления *
* Эскиз навигатора *
* крошечная встроенная программная клавиатура *
* составить эскизы (без рута)
* загрузка эскизов (Arduino Uno / Uno_r3, Duemilanove, Nano, Mega 2560, Leonardo, Micro / Pro Micro, Pro, Pro Mini, Yun, Esplora, Robot Control, платы Robot Motor, поддерживаются устройства Android с поддержкой USB-хоста)
* серийный монитор
* работает в автономном режиме (не требуется подключение к интернету)
* Поддержка Dropbox
* Поддержка Google Диска
* дизайн материала
Блог приложения:
http://www.arduinodroid.info
Устранение неполадок:
http://www.arduinodroid.info/p/troubleshooting.html
Обзор расширенных платных функций (помеченных *):
http://www.arduinodroid.info/p/advanced-features.html
Смотрите также Приложение CppDroid:
http://www.cppdroid.info
© «Arduino» является торговой маркой команды Arduino.
6 простых способов подключить Arduino к Android
Платы Arduino и подобные микроконтроллеры делают творчество более доступным, чем когда-либо. Независимо от того, управляете ли вы светодиодными лентами, светодиодных лент , автоматизация вашего дома или даже защита вашей собственности , эти маленькие чудеса являются сердцем большинства электронных сборок DIY.
Если вам нужно сказать Arduino изменить состояние булавки (например, чтобы включить свет), пользователю необходимо нажать физическую кнопку или использовать датчик. Полагаться на человеческое нажатие пальца или подобное хорошо для многих проектов, но что, если вы просто хотите настроить свою схему и получить к ней удаленный доступ?
В этой статье рассказывается о 6 способах подключения устройства Android к любой плате, совместимой с Arduino . Давайте погрузимся в .
1. ArduinoDroid
Первый в нашем списке — ArduinoDroid . Это приложение работает через USB On The Go (OTG), чтобы подключить ваше устройство к Arduino через USB-кабель. Одним из преимуществ USB является то, что для его работы не требуется подключение к Интернету или Bluetooth.
Приложение представляет собой полнофункциональную среду IDE, которая позволяет кодировать на телефоне, загружать ранее написанные эскизы, хранящиеся на вашем Dropbox или Google-накопителе, и собирать эскизы на ходу.
Преимущества использования этого приложения очевидны. Наличие IDE в руках — идеальная вещь для быстрых изменений в этой области. Подключить устройство Android гораздо проще, чем балансировать ноутбук на руке!
Очевидным минусом является то, что ввод кода на вашем устройстве может быть не слишком удобным, особенно если это смартфон. Это всего лишь небольшая проблема по сравнению с удобством использования сверхпортативного способа программирования вашей платы без необходимости подключения к Интернету.
Это также недорогой способ изучения основ Arduino. , так как клоновая плата Arduino и USB OTG-кабель стоят всего несколько долларов. Идеально подходит для тех, у кого нет частого доступа к компьютеру!
2. Arduino Bluetooth контроллер
Следующим в нашем списке является точно названное приложение Arduino Bluetooth Controller. Это приложение не столько для программирования Arduino на лету, сколько для запуска изменений в загруженном эскизе. Приложение отправляет данные на вашу доску через Bluetooth, что позволяет отправлять последовательные данные нажатием кнопки в приложении. Вам понадобится модуль Bluetooth для вашей платы, хотя модуль HC-06 широко используется и доступен на момент написания всего за 3 доллара .
Чтобы получить отличную информацию о начале работы с этими дешевыми небольшими модулями, посмотрите это видео от Tinkernut Labs:
В приведенном выше видео рекомендуется другое приложение, хотя некоторые пользователи сообщают, что оно не работает на современных смартфонах. Контроллер Bluetooth Arduino, похоже, не страдает от этой проблемы. Стоит отметить, что приложение загружается не на итальянском, а на английском, как показано на картинках Play Store!
3. Блинк
Мы уже рассматривали создание проектов с помощью Blynk и обнаружили, что это отличный сервис. Его гибкость и простота делают его интуитивно понятным способом запуска событий на вашей доске. Blynk требует подключения к Интернету, так как он использует свой собственный сервер. Вы можете использовать Wi-Fi или мобильные данные для доступа к Blynk , что делает его идеальным для использования на смартфоне.
Одной из сильных сторон Blynk является ряд способов подключения к устройству. Наряду с поддержкой практически всех плат разработки, вы можете подключиться к серверу по беспроводной сети, используя Ethernet, или даже использовать подключение к компьютеру через USB. Сервис хорошо документирован, а его интуитивно понятное приложение упрощает создание пользовательских элементов управления для вашего проекта. Библиотека Blynk для Arduino IDE отвечает за все коммуникации.
Если вы тот человек, который хочет запустить свою кофемашину со своего телефона до того, как они встают утром, то этот для вас!
Blynk — не единственная служба в этой области, также стоит обратить внимание на сильно настраиваемый Thinger.io и практически безграничный, но ужасно сложный OpenHAB . Из всех трех Blynk, безусловно, быстрее всего запускается и работает, хотя изучает OpenHAB — отличная идея в долгосрочной перспективе.
4. Общение с нуля
Все, что мы рассмотрели до сих пор, использует уже существующие сервисы, чтобы помочь вам подключаться различными способами, но что, если вы хотите получить полный контроль над каждым аспектом приложения Android? Почему бы не сделать это самостоятельно с нуля?
Харихаран Матхаван проведет нас через весь процесс в этом обширном пошаговом руководстве . Созданное здесь приложение предназначено просто для открытия USB-соединения и передачи последовательных данных назад и вперед между приложением и платой Arduino. Это отличный способ познакомиться с Android Studio и сборкой приложений в целом.
Руководство проведет вас через весь код, необходимый для связи с вашим Arduino через USB, предоставляя объяснения на каждом этапе. Последующее руководство о том, как реализовать подключение Bluetooth, также хорошо объяснено.
Хотя существуют способы создания приложений для Android без кодирования , стоит изучить основы кодирования на Java. Создание собственных приложений — это круто, но, прежде чем вы узнаете об этом, у вас может быть совершенно новая карьера. !
5. Превратите свой Arduino в сервер
Еще один способ связи с вашей платой — превратить ее в крошечный сервер. Преимущество этого заключается в том, что он открывает возможность связи с платой с любого устройства, которое может перейти на IP-адрес или сделать веб-запрос.
Для этого невероятно подробного учебника с сайта startelectronics.org необходим щит Ethernet, чтобы подключить плату к домашней сети. Вот видео этого в действии:
Не получил сетевой щит? Не бойтесь, того же можно достичь с помощью щита Wi-Fi или платы, подключенной к Wi-Fi, например NodeMCU.
Если node.js — это ваш джем, то для вас может иметь смысл взглянуть на проект arduino-android github . Приложение Android снова поставляется с исходным кодом, так что вы можете получить под капотом и возиться с душой. Это довольно просто, но есть все для реализации сервера node.js на плате Arduino по вашему выбору.
Если вам больше нравится Python , у пользователя Instructables metanurb есть учебник по модулю Bluetooth .
6. Инфракрасный контроль
Ищете настоящий дикий способ поговорить с вашим Arduino? Вы хотите получить полный MacGyver? Затем извлеките инфракрасный (ИК) приемник из старого стерео или VHS-плеера и используйте его, чтобы поговорить с вашей платой Arduino!
Этот метод требует, чтобы на вашем Android-устройстве был установлен встроенный ИК-бластер. Для использования этой функции доступно множество приложений, хотя контроллер Mi Remote бесплатный и работает со многими другими бытовыми устройствами.
Как только приложение будет запущено и запущено, вам нужно будет создать простую схему, чтобы «вынюхивать» ИК-сигналы. Это руководство по дистанционному ИК-обучению проведет вас через процесс построения схемы.
Хотя в этом руководстве используется старый пульт дистанционного управления, процесс использования устройства Android с ИК-подсветкой точно такой же, а наличие деталей делает его отличным проектом для начинающих.
Этот метод работает только в пределах прямой видимости. Однако это самый дешевый способ беспроводной связи с вашей платой. Даже если вы не можете очистить детали для этого, ИК-приемник стоит меньше доллара . Для статического устройства, такого как набор светодиодных лент, установленных на потолке, это может быть идеальным решением простой проблемы.
Мы пропустили инструмент?
Это несколько способов освободить Arduino от вашего компьютера, хотя мы уверены, что их гораздо больше. Какой бы метод вы ни использовали, почему бы не реализовать его в классном проекте, таком как спуск затвора DSLR. или светодиодный куб ?
Как вы разговариваете со своей платой Arduino? Вы всегда используете компьютер? Есть ли хитрый способ поговорить с нашими досками, которые мы здесь пропустили? Дайте нам знать в разделе комментариев ниже !
Кредит изображения: almoond / Depositphotos
★★★★★ Шесть простых способов присоединить Arduino к Android — Олег Солозобов
- <label>890 ₽</label> Нашли дешевле?
- В наличии: Нет в наличии
Представляет собой модернизированную версию платы Arduino UNO. Полная интеграция на одной плате микропроцессора ATmega328 и чипа Wi-Fi ESP8266. Все модули могут работать вместе или каждый в отдельности. и у каждого своя распиновка подключения. Удобное решение для разработки новых проектов, требующих Wi-Fi. Через USB вы можете обновлять скетчи и прошивки как для ATmega328 так и для ESP8266. Для этого на борту имеется USB-serial конвертер Ch440G. На плате имеется DIP-переключатель, для подключения модулей.
Характеристики UNO:
- Входное напряжение (рекомендуемое): 7-12 В
- Входное напряжение (предельное): 6-20 В
- Цифровой ввод-вывод: 14 линий (6 из них — ШИМ)
- Аналоговые входы: 8
- Постоянный ток на линиях ввода-вывода: 40 мА
- Постоянный ток на линии 3.3В: 50 мА
- Flash-память: 32 кб, 0.5 кб из них используются для загрузчика
- SRAM-память: 2 кб
- EEPROM-память: 1 кб
- Тактовая частота: 16 МГц
Характеристики ESP8266:
Рекомендуемые товары
MEGA Sensor Shield v2.0
Плата расширения для Arduino Mega, позволяющая подключить одновременно боль..
175 ₽
Proto Shield для Arduino Mega
Плата расширения для Arduino Mega, идеально подходит для прототипирования у..
225 ₽
Корпус для Arduino Mega прозрачный акриловый
Прозрачный акриловый корпус для Arduino Mega. имеет отверстия под сило..
120 ₽
Черный ABS корпус для Arduino Mega
Черный пластиковый для Arduino Mega. имеет отверстия под силовой разъе..
270 ₽
Arduino, UNO, Wi-Fi, ESP
Добавляем WiFi к Arduino Uno
В этом уроке мы подключим наш микроконтроллер Arduino Uno к Интернету, используя модуль ESP8266 WiFi.
Шаг 1. Комплектующие
Модуль ESP8266 WiFi представляет собой полноценную сеть Wi-Fi, а вы можете легко подключиться в качестве обслуживающего адаптера Wi-Fi, интерфейса беспроводного доступа в Интернет к любому устройству на основе микроконтроллера благодаря простому подключению через последовательный интерфейс или интерфейс UART.
Добавление этого модуля в проекты где используется Arduino откроет новые интересные возможности.
Детали, используемые в проекте Arduino WiFi мы перечислим ниже. Компоненты оборудования:
Шаг 2. Суть проекта
Есть много способов использовать ESP866 для коммуникаций. Некоторые могут использовать его для отправки/получения данных онлайн или регулярной загрузки данных. В этом уроке мы покажем, как мы можем общаться с Arduino по беспроводной связи, используя ваш телефон (Android или iPhone). Всё будет сделано в автономном режиме, поэтому не нужно иметь подключение к интернету.
ESP8266 будет служить точкой доступа (режим AP), то есть он будет предоставлять доступ к сети Wi-Fi другим устройствам (станциям) и далее подключать их к проводной сети. Процесс этот довольно прост.
Распиновка ESP
Используйте свой телефон, чтобы отправить любую команду в Arduino, а с помощью ESP8266 все будет работать без проводов.
Шаг 3. Схема соединения
Вариант 1
Соединяем контакты, как описано на прилагаемой таблице контактов ниже:
Следуйте этим шагам:
Подключите VIN к 3,3 В для включения питания, а также контакт ENABLE для включения модуля.
TX подключен к RX, что означает, что все, что мы хотим передать в ESP8266, получит Arduino UNO. И наоборот для RX в TX. Создав эту схему, мы теперь готовы запустить WiFi с Arduino UNO.
Вариант 2
Соедините контакты, соответственно этой таблице контактов ниже:
О схеме
Вывод питания ESP на ESP11 имеет маркировку VIN, однако для некоторых версий это может быть 3,3 В или Power или VCC. Вам также нужно будет включить вывод ESP CH_EN или Enable, чтобы он работал.
TX ESP подключен к RX Arduino Uno, что означает, что все, что мы хотим передать (TX) в ESP, получит (RX) от Uno, и наоборот. Создав эту схему, мы теперь готовы запустить WIFI с Arduino UNO.
Шаг 4. Настройка соединения
После того, как все настроено, вы заметите, что ваш ESP8266 Wifi будет доступен в радиусе действия вашего телефона.
1. Скачать TCP Client для Android
Вы можете скачать любой TCP-клиент, доступный в Play Store, но я использовал TCP-клиент от Sollae Systems
2. Со своего телефона подключитесь к вашему ESP8266 Wifi
Если ваш Wi-Fi ESP8266 не отображается в доступных сетях Wi-Fi, убедитесь, что ваш Arduino работает и все подключено правильно. Если нет, устраните неполадки вашего ESP, следуя документации модуля.
Обычно имя wifi / ssid начинается в ESP после его названия версии, у меня ESP11.
Читайте также: Телевизор fusion как подключить dvd
3. После подключения получите статический IP-адрес.
Вы можете изменить статический IP-адрес, следуя этой Wifi.config() ссылке.
4. Откройте TCP Client, который вы загрузили ранее.
Создайте соединение, нажав кнопку «Подключить», добавьте IP-адрес ESP и порт 80 следующим образом:
5. Подождите, пока на консоли TCP появится сообщение «Подключено».
Шаг 5. Общаемся с Arduino Uno через смартфон
После подключения отправьте запрос, введя следующий код для клиента TCP:
Или включите встроенный светодиод с помощью команды:
Или выключите встроенный светодиод с помощью команды:
Или просто скажите:
Вы можете изменить ответ от того, что отправляете, в зависимости от логики, которую вы вставили в код.
Шаг 6. Код проекта
Скачать или скопировать код вы можете ниже:
Существуют разные типы ESP8266. Измените скорость передачи в коде в строке 16 в зависимости от того, что использует ваш ESP8266.
Весь наш запрос будет прочитан и разобран в функции loop():
Мы добавили некоторую функцию для связи с ESP8266:
Если вы знакомы с созданием мобильных приложений, веб-приложений, веб-служб или веб-разработкой в целом, вы можете создавать клиентские приложения, которые могут отправлять TCP-запросы в ESP. Примеры приложений, которые вы можете сделать: удаленное управление устройствами, веб-панель управления, чат-бот, приложение с кнопками и т.д
Источник
Возможности подключения Wi-Fi модуля esp8266 к arduino
Wi-Fi модуль esp8266 можно присоединить к плате Ардуино или другой плате и вы получите стабильное соединение с рядом других преимуществ.
Доступные Wi-Fi модули
Передавать прошивки, обновления и прочие данные путём паяльника и проводов – не лучшее решение для Ардуино.
Однако микроконтроллеры для arduino wi-fi стоят недёшево, да и нужда в них есть далеко не всегда, отчего пользователи предпочитают их не использовать в своих проектах без надобности.
Но вот очередной китайский продукт захватил рынок, wi-fi jammer esp8266 своими руками можно присоединить к плате Ардуино или другой системе, и вы получите стабильное соединение с рядом других преимуществ.
Так давайте разберёмся с arduino uno wi-fi, и стоит ли покупать данный модуль, а также, что вообще собой представляет подобный микроконтроллер на wi-fi ардуино.
Сейчас большая часть пользователей ардуино уже не беспокоится о цене подобных девайсов, хотя ещё 3 года назад arduino wi-fi модуль считался роскошью. Всё это благодаря wi-fi jammer esp8266, производители которого ввели на рынок совершенно новый продукт, поражающей своей функциональностью и, одновременно с тем, являющийся достаточно дешёвым, что внесло весомую лепту и создало конкуренцию в этом направлении.
Таким образом, arduino wi-fi esp8266 сейчас считается самым доступным модулем на рынке, как и все его собратья. Так, цена на зарубежных площадках стартует от 2-х долларов, что позволяет пачками закупать данные модули и не перепрошивать их тысячу раз, перепаивая контакты, чтобы сохранить работоспособность.
Сначала данный wi-fi модуль ардуино использовался, в основном, как arduino wi-fi shield, так как являлся наиболее дешёвым вариантом и ничем не уступал оригинальному. Устройство действительно практически легендарное, ведь весомых минусов за его стоимость не найти. Имеется множество библиотек, в том числе и пользовательских, а также поддерживает работу через Serial шины и простейшие АТ и АТ+ команды. Благодаря этому никакой семантики пресловутого С99, как это часто бывает с другими сторонними микроконтроллерами, изучать не нужно.
Читайте также: Как подключить музыкального бота в дискорд
Соответственно, даже новичок разберётся за секунды, а профессионал сможет применить уже заготовленные библиотеки. Среди других достоинств отмечается:
Что ещё важнее, с коробки вас ждёт постоянная память до 4 мегабайт, в зависимости от типа платы, а это в разы упрощает работу с большими библиотеками и даже некоторыми медиа-файлами. Ведь на большинстве плат ардуино и 1 мегабайт считается непозволительной роскошью.
Характеристики esp8266 wi-fi безусловно радуют, особенно в сравнении с его более дорогими конкурентами, но у пользователя, не имевшего ранее опыта с данными платами, возникнет вопрос о том, как же его подключить. Дело в том, что модуль имеет гораздо больше пинов, чем привыкли видеть новички, а, соответственно, у тех начинается паника. Однако, если разобраться в ситуации, то на деле в этом нет ничего сложного. Достаточно запастись припоем и паяльником и просто почитать инструкцию.
Как подключить Wi-Fi модуль
Давайте же рассмотрим подключение esp8266 esp 12e и что такое esp8266 мост wi-fi uart. Ведь именно подключение и настройка модуля вызывают больше всего вопросов.
Распиновка esp8266 esp 12e
В первую очередь определитесь, какая версия микроконтроллера у вас на руках. В первой встраиваются светодиоды около пинов, а на второй, которую стали выпускать совсем недавно, сигнальные огни находятся около антенны.
Перед подключением стоит подгрузить последнюю прошивку, позволяющую увеличивать скорость обмена пакетами до 9600 единиц информации в секунду. А проверять соединение мы будем через кабель usb-ttl и соответствующий терминал от CoolTerm.
Пины для подключения вышеописанного кабеля стандартные, а вот питание идёт через 3.3 вольтовый пин с Ардуино. Важно помнить, что максимальную силу тока, которую подаёт плата, невозможно поставить выше 150 мА, а esp8266 esp 07 и esp8266 witty cloud wi-fi модуль для arduino требуют 240 Ма.
Однако, если другого источника тока нет, можете использовать и стандартный вариант от Ардуино, но мощность платы пострадает. Хотя, при не сильной загрузке, достаточно и 70 мА, будьте готовы к внезапным перезагрузкам микроконтроллера в пиковые моменты нагрузки и пишите софт соответственно, чтобы он фильтровал и разбивал файлы, не перегружая плату.
Вариант подключения модуля ESP и Ардуино Uno
Прописываем Wi-Fi модуль
Как известно, при должном опыте можно и шилд esp8266 ex 12e сопрячь со смартфоном, но у новичков и прописка esp8266 esp 12 в системе Ардуино вызывает трудности. На деле достаточно подключить модуль и проверить его работоспособность, скинув несколько штатных команд АТ через меню отладки.
Например, можно добавить мигание штатным светодиодом (для схемы подключения выше):
Читайте также: Как подключить skype к интернету
Как только плата подтвердит, что видит микроконтроллер в системе, можно начинать полноценную работу с ним. Однако стоит отметить, что если сама плата ардуино используется в проекте лишь для подключения данного контроллера – это иррационально.
Достаточно USB-UART преобразователя, так как esp8266 не использует «мозги» ардуино, а своей флеш-памяти ему вполне хватит для хранения пары базовых библиотек и прошивок.
Соответственно, тратиться лишний раз на вспомогательную плату нет никакого смысла, если вы можете просто подпаять его к преобразователю и дальше использовать в проекте. При этом, подключив вспомогательный источник питания и не беспокоясь, что данные перестанут передаваться в самый ответственный момент из-за недостатка мощности системы.
Важное замечание! Для последней схемы скетч загружаем в Arduino как обычно, но так как модуль ESP8266 подключен к контактам 0 и 1, программирование становится невозможным. Компилятор будет показывать ошибку. Отсоедините провода идущие к ESP8266 от контактов 0 и 1, произведите программирование, а после верните контакты на место и нажмите кнопку сброса в Arduino.
Источник
Добавляем Wi-Fi к Arduino Uno (Андроид)
Модуль WIFI ESP8266 представляет собой полноценную сеть Wi-Fi, к которой вы можете легко подключиться в качестве обслуживающего адаптера Wi-Fi, интерфейса беспроводного доступа в Интернет к любому микроконтроллеру на основе простой связи через последовательную связь или интерфейс UART.
Добавление этого модуля в Arduino UNO откроет нам новые и интересные проекты и возможности.
Шаг 1. Схема сборки
Соединение выходов лучше описано в таблице выше. Следуйте этим шагам:
ESP8266 строго рассчитан только на 3,3 В. Большее напряжение может разрушить модуль.
Подключите VIN к 3,3 В для включения питания, а также контакт ENABLE, чтобы включить модуль.
TX присоединен к RX, и это означает, что все что мы передаем в ESP8266 получит Arduino UNO. И наоборот, от RX к TX. При построении этой схемы мы теперь готовы к работе WI-FI с Arduino Uno (Ардуино Уно).
Шаг 2. Общение с модулем
Связь с ESP8266 осуществляется с помощью Attention команд или AT Commands. Проверьте таблицу AT-команд, прилагаемую для просмотра кодов.
Шаг 3. Код проекта
Скопировать или скачать код проекта вы можете ниже:
Сам код программы, скетч, для подключения Wi-Fi к Ардуино:
Шаг 4. Настройка платы
Нам нужно проделать некоторые действия для настройки платы:
После подключения отправьте запрос:
Или включите встроенный светодиод, используя команду:
Или выключите встроенный светодиод, используя команду:
Или просто скажите:
Шаг 5. Объяснение кода
Весь наш запрос будет прочитан и проанализирован в функции loop()
Если вы хотите общаться с Arduino UNO или попросить что-то сделать, просто добавьте свое условие:
Я добавил некоторые функции для связи с ESP8266:
Теперь, когда вы знаете как общаться с ESP8266, вы можете сделать и изучить больше проектов. Увеличьте мощность этого модуля Wi-Fi и станьте полноценным изобретателем.
Источник
Настройка Arduino IDE для программирования WiFi модуля ESP8266
ESP8266 это дешовые широко распространенные модули Wi-Fi. Они состоят из самодостаточного микроконтроллера с GPIO (дискретными входами-выходами), аналоговым входом, портами параллельной связи, I2C, SPI, и самое главное с блоком Wi-Fi связи. Изначально продвигаемые как дешовые модули Wi-Fi для плат Arduino и Raspberry Pi, они так же могут быть запрограммированы как отдельные платы разработчика при помощи Arduino IDE. Для этого необходимо сначала установить библиотеки и инструментарий ESP8266 в Arduino IDE.
В этой статье будет описана процедура установки библиотек и инструментария для ESP8266, и начала программирования модуля ESP8266 в среде Arduino IDE.
Библиотеки и инструментарий доступны на гитхабе здесь:
https://github.com/esp8266/Arduino
Установка драйвера Ch440
Этот драйвер необходим для загрузки скетчей во многие китайские платы контроллеров, такие как Arduino Nano, MEGA, NodeMCU, Wemos D1 mini… Так что он в любом случае вам не помешает. Его можно скачать под вашу операционную систему здесь wemos.cc/en/latest/ch440_driver.html
Запускаем файл установщика и клацаем кнопку INSTALL. Драйвер установлен и теперь все платы контроллеров с прошивальщиком Ch440 при подключении к USB входу компьютера автоматически должны получать свой номер COM порта.
Если будут сообщения с ругательствами, клацните кнопку UNINSTALL
Шаг 1: Добавление менеджера платы ESP8266 в Настройки Arduino IDE
для использования стабильной версии библиотек ESP8266:
http://arduino.esp8266.com/stable/package_esp8266com_index.json
Шаг 2: Установка библиотек и инструментария ESP8266
1.В меню Arduino IDE выбираем Инструменты -> Платы: -> Менеджер плат…
Шаг 3: Пробуем загрузить проект из Arduino IDE в плату ESP8266
4. Так же в меню Arduino IDE выбираем COM-порт, к которому подключен модуль Wi-Fi
5. Нажимаем кнопку Загрузить, чтобы скомпилировать и загрузить наш скетч
</span>
EEPROM модуль постоянной памяти
Модуль энергонезависимой памяти с коммуникацией I2C на основе микросхемы AT24C256 (256 kbit = 3..
32.94грн.
Драйвер двух двигателей 13,5В 1,2А х 2
Драйвер для реверсивного управления двумя двигателями. Позволяет управлять направлением движения дв..
48.21грн.
Простейший способ проверки GSM-модуля
Бывают моменты, когда нас выводит из себя такая штуковина как GSM модуль к любительской плате контро..
Аудио разъем наушников 3,5мм мама
Стандартный разъем для наушников 3,5мм в пластмассовом корпусе.Выводы под пайку.Используется для удл..
13.30грн.
Ниодимовый магнит 10mm x 2mm N50
Цилиндрический ниодимовый магнит N50Размеры 10мм x 2ммИдеально подходит для работы в связке с магнит..
8.00грн.
Используемые источники:
- https://roboshop.spb.ru/arduino/arduino-uno-wifi-esp8266
- https://real-electro.ru/kak-podklyuchit-arduino-k-vayfay/
- http://geekmatic.in.ua/arduino_ide_with_wifi_esp8266
Умный дом (управление с Android-смартфона)
В данной статье речь пойдет о создании системы «Умный дом» на контроллере Arduino UNO с управлением через Android смартфон и Bluetooth модуль HC-05.
Задача — создать Arduino скетч и программу для Android, которые бы соответствовали необходимым требованиям.
Из аппаратной части необходимо:
- Arduino UNO
- Bluetooth модуль HC-05
- Модуль 2-х канального реле 5В 10А
- Датчик влажности и температуры DHT-22
Затем я занялся созданием скетча для Arduino SMARTHOUSE.ino. В интернете был найден готовый пример но он не подходил по функционалу и я взялся дописывать его. Моя задача, чтобы скетч принимал команду для включения определённого реле и в это же время передавал показания датчика влажности и температуры. Имея минимальные знания программирования у меня всё получилось и программа была написана.
Оставалось самое сложное создать приложения для Android, для этого я использовал программу AppInventor 2.
Общий вид программы:
Особенностями программы являются: возможность автоматически подключаться к выбранному ранее bluetooth-устройству, голосовое распознавание текста, отображение температуры и влажности в реальном времени. Перед началом использования голосовых команд нужно с клавиатуры смартфона вписать саму команду в разноцветные поля и нажать кнопку сохранить (кнопка сохранить также запоминает подключённое устройство).
Далее следовала сборка сборка всех компонентов в единую систему.
Подключение HC-05:
Подключение DHT-22:
Нагрузка подключается к выводам 8, 9, 10. Если вдруг что не понятно с подключением, то вы можете посмотреть все пины по самом скетче. После соединения всех компонентов нужно установить и запустить мою программу SMARTHOUSE.apk
После установки включаем Bluetooth на смартфоне и подключаемся к модулю HC-05, и включаем нашу программу.
После запуска жмем кнопку поиск и видим окно с списком доступных устройств, выбрать нужно HC-05.
Когда выбор сделан нужно нажать кнопку ПОДКЛЮЧИТЬ и СОХРАНИТЬ, в зелёном окне появится адрес bluetooth устройства.
И вот теперь при нажатии на красные выключатели, мы можем подавать сигнал на нужный нам pin (длинное нажатие на кнопку выключателя посылает команду для отключения нагрузки). Под кнопками «enable all» и «switch off all» появятся показания температуры и влажности с датчика DHT-22.
Управление контроллером Arduino c помощью телефона на Android
В этом посте я подробно опишу пример простейшего проекта. Как добавить компоненты на экран, как правильно прописать в нём регистры, как связаться с оборудованием. В качестве примера будем использовать с вами доступный контроллер Arduino UNO и Android приложения HMI KaScada. Среду разработки для Arduino будем использовать FLProg.
Из этой статьи вы узнаете:
Глава 1 — Настройка HMI KaScada
Глава 2 — программирование Arduino UNO в FLProg
Глава 3 — настройка связи
Приветствую всех, дорогие читатели. С вами автор блога — Гридин Семён. Перейдём к практической части по программированию панели управления HMI KaScada. Сегодня мы попытаемся добавить элементарные компоненты, такие как кнопка, переключатель, лампа и цифровой индикатор. Подключим датчик температуры. Напишем программу в FLProg и свяжем с приложением HMI с помощью протокола MODBUS.
Я думаю, что с теоретической частью вы ознакомлены и подробно описывать не буду.
Глава 1 — Настройка HMI KaScada
Итак начнём с настройки и компоновки нового проекта. Запускаем приложение HMI KaScada, и нажимаем кнопку Создать новый проект:
После этого вводим имя проекта:
После того, как проект создан и имя названо, можно поменять фон по желанию, для этого нажмём кнопку + в нижнем левом углу экрана:
Затем нажмите кнопку Фон в разделе Графика:
Перед вами откроются два варианта — Установить картинку или Установить сплошной цвет. Я предпочитаю сплошной однотонный цвет, так как все элементы чётко видны на экране.
Ну что, добавляем компоненты — Переключатель, Кнопка, Цифровой индикатор, Лампа. Зажимаем пальцем элемент и вытаскиваем на экран:
Для того, чтобы изменить размер задержите палец по элементу, появятся рамки, после потяните за край:
Если вы зажмёте пальцем на пустом месте экрана, у вас появится прямоугольник. Можно выделить несколько элементов и совершить действия: Копировать, Вырезать, Вставить, Выровнять по центру, Выровнять по краям.
Давайте попробуем создать красивый проект, чтобы можно было включать и выключать лампочки и смотреть температуру.
Так как я описываю реализацию проекта, описывать подробно свойство компонентов пока не буду. Сейчас мы с вами настроим регистры, чтобы получить доступ к данным. нажмите один раз на элемент, откроется такое окно:
Настройте таким образом:
- Кнопка — рег 1 бит 1
- Переключатель — рег 1 бит 2
- Лампа 1 — рег 1 бит 3
- Лампа 2 — рег 1 бит 4
- Цифр. индикатор — рег 0
После этого приступаем программировать Arduino UNO с модулем расширения W5100. Писать программу мы будем в среде разработки FLProg.
Глава 2 — программирование Arduino UNO в FLProg
Скачиваем программу с официального сайта. Устанавливаем её, и начинаем писать.
Среду разработки открываем только с правами администратора, иначе не будет компилиться.
Сначала создаём проект, добавляем модуль связи по протоколу MODBUS TCP в режиме slave. В нашем случае Ethernet Shield W5100.
Соединятся будет через Wi-Fi роутер. Настраивать внутри роутера ничего не нужно. Настроим только контроллер.
Делаем соответствующие настройки связи, пишем IP, порт, основной шлюз вашего роутера. MAC можно сгенерировать любой.
Сетевой адрес нашего устройства 1.
Далее, добавляем датчик температуры DHT 11, для того чтобы вывести а экран температуру окружающей среды.
Добавляем на полотно, выставляем свойства, с какого пина будет считывать.
Далее добавляем необходимые сетевые переменные MODBUS.
Регистры будут в таком порядке:
- Кнопка — рег 1 бит 1 — адрес 16
- Переключатель — рег 1 бит 2 — адрес 17
- Лампа 1 — рег 1 бит 3 — адрес 18
- Лампа 2 — рег 1 бит 4 — адрес 19
- Цифр. индикатор — рег 0 — адрес 0
Компилируем скетч и заливаем.
Глава 3 — настройка связи
Теперь начинается самое интересное.
Подключаем Arduino к питанию и к сети по ethernet. Затем проверяем связь с самим устройством.
На компьютере набираем команду cmd и открываем командную строку. Пишем ping <ваш IP>. Если устройство отозвалось, значит всё в порядке, если нет, где то не правильно настроили.
После этого нужно настроить HMI KaScada. Нажимаем на три точки:
Жмём на редактирование списка устройств:
У меня уже было настроено, у вас будет пустая строчка. Задаём название устройства, адрес, IP и порт. Всё задаём так же, как настраивали в FLProg.
Настраиваем вот в этом окне:
Ну что, это пожалуй всё. Всё должно заработать. В KaScada у вас высветится сообшение «TCP подключен к IP» В результате должна получиться вот такая картина:
Датчик показывает температуру окружающей среды, кнопки через контроллер запускают лампочки. Контроллер у меня был просто с шильдиком и с датчиком.
Есть небольшая подборка видео, где есть живое, крутое и реальное применение приложения HMI KaScada на серьёзных объектах. Правда с другим оборудованием, но смысл от этого не меняется.
Автоматизация электрического котла, водоснабжения и теплоснабжения:
Автоматизация колбасного цеха:
Дозатор жидкости на Arduino:
На этом у меня всё, сегодня я с вами прощаюсь. Подписывайтесь, пишите комментарии и письма, всегда рад пообщаться. Пока — пока.
С уважением, Гридин Семён
лучших IDE Arduino для Android
Микроконтроллеры Arduino — невероятно популярные электронные устройства. Хотя программирование устройства Arduino возможно с помощью стандартной Arduino IDE (интегрированной среды разработки) в Linux, macOS или Windows, также можно использовать телефоны и планшеты Android. Для управления Adruino с помощью приложения для Android требуется немного возиться, но в результате получается отличная среда для мобильной разработки. Ознакомьтесь с лучшими IDE для Android Arduino для программирования платы Arduino с помощью приложения для Android!
Можете ли вы управлять Arduino с Android?
IDE Arduino — это кроссплатформенная программа для написания, загрузки и выполнения кода Arduino.В свою очередь, этот код управляет различными аппаратными разъемами, подключенными к вашему микроконтроллеру Arduino, для выполнения различных задач, таких как мигание светодиодов или питание серводвигателей. Хотя официальной Android Arduino IDE нет, есть несколько способов использовать соединение Arduino Android Bluetooth или USB, чтобы заставить Android взаимодействовать с вашим Arduino.
Для программирования Adruino с Android есть несколько различных методов. Вам понадобится устройство Android 4.0 или более поздней версии, плата Arduino и кабель USB OTG, а также кабель USB-A — USB-B для проводного подключения.Кроме того, вам понадобится Android-приложение Arduino IDE. Кабель USB OTG или On-the-Go позволяет считывать данные с USB-устройства прямо с устройства Android. Итак, для управления платами Arduino с телефонов или планшетов Android вы запустите кабель USB OTG от своего телефона Android, а затем подключите к нему USB-кабель Arduino. USB OTG необходим для того, чтобы ваше устройство Android могло передавать данные на микроконтроллер Arduino и от него.
Почему вам следует использовать IDE Arduino для Android
Вы можете легко запустить Android IDE на ПК с Linux, macOS и Windows.Существуют даже совместимые с Chromebook IDE Arduino, такие как приложение Arduino Create Chrome и CrhomeDuino. А с портативностью большинства современных ноутбуков и Chromebook достаточно просто носить с собой компьютер, способный программировать вашу плату Arduino на ходу. Однако мобильные телефоны и планшеты еще удобнее бросать в сумке или даже в кармане.
Для отличного приложения для управления микроконтроллером Arduino с Android отлично подойдет ArduinoDroid с метко названным названием.Небольшое приложение ArduinoDroid занимает всего 210 МБ. Но, несмотря на небольшой размер, эта полнофункциональная IDE Arduino может похвастаться средой разработки, компилятором и загрузчиком. Используя ArduinoDroid, вы можете открывать и редактировать эскизы Arduino, использовать навигатор эскизов, а также компилировать или загружать эскизы. Имеется встроенная клавиатура, подсветка синтаксиса кода для облегчения чтения кода и диагностика в реальном времени, которая помогает при устранении ошибок. Совместимость с микроконтроллерами Arduino превосходна благодаря поддержке Arduino UNO и UNO R3, Nano, Leonardo, Micro и Pro Micro, Duemilanove и множества других.Для использования требуется поддержка USB OTG.
Вы также найдете интеграцию Dropbox и Google Drive для хранения кода Arduino в облаке, который предоставляет доступ на любом устройстве. Это довольно надежное приложение с отличной поддержкой множества различных микроконтроллеров Arduino. Активная разработка означает, что ошибки постоянно устраняются. В целом, если вы ищете способ писать, компилировать и загружать код Arduino с помощью телефона или планшета Android, вам необходимо загрузить ArduinoDroid.
Скачать из Google Play
Скачать из APKPure
Официальный сайт ArduinoDroid
Еще одна среда разработки Arduino для Android — Arduino Commander. Это довольно изящный Bluetooth-контроллер Arduino. Существует поддержка USB для нескольких плат, включая микроконтроллеры Arduino на базе ATMega, такие как Arduino UNO и Arduino Mega, а также платы на основе FTDI, такие как Duemilanove.Если вы используете его режим USB, никаких специальных эскизов не требуется. Уникально то, что Arduino Commander позволяет вам управлять своим Arduino с помощью Ethernet, если у вас есть экран Ethernet, или по беспроводной сети с помощью Bluetooth. Удобный интерфейс WYSIWYG упрощает программирование Arduino на Android.
В то время как большинство IDE Android Arduino ограничены подключением по USB, Arduino Commander поддерживает подключение по Ethernet и Bluetooth. Более того, редактор WYSIWIG делает его отличным выбором для новичков, только начинающих программировать для Arduino.Arduino Commander, получивший 4,9 звезды в 15 обзорах, является фантастическим выбором для управления микроконтроллерами Arduino с помощью телефонов и планшетов Android. Если вы ищете способ использования Bluetooth-соединения Arduino Android, Arduino Commander — ваш лучший выбор.
Скачать из Google Play
Скачать из APKPure
Android-приложение Bluino Loader Arduino IDE — отличный вариант для программирования плат Arduino с телефонами и планшетами.Это стабильная и функциональная IDE, получившая 4 звезды в более чем 2500 обзорах. Вы можете загружать скетчи с помощью USB OTG или Bluetooth. Есть последовательный монитор для отладки и возможности загрузки файлов .hex. Используя Bluino, вы можете загружать эскизы в Arduino Uno, Nano, Mega2560, Pro Mini и Duemilanove. Встроены различные библиотеки примеров и скетчи, есть подсветка синтаксиса, и вы можете открывать или редактировать скетчи Arduino. Обладая надежным набором функций, Bluino представляет собой превосходную портативную среду разработки Arduino для начинающих, средних и продвинутых пользователей.
Скачать из Google Play
Скачать из APKPure
Лучшая среда разработки Arduino для Android — Программирование и управление Arduinos с помощью Android
Хотя программирование Arduino на устройстве Android не так просто, как с традиционной IDE на базе ПК, это все же вполне выполнимо. Если у вас настроено надлежащее оборудование, либо USB OTG для проводного подключения, либо Bluetooth, а также совместимый микроконтроллер Arduino и приложение Arduino IDE для Android, все готово.Многие IDE Arduino на базе Andriod удобны для начинающих и предлагают поддержку скетчей Arduino. ArduinoDroid — один из самых известных вариантов, но Arduino Commander — впечатляющий вариант, чрезвычайно удобный для пользователя и рекламирующий беспроводную совместимость. Вы также можете рассмотреть Bluino Loader, усовершенствованное приложение для Android Arduino.
Ваша очередь: Какие приложения Android вы используете для программирования плат Arduino?
6 простых способов подключения Arduino к Android
Платы Arduino и аналогичные микроконтроллеры делают творчество более доступным, чем когда-либо.Независимо от того, контролируете ли вы светодиодные ленты, автоматизируете свой дом или даже защищаете свою собственность, эти маленькие чудеса являются сердцем большинства электронных сборок своими руками.
Если вам нужно указать Arduino изменить состояние контакта (например, включить свет), пользователю потребуется нажать физическую кнопку или использовать датчик. Полагаться на нажатие пальцем человека или что-то подобное нормально для многих проектов, но что, если вы просто хотите настроить свою схему и получить к ней удаленный доступ?
В этой статье вы найдете 6 способов подключения устройства Android к любой плате, совместимой с Arduino . Погрузимся в .
1. ArduinoDroid
Первым в нашем списке стоит ArduinoDroid. Это приложение работает через USB On The Go (OTG) для подключения вашего устройства к Arduino через USB-кабель. Одним из преимуществ USB является то, что для работы не требуется подключение к Интернету или Bluetooth.
Приложение представляет собой полнофункциональную среду IDE, которая позволяет вам кодировать на своем телефоне, загружать ранее написанные эскизы, хранящиеся в вашем Dropbox или Google Drive, и компилировать эскизы на ходу.
Преимущества использования этого приложения очевидны. Иметь под рукой IDE — идеальный вариант для быстрых изменений в поле. Прикрепить Android-устройство гораздо проще, чем балансировать ноутбук на руке!
Один очевидный минус заключается в том, что вводить код на вашем устройстве может быть не слишком удобно, особенно если это смартфон. Это лишь небольшая проблема по сравнению с удобством сверхпортативного способа программирования вашей платы без необходимости подключения к Интернету.
Это также недорогой способ изучить основы Arduino, поскольку плата-клон Arduino и кабель USB OTG стоят всего несколько долларов. Идеально подходит для тех, у кого нет частого доступа к компьютеру!
2. Контроллер Arduino Bluetooth
Следующим в нашем списке идет приложение Arduino Bluetooth Controller с метким названием. Это приложение ориентировано не столько на программирование Arduino на лету, сколько на изменение загруженного скетча.Приложение отправляет данные на вашу доску через Bluetooth, позволяя отправлять последовательные данные, нажав кнопку в приложении. Вам понадобится модуль Bluetooth для вашей платы, хотя модуль HC-06 широко используется и доступен всего за 3 доллара на момент написания.
Чтобы получить отличное руководство по началу работы с этими дешевыми маленькими модулями, посмотрите это видео от Tinkernut Labs:
В видео выше рекомендуется другое приложение, хотя некоторые пользователи сообщают, что оно не работает на современных смартфонах.Контроллер Arduino Bluetooth, похоже, не страдает от этой проблемы. Стоит отметить, что приложение загружается на английском языке, а не на итальянском, как показано на изображениях в Play Store!
3. Блинк
Мы уже рассказывали о создании проектов с помощью Blynk и пришли к выводу, что это отличный сервис. Его гибкость и простота делают его интуитивно понятным способом запуска событий на доске. Для работы Blynk требуется подключение к Интернету, поскольку он использует собственный сервер.Вы можете использовать Wi-Fi или мобильные данные для доступа к Blynk [Broken URL Removed], что делает его идеальным для использования на смартфоне.
Одна из сильных сторон Blynk — это множество способов подключения к устройству. Наряду с поддержкой почти всех существующих плат для разработки вы можете подключиться к серверу по беспроводной сети, используя Ethernet, или даже использовать подключение к компьютеру через USB. Сервис хорошо документирован, а его интуитивно понятное приложение упрощает создание настраиваемых элементов управления для вашего проекта.Библиотека Blynk для Arduino IDE заботится обо всех коммуникациях.
Если вы относитесь к тому типу людей, которые хотят включить свою кофемашину со своего телефона, прежде чем встать утром, то этот для вас!
Blynk — не единственный сервис в этой области, также стоит обратить внимание на настраиваемый Thinger.io и практически безграничный, но дьявольски сложный OpenHAB. Из этих трех Blynk, безусловно, быстрее всех начинает работать, хотя изучение OpenHAB — отличная идея в долгосрочной перспективе.
4. Связь с нуля
Все, что мы рассмотрели до сих пор, использует уже существующие службы, чтобы помочь вам подключиться различными способами, но что, если вам нужен полный контроль над всеми аспектами приложения для Android? Почему бы не сделать это самому с нуля?
Hariharan Mathavan проведет нас через весь процесс в этом обширном пошаговом руководстве. Созданное здесь приложение предназначено просто для открытия USB-соединения и передачи последовательных данных между приложением и платой Arduino.Это отличный способ познакомиться с Android Studio и созданием приложений в целом.
Руководство проведет вас через весь код, необходимый для связи с вашим Arduino через USB, с объяснениями на каждом этапе. Следующее руководство о том, как реализовать соединение Bluetooth , также хорошо объяснено.
Хотя есть способы создавать приложения для Android без программирования, стоит изучить основы программирования на Java.Создавать собственные приложения — это круто, но, прежде чем вы это узнаете, у вас может быть совершенно новая карьера!
5. Превратите ваш Arduino в сервер
Еще один способ связи с вашей доской — превратить ее в крошечный сервер. Преимущество этого состоит в том, что он открывает возможность связи с доской из всего, что может перейти на IP-адрес или сделать веб-запрос.
Это невероятно подробный учебник от startelectronics.org требуется экран Ethernet , чтобы подключить плату к домашней сети. Вот видео этого в действии:
У вас нет экрана Ethernet? Не бойтесь, того же можно добиться с помощью платы Wi-Fi Shield или платы, подключенной к Wi-Fi, такой как NodeMCU.
Если вам нужен node.js , возможно, вам стоит взглянуть на проект github arduino-android. Приложение для Android снова поставляется с исходным кодом, так что вы можете залезть под капот и повозиться сколько душе угодно.Это довольно просто, но есть все, чтобы реализовать сервер node.js на плате Arduino по вашему выбору.
Если вам больше нравится Python, в пользовательском метанурбе Instructables есть руководство по модулю Bluetooth.
6. Инфракрасный пульт
Ищете реальный способ общения с вашим Arduino? Вы хотите полностью освоить MacGyver? Затем выньте инфракрасный приемник (IR) из старого стерео или VHS-плеера и используйте его, чтобы поговорить с вашей платой Arduino!
Этот метод требует, чтобы на вашем устройстве Android был встроенный ИК-порт.Для использования этой функции доступно множество приложений, хотя пульт дистанционного управления Mi Remote является бесплатным и работает со многими другими бытовыми устройствами.
После того, как приложение будет запущено и запустится, вам нужно будет создать простую схему для «перехвата» ИК-сигналов. Это руководство по ИК-пульту проведет вас через процесс построения схемы.
Хотя в этом руководстве используется старый пульт дистанционного управления, процесс точно такой же, как и при использовании устройства Android с ИК-съемкой, а доступность деталей делает его отличным проектом для начинающих.
Этот метод работает только в пределах прямой видимости. Однако это самый дешевый способ беспроводной связи с вашей платой. Даже если вы не можете собрать детали для этого, ИК-приемник стоит меньше доллара. Для статического устройства, такого как набор потолочных светодиодных лент, это может быть идеальным решением простой проблемы.
Это несколько способов освободить Arduino от компьютера, хотя мы уверены, что их гораздо больше.Какой бы метод вы ни использовали, почему бы не реализовать его в крутом проекте, таком как спуск затвора DSLR или светодиодный куб?
Как вы разговариваете со своей платой Arduino? Вы всегда пользуетесь компьютером? Есть ли хитрый способ поговорить с нашими досками, которые мы здесь пропустили? Дайте нам знать в разделе комментариев ниже !
Кредит изображения: almoond / Depositphotos
Box vs.Dropbox: какую платформу облачного хранения следует использовать?Выбор следующей платформы облачного хранения может вызвать затруднения. Если вы изо всех сил пытаетесь выбрать между Box и Dropbox, здесь мы сравним два.
Читать далее
Об авторе Ян Бакли (Опубликовано 217 статей)Ян Бакли — независимый журналист, музыкант, исполнитель и видеопродюсер, живущий в Берлине, Германия.Когда он не пишет или на сцене, он возится с электроникой или кодом своими руками в надежде стать безумным ученым.
Более От Яна БаклиПодпишитесь на нашу рассылку новостей
Подпишитесь на нашу рассылку, чтобы получать технические советы, обзоры, бесплатные электронные книги и эксклюзивные предложения!
Нажмите здесь, чтобы подписаться
Как программировать Arduino с помощью устройства Android
Мы создали множество проектов Arduino и все время использовали официальную Arduino IDE для программирования Arduino.Но знаете ли вы, что мы также можем запрограммировать Arduino с помощью вашего смартфона . Иногда у нас нет ПК или ноутбука для программирования наших плат Arduino. Мы все еще можем программировать его с помощью нашего мобильного телефона Android, благодаря адаптеру OTG (On the Go).
Возможно, вы использовали адаптер OTG для подключения Pendrives и игровых контроллеров, а также для питания небольших устройств. Вы можете делать гораздо больше, кроме включения платы Arduino со смартфона. В этом руководстве мы скомпилируем и загрузим код Arduino с помощью приложения для Android под названием «ArduinoDroid» , которое полностью совпадает с Arduino IDE.
Необходимые материалы:- Плата Arduino
- Кабель OTG
- Кабель USB для Arduino
- Устройство Android
Шаг 1: Загрузите приложение по приведенной ниже ссылке или просто зайдите в магазин игр, найдите ArduinoDroid и установите его.
https://play.google.com/store/apps/details?id=name.antonsmirnov.android.arduinodroid2
Шаг 2: Откройте приложение после установки. Это будет выглядеть так, как показано ниже:
В этом окне вы можете написать свой собственный код или просто получить примеры кодов из меню (показано тремя точками в правом верхнем углу).
Шаг 3: Вы найдете опцию Sketch в раскрывающемся меню, как показано ниже. В меню эскиза есть опция Примеры , щелкните по ней.
В этом меню вы найдете несколько примеров, как в Arduino IDE. Выберите пример кода, который вы хотите записать внутри Arduino. Здесь, , мы загрузим программу Blink .
Шаг 4: Подключите плату Arduino к устройству Android с помощью кабеля USB и OTG.
Шаг 5: Выберите плату в меню «Настройки »> «Тип платы» .
В Arduino IDE, если мы нажимаем кнопку загрузки, наша программа сначала компилируется, а затем загружается.Но здесь мы должны сначала скомпилировать, нажав кнопку Compile, как показано ниже.
Вы можете увидеть статус компиляции в окне вывода.
Шаг 6: По завершении компиляции нажмите кнопку Загрузить , как показано ниже.
Ваша программа успешно загружена, как вы можете видеть в окне вывода. Как только он будет загружен, вы увидите, что на плате , светодиод начнет мигать.Вы можете проверить полную процедуру в Видео , приведенном ниже.
Также помните, что вам не нужно подавать какое-либо внешнее питание на плату Arduino, поскольку она будет получать питание от вашего смартфона Android с помощью кабеля OTG.
Создание Android-приложения Bluetooth для управления платой Arduino | Автор: Блог Droiduino | The Startup
Это руководство посвящено созданию собственного Android-приложения для подключения к плате Arduino с помощью Bluetooth. Следовательно, для следования этому руководству требуются некоторые базовые знания программирования под Android.
Но не волнуйтесь, если у вас нет базовых знаний о программировании под Android, но вы все же хотите создать собственное приложение Bluetooth, вы можете пройти курс «Базовое программирование Android для производителей Arduino», доступный в Udemy. Вы узнаете, как создать приложение Bluetooth, которое может общаться с вашей платой Arduino с нуля и без каких-либо предварительных знаний в области программирования для Android.
Коды, представленные в этом руководстве, представляют собой минимальные коды, которые позволяют телефону Android и плате Arduino отправлять и получать сообщения (которые могут быть преобразованы в команды) друг с другом через Bluetooth.
Чтобы оправдать некоторые ожидания в случае, если приложение не работает так, как должно, я использую эту среду для разработки этого приложения:
- Samsung Galaxy S8 с версией Android 9.
- Android Studio версии 3.6. 3 с совместимой версией Gradle.
- Минимальная версия SDK: 19 (необходимо выбрать это при создании нового проекта с помощью Android Studio).
- Mac OS 10.15.4 (машины с Windows также отлично работают)
Это приложение создаст соединение Bluetooth с ближайшей платой Arduino, которая была подключена к модулю Bluetooth HC05.Он создан для совместимости с платой Arduino из этого руководства. Однако коды легко изменить, чтобы их можно было использовать вместе с платами Arduino с различными конфигурациями.
Простое приложение BluetoothЧтобы проверить функциональность соединения Bluetooth, вы можете нажать кнопку в этом приложении, чтобы управлять встроенным светодиодом на плате Arduino. Как только предопределенное командное сообщение получено от Android, Arduino передаст ответное сообщение Android в качестве сообщения о состоянии.
Прежде чем мы углубимся в кодирование, я хотел бы описать пошаговый процесс создания Bluetooth-соединения на Android.Это краткое изложение более подробной документации от Google.
- Инициализируйте адаптер (устройство) Bluetooth по умолчанию на телефоне Android.
- Получите MAC-адрес от удаленного устройства, к которому вы подключаетесь. В этом случае MAC-адрес модуля Bluetooth HC05, подключенного к плате Arduino.
- Создайте отдельный поток в своем коде, чтобы инициировать соединение с использованием ранее полученного MAC-адреса. Этот поток будет управлять тем, что произойдет, если соединение установлено или не удалось установить.Он также обрабатывает, если мы хотим закрыть соединение Bluetooth.
- После успешного установления соединения поток выполнит обратный вызов для кодов, которые управляют обменом данными (передача и прием между двумя устройствами). Для этого нам нужно создать еще один поток.
- Этот поток будет читать входящие передаваемые данные и анализировать их, если необходимо (или вы можете проанализировать их в другом месте кода) и передавать сообщение или команду, сгенерированную приложением Android.
Теперь приведенный выше поток необходимо преобразовать в коды.
Создайте новый проект с пустым шаблоном действия и выберите подходящее имя для своего приложения. Для этого приложения мы создадим 2 действия и 2 класса Java:
- MainActivity. Он создается автоматически при создании нового проекта. Здесь происходит большинство взаимодействий.
- SelectDeviceActivity. Пользовательский интерфейс, в котором вы выбираете устройство Bluetooth, которое хотите подключить.
- DeviceListAdapter. Класс для отображения списка сопряженных устройств Bluetooth, к которым вы можете подключиться.Список будет отображаться в SelectDeviceActivity.
- DeviceInfoModel. Класс, который действует как заполнитель для информации об удаленном устройстве.
После того, как вы создали все действия и классы, указанные выше, ваш файл AndroidManifest.xml будет выглядеть примерно так:
Обратите внимание, что вы должны добавить разрешение Bluetooth, чтобы иметь доступ к устройству Bluetooth вашего телефона.
MainActivity — это основной пользовательский интерфейс, с помощью которого вы можете взаимодействовать с интерфейсами, которые будут подключать вас к удаленному устройству Bluetooth и управлять им.
Макет главного экранаXML-код для макета выше выглядит следующим образом:
Это действие отобразит список удаленных устройств Bluetooth, которые уже сопряжены с вашим телефоном. Он отображается при нажатии кнопки «Подключить» в MainActivity. XML-код макета для этого действия выглядит следующим образом:
Теперь мы продолжим код. Код в MainActivity — это код, создающий соединение Bluetooth с удаленным устройством. Вы можете просто скопировать и вставить приведенный ниже код в свой проект.К коду были добавлены некоторые комментарии, чтобы вы могли его лучше понять.
Я вношу небольшие изменения стиля в цветовые ресурсы.
Это действие работает с классами DeviceListAdapter и DeviceInfoModel для отображения списка сопряженных устройств.
SelectDeviceActivity.java
DeviceListAdapter.java
DeviceInfoModel.java
Весь проект Android также доступен на Github.
После создания всего проекта вам необходимо установить приложение на свое реальное устройство, чтобы иметь возможность использовать функцию Bluetooth.
Примечание. Из-за периодического обновления приложения версия Github может немного отличаться от кода в этом сообщении. Но основная функция остается прежней.
Нам нужно внести небольшие изменения в код Arduino из этого руководства. Вы можете создать новый скетч Arduino и скопировать и вставить приведенный ниже код.
Не забудьте скомпилировать и загрузить код на плату Arduino. Вы также можете перейти на Github, чтобы получить этот код.
Выполните следующие действия, чтобы подключить телефон к плате Arduino.
- Подключите модуль HC05 к плате Arduino, как описано в предыдущем посте, затем подключите его к источнику питания.Светодиод на модуле HC05 должен быстро мигать.
- Активируйте Bluetooth на своем телефоне и выполните сопряжение HC05 с телефоном. Имя устройства, которое вы ищете, — «HC-05». Для подключения к HC05 ваше приложение пока не требуется.
- Теперь откройте приложение и нажмите кнопку «Подключиться». Список сопряженных устройств будет показан на экране. Если вы измените имя устройства при сопряжении с HC05, вы фактически измените только псевдоним. В вашем приложении отображается только имя устройства, поэтому выберите «HC-05».
- После подключения HC05 на панели инструментов отобразится статус и загорится светодиодная кнопка.Вы знаете, когда HC05 подключен, когда светодиод на HC05 медленно мигает.
Теперь вы можете нажать кнопку светодиода и наблюдать, как встроенный светодиод на Arduino включается и выключается. Визуально вы также можете увидеть, как изображение лампочки на телефоне меняет цвет, указывая на состояние светодиода. Цвет меняется, когда ваш телефон получает сообщение о состоянии от Arduino, поэтому вы можете заметить некоторую задержку между сменой светодиода на Arduino и изображением лампочки на вашем телефоне.
Теперь вы поняли один из способов подключения вашего телефона Android к плате Arduino.Теперь вам доступны новые захватывающие возможности. Например, вы можете:
- Улучшить приложение, чтобы оно показывало предупреждение, когда функция Bluetooth на вашем телефоне еще не активирована.
- Добавьте больше кодов на Arduino, чтобы теперь ваше приложение могло управлять 2 светодиодами
- Подключите простой датчик на Arduino, например датчик приближения и считайте значения на своем телефоне.
- И многое другое. Если вы можете это представить, вы можете это создать.
Если вы считаете, что это руководство слишком сложно для выполнения или если у вас нет предварительных знаний в области программирования Android, вы всегда можете пройти курс «Основы программирования Android для разработчиков Arduino» в Udemy, который поможет вам создать собственный Bluetooth. приложение с нуля.
Как исправить необнаруженные платы Arduino в Android
В процессе разработки приложения Neurolab для Android нам потребовалось соединение Arduino-Android. В этом блоге объясняется, как установить соединение и обнаружить плату Arduino на моем устройстве Android
Контекстное подключение платы и ее обнаружение
ПлатыArduino в основном программируются с рабочего стола с использованием Arduino IDE, но они не ограничиваются первым.Устройства Android можно использовать для программирования печатных плат с помощью приложения под названием Arduinodroid.
Arduino — это, по сути, платформа для создания различных типов электронных проектов, и самое лучшее в ней то, что она имеет открытый исходный код. У компании Arduino есть два продукта: физическая программируемая печатная плата (часто называемая микроконтроллером).
Примеры печатных плат Arduino — UNO, UNO Ch440G, Mega и т. Д. Подробнее здесь.
Подключение платы и ее обнаружение
Платы Arduino в основном программируются с рабочего стола с использованием Arduino IDE, но они не ограничиваются первым.Устройства Android можно использовать для программирования печатных плат с помощью приложения под названием Arduinodroid.
В этом блоге мы собираемся использовать приложение Arduinodroid для установления соединения между платой Arduino и устройством Android, обнаружения платы в телефоне Android и загрузки на него скетча.
Необходимые материалы / устройства: —
- Плата Arduino (предпочтительно UNO)
- Кабель Arduino-USB
- Кабель OTG
- Устройство Android
Одна из наиболее частых проблем при установлении соединения и обнаружении платы Arduino с устройством Android — это сообщение об ошибке: «Платы Arduino не обнаружены» в приложении Arduinodroid.Для этого может быть несколько основных причин —
.- Ваше мобильное устройство Android не поддерживает USB-OTG. Возможно, это старая модель или проблема, связанная с конкретной компанией / брендом.
- Отключенный режим OTG — обязательно включите режим USB-OTG (только если он есть на вашем устройстве) в параметрах разработчика в настройках устройства Android.
Даже после попытки и проверки этих пунктов, если вы все еще продолжаете получать ошибку при загрузке скетча из приложения Arduinodroid, например:
Рисунок 1: Сообщение об ошибке
Тщательно и одновременно выполните следующие шаги один за другим:
- Найдите любой внешний модуль, подключенный к вашей плате Arduino с помощью перемычек.Если это так, полностью удалите эти соединения и нажмите кнопку сброса на плате Arduino. Присоединенные модули могут быть одним из следующих: модуль карты Micro SD, модуль Bluetooth и т. Д.
- Удалите контактные соединения, если таковые имеются, из контактных разъемов TX и RX на плате Arduino. Эти предварительно подключенные контакты могут вызвать ненужную передачу сигналов, которая может затруднить и сделать фактический порт платы Arduino занятым.
- Перед подключением Arduino к устройству Android перейдите в раскрывающееся меню в приложении в правом верхнем углу -> Настройки -> Тип платы -> Arduino -> UNO
- Теперь вам нужно закодировать эскиз и подготовьте его к компиляции и загрузке на печатную плату.В этом случае мы будем использовать базовый примерный набросок. Не стесняйтесь опробовать свои собственные скетчи Arduino с индивидуальным кодом. Перейдите в раскрывающееся меню -> Скетч -> Примеры -> Основы -> AnalogReadSignal
- Пока не компилируйте скетч, потому что мы не подключили какую-либо печатную плату Arduino к нашему устройству Android. Итак, сначала подключите печатную плату Arduino к устройству Android через кабель OTG, подключенный к кабелю Arduino-USB.
- На печатной плате должны загореться несколько светодиодов (указывает на то, что на плату подается питание).Продолжайте составлять эскиз. Щелкните значок «молния» вверху на панели инструментов приложения. Вы должны увидеть, что код / скетч компилируется. После этого вы должны увидеть всплывающее сообщение «Компиляция завершена». Это означает, что ваш код / эскиз был проверен компилятором.
Рисунок 2: Успешная компиляция эскиза
Этот процесс неизбежен, и при составлении скетча проблем не возникает.
7.Загрузите эскиз: нажмите значок загрузки на панели инструментов в приложении. Загрузка должна начаться, как только вы увидите всплывающее диалоговое окно, подобное этому:
Рисунок 3: Плата Arduino успешно обнаружена
После того, как вы нажмете «ОК», начнется загрузка, и если ваш код верен и соответствует конкретной печатной плате Arduino, вы получите успешную загрузку, чего не было ранее для ошибки: «платы Arduino не найдены» при нажатии кнопки кнопку загрузки.
Итак, вот и все. Надеюсь, этот блог повысит ценность ваших навыков разработки, и вы сможете продолжать работать без ошибок с подключениями Android-Arduino.
Ресурсы :
- Автор — Ник Гамон, статья — Я заблокировал проблемы с загрузкой на плату Arduino uno, дата — 16 ноября 2016 г., веб-сайт — https://arduino.stackexchange.com/questions/13292/have-i-bricked- my-arduino-uno-issues-with-upload-to-board
- Автор — Продукты Arduino, Статья — Платы Arduino, Веб-сайт — https: // www.arduino.cc/en/Main/Boards
3. Автор — Антон Смирнов, название приложения — ArduinoDroid, веб-сайт — https://play.google.com/store/apps/details?id=name.antonsmirnov.android. arduinodroid2 & hl = en_IN
Теги : FOSSASIA, Neurolab, GSOC19, Открытый исходный код, Arduino, Последовательный терминал
СвязанныеArduino Manager для Android — Фабрицио Боко
Интеграция между устройствами Android и Arduino еще никогда не была такой простой !!!Arduino Manager — это приложение для Android для управления вашей платой Arduino и получения информации от нее через:
Приложение показывает сетку, и, нажав на нее, вы можете вставить специализированные виджеты для отправки и получения информации от Arduino.Доступные виджеты:
➤ Виджет отображения: этот виджет показывает значения, поступающие от вашего Arduino (например, температуру). Он может отображать числа с 0,1,2,3 десятичными цифрами или скользящим текстом. Дважды нажмите на него, чтобы выбрать отображение текста или изменить точность. ➤ Светодиодный виджет: этот виджет показывает светодиод, который можно включать и выключать с помощью цифровых значений из Arduino. Дважды коснитесь виджета Led Widget, чтобы изменить цвет светодиода.
➤ Виджет переключения: этот виджет устанавливает цифровое значение для Arduino.
➤ Виджет Switch & LED: этот виджет представляет собой комбинацию двух предыдущих виджетов для экономии места, когда они используются вместе с одной и той же переменной. Дважды нажмите на виджет светодиодов, чтобы изменить цвет светодиода. Светодиод включается и выключается с сообщениями с платы, чтобы точно показать состояние цифрового значения на плате.➤ Защищенный коммутатор: этот виджет предназначен для управления важными устройствами, так как он не может работать по ошибке. Чтобы использовать переключатель, дважды нажмите на виджет, чтобы снять защиту.
➤ Виджет ручки: этот виджет устанавливает нецифровое значение для Arduino.
➤ Виджет слайдера: этот виджет аналогичен виджету ручки, но с другим пользовательским интерфейсом.
➤ Виджет кнопки: это widget временно устанавливает цифровое значение для Arduino. Дважды нажмите на Push Виджет кнопки для изменения цвета кнопки. ➤ SD-виджет: этот виджет показывает список файлов, доступных в корне SD-карты, и выбирая файл, он показывает содержимое. ➤ Виджет графика: этот виджет отображает значения, поступающие от вашего Arduino (т.е.е. Температура). Дважды нажмите на него, чтобы увеличить и изменить диапазон значений.➤ Виджет графика регистрируемых данных: этот виджет отображает до 5 значений, записанных на SD-карту, подключенную к Arduino. Дважды нажмите на него, чтобы увеличить, а затем обновите значения. В библиотеках есть вспомогательные функции для записи данных на SD-карту.
➤ Виджет сигнала тревоги: этот виджет настраивает сигнал тревоги на плате Arduino, который затем срабатывает в желаемое время. Тревога срабатывает, даже если устройство iOS не подключено, и сохраняется при выключении — циклах включения.
➤ Виджет команд: этот виджет позволяет отправить команду (текстовое сообщение) в Arduino после нажатия желтой кнопки. Дважды коснитесь виджета, чтобы ввести текст команды. Вы можете добавить больше командных виджетов для отправки различных команд.
➤ Виджет «Джойстик»: этот виджет позволяет управлять внешним устройством в двух измерениях с помощью пальца. Нажав на нее, вы можете увеличить управляющую поверхность для лучшего разрешения. ➤ Виджет звукового сигнала: этот виджет подает звуковой сигнал каждый раз, когда проверяется соответствующее условие.Дважды коснитесь его, чтобы настроить состояние и сработать будильник.➤ Виджет порога: этот виджет позволяет установить порог для платы Arduino (например, комнатную температуру, при которой плата должна запускать нагреватель). Дважды нажмите на него, чтобы установить диапазон порога и его фактическое значение.
➤ Виджет консоли: этот виджет помогает пользователю отлаживать код Arduino, получая и отображая отладочные сообщения.
Каждый виджет связан с переменной (т.е. T), который либо записывается, либо читается эскизом, работающим на доске. Таким образом, приложение Android может получать информацию с платы Arduino или управлять ею.
Приложение можно легко подключить к нескольким доскам (по одной), чтобы переключаться с одной доски на другую, коснитесь виджета конфигурации.Более того, пользователь может легко управлять различными списками виджетов и переключаться между ними для управления разными досками и / или проектами.
Пользователь может обмениваться конфигурацией виджета между собственными устройствами и / или другими пользователями через сообщение электронной почты.
Когда переключатель редактирования (нижняя левая сторона) выключен, пользователь не может добавлять, удалять или перемещать виджеты.
Две библиотеки Arduino (AndroidController, AndroidControllerWiFi) доступны для простой интеграции ваших собственных проектов с Arduino Manager.
Arduino Manager имеет генератор кода (доступен как покупка в приложении), который позволяет пользователю создавать инфраструктуру связи между платой Arduino и устройством iOS и генерировать код для каждого выбранного виджета, чтобы упростить программирование на плате Arduino. .Все это за несколько шагов.ОБРАТИТЕ ВНИМАНИЕ: ДЛЯ ИСПОЛЬЗОВАНИЯ Arduino Manager НЕОБХОДИМЫ Ethernet Shield и Ethernet Library или WiFi Shield и WiFi Library и связанные библиотеки.
Документация по Arduino Manager и IOSController
Загрузите документацию в конце этой страницы (ArduinoManager_Android_x.y.pdf)
Загрузите AndroidController для Ethernet Shield в конце этой страницы (AndroidController_x.y.zip)
Загрузите AndroidController для WiFi Shield в конце этой страницы (AndroidControllerWiFi_x.y.zip)
Тестовый эскиз
Теперь они включены в библиотеки
Как люди используют Arduino Manager
- Терабатт (пролистать в конце страницы)
- Шлюз Domotica
- University in USA (пожалуйста, скачайте отзыв Рэнди в разделе загрузок)
Если вы хотите, чтобы ваш проект был представлен здесь, пришлите мне электронное письмо.
Видеоурок
Учебное пособие
Управление яркостью встроенного светодиода Arduino с устройства Android — Пример MATLAB и Simulink
Этот пример показывает, как управлять яркостью светодиода Arduino® с устройства Android®.
Введение
Устройства Android обеспечивают беспроводной доступ и пользовательский интерфейс. Arduino — это платформа с открытым исходным кодом, используемая для создания проектов электроники. Arduino состоит из аппаратной платы с микроконтроллером и программной интегрированной среды разработки (IDE), которая работает на вашем компьютере. Используя эти два устройства, вы можете управлять оборудованием Arduino с устройства Android, подключив их по беспроводной сети.
В этом примере представлены две модели Simulink:
Модель Android В этой модели ползунок, присутствующий в Android, используется для управления яркостью встроенного светодиода Arduino.
Модель Arduino В этой модели данные, полученные с вашего устройства Android, отправляются в качестве входных данных в блок PWM Arduino для управления яркостью светодиода.
С этими моделями вы сможете:
Настроить сетевое соединение между устройством Android и Arduino
Настроить и запустить модели Simulink для устройства Android и Arduino для удаленного управления яркостью светодиода на Ардуино.
Предварительные требования
Перед тем, как начать с этого примера, вы должны:
Требуемое оборудование
Задача 1 — Настройка модели Simulink для поддерживаемого оборудования Arduino
Эту задачу можно пропустить, если вы используете плату Arduino Mega ADK.
В этой задаче вы настроите модель для поддерживаемой платы Arduino.
1. На вкладке Modeling выберите Model Settings .
2. Выберите панель Аппаратная реализация и выберите необходимое оборудование Arduino из списка параметров Аппаратная плата . Не меняйте никаких других настроек.
3. Щелкните ОК .
Задача 2 — Настройка сетевого подключения
Установите сетевое соединение между устройством Android и Arduino.В этом примере используется протокол связи TCP / IP.
1. Подключите оборудование WiFi к плате Arduino.
Дополнительные сведения о подключении Arduino к WiFi Shield см. В разделе «Подключение Arduino WiFi Shield к оборудованию Arduino».
Дополнительные сведения о подключении Arduino к ESP8266 см. В разделе «Подключение ESP8266 к оборудованию Arduino» в документации.
Arduino MKR1000 имеет встроенный чип WiFi. Его можно использовать напрямую, без какого-либо дополнительного оборудования Wi-Fi.
2. Откройте модель Arduino . Чтобы настроить параметры сети для оборудования Arduino WiFi, перейдите в Параметры конфигурации > Реализация оборудования> Целевые аппаратные ресурсы> Свойства Wi-Fi .
3. Укажите SSID вашей сети WiFi в параметре Идентификатор набора услуг (SSID) .
4. Выберите параметр WiFi encryption в зависимости от настроек шифрования вашей сети WiFi.
Дополнительные сведения о настройке сетевых параметров для оборудования Arduino WiFi см. В разделе «Настройка параметров сети для Wi-Fi».
5. Подключите устройство Android к той же сети Wi-Fi, к которой подключен Arduino.
Задача 3. Настройка и запуск моделей Simulink на устройстве Android и оборудовании Arduino
1. Откройте модель Arduino .
2. На вкладке Hardware модели Simulink в разделе Mode выберите Run on board и затем нажмите Build, Deploy & Start , чтобы запустить эту модель на вашем оборудовании Arduino.
3. В средстве просмотра диагностики найдите динамически назначаемый IP-адрес Arduino под информацией об использовании памяти. В качестве альтернативы, переменная базового рабочего пространства MATLAB с именем имя_модели_IPaddress создается со значением IP-адреса.
4. Откройте модель Android .
5. Дважды щелкните блок TCP / IP Send и измените удаленный адрес на IP-адрес оборудования Arduino.
6. На вкладке Hardware модели Simulink в разделе Mode выберите Run on board и затем нажмите Build, Deploy & Start , чтобы запустить эту модель на устройстве Android.

