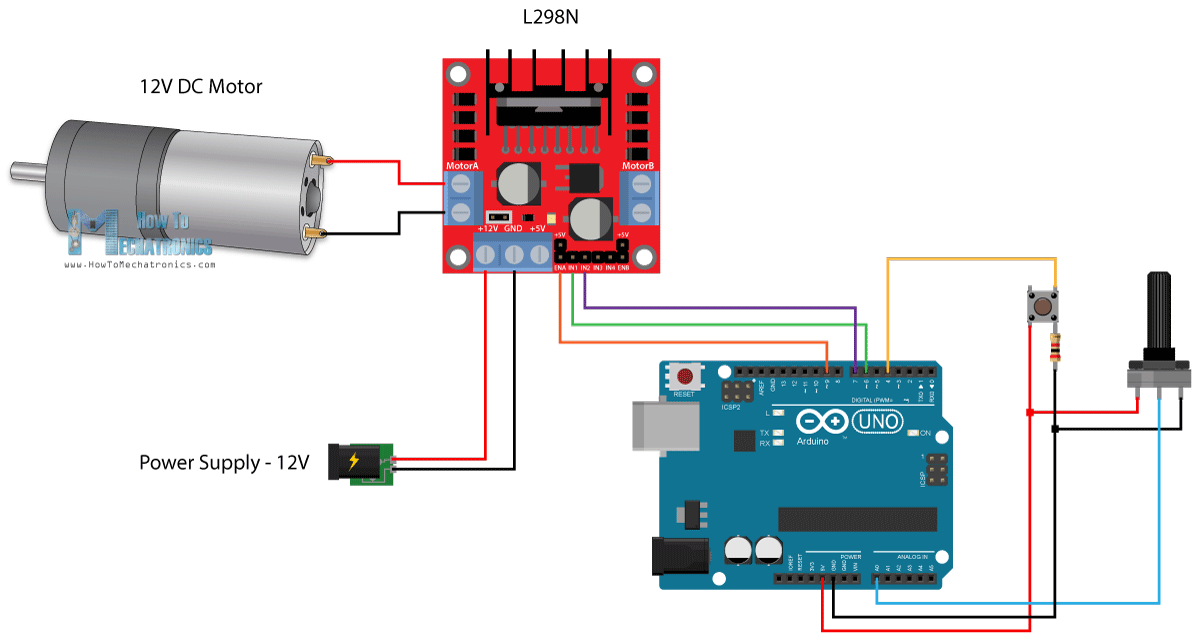Как правильно установить Arduino IDE в Windows 10. Где скачать необходимые драйверы для Arduino. Какие шаги нужно выполнить для корректной настройки Arduino на компьютере с Windows 10.
Загрузка и установка Arduino IDE
Arduino IDE (интегрированная среда разработки) — это основное программное обеспечение для программирования плат Arduino. Чтобы начать работу с Arduino, необходимо выполнить следующие шаги:
- Перейдите на официальный сайт Arduino и скачайте последнюю версию Arduino IDE для Windows.
- После завершения загрузки запустите установочный файл и следуйте инструкциям мастера установки.
- Выберите компоненты для установки и папку назначения (рекомендуется оставить значения по умолчанию).
- Дождитесь завершения процесса установки.
После установки на рабочем столе появится ярлык Arduino IDE. Двойным щелчком по нему вы сможете запустить среду разработки.
Установка драйверов Arduino в Windows 10
Для корректной работы Arduino с компьютером необходимо установить соответствующие драйверы. В большинстве случаев Windows 10 автоматически устанавливает нужные драйверы при подключении платы. Однако иногда может потребоваться ручная установка:
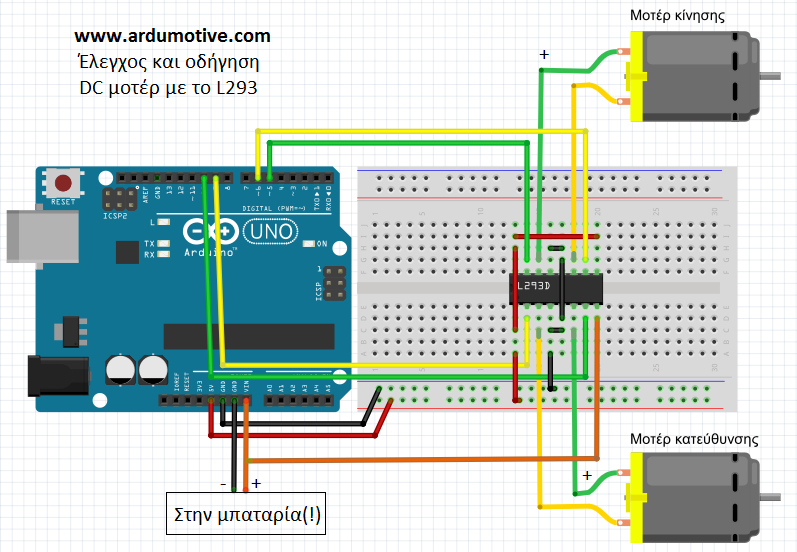
- Подключите плату Arduino к компьютеру через USB-кабель.
- Откройте Диспетчер устройств Windows (щелкните правой кнопкой мыши по кнопке «Пуск» и выберите «Диспетчер устройств»).
- Найдите устройство Arduino в списке (обычно в разделе «Порты (COM и LPT)» или «Другие устройства»).
- Щелкните правой кнопкой мыши по устройству и выберите «Обновить драйверы».
- Выберите «Выполнить поиск драйверов на этом компьютере» и укажите путь к папке с драйверами Arduino (обычно находится в папке установки Arduino IDE).
- Следуйте инструкциям для завершения установки драйвера.
Настройка Arduino IDE для работы с платой
После установки программного обеспечения и драйверов необходимо настроить Arduino IDE для работы с вашей конкретной платой:
- Запустите Arduino IDE.
- Перейдите в меню «Инструменты» > «Плата» и выберите модель вашей платы Arduino.
- В меню «Инструменты» > «Порт» выберите COM-порт, к которому подключена ваша плата.
- Теперь вы готовы загружать скетчи на свою плату Arduino!
Проверка правильности установки
Чтобы убедиться, что все установлено и настроено корректно, выполните следующие действия:

- Откройте пример скетча: «Файл» > «Примеры» > «01.Basics» > «Blink».
- Нажмите кнопку «Загрузить» (стрелка вправо) в верхней части окна Arduino IDE.
- Дождитесь завершения компиляции и загрузки скетча.
- Если все прошло успешно, вы увидите сообщение «Загрузка завершена» в нижней части окна, а на плате Arduino начнет мигать светодиод.
Решение возможных проблем при установке
- Порт Arduino не отображается в Arduino IDE:
- Проверьте, правильно ли подключен USB-кабель.
- Попробуйте использовать другой USB-порт на компьютере.
- Убедитесь, что драйверы установлены корректно (см. раздел выше об установке драйверов).
- Ошибка при загрузке скетча:
- Проверьте, выбрана ли правильная модель платы в меню «Инструменты» > «Плата».
- Убедитесь, что выбран корректный COM-порт.
- Попробуйте перезагрузить Arduino IDE и компьютер.
- Сообщение «Недостаточно прав для доступа к COM-порту»:
- Запустите Arduino IDE от имени администратора.
- Проверьте настройки безопасности и антивирусного ПО.
Обновление Arduino IDE и драйверов
Для обеспечения стабильной работы и доступа к новым функциям рекомендуется регулярно обновлять Arduino IDE и драйверы:

- Обновление Arduino IDE:
- Проверьте наличие обновлений на официальном сайте Arduino.
- Скачайте и установите новую версию, следуя инструкциям по установке.
- Обновление драйверов:
- Посетите раздел загрузок на сайте производителя вашей платы Arduino.
- Скачайте последнюю версию драйверов и установите их, следуя инструкциям производителя.
Дополнительные инструменты и библиотеки для Arduino
После успешной установки Arduino IDE вы можете расширить его функциональность, установив дополнительные библиотеки и инструменты:
- Установка библиотек:
- Откройте Arduino IDE и перейдите в меню «Скетч» > «Подключить библиотеку» > «Управлять библиотеками».
- В открывшемся окне найдите нужную библиотеку и нажмите «Установить».
- Установка дополнительных плат:
- Перейдите в меню «Файл» > «Настройки».
- В поле «Дополнительные ссылки для Менеджера плат» добавьте URL для нужной платы.
- Нажмите OK и перезапустите Arduino IDE.
- Теперь вы можете установить поддержку новых плат через меню «Инструменты» > «Плата» > «Менеджер плат».
Заключение
Правильная установка Arduino IDE и драйверов в Windows 10 — ключевой шаг для начала работы с платформой Arduino. Следуя этому руководству, вы сможете быстро настроить свое рабочее окружение и приступить к созданию собственных проектов на Arduino. Не забывайте регулярно обновлять программное обеспечение и драйверы для обеспечения стабильной работы и доступа к новым функциям. Удачи в ваших Arduino-проектах!
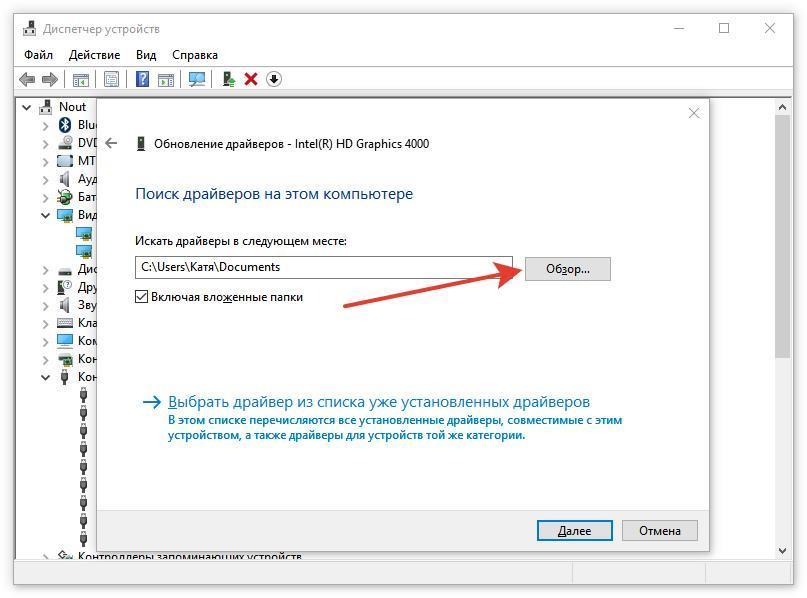
Урок 1. Установка драйверов для модулей Arduino
Это первый урок из цикла «Знакомство с Arduino». В этом уроке Вы научитесь устанавливать драйверы для модулей Arduino.
Существует два типа модулей Arduino:
- Оригинальные;
- Китайские клоны.
Оригинальные модули Arduino производятся в Италии, в отличии от своих клонов из Китая. Т.к. Arduino является открытым проектом с общедоступными принципиальными схемами и топологиями печатных плат, то умельцы из Китая решили создать свои клоны Arduino. От оригинала они отличаются более низкой ценой (на порядок ниже) и более дешёвыми радиодеталями, установленными на печатной плате модуля. С точки зрения программирования и разработки электрических схем на базе клонов Arduino они ничем не отличаются от оригинала.
Как было сказано ранее, китайцы всячески стараются удешевить свои клоны Arduino. Одной из мер стала замена USB → UART конвертера. В оригинальных модулях Arduino стоят ATmega8U2, ATmega16U2 либо FT232RL, а в китайских клонах — Ch440G, т.
Поэтому драйвера оригинальных модулей Arduino и их китайских клонов различаются.
Далеко не у всех есть достаточно средств, чтобы покупать оригинальные модули, поэтому на данный момент китайские клоны стали очень популярными.
Перед установкой драйверов необходимо скачать и установить Arduino IDE. Дорогой читатель, подробное руководство по IDE можно прочитать в этом уроке.
Давайте рассмотрим, как же установить драйвера для модулей Arduino.
Установка драйверов для оригинальных модулей Arduino под OC Windows:
Для примера, мы будем устанавливать драйвера для оригинального модуля Arduino Uno.
В оригинальных модулях Arduino в качестве микросхем-преобразователей USB → UART используются микросхемы ATmega8U2, ATmega16U2 либо FT232RL. Драйвера для этих микросхем можно установить в автоматическом либо в ручном режиме.
Автоматическая установка:
Для начала подключите свой модуль Arduino к компьютеру. Если Ваш компьютер подключён к Интернету, то, скорее всего, необходимые драйвера установятся автоматически. Если этого не произошло, то необходимо вручную установить драйвера.
Если Ваш компьютер подключён к Интернету, то, скорее всего, необходимые драйвера установятся автоматически. Если этого не произошло, то необходимо вручную установить драйвера.
Ручная установка:
Если драйвера не установились в автоматическом режиме, то Вы увидите следующее сообщение:
Откройте диспетчер устройств. В разделе «Другие устройства» будет «Неизвестное устройство«. Это наш модуль Arduino Uno.
Нажмите правой кнопкой мыши на «Неизвестное устройство» и откройте «Свойства«.
На экране появится следующее окошко:
Нажмите на «Обновить драйвер«. В открывшемся окне нажмите на «Выполнить поиск драйверов на этом компьютере«.
Укажите директорию, в которую установлена Arduino IDE, а точнее её дочерняя папка «drivers» и нажмите «Далее«. Галочку напротив «Включая вложенные папки» нужно оставить!
Галочку напротив «Включая вложенные папки» нужно оставить!
Через небольшой промежуток времени драйвера установятся и наш модуль готов к работе.
Нажмите «Закрыть«. В диспетчере устройств в разделе «Порты (COP и LPT)» появится наш модуль Arduino Uno.
Устанавливать драйвера для оригинальных модулей Arduino мы научились. Теперь давайте перейдём к китайским клонам.
Установка драйверов для китайских клонов модулей Arduino под OC Windows:
Для примера, мы будем устанавливать драйвера для модуля-клона Arduino Nano.
В китайских клонах модулей Arduino в качестве микросхем-преобразователей USB → UART используется микросхема Ch440G. Драйвера для этой микросхемы, как и в случае оригинальных Arduino, можно установить в автоматическом либо в ручном режиме.
Автоматическая установка:
Для начала подключите свой модуль Arduino к компьютеру. Если Ваш компьютер подключён к Интернету, то, скорее всего, необходимые драйвера установятся автоматически. Если этого не произошло, то необходимо вручную установить драйвера.
Если Ваш компьютер подключён к Интернету, то, скорее всего, необходимые драйвера установятся автоматически. Если этого не произошло, то необходимо вручную установить драйвера.
Ручная установка:
Если драйвера не установились в автоматическом режиме, то Вы увидите следующее сообщение:
Далее откройте диспетчер устройств. В разделе «Другие устройства» будет «USB2.0-Serial«. Это наш модуль-клон Arduino Nano.
Скачайте архив с драйверами по этой ссылке. Откройте архив и запустите файл Ch44x_Install_Windows_v3_4.EXE.
Откроется следующее окошко:
Нажмите на кнопку «Install«. Запустится установка драйверов. Через небольшой промежуток времени появится сообщение о успешной установке драйвера. Нажмите на кнопку «OK«.
В диспетчере устройств в разделе «Порты (COP и LPT)» появится наш модуль-клон Arduino Nano.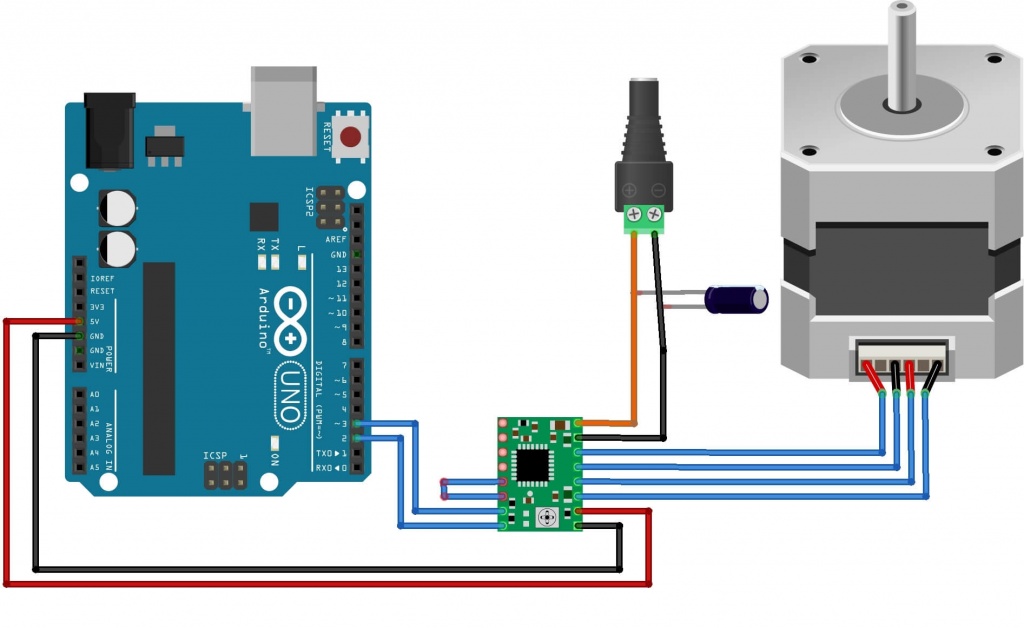 Теперь он готов к работе.
Теперь он готов к работе.
Уважаемый читатель, мы предлагаем Вам обратиться к разделу «Программирование» на нашем сайте. Там Вы найдёте описание и примеры работы с различными функциями программирования модулей Arduino.
Спасибо за то, что учитесь познавать удивительный мир радиоэлектроники вместе с нами.
Верьте в себя, учитесь и у Вас всё обязательно получится!
Удачи в дальнейших проектах!
Драйвер мотора на 43А BTS7960 для Arduino
Модуль управления мотором RKP-BTS7960 на микросхеме BTS7960.
С его помощью можно управлять одним коллекторным двигателем (DC-мотором). Драйвер рассчитан на напряжение питания двигателя от 5.5 до 27.5 Вольт постоянного тока до 43 А.
Но так как клеммник установленный на плате не рассчитан на такие токи, то для долговременной работы рекомендуется использовать двигатели с током потребления до 10 А. С помощью данного драйвера можно управлять скоростью двигателя, направлением его движения, выполнять торможение и контролировать нагрузку которую испытывает двигатель.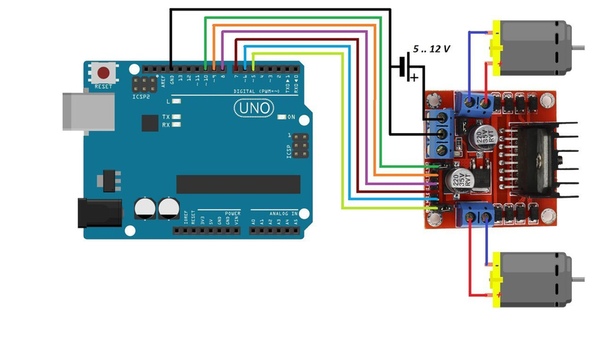
- Драйвер RKP-BTS7960 – мощный интегральный полумостовой драйвер, разработанный компанией Infineon для интеллектуального управления электродвигателями.
- Выполнен на быстродействующих чипах BTS7960 с низким внутренним сопротивлением, поэтому является идеальным решением для проектов с высоким энергопотреблением.
- Модуль поддерживает управление двигателем с помощью ШИМ при максимальной частоте 25 КГц, имеет защиту от короткого замыкания, перегрева и превышения выходного напряжения.
- Возможность каскадного соединения с аналогичными модулями.
- Модуль драйвера совместим с любыми микроконтроллерами, в том числе и Arduino.
Характеристики RKP-BTS7960:
Микросхема драйвера: BTS7960
Напряжение питания двигателя: от 5.5 до 27.5 В постоянного тока (вне указанного диапазона драйвер перейдёт в режим защиты)
Напряжение питания логики: 5 В постоянного тока
Максимальная частота ШИМ на управляющих выводах: 25 кГц
Максимально допустимы ток мотора: 43 А (кратковременно)
Максимально допустимы ток мотора: 10 А (долговременно)
Напряжение логических уровней на управляющих выводах: 3. 3 или 5 В
3 или 5 В
Внутреннее сопротивление 16 мОм
Размер: 40 x 50 х 12 мм
Вес: 50 гр.
Описание четырехконтактного разъема с винтовыми зажимами:
• М+ – подключение электродвигателя
• М- – подключение электродвигателя
• B+ – подключение плюсового вывода внешнего мощного источника питания для электродвигателя от 5.5 до 27.5 Вольт
• B- – подключение минусового вывода внешнего мощного источника питания для электродвигателя от 5.5 до 27.5 Вольт
Описание восьмиконтактного разъема:
VCC – напряжение питания +5 В от платы микроконтроллера
GND – общий провод питания GND от платы микроконтроллера
R_EN – разрешение включения вращения электродвигателя в одну сторону (HIGH)
L_EN – разрешение включения вращения электродвигателя в противоположную сторону (HIGH)
RPWM – уровень сигнала PWM для регулирования скорости включения вращения электродвигателя в одну сторону
LPWM – уровень сигнала PWM для регулирования скорости включения вращения электродвигателя в противоположную сторону
R_IS – для отслеживания уровня тока при вращении электродвигателя в одну сторону
L_IS – для отслеживания уровня тока при вращении электродвигателя в противоположную сторону
Подключение и управление драйвером BTS7960 смотрите на вкладке «Подключение драйвера».
Как установить драйверы и программное обеспечение Arduino в Windows 10
by Мадалина Динита Мадалина ДинитаЭксперт по Windows и программному обеспечению
Мадалина была фанаткой Windows с тех пор, как она получила в свои руки свой первый компьютер с Windows XP. Она интересуется всеми технологиями, особенно новейшими технологиями… читать дальшеОбновлено
Раскрытие партнерской информации
- Вы только что купили свою первую плату Arduino и хотите начать создавать собственное цифровое устройство? Для этого вам понадобится программное обеспечение, которое поможет вам запрограммировать макетную плату.
- Если у вас есть компьютер с Windows 10 и средства для подключения к нему платы Arduino, половина дела уже выиграна. Вам просто нужно убедиться, что ваш компьютер может распознать плату без ошибок.

- Посетите наш специальный раздел Arduino, если вы хотите узнать об этом больше.
- Если вы интересуетесь программированием, наш раздел Инструменты разработчика поможет вам найти интересные статьи и инструменты.
XУСТАНОВИТЬ, щелкнув файл для загрузки
Для решения различных проблем с ПК мы рекомендуем DriverFix: Это программное обеспечение будет поддерживать ваши драйверы в рабочем состоянии, тем самым защищая вас от распространенных компьютерных ошибок и сбоев оборудования. Проверьте все свои драйверы прямо сейчас, выполнив 3 простых шага:- Загрузите DriverFix (проверенный загружаемый файл).
- Нажмите Начать сканирование , чтобы найти все проблемные драйверы.
- Нажмите Обновить драйверы , чтобы получить новые версии и избежать сбоев в работе системы.
- DriverFix был загружен 0 читателями в этом месяце.
Вы только что купили свою первую плату Arduino и хотите начать создавать собственное цифровое устройство. Ну, во-первых, вам нужно установить программное обеспечение Arduino на свой компьютер с Windows, а также необходимые драйверы.
Ну, во-первых, вам нужно установить программное обеспечение Arduino на свой компьютер с Windows, а также необходимые драйверы.
В этой статье мы покажем, как установить все необходимые инструменты менее чем за 10 минут.
Как загрузить драйвер Arduino Nano в Windows 10?
Во избежание проблем с Arduino на вашем ПК важно, чтобы у вас были установлены необходимые драйверы.
Отсутствие драйверов приведет к определенным проблемам, например, к тому, что порт Arduino не будет отображаться, поэтому вы можете понять, почему важно поддерживать драйверы в актуальном состоянии.
Это также приведет к ошибке загрузки Arduino, поэтому посетите официальный сайт и загрузите оттуда последние версии драйверов.
Как установить ПО Arduino на Windows 10
- Загрузите Arduino IDE на свой ПК с Windows.
- Дождитесь завершения процесса загрузки > установите программное обеспечение и выберите компоненты, которые вы хотите установить, а также место установки
- Примите установку драйвера при появлении запроса Windows 10
вы должны знать, что вам нужно установить драйверы платы вручную.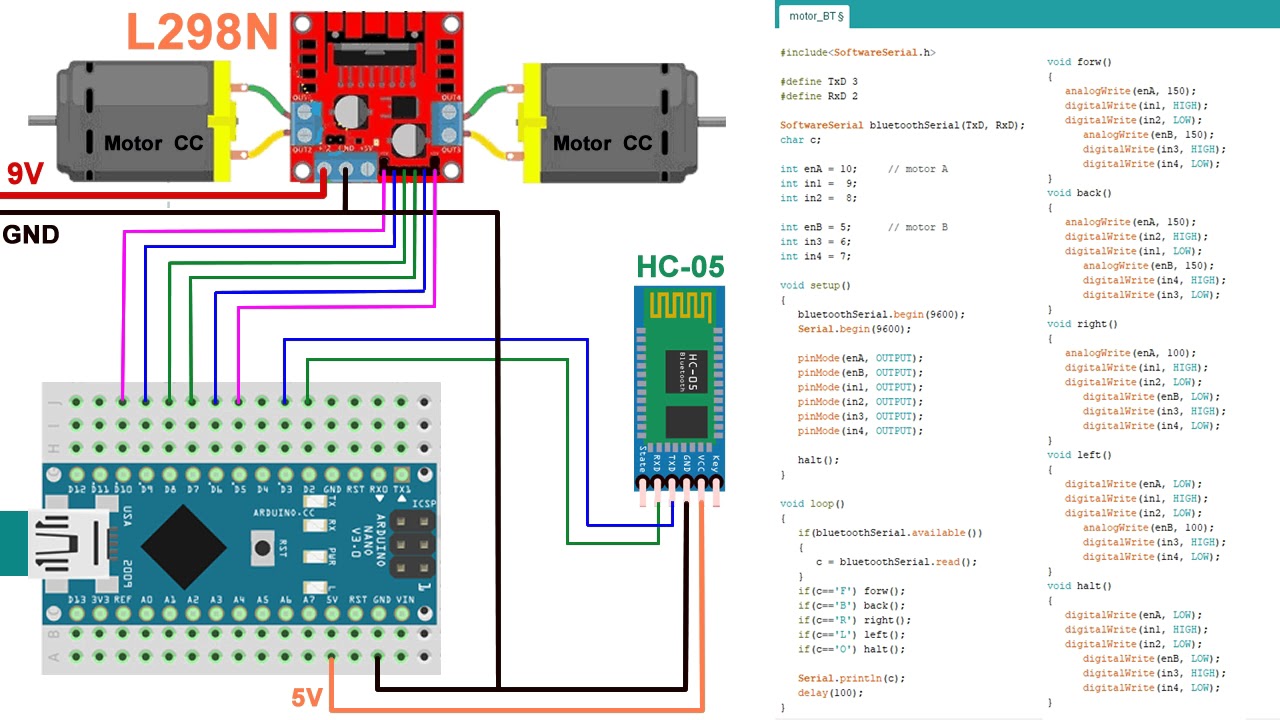
Как установить драйверы Arduino в Windows 10
- Откройте «Пуск» > введите «диспетчер устройств» > дважды щелкните первый результат, чтобы запустить диспетчер устройств.
- Перейдите в «Порты» > найдите порт Arduino UNO
- Если вы не можете найти этот порт, перейдите в «Другие устройства» и найдите «Неизвестное устройство»
- Выберите порт Arduino UNO > нажмите «Обновить драйвер»
- Выберите параметр «Обзор». мой компьютер для программного обеспечения драйвера»> перейдите к местоположению загрузки программного обеспечения Arduino> выберите файл arduino.inf/Arduino UNO.inf (в зависимости от версии вашего программного обеспечения)
- Подождите, пока Windows завершит процесс установки драйвера.
Установка драйверов вручную может оказаться сложной задачей, если вы делаете это впервые. Другой вариант — автоматическая установка драйверов с помощью профессионального средства обновления драйверов, которое поможет вам сэкономить время и безопасно установить нужные драйверы за считанные секунды.
⇒ Получить Driverfix
Теперь, когда вы установили программное обеспечение и драйвер Arduino на свой компьютер, пришло время открыть свой первый скетч. Выберите тип платы и порт и загрузите программу, чтобы убедиться, что ваша плата работает.
Вот и все, следуйте шагам, перечисленным выше, и вы сможете запустить плату Arduino всего за несколько минут.
Если вы столкнетесь с какими-либо проблемами при использовании платы, Windows Report составит список наиболее распространенных проблем, влияющих на Arduino, и соответствующие исправления.
Была ли эта страница полезной?Начать разговор
ДелитьсяКопировать ссылку
Программное обеспечение сделок Пятничный обзор
Я согласен с Политикой конфиденциальности в отношении моих персональных данных
Как установить программное обеспечение и драйверы Arduino в Windows 10
Создано: 2 апреля 2016 г.
Программное обеспечение Arduino необходимо для программирования плат Arduino, его необходимо загрузить с веб-сайта Arduino и установить на компьютер. Это программное обеспечение известно как Arduino IDE (интегрированная среда разработки).
Драйверы должны быть установлены, чтобы иметь возможность программировать Arduino из Arduino IDE. В этой статье показано, как загрузить и установить программное обеспечение и драйверы Arduino IDE на компьютер с Windows 10.
В дополнение к приведенной ниже статье также см. «Как установить программное обеспечение Arduino IDE», в котором содержатся инструкции по установке для Windows с использованием установочного файла exe, а также инструкции по установке Arduino IDE на Linux и Apple Mac. Эта статья является частью руководства по Arduino для начинающих.
Загрузка Arduino для Windows 10
Перейдите на страницу загрузки программного обеспечения Arduino, где вы найдете две загрузки для Windows — установщик Windows и ZIP-файл Windows, как показано на рисунке ниже..png)
Вы можете выбрать любой из двух вариантов Windows, но я предпочитаю использовать ZIP-файл, поскольку он сохраняет чистоту системы Windows. Версия программного обеспечения с установщиком Windows загрузит установщик, который установит программное обеспечение в систему Windows. ZIP-файл Windows позволяет распаковать Arduino IDE в любое место по вашему выбору и легко удалить его, если вы хотите, просто удалив разархивированную папку.
В этом руководстве по установке используется ZIP-файл Windows, поэтому загрузите ZIP-файл и перейдите к следующему шагу установки. После нажатия на ссылку для скачивания у вас будет возможность сделать пожертвование в пользу Arduino или просто скачать файл бесплатно.
Установка программного обеспечения Arduino в Windows 10
После загрузки ZIP-файла Arduino для Windows просто дважды щелкните его, а затем скопируйте папку из ZIP-файла в нужное место. Я предпочитаю копировать его на свой рабочий стол.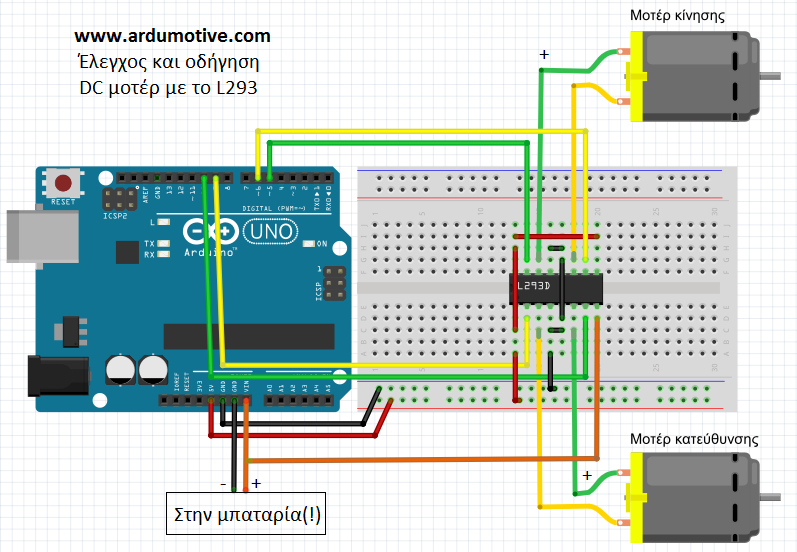
Во избежание путаницы: загружаемый файл является файлом, а не папкой, хотя в Windows он называется «сжатой (заархивированной) папкой».
Запуск Arduino IDE
Откройте папку, извлеченную из заархивированного файла, и дважды щелкните arduino.exe в папке для запуска программного обеспечения Arduino IDE. Если вы не видите расширение файла (.exe в имени файла), включите его в диспетчере файлов, нажав Вид → Расширения имени файла .
Если вы хотите создать ярлык для Arduino IDE на рабочем столе, начните перетаскивать файл arduino.exe на рабочий стол и удерживайте нажатыми клавиши Ctrl + Shift , прежде чем бросить его на рабочий стол. Это создаст ярлык для Arduino IDE вместо перемещения файла на рабочий стол.
Убедитесь, что вы не переместили файл arduino.exe, посмотрев на имя файла на рабочем столе, которое должно содержать слово «Ярлык» в конце. Вы можете переименовать этот ярлык просто в Arduino или Arduino IDE.
Установка драйверов Arduino в Windows 10
Когда вы подключаете плату Arduino к компьютеру с Windows 10, для нее должен быть автоматически установлен драйвер.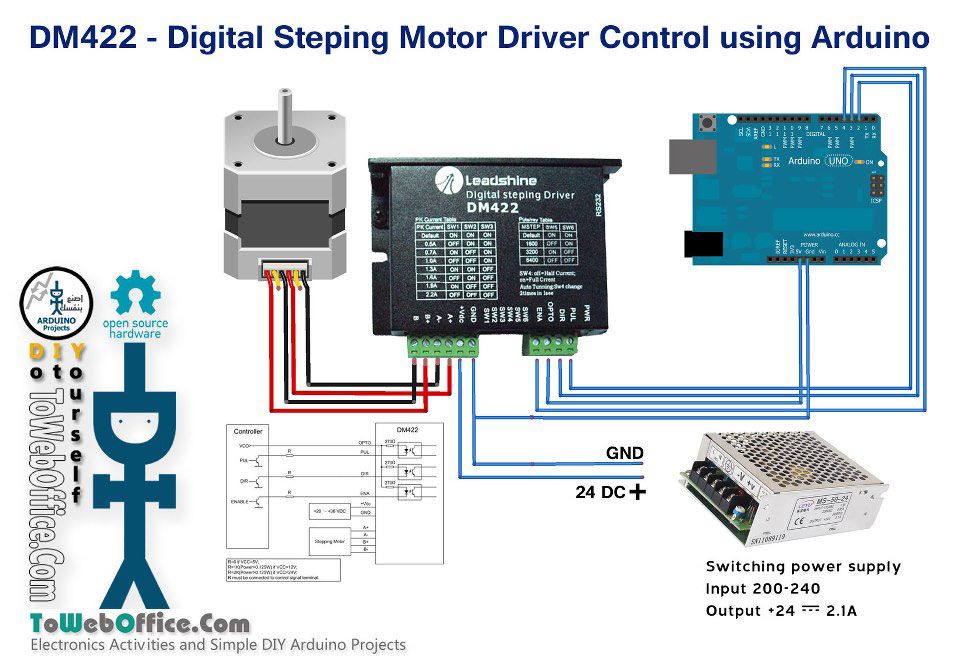 Драйвер настраивает Arduino как виртуальный COM-порт, который можно увидеть в диспетчере устройств.
Драйвер настраивает Arduino как виртуальный COM-порт, который можно увидеть в диспетчере устройств.
Откройте окно диспетчера устройств, щелкнув правой кнопкой мыши кнопку запуска Windows 10 в левом нижнем углу экрана, а затем выбрав Диспетчер устройств в появившемся меню.
В диспетчере устройств разверните Порты (COM и LPT) , и вы должны увидеть COM-порт, который будет вашим Arduino, как показано на рисунке ниже. Если у вас есть другие COM-порты на ПК, отключите Arduino, чтобы увидеть, какой COM-порт исчез из диспетчера устройств, затем снова подключите Arduino и посмотрите, какой порт появится — это будет порт Arduino, например. COM4 на изображении ниже.
Драйверы, поставляемые с программным обеспечением Arduino, можно установить вместо стандартного драйвера Windows 10, который объясняется далее.
Номер виртуального COM-порта Arduino в диспетчере устройств Windows 10Установка драйверов Arduino
В диспетчере устройств щелкните правой кнопкой мыши COM-порт, который был определен как Arduino (сначала Arduino должен быть подключен к компьютеру). Выберите Update Driver Software… в появившемся меню.
Выберите Update Driver Software… в появившемся меню.
В открывшемся диалоговом окне выберите Поиск драйвера на моем компьютере .
Browse for Arduino Driver SoftwareВ следующем диалоговом окне убедитесь, что установлен флажок Include subfolders , а затем нажмите кнопку Browse… .
Найдите драйверВ появившемся диалоговом окне перейдите к подпапке drivers папки Arduino, которую вы распаковали ранее. Щелкните папку драйверов , чтобы выбрать ее, а затем щелкните значок ОК кнопка.
Выберите папку драйверов ArduinoВ диалоговом окне Update Driver Software указан правильный путь для поиска драйверов. Нажмите кнопку Next , чтобы начать установку драйвера.
Запустите установку драйвера ArduinoВ появившемся диалоговом окне Безопасность Windows нажмите Установить .
Подтвердите установку драйвера Arduino для Windows 10 После установки драйвера появится диалоговое окно, показывающее, что драйвер успешно обновлен, и номер COM-порта Arduino.