Как подключить дисплей LCD 1602 к Arduino через I2C адаптер. Какие преимущества дает I2C подключение. Какие компоненты понадобятся для сборки схемы. Как правильно подключить все элементы. Как настроить и запрограммировать Arduino для работы с LCD по I2C.
Преимущества подключения LCD дисплея к Arduino по I2C интерфейсу
Подключение LCD дисплея к Arduino по I2C интерфейсу имеет ряд существенных преимуществ по сравнению с прямым подключением:
- Требуется всего 4 провода для подключения вместо 6-16 при прямом соединении
- Освобождаются цифровые пины Arduino для других задач
- Упрощается монтаж и уменьшается количество проводов
- Появляется возможность подключать несколько устройств на одну шину I2C
- Улучшается помехозащищенность соединения
Таким образом, I2C подключение позволяет сделать проект более компактным и функциональным. Давайте рассмотрим, как реализовать такое подключение на практике.
Необходимые компоненты для подключения LCD по I2C
Для подключения LCD дисплея к Arduino по I2C интерфейсу потребуются следующие компоненты:

- Arduino Uno или другая совместимая плата
- LCD дисплей 1602 с контроллером HD44780
- I2C адаптер для LCD на чипе PCF8574
- 4 соединительных провода
- Макетная плата
- USB кабель для подключения Arduino к компьютеру
I2C адаптер представляет собой небольшую плату, которая преобразует I2C сигналы в параллельный интерфейс LCD дисплея. Обычно он уже имеет распаянный разъем для подключения к дисплею.
Схема подключения LCD дисплея к Arduino через I2C адаптер
Подключение компонентов осуществляется следующим образом:
- Соедините I2C адаптер с LCD дисплеем через 16-пиновый разъем
- Подключите питание I2C адаптера:
- VCC к 5V на Arduino
- GND к GND на Arduino
- Подключите линии I2C:
- SDA адаптера к пину A4 Arduino
- SCL адаптера к пину A5 Arduino
На этом физическое подключение завершено. Теперь необходимо настроить программное обеспечение для работы с дисплеем.
Программирование Arduino для управления LCD по I2C
Для работы с LCD дисплеем через I2C потребуется установить библиотеку LiquidCrystal_I2C. Это можно сделать через менеджер библиотек Arduino IDE.

Пример простейшего скетча для вывода текста на экран:
«`cpp #include <Wire.h> #include <LiquidCrystal_I2C.h> LiquidCrystal_I2C lcd(0x27, 16, 2); void setup() { lcd.init(); lcd.backlight(); lcd.setCursor(0,0); lcd.print(«Hello, World!»); } void loop() { } «`В этом примере:
- Создается объект lcd с указанием I2C адреса устройства (обычно 0x27) и размера дисплея
- В setup() инициализируется дисплей, включается подсветка и выводится приветственное сообщение
Загрузите этот скетч в Arduino и вы увидите текст «Hello, World!» на экране LCD.
Настройка контрастности LCD дисплея
При использовании I2C адаптера настройка контрастности обычно не требуется, так как на адаптере уже установлен подстроечный резистор. Однако если изображение на экране нечеткое, можно попробовать отрегулировать контрастность с помощью этого резистора.
Как настроить контрастность LCD дисплея с I2C адаптером:
- Найдите на I2C адаптере подстроечный резистор (обычно синего цвета)
- С помощью маленькой отвертки аккуратно поворачивайте резистор
- Наблюдайте за экраном и остановитесь, когда символы станут четкими
Если контрастность не регулируется, проверьте правильность подключения и исправность компонентов.

Возможные проблемы при подключении LCD по I2C
При подключении LCD дисплея к Arduino через I2C адаптер могут возникнуть некоторые проблемы. Вот наиболее распространенные из них и способы их решения:
Не работает подсветка дисплея
Если подсветка дисплея не включается, проверьте:
- Правильность подключения питания к I2C адаптеру
- Исправность самого LCD модуля
- Настройки в скетче — убедитесь, что вызывается метод lcd.backlight()
Дисплей не реагирует на команды
Если дисплей не отображает текст или не реагирует на команды:
- Проверьте правильность подключения линий SDA и SCL
- Убедитесь, что указан верный I2C адрес устройства в скетче
- Попробуйте использовать I2C сканер для определения адреса устройства
Отображаются неправильные символы
Если на экране появляются неправильные символы:
- Проверьте настройку контрастности дисплея
- Убедитесь в совместимости используемой библиотеки с вашим LCD модулем
- Попробуйте изменить скорость шины I2C в настройках Wire.begin()
Решение большинства проблем сводится к проверке соединений, настроек и использованию правильной библиотеки. При сохранении проблем попробуйте заменить компоненты на заведомо исправные.

Расширение функциональности LCD дисплея
После успешного подключения LCD дисплея к Arduino по I2C интерфейсу открываются широкие возможности для его использования в различных проектах. Вот несколько идей для расширения функциональности:
Создание пользовательских символов
LCD дисплей позволяет создавать до 8 пользовательских символов. Это могут быть различные иконки, стрелки или другие специальные знаки. Вот пример создания символа:
«`cpp byte heart[8] = { 0b00000, 0b01010, 0b11111, 0b11111, 0b11111, 0b01110, 0b00100, 0b00000 }; void setup() { lcd.init(); lcd.createChar(0, heart); lcd.home(); lcd.write(0); } «`Отображение данных с датчиков
LCD дисплей отлично подходит для вывода показаний различных датчиков. Например, можно создать метеостанцию, отображающую температуру и влажность: «`cpp #include <DHT.h> DHT dht(2, DHT11); void setup() { lcd.init(); dht.begin(); } void loop() { float t = dht.readTemperature(); float h = dht.readHumidity(); lcd.clear(); lcd.setCursor(0,0); lcd.print(«Temp: «); lcd.print(t); lcd.print(» C»); lcd.setCursor(0,1); lcd.print(«Humidity: «); lcd.print(h); lcd.print(» %»); delay(2000); } «`Создание меню
LCD дисплей можно использовать для создания простых меню для навигации по функциям устройства. Вот пример реализации простого меню:
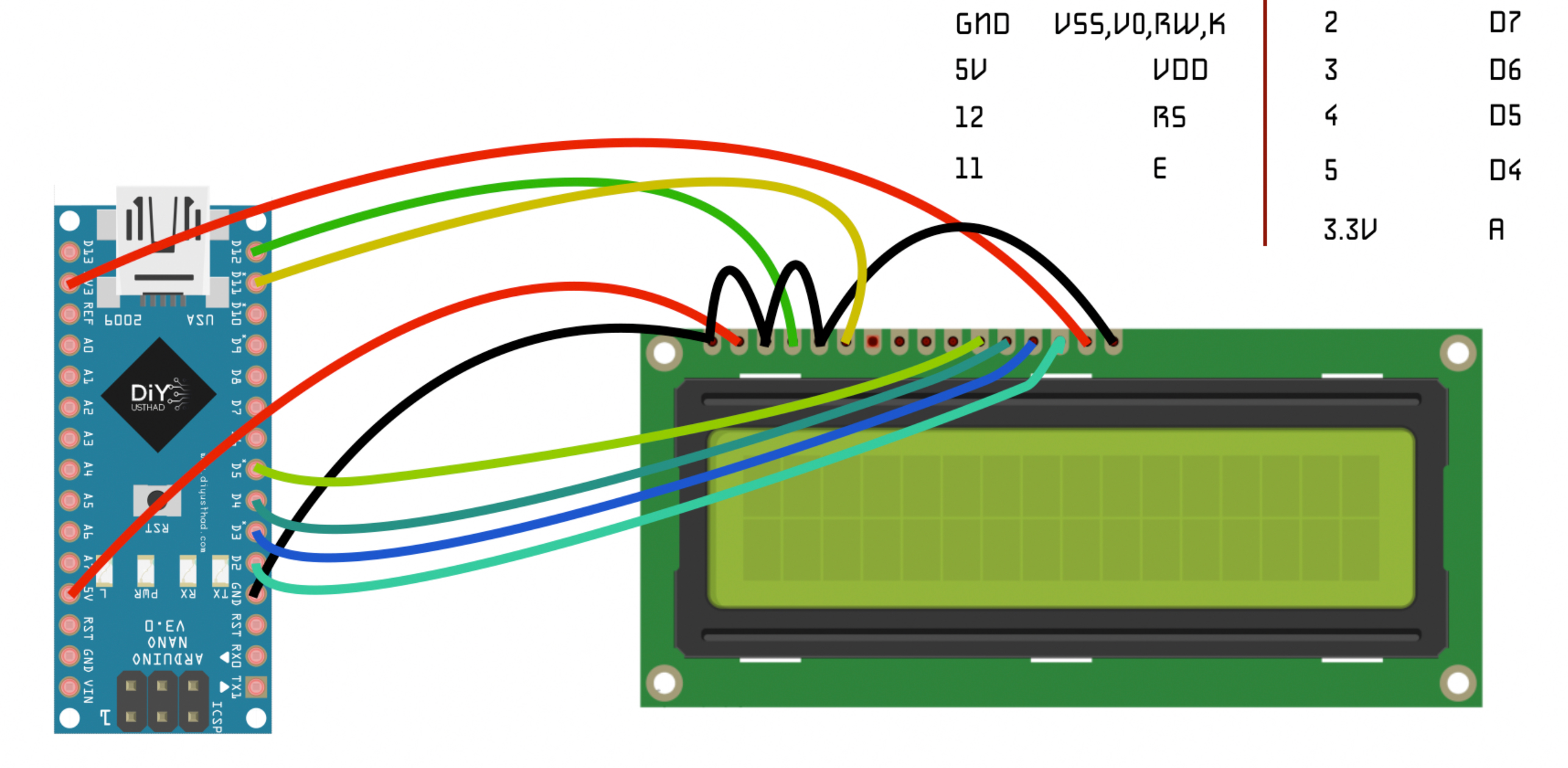 «`cpp const int buttonPin = 2;
int menuItem = 0;
String menuItems[] = {«Item 1», «Item 2», «Item 3»}; void setup() {
lcd.init();
pinMode(buttonPin, INPUT_PULLUP);
} void loop() {
if (digitalRead(buttonPin) == LOW) {
menuItem++;
if (menuItem >
«`cpp const int buttonPin = 2;
int menuItem = 0;
String menuItems[] = {«Item 1», «Item 2», «Item 3»}; void setup() {
lcd.init();
pinMode(buttonPin, INPUT_PULLUP);
} void loop() {
if (digitalRead(buttonPin) == LOW) {
menuItem++;
if (menuItem >Эти примеры демонстрируют лишь некоторые из возможностей использования LCD дисплея в проектах Arduino. Экспериментируйте и создавайте свои уникальные решения!
инструкция по подключению и примеры использования [Амперка / Вики]
Текстовый экран 16×2 пригодится для вывода показаний датчиков, отображения простых меню, подсказок и приветствий.
Видеообзор
Примеры работы для Arduino
В качестве примера подключим дисплей к управляющей плате Arduino Uno.
Подключение к Arduino
Для коммуникации понадобится Breadboard Half и соединительные провода «папа-папа».
| Вывод | Обозначение | Пин Arduino Uno |
|---|---|---|
| 1 | GND | GND |
| 2 | VCC | 5V |
| 3 | VO | GND |
| 4 | RS | 11 |
| 5 | R/W | GND |
| 6 | E | 12 |
| 7 | DB0 | — |
| 8 | DB1 | — |
| 9 | DB2 | — |
| 10 | DB3 | — |
| 11 | DB4 | 5 |
| 12 | DB5 | 4 |
| 13 | DB6 | 3 |
| 14 | DB7 | 2 |
| 15 | VCC | 5V |
| 16 | GND | GND |
Для упрощения работы с LCD-дисплеем используйте встроенную библиотеку Liquid Crystal.
Вывод текста
Для вывода первой программы приветствия, воспользуйтесь кодом вроде этого:
- hello-amperka.ino
// подключаем стандартную библиотеку LiquidCrystal #include <LiquidCrystal.h> // инициализируем объект-экран, передаём использованные // для подключения контакты на Arduino в порядке: // RS, E, DB4, DB5, DB6, DB7 LiquidCrystal lcd(11, 12, 5, 4, 3, 2); void setup() { // устанавливаем размер (количество столбцов и строк) экрана lcd.begin(16, 2); // печатаем первую строку lcd.print("Hello world"); // устанавливаем курсор в колонку 0, строку 1 // на самом деле это вторая строка, т.к. нумерация начинается с нуля lcd.setCursor(0, 1); // печатаем вторую строку lcd.print("Do It Yourself"); } void loop() { }
Кириллица
Существует два способа вывода кириллицы на текстовые дисплеи:
Рассмотрим оба способа более подробно.
Таблица знакогенератора
Дисплейный модуль хранит в памяти две страницы знакогенератора, которые состоят из различных символов и букв.
Для вывода символа на дисплей необходимо передать его номер в шестнадцатеричной системе из таблицы знакогенератора.
Так букве Я соответствует код B1 в шестнадцатеричной системе. Чтобы передать на экран строку «Яndex», необходимо в явном виде с помощью последовательности \x## встроить в строку код символа:
lcd.print("\xB1ndex"); Вы можете смешивать в одной строке обычные символы и явные коды как угодно. Единственный нюанс в том, что после того, как компилятор в строке видит последовательность \x, он считывает за ним все символы, которые могут являться разрядами шестнадцатеричной системы даже если их больше двух. Из-за этого нельзя использовать символы из диапазона A-F следом за двузначным кодом символа, иначе на дисплее отобразится неправильная информация. Чтобы обойти этот момент, можно использовать тот факт, что две записанные рядом строки склеиваются.
Чтобы обойти этот момент, можно использовать тот факт, что две записанные рядом строки склеиваются.
Сравните две строки кода для вывода надписи «Яeee»:
lcd.print("\xB1eee"); // ошибка
lcd.print("\xB1""eee"); // правильноИспользуя полученную информацию выведем на дисплей сообщение «Привет, Амперка!»:
- hello-amperka-rus.ino
// подключаем стандартную библиотеку LiquidCrystal #include <LiquidCrystal.h> // инициализируем объект-экран, передаём использованные // для подключения контакты на Arduino в порядке: // RS, E, DB4, DB5, DB6, DB7 LiquidCrystal lcd(11, 12, 5, 4, 3, 2); void setup() { // устанавливаем размер (количество столбцов и строк) экрана lcd.begin(16, 2); // устанавливаем курсор в колонку 5, строку 0 // на самом деле это первая строка, т.к. нумерация начинается с нуля lcd.setCursor(5, 0); // печатаем первую строку lcd.print("\xA8""p""\xB8\xB3""e\xBF"); // устанавливаем курсор в колонку 3, строку 1 // на самом деле это вторая строка, т. к. нумерация начинается с нуля
lcd.setCursor(3, 1);
// печатаем вторую строку
lcd.print("o\xBF A\xBC\xBE""ep\xBA\xB8");
}
void loop() {
}
к. нумерация начинается с нуля
lcd.setCursor(3, 1);
// печатаем вторую строку
lcd.print("o\xBF A\xBC\xBE""ep\xBA\xB8");
}
void loop() {
}
Переключение страниц знакогенератора
Дисплейный модуль хранит в памяти две страницы знакогенератора. По умолчанию установлена нулевая страница. Для переключения между страницами используйте методы:
// переключение с нулевой страницы на первую command(0x101010); // переключение с первой страницы на нулевую command(0x101000);
Дисплей не может одновременно отображать символы разных страниц.
Рассмотрим пример, в котором одна и та же строка будет отображаться по-разному — в зависимости от выбранной страницы.
- change-page.ino
// Подключаем стандартную библиотеку LiquidCrystal #include <LiquidCrystal.h> // Инициализируем объект-экран, передаём использованные // для подключения контакты на Arduino в порядке: // RS, E, DB4, DB5, DB6, DB7 LiquidCrystal lcd(11, 12, 5, 4, 3, 2); void setup() { // устанавливаем размер (количество столбцов и строк) экрана lcd. begin(16, 2);
// устанавливаем курсор в колонку 5, строку 0
// на самом деле это первая строка, т.к. нумерация начинается с нуля
lcd.setCursor(5, 0);
// печатаем строку
lcd.print("\x9b\x9c\x9d\x9e\x9f");
}
void loop() {
// устанавливаем 0 станицу знакогенератора (стоит по умолчанию)
lcd.command(0b101000);
// ждём 1 секунду
delay(1000);
// устанавливаем 1 станицу знакогенератора
lcd.command(0b101010);
// ждём 1 секунду
delay(1000);
}
begin(16, 2);
// устанавливаем курсор в колонку 5, строку 0
// на самом деле это первая строка, т.к. нумерация начинается с нуля
lcd.setCursor(5, 0);
// печатаем строку
lcd.print("\x9b\x9c\x9d\x9e\x9f");
}
void loop() {
// устанавливаем 0 станицу знакогенератора (стоит по умолчанию)
lcd.command(0b101000);
// ждём 1 секунду
delay(1000);
// устанавливаем 1 станицу знакогенератора
lcd.command(0b101010);
// ждём 1 секунду
delay(1000);
}
Полную таблицу символов с кодами можно найти в документации к экрану.
Использование библиотеки LiquidCrystalRus
Совсем не обязательно мучатся со знакогенератором, чтобы вывести русский символ. Для решения проблемы скачайте и установите библиотеку LiquidCrystalRus.
Это копия оригинальной библиотеки LiquidCrystal с добавлением русского языка. Добавленный в библиотеку код трансформирует русские символы UTF8 в правильные коды для текстового экрана.
В качестве примера выведем фразу «Привет от Амперки» на дисплей.
- hello-amperka-rus-custom-library.ino
// подключаем библиотеку LiquidCrystalRus #include <LiquidCrystalRus.h> // инициализируем объект-экран, передаём использованные // для подключения контакты на Arduino в порядке: // RS, E, DB4, DB5, DB6, DB7 LiquidCrystalRus lcd(11, 12, 5, 4, 3, 2); void setup() { // устанавливаем размер (количество столбцов и строк) экрана lcd.begin(16, 2); // устанавливаем курсор в колонку 5, строку 0 // на самом деле это первая строка, т.к. нумерация начинается с нуля lcd.setCursor(5, 0); // печатаем первую строку lcd.print("Привет"); // устанавливаем курсор в колонку 3, строку 1 // на самом деле это вторая строка, т.к. нумерация начинается с нуля lcd.setCursor(3, 1); // печатаем вторую строку lcd.print("от Амперки"); } void loop() { }
Примеры работы для Espruino
В качестве примера подключим дисплей к управляющей плате Iskra JS.
Подключение к Iskra JS
Для коммуникации понадобится Breadboard Half и соединительные провода «папа-папа».
| Вывод | Обозначение | Пин Iskra JS |
|---|---|---|
| 1 | GND | GND |
| 2 | VCC | 5V |
| 3 | VO | GND |
| 4 | RS | P11 |
| 5 | R/W | GND |
| 6 | E | P12 |
| 7 | DB0 | — |
| 8 | DB1 | — |
| 9 | DB2 | — |
| 10 | DB3 | — |
| 11 | DB4 | P5 |
| 12 | DB5 | P4 |
| 13 | DB6 | P3 |
| 14 | DB7 | P2 |
| 15 | VCC | 5V |
| 16 | GND | GND |
Для работы с LCD-дисплеем из среды Espruino существует библиотека HD44780.
Вывод текста
Для вывода программы приветствия, воспользуйтесь скриптом:
- hello-amperka.js
// создаём переменную для работы с дисплеем // HD44780 — контроллер монохромных жидкокристаллических знакосинтезирующих дисплеев var lcd = require("HD44780").connect(P11,P12,P5,P4,P3,P2); // печатем первую строку lcd.print("Hello world"); // устанавливаем курсор в колонку 0, строку 1 // на самом деле это вторая строка, т.к. нумерация начинается с нуля lcd.setCursor(0, 1); // печатаем вторую строку lcd.print("Do It Yourself");
Кирилица
Вывод кирилицы на дисплей с помощью платформы Iskra JS доступен через встроенную в дисплей таблицу знакогенератора.
Таблица знакогенератора
Дисплейный модуль хранит в памяти две страницы знакогенератора, которые состоят из различных символов и букв.
Для вывода символа на дисплей необходимо передать его номер в шестнадцатеричной системе из таблицы знакогенератора.
Так букве Я соответствует код B1 в шестнадцатеричной системе. Чтобы передать на экран строку «Яndex», необходимо в явном виде с помощью последовательности \x## встроить в строку код символа:
lcd.print("\xB1ndex"); Вы можете смешивать в одной строке обычные символы и явные коды как угодно. Единственный нюанс в том, что после того, как компилятор в строке видит последовательность \x, он считывает за ним все символы, которые могут являться разрядами шестнадцатеричной системы даже если их больше двух. Из-за этого нельзя использовать символы из диапазона 0–9 и A–F следом за двузначным кодом символа, иначе на дисплее отобразится неправильная информация. Чтобы обойти этот момент, можно использовать тот факт, что две строки записанные рядом склеиваются.
Сравните две строки кода для вывода надписи «Яeee»:
lcd.print("\xB1eee"); // ошибка
lcd.print("\xB1"+"eee"); // правильноИспользуя полученную информацию выведем на дисплей сообщение «Привет, Амперка!»:
- hello-amperka-rus.
 js
js // создаём переменную для работы с дисплеем // HD44780 — контроллер монохромных жидкокристаллических знакосинтезирующих дисплеев var lcd = require("HD44780").connect(P11,P12,P5,P4,P3,P2); // устанавливаем курсор в колонку 5, строку 0 // на самом деле это первая строка, т.к. нумерация начинается с нуля lcd.setCursor(5, 0); // печатаем первую строку lcd.print("\xA8"+"p"+"\xB8\xB3"+"e\xBF"); // устанавливаем курсор в колонку 3, строку 1 // на самом деле это вторая строка, т.к. нумерация начинается с нуля lcd.setCursor(3, 1); // печатаем вторую строку lcd.print("o\xBF"+" A\xBC\xBE"+"ep\xBA\xB8");;
Переключение страниц знакогенератора
Дисплейный модуль хранит в памяти две страницы знакогенератора. По умолчанию установлена нулевая страница. Для переключения между страницами используйте методы:
// переключение с нулевой страницы на первую command(0x101010); // переключение с первой страницы на нулевую command(0x101000);
Дисплей не может одновременно отображать символы разных страниц.
Рассмотрим пример, в котором одна и та же строка будет отображаться по-разному — в зависимости от выбранной страницы.
- change-page.js
// создаём переменную для работы с дисплеем // HD44780 — контроллер монохромных жидкокристаллических знакосинтезирующих дисплеев var lcd = require("HD44780").connect(P11,P12,P5,P4,P3,P2); // создаём переменную состояния var state = false; // устанавливаем курсор в колонку 5, строку 0 // на самом деле это первая строка, т.к. нумерация начинается с нуля lcd.setCursor(5, 0); // печатаем первую строку lcd.print("\x9b\x9c\x9d\x9e\x9f"); setInterval(function() { // каждую секунду меняем переменую состояния state = !state; // вызываем функцию смены адреса страницы lcdChangePage(); }, 1000); function lcdChangePage () { if (state) { // устанавливаем 0 станицу знакогенератора (стоит по умолчанию) lcd.write(0b101000, 1); } else { // устанавливаем 1 станицу знакогенератора lcd.write(0b101010, 1); } }
Полную таблицу символов с кодами можно найти в документации к экрану.
Комнатный термометр
Дисплей удобен для отображения показаний модулей и сенсоров. Сделаем задатки «Умного Дома», а именно «комнатный термометр».
Что понадобится
Как собрать
Возьмите Troyka Shield и установите сверху на управляющую плату — Arduino или Iskra JS.
- Подключите аналоговый термометр к управляющей плате через 3-проводной шлейф к аналоговому пину
A0. В итоге должна получится схема. Прошейте управляющую платформу кодом, приведённым ниже.
Скетч для Arduino
- thermometer-room.ino
// подключаем стандартную библиотеку LiquidCrystal #include <LiquidCrystal.h> // инициализируем объект-экран, передаём использованные // для подключения контакты на Arduino в порядке: // RS, E, DB4, DB5, DB6, DB7 LiquidCrystal lcd(11, 12, 5, 4, 3, 2); // пин датчика температуры #define TEMPERATURE_PIN A0 void setup() { // устанавливаем размер (количество столбцов и строк) экрана lcd. begin(16, 2);
}
void loop() {
// очищаем дисплей
lcd.clear();
// устанавливаем курсор в колонку 3, строку 0
// на самом деле это первая строка, т.к. нумерация начинается с нуля
lcd.setCursor(3, 0);
// считываем показания с датчика температуры
int sensorADC = analogRead(A0);
// переводим значения с АЦП в вольты
float sensorVoltage = sensorADC * (5.0 / 1023.0);
// переводим вольты в градусы цельсия
int temperature = (sensorVoltage - 0.5) * 100;
// выводим результат на дисплей
lcd.print("Temp=");
lcd.print(temperature);
lcd.print("\x99""C");
delay(500);
}
begin(16, 2);
}
void loop() {
// очищаем дисплей
lcd.clear();
// устанавливаем курсор в колонку 3, строку 0
// на самом деле это первая строка, т.к. нумерация начинается с нуля
lcd.setCursor(3, 0);
// считываем показания с датчика температуры
int sensorADC = analogRead(A0);
// переводим значения с АЦП в вольты
float sensorVoltage = sensorADC * (5.0 / 1023.0);
// переводим вольты в градусы цельсия
int temperature = (sensorVoltage - 0.5) * 100;
// выводим результат на дисплей
lcd.print("Temp=");
lcd.print(temperature);
lcd.print("\x99""C");
delay(500);
}
Скрипт для Iskra JS
- thermometer-room.js
// создаём переменную для работы с дисплеем // HD44780 — контроллер монохромных жидкокристаллических знакосинтезирующих дисплеев var lcd = require("HD44780").connect(P11,P12,P5,P4,P3,P2); // создаём переменную для работы с датчиком температуры var thermometer = require('@amperka/thermometer') .connect(A0); // каждую секунду считываем данные с датчика температуры и выводим на дисплей setInterval(function() { var celsius = thermometer. read('C');
lcd.setCursor(3, 0);
lcd.print("Temp="+ celsius.toFixed(0) + "\x99"+"C");
}, 1000);
read('C');
lcd.setCursor(3, 0);
lcd.print("Temp="+ celsius.toFixed(0) + "\x99"+"C");
}, 1000);
Элементы платы
Дисплей
Дисплей MT-16S2H умеет отображать все строчные и прописные буквы латиницы и кириллицы, а также типографские символы. Для любителей экзотики есть возможность создавать собственные иконки.
Экран выполнен на жидкокристаллической матрице, которая отображает 2 строки по 16 символов. Каждый символ состоит из отдельного знакоместа 5×8 пикселей.
Контроллер дисплея
Матрица индикатора подключена к встроенному чипу КБ1013ВГ6 с драйвером расширителя портов, которые выполняют роль посредника между экраном и микроконтроллером.
Контроллер КБ1013ВГ6 аналогичен популярным чипам зарубежных производителей HD44780 и KS0066, что означает совместимость со всеми программными библиотеками.
Контакты подключения
На плате дисплея выведено 16 контактов для подведения питания и взаимодействия с управляющей электроникой.
| Вывод | Обозначение | Описание |
|---|---|---|
| 1 | GND | Общий вывод (земля) |
| 2 | VCC | Напряжение питания (5 В) |
| 3 | VO | Управление контрастностью |
| 4 | RS | Выбор регистра |
| 5 | R/W | Выбор режима записи или чтения |
| 6 | E | Разрешение обращений к индикатору (а также строб данных) |
| 7 | DB0 | Шина данных (8-ми битный режим)(младший бит в 8-ми битном режиме) |
| 8 | DB1 | Шина данных (8-ми битный режим) |
| 9 | DB2 | Шина данных (8-ми битный режим) |
| 10 | DB3 | Шина данных (8-ми битный режим) |
| 11 | DB4 | Шина данных (8-ми и 4-х битные режимы)(младший бит в 4-х битном режиме) |
| 12 | DB5 | Шина данных (8-ми и 4-х битные режимы) |
| 13 | DB6 | Шина данных (8-ми и 4-х битные режимы) |
| 14 | DB7 | Шина данных (8-ми и 4-х битные режимы) |
| 15 | LED+ | Питания подсветки (+) |
| 16 | LED– | Питания подсветки (–) |
Обратите внимания, что физические контакты подсветки экрана 15 и 16 расположены не в порядком соотношении с другими пинами экрана.
Питание
Экран совместим со всеми контроллерами с логическим напряжением от 3,3 до 5 вольт. Но для питания самого индикатора (пин VCC) необходимо строго 5 вольт. Если в вашем проекте нет линии 5 вольт, обратите внимание на дисплей текстовый экран 16×2 / I²C / 3,3 В.
Интерфейс передачи данных
Дисплей может работать в двух режимах:
8-битный режим — в нём используются и младшие и старшие биты (
DB0—DB7)4-битный режим — в нём используются только младшие биты (
DB4—DB7)
Использовать восьмибитный режим не целесообразно. Для его работы требуется на четыре дополнительные ноги, а выигрыша по скорости практически нет.
Габаритный чертёж
Характеристики
Тип дисплея: текстовый
Цвет: монохромный
Технология: LCD (Liquid Crystal Display)
Индикация: 2 строки по 16 символов
Драйвера матрицы: КБ1013ВГ6
Интерфейс: параллельный 4/8 бит
Тип подсветки: LED
Цвет подсветки (зависит от модели): красный / зелёный / синий / чёрный / янтарный
Цвет символов (зависит от модели): зелёный / чёрный / белый
Напряжение питания: 5 В
Максимальный ток потребления: 1 мА
Потребляемый ток подсветки: 100 мА
Напряжение логических уровней: 3,3–5 В
Габариты: 84×44×13 мм
Ресурсы
Ардуино дисплей: подключение к плате, программирование
Взаимодействие символьного Ардуино дисплея добавляет элементы читаемости в проекты для отображение температуры или влажности.
Дисплеи и платы
Взаимодействие символьного Ардуино дисплея добавляет приятный элемент читаемости в проект. Многие из лучших проектов по всему миру демонстрируют спортивные дисплеи.
Эти ЖК-дисплеи используются для отображения информации от микроконтроллера или любого подключенного к нему датчика. Например, можно создать систему контроля температуры, которая отображает данный показатель на Arduino. Можно сконструировать собственный спидометр, который отображает скорость на экране.
В этом учебном пособии по Ардуино LCD вы найдете интерфейс с символами Arduino LCD i2c. Вы можете использовать информацию из этого текста для создания собственных проектов на основе ЖК-монитора.
Суть соединения дисплея с Ардуино
Display для Аrduino – это одно из самых простых устройств, которое можно использовать для отображения результатов проектов. Однако есть два различных типа данного устройства: графические и символьные. В этой статье используется персональный экран, так как он легче всего работает. Кроме того, в зависимости от размера экрана, существуют разные типы:
Кроме того, в зависимости от размера экрана, существуют разные типы:
- 16×2 символьный – 16 колонок и 2 строки;
- 20×4 символов – 20 колонок и 4 строки.
Они также доступны в разных цветах:
- Зеленые с черными символами.
- Синие с белыми символами.
- Красные с черными символами.
Тем не менее, зеленые и синие экраны являются наиболее распространенными. Другие цвета встречаются редко. В этом уроке используется Аrduino display с синим символом 20×4. Микропроцессор взаимодействует с экраном через четыре линии передачи данных. Мы задействуем цифровые контакты на микроконтроллере, чтобы взаимодействовать с дисплеем и отображать на нем то, что мы хотим.
Подсветка на ЖК-дисплее активируется, когда дается питание 5 В от микроконтроллера до 15 на мониторе и заземляющим штырем 16. Кроме того, для регулировки контрастности сенсорного дисплея для Ардуино нужен потенциометр 10K.
Необходимые компоненты
Для создания дисплея для Ардуино понадобится следующее оборудование:
- Микроконтроллер Ардуино или Genuino.

- ЖК-экран, совместимый с драйвером Hitachi HD44780.
- Штыревые разъемы для припаивания к выводам ЖК-дисплея.
- Потенциометр 10 кОм.
- 220 Ом резистор.
- Соединительные провода.
- Макет.
ЖК-мониторы, совместимые с Hitachi; ими можно управлять в двух режимах: 4-битном или 8-битном. Для 4-битного режима требуется семь выводов ввода/вывода от Arduino LCD, а для 8-разрядного режима требуется 11 контактов. Для отображения текста на экране вы можете делать все в 4-битном режиме, поэтому пример показывает, как управлять 2×16 ЖК-дисплеем в 4-битном режиме.
Программирование
Теперь мы можем попробовать отобразить что-то на дисплее через Arduino ssd1306. Прежде чем вы это сделаете, вам необходимо загрузить библиотеку Arduino по ссылке — LiquidCrystal. Затем нужно извлечь папку «LiquidCrystal» из файла загрузки. А после скопируйте и вставьте папку «LiquidCrystal» в каталог микропроцессора, пример конечной директории результатов должен выглядеть так: arduino-1. 0.5librariesLiquidCrystal.
0.5librariesLiquidCrystal.
Затем откройте свою среду разработки и перейдите к:
Файл → Примеры → LiquidCrystal → HelloWorld
Загрузите код в микроконтроллер. Пользователь увидит следующую информацию:
ЖК-дисплей АрдуиноОбратите внимание, если вы используете экран 16×2, отредактируйте lcd.begin (20,4) на lcd.begin (16,2).
Процесс сборки
Первый шаг – припаять 16-контактные штыревые разъемы на Аrduino display. Затем вы можете использовать либо 16-контактный разъем для подключения к Ардуино, либо просто использовать разъем «женщина-женщина». Если вы впервые подключаетесь к микроконтроллеру, проще всего использовать макет.
Исходные соединения для светодиодного экрана и ArduinoПервое, что вам нужно сделать, прежде чем работать с жидкокристаллическим дисплеем, – проверить его. Для этого выполните соединения, как показано на диаграмме выше.
- Подключите контакт 15 на мониторе к контакту 5V от Arduino 128х64 lcd spi.

- Затем подключите вывод 16 на устройстве к выходу GND.
Эти контакты используются для питания подсветки ЖК-дисплея. Затем вам нужно настроить логические операции для устройства.
- Для этого подключите вывод 1 на мониторе к выходу GND Arduino. Затем подключите контакт 2 на экране к выходу 5V Ардуино.
- Затем вам нужно настроить потенциометр регулировки контрастности.
Возьмите потенциометр 10K и подключите первую клемму к выходу 5V Arduino, а второй – к контакту 3 и третьему терминалу к выходу GND.
Затем включите микропроцессор. Вы заметите, что подсветка на ЖК-дисплее включена. Кроме того, когда вы поворачиваете ручку на потенциометре, блоки символов на ЖК-дисплее становятся яркими/тусклыми. Посмотрите картинку ниже, чтобы узнать, о чем я говорю. Если монитор отображает то, что показано на фотографии ниже, это означает, что ваш экран настроен правильно! Если вы не смогли этого достичь, проверьте свои соединения и потенциометр.
Регулировка контрастности на устройствеТеперь нам нужно подключить линии передачи данных и другие контакты, которые работают с экраном. Ознакомьтесь с приведенной ниже схемой подключения.
Ознакомьтесь с приведенной ниже схемой подключения.
Начнем с подключения контрольных проводов для ЖК-дисплея. Подключите контакт 5 (RW) монитора к контакту GND от Arduino. Этот контакт не используется и служит для чтения/записи. Затем подключите контакт 4 (RS) экрана к цифровому выходу 7 Arduino. Штырек RS используется для указания на ЖК-дисплее, отправляем ли мы данные или команды (чтобы изменить положение курсора).
Затем подключите контакт 6 (EN) ЖК-дисплея к цифровому выходу Arduino 8. EN – это контактное гнездо на устройстве, оно используется, чтобы сообщить монитору, что данные готовы для чтения.
Затем мы должны подключить четыре вывода данных на устройстве. Подсоедините контакт 14 (DB7) экрана к цифровому выступу 12 Arduino. Затем подключите контакт 13 (DB6) монитора к цифровому выходу 11 Arduino. Затем вывод 12 на мониторе (DB5) на цифровой вывод 10, затем Вывод LCD № 11 (DB4) на цифровой вывод 9.
Вот и все, вы закончили подключать ЖК-дисплей к Arduino. Вы заметите, что между управляющими выводами и выводами данных на ЖК-дисплее есть четыре несвязанных контакта, как показано ниже.
Паяные 16-контактные разъемыЗапуск и тестирование
Попробуйте переделать код для сенсорного устройства. В принципе, для управления текстом на ЖК-дисплее есть три основные функции:
- begin (итоговые столбцы, общие строки). Эта функция используется внутри setup () для инициализации размера используемого дисплея. Если это 20×4, то: lcd.begin (20,4), иначе, если это 16×2, тогда: lcd.begin (16,2).
- setCursor (номер столбца, номер строки) – эта функция помещает курсор на устройстве в нужное положение. Любой текст, отображаемый после этой функции, начнется с указанной вами позиции. Например, используйте: lcd.setCursor (4,0), т. е. пятый столбец и первую строку (начиная с 0,0).
- print («текст») – эта функция используется для печати текста на ЖК-дисплее.
 Какая бы ни была строка внутри «», она отображается на дисплее.
Какая бы ни была строка внутри «», она отображается на дисплее.
Вот и все, теперь можно добавить полученное устройство к проектам.
Подключение текстового LCD дисплея к Arduino
Существует множество модификаций подобных текстовых дисплеев, все они базирующихся на контроллере HD44780 или совместимым с ним, самые популярные двухстрочные дисплеи с 16 символами в строке. Хотя бывают и другие, но все они подключаются и работают по одному принципу.
Подключение к Arduino:
Распиновка:
Колодка на дисплее может быть двух типов, линейная, обычно встречается на экранах 1602 или 2004.
или шахматная, обычно встречается на экранах 0802, но это зависит от модели дисплея, такое можно встретить и на 1602.
| Пин | Обозначение | Описание |
| 1 | VSS | Масса |
| 2 | VDD | Питание 5 вольт |
| 3 | VO | Питание LCD экрана (установка контрастности) |
| 4 | RS | Выбор регистра, команды или данные, (подключается на любой свободный выход arduino) |
| 5 | R\W | Выбор чтение или запись, (подключается к массе, ибо читать с экрана не нужно) |
| 6 | E | Сигнал разрешения, (подключается на любой свободный выход arduino) |
| 7 — 10 | DB0 — DB3 | Младшие биты параллельного интерфейса, (в нашем случаи не используются) |
| 11 — 14 | DB4 — DB7 | Старшие биты интерфейса, (подключается на любые свободные выход arduino) |
| 15 | A | Анод светодиода подсветки (подключается к питанию 5 вольт) |
| 16 | K | Катод светодиода подсветки (подключается к массе) |
Схема подключения:
Стоит отдельно сказать про настройку контрастности, контрастность зависит от напряжения на 3 ноге экрана (VO). Выход подключается к переменному резистору, который включается между питанием и массой, по схеме делителя напряжения.
Выход подключается к переменному резистору, который включается между питанием и массой, по схеме делителя напряжения.
Если подать на дисплей питание, дисплей отображает строку инициализации. Так ведет себя любой дисплей на контроллере HD44780, но чтобы её увидеть нужно настроить контрастность. Перед тем как начать работать с дисплеем, нужно добиться видимости этой строки.
В случаи недостатка контрастности, отображаемый текст не видим на дисплее.
Избыток контраста, тоже мешает отображению текста.
Софт:
Всё для работы текстовым дисплеем есть в комплекте со средой разработки, дополнительно устанавливать библиотеку не нужно.
Открываем пример HelloWorld.ino из библиотеки LiquidCrystal и загружаем его в arduino.
На LCD видим текст HelloWorld и счетчик к которому прибавляется единица каждую секунду.
Пример HelloWorld.ino с русскими комментариями.
/* LiquidCrystal Library - Hello World Demonstrates the use a 16x2 LCD display.The LiquidCrystal library works with all LCD displays that are compatible with the Hitachi HD44780 driver. There are many of them out there, and you can usually tell them by the 16-pin interface. This sketch prints "Hello World!" to the LCD and shows the time. The circuit: * LCD RS pin to digital pin 12 * LCD Enable pin to digital pin 11 * LCD D4 pin to digital pin 5 * LCD D5 pin to digital pin 4 * LCD D6 pin to digital pin 3 * LCD D7 pin to digital pin 2 * LCD R/W pin to ground * LCD VSS pin to ground * LCD VCC pin to 5V * 10K resistor: * ends to +5V and ground * wiper to LCD VO pin (pin 3) Library originally added 18 Apr 2008 by David A. Mellis library modified 5 Jul 2009 by Limor Fried (http://www.ladyada.net) example added 9 Jul 2009 by Tom Igoe modified 22 Nov 2010 by Tom Igoe This example code is in the public domain.
http://www.arduino.cc/en/Tutorial/LiquidCrystal */ // include the library code: #include <LiquidCrystal.h> // инициализация библиотеки и указание к каким пинам подключен LCD // RS, E, DB4, DB5, DB6, DB7 LiquidCrystal lcd(12, 11, 5, 4, 3, 2); void setup() { // настройка количества строк и столбцов LCD, в данном случаи 1602 lcd.begin(16, 2); // Отправляем на LCD, hello, world! lcd.print("hello, world!"); } void loop() { // Устанавливаем курсор на 1 линию и 0 символ // отсчет начинается от 0 lcd.setCursor(0, 1); // Отправляем количество секунд работы arduino lcd.print(millis() / 1000); }
Видео:
Экраны для самоделок: ammo1 — LiveJournal
Изучил, какие бывают цветные LCD-экраны для Arduino и прочих самоделок.
Встречаются экраны четырёх видов.
Самый крутой — Nextion, стоит вдвое дороже обычных экранов. Это экран со встроенным микрокомпьютером. С помощью приложения-визуального редактора заранее создаются стили и элементы на экране, которые загружаются в экран, а Arduino потом лишь даёт экрану команды, в каком элементе что отобразить. Подключается такой экран всего четырьмя проводами.
Некстионы бывают первого и второго поколения с размером экрана 2.4, 2.8, 3.2, 3.5, 4.3, 5, 7, 10 дюймов. Стоят они от $15 до $140. 3.2″ можно найти за $21, 3.5″ за $26.5, 4.3″ за $31.6, пяти- и семидюймовые стоят почти одинаково — около $60.
Второй тип цветных экранов — с последовательным подключением SPI.
Для подключения такого экрана без тачскрина достаточно шести линий даных. SPI-экраны выпускаются с диагоналями от 0.96 до 3.5 дюймов. 3.5-дюймовый экран такого типа можно найти за $8.7.
Третий тип — экраны с 16-битной параллельной шиной, которые ставятся «бутербродом» на Arduino Mega. Их можно отличить от всех остальных двухрядной колодкой контактов.
Их можно отличить от всех остальных двухрядной колодкой контактов.
Такие экраны выпускаются с диагоналями 2.8, 3.2, 3.5, 3.8, 3.95 дюйма. 3.5-дюймовый можно найти за $8.53.
Четвёртый тип — экраны с восьмибитной шиной. Они ставятся «бутербродом» на Arduino Uno или Mega.
Впрочем, пятнадцать проводов можно и до любой другой платы дотянуть.
Такие экраны выпускаются с диагоналями 2.4, 2.8, 3.5 и 3.95 дюйма. Минимальная цена на 3.5″ с тачскрином $8.9.
Минимальная цена на 3.95″ без тачскрина $12.07.
Важно понимать, что экраны второго, третьего и четвёртого типов имеют свою видеопамять, но сами ничего рисовать не умеют — только отображать точки указанного цвета в указанной позиции. Формированием шрифтов занимаются библиотеки и шрифт по умолчанию при увеличении выглядит ужасно.
Чтобы отображать на этих экранах красивые крупные шрифты можно создавать их с помощью специальной утилиты PCtoLCD2002, которая превращает любые символы любого шрифта в коды для вставки в код программы.
Проблема в том, что места в памяти Arduino на крупные шрифты может не хватить.
Уже после того, как я разобрался со всеми этими экранами, я наткнулся на замечательный сайт http://lcdwiki.com на которым собрана информация по огромному количеству экранов для самоделок.
Для экспериментов по созданию экрана-информера (https://ammo1.livejournal.com/1114988.html) я решил остановиться на 3.95-дюймовом экране с 8-битным параллельным интерфейсом, воткнутом в смешной гибрид — Arduino Uno R3 с присобаченным Wi-Fi за $3.84.
Это самый простой вариант: не надо ничего паять или соединять — воткнул плату экрана в плату Ардуины, подключил MicroUSB и пиши себе скетч. Надеюсь, всё получится.
© 2020, Алексей Надёжин
Основная тема моего блога — техника в жизни человека. Я пишу обзоры, делюсь опытом, рассказываю о всяких интересных штуках. А ещё я делаю репортажи из интересных мест и рассказываю об интересных событиях.
Добавьте меня в друзья здесь. Запомните короткие адреса моего блога: Блог1.
 рф и Blog1rf.ru.
рф и Blog1rf.ru.Второй мой проект — lamptest.ru. Я тестирую светодиодные лампы и помогаю разобраться, какие из них хорошие, а какие не очень.
6 дисплеев для вывода данных с вашего Arduino
Итак, у вас есть Arduino. Вы узнали некоторые основы, может быть, вы следовали руководству для начинающих
чтобы вы начали. Что дальше?
Добавление дисплея в ваш Arduino может служить многим целям. Поскольку обычное использование микроконтроллеров — это считывание данных с датчиков, дисплей позволяет просматривать эти данные в режиме реального времени без необходимости использовать последовательный монитор в Arduino IDE. Это также позволяет придать вашим проектам индивидуальный подход к тексту, изображениям или даже интерактивности с помощью сенсорного экрана.
Многие стартовые наборы Arduino
прийти с некоторой формой простого отображения. Есть также множество готовых щитов Arduino
которые имеют встроенные в них экраны. В то время как мы рассмотрели большие дисплеи, предназначенные для Raspberry Pi
Ранее было доступно несколько вариантов, которые лучше подходят для проектов на базе Arduino.
В этой статье мы познакомим вас с различными типами дисплеев, где их можно найти и как их настроить.
1. Жидкокристаллический дисплей
жидкокристаллический дисплей (LCD) является наиболее распространенным дисплеем, который можно найти в проектах DIY и бытовой технике. Это неудивительно, поскольку они просты в эксплуатации, маломощны и невероятно дешевы.
Этот тип дисплея может отличаться по дизайну. Некоторые больше, с большим количеством символьных пространств и строк, некоторые поставляются с подсветкой. Большинство из них крепятся непосредственно к плате через 8 или 12 соединений к контактам Arduino, что делает их несовместимыми с платами с меньшим количеством доступных контактов. В этом случае, купить экран с Адаптер I2C, разрешить управление, используя только 4 контакта.
Доступные всего за несколько долларов (или всего за $ 1,95 на Aliexpress с прилагаемым адаптером I2C), эти простые дисплеи можно использовать для обратной связи в реальном времени с любым проектом.
Экраны могут отображать множество предустановленных символов, которые охватывают большинство случаев использования на разных языках. Управляйте своим ЖК-дисплеем, используя жидкокристаллическую библиотеку, предоставленную Arduino. Дисплей () а также нет дисплея() Методы записи на ЖК-дисплей, как показано в официальном учебнике на сайте Arduino.
Замечания: Если вы используете адаптер I2C для ЖК-экрана, вам нужно будет использовать библиотеку LiquidCrystal_I2C.
Если вы предпочитаете видеоуроки, Основы схемы иметь большой опыт настройки и использования 16 × 2 ЖК:
2. Семисегментные дисплеи
Вы ищете что-то простое для отображения чисел и нескольких основных символов? Может быть, вы ищете что-то с ощущением старой школьной аркады? семисегментный дисплей может удовлетворить ваши потребности.
Если вы еще не сталкивались с этими удобными маленькими дисплеями, наша игра Buzz Wire использует один из них для отображения статуса игры:
Эти простые платы состоят из 7 светодиодов (8, если вы включаете точку), и работают так же, как обычные светодиоды с общим анодный или же катодный подключение. Это позволяет им иметь одно соединение с V + (или GND для общего катода) и управляться с контактов вашего Arduino. Комбинируя эти выводы в коде, вы можете создавать цифры и несколько букв, а также более абстрактные рисунки — все, что вы можете придумать, используя доступные сегменты!
Чтобы получить полное представление о том, как работают эти дисплеи, посмотрите не более, чем это обширное руководство для начинающих от AllAboutCircuits.
Для видео-гида, чтобы следовать вместе с, Кристиан Блосол посвятил эпизод его Что-нибудь Arduino серии к семисегментным дисплеям:
3. 5110 Дисплей
Следующим в нашем списке 5110 дисплей, также нежно известный как дисплей Nokia из-за его широкого использования в любимой и почти неразрушимой Nokia 3310.
Эти крошечные ЖК-экраны являются монохромными и имеют размер экрана 84 х 48 пикселей, но не позволяйте этому обмануть вас. Эти дисплеи стоят менее $ 2 на Aliexpress, они невероятно дешевы и обычно поставляются с подсветкой в стандартной комплектации.
В зависимости от того, какую библиотеку вы используете, на экране могут отображаться несколько строк текста в различных шрифтах. Он также способен отображать изображения, и есть бесплатное программное обеспечение, разработанное, чтобы помочь вывести ваши творения на экран. Несмотря на то, что частота обновления слишком мала для детальной анимации, эти экраны достаточно выносливы, чтобы их можно было включать в долгосрочные, постоянно включенные проекты.
Несмотря на то, что частота обновления слишком мала для детальной анимации, эти экраны достаточно выносливы, чтобы их можно было включать в долгосрочные, постоянно включенные проекты.
Sparkfun имеет обширное руководство по использованию этих маленьких ЖК-дисплеев, или для быстрого ознакомления с 5110, посмотрите это видео с MKMe Lab:
4. OLED-дисплеи
Для повышения разрешения и функциональности, OLED дисплей может быть то, что вы ищете. На первый взгляд, эти экраны похожи на экраны 5110, но являются значительным обновлением. Стандартные 0,96-дюймовые экраны 128 х 64 монохромный, и поставляются с подсветкой в стандартной комплектации.
Они подключаются к вашему Arduino с помощью I2C, Это означает, что наряду с V + а также GND контакты, только два дополнительных контакта требуются для связи с экраном. Благодаря различным размерам и цветным вариантам эти дисплеи невероятно универсальны.
Благодаря различным размерам и цветным вариантам эти дисплеи невероятно универсальны.
Для проекта, который поможет вам начать работу с OLED-дисплеями, наша электронная сборка D20 научит вас всему, что вам нужно знать, и вы получите самые крутые цифровые кости для игровых сессий!
Эти дисплеи можно использовать так же, как и другие, о которых мы упоминали ранее, но их частота обновления позволяет реализовать гораздо более амбициозные проекты. Основной монохромный экран доступен на Amazon.
? Если вам больше нравятся ретро-игры, почему бы не создать свою крошечную версию ретро-классического понга на Arduino?
?
Возможности бесконечны, и мы хотели бы услышать, как вы включили любой из этих дисплеев в свои проекты. Вы придумали необычное использование дисплея Arduino? Используете ли вы экран, о котором мы просто не думали в вашем проекте?
Дайте нам знать в разделе комментариев ниже!
Подключение дисплея 1602 lcd i2c.
 1602 ардуино дисплей
1602 ардуино дисплейСегодня изучим LCD индикаторы. Иногда их ещё называют ЖК – жидкокристаллические экраны.
- Рассмотрим LCD 1602 и LCD2004.
- Два способа подключения. С помощью параллельной шины LCD и I2C.
- Узнаем адрес в I2C на котором подключен экран используя сканер.
- Протестируем дисплей на наличие или отсутствии русского шрифта.
- Рассмотрим таблицу знакогенератора. Дисплейный модуль хранит в памяти две страницы знакогенератора. По умолчанию установлена нулевая страница.
- Научимся создавать свои символы
В самом названии LCD 1602 и LCD2004 заложено количество символов в строке и количество строк.
Так в LCD 1602 – 16 символов в 2 строчках,
LCD2004 уже 20 символов в 4 строчках.
Ещё они отличаются цветом подсветки. Например, синяя или желтая подсветка.
Приступаем к изучению.
Сначала нам нужно узнать по какому адресу находится LCD дисплей. Для этого нам понадобится скетч Сканер I2C.
Характеристики дисплеев.
Характеристики
• Символов: 16
• Строк: 2
• Напряжение питания VCC,В: от 4.7 до 5.3
• Ток потребления ICC,мА: 1.5
• Размеры модуля, мм: 80x36x11;
• Размеры индикатора, мм: 64.5×14;
• Цвет точки: серый, позитивный;
• Цвет LED подсветки: желто-зеленый;
• Интерфейс: последовательный 8 бит.
Очень удобно пользоваться дисплеем с I2C адаптером. Если у вас простой дисплей, без модуля I2C, то вы можете купить модуль отдельно и припаять его к дисплею.
I2C адаптером — это преобразователь интерфейсов обеспечивающий обмен между параллельной шиной LCD и шиной I2C. И вместо 8 контактов на Ардуино вам понадобится всего 2, а к самой шине I2C можно подключить огромное число различных устройств.
Адрес адаптера хранится в энергонезависимой памяти.
Рассмотрим работу скетча Сканер I2C.
Сканер прослушивает все адреса и если будет найдено устройство подключённое к шине I2C то в монитор порта будет выведен адрес устройства который нужно запомнить и затем ввести в код для работы с этим устройством.
Для начала работы нужно установить библиотеку LiquidCristal_ITC. Как добавлять библиотеки мы уже много раз рассматривали. Если вы не знаете, то посмотрите предыдущие видео, там я подробно рассказывал как это делать. Загрузим скетч из архива. HelloWorld. Или из примера библиотеки.
Здесь указываем адрес устройства которое определил сканер. И какой у вас дисплей. 16 или 20 знаков.
Здесь мы инициализируем дисплей.
Включаем на нём подсветку.
Устанавливаем курсор на 3 знакоместо экрана, так как отсчёт ведётся с 0.
Выводим текст. Перемещаем курсор на 2 строку и 2 символ.
Выводим другую надпись.
Прошиваем контроллер и смотрим результат. Мы видим, что обе надписи вывелись на экран и именно там где мы и хотели.
Мы видим, что обе надписи вывелись на экран и именно там где мы и хотели.
Теперь попробуем вывести надпись на русском языке. То есть кириллицей. Для этого закоментируем эти строки и расскомментируем эти. Прошиваем Ардуино и видим непонятные зюки. Это потому, что наш дисплей не поддерживает русскую кодировку. Так как там не прошиты русские символы.
Для того что бы выводить текст у вас должна быть установлена библиотека LCD 16 02 RUS ALL
По моему мнению – это самая лучшая библиотека для вывода кириллицы на экран. Она работает с разными дисплеями с 16 и 20 символами и с подключением по I2C и прямым подключением.
Если вы уже установили уту библиотеку, то просто меняем заголовочный текст в скетче на этот.
Этим мы подключаем библиотеку и указываем адрес устройства и тип дисплея.
Больше ничего менять не надо.
Теперь прошиваем и видим, что проблема с кодировкой исчезла. Теперь можно выводить любой текст на экран.
Теперь давайте рассмотрим что же такое кодировка.
В памяти дисплея прошиты символы к которым можно обратиться из программы по определённым адресам.
Например запустив этот скетч вы можете узнать, поддерживает ли ваш дисплей русскую кодировку или нет.
А ещё есть память ОЗУ в которую можно прошить 8 своих символов. Эти места находятся в первом столбце таблицы. Как создавать свои символы мы рассмотрим чуть позже.
Каждый раз когда вы пишете в своём скетче текст вы обращаетесь к этим символам по этим адресам. И если бы вы не использовали библиотеку, то вам пришлось бы писать эти адреса. Что как видно совсем не просто. Вот всю эту грязную работу выполняет за вас библиотека.
А здесь разработчиками были оставлены 2 пустых столбца. Зачем я не знаю. Лучше бы они туда русский шрифт разместили.
А здесь размещены символы которые не входят в основную кодировку. Вот она и меняется производителем в зависимости от страны использования. И если ваш дисплей не показывает здесь русского алфавита, то значит у него нет поддержки русских текстов. Но мы сможем обойти эти ограничения используя библиотеку.
Но мы сможем обойти эти ограничения используя библиотеку.
Это скетч из примеров библиотеки. Как видим разработчиками были созданы символы сердце, смайлик, и человечек. Дальше я покажу как создавать свои символы. Не забудьте, в скетче, одновременно, можно использовать до 8 символов. Но это можно обойти, если в процессе выгружать из памяти уже не нужные символы и загружать новые.
Для создания символов будем использовать эту программу. Если вам она не понравилась, то можете найти другую, их много.
Заходим и настраиваем программу. Здесь ничего сложного. Главное указать, что у вас Ардуино, и выбрать I2C.
Вам создадут скетч, который вы можете скопировать и разместить на своей странице. Не забудьте вставить свой адрес и тип дисплея.
Теперь нащёлкиваем свой символ и копируем.
Открываем свой скетч и вставляем скопированный код. Ещё раз проверяем адрес и тип дисплея.
Компилируем и получаем ошибку. Это из-за того, что код всё равно скомпилировался для парцелльного подключения. Исправляем эту строчку.
Исправляем эту строчку.
Еще раз прошиваем. Теперь мы видим символ на экране, но у нас не включена подсветка. Возвращаемся и включаем подсветку. Прошиваем и вот теперь всё хорошо.
Теперь попробуем создать анимированный символ. Для работы с устройствами нам часто приходится использовать батарейки. Давайте сделаем символ который будет показывать значение остаточного напряжения на батарейке. Ну, то есть на сколько она разряжена. Для этого создадим несколько вариантов символов батарейки. От почти разряженной до полностью заряженной. После создания каждого варианты мы копируем код. Теперь нам не надо копировать весь код, а только сам массив.
Единственное, то надо делать – это давать массиву различные имена. Я буду прибавлять каждому имени по 1.
Также в сетапе копируем строку вывода символа. И так же меняем названия.
Я сделал 4 символа, но можно было бы и больше.
Теперь прошиваем скетч и смотрим что получилось. И видим, что батарейка вывелась на экран, но показан только последний символ. Символ полностью заряженной батарейки.
Символ полностью заряженной батарейки.
Давайте скопируем весь код и поместим его в луп. Пусть выполняется без конца.
И поставим небольшие задержки после каждого вывода символа, а иначе мы не заметим изменений.
Прошиваем и видим, что что-то не то.
А всё потому, что я при копировании захватил лишнее. Вернём это обратно в сетап.
Прошиваем.
Видим, что теперь всё работает как надо. И батарейка постепенно заполняется. Если вставить каждый символ в определённое место программы, отвечающее за разряд батарейки, то можно видеть на сколько разряжена батарейка.
А теперь давайте напишем небольшой код для вывода на экран. До этого мы выводили только статичный текст. Например давайте сделаем секундомер. Этот скетч будет прибавлять по 1 каждую секунду.
Выводить будем всё в одной строке.
Слово Секундомер будем выводить начиная с первого знака, а сам счётчик начиная с 13 знакоместа. Не забываем, что счёт идёт с 0.
Прошиваем. Но скетч нам возвращает ошибку. Это всё потому, что мы пытались вывести на экран цифру. То есть результат имеющий тип int. А на экран можно выводить только текстовую информацию.
Это всё потому, что мы пытались вывести на экран цифру. То есть результат имеющий тип int. А на экран можно выводить только текстовую информацию.
Переведём int в string. Сделаем из цифры текст.
Теперь скетч прошился без ошибок и на экране мы видим надпись Секундомер и меняющиеся цифры с частотой в 1 секунду.
А это один из примеров входящих в библиотеку. На этом индикаторе можно делать бегущие строки.
Для этого в библиотеке есть различные функции. Мы их рассмотрим дальше в видео.
Кстати вот так я подключил 4 строчный индикатор на 20 символов без шины i2c.
А теперь давайте рассмотрим примеры работы с курсором.
Для того чтобы увидеть курсор его надо включить. Курсор может иметь два вида. В виде подчёркивания и как мигающий прямоугольник. Устанавливаем курсор на 9 знакоместо.
Прошиваем и видим курсор по середине экрана.
Теперь изменим тип курсора с подчёркивания на мигающий прямоугольник. Чтобы отключить, надо набрать ноублинк. Прямоугольник пропадёт, а подчёркивание останется до тех пор пока не отключим курсор.
Теперь немного познакомимся с функциями библиотеки. Я покажу только основные из них.
Например можно выводить текст справа на лево. А вот тут произошёл обломс. Русская библиотека не работает с функциями. Поэтому будем работать с основной библиотекой.
Загружаем пример HELLO WORLD из библиотеки Liquid Crystal i2c.
Снова вставляем выводить текст справа на лево. И наш текст убежал за пределы экрана. Так как он вывелся с 4 знакоместа и ушёл вправо. Изменяем начало текста. Я забыл и написал с 16 места, забыв что счёт идёт с нуля. Поэтому первый символ стал за границы экрана. Исправил на 15.
Теперь мы получили текст справа на лево, начинающийся с крайней правой точки первой строки.
А теперь для сравнения добавим этот же текст, но с лево на право.
Давайте сдвинем все тексты на экране на 1 символ вправо. Видим, что у нас пропал первый символ первой строки, так как всё передвинулось вправо.
Ещё есть возможность скрыть весь текст на экране не удаляя его и не очищая экран. Теперь размещу функцию показать всё на дисплее в середину текста. Как можно увидеть, часть экрана показать нельзя. Только или скрыть весь экран или показать весь экран.
Теперь размещу функцию показать всё на дисплее в середину текста. Как можно увидеть, часть экрана показать нельзя. Только или скрыть весь экран или показать весь экран.
Ну и в конце покажу как я подключил 4 строчечный дисплей без i2c. Подстроечным резистором можно регулировать яркость и контрастность экрана, добиваясь нужной яркости.
И покажу как смотрится таблица символов на этом экране. Я вывел только основную страницу.
На этом я заканчиваю этот большой урок про LCD дисплеи.
Характеристики I2C адаптера.
Характеристики
• Напряжение питания: 5 В.
• Потребляемый ток: до 6 мА.
• Интерфейс: I2C.
• Скорость шины I2C: 100 кбит/с.
• Адрес на шине I2C: устанавливается программно (по умолчанию 0x09).
• Уровень логической 1 на линиях шины I2C: 3,3 В (толерантны к 5 В).
• Рабочая температура: от -20 до +70 °С.
• Габариты: 41,91 х 17,15 мм (1650 x 675 mil).
• Вес: 6 г.
Подключение TFT ЖК дисплея к Arduino Uno – полное руководство
В этой статье мы рассмотрим подключение TFT ЖК дисплея (TFT LCD Shield) диагональю 2.4 дюйма, выполненного в виде шилда (расширения), к плате Arduino Uno. С помощью этого цветного ЖК дисплея TFT типа мы можем отображать символы, строки, блоки, изображения и т.д. Также мы можем использовать этот TFT Shield в различных устройствах на основе Arduino: охранные системы, автоматизация дома, игры и др.
Подключить TFT ЖК дисплей к плате Arduino достаточно просто. Нам будут необходимы плата Arduino, TFT Shield (дисплей) с диагональю 2.4 дюйма и библиотека Arduino IDE & TFT. В интернете можно найти много драйверов для TFT Shield’ов Arduino, но различные TFT ЖК дисплеи имеют различные встроенные драйверы. Таким образом, сначала необходимо идентифицировать драйвер TFT ЖК дисплея и затем установить подходящую библиотеку для него. В этом проекте мы будем использовать TFT ЖК дисплей (шилд) с драйвером ili9341. Далее в статье представлена ссылка для скачивания необходимой библиотеки для этого драйвера (дисплея). Также, если интересно, можете прочитать статью про подключение обычного ЖК дисплея к плате Arduino.
Необходимые компоненты
Аппаратное обеспечение
- Плата Arduino Uno (купить на AliExpress).
- 2.4” TFT LCD display Shield (шилд TFT ЖК дисплея) (купить на AliExpress).
- USB кабель.
Программное обеспечение
Arduino IDE
TFT библиотека для Arduino (spfd5408)
Работа схемы
Вам в этом случае необходимо только вставить TFT Shield поверх платы Arduino как показано на рисунке. Данный TFT Shield совместим с Arduino UNO и Arduino mega.
Установка TFT library (библиотеки) в среду Arduino IDE
Шаг 1: Скачайте TFT library для Arduino по приведенной ссылке сделайте ее zip архивом (если она таковым не является): https://github.com/JoaoLopesF/SPFD5408.
Шаг 2: Скопируйте этот архив с библиотекой в папку библиотек Arduino в Program Files.
Шаг 3: Откройте Arduino IDE и выберите пункт меню Sketch -> Include Library -> Add .ZIP Library.
Затем откройте папку библиотек Arduino в Program Files (My Computer -> C: Drive -> Program Files -> Arduino -> libraries), куда вы скопировали zip архив с необходимой библиотекой на шаге 2 и выберите и откройте в ней заархивированную библиотеку SPFD5408-Master.
После открытия библиотеки SPFD5408 Master вы увидите что она установилась в Arduino IDE.
Шаг 4: Теперь в Arduino IDE выберите File -> Example -> SPFD5408-master -> spfd5408_graphictest. Откройте его, скомпилируйте и загрузите в плату Arduino.
Вы увидите результаты работы программы на TFT ЖК дисплее. Вы можете изменять этот файл по своему желанию чтобы он выполнял нужные вам задачи.
Примечание: аналогичные шаги можно использовать чтобы установить любую другую библиотеку в программную среду Arduino IDE.
Видео, демонстрирующее работу проекта
Загрузка… 4 130 просмотров6 дисплеев для вывода данных с вашего Arduino
Итак, у вас есть Arduino. Вы узнали некоторые основы, возможно, вы следовали руководству для начинающих, чтобы начать работу. Что дальше?
Добавление дисплея к вашему Arduino может служить многим целям.Поскольку микроконтроллеры обычно используются для считывания данных с датчиков, дисплей позволяет вам видеть эти данные в реальном времени без необходимости использования последовательного монитора в среде Arduino IDE. Это также позволяет придать вашим проектам индивидуальный подход с помощью текста, изображений или даже интерактивности через сенсорный экран.
Многие стартовые комплекты Arduino имеют простой дисплей.Существует также множество предварительно созданных щитов Arduino, в которые встроены экраны. Хотя ранее мы рассмотрели более крупные дисплеи, разработанные для Raspberry Pi, есть несколько доступных вариантов, которые лучше подходят для проектов на базе Arduino.
В этой статье мы расскажем о различных доступных типах дисплеев, о том, где их получить и как их настроить.
1.Жидкокристаллический дисплей
Жидкокристаллический дисплей (ЖКД) — самый распространенный дисплей, который можно найти в проектах DIY и бытовой технике.Это неудивительно, поскольку они просты в эксплуатации, маломощны и невероятно дешевы.
Этот тип дисплея может различаться по дизайну.Некоторые из них больше, с большим количеством пробелов и строк, некоторые с подсветкой. Большинство из них подключаются непосредственно к плате через 8 или 12 соединений с выводами Arduino, что делает их несовместимыми с платами с меньшим количеством выводов. В этом случае купите экран с адаптером I2C , позволяющим управлять только с 4 контактов.
Доступно всего за несколько долларов (или всего за 1 доллар.95 на Aliexpress с включенным адаптером I2C), эти простые дисплеи можно использовать для обратной связи в реальном времени с любым проектом.
Экраны могут содержать большое количество предустановленных символов, которые охватывают большинство случаев использования на разных языках.Управляйте своим ЖК-дисплеем с помощью библиотеки жидких кристаллов, предоставляемой Arduino. Методы display () и noDisplay () записывают данные на ЖК-дисплей, как показано в официальном руководстве на веб-сайте Arduino.
Примечание: Если вы используете адаптер I2C для ЖК-экрана, вам потребуется вместо этого использовать библиотеку LiquidCrystal_I2C.
Если вы предпочитаете видеоуроки, Circuit Basics отлично подойдет для настройки и использования ЖК-дисплея 16×2 :
2.Семисегментные дисплеи
Вы ищете что-то простое для отображения чисел и нескольких основных символов? Может быть, вы ищете что-нибудь в духе олдскульной аркады? Семисегментный дисплей может удовлетворить ваши потребности.
Если вы раньше не сталкивались с этими удобными маленькими дисплеями, наша игра Buzz Wire использует их для отображения статуса игры:
Эти простые платы состоят из 7 светодиодов (8, если вы включаете точку) и работают так же, как обычные светодиоды с общим соединением Anode или Cathode .Это позволяет им подключаться к V + (или GND для общего катода) и управлять ими с контактов вашего Arduino. Комбинируя эти контакты в коде, вы можете создавать числа и несколько букв, а также создавать более абстрактные рисунки — все, что вы можете придумать, используя доступные сегменты!
Чтобы получить полное представление о том, как работают эти дисплеи, обратитесь к обширному руководству для начинающих от AllAboutCircuits .
Для видеогида, которому следует следовать, Kristian Blåsol посвятил эпизод своей серии Anything Arduino семисегментным дисплеям:
3.5110 Дисплей
Следующим в нашем списке идет дисплей 5110, дисплей , также ласково известный как дисплей Nokia из-за его широкого использования в любимой и почти неразрушимой Nokia 3310.
Эти крошечные ЖК-экраны монохромны и имеют размер экрана 84 x 48 пикселей, но пусть это вас не вводит в заблуждение.Эти дисплеи стоят менее 2 долларов на Aliexpress, они невероятно дешевы и обычно поставляются с подсветкой в стандартной комплектации.
В зависимости от того, какую библиотеку вы используете, на экране может отображаться несколько строк текста с различными шрифтами.Он также способен отображать изображения, и есть бесплатное программное обеспечение, предназначенное для отображения ваших творений на экране. Хотя частота обновления слишком мала для детализированной анимации, эти экраны достаточно выносливы, чтобы быть включенными в долгосрочные, постоянно работающие проекты.
У Sparkfun есть подробное руководство по использованию этих маленьких ЖК-дисплеев, а для быстрого знакомства с 5110 посмотрите это видео из MKMe Lab :
4.OLED-дисплеи
Для повышения разрешения и функциональности дисплей OLED может быть тем, что вы ищете.На первый взгляд эти экраны похожи на экраны 5110, но представляют собой существенное обновление. Стандартные 0,96-дюймовые экраны имеют размер 128 x 64, монохромный и в стандартной комплектации оснащены подсветкой.
Они подключаются к вашему Arduino с помощью I2C , а это означает, что наряду с контактами V + и GND для связи с экраном требуются только два дополнительных контакта.Благодаря наличию различных размеров и полноцветных вариантов эти дисплеи невероятно универсальны.
Для проекта, который поможет вам начать работу с OLED-дисплеями, наша сборка Electronic D20 научит вас всему, что вам нужно знать, и в итоге вы получите потрясающие цифровые игральные кости для игровых сессий!
Эти дисплеи можно использовать так же, как и другие, о которых мы упоминали до сих пор, но их частота обновления позволяет реализовать гораздо более амбициозные проекты.Базовый монохромный экран доступен на Amazon.
5.ЖК-экран TFT
Жидкокристаллические дисплеи на тонкопленочных транзисторах (TFT LCD). — это во многих отношениях еще один шаг вперед в качестве, когда речь идет о вариантах добавления экрана к вашей Arduino.Доступные с сенсорным экраном или без него, они также добавляют возможность загружать файлы растровых изображений из встроенного слота для карт памяти micro SD.
У Arduino есть официальное руководство по настройке несенсорного экрана TFT LCD.В виде видеоурока, который научит вас основам настройки версии с сенсорным экраном, YouTuber education8s.tv предлагает вам следующие материалы:
Поскольку базовая версия этих экранов стоит менее 4 долларов, а версии для сенсорных экранов — менее 10 долларов [Broken Link Removed], эти дисплеи являются еще одним отличным выбором, когда вам нужен красивый дисплей для вашего проекта.
6.Дисплеи для электронной бумаги
Ищете что-то немного другое? Дисплей E-paper (или E-ink в зависимости от того, кого вы спрашиваете) может подойти вам.Эти экраны отличаются от других, обеспечивая более естественное чтение. Неудивительно, что эта технология является краеугольным камнем почти всех доступных электронных книг.
Причина, по которой эти дисплеи так хорошо выглядят, заключается в том, как они функционируют.Каждый «пиксель» содержит заряженные частицы между двумя электродами. Переключая заряд каждого электрода, вы можете влиять на отрицательно заряженные черные частицы, чтобы они поменялись местами с положительно заряженными белыми частицами.
Это то, что придает электронной бумаге такое естественное ощущение.В качестве бонуса, когда чернила перемещаются на свое место, они не используют энергию, чтобы удерживать их там. Это снижает энергопотребление этих дисплеев.
Эти высокотехнологичные дисплеи действительно стоят дороже — 4.3-дюймовый экран Waveshare стоит более 50 долларов. Чтобы получить полное изложение того, как подключить и запрограммировать эти дисплеи, YouTuber education8s.tv снова здесь, чтобы помочь:
Экран Dreams
В этой статье рассказывается о большинстве вариантов, доступных для дисплеев Arduino, хотя есть определенно более странные и замечательные способы добавить отзывы на свои устройства DIY.
Теперь, когда у вас есть идея, почему бы не включить экран в свой умный дом своими руками? Если вам больше нравятся ретро-игры, почему бы не создать свою собственную крошечную версию классического ретро-понга на Arduino?
Возможности безграничны, и мы хотели бы услышать, как вы включили любой из этих дисплеев в свои проекты.Вы придумали необычное использование дисплея Arduino? Вы используете экран, о котором мы просто не думали в вашем проекте?
Дайте нам знать в разделе комментариев ниже!
Как добавить классные анимированные эффекты в сообщения iMessagesВ iMessage легко добавить изюминку вашим текстам с помощью классных эффектов.Мы покажем вам все способы их использования.
Читать далее
Об авторе Ян Бакли (Опубликовано 212 статей)Ян Бакли — независимый журналист, музыкант, исполнитель и видеопродюсер, живущий в Берлине, Германия.Когда он не пишет или на сцене, он возится с электроникой или кодом своими руками в надежде стать безумным ученым.
Более От Яна БаклиПодпишитесь на нашу рассылку новостей
Подпишитесь на нашу рассылку, чтобы получать технические советы, обзоры, бесплатные электронные книги и эксклюзивные предложения!
Еще один шаг…!
Подтвердите свой адрес электронной почты в только что отправленном вам электронном письме.
Как использовать ЖК-дисплей в Arduino
ЖК-дисплей может быть действительно полезной частью вашего решения, поскольку он может показывать значение от датчика напрямую, а также может отображать другие сообщения. Следующие документ дает вам краткое введение в ЖК-дисплеи Arduino с указанием того, как подключитесь и используйте с вашим Arduino, а также с Ozeki 10. Это руководство также содержит диаграмма и видео для лучшего понимания ЖК-дисплея Arduino.Итак, начнем прямо сейчас.
Что такое ЖК-дисплей?
Стенды для «жидкокристаллического дисплея». LCD — это технология плоских дисплеев обычно используется в телевизорах и компьютерных мониторах. Он также используется в экранах для мобильных устройств, таких как ноутбуки, планшеты и смартфоны.
Как работает ЖК-дисплей Arduino?
Он имеет 16 контактов, и первый слева направо — контакт заземления. Второй pin — это VCC, к которому мы подключаем вывод 5 В на плате Arduino.Далее идет контакт Vo, к которому мы можем прикрепить потенциометр для управления контрастностью дисплея. Затем вывод RS или вывод выбора регистра используется для выбора, будем ли мы отправлять команды или данные на ЖК-дисплей. Например, если вывод RS установлен в низкое состояние или ноль вольт, то мы отправляем команды на ЖК-дисплей, например: установите курсор на в определенном месте, очистите дисплей, выключите дисплей и т. д. И когда Вывод RS установлен в состояние High или 5 вольт, мы отправляем данные или символы на ЖК-дисплей.
Схема подключения ЖК-дисплея Arduino
Рисунок 1 — Схема подключения ЖК-дисплея Arduino
Как использовать ЖК-дисплей Arduino в Ozeki
Подключения ЖК-дисплея могут отправлять символы на ЖК-дисплеи с любого подключения, добавленного к вашему программному обеспечению Ozeki. Это соединение поддерживает ЖК-дисплеи с разрешением HD44780 символов. Вы можете получить их в размерах 16×1, 16×2 и 20×4, которые представляют столбцы x строки. Попробуйте свой ЖК-дисплей, как вы можете видеть в третьем видео ниже.Для упрощения подключения попробуйте модуль дисплея Ozeki. Чтобы использовать ЖК-дисплей в Ozeki, вам сначала необходимо загрузить Ozeki Robot Developer. Озэки Robot Developer установит библиотеки Arduino, необходимые для эффективного использования этого датчика.
Скачать Ozeki Robot Developer
После установки Ozeki Robot Developer вам необходимо загрузить код управления ЖК-дисплеем. к вашему Arduino. Вы можете найти код и инструкции по загрузке на следующих страницах.Процесс загрузки состоит из двух шагов: сначала вам нужно отформатировать EEPROM Arduino, тогда вам нужно загрузить контрольный код. Процедура очень проста, требуется всего лишь несколько секунд.
Загрузите код ЖК-дисплея в Arduino Uno
Загрузите код ЖК-дисплея в Arduino Mega 2560
Загрузите код ЖК-дисплея в Arduino Nano
Загрузите код ЖК-дисплея в Ozeki Matrix
Загрузите код ЖК-дисплея в Raspberry Pi
Датчики Arduino и Ozeki будут обмениваться данными через порт USB с использованием протокола Ozeki LCD Display.Этот Протокол позволяет использовать датчик прямо на вашем ПК. Вы сможете управлять этим датчиком через Интернет. пользовательский интерфейс или вы сможете общаться с ним с помощью Ozeki Chat. Вы можете узнать больше об управлении чатом на следующей странице.
Как общаться с ЖК-дисплеем с помощью чата
Важно понимать управление чатом, потому что когда вы создаете робота, вы хотите управлять этим датчиком, отправляя и получая сообщения.если ты откройте приложение Ozeki Robot Developer, вы увидите, кому вы можете написать C # .Net программа для работы с этим датчиком.
Шаги подключения
- Подключите ЖК-дисплей к Arduino, используя схему подключения
- Подключите плату Arduino к компьютеру
- Проверьте COM-порты в списке устройств Windows
- Откройте приложение Arduino на своем компьютере
- Загрузить пример кода в микроконтроллер
- Откройте https: // localhost: 9515 в своем браузере
- Выберите ЖК-дисплей из списка подключений
- Записать тестовое сообщение на экран ЖК-дисплея
Обзор системы
Предлагаемая нами система состоит из ЖК-дисплея, подключенного к аналоговому порту. вашего Arduino.Arduino будет отвечать за чтение данных с этого устройства. в настоящее время. Мозг системы будет работать на ПК (рисунок 2). На ПК Озэки 10 смогут управлять общением. Вы можете легко запустить Ozeki 10 с помощью веб-браузера.
Рисунок 2 — Системная конфигурация ЖК-дисплея, подключенного к ПК с помощью Arduino
Предварительные требования
- HD44780 ЖК-дисплей (16×1, 16×2 или 20×4)
- Ozeki 10 установлен на вашем компьютере
- Программируемая плата (Arduino Mega / Nano / Uno, Ozeki Display Modul или Raspberry Pi)
- Если вы не используете Ozeki Display Modul, чем 1 кОм и 7.Требуется резистор 2 кОм
- Требуется USB-кабель между Arduino Mega / Nano / Uno, Ozeki Display Modul и вашим компьютером
Шаг 1. Подключите ЖК-дисплей к Arduino
Вы можете увидеть, как подключить HD44780 ЖК-дисплей к любой из следующих плат:
Ваш браузер не поддерживает видео тег.
После подключения подключите плату к компьютеру!
Шаг 2 — Загрузите код в микроконтроллер
(Вот код для загрузки)
Ваш браузер не поддерживает видео тег.
Шаг 3. Запустите Ozeki 10, чтобы попробовать ЖК-дисплей.
Ваш браузер не поддерживает видео тег.
Шаг 4. Настройте ЖК-дисплей в Ozeki 10
Чтобы настроить ЖК-дисплей (подключенный к Arduino) в Ozeki 10, который установлен на вашем компьютере, вам необходимо открыть графический интерфейс пользователя (GUI) Ozeki 10. Вы можете открыть графический интерфейс, введя URL-адрес компьютера в свой веб-браузер.Например, если у нашего ПК IP-адрес 192.168.1.5, мы бы введите http://192.168.1.5:9513 в наш веб-браузер.
Шаг 5. Ознакомьтесь с протоколом ЖК-дисплея
Контроллер ЖК-дисплея может связываться с Ozeki через следующий протокол.
Ссылки:
https://techterms.com
Home
Лучший дисплей Arduino — Educ8s.телевизор
ЖК-дисплеиЖК-дисплей (жидкокристаллический дисплей) — это плоский дисплей, в котором используются светомодулирующие свойства жидких кристаллов. Поскольку жидкие кристаллы не излучают свет, для отображения изображения этому типу дисплея требуется подсветка или внешний свет. Вот почему энергопотребление этих дисплеев относительно высокое для проектов Arduino с батарейным питанием.
С другой стороны, цена на ЖК-дисплеи очень низкая. Nokia 5110, модель 1.Цветной TFT-дисплей с диагональю 8 дюймов и цветной TFT-дисплей с диагональю 3,5 дюйма — все это дисплеи, в которых используется ЖК-технология.
OLED-дисплеиOLED-дисплей — это экран, в котором используются органические светодиоды. Он не требует подсветки, поэтому энергопотребление этих дисплеев невелико и зависит от количества подсвеченных пикселей. Кроме того, поскольку экран не требует подсветки, он может отображать глубокий черный цвет. Еще одним преимуществом такого типа дисплеев является то, что они обычно тоньше и легче ЖК-дисплеев.При слабом освещении OLED-дисплеи могут обеспечить лучшую контрастность по сравнению с ЖК-дисплеями.
С другой стороны, OLED-дисплеи дороже ЖК-дисплеев. Из-за этого доступные OLED-дисплеи для Arduino имеют крошечные размеры и до недавнего времени были только монохромными. Несколько месяцев назад появился небольшой цветной OLED по относительно невысокой цене.
Дисплеи для электронной бумагиE-Paper of Electronic paper — это дисплеи, которые в отличие от традиционных ЖК-дисплеев или OLED-дисплеев не излучают свет, а отражают свет.Это похоже на чернила на бумаге. Эта характеристика делает электронные дисплеи очень удобными для чтения, и они отлично читаются под прямыми солнечными лучами. Еще одна замечательная особенность дисплеев с электронной бумагой — это то, что t они могут хранить статический текст и изображение в течение нескольких месяцев без электричества! Да, верно, дисплей может показывать текст и изображение, даже если он выключен! Это делает электронные дисплеи идеальными для проектов с низким энергопотреблением!
К сожалению, есть и недостатки. Цена на электронные бумажные дисплеи по-прежнему очень высока.Например, этот 4,3-дюймовый экран E-Paper для Arduino стоит более 60 долларов. Другим существенным недостатком является то, что на обновление электронных дисплеев уходит много времени, до 2-3 секунд. Таким образом, они полезны только для статического текста и изображений, но не для анимации.
Nokia 5110 Lcd Display Один из лучших дисплеев Arduino
ЖК-дисплей Nokia 5110 — это мой любимый дисплей в моих проектах Arduino. Я считаю, что это лучший дисплей Arduino для большинства проектов.
Nokia 5110 — это простой графический ЖК-экран, изначально предназначенный для использования в качестве экрана мобильного телефона.Он использует контроллер PCD8544, который является контроллером / драйвером CMOS LCD с низким энергопотреблением. Благодаря этому у этого дисплея впечатляющее энергопотребление. Когда он включен, он потребляет всего 0,4 мА, но подсветка отключена. В спящем режиме потребляет менее 0,06 мА! Это одна из причин, по которой этот дисплей стал моим любимым. PCD8544 взаимодействует с микроконтроллерами через интерфейс последовательной шины. Это делает дисплей очень простым в использовании с Arduino.
Вам нужно всего лишь подключить восемь проводов и использовать следующую библиотеку: http: // www.rinkydinkelectronics.com/library.php?i…
Эта впечатляющая библиотека разработана Хеннингом Карлсеном, который приложил огромные усилия, чтобы помочь сообществу Arduino продвинуться вперед со своими библиотеками. Я подготовил подробное руководство по использованию ЖК-дисплея Nokia 5110 с Arduino. Вы смотрите это в этом видео:
По соображениям конфиденциальности YouTube требуется ваше разрешение для загрузки. Для получения дополнительной информации, пожалуйста, ознакомьтесь с нашей Политикой конфиденциальности. Я принимаюЦветной OLED-дисплей
Это совершенно новый дисплей, и он быстро стал одним из моих любимых, потому что он использует технологию OLED, он может отображать 65.000 цветов, он очень маленький, очень яркий и имеет низкое энергопотребление.
Кроме того, его также просто использовать с Arduino, поскольку для него есть библиотека. Это библиотека Adafruit SSD1331, которую вы найдете здесь.
Кроме того, несмотря на то, что этот дисплей крошечный, он один из моих любимых, потому что идеально подходит для портативных проектов. Его потребляемая мощность составляет около 10-20 мА, и это зависит от количества освещенных пикселей.
Я попробовал дисплей и опубликовал его видеообзор здесь:
По соображениям конфиденциальности YouTube требуется ваше разрешение для загрузки.Для получения дополнительной информации, пожалуйста, ознакомьтесь с нашей Политикой конфиденциальности. Я принимаюST7735 Цветной TFT-дисплей
Прежде всего, цветной TFT-дисплей ST7735 — это очень недорогой дисплей. Он стоит около 5 долларов и имеет отличную библиотечную поддержку. Я использовал его во многих своих проектах, и считаю, что это здорово!
Кроме того, дисплей предлагает разрешение 160 × 128 пикселей и может отображать 65 000 цветов. Он использует интерфейс SPI для связи с платами Arduino. Кроме того, он хорошо работает со всеми доступными платами Arduino, такими как Arduino Uno, Arduino Mega и Arduino Due.Он также отлично работает с платами на базе ESP8266, такими как Wemos D1 и Wemos D1 mini.
Также потребляемая мощность платы составляет около 50 мА, что, на мой взгляд, неплохо. Мы можем легко использовать эту доску для создания проектов с батарейным питанием, которые не нужно постоянно использовать.
В заключение, это один из лучших дисплеев Arduino, если вам нужен цвет и низкая стоимость. Я подготовил подробное руководство по 1,8-дюймовому цветному TFT-дисплею ST7735, вы можете посмотреть его здесь:
По соображениям конфиденциальности YouTube требуется ваше разрешение для загрузки.Для получения дополнительной информации, пожалуйста, ознакомьтесь с нашей Политикой конфиденциальности. Я принимаюБелый OLED-дисплей SSD1306
Это еще один очень хороший дисплей для использования с Arduino. Это OLED-дисплей, а это значит, что он имеет низкое энергопотребление. Потребляемая мощность этого дисплея составляет около 10-20 мА, и это зависит от количества горящих пикселей.
Дисплей имеет разрешение 128х64 пикселей и он крошечный по размеру . Кроме того, он очень яркий и имеет отличную библиотечную поддержку.Adafruit разработал очень хорошую библиотеку для этого дисплея, и вы можете найти эту библиотеку здесь.
В дополнение к этому дисплей использует интерфейс I2C, поэтому соединение с Arduino невероятно простое . Вам нужно только подключить два провода, кроме Vcc и GND. Если вы новичок в Arduino и хотите недорогой и простой в использовании дисплей для использования с вашим проектом, начните с дисплея. Это самый простой способ добавить дисплей в ваш проект Arduino.
Я подготовил подробное руководство по использованию этого дисплея.Вы можете посмотреть это ниже:
По соображениям конфиденциальности YouTube требуется ваше разрешение для загрузки. Для получения дополнительной информации, пожалуйста, ознакомьтесь с нашей Политикой конфиденциальности. Я принимаюЦветной TFT-дисплей с диагональю 3,5 дюйма
Этот цветной TFT-дисплей с диагональю 3,5 дюйма — самый большой дисплей, который вы можете использовать в своем проекте, если используете Arduino Uno или Mega. К сожалению, он не поддерживает ни быстрый Arduino Due, ни плату Wemos D1 ESP8266.
Одним из самых больших преимуществ этого дисплея , за исключением его большого размера, является его впечатляющее разрешение. Разрешение дисплея 480х320 пикселей! В дополнение к этому, дисплей предлагает устройство чтения SD-карт на задней панели, чтобы вы могли хранить данные.
Также дисплей поставляется в виде экрана. Итак, вам нужно только подключить дисплей к плате Arduino, и вы готовы к ее использованию. Конечно, вам необходимо установить соответствующий драйвер для дисплея. К счастью, у меня есть ссылка на этот драйвер. Найдите загружаемый файл, и вы найдете библиотеку для дисплея в этом ZIP-файле.
С другой стороны, дисплей работает немного медленнее по сравнению с меньшими дисплеями.
В целом этот дисплей очень прост в использовании и идеально подходит для начинающих. Кроме того, вы можете использовать этот дисплей, если хотите добавить в свой проект большой дисплей. Если высокая частота обновления не является требованием вашего проекта, этот дисплей отлично подойдет для использования!
По соображениям конфиденциальности YouTube требуется ваше разрешение для загрузки. Для получения более подробной информации, пожалуйста, ознакомьтесь с нашей Политикой конфиденциальности.Я принимаю9-дюймовый сенсорный экран Arduino с SSD1963, библиотека для Mega / Due
※ Уведомление о повышении цены
Производители стеклянных ячеек TFT, такие как Tianma, Hanstar, BOE, Innolux, сократили или прекратили производство стеклянных ячеек малых и средних размеров с августа 2020 года из-за низкой прибыли и внимания на размер ЖК-телевизора, планшетного ПК и смартфона. В результате цена на стеклянные ячейки на рынке чрезвычайно высока, и такая же ситуация наблюдается в отрасли IC.Мы глубоко сожалеем о том, что быстро растущие затраты на стеклянную ячейку и ИС контроллера вынуждают нас повышать цену на tft-дисплей. Мы сделали все возможное, чтобы избежать увеличения, мы не могли получить прибыль с самого начала, но цена часто растет, мы Теперь теряем много денег. У нас нет выбора, если мы хотим выжить. Нет однозначного ответа на вопрос, когда цена вернется к норме. Мы предполагаем, что компании-производители стеклянных элементов и полупроводников восстановят производственный график как минимум через 6 месяцев.(23 марта-2021)
Описание
Оживите свой проект Arduino с помощью красивого большого сенсорного экрана со встроенным разъемом для карты памяти microSD. Этот TFT-дисплей большой (диагональ 9 дюймов), яркий (30 белых светодиодов подсветки) и цветной 800×480 пикселей с индивидуальным управлением пикселями. В качестве бонуса этот дисплей имеет дополнительную емкостную сенсорную панель с контроллером GT911 и резистивную сенсорную панель с контроллером XPT2046. по умолчанию.
Щит полностью собран, протестирован и готов к работе.Ни проводки, ни пайки! Просто подключите его и загрузите нашу библиотеку — она будет запущена менее чем за 10 минут! Лучше всего работает с любым классическим Arduino (Due / Mega 2560). В этот экран дисплея встроен контроллер с буферизацией ОЗУ, так что микроконтроллер почти не выполняет никаких действий. Вы можете подключить больше датчиков, кнопок и светодиодов ..
Конечно, мы бы не оставили вас с таблицей данных и пожеланием удачи! — мы написали полную графическую библиотеку с открытым исходным кодом внизу этой страницы, которая может рисовать пиксели, линии, прямоугольники, круги и текст.У нас также есть библиотека сенсорных экранов, которая определяет x, y и z (давление), и пример кода для демонстрации всего этого. Код написан для Arduino, но может быть легко перенесен на ваш любимый микроконтроллер!
Для экрана с диагональю 9 дюймов необходим большой ток, но для платы Arduino Uno или Arduino Mega необходим внешний источник питания 5 В. На изображении показано расположение внешнего источника питания на щите ER-AS-SSD1963.
Для тех, кому нужен такой же экран, но без экрана, обратите внимание на наш 9-дюймовый TFT-дисплей.
Что входит в комплект?
| Номер | Стандартное название аксессуара | Количество |
|---|---|---|
| 1 | 9-дюймовый ЖК-дисплей TFT с платой контроллера SSD1963 | 1 |
| 2 | Arduino щит | 1 |
* Источник питания по умолчанию — 5 В, интерфейс по умолчанию — 16-разрядный параллельный интерфейс 8080.
Совместим со следующими платами Arduino
| Название платы | MCU | I / O |
|---|---|---|
| Arduino MEGA2560 | АТМЕГА 2560 | 54 |
| Arduino MEGA1280 | АТМЕГА 1280 | 54 |
| Arduino Due | AT91SAM3X8EA | 54 |
| Arduino Uno | ATMEGA328 | 14 |
Внимание
Если через ваши руки прошло много Arduino DUE (или если вам просто не повезло), скорее всего, вы встретили хотя бы один, который не запускается должным образом.Симптом прост: вы включаете Arduino, но он не загружается. Ваш код просто не запускается. Вы могли заметить, что сброс платы (нажатием кнопки сброса) приводит к нормальному запуску платы. Исправить это просто, вот решение.
Техническое описание модуля дисплея
Техническое описание и схемадля Arduino Shield
Лист данных сенсорного контроллера
Учебное пособие по— Библиотеки Arduino Due (MEGA 2560), примеры
Модуль сенсорного экрана Arduino
Matrix Orbital предлагает множество решений для сенсорных экранов Arduino.
MOI Economy I2C LCD, I2C OLED и I2C VFD — идеальный дисплей Arduino. Простой в использовании протокол предлагает множество функций, таких как цифры среднего размера, гистограммы, программную подсветку и контроль контрастности.
Для более многофункциональных решений, включая клавиатуру, внешний корпус, промышленное питание 24 В и многие другие функции, серии LK (LCD), VK (VFD), OK (OLED) имеют множество решений для сенсорных экранов Arduino. Серии LK, VK, OK были основой Matrix Orbital на протяжении 20 лет.
Добавление TFT-дисплея к Arduino имеет несколько опций от Matrix Orbital.
Недавно добавленная линейка TFT FTDI / Bridgetek EVE2 SPI с экраном Arduino TFT — это экономичный способ интеграции TFT в экран Arduino. Доступен в вариантах 2,9 дюйма, 3,5 дюйма, 3,8 дюйма, 4,3 дюйма, 5,0 дюйма, 7,0 дюйма с резистивным и емкостным сенсорным управлением с версией с емкостной сенсорной лицевой панелью. EVE2 — это мощный контроллер, который предоставляет мощный набор функций в небольшом пакете для создания динамических человеко-машинных интерфейсов (HMI).Благодаря встроенным графическим операциям, звуковому синтезатору, цифровому фильтру и поддержке нескольких виджетов вы можете создавать свои собственные потрясающие экраны и интерфейсы с программным обеспечением EVE Screen Designer.
Мощный промышленный дисплей GTT I2C TFT HMI — один из самых многофункциональных интеллектуальных сенсорных TFT-дисплеев на рынке. Предлагая бесплатное программное обеспечение для проектирования графического интерфейса пользователя, GTT Designer, оно позволяет невероятно быстро создавать графический интерфейс и человеко-машинный интерфейс. Включенные функции, такие как пьезодинамик и вибромотор, обеспечивают тактильную и звуковую обратную связь для комфортного и уверенного взаимодействия с пользователем.Кроме того, обновляемая на месте карта micro SD хранит файлы шрифтов и растровых изображений, чтобы освободить место и ресурсы для использования микроконтроллером, Arduino или другим контроллером HMI. GTT35A, подходящий для широкого круга приложений, с разрешением 320 x 240, представляет собой законченное решение для отображения, которое быстро станет ярким и свежим лицом вашего устройства или пользовательского интерфейса.
Проекты с использованием матричных орбитальных дисплеев с Arduino:
Показать: 25305075100
Сортировать по: DefaultName (A — Z) Имя (Z — A) Цена (Низкая> Высокая) Цена (Высокая> Низкая) Рейтинг (Наивысший) Рейтинг (Наименьший) Модель (A — Z) Модель (Z — A)
GTT35A
3.5-дюймовый графический TFT-дисплей QVGA, 320 x 240 пикселей, человеко-машинный интерфейс Arduino с полноцветным, резистивным или емкостным сенсорным экраном.
143,07 долларов США
GTT70A
7,0-дюймовый графический TFT-дисплей 800×480 HMI с последовательным интерфейсом RS232, TTL, USB, I2C, RS422 с клавиатурой GUI 25, 2 ГБ памяти и 32 МБ ОЗУ
210,02 долларов США
MOI-AL162A
16×2 I2C LCD 1U HMI с I2C, питание 5 В, 3 выхода общего назначения
39,95 долларов США
MOI-AL204B
Интеллектуальный символьный ЖК-дисплей I2C 20×4 с питанием 5 В, 3 выхода общего назначения, широкоформатный ЖК-дисплей
77 долларов.89 долларов США
MOI-AO162A
Маленький графический OLED-дисплей 16×2
39,95 долларов США
MOI-AV162A
16×2-символьный VFD-дисплей Панель HMI 1U с I2C, питание 5 В, 3 выхода общего назначения, промышленные температуры
69,95 долларов США
MOI-AV202C
VFD-дисплей 20×2 символов 1U HMI с I2C, питание 5 В, 3 выхода общего назначения, промышленные температуры
74,95 долл. США
EVE2-29A
2,9 «320×102 Графический TFT-дисплей EVE2 Полоса 1U Несенсорный экран HMI использует FTDI FT812 EVE для создания быстрых и экономичных систем HMI.Благодаря встроенным графическим операциям, звуковому синтезатору, цифровому фильтру и поддержке нескольких виджетов вы можете создавать потрясающие экраны и интерфейсы с программным обеспечением EVE Screen Designer
68,35 долларов США
EVE2-35A
EVE2 3,5-дюймовый 320×240 графический TFT-дисплей QVGA HMI резистивный или несенсорный экран SPI
46,71 долларов США
EVE2-35G
EVE2 3.5 «320×240 Графический TFT-дисплей HMI Емкостный сенсорный экран увеличенного размера с возможностью крепления SPI
59,21 долларов США
EVE2-38A
EVE2 3.8-дюймовый графический TFT-дисплей 480×116 1U, резистивный или емкостный сенсорный экран SPI
68,92 долл. США
EVE2-43A
Графический TFT-дисплей с диагональю 4,3 дюйма, 480 x 272, HVGA, HMI, резистивный, или несенсорный экран, SPI. Матричный орбитальный EVE2 SPI TFT использует FTDI FT812 EVE (Embedded Video Engine) для создания быстрых и экономичных систем HMI.
46,65 долларов США
EVE2-50A
SPI EVE2 5,0 дюйма, 800 x 480, графический TFT-дисплей, HMI, резистивный или несенсорный экран. Усовершенствованный встроенный видеопроцессор (EVE) с графикой высокого разрешения и воспроизведением видео
57 долларов.19 долларов США
Невыполненный заказEVE2-50G
EVE2 5,0-дюймовый графический TFT-дисплей 800 x 480 HMI с емкостным сенсорным экраном увеличенного размера SPI
69,69 долларов США
EVE2-70A
EVE2 7,0 «800×480 Графический TFT-дисплей HMI Резистивный или несенсорный экран SPI
82,16 долл. США
EVE2-70G
EVE2 7,0-дюймовый графический TFT-дисплей 800×480 HMI с увеличенным емкостным сенсорным экраном SPI
99,66 долларов США
EVE2-SHIELD
Scoodo EVE TFT SHIELD для Arduino, STM32 или Propeller
19 долларов.95 долларов США
EVE3-35A
EVE3 3.5 «320×240 Графический TFT-дисплей HMI Резистивный или несенсорный экран SPI, NOR Flash
$ 46.21USD
| AceMenu | Библиотека, которая упрощает программирование пользовательского меню. |
| Твердотельный накопитель ACROBOTIC 1306 | Библиотека для дисплеев OLED 128×64 с питанием от SSD1306! |
| Adafruit Arcada GifDecoder | Это библиотека для отображения анимированных GIF-изображений на досках Adafruit Arcada |
| Библиотека Адафрута Аркада | Это библиотека для абстрагирования отображения аркад / игрового процесса, звуков и элементов управления. |
| Неопиксельная библиотека Adafruit DMA | Библиотека Arduino для NeoPixel DMA на микроконтроллерах SAMD21 и SAMD51 |
| Adafruit DotStar | Светодиодная библиотека Adafruit DotStar |
| Adafruit DotStarMatrix | Adafruit_GFX-совместимая библиотека для сеток DotStar |
| Adafruit EPD | Драйвер дисплея ePaper |
| Adafruit Feather OLED | Вспомогательный класс для работы с OLED-дисплеями 128×32 и 128×64 на Adafruit Feathers |
| Adafruit Flora Pixel Library | Библиотека Arduino для пикселей Adafruit Flora |
| Библиотека Adafruit FT6206 | Библиотека Arduino для емкостного сенсорного экрана на базе FT6206 |
| Библиотека Adafruit GFX | Библиотека графического ядра Adafruit GFX, это «основной» класс, от которого наследуются все наши другие графические библиотеки. |
| Библиотека графических дисплеев Adafruit VFD | Библиотека графических дисплеев VFD Adafruit 128×64 |
| Библиотека Adafruit HX8357 | Библиотека дисплеев Adafruit HX8357 3,5 дюйма. |
| Adafruit ILI9341 | Библиотека для Adafruit ILI9341 отображает |
| Библиотека Adafruit ImageReader | Вспомогательная библиотека для Adafruit_GFX и Adafruit_EPD для загрузки изображений с SD-карты. |
| Библиотека Adafruit IS31FL3731 | БиблиотекаArduino для драйвера светодиода Adafruit IS31FL3731 Charlieplex и CharliePlex FeatherWing. |
| Библиотека светодиодных рюкзаков Adafruit | Библиотека светодиодных рюкзаков Adafruit для наших матричных светодиодных рюкзаков 8×8 и 7-сегментных светодиодных рюкзаков |
| Adafruit LiquidCrystal | Вилка библиотеки драйверов LCD, совместимой с LiquidCrystal HD44780, теперь с поддержкой ATtiny85. |
| Библиотека клеев Adafruit LittlevGL | Упрощает использование библиотеки LittlevGL с дисплеями Adafruit. |
| Adafruit NeoMatrix | Adafruit_GFX-совместимая библиотека для сеток NeoPixel |
| Библиотека Adafruit NeoMatrix ZeroDMA | Библиотека Arduino для DMA-управления NeoMatrix на микроконтроллере samd21 |
| Adafruit NeoPixel | Библиотека Arduino для управления однопроводными светодиодными пикселями и полосами. |
| Adafruit NeoPXL8 | Библиотека Arduino для управления 8 светодиодными лентами NeoPixel с использованием DMA на ATSAMD21, ATSAMD51 |
| Библиотека Adafruit NeoTrellis M4 | Примеры и код для NeoTrellis M4 |
| Adafruit PCD8544 Nokia 5110 ЖК-библиотека | Драйвер Arduino для PC8544, чаще всего встречается в | небольших Nokia 5110
| Adafruit Pixie | Библиотека Arduino для управления сверхъяркими светодиодными пикселями и полосами через последовательный порт. |
| Adafruit Protomatter | Библиотека для светодиодных матриц Adafruit RGB. |
| Adafruit RA8875 | Драйвер Arduino от Adafruit для драйвера TFT RA8875 |
| Adafruit RGB LCD Shield Library | Библиотека для Adafruit RGB 16×2 LCD Shield. |
| Adafruit Sh210X | Библиотека драйверов oled Sh210X для монохромных дисплеев |
| Дисплей памяти Adafruit SHARP | Это библиотека Arduino для монохромных дисплеев памяти SHARP Adafruit |
| Adafruit SSD1305 | Библиотека SSD1305 для монохромных OLED на основе драйверов SSD1305 |
| Adafruit SSD1306 | SSD1306 Библиотека драйверов oled для монохромных дисплеев 128×64 и 128×32 |
| Adafruit SSD1306 Wemos Mini OLED | SSD1306 библиотека драйверов oled для Wemos D1 Mini OLED Shield |
| Adafruit SSD1325 | SSD1325 монохромная библиотека OLED |
| Adafruit SSD1327 | Библиотека SSD1327 для OLED в оттенках серого на основе драйверов SSD1327 |
| Библиотека драйверов Adafruit SSD1331 OLED для Arduino | Для 0.96-дюймовые светодиоды в магазине Adafruit |
| Библиотека Adafruit SSD1351 | Библиотека Adafruit для цветных OLED-дисплеев 1,27 «и 1,5» в магазине |
| Библиотека Adafruit ST7735 и ST7789 | Это библиотека для дисплеев Adafruit ST7735 и ST7789 SPI. |
| Adafruit STMPE610 | Библиотека Arduino для контроллеров резистивного сенсорного экрана STMPE610 / 811 |
| Библиотека Adafruit TFTLCD | Адафрут 2.Библиотека 8-дюймовых TFT-дисплеев |
| Adafruit TinyRGBLCDShield | Библиотека Adafruit_RGBLCDShield перенесена на Trinket / Gemma |
| Adafruit TLC5947 | Драйвер Arduino от Adafruit для выхода драйвера светодиода PWM TLC5947. |
| Adafruit TLC59711 | Библиотека для нашего 12-канального драйвера ШИМ / светодиода Adafruit. |
| Adafruit TouchScreen | Библиотека дисплеев Adafruit TouchScreen. |
| Библиотека Adafruit WS2801 | Библиотека Arduino для управления полосами / пикселями с использованием микросхем драйвера WS2801 |
| Расширение семи сегментов | Резюме |
| Библиотека Akafugu TWIDisplay | Библиотека TWID дисплея Акафугу |
| Библиотека Akafugu TWIL LiquidCrystal | Библиотека Акафугу TWIL LiquidCrystal |
| AM50288H | Библиотека 14-сегментных ЖК-дисплеев для Arduino |
| AnimatedGIF | Универсальный проигрыватель GIF для микроконтроллеров с объемом оперативной памяти не менее 32 КБ. |
| APA102 | Библиотека светодиодных лент APA102 / SK9822 |
| Arduboy-TinyFont | Tiny 4×4 Font for Arduboy, который содержит небольшую таблицу ASCII от 32 до 127. Спрайт для шрифта использует 192 байта. |
| arduino-display-lcdkeypad | Драйвер Arduino LCD Keypad Shield. |
| ArduinoГрафика | Основная графическая библиотека для Arduino. |
| Библиотека ArduinoMenu | Общее меню / интерактивная система |
| система меню arduino | Библиотека для реализации системы меню |
| Интерфейс пользователя Arduino | Простой пользовательский ЖК-интерфейс для Arduino. |
| arduinoVNC | VNC-клиент для Arduino |
| Arduino_MKRRGB | Позволяет рисовать на экране MKR RGB. |
| AS1115 | Библиотека дисплея AS1115. |
| AsyncLiquidCrystal | Обеспечивает связь с буквенно-цифровыми жидкокристаллическими дисплеями (ЖКД) без блокировки. |
| basicGLCD | Эта библиотека предназначена для QY-12854BG (= GLCD). |
| bb_hx1230 | Библиотека ЖК-дисплеев BitBank HX1230 96×68. |
| bb_spi_lcd | БиблиотекаColor SPI LCD + OLED с множеством уникальных функций. |
| bb_uc1701 | Оптимизированная библиотека монохромных ЖК-дисплеев 128×64 для контроллеров ST7565 / UC1701. |
| BigCrystal | Библиотека, отображающая символы двойной высоты на ЖК-дисплеях. |
| BigFont01 | Библиотека для отображения крупных символов на символьных ЖК-дисплеях с использованием драйвера HD44780. |
| BigFont01_I2C | Библиотека для отображения крупных символов на символьных ЖК-дисплеях с использованием драйвера HD44780. |
| BigFont02 | Библиотека для отображения крупных символов на символьных ЖК-дисплеях с использованием драйвера HD44780. |
| BigFont02_I2C | Библиотека для отображения крупных символов на символьных ЖК-дисплеях с использованием драйвера HD44780. |
| BigNums2x2 | Создает набор больших чисел 2×2 символа для ЖК-дисплея 2×16 символов. |
| Библиотека BlueVGA для BluePill | Библиотека VGA для STM32F103C8T6 (BluePill), которая может управлять размером 224×240 пикселей с помощью плиток 8×8 или символов из пользовательского растрового шрифта |
| Драйвер семисегментного дисплея CD4511B | БиблиотекаArduino, которая управляет семисегментными дисплеями с использованием микросхем CD4511B. |
| Набор символов | Библиотека кодировки для Arduino |
| CheapLCD | Удобная библиотека для использования обычного ЖК-экрана, доступная от SainSmart, DFRobot, HiLetgo, RobotDyne и других. |
| cmd Arduino | Небольшая библиотека командной строки для упрощения разработки. |
| DLxx416_Arduino | Библиотека дисплеев для четырехсимвольных интеллектуальных дисплеев OSRAM / Siemens: DLR2416, DLO2416, DLG2416, DLR3416, DLO3416, DLG3416. |
| DatavisionLCD | Эта библиотека обеспечивает связь с ЖК-дисплеем Phico Datavision. |
| DFR0554 | Драйвер устройства для DFR0554. |
| Diablo16-Serial-Arduino-Library | Предоставляет доступ к библиотеке для связи с процессором 4D Systems Diablo16, если он настроен в режиме Serial / SPE |
| DigitLedDisplay | Библиотека 7-сегментных светодиодных дисплеев для цифровых ламп MAX7219 / MAX7221 |
| DigitLed72xx | Библиотека для драйверов светодиодных дисплеев MAX7219 и MAX7221. |
| DMD2 | Обновленная (бета) библиотека для матричных дисплеев Freetronics DMD. |
| DotMatrix5x7 | Управляет матричным дисплеем 5×7, напрямую подключенным к контактам Arduino |
| EasyColor | Конвертер цветов во многие форматы |
| Easy NeoPixels | Используйте Adafruit NeoPixels с меньшими затратами на установку и настройку. |
| Библиотека Easy Nextion | БиблиотекаArduino для Nextion отображает |
| Данные шрифта Unicode efont | библиотеки шрифтов Arduino Unicode. |
| emGUI | GUI для встраиваемых устройств |
| EmSevenSegment | Библиотека Arduinoдля управления многоразрядными 7-сегментными светодиодными дисплеями с использованием HEF4094B, CD4094B, CD4094BMS, MC74HCT4094A и других регистров сдвига 4094. |
| EPD | Он управляет дисплеем для электронной бумаги с диагональю 1,54 дюйма (e-ink) с разделением волны. |
| ERM19264_UC1609 | Библиотека для поддержки ЖК-дисплея ERM19264, управляемого контроллером UC1609C |
| QR-код ESP | ESP Генерирует QRCode для дисплея eink GDEH0213B72, дисплеев SSD1306, Sh2106 oled 128 * 64 пикселей и других на основе Adafruit ST77XX |
| Драйверы цифровых RGB светодиодов ESP32 | Библиотека для управления самосинхронными цифровыми светодиодами RGB / RGBW (WS2812, SK6812, NeoPixel, WS2813 и т. Д.) с помощью выходного периферийного устройства RMT микроконтроллера Espressif ESP32. |
| ESP32 HUB75 LED MATRIX PANEL DMA Display | Библиотека экспериментальных светодиодных матриц HUB75 на основе прямого доступа к памяти |
| Отладчик ESP32 ULP | Библиотеки отладчика Arduino ESP32 ULP. |
| Драйвер ESP8266 и ESP32 OLED для дисплеев SSD1306 | Драйвер дисплеяI2C для дисплеев SSD1306 OLED, подключенных к ESP8266, ESP32, Mbed-OS |
| Библиотека дисплея ESP8266-OLED | esp8266-Библиотека Arduino для дисплеев I2C-OLED |
| ESP8266 QR-код | ESP8266 Создание QR-кода для SSD1306 OLED-дисплеев 128 * 64 пикселей |
| ESP8266 Метеостанция | Метеостанция на базе ESP8266 с подключением к Интернету |
| ESP8266_LED_64x16_Matrix | Драйвер ESP8266 для запуска светодиодной матрицы. |
| ESPVGAX | Генератор сигналов VGA для ESP8266 |
| ESPVGAX2 | Генератор сигналов VGA для ESP8266 |
| fDigitsSegtPin | Питание базового 4-х разрядного 7-сегментного дисплея |
| FaBo 210 GPIO PCAL6408A | Библиотека для модуля FaBo GPIO I2C |
| FaBo 211 7-сегментный светодиодный индикатор TLC59208F | Библиотека для 7-сегментного светодиодного модуля I2C FaBo |
| FaBo 212 ЖК-дисплей PCF8574 | Библиотека для FaBo LCD I2C Brick |
| FaBo 213 ЖК-мини AQM0802A | Библиотека для FaBo LCD mini I2C Brick |
| FaBo 214 OLED EROLED096 | Библиотека для FaBo OLED I2C Brick |
| FastLED | Многоплатформенная библиотека для управления десятками различных типов светодиодов, а также оптимизированные математические функции, эффекты и функции шума. |
| FastLED NeoMatrix | Библиотека, совместимая с Adafruit_GFX и FastLED для сеток NeoPixel |
| FastLED_RPIRGBPanel_GFX | Adafruit_GFX и FastLED-совместимая библиотека для драйвера ArduinoOnPC Raspberry Pi RGBPanel. |
| FastLED_SPITFT_GFX | Совместимая с Adafruit_GFX и FastLED библиотека для экранов SPI TFT, таких как SSD1331, ST7735 и ILI9341 |
| FastLED_TFTWrapper_GFX | Совместимая с Adafruit_GFX и FastLED библиотека для ArduinoOnPC X11 TFT Emulator |
| Четырнадцать сегментов дисплея | Управляет 14-сегментным буквенно-цифровым светодиодным дисплеем со звездообразной вспышкой. Также поддерживает 7-, 9- и 16-сегментные дисплеи. |
| Буфер кадра GFX | Библиотека кадрового буфера, совместимая с Adafruit_GFX и FastLED |
| Freenove VK16K33 Lib | Библиотека Arduino для Freenove VK16K33 Lib. |
| Контроллер Freenove WS2812B RGBLED | БиблиотекаArduino для контроллера Freenove WS2812B RGBLED. |
| Freenove WS2812 Lib для ESP32 | Библиотека Arduino для WS2812 на ESP32. |
| Драйвер FT81x Arduino | Графическая библиотека для платы драйвера дисплея FT81x с открытым исходным кодом. |
| FTOLED | Библиотека для управления дисплеем Freetronics OLED128 128×128. |
| FTRGBLED | Библиотека драйверов для модуляRGBLED (на основе WS2801) Freetronics. |
| GEM | Библиотека для создания графического многоуровневого меню. |
| genieArduino | Библиотека ViSi-Genie 4D Systems для Arduino |
| GFX4DIoD9 | Графическая библиотека для IoD-09TH и IoD-09SM от 4D Systems |
| GFX4d | Графическая библиотека для gen4-IoD от 4D Systems |
| GFX_Root | Экстракт корневого класса библиотеки графического ядра Adafruit GFX |
| GifDecoder | Воспроизвести анимированные GIF-файлы |
| GKScroll | Библиотека Arduino для прокрутки длинных строк текста на ЖК-экране. |
| Goldelox-Serial-Arduino-Library | Предоставляет доступ к библиотеке для связи с процессором 4D Systems Goldelox, если он настроен в режиме Serial / SPE |
| Grafici-GFX | Библиотека визуализации данных для дисплеев, управляемых Arduino |
| Grove — Светодиодная RGB-подсветка с возможностью подключения | Библиотека Arduino для управления Grove — Chainable RGB LED. |
| Grove — ЖК-подсветка RGB | Библиотека Arduino для управления Grove — LCD RGB Backlight. |
| Светодиодная панель Grove | Библиотека Arduino для управления светодиодной панелью Grove. |
| Grove — Драйвер для светодиодной матрицы | Библиотека Arduino для управления Grove — LED Matrix Driver. |
| Grove — OLED-дисплей 0,96 | Библиотека Arduino для управления Grove — OLED-дисплей 0.96. |
| GUIslice | GUIslice Встроенная библиотека графического интерфейса пользователя для сенсорного экрана на языке C для Arduino и Raspberry Pi |
| GxEPD | Display Library для панелей электронной бумаги SPI от Dalian Good Display и досок от Waveshare. |
| GxEPD2 | Библиотека дисплея Arduino для дисплеев SPI E-Paper от Dalian Good Display и Waveshare. |
| hd 44780 | Расширяемая библиотека HD44780 LCD. |
| Светодиодная лента HL1606 | Код для управления светодиодными лентами на основе HL1606 |
| HL1606 Светодиодная лента PWM | Все радости светодиодных лент HL1606, но с регулировкой цвета 9 или 12 бит! |
| HPDL1414 | Драйвер дисплея HPDL1414 |
| HT1621 | Библиотека для 7-сегментных ЖК-дисплеев на базе HT1621. |
| HT1632 | Код библиотеки Arduino для микросхем драйвера матричной панели HT1632 (C) и панелей, которые есть в магазине Adafruit |
| ILI9341-Layout-Manager | Механизм автоматического размещения с поддержкой обратного вызова для разработки и организации кнопок, текстовых полей и модальных окон для наборов микросхем ILI9341 |
| ILI9341_t3 | Оптимизированный дисплей ILI9341 (цветной TFT 320×240) |
| InkplateLibrary | Библиотека драйверов плат Inkplate |
| jm_LCM2004A_I2C | jm_LCM2004A_I2C Библиотека Arduino. |
| jm_LiquidCrystal_I2C | Моя расширенная библиотека fm_LiquidCrystal_I2C Arduino. |
| JPEGDecoder | ДекодерJpeg протестирован с Arduino Mega, Arduino Due и ESP8266 на базе NodeMCU 1.0 |
| JPEGDEC | Оптимизированный декодер JPEG для микроконтроллеров с 32K + RAM. |
| Klang Electronics 8-значный VFD | Это библиотека для 8-разрядного дисплея VFD с использованием российских ламп IV-4. |
| KTMS1201 | Библиотека высокого уровня для использования с ЖК-дисплеем KTM-S1201 |
| LcdBarGraph | Эта библиотека предназначена для отображения аналоговых значений на ЖК-дисплее. |
| LcdBarGraphX | Визуализация аналоговых значений на ЖК-дисплее с помощью библиотеки LiquidCrystal_I2C. |
| LcdEffects | Библиотека, позволяющая применять специальные эффекты к тексту на ЖК-дисплее. |
| LcdMenu | Отображение элементов меню с возможностью навигации на ЖК-дисплее с помощью Arduino. |
| LCDMenuLib | Библиотека, в которой вы можете создавать меню на основе модели вложенных наборов с несколькими слоями |
| LCDMenuLib2 | Простое создание многослойного древовидного меню с заставкой и прочим. |
| LcdProgressBar | Библиотека для рисования настраиваемого индикатора выполнения на любом ЖК-дисплее. |
| LcdProgressBarDouble | Библиотека для рисования настраиваемого индикатора выполнения на любом ЖК-дисплее. |
| LCD03 | Библиотека для управления I2C последовательными ЖК-модулями LCD03 20×4 и 16×2 от Robot Electronics. |
| LCD_HD44780 | Библиотека для ЖК-дисплеев на базе HD44780. |
| LCD_I2C | Библиотека для управления ЖК-дисплеем 16×2 через адаптер I2C на базе PCF8574. |
| LCD_ST7032 | Библиотека Arduino для ЖК-контроллера ST7032 с интерфейсом i2c |
| ЖК-дисплей | ДрайверVGA, SSD1306, SSD1331, SSD1325 / SSD1327, SSD1351, IL9163 / ST7735, ILI9341, PCD8544, Sh2106 / Sh2107 spi / i2c OLED / LED Display. |
| LCDIC2 | Интерфейс классадля жидких кристаллов (ЖКД) |
| LCLV | Библиотека драйверов Arduino для LCLV, например Adafruit 3627 и 3330 |
| LedControl | Библиотека для драйверов светодиодных дисплеев MAX7219 и MAX7221. |
| LedController | Лучшая библиотека LedControl для драйверов светодиодных дисплеев MAX7219 и MAX7221. |
| Светодиодный дисплей | Печать текста на светодиодном дисплее Avago HCMS-29xx. |
| LedSync | Библиотека Arduino для выполнения операций синхронного мигания со светодиодами и NeoPixels. |
| Семисегментная Библиотека отображения букв и цифр | Библиотека Arduino для отображения букв и цифр на 7-сегментном дисплее. |
| LiquidCrystal | Обеспечивает связь с буквенно-цифровыми жидкокристаллическими дисплеями (ЖК-дисплеями). |
| Жидкокристаллический I2C | Библиотека для ЖК-дисплеев I2C. |
| LiquidCrystalIO | ВилкаLiquidCrystal для дисплеев на базе HD44780. Использует библиотеку IOAbstraction для взаимозаменяемой работы с i2c, PCF8574, MCP23017, регистрами сдвига, выводами и портами Arduino. |
| LiquidCrystal_74HC595 | Эта библиотека позволяет плате Arduino управлять большинством ЖК-дисплеев (на базе Hitachi HD44780 или совместимых) через регистр сдвига 74HC595. |
| LiquidCrystal_AIP31068 | Библиотека для ЖК-дисплеев AIP31068 I2C / SPI. |
| LiquidCrystal_I2C_Hangul | Библиотека для печати хангыль на ЖК-дисплеях I2C. |
| LiquidMenu | Создание меню Библиотека Arduino для ЖК-дисплеев, упаковка LiquidCrystal. |
| ЛовянGFX | Драйвер TFT LCD Graphics с сенсорным экраном для ESP32 и SAMD51 |
| LPD6803 Пиксели RGB | Управляющая библиотека для нитей светодиодных пиксельных точек LPD6803. |
| LPD8806 | Библиотека Arduino для светодиодных лент и пикселей с использованием LPD8806 (и, вероятно, LPD8803 / LPD8809) |
| lv_arduino | Полнофункциональная графическая библиотека для встраиваемых систем |
| lv_examples | Примеры библиотеки графических изображений LVGL |
| lvgl | Полнофункциональная графическая библиотека для встраиваемых систем |
| M5ez | Полный конструктор интерфейса для M5Stack, мини-компьютера на базе ESP32 |
| MatrixCharlieplex | Библиотека для Arduino для управления светодиодными матрицами Charlieplexed. |
| MatrizLed | Библиотека для матриц 8×8 с элементами управления MAX7219 или MAX7221. |
| MAX7XX-7-сегментный | MAX72XX Библиотека 7-сегментного дисплея. |
| макс. 7219 | Облегченная библиотека для MAX7219 7-сегментный 8-разрядный дисплей |
| MCUFRIEND_kbv | Библиотека TFT для экранов mcufriend UNO 2.4, 2.8, 3.5, 3.6, 3.95 дюймов |
| MD_Parola | Светодиодный матричный текстовый дисплей со спецэффектами |
| Расплав 7SegLcd | Библиотека Melt 7-сегментного ЖК-дисплея Arduino. |
| Мини Grafx | Графическая библиотека для встраиваемых устройств с кадровым буфером |
| муфоны | Шрифты для библиотеки GFX и muwerk mupplets |
| MultiFunctionShield | Драйвер светодиодного дисплея для Multi Function Shield |
| MultiLcd | Управляйте несколькими ЖК-дисплеями как одним объектом LiquidCrystal. |
| Multi_OLED | Управляйте несколькими I2C OLED-дисплеями. |
| MyBlinker | Библиотека светодиодных мигалок для платформы Arduino. |
| nRF52_OLED | Драйвер дисплея I2C / SPI для OLED-дисплеев SSD1306 / Sh2106 |
| NeoNextion | Библиотека Arduino для управления дисплеями Nextion |
| NeoPatterns | Шаблоны для полосок и матриц NeoPixel, включая шаблоны из примера NeoPattern от Adafruit. |
| NeoPixelBus от Makuna | Библиотека, которая упрощает управление NeoPixels (APA106, WS2811, WS2812, WS2813, SK6812, TM1829, TM1814, TX1812) и DotStars (APA102, LPD8806, LPD6803, SK9822, WS2801, P9813). |
| NeoPixel Painter | Библиотека Arduino для простого создания анимации светодиодных лент на основе библиотеки NeoPixel. |
| Neo7 Сегмент | Библиотека для отображения цифр и букв на дисплеях Neo7Segment. |
| Nextion | Интерфейс классадля Nextion |
| Последовательная строка Nextion | Библиотека ESP32 / Arduino для дисплеев Nextion |
| Nokia 5110 | Nokia 5110 LCD драйвер |
| Nokia 5110 ЖК-библиотека | Библиотека Arduino для управления Nokia 5110 LCD |
| Nokia5110 | Nokia 5110 жк-библиотека для Arduino |
| NOKIA5110_TEXT | NOKIA5110_TEXT — это облегченная библиотека для отображения текста ASCII на контроллере Nokia 5110 LCD PCD8544. |
| Дуб OLED | Драйвер Adafruit GFX для Oak OLED (SSD1306 без линии сброса) |
| OctoWS2811 | Управление тысячами светодиодов WS2812B / NeoPixel со скоростью обновления видео |
| OLED-дисплей 96×96 | Библиотека Arduino для управления OLED-дисплеем 96×96 с использованием связи I2C. |
| OLED-дисплей VGY12864L-03 | Библиотека ARDUINO для OLED-дисплея VGY12864L-03. |
| OLED SSD1306 — Sh2106 | Поддерживаемый чип дисплея OLED: SSD1306 или Sh2106. Поддерживаемый интерфейс: I2C (внутренний привод) |
| OLED_SSD1306_Chart | БиблиотекаArduino для простого рисования декартовых диаграмм на OLED-дисплеях на основе драйверов SSD1306. |
| OneBitDisplay | OLED и ЖК-библиотека для дисплеев с разрешением 1 бит на пиксель. |
| Panel.h для NeoPixel Matrix | Управляйте любой матрицей NeoPixel, используя методы обработки |
| PAR27979 | БиблиотекаArduino для последовательного ЖК-дисплея Parallax 27979. |
| Parallax LCD | Библиотека для записи на трехпроводные ЖК-дисплеи Parallax. |
| PCA9634 Библиотека Arduino | Библиотека для использования с 8-битным драйвером светодиодов для шины Fm + I2C NXP PCA9634. |
| PCD8544 | Philips PCD8544 или совместимая ЖК-библиотека. |
| PICxel | Библиотека для использования Neopixels / WS2812 на плате chipKIT (PIC32) |
| Picaso-Serial-Arduino-Library | Предоставляет доступ к библиотеке для связи с процессором Picaso 4D Systems, если он настроен в режиме последовательного порта / SPE. |
| PL_microEPD | Универсальная аппаратная библиотека для 1.Дисплеи E-Paper (EPD) размером 1, 1,4, 2,1 и 3,1 дюйма от Plastic Logic на базе микросхемы драйвера UC8156. |
| PLS7 щит | Шилд Arduino с различными устройствами ввода-вывода |
| PmodCls | Драйвер для ЖК-устройства Digilent PmodCLS |
| Рождественские иконки PxMatrix | Библиотека Arduino / ESP8366, которая содержит ряд эффектов затухания светодиода. |
| Библиотека PxMatrix LED MATRIX | БиблиотекаPxMatrix LED MATRIX для ESP8266, ESP32 и ATMEL |
| растр | Небольшая, легкая графическая библиотека только для заголовков |
| retroTerm | Библиотека для создания интерфейсов в стиле GUI в эмуляторе терминала с микроконтроллером. |
| Панель матрицы RGB | Библиотека Arduino и пример кода для матричных панелей 16×32 RGB в магазине |
| RGBLEDBlender | Базовая библиотека для смешивания светодиодов RGB. |
| RLEBitmap | Растровые изображения, закодированные по длине серии |
| Римлянам Аудио Библиотека в RARGBLED | Библиотека Arduino для светодиодов RGB |
| RTT-GUI | Встроенная библиотека графического интерфейса |
| Санке | Эта библиотека позволяет запускать змейку на 7-сегментном дисплее (мы используем его в режиме ожидания). |
| ScreenUi | ScreenUi — это простая библиотека пользовательского интерфейса для символьных ЖК-дисплеев, подобных тем, которые обычно используются с Arduinos. |
| Прокрутка текста 8×8 Отображение | Отображение прокручиваемого текста на светодиодном дисплее 8×8. |
| Seg16 | Простая библиотека Arduino для управления 16-сегментными дисплеями с HT16K33. |
| Сегмент | Самая мощная и популярная доступная библиотека для использования 7/14/16 сегментного дисплея, поддерживающая последовательное соединение, чтобы вы могли контролировать массовые количества с вашего Arduino! |
| SerialDraw | Разрешает обмен данными между Arduino и программным клиентом ArduinoSerialDraw. |
| SevSeg | Превратит ваш Arduino в контроллер с семью сегментами! |
| SevSegShift | Вилка SevSeg, которая добавляет функциональность регистров сдвига |
| SevenSeg | Продуманный и гибкий драйвер семисегментного дисплея. |
| SevenSegInt | Библиотека для управления 7-сегментными дисплеями с использованием прерываний. |
| SevenSeg4D | Библиотека для управления 4-значным 7-сегментным светодиодным экраном с двумя сдвиговыми регистрами HC595 |
| семисегментный | Управляйте бесконечным семисегментным дисплеем с помощью Arduino! |
| Семисегментная библиотека | Библиотека Arduino для использования семисегментного дисплея с общим анодом |
| Семисегментный пиксель | Библиотека Arduino для управления настраиваемыми 7-сегментными дисплеями на основе пикселей. |
| SevenSegmentTM 1637 | Библиотека для использования 4-значного семисегментного дисплея с драйвером TM1636 или TM1637 IC |
| Семь сегментов K | Библиотека для работы с семью сегментами отображает |
| Датчик пыли Sharp GP2Y | Считайте плотность пыли с помощью датчиков пыли Sharp GP2Y, таких как GP2Y1010AU0F и GP2Y1014AU0F |
| ShiftDisplay | Библиотека Arduino для управления 7-сегментными дисплеями с использованием регистров сдвига 74HC595 |
| ShiftDisplay2 | Библиотека Arduino для управления 7-сегментными дисплеями с использованием регистров сдвига |
| Регистр сдвига LED Matrix Lib | Драйвер для светодиодных матриц, которые используют регистры сдвига для управления строками и столбцами. |
| shift7seg | Библиотека для упрощения использования регистров сдвига последовательного ввода / параллельного вывода 74hc595 в качестве драйверов для 4-значного 7-сегментного дисплея. |
| Silvervest OLED-0010 SPI | OLED-0010 библиотека драйверов oled 16×2 дисплеев через SPI |
| Простая светодиодная матрица | Библиотека для драйверов светодиодного дисплея MAX7219. |
| Синдормир Семь сегментов | Простая библиотека семи сегментов для Arduino. |
| шесть цифр, семь сегментов | Библиотека, которая позволяет легко управлять 6-значной 7-сегментной мультиплексной матрицей |
| small_LiquidCrystalDummy | Вспомогательная библиотека для использования с ЖК-дисплеем. |
| Малый экран для электронной бумаги V2 | Библиотека Arduino для управления Small e-paper Shield V2. |
| SmartMatrix | Drive HUB75 Матричные панели RGB с высококачественной графикой от Teensy 3, Teensy 4 или ESP32 |
| SmartMatrix GFX | Библиотека, совместимая с Adafruit_GFX и FastLED для панелей SmartMatrix |
| SmoothLed | БиблиотекаArduino для управления в стиле FadeCandy однопроводных светодиодных неопикселей и лент WS2812B с помощью megaTinyCore. |
| Змея | Эта библиотека позволяет запускать змейку на 7-сегментном дисплее (мы используем его в режиме ожидания). |
| Цветной ЖК-экран SparkFun | Это библиотека Arduino для Color LCD Shield от SparkFun |
| SparkFun ePaper Библиотека Arduino | Библиотека для SparkFun ePaper отображает |
| SparkFun Flexible Grayscale OLED Breakout | Библиотека для гибкого дисплея SparkFun в градациях серого. |
| Рюкзак SparkFun с графическим ЖК-дисплеем и последовательным интерфейсом | Библиотека, содержащая функции для SparkFun Graphic LCD Serial Backpack |
| SparkFun HyperDisplay 4DLCD-320240 | Управляйте продуктами SparkFun 2.4 «TFT с помощью HyperDisplay |
| SparkFun HyperDisplay ILI9163C | Расширение ILI9163C для HyperDisplay |
| SparkFun HyperDisplay ILI9341 | Расширение ILI9341 для HyperDisplay |
| SparkFun HyperDisplay KWH018ST01 | Управление SparkFun 1.8-дюймовые TFT-дисплеи с использованием HyperDisplay |
| SparkFun HyperDisplay Прозрачный графический OLED | Управляйте прозрачным графическим OLED-дисплеем с помощью графической библиотеки HyperDisplay. WiseChip UG2856KLBAG01 |
| SparkFun LP55231 Breakout | Библиотека для управления 9-канальным светодиодным драйвером Texas Instruments LP55231. |
| SparkFun Micro OLED Breakout | Библиотека для SparkFun Micro OLED Breakout. |
| SparkFun MicroView | MicroView — это Arduino размером с чип со встроенным OLED, доступный в SparkFun Electronics |
| SparkFun Qwiic Алфавитно-цифровой дисплей Библиотека Arduino | Библиотека для управления светодиодным драйвером Holtek HT16K33 с буквенно-цифровым дисплеем. |
| Библиотека светодиодных стикеров SparkFun Qwiic | Библиотека для SparkFun Qwiic LED Stick |
| Библиотека SparkFun RGB OLED 64×64 | Библиотека для SparkFun RGB OLED 64×64 0.6 дюймов — SSD1357. |
| Библиотека Arduino SparkFun SerLCD | Библиотека для I2C, SPI и последовательной связи с дисплеями SparkFun SerLCD |
| SparkFun WiseChip HUD | Библиотека Arduino для управления прозрачным OLED-дисплеем на лобовом стекле от WiseChip |
| SPFD5408 Библиотека TFT | БиблиотекаTFT для SPFD5408 |
| SPI VFD | Библиотека Arduino для 20T202DA2JA SPI VFD |
| Библиотека для чтения изображений SPIFFS | Вспомогательная библиотека для Adafruit_GFX и Adafruit_EPD для загрузки изображений из раздела SPIFFS. |
| ss_oled | Маленькая и простая библиотека OLED-дисплеев. |
| SSD1306 | Драйвер дисплея для VGA, SSD1306, SSD1325 / SSD1327, SSD1331, SSD1351, ILI9163 / ST7735, ILI9341, PCD8544. |
| SSD1306Ascii | Текстовый дисплей на небольших модулях Momochrome OLED. |
| ssd1306xled | Драйвер экрана SSD1306, SSD1315 или SSh2106 OLED |
| SSD1327 | BitBank SSD1327 + SSD1322 Библиотека OLED-дисплеев. |
| ST7032_asukiaaa | Эта библиотека управляет ST7032 на ЖК-дисплее. |
| StivSeg | Библиотека многозначного семисегментного дисплея для Arduino. |
| Субпиксель | Средство визуализации субпиксельных шрифтов для маленьких дисплеев |
| SvgParser | Библиотека графического интерфейса пользователя SVG для ESP8266. Вывод на (сенсорный) дисплей, а также как веб-сервис |
| TJpg_Decoder | Декодер JPEG на основе tjpgd |
| TA6932 | БиблиотекаTA6932 — 7-сегментный дисплей IC |
| TalkingLED | Сделайте так, чтобы ваша система отображала сообщения миганием светодиода |
| TCM2lib | Библиотека Arduino для модуля таймингов MPico TCM2 E-Ink |
| Technoshield-ui-lib | API пользовательского интерфейса Technoshield. |
| TeensyUserInterface | Простой пользовательский интерфейс с сенсорным экраном для Teensy. |
| TeensyView | Библиотека для управления платой TeensyView OLED |
| Тетрис Анимация | Библиотека для рисования текста блоками тетриса |
| TFT | Позволяет рисовать текст, изображения и фигуры на графическом TFT-дисплее Arduino. |
| TFT Touch Shield V1.0 | Библиотека Arduino для управления 2,8-дюймовым сенсорным экраном TFT Touch Shield v1.0. |
| TFT Touch Shield v2.0 | Библиотека Arduino для управления 2,8-дюймовым TFT Touch Shield v2.0. |
| TFT_22_ILI9225 | ILI9225 2.2 «176×220 TFT LCD экран |
| TFT_eSPI | Графическая библиотека TFT для процессоров Arduino с оптимизацией производительности для STM32, ESP8266 и ESP32 |
| TGP Ecran | Выполните упрощенную инициализацию экрана Adafruit SSD1306. |
| Субпиксель TheVaporTrail | Библиотека для плавной светодиодной анимации и смешивания цветов. |
| ThingPulse XPT2046 Touch | Сенсорные экраны с использованием микросхемы контроллера XPT2046. |
| TIFF_G4 | Оптимизированный декодер TIFF G4 для микроконтроллеров с 16K + RAM. |
| TinyFontRenderer | Библиотека, которая отображает TinyFonts, производные от шрифтов Truetype |
| TinyLiquidCrystal | Упрощенная библиотека для рюкзака Adafruit I2C / SPI для использования с Gemma & Trinket |
| TinyOLED-шрифты | Это набор шрифтов для использования с библиотекой Tiny4kOLED. |
| TinyScreen | Поддержка программного обеспечения, совместимого с Arduino, для TinyScreen и TinyScreen +. |
| Tiny4kOLED | Это библиотека для ATTiny85 для использования I2C SSD1306 OLED. Он поддерживает двойную буферизацию на OLED 128×32 пикселей. |
| TM1637 | Драйвер для 4-х разрядных 7-сегментных дисплейных модулей на базе микросхемы TM1637. |
| TM1637 Драйвер | Полнофункциональная и простая библиотека TM1637 с поддержкой неблокирующей анимации |
| TM1637TinyDisplay | Простая библиотека для отображения чисел, текста и анимации на 4- и 6-значных 7-сегментных модулях дисплея на базе TM1637. |
| TM1638lite | Интерфейсная библиотека от Arduino к чипу / карте дисплея TM1638 |
| TM1638plus | TM1638plus — это библиотека Arduino для управления семисегментными модулями TM1638. |
| TouchEvent | Event-Manager для сенсорного экрана с XPT2046 требует библиотеки XPT2046-Touchscreen. |
| TwiLiquidCrytal от Arnakazim | Библиотека для взаимодействия с ЖК-дисплеем на базе HD44780 через I2C (или TWI в терминах Arduino). |
| U8g2 | Монохромный ЖК-дисплей, OLED и библиотека eInk. Контроллер дисплея: SSD1305, SSD1306, SSD1309, SSD1316, SSD1322, SSD1325, SSD1327, SSD1329, SSD1606, SSD1607, Sh2106, Sh2107, Sh2108, Sh2122, T6963, RA8835, LC7981, PCD8544, PCF12601, UC1601, PCD8544, PCF4601, UC1601, UC , UC1611, UC1617, UC1701, ST7511, ST7528, ST7565, ST7567, ST7571, ST7586, ST7588, ST75256, ST75320, NT7534, ST7920, IST3020, IST7920, LD7032, KS0108, KS0713, SED1672, IL38N.Интерфейсы: I2C, SPI, параллельный. |
| U8g2_for_Adafruit_GFX | Добавьте шрифты U8g2 в любую графическую библиотеку на основе Adafruit GFX. |
| U8glib | Библиотека для монохромных TFT и OLED |
| UC121902-TNARX-A | Библиотека Arduino для управления ЖК-дисплеями UC121902-TNARX-A. |
| UC1701 | Библиотека для ЖК-дисплея Industruino 128×64 |
| Ucglib | Библиотека True Color TFT и OLED, глубина цвета до 18 бит.Поддерживаемый контроллер дисплея: ST7735, ILI9163, ILI9325, ILI9341, ILI9486, LD50T6160, PCF8833, SEPS225, SSD1331, SSD1351, HX8352C. |
| UTFT_SdRaw | Библиотека, которая добавляет функции высокоскоростного рисования изображений из SD в UTFT. |
| VectorDisplay | Поддержка векторного отображения через последовательный порт USB, WiFI или Bluetooth |
| VGAX | Генератор сигналов VGA для UNO и MEGA |
| VGAXUA | Генератор сигналов VGA UART для UNO и MEGA |
| Рюкзак WarmCat6x14 | Библиотека для рюкзака с буквенно-цифровым дисплеем WarmCat i2c 6×14 сегментов |
| Waveshare 4-дюймовый сенсорный экран Tft | Драйвер графики и сенсорного экрана для 4-дюймового сенсорного экрана Waveshare (SKU 13587) |
| Waveshare ILI9486 | ДрайверWaveshare ILI9486 SPI для Arduino |
| Светодиодная гистограмма Whadda | Библиотека модуля гистограмм Whadda WPI471 |
| Светодиоды контроллера Xbox 360 | Имитация светодиодных индикаторов контроллера Xbox 360. |
| XLR8NeoPixel | Библиотека Arduino для управления однопроводными светодиодными пикселями и полосами. |
| XPT2046_Калиброванный | XPT2046_ Библиотека на основе сенсорного экрана с 3-точечной калибровкой |
| XPT2046_ Сенсорный экран | Сенсорные экраны с использованием микросхемы контроллера XPT2046. |
SainSmart 7-дюймовый 7-дюймовый TFT ЖК-экран слот для SD-карты для Arduino MEGA2560 R3 DUE — SainSmart.com
ОПИСАНИЕ
Он на 100% совместим с обычным микроконтроллером, таким как ARM AVR PIC и 8051, особенно с семейством Arduino, таким как Arduino Due и Arduino MEGA2560 (R3). В модуле используется микросхема контроллера ЖК-дисплея SSD1963 с 7-дюймовым ЖК-дисплеем, включая сенсорный экран.
Примечание. ЖК-дисплей покрыт резистивной пленкой для защиты ЖК-экрана. Если она вам не нужна, вы можете открыть защитную ткань.
СПЕЦИФИКАЦИЯ
- 7.0-дюймовый ЖК-модуль TFT, разрешение 800 x 480, контроллер SSD1963
- Встроенная 64-мегабитная флэш-память SPI для хранения шрифтов 10 размеров и 236 значков для разработки пользовательских приложений
- Запись изображений / значков во флеш-память через SD-карту с нулевым программированием
- 64Mbit может хранить 1800 значков / изображений 42×42 пикселей
- Тип ЖК-дисплея: TFT-пропускающий нормальный белый
- Интерфейс: 8/16-битный интерфейс параллельной шины
- PCB Цвет: синий
- Встроенный повышающий стабилизатор постоянного и постоянного тока 400 мА для питания подсветки ЖК-дисплея Предоставляется код инициализации
- для ЖК-дисплея, чтобы вы могли сэкономить время на оптимизацию регистра управления мощностью и гамма-кривых для наилучшей производительности дисплея.Мы проверили предоставленный код, он дает наилучшую производительность дисплея
- Размер модуля: 186 мм x 106 мм x 23 мм (включая выдавливание штифтовой головки)
- Активная область: 154 мм x 86 мм
- Шаг пикселя: 0,179 мм x 0,179 мм
- Стандартный 2×20 контактный разъем 2,54 мм для подключения к MCU / плате разработки
- Вес модуля: 410 грамм
ЧТО В УПАКОВКЕ
- 1x SainSmart 7-дюймовый TFT ЖК-дисплей
ПРИМЕЧАНИЕ
- Мы подтвердили, что ЖК-дисплей на 100% совместим с Raspberry Pi, но у нас еще нет запрограммированного проекта.

 к. нумерация начинается с нуля
lcd.setCursor(3, 1);
// печатаем вторую строку
lcd.print("o\xBF A\xBC\xBE""ep\xBA\xB8");
}
void loop() {
}
к. нумерация начинается с нуля
lcd.setCursor(3, 1);
// печатаем вторую строку
lcd.print("o\xBF A\xBC\xBE""ep\xBA\xB8");
}
void loop() {
} begin(16, 2);
// устанавливаем курсор в колонку 5, строку 0
// на самом деле это первая строка, т.к. нумерация начинается с нуля
lcd.setCursor(5, 0);
// печатаем строку
lcd.print("\x9b\x9c\x9d\x9e\x9f");
}
void loop() {
// устанавливаем 0 станицу знакогенератора (стоит по умолчанию)
lcd.command(0b101000);
// ждём 1 секунду
delay(1000);
// устанавливаем 1 станицу знакогенератора
lcd.command(0b101010);
// ждём 1 секунду
delay(1000);
}
begin(16, 2);
// устанавливаем курсор в колонку 5, строку 0
// на самом деле это первая строка, т.к. нумерация начинается с нуля
lcd.setCursor(5, 0);
// печатаем строку
lcd.print("\x9b\x9c\x9d\x9e\x9f");
}
void loop() {
// устанавливаем 0 станицу знакогенератора (стоит по умолчанию)
lcd.command(0b101000);
// ждём 1 секунду
delay(1000);
// устанавливаем 1 станицу знакогенератора
lcd.command(0b101010);
// ждём 1 секунду
delay(1000);
} js
js begin(16, 2);
}
void loop() {
// очищаем дисплей
lcd.clear();
// устанавливаем курсор в колонку 3, строку 0
// на самом деле это первая строка, т.к. нумерация начинается с нуля
lcd.setCursor(3, 0);
// считываем показания с датчика температуры
int sensorADC = analogRead(A0);
// переводим значения с АЦП в вольты
float sensorVoltage = sensorADC * (5.0 / 1023.0);
// переводим вольты в градусы цельсия
int temperature = (sensorVoltage - 0.5) * 100;
// выводим результат на дисплей
lcd.print("Temp=");
lcd.print(temperature);
lcd.print("\x99""C");
delay(500);
}
begin(16, 2);
}
void loop() {
// очищаем дисплей
lcd.clear();
// устанавливаем курсор в колонку 3, строку 0
// на самом деле это первая строка, т.к. нумерация начинается с нуля
lcd.setCursor(3, 0);
// считываем показания с датчика температуры
int sensorADC = analogRead(A0);
// переводим значения с АЦП в вольты
float sensorVoltage = sensorADC * (5.0 / 1023.0);
// переводим вольты в градусы цельсия
int temperature = (sensorVoltage - 0.5) * 100;
// выводим результат на дисплей
lcd.print("Temp=");
lcd.print(temperature);
lcd.print("\x99""C");
delay(500);
} read('C');
lcd.setCursor(3, 0);
lcd.print("Temp="+ celsius.toFixed(0) + "\x99"+"C");
}, 1000);
read('C');
lcd.setCursor(3, 0);
lcd.print("Temp="+ celsius.toFixed(0) + "\x99"+"C");
}, 1000);

 Какая бы ни была строка внутри «», она отображается на дисплее.
Какая бы ни была строка внутри «», она отображается на дисплее. The LiquidCrystal
library works with all LCD displays that are compatible with the
Hitachi HD44780 driver. There are many of them out there, and you
can usually tell them by the 16-pin interface.
This sketch prints "Hello World!" to the LCD
and shows the time.
The circuit:
* LCD RS pin to digital pin 12
* LCD Enable pin to digital pin 11
* LCD D4 pin to digital pin 5
* LCD D5 pin to digital pin 4
* LCD D6 pin to digital pin 3
* LCD D7 pin to digital pin 2
* LCD R/W pin to ground
* LCD VSS pin to ground
* LCD VCC pin to 5V
* 10K resistor:
* ends to +5V and ground
* wiper to LCD VO pin (pin 3)
Library originally added 18 Apr 2008
by David A. Mellis
library modified 5 Jul 2009
by Limor Fried (http://www.ladyada.net)
example added 9 Jul 2009
by Tom Igoe
modified 22 Nov 2010
by Tom Igoe
This example code is in the public domain.
The LiquidCrystal
library works with all LCD displays that are compatible with the
Hitachi HD44780 driver. There are many of them out there, and you
can usually tell them by the 16-pin interface.
This sketch prints "Hello World!" to the LCD
and shows the time.
The circuit:
* LCD RS pin to digital pin 12
* LCD Enable pin to digital pin 11
* LCD D4 pin to digital pin 5
* LCD D5 pin to digital pin 4
* LCD D6 pin to digital pin 3
* LCD D7 pin to digital pin 2
* LCD R/W pin to ground
* LCD VSS pin to ground
* LCD VCC pin to 5V
* 10K resistor:
* ends to +5V and ground
* wiper to LCD VO pin (pin 3)
Library originally added 18 Apr 2008
by David A. Mellis
library modified 5 Jul 2009
by Limor Fried (http://www.ladyada.net)
example added 9 Jul 2009
by Tom Igoe
modified 22 Nov 2010
by Tom Igoe
This example code is in the public domain. http://www.arduino.cc/en/Tutorial/LiquidCrystal
*/
// include the library code:
#include <LiquidCrystal.h>
// инициализация библиотеки и указание к каким пинам подключен LCD
// RS, E, DB4, DB5, DB6, DB7
LiquidCrystal lcd(12, 11, 5, 4, 3, 2);
void setup() {
// настройка количества строк и столбцов LCD, в данном случаи 1602
lcd.begin(16, 2);
// Отправляем на LCD, hello, world!
lcd.print("hello, world!");
}
void loop() {
// Устанавливаем курсор на 1 линию и 0 символ
// отсчет начинается от 0
lcd.setCursor(0, 1);
// Отправляем количество секунд работы arduino
lcd.print(millis() / 1000);
}
http://www.arduino.cc/en/Tutorial/LiquidCrystal
*/
// include the library code:
#include <LiquidCrystal.h>
// инициализация библиотеки и указание к каким пинам подключен LCD
// RS, E, DB4, DB5, DB6, DB7
LiquidCrystal lcd(12, 11, 5, 4, 3, 2);
void setup() {
// настройка количества строк и столбцов LCD, в данном случаи 1602
lcd.begin(16, 2);
// Отправляем на LCD, hello, world!
lcd.print("hello, world!");
}
void loop() {
// Устанавливаем курсор на 1 линию и 0 символ
// отсчет начинается от 0
lcd.setCursor(0, 1);
// Отправляем количество секунд работы arduino
lcd.print(millis() / 1000);
}
