Какие основные команды доступны в Arduino IDE. Как работать с памятью в Arduino. Какие расширения можно использовать для программирования Arduino в визуальных средах. Как установить и использовать среду программирования MRT для плат Роботрек.
Основные команды и возможности Arduino IDE
Arduino IDE предоставляет широкий набор команд для программирования микроконтроллеров. Рассмотрим ключевые группы команд:
Управление цифровыми и аналоговыми входами/выходами
- digitalWrite() — установка высокого или низкого уровня на цифровом выходе
- digitalRead() — чтение состояния цифрового входа
- analogWrite() — вывод ШИМ-сигнала на аналоговый выход
- analogRead() — чтение значения с аналогового входа
Управление временем
- delay() — задержка выполнения программы на заданное время
- millis() — возвращает время работы программы в миллисекундах
- micros() — возвращает время работы программы в микросекундах
Математические функции
- min() — возвращает минимальное из двух чисел
- max() — возвращает максимальное из двух чисел
- abs() — возвращает абсолютное значение числа
- constrain() — ограничивает число заданным диапазоном
- map() — преобразует число из одного диапазона в другой
Работа со строками
- String() — создание строкового объекта
- length() — возвращает длину строки
- charAt() — возвращает символ по индексу
- substring() — возвращает подстроку
Это лишь небольшая часть доступных команд. Arduino IDE предоставляет обширную библиотеку функций для работы с различными периферийными устройствами и протоколами.

Особенности работы с памятью в Arduino
При программировании Arduino важно учитывать ограничения по объему доступной памяти. В микроконтроллерах Arduino используется три вида памяти:
- Flash-память — для хранения скетча (программы)
- SRAM (оперативная память) — для хранения переменных во время выполнения программы
- EEPROM — для долговременного хранения данных
Объем каждого вида памяти зависит от конкретной модели Arduino. Например, популярный микроконтроллер ATmega328P имеет:
- 32 КБ Flash-памяти
- 2 КБ SRAM
- 1 КБ EEPROM
При написании программы важно следить за использованием SRAM, так как ее объем ограничен. Для экономии SRAM можно:
- Использовать тип данных с минимально необходимым размером (byte вместо int)
- Хранить константные строки во Flash-памяти с помощью макроса PROGMEM
- Освобождать динамически выделенную память, когда она больше не нужна
Расширения для визуального программирования Arduino
Для упрощения программирования Arduino разработаны различные визуальные среды и расширения. Одним из популярных решений является расширение Advanced Arduino для среды mBlock.
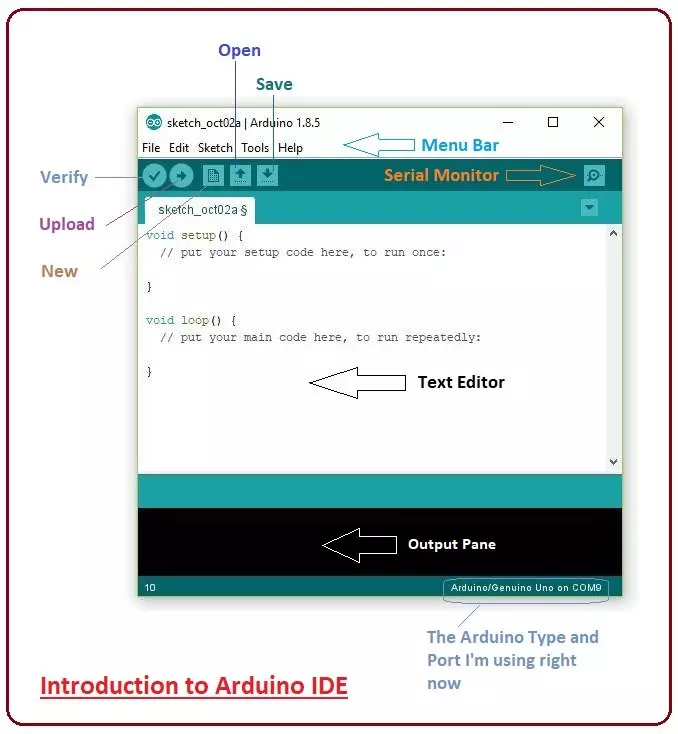
Возможности Advanced Arduino
Расширение Advanced Arduino предоставляет следующие дополнительные возможности:
- Графические блоки для работы с основными функциями Arduino (min, max, map и др.)
- Блоки для работы с последовательным портом
- Возможность вставки произвольного кода на C++ в визуальную программу
- Определение пользовательских функций с возвращаемыми значениями
- Работа с переменными и массивами различных типов данных
Установка Advanced Arduino
Для установки расширения Advanced Arduino выполните следующие шаги:
- Запустите mBlock и выберите «Управление расширениями» в меню
- Найдите «AdvancedArduino» в списке расширений
- Нажмите «Загрузить» для установки расширения
Альтернативно можно скачать архив с расширением и установить его вручную через меню mBlock.
Среда программирования MRT для плат Роботрек
Для программирования плат Роботрек разработана специальная среда MRT, основанная на Arduino IDE с дополнительными возможностями визуального программирования.
Основные возможности MRT
- Визуальное программирование с помощью блоков
- Полная совместимость с Arduino IDE и библиотеками
- Специальные блоки для работы с компонентами наборов Роботрек
- Возможность переключения между визуальным и текстовым программированием
Установка и настройка MRT
Для установки среды MRT выполните следующие действия:
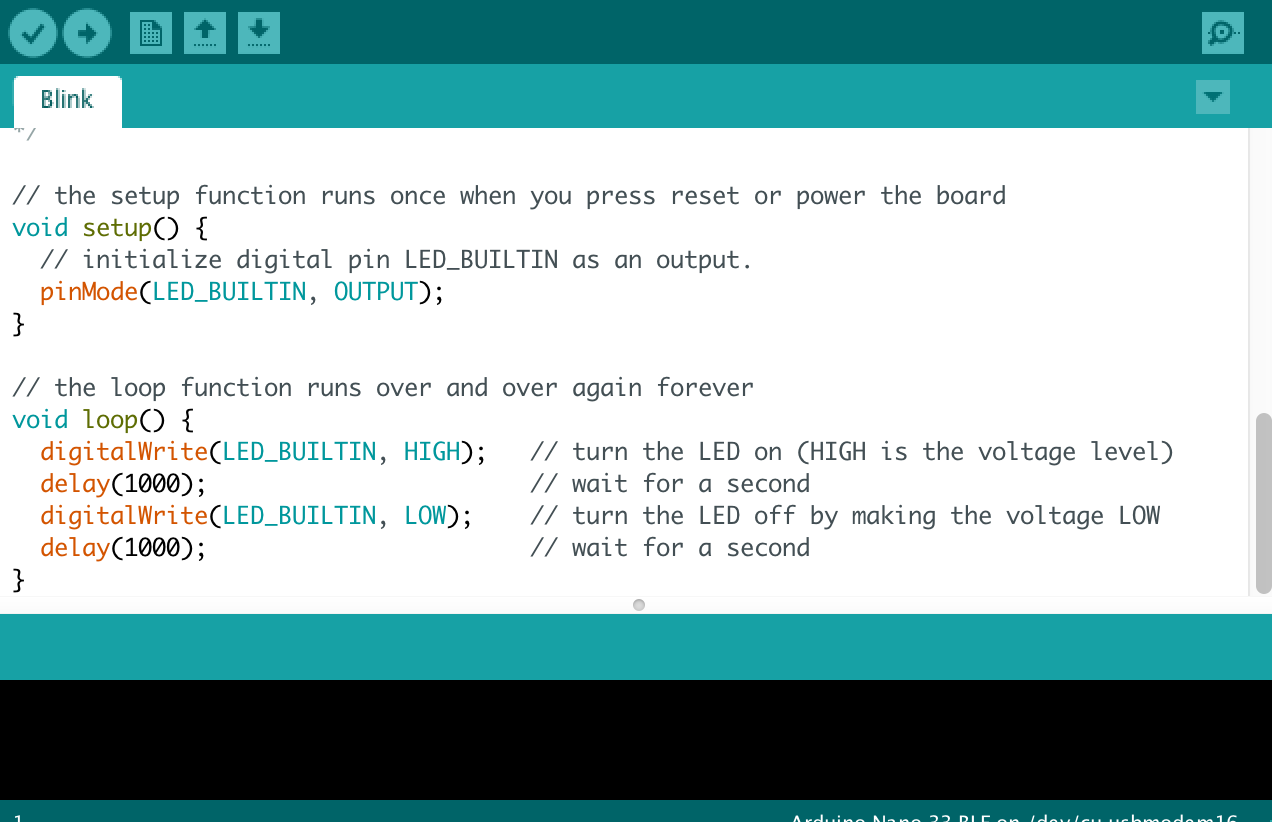
- Скачайте установочный файл MRT с официального сайта
- Запустите установщик и следуйте инструкциям мастера установки
- После установки запустите MRT
- В Arduino IDE выберите нужную плату и порт в меню «Инструменты»
При первом запуске проверьте, что в Arduino IDE выбрана правильная плата и порт для вашего устройства Роботрек.
Особенности интерфейса MRT
Интерфейс MRT состоит из нескольких основных элементов:
- Верхняя панель инструментов — для создания, сохранения и загрузки программ
- Нижняя панель инструментов — дополнительные функции, например экспорт в изображение
- «Фабрика» блоков — набор всех доступных блоков для составления программы
- Рабочая область — место для сборки визуальной программы из блоков
MRT позволяет легко переключаться между визуальным и текстовым режимами программирования, что удобно для обучения и постепенного перехода к написанию кода.
Основные группы блоков в MRT
Визуальная среда MRT предоставляет следующие основные группы блоков для программирования:
- Управление — блоки для управления ходом выполнения программы (циклы, условия, задержки)
- Порты — прямой доступ к портам ввода/вывода
- Логика — логические операторы (И, ИЛИ, НЕ, сравнения)
- Математика — математические функции и операции
- Переменные — работа с переменными разных типов
- Моторы — управление двигателями и сервоприводами
- Датчики — получение данных с различных датчиков
- Исполнители — управление светодиодами, зуммерами и другими устройствами
Такая структура блоков позволяет быстро находить нужные команды и собирать программы для роботов и других устройств на базе плат Роботрек.
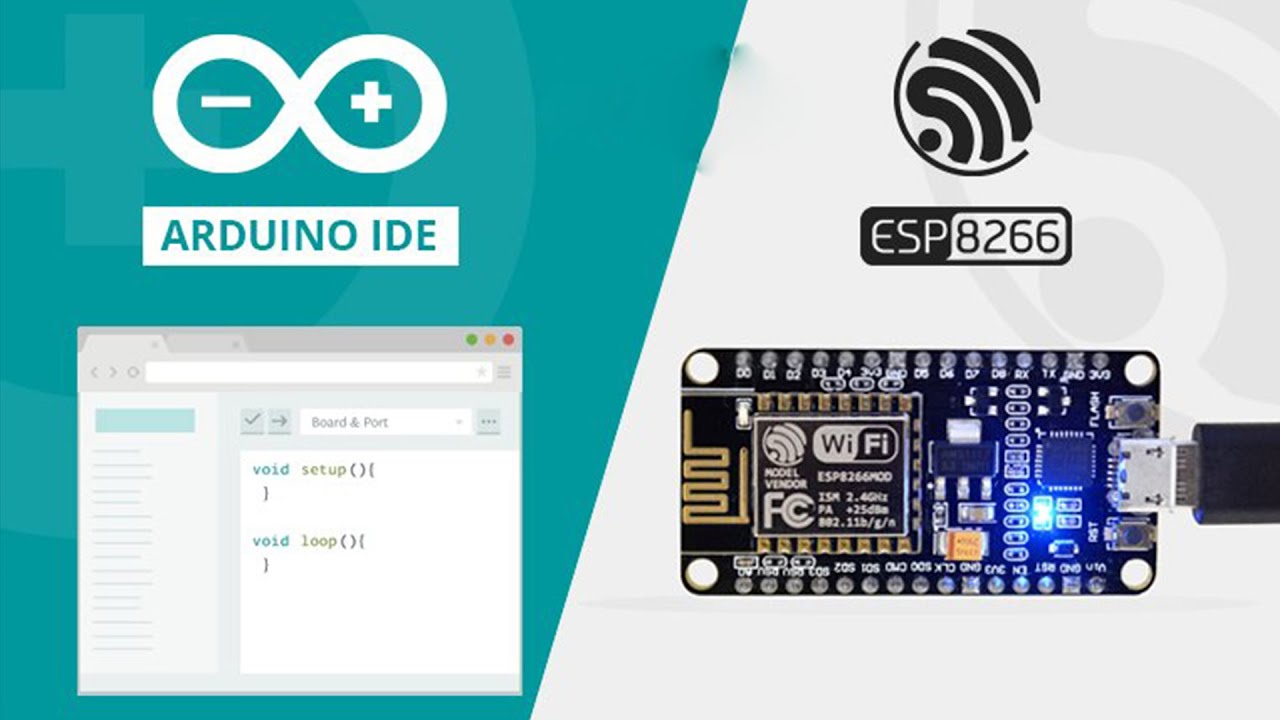
Память в Arduino | Аппаратная платформа Arduino
В микроконтроллере ATmega168, используемом на платформах Arduino, существует три вида памяти:
- Флеш-память: используется для хранения скетчей.
- ОЗУ (Статическая оперативная память с произвольным доступом): используется для хранения и работы переменных.
- EEPROM (энергонезависимая память): используется для хранения постоянной информации.
Флеш-память и EEPROM являются энергонезависимыми видами памяти (данные сохраняются при отключении питания). ОЗУ является энергозависимой памятью.
Микроконтроллер ATmega168 имеет:
- 16 Кб флеш-памяти (2 Кб используется для хранения загрузчика)
- 1024 байта ОЗУ
- 512 байт EEPROM
Необходимо обратить внимание на малый объем ОЗУ, т.к. большое число строк в скетче может полностью ее израсходовать. Например, следующая объявление:
char message[] = «I support the Cape Wind project.»;
занимает 32 байта из общего объема ОЗУ (каждый знак занимает один байт).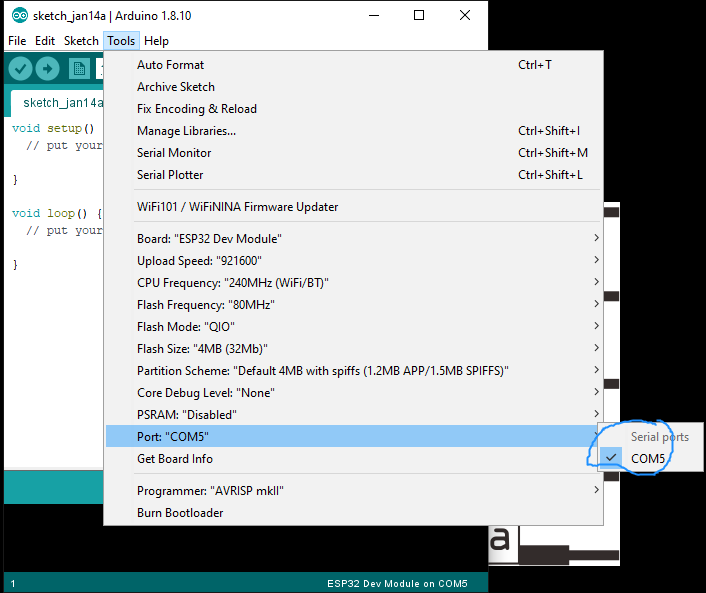 При наличии большого объема текста или таблиц для вывода на дисплей возможно полностью использовать допустимые 1024 байта ОЗУ.
При наличии большого объема текста или таблиц для вывода на дисплей возможно полностью использовать допустимые 1024 байта ОЗУ.
При отсутствии свободного места в ОЗУ могут произойти сбои программы, например, она может записаться, но не работать. Для определения данного состояния требуется превратить в комментарии или укоротить строки скетча (без изменения кода). Если после этого программа работает корректно, то на ее выполнение был затрачен весь объем ОЗУ. Существует несколько путей решения данной проблемы:
- При работе скетча с программой на компьютере можно перебросить часть данных или расчетов на компьютер для снижения нагрузки на Arduino.
- При наличии таблиц поиска или других больших массивов можно использовать минимальный тип данных для хранения значений. Например, тип данных int занимает два байта, а byte — только один (но может хранить небольшой диапазон значений).
- Неизменяемые строки и данные во время работы скетча можно хранить во флеш-памяти.
 Для этого необходимо использовать ключ PROGMEM.
Для этого необходимо использовать ключ PROGMEM.
Для использования EEPROM обратитесь к библиотеке EEPROM.
mBlock3: расширение Advanced Arduino v1.0
Автор А.Т.Григорьев
Внимание! В электронном
архиве опубликована
5 глава нашего пособия «
.
Загрузить расширение
Advanced Arduino Extension v1.0
AdvancedArduino.zip
Compressed Archive in ZIP Format 4.7 KB
Что такое «AdvancedArduino»
demo.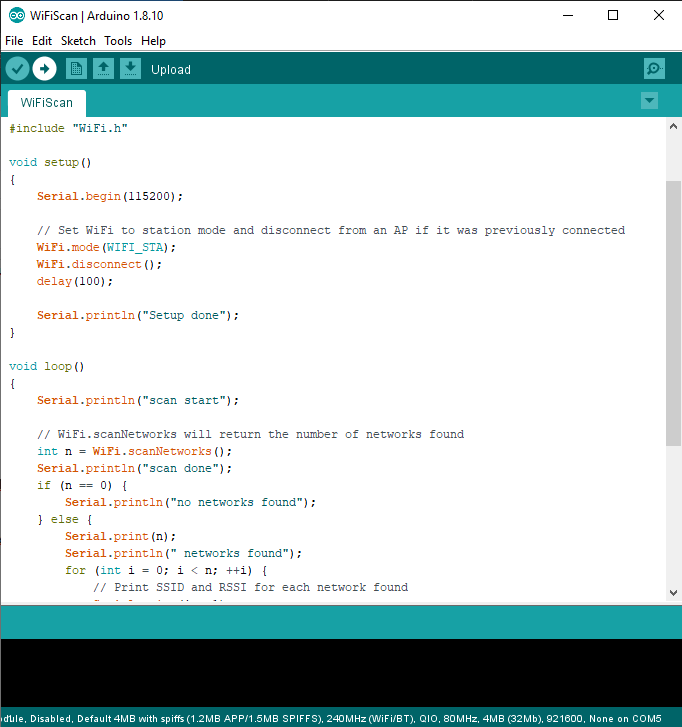 sb2
sb2
Compressed Archive in ZIP Format 73.8 KB
«AdvancedArduino» — это расширение для среды программирования mBlock, которое может применяться вместо стандартного расширения «Arduino», и предоставляет следующие дополнительные возможности при работе в режиме «Arduino mode»:
- использование графических блоков для ряда наиболее востребованных библиотечных функций Arduino IDE (min(), max(), constrain(), map(), pow()), предназначенных для преобразования значений;
- использование дополнительных графических блоков для работы с последовательной шиной Serial, а также Serial2;
- использование в именах графических блоков преимущественно стандартных названий библиотечных функций;
- использование графических блоков (блоки «def» и «code»), позволяющих вставлять произвольные фрагменты текстового кода на языке программирования «Wire» в скетч Arduino IDE, генерируемый средой mBlock;
- использование в текстовом коде любых библиотечных функций Arduino IDE;
- определение в текстовом коде пользовательских функций, возвращающих значения произвольного типа;
- определение в текстовом коде глобальных и локальных переменных и параметров функций произвольного типа, включая массивы.

Внимание! Среда mBlock генерирует скетч Arduino IDE, используя тип «double» для всех переменных и параметров функций, создаваемых в визуальном режиме. Не забывайте при необходимости использовать операцию явного преобразования значения к другому типу — int(), byte(), String().
Установка расширения AdvancedArduino
Первый способ установки
- Запустите mBlock и выберите в меню команду «Manage Extensions » («Extensions «, «Manage Extensions «). С сайта MakeBlock будет загружен список доступных расширений (потребуется интернет-соединение).
- Наберите «AdvancedArduino» (без кавычек) в строке фильтрации («Search»). Список сократится до одного элемента.
- Нажмите на кнопку «Загрузить» найденного элемента «AdvancedArduino «.
Второй способ установки
- Загрузите или скопируйте файл «AdvancedArduino.zip» на свой компьютер.

- Запустите mBlock и выберите в меню команду «Manage Extensions » («Extensions «, «Manage Extensions «), нажмите на кнопку «Add Extension».
- Выберите тип файла «zip-file», пролистайте до загруженного архива, нажмите на кнопку «Открыть».
При наличии вопросов пользуйтесь дополнительными инструкциями разработчиков Makeblock:
【mBlock 3】Create Extensions for mBlock
Примеры использования расширения AdvancedArduino
Пример 1.
Блоки с текстовым кодом Arduino IDE в графическом скрипте.
Внимание! Содержимое графических блоков code() и def() при генерации скетча Arduino IDE попадает ВНУТРЬ комментария, определенного с
использованием директив /* и */. Для того, чтобы фрагмент кода начал использоваться компилятором, В НАЧАЛЕ необходимо поставить ЗАКРЫВАЮЩУЮ «скобку» ( */ ), а В КОНЦЕ — ОТКРЫВАЮЩУЮ ( /* ).
Имейте ввиду, что mBlock самостоятельно добавляет в скетч Arduino IDE команды pinMode() лишь в том случае, когда встречает в графическом скрипте блоки, подобные «digitalRead» и «digitalWrite».
Sample 1 — Advanced Arduino Program.sb2
Compressed Archive in ZIP Format 73.2 KB
Пример 2.
Глобальные и локальные переменные, массивы и функции, возвращающие значения.
Обратите внимание, глобальная переменная «SizeOfArray» имеет тип double, в данном примере используется явное преобразование значения к другому типу: byte(SizeOfArray).
Sample 2 — Advanced Arduino Program 2. sb
sb
Compressed Archive in ZIP Format 73.6 KB
Пример 3.
Графические блоки с библиотечными функциями Arduino IDE.
Sample 3 — Advanced Arduino Program.sb2
Compressed Archive in ZIP Format 73.3 KB
Пример 4.
«Построчное» добавление фрагментов текстового кода.
Обратите внимание, в текстовое поле отмеченного графического блока «Serial println» необходимо ввести символ <пробел> (ASCII 32), в этом случае mBlock добавляет в скетч
Arduino IDE команду Serial.println(). Если внутри текстового поля — пустая строка, генерируется команда Serial.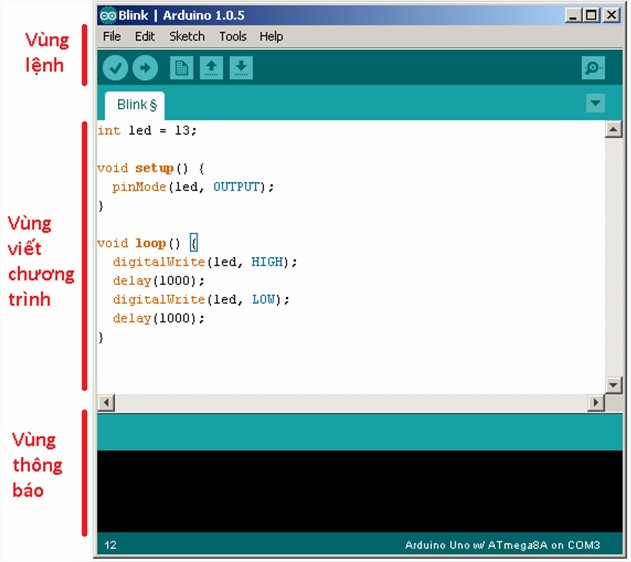 println(0).
println(0).
Sample 4 — Advanced Arduino Program.sb2
Compressed Archive in ZIP Format 73.6 KB
Пример 5.
Включение текстового кода, сохраненного в текстовом файле на диске.
Sample 5 — Advanced Arduino Program.sb2
Compressed Archive in ZIP Format 73.5 KB
На диске должен располагаться текстовой файл с соответствующим именем и содержанием. При необходимости поменяйте путь к этому файлу в своем скрипте.
Содержание текстового файла:
void ascendingSort(int dt[], int SizeOfArray) {
for (int i=0;i<SizeOfArray;i++) {
for (int j=i+1;j<SizeOfArray;j++) {
if (dt[i]>dt[j]) {
int temp=dt[i];
dt[i]=dt[j];
dt[j]=temp;
};
};
};
};
Для плат MRT [Роботрек вики]
Среда программирования MRT 1.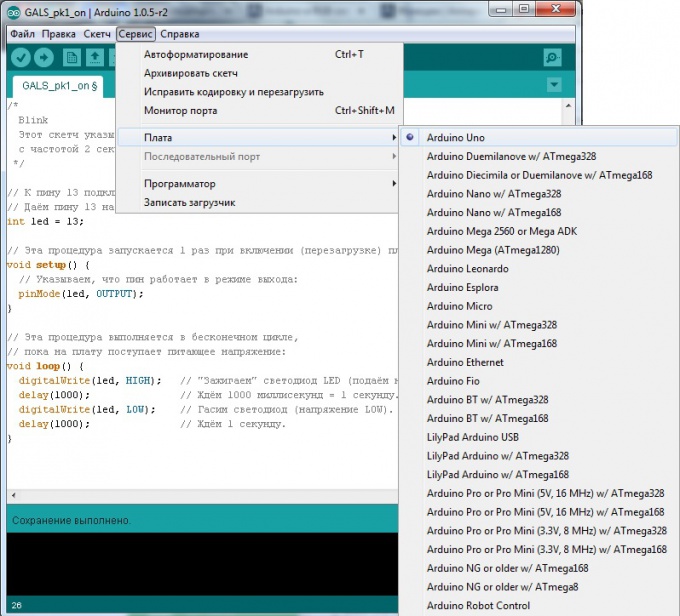 2.4
2.4
Обращаем внимание, что для работы ПО MRT 1.2.4 необходим компонент NetFramework 3.5. В ОС Windows 10 этот компонент входит в сборку, но его необходимо активировать. Для этого выполните следующие действия:
1.Откройте панель управления. Её можно найти через поиск в меню «Пуск» или нажав на тот же «Пуск» правой кнопкой мыши.
2.Откройте раздел «Программы» при распределении по категориям.
3.Нажмите «Включение или отключение компонентов Windows».
4.Поставьте галочку напротив NetFramework 3.5. Не забудьте нажать «ОК».
Скачать:
Роботрек IDEСкачать:
История изменений
в версии 1.1.0 добавлен самоучитель
в версии 1.1.1 исправлена ошибка в работе с датчиком вибрации
в версии 1.1.2 добавлены корректировки в самоучителе урок n39, исправлена ошибка в имени переменной
в версии 1.1.3 (neiro) отдельная надстройка Нейротрек
в версии 1.
 1.4 добавлена работа с новой версией прошивки TFT дисплеев
1.4 добавлена работа с новой версией прошивки TFT дисплеевв версии 1.1.5 добавлены блоки и приложение для работы с нейроинтерфейсом
в версии 1.1.6 обновлено приложение для работы с нейроинтерфейсом, включено исправление файла display.cpp
в версии 1.1.7 добавлены блоки для работы с ресурсным набором «Видэрэтрек» (компьютерное зрение)
в версии 1.1.8 увеличено число обработок на ультразвуковом датчике расстояния до 4
в версии 1.1.9 добавлены блоки для работы с mp3 модулем «Аудиотрек»
в версии 1.3.1 исправлены ошибки в работе, добавлена поддержка новой версии Роботрек ПДУ.
Если при загрузке программы не пропадает надпись «Роботрек» на дисплее, замените файл display.cpp в папке C:\Program Files (x86)\Robotrack\hardware\robotrack\avr\cores\arduino
В связи с обновлением Windows 10 могут возникнуть проблемы с FTDI* драйвером.
Если этот драйвер не устанавливается автоматически, то необходимо скачать FTDI драйвер по ссылке и установить его самостоятельно.
* FTDI драйвер отвечает за подключение платы «Трекдуино», нейрогарнитуры и электрогарнитуры к компьютеру.
Обращаем внимание! Внесены изменения в работу ультразвукового датчика расстояния. Было выявлено, что иногда ловились вторичные эхо от предыдущих измерений, что приводило к скачкам при измерении коротких дистанций (до ~20-30 см). Скорректированна библиотека работы датчика, измерения стали стабильными. Плюс был исправлен коэффициент, чтобы расстояние определялось ближе к реальному. Выдача 300 в неидеальных условиях это нормально, не воспринимайте эту цифру как расстояние, это код ошибки, означающий что нормальное эхо не получено. Для изменения работы установленного ПО загрузите файл Trackduino.cpp и замените его в папке C:\Program Files (x86)\Robotrack\hardware\robotrack\avr\cores\arduino
Общее описание
Роботрек IDE — среда разработки, основанная на Arduino IDE и дополненная визуальной средой программирования для составления программ из блоков без необходимости писать и редактировать код.
Роботрек IDE имеет полную совместимость с со всеми платами и библиотеками Arduino, если вы работаете одновременно с наборами Роботрек и Arduino, то вам не придется устанавливать несколько IDE.
Визуальная среда разработана на основе проекта Ardublock и предоставляет собой плагин для Arduino IDE, который генерирует код на языке программирования C из визуальной программы. При этом структура визуальной программы практически всегда соответствует структуре текстовой программы, что позволяет переходить от визуального программирования к текстовому с наименьшими усилиями.
В данной статье преимущественно рассмотрена работа с визуальной средой, т.к. работа с Arduino IDE подробно описана в множестве статей в интернете.
Установка
Windows: скачайте и запустите установочный файл, следуйте инструкциям мастера установки. По завершении установки на рабочем столе появится ярлык для запуска программы.
Linux: в разработке.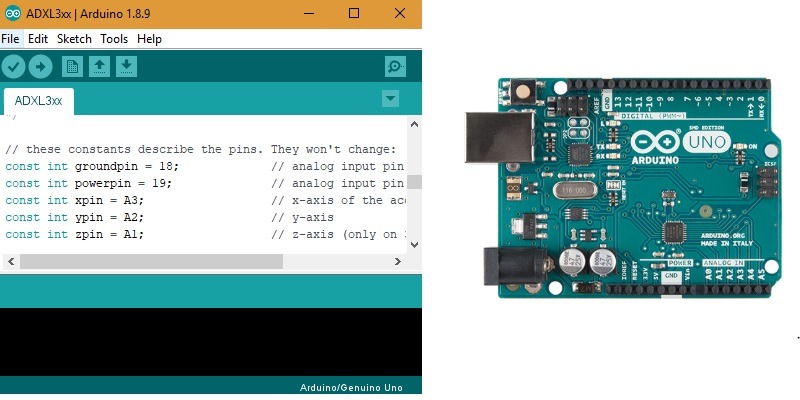
MacOS: в разработке.
Системные требования
Windows 7, 8, 10, 32 или 64 бит;
300 МБ свободного места на жестком диске;
Клавиатура, мышь.
Начало работы и интерфейс
Сразу после запуска окна Arduino IDE и визуальной среды располагаются бок о бок и занимают весь экран. Вы можете свободно перемещать и изменять размеры каждого из окон.
Вы можете закрыть визуальную среду, если пишете программы текстом, но не закрывайте окно Arduino, т.к. это приведет к полному выходу из программы.
Если вы используете только визуальную среду, просто разверните ее на весь экран, а Arduino IDE сверните.
Если вы случайно закрыли окно визуально среды, заново открыть его можно из меню Arduino IDE (Инструменты — Визуальная среда)
После первого запуска проверьте, что в Arduino IDE выбрана нужная плата и нужный порт (Инструменты — Плата и Инструменты — Порт).
Окно визуально среды имеет следующий интерфейс:
1. Верхняя панель инструментов:
Создать — создание новой пустой визуальной программы
Сохранить — сохранение текущей визуальной программы
Сохранить как — сохранение текущей визуальной программы с дополнительными настройками
Открыть — открытие файла визуальной программы
Сгенерировать код — конвертация текущей визуальной программы в код для Arduino IDE. Удобно использовать, если вы хотите внести изменения в код вручную.
Загрузить в контроллер — конвертация текущей визуальной программы в код для Arduino IDE с последующей загрузкой этого кода в контроллер.
Монитор порта — открытие окна монитора последовательного порта.
2. Нижняя панель инструментов:
Сохранить как изображение — экспорт текущей программы в изображение формата .
 png.
png.Портал Роборек — ссылка на портал проекта Роботрек с дополнительно информацией о ПО и конструкторе
3. «Фабрика» блоков. Здесь хранятся все возможные блоки, из которых составляется программа.
4. Рабочая область. Здесь составляется программа.
Редактирование
Добавление блоков
Для добавления блока на рабочую область откройте нужную группу блоков, захватите нужный блок левой кнопкой мыши и перетяните его на рабочую область. Разместите его так, чтобы его коннектор оказался как можно ближе к коннектору блока, к которому вы хотите его присоединить, и отпустите левую кнопку мыши. Если блоки соединились успешно, вы услышите щелок.
Анимация
Удаление блоков
Для удаления блока или блоков захватите блок, который нужно удалить, и переместите его за границы рабочей зоны:
Анимация
Копирование
Для копирования блока кликните на нем правой кнопкой и выберете «Клонировать». На поле появится копия блока и всех его дочерних блоков.
На поле появится копия блока и всех его дочерних блоков.
Анимация
Если к блоку, на котором вы кликнули, присоединены снизу другие блоки, они тоже будут клонированы.
Анимация
Комментарии
Для добавления комментария кликните по блоку правой кнопкой мыши и выберете «Добавить комментарий». После этого комментарий можно перемещать, скрывать, и удалить при необходимости. В программный код Arduino IDE комментарии не конвертируются.
Анимация
Блоки
Группы блоков
Все блоки размещены в фабрике блоков в группах:
| Группа блоков | Описание |
|---|---|
| Управление | Блоки, ответственные за ход выполнения программы, ее ветвления Например, циклы, условия, задержки, переходы. 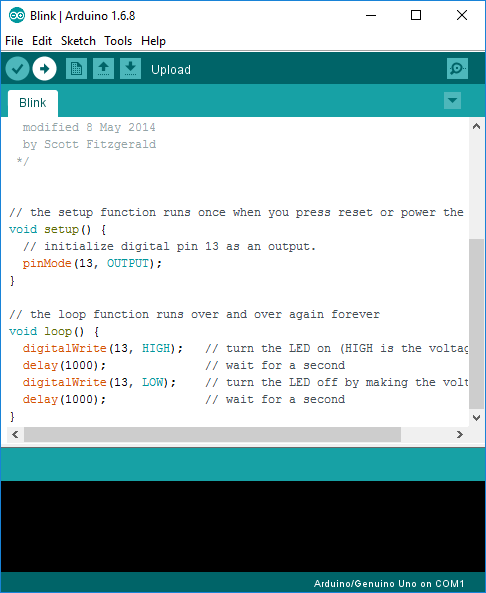 |
| Порты | Блоки для прямого доступа к портам IN и OUT: установка высокого или низкого напряжения, чтение. |
| Логика | Всевозможные логические операторы: сравнение, И, ИЛИ, НЕ и т. д. Все эти блоки возвращают либо 1, либо 0 д. Все эти блоки возвращают либо 1, либо 0 |
| Математика | Различные математические операторы: сложение, вычитание, умножение, масштабирование и т.д. |
| Переменные | Блоки для создания переменных различного типа и их изменения |
| Моторы | Блоки для управления моторами и серводвигателями |
| Датчики | Блоки для настройки и получения данных с датчиков: расстояния, цвета, ИК, освещенности, кнопки, огня, удара, энкодера, микрофона, магнитного поля, положения, температуры.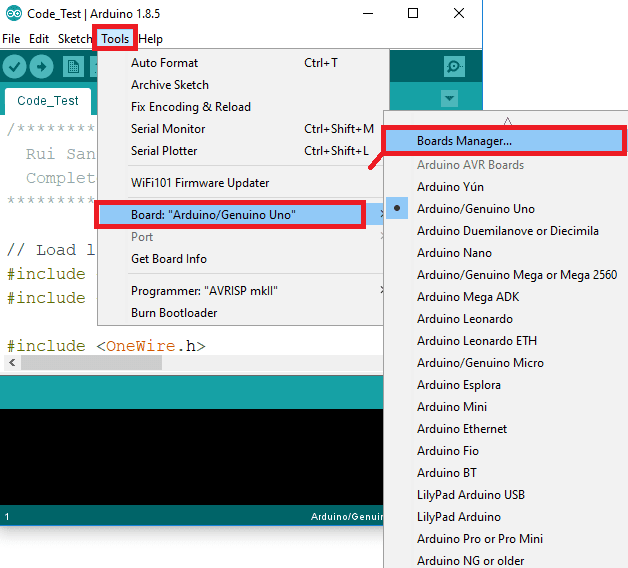 |
| Встроенные кнопки | Блоки для опроса состояния кнопок, расположенных на плате |
| Исполнители | Блоки для управления различными исполнительными устройствами (кроме двигателей): светодиодом, зуммером |
| Встроенный RGB LED | Блок для управления трехцветным светодиодом, расположенным на плате |
| ИК ПДУ | Блоки для реализации дистанционного управления с помощью инфракрасного пульта |
| Bluetooth ПДУ | Блоки для реализации дистанционного управления по протоколу Bluetooth с помощью приложения Роботрек ПДУ |
| Дисплей | Блоки для работы с дисплеем — вывода текста, рисования геометрических фигур и т. д. д. |
| Отладка | Блоки для работы с UART — оправка данных на компьютер и чтение данных, отправляемых с компьютера через терминал |
| I2C | Общие блоки для работы с устройствами, работающими на шине I2C |
| Память | Блоки для работы с постоянной памятью: чтение и запись в EEPROM (память микроконтроллера) и на SD-карту |
| Свой код | Блоки для добавления в визуальную программу любых строк текстового кода. |
| Порты Arduino | Блоки для доступа к портам интерфейса Arduino |
Виды блоков
Блоки можно разделить на виды по нескольким параметрам
Команды
Команды — блоки, выполняющие какое-то действие, но не возвращающие никакого результата. Любая программа должна состоять хотя бы из одной команды. Команды имеют коннекторы сверху и снизу и соединяются только друг с другом.
Команды могут принимать результаты функций или переменные в качестве аргументов.
Команды, требующие аргументов, имеют один или несколько коннекторов с правой стороны. Форма коннектора указывает на тип принимаемого в качестве аргумента значения, к этому коннектору присоединяется либо переменная соответствующего типа, либо функция.
Команды выполняются друг за другом сверху вниз.
Две комманды без аргументов, соединенные друг с другом
Программа мигания светодиодом из 4 комманд
Функции
Функции не имеют коннекторов сверху и снизу и могут использоваться только в качестве аргументов каких-либо команд или других функций. Тип возвращаемых данных соответствует форме левого коннектора блока:
| Форма левого коннектора блока | Тип данных |
|---|---|
| Округлая | Boolean. Логический 0 или 1. |
| Угловая | Число |
| Прямоугольная | Строка из символов |
| Фигурная | Символ |
Функции могут «вкладываться» друг в друга сколько угодно раз. При этом выполнение функций выполняется всегда начиная с самого глубоко вложенного блока, например:
В данной программе:
опрашивается датчик расстояния на порту IN1
опрашивается датчик расстояния на порту IN2
показания с обоих датчиков суммируются
полученное число делится на 2 (вычисляется среднее показание двух датчиков)
полученное число масштабируется с диапазона 0-100 до диапазона 0-180 (рабочий угол серводвигателя)
серводвигатель устанавливается на угол, соответствующий полученному числу.
Редактируемые и нередактируемые блоки
Как команды, так и функции могут иметь редактируемые элементы: либо выбор из списка, либо ввод своего текста. Например:
Выбор из нескольких. При наведении на блок появляется стрелка
Ввод текста в блок типа «Строка»
po/robotrekide.txt · Последние изменения: 2021/04/14 10:39 — dustinskiy
параметры и альтернативы среды разработки
Самой первой, а, зачастую, и единственной программой для начинающих работать с контроллером Ардуино становится IDE Arduino – интегрированная среда разработки от создателей платформы, применяется на Windows, MacOS и Linux. Давайте для начала коротко выясним, что такое IDE и получим ответы на наиболее часто возникающие вопросы. Эта среда разработана на Си и C ++. Предназначена она для создания и загрузки программ на Arduino-совместимые платы, а также на платы других производителей, для разработки прошивок и загрузки их в память микроконтроллера.
Для удобства читателя рассмотрим наиболее свежие и популярные версии программ. В статье подробно рассказано об устройстве и его сферах применения, добавлена пара полезных видеороликов по теме, а также вниманию читателю предложен интересный материал для скачивания.
Arduino IDE.
Что такое Arduino IDE
Аббревиатура IDE расшифровывается как Integrated Development Environment, в переводе – интегрированная среда разработки. С помощью этой программы программисты пишут программы, причем делают это гораздо быстрее и удобнее, чем при использовании обычных текстовых редакторов.
В рамках платформы Ардуино программа Arduino IDE делает то же – помогает программистам писать программы. С ее помощью скетч, написанный на языке Arduino, проверяется, превращается в C++, компилируется, загружается в Arduino. Теоретически, вы можете обойтись без этой программы, но реально других вариантов начать работы с Ардуино для новичка практически не существует. Поэтому первое, что вы должны сделать – это найти и установить себе эту среду программирования. Это совершенно не трудно и абсолютно бесплатно.
Полезно знать: Чем отличается параллельное и последовательное соединение резисторов.
Как скачать и установить Arduino IDE
Процедура скачивания и установки абсолютно традиционна. Вы загружаете файл, запускаете установку. На официальном сайте доступны версии c установщиком (exe) и обычных zip архивах. Вы можете найти версии Arduino IDE для всех основных операционных систем. Процедура установки достаточно проста, вам нужно будет ответить на несколько вопросов. Важным этапом этого процесса является установка драйвера COM-порта. Для большинства «китайских» плат ардуино понадобится установить дополнительные драйвера.
После установки потребуется небольшая настройка среды – об этом мы поговорим в отдельной статье про установку и настройку Ардуино IDE.
Какую версию выбрать
Первая версия среды разработки Ардуино официально появилась в августе 2005 года. С тех пор утекло много воды, программа несколько раз претерпевала революционные изменения. До 2011 года номера версий состояли из одной цифры (последней была 0023 – версия от 09.11.2011). Затем появилась более привычная запись с «минорными» и «мажорными» обновлениями. Так, Arduino 1.0.0 появилась 30.11.2011, а версия 1.0.1 – в мае 2012.
сравнительная таблица большинства выпущенных на сегодняшний день плат Arduino.
Ключевыми по количеству обновлений и связанных с ними проблем совместимости стали переходы с версии 1.0.7 и 1.5. Многие библиотеки, написанные под «старые версии» программы не могли компилироваться в новых из-за изменений в системных библиотеках и других внутренних механизмах сборки проекта. Особенно сильно это проявилось при переходе на 1.6 версию. Если в вашем проекте есть древние библиотеки, некорректно работающие с современными версиями IDE, вам придется изменять их самому, ждать, пока это сделают авторы или подчиниться обстоятельствам и установить ту версию, с которой будет работать библиотека.
Как выглядит Arduino IDE.
Интерфейс IDE
Среда разработки Arduino представляет собой текстовый редактор программного кода, область сообщений, окно вывода текста(консоль), панель инструментов и несколько меню. Для загрузки программ и связи среда разработки подключается к аппаратной части Arduino. Свежую версию всегда можно найти на официальном сайте arduino.cc
Для каких операционных систем она доступна:
Перейдем к обзору самой среды. На момент написания статьи самой последний версией является 1.0.5. Именно обзор этой версии мы и проведем. Понятия “скетч”, “компиляция” и другие основные определения можно найти в следующей статье: “что такое скетч?”. Сейчас же просто рассмотрим основной функционал Arduino IDE.
Работа с ide arduino.
Меню “Файл”. Опустив очевидные пункты меню, хотелось бы упомянуть такой пункт, как “Папка со скетчами”. По умолчанию Arduino IDE сохраняет каждый скетч в отдельную папку. Имя папки совпадает с именем, указанным для скетча при сохранении. Изменить рабочую директорию для папок со скетчами можно в пункте меню “Настройки”.
В меню “Правка” расположены команды для работы с кодом вашей программы. Часто используемые команды удобны наличием комбинаций для быстрого доступа посредством клавиатуры. Удобными функциями являются возможность копирования для форумов и в html формате, позволяющие делится вашими скетчами, сохраняя наглядность разметки в виде BB кодов или html разметки соответственно.
Как сделать зарядное устройство для аккумулятора автомобиля своими руками.
Читать далееДалее меню “Скетч”. В данном меню продублирована команда из панели управления “Проверить / Компилировать”. Выполнение которой приведет к проверке вашего кода на ошибки, и в случае их отсутствия – к компиляции.
Пункт меню “Показать папку скетчей” откроет рабочую директорию Arduino IDE, указанную в настройках. “Добавить файл…” позволяет открыть текстовый файл (или скетч) в отдельной вкладке. Отдельно хотелось бы остановиться на импорте библиотек. Arduino IDE содержит множество предустановленных библиотек. Их список, а так же справочное руководство на английском можно найти на arduino.cc.
Библиотеки добавляют дополнительную функциональность скетчам, например, при работе с аппаратной частью или при обработке данных. Одна или несколько директив #include будут размещены в начале кода скетча с последующей компиляцией библиотек и вместе со скетчем. Загрузка библиотек требует дополнительного места в памяти Arduino. Для установки сторонних библиотек можно воспользоваться командой “Импортировать библиотеку…”/”Add Library…”:
Инженер по специальности «Программное обеспечение вычислительной техники и автоматизированных систем», МИФИ, 2005–2010 гг.
Задать вопрос
Необходимо указать на папку или zip файл с библиотекой. В результате библиотека станет доступна для импорта через пункт меню (командой #include).
В качестве альтернативы возможно добавление библиотек напрямую в рабочую директорию в папку libraries. При таком подходе необходим перезапуск IDE. В меню “Сервис” необходимо указать модель вашей Arduino платы, а так же COM порт, к которому она подключена.
Удобной функцией является автоформатирование, которая позволяет исправить огрехи в разметке скетча и привести его в удобочитаемый вид. Особенно актуально при копировании сторонних программ.
Среда Arduino IDE позволяет залить bootloader на atmega микроконтроллеры. В пункте меню “Программатор” указывается используемое устройство. Команда “Записать загрузчик” осуществляет непосредственно заливку бутлоадера для указанной модели платы. Пункт меню “Монитор порта” вызывает окно для обмена сообщениями с arduino через COM порт.
Меню “Справка”: Пункты меню ведут на соответствующие статьи на официальный сайт (английский язык). Команды панели управления, как мы видим, дублируют наиболее актуальные пункты меню.
Полезный материал: Как смастерить металлоискатель из того что под рукой.
Язык программирования
Программы пишутся на языке С++ и называется скетч. Скетч набирается в текстовом редакторе, который имеет все необходимые инструменты, такие как : отмена последних действий, вырезка/копирование/вставка, поиска текста с возможностью замены, автоматического форматирования текста в удобочитаемый формат. Во время сохранения, экспорта, компиляции проекта, а также загрузки его в плату, в области сообщений появляются сообщения об ошибках, пояснения и так далее. Монитор серийного порта показывает сообщения полученные от Arduino, например состояние переменных, показания датчиков. Кроме того через него можно передавать информацию на плату для управления Arduino. Кнопки панели инструментов позволяют проверить и записать программу, создать, открыть и сохранить скетч, открыть мониторинг серийного порта:
- Проверка. Проверка скетча на ошибки и его компиляция.
- Вгрузить. Загрузка скетча в плату и его выполнение.
- Создать. Создание нового скетча.
- Открыть. Открывает ранее сохраненный скетч из папки на компьюторе.
- Сохранить. Сохраняет ранее написанный скетч в папку компьютора.
- Монитор последовательного порта. Открывает новое окно с информацией получаемой с Arduino. При нажатии кнопки скетч в арудино выполняется с начала. Через него с помощью функции Serial вы сможете передавать информацию с платы на компьютер, и обратно в режиме текущего времени.
Дополнительные возможности собраны в пять групп меню: Файл, Правка, Эскиз, Инструменты, Помощь. Возможность воспользоваться командой меню определяется работой, выполняемой в данный момент.
Эскиз
Проверить/Скомпилировать – Проверка скетча на наличие ошибок.
Показать папку скетча. – Открывает папку, где находится скетч.
Добавить файл – Добавляет файл в скетч (файл будет скопирован из своего места расположения и добавлен в папку со скетчем). Включенный файл откроется в новой вкладке в окне скетча. Файл может быть удален из программы с помощью меню закладок.
Импорт библиотек – Интегрирует библиотеку в текущий код, вписывая команду #include в скетч.
Импорт библиотек>Добавить библиотеку – Добавляет библиотеку в список библиотек. (необходимо указать ZIP – архив с библиотекой, либо ее папку).
Инструменты
Auto format (ctrl +T) – форматирует текст скетча, выравнивает отступы, открывающие и закрывающие скобки циклов и условий. Приводит код в более презентабельный вид. Монитор серийного порта – открывает окно мониторинга порта. Выводит команды посылаемые в плату Arduino (USB или последовательное подключение). Для посыла команд введите текст и нажмите кнопку отправить. Ниже,в выпадающем списке можно подобрать скорость передачи , она должна совпадать с установленым в скетче коммандой Serial.begin значением. На ОС Mac, Linux и Windows плата Arduino будет перезагружена (выполнение запустится снова) при входе в окно мониторинга последовательной порта.
Имеется возможность обмена информацией с платформой через программы Processing, Flash, MaxMSP и т.д. (см. подробности на странице описаний интерфейс. Плата – здесь необходимо выбрать модель платы с которой в данный момент работаете. Порт – необходимо выбрать com порт к которому подключена плата.
Куда устанавливается arduino ide?
Установка/настройка программной оболочки Arduino IDE для Windows выглядит следующим образом:
*После завершения загрузки, файл должен находиться в папке: « Этот компьютер > Загрузки » (если Вы не указали иное место для сохранения файла).
*На этом установка Arduino IDE завершена.
Arduino IDE не устанавливается ни в какое конкретное место. Это просто отдельная папка.
Как обновить arduino ide?
Чтобы обновить, просто удалите старую папку, которую вы ранее извлекли с новой. Если вы работаете в Linux и установили Arduino через менеджер пакетов, вы можете обновить его через это место.
Заключение
Инженер по специальности «Программное обеспечение вычислительной техники и автоматизированных систем», МИФИ, 2005–2010 гг.
Задать вопрос
Дополнительную информацию по данной теме можно узнать из файла Programming Arduino. А также в нашей группе ВК публикуются интересные материалы, с которыми вы можете познакомиться первыми. Для этого приглашаем читателей подписаться и вступить в группу. В завершение хочу выразить благодарность источникам, откуда почерпнут материал для подготовки статьи:
www.arduinomaster.ru
www.arduino-e.ru
www.eseal.ru
Мне нравится1Не нравится ПредыдущаяArduinoЧто такое arduino nano: особенности и область применения
СледующаяArduinoArduino IDE скачать, установить, настроить и пользоваться
Настройка GRBL — системные команды на русском только на CNC-Design.ru
В общем, Grbl предполагает, что все символы и потоковые данные, отправленные на него, являются G-code, и проанализирует и попытается выполнить его, как только сможет. Однако Grbl также имеет два отдельных системных типа команд, которые находятся за пределами обычной потоковой передачи G-code. Один тип системных команд передается в Grbl как G-code, но начинается с символа $, чтобы сообщить Grbl, что это не G-code. Другой составлен из специального набора символов, который немедленно выдаст команду Grbl выполнить задачу в режиме реального времени, это не часть потока G-code. Системные команды Grbl выполняют такие функции, как управление состоянием машины, сообщают о сохраненных параметрах или действиях Grbl, сохраняют или печатают настройки машины, запускают цикл возврата в исходное положение или заставляют машину двигаться быстрее или медленнее, чем запрограммировано. Этот документ описывает эти «внутренние» системные команды Grbl, что они делают, как они работают и как их использовать.
При подключении контроллера к компьютеру с помощью программы «Universal G-Code Sender — управляем ЧПУ» в окне команд контроллер выдаст сообщение
Grbl 1.1g[‘$’ for help]
Grbl 1.1g[‘$’ для справки]
где
— Grbl – тип прошивки контроллера.
— 1.1g – версия прошивки Grbl.
При вводе в командную строку ‘$’ и нажатии Enter, Grbl должен вывести примерно следующее, в зависимости от версии прошивки и программы управления могут быть отличия:
[HLP:$$ $# $G $I $N $x=val $Nx=line $J=line $SLP $C $X $H ~ ! ? ctrl-x]
ok
Команды «$» — это системные команды Grbl, используемые для настройки параметров, просмотра или изменения состояний и режимов работы Grbl, а также запуска цикла возврата в исходное положение. Последние четыре команды, отличные от ‘$’, представляют собой команды управления в реальном времени, которые можно отправлять в любое время, независимо от того, что делает Grbl. Они либо немедленно изменяют поведение бега Grbl, либо немедленно распечатывают отчет о важных данных в реальном времени, таких как текущая позиция (иначе DRO). Существует более десятка команд управления в реальном времени, но они не доступны для ввода пользователем. Смотрите раздел команд реального времени для деталей.
Сейчас мы попробуем разобраться, что это все значит, как и зачем использовать.
HLP – СПРАВКА, название данного сообщения.
$$ и $x=val — команды вывода и записи настроек прошивки GRBL. Мы рассматривали настройку этих параметров в статье «Прошивка GRBL – настройка параметров«.
$# — Вывести параметры G-code.
Параметры G-code сохраняют значения координат смещения для G54-G59 координируют работу, G28/G30 предопределенных позиций, G92 смещение координат, коррекции длин инструмента, и зондирования. Большинство из этих параметров сразу же записываются в EEPROM. Это означает, что они останутся такими же, независимо от выключения питания, пока они не будут изменены явно. Непостоянные параметры, которые не будут сохранятся при перезапуске или выключении питания и повторном включении в G92, смещение длины G43.1 инструмента, и G38.2 данных зондирования.
G54-G59 координирует работу, может быть изменено с помощью команды G10 L2 Px или G10 L20 Px определено стандартом GCode NIST и стандартом EMC2 (linuxcnc.org).
G28/G30 предварительно определенные позиции могут быть изменены с помощью G28.1 и G30.1 команд, соответственно.
При вводе $#, Grbl отвечает сохраненными значениями, которые были заложены для каждой системы. TLO обозначает смещение длины инструмента, и PRB показывает координаты последнего цикла зондирования, где :1 обозначает, был ли последний зонд успешным, а :0 — неудачным.
[G54:4.000,0.000,0.000]
[G55:4.000,6.000,7.000]
[G56:0.000,0.000,0.000]
[G57:0.000,0.000,0.000]
[G58:0.000,0.000,0.000]
[G59:0.000,0.000,0.000]
[G28:1.000,2.000,0.000]
[G30:4.000,6.000,0.000]
[G92:0.000,0.000,0.000]
[TLO:0.000]
[PRB:0.000,0.000,0.000,0]
$G — посмотреть анализ состояния G-code
Эта команда напечатает все активные режимы GCode в Grbl. При отправке этой команды, Grbl выдаст ответ начинающийся с [GС: и чтото типа:
[GС G54 G17 G21 G90 G94 М0 M5 M9 T0 S0.0 F500.0]
Эти режимы определяют, какой следующий блок G-code или команды будут интерпретироваться анализатором G-code Grbl. Для тех, кто незнаком с G-code и станками с ЧПУ, анализатор устанавливает режимы в определенном состоянии, так что не надо постоянно указывать анализатору как работать. Эти режимы объединены в так называемые «модальные группы», которые не могут быть одновременно логически активными. Например, группа модальных единиц устанавливает интерпретируется ли ваш G-code программы в дюймах или в миллиметрах.
Краткий перечень модальных групп, поддерживаемых Grbl, будет показан ниже, но более полные и подробные описания можно найти на сайте LinuxCNC. G-code команды жирным шрифтом указывают режимы по умолчанию после включения питания контроллера Grbl или его перезагрузки.
| Модельные группы | Входящие команды |
| Режим движения | G0, G1, G2, G3, G38.2, G38.3, G38.4, G38.5, G80 |
| Выбор системы координат | G54, G55, G56, G57, G58, G59 |
| Выбор плоскости | G17, G18, G19 |
| Режим расстояния | G90, G91 |
| Дуга IJK режим расстояния | G91.1 |
| Режим подачи | G93, G94 |
| Режим единиц | G20, G21 |
| Коррекция радиуса фрезы | G40 |
| Коррекция длины инструмента | G43.1, G49 |
| Программный режим | M0, M1, M2, M30 |
| Состояние шпинделя | M3, M4, M5 |
| Статус СОЖ | M7, M8, M9 |
В дополнение к режимам синтаксического анализатора G-code, Grbl сообщит активный номер инструмента Т, скорость вращения шпинделя S, и скорость подачи F, установленные после перезагрузки.
Обратите внимание, что этот список не включает немодальную группу команд G-code и они не перечислены в отчете синтаксического анализатора $G, поскольку они влияют только на текущую строку, в которой они вводятся. Для полноты здесь приведены поддерживаемые немодальные команды Grbl:
| Поддерживаемые немодальные команды |
| G4, G10 L2, G10 L20, G28, G30, G28.1, G30.1, G53, G92, G92.1 |
$I — Показать информацию о программе
Эта команда выводит ответ пользователю Grbl о версии и дату сборки данной версии программы. Опционально, $I может хранить короткие строки, чтобы помочь определить, с каким ЧПУ вы общаетесь , если у вас есть больше одной, машины с использованием Grbl. Чтобы установить эту строку, отправьте Grbl $I = XXX, где XXX это ваша строка с коментарием, которая должна составлять менее 80 символов. В следующий раз когда вы запросите Grbl с командой $I , Grbl напечатает строку о версии сборке и дате дополнив в конце вашим комментарием.
ПРИМЕЧАНИЕ. Некоторые производители могут заблокировать доступ к перезаписи строки информации о сборке, чтобы они могли хранить там информацию о продукте и коды.
$N — посмотреть стартовые блоки
$Nx блоки запуска, которыеGrbl запускает каждый раз включении питания или перезагрузке Grbl. Другими словами, блок запуска является линиями G-кода, которые вы можете хранить в Grbl авто-запуска, чтобы установить ваш G-код с модальными значениями по умолчанию, или что нужно делать Grbl каждый раз, когда вы запускаете вашу машину. Grbl может хранить два блока G-кода в системе по умолчанию.
Так, при подключении к Grbl, и вводе значения $N, Grbl должен дать короткий ответ вида:
$N0 =
$N1 =
ok
Не так много, но это просто означает, что в строке $N0 нет блока G-code, который Grbl мог бы запустить при запуске. $N1 — следующая строка для запуска.
$Nx=значение — сохранить стартовый блок
ВАЖНО: Будьте очень осторожны при сохранении любых команд движения (G0/1,G2/3,G28/30) в блоках запуска. Эти команды движения будут запускаться каждый раз, когда вы сбрасываете или включаете Grbl, поэтому, если у вас возникла чрезвычайная ситуация и вам необходимо выполнить аварийную остановку и сброс, перемещение блока запуска может и, скорее всего, быстро ухудшит ситуацию. Кроме того, не помещайте никакие команды, которые сохраняют данные в памяти, такие как G10/G28.1/G30.1. Это заставит Grbl постоянно перезаписывать эти данные при каждом запуске и сбросе, что в конечном итоге приведет к износу памяти вашего Arduino.
Типичное использование для блока запуска — просто установить предпочтительные модальные состояния, такие как режим дюймов G20, всегда по умолчанию использовать другую систему рабочих координат или предоставить пользователю возможность запустить какую-то уникальную пользовательскую функцию, которая ему нужна. за их сумасшедший проект.
Чтобы установить блок запуска, введите $N0 =, затем допустимый блок G-кода и ввод. Grbl запустит блок, чтобы проверить, является ли он действительным, а затем ответит ok или error: чтобы сообщить вам, успешно ли это или что-то пошло не так. Если есть ошибка, Grbl не сохранит ее.
Например, предположим, что вы хотите использовать свой первый блок запуска $N0, чтобы установить режимы синтаксического анализатора G-code, такие как рабочая координата G54, режим дюймов G20, плоскость XY G17. Вы должны ввести $N0 = G20 G54 G17 с вводом, и вы должны увидеть ответ ok. Затем вы можете проверить, сохранено ли оно, набрав $N, и теперь вы должны увидеть ответ вроде $N0 = G20G54G17.
Как только у вас есть блок запуска, сохраненный в памяти Grbl, каждый раз при запуске или сбросе вы будете видеть, как ваш блок запуска печатается обратно вам, начиная с open-chevron>, и ответа Grbl: ok, чтобы указать, все ли работает нормально. Итак, для предыдущего примера вы увидите:
Grbl 0.9i [ ‘$’ за помощью]
G20G54G17: ok
Если у вас есть несколько блоков запуска G-code, они будут печатать вам по порядку при каждом запуске. И если вы хотите очистить один из блоков запуска (например, блок 0), введите $N0 = без знака равенства.
ПРИМЕЧАНИЕ. Существуют два варианта включения блоков запуска с запуском. Во-первых, он не будет работать, если Grbl инициализируется в состоянии АВАРИЯ или выходит из состояния АВАРИЯ через разблокировку $X по соображениям безопасности. Всегда обращайтесь к режиму АВАРИЯ и отменяйте его, а затем заканчивайте сбросом, при котором блоки запуска будут запускаться при инициализации. Во-вторых, если у вас включен режим самонаведения, блоки запуска будут выполняться сразу после успешного цикла самонаведения, а не при запуске.
$C — Проверить режим G-code
Этот режим переключает анализатор G-code Grbl на прием всех входящих блоков и их полную обработку, как при обычной работе, но он не перемещает оси, игнорирует задержки и отключает шпиндель и охлаждающую жидкость.X). Это делается для двух вещей, немного упрощает управление кодом, но это также мешает пользователям начать работу, когда их режимы G-code не такие, как они думают. Сброс системы всегда дает пользователю новый, последовательный старт.
$X — Выключить сигнализацию блокировки
Режим АВАРИЯ Grbl — это состояние, когда что-то пошло не так, как например, нарушена жесткая граница или прерывание во время цикла, или Grbl не знает свое положение. По умолчанию, если вы включили возврата и включили Arduino, Grbl переходит в аварийное состояние, потому что он не знает свое положение. Аварийный режим блокирует все команды G-code до тех пор, пока не будет выполнен цикл возврата в исходное положение $H, или, если пользователю необходимо переопределить блокировку сигнализации, чтобы переместить свои оси от концевых выключателей, например, блокировка аварийной сигнализации «$X» отменяет блокировки и позволяет функциям G-code снова работать.
Будьте осторожны! Это следует использовать только в чрезвычайных ситуациях. Возможна потеря позтционирования, и Grbl может оказаться не там, где вы думаете. Поэтому рекомендуется использовать инкрементальный режим G91 для коротких ходов. Затем выполните цикл возврата в исходное положение или выполните сброс сразу после этого.
Как отмечалось ранее, строки запуска не выполняются после команды $X. Всегда сбрасывайте, когда вы сбросили сигнал тревоги и исправили сценарий, вызвавший его. Когда Grbl переходит в режим ожидания, строки запуска будут работать в обычном режиме.
$H — Запуск цикла возврата
Эта команда — единственный способ выполнить цикл возврата в Grbl. Некоторые другие контроллеры движения назначают специальную команду G-code для запуска цикла возврата в исходное положение, но это неправильно в соответствии со стандартами G-code. Homing (возврат) — это совершенно отдельная команда, обрабатываемая контроллером.
СОВЕТ: После запуска цикла возврата в исходное положение достаточно бегать вручную все время до положения в середине объема рабочей области. Вы можете установить предварительно определенную позицию G28 или G30 в качестве позиции после возвращения в исходное положение, ближе к месту обработки. Чтобы установить их, вам сначала нужно переместить машину туда, куда вы хотите, чтобы она переместилась после возвращения в исходное положение. Введите G28.1 (или G30.1), чтобы Grbl сохранил эту позицию. Итак, после возвращения «$H», вы можете просто ввести «G28» (или «G30»), и он будет двигаться там автоматически. В общем, переместить ось XY в центр и оставить ось Z вверх. Это гарантирует, что инструмент в шпинделе не сможет вмешаться и что он ничего не зацепит.
$Jx = line — запускает режим движения Jog
Впервые в Grbl v1.1, эта команда выполнит специальное движение. Существует три основных различия между Jog движением и движением, управляемым G-code.
— Как и обычные команды G-code, несколько движений Jog режима могут быть поставлены в очередь в буфере планировщика, но Jog режим может быть легко отменен с помощью команды реального времени jog-cancel или feed-hold. Grbl немедленно удержит текущее движение, а затем автоматически очистит буферы от всех оставшихся команд.
— Jog-команды полностью независимы от состояния синтаксического анализатора G-code. Это не изменит режимы, такие как режим увеличения расстояния G91. Таким образом, вам больше не нужно обязательно возвращать его обратно в режим абсолютного расстояния G90. Это помогает снизить вероятность запуска с неправильными включенными режимами G-code.
— Если мягкие ограничения включены, любая команда Jog режима, которая превышает мягкое ограничение, просто вернет ошибку. Он не выдаст сигнал Аварии, как это было бы с обычной командой G-code. Это обеспечивает гораздо более приятное и плавное взаимодействие с графическим интерфейсом или джойстиком.
Выполнение пробежки требует определенной структуры команд, как описано ниже:
— первые три символа должны быть ‘$J =‘, чтобы указать режим.
— команда jog следует сразу после ‘=’ и работает как обычная команда G1.
— скорость подачи интерпретируется только в единицах G94 в минуту. Предыдущее состояние G93 игнорируется во это время.
— обязательные слова:
— XYZ: одно или несколько слов оси с заданным значением.
— F — значение скорости подачи. ПРИМЕЧАНИЕ. Каждому движению требуется это значение, и он не рассматривается как модальный.
— Необязательные слова: Jog выполняется на основе текущего состояния синтаксического анализатора G-code G20/G21 и G90/G91. Если передается одно из следующих необязательных слов, это состояние переопределяется только для одной команды.
— G20 или G21 — дюймовый и миллиметровый режим
— G90 или G91 — абсолютные и дополнительные расстояния
— G53 — Перемещение в машинных координатах
— все остальные G-code, М-code и слова значения не принимаются в команде jog.
— пробелы и комментарии разрешены в команде. Они удалены предварительным парсером.
— пример: G21 и G90 — активные модальные состояния перед движением. Это последовательные команды.
$J= X10.0 Y-1.5 переместится на X = 10.0 мм и Y = -1.5 мм в рабочей системе координат (WPos).
$J= G91 G20 X0,5 переместится на +0,5 дюйма (12,7 мм) до X = 22,7 мм (WPos). Обратите внимание, что G91 и G20 применяются только к этой команде специального движения.
$J= G53 Y5.0 переместит машину на Y = 5.0 мм в системе координат машины (MPos). Если смещение рабочей координаты для оси Y составляет 2,0 мм, то Y составляет 3,0 мм (WPos).
Команды Jog ведут себя почти так же, как и обычная потоковая передача G-code. Каждая команда jog вернет ‘ok‘, когда специальное движение было проанализировано и настроено для выполнения. Если команда недопустима или превышает мягкое ограничение, Grbl выдаст сообщение об ошибке: Несколько команд могут быть поставлены в очередь.
ПРИМЕЧАНИЕ. Дополнительные сведения об использовании этой команды для создания интерфейса джойстика с малой задержкой или интерфейса поворотного набора см. в дополнительной документации.
$RST=$, $RST=# и $RST =* — восстановить настройки и данные Grbl по умолчанию
Эти команды не перечислены в основном справочном сообщении Grbl $, но доступны, чтобы позволить пользователям восстанавливать часть или все данные памяти Grbl. Примечание: Grbl автоматически сбросится после выполнения одной из этих команд, чтобы гарантировать правильную инициализацию системы.
$RST=$: стирает и восстанавливает настройки $$ Grbl до значений по умолчанию, что определяется файлом настроек, который используется при компиляции Grbl. Зачастую OEM-производители создают свои прошивки Grbl с рекомендованными для конкретной машины настройками. Это дает пользователям и OEM-производителям быстро вернуться к исходной точке, если что-то пошло не так или пользователь хочет начать все сначала.
$RST=#: стирает и обнуляет все смещения рабочих координат G54-G59 и позиции G28/30, сохраненные в памяти. Обычно это значения, отображаемые в распечатке параметров $#. Это обеспечивает простой способ их очистки без необходимости делать это вручную для каждого набора с помощью команды G20 L2/20 или G28.1/30.1.
$RST=*: Это очищает и восстанавливает все данные памяти, используемые Grbl. Сюда входят настройки $$, параметры $#, строки запуска $N и информационная строка $I. Обратите внимание, что это не стирает всю память, только области данных, которые использует Grbl. Чтобы выполнить полную очистку, воспользуйтесь прошивкой контроллера в Arduino IDE.
ПРИМЕЧАНИЕ. Некоторые OEM-производители могут ограничить использование некоторых или всех этих команд для предотвращения стирания определенных данных, которые они используют.
$SLP — включить спящий режим
Эта команда переведет Grbl в отключенное состояние, отключив шпиндели, контакты охлаждающей жидкости и шагового двигателя, и заблокирует любые команды. Выход из него возможен только при мягком сбросе или выключении питания. После повторной инициализации Grbl автоматически войдет в аварийное состояние, потому что он не уверен, где он находится из-за отключения шаговых двигателей.
Эта функция полезна, если вам нужно автоматически отключить все в конце работы, добавив эту команду в конец вашей программы G-code, настоятельно рекомендуется добавить команды, чтобы сначала переместить ваш станок на безопасное место для парковки до этой команды. Также следует подчеркнуть, что у вас должен быть надежный станок с ЧПУ, который будет отключать все, когда он должен, как ваш шпиндель. Grbl не несет ответственности за любой ущерб, который он может причинить. Никогда не стоит оставлять свою машину без присмотра. Поэтому используйте эту команду с предельной осторожностью!
Аэрокосмические системы
В рамках первого этапа участникам предстоит решить задачи по физике и информатике.
Для решения задания отборочного этапа командам необходимо доказать, что она обладает необходимыми навыками в рамках задания профиля.
Одна из самых сложных и комплексных компетенций связана с базовыми навыками — работа с ОС Linux и Robot Operation System (ROS), платформой Arduino. Также для решения задачи понадобится знание языка Python на высоком уровне для создания скриптов.
Для решения задач отборочного этапа потребуется ОС под управлением Linux (рекомендуется Ubuntu) и МК Arduino.
Выполненные задания (код) пересылаются организаторам для проверки.
На финале участникам придется осуществить поиск и забор проб жидкости при помощи собранного и запрограммированного командой ровера-планетохода на поверхности условного планетоида, используя систему телеуправления и систему автономной навигации ориентируясь на показания датчиков и камер ровера.
Команда получает оценку за совокупность решений и вольна выбирать любую конструкцию систем полезной нагрузки для соответствующих задач. Системы полезной нагрузки должны быть изготовлены и собраны командой Участников самостоятельно из предоставляемых организаторами материалов и компонентов с использованием технологий предоставляемых организаторами на равных для всех участников условиях, протестированы и запрограммированы в соответствии с поставленными задачами.
Для того, чтобы быть успешным в этом профиле, вам понадобятся следующие знание и компетенции:
- Программирования на языке Python.
- Программирования на IDE Arduino
- Электротехники
- Физики
- Администрирования ROS
- 3D моделирования
- Конструирования сложных технических механизмов
Состав команды — 4 человека:
Для реализации задания организаторами предполагается, что участники команды обладают независимыми компетенциями в следующих дисциплинах:
- Электроника — чтение и расчет электронных схем, подключение, пайка, диагностика электронных компонентов и схем;
- Программирование — настройка базового ПО (Windows 10 (license)
- Ubuntu 18.04 LTS (freeware), написание и модификация программ под специализированным ПО (ROS Melodic Morena (freeware), Arduino IDE (freeware).
- Конструирование — проектирование и расчет конструкций, 3D моделирование, учет компоновки механизмов на готовом изделии.
- Сборка — сборка компонентов ровера, доработка конструкционных решений.
Установка и настройка Arduino IDE на Linux Ubuntu
ОкМне очень часто поступают вопросы по поводу установки и настройки Arduino IDE под Ubuntu. И когда мне в сотый раз задали этот вопрос, я решил таки написать заметку по этому поводу, дабы в следующий раз просто кидать ссылкой в вопрошающего. По сути в установке и настройке IDE нет ничего сложного, все довольно элементарно, но видимо так думаю только я.
Установка
Для установки нам необходимо скачать собственно саму IDE, это можно сделать на этой странице.
Нам нужно скачать программу по ссылке Linux 64 bits если у Вас 64-битная система, и Linux 32 bits если у Вас 32битная система. Но скачивания не произойдет, поскольку мы просто попадем на другую страницу. Нам надо кликнуть по ссылке «JUST DOWNLOAD».
И только после этого начнется скачивание. Проходим в полученную папку и запускаем файл «arduino». Вот и все, программа запущена, нам осталось внести некоторые изменения. При желании после запуска можно закрепить ярлык программы для быстрого доступа.
Настройка
К сожалению свежеустановленная IDE не начнет работать с платой Arduino. Для того, чтобы IDE смогла работать с нашим контроллером, нам необходимо произвести ряд не хитрых действий как с IDE, так и с системой. Первым делом настроим IDE, для этого кликаем «Инструменты» и выбираем модель нашей платы, модель контроллера и порт, на котором висит наш контроллер.
Вроде бы все хорошо, можно приступать к написанию скетча, но проблемы начнутся когда мы захотим загрузить скетч в плату. Выскочит ошибка доступа к COM-порту. И это не удивительно, ведь у порта права суперпользователя. Просто поменяв права командой chmod, мы изменим сутуацию ненадолго, до следующего подключения платы.
Для устранения проблемы нам надо внести коррективы в правила монтирования порта. В этом нет ничего сложного, для этого нам потребуется всего лишь создать файл с правилом в папке /etc/udev/rules.d. Но прежде нам необдхимо узнать некоторую информацию, это пара цифробуквенных значений. Их можно узнать выполнив команду lsusb. После выполнения мы увидим список устройств подключенных к компьютеру. В моем случае моя плата отобразилась как:
Bus 002 Device 009: ID 1a86:7523 QinHeng Electronics HL-340 USB-Serial adapter
Определить как именно называется наша плата можно простым способом, выполнив команду не подключая плату и выполнив команду после подключения.
Теперь нам необходимо создать файл с правилами, для этого нам потребуется выполнить следующую команду:
sudo nano /etc/udev/rules.d/10-arduino.rules
Добавим в него следующий текст:
SUBSYSTEMS==»usb», ATTRS{idVendor}==»1a86«, ATTRS{idProduct}==»7523«, \
MODE:=»0666″, GROUP:=»users»
Я отметил красным места, куда необходимо воткнуть значения, не забудьте поменять эти значения на свои и поменять GROUP:=»users», где «users» нужно заменить на свое, как правило группа соответствует имени пользователя в системе. Если сомневаетесь, то можете выполнить команду groups и самой первой будет та, которая нам нужна. Сохраняем изменения и выполняем ещё одну команду:
sudo udevadm control --reload-rules
Этим самым мы перезагружаем правила. На этом собственно и все, теперь при подключении нашей платы, её COM-порт будет доступен нам для записи. До того как я перешел на Ubuntu 17.10, я просто запускал IDE под sudo, но в 17.10 у меня вылезла ошибка «Can’t connect to X11 window server using ‘:0’ as the value of the DISPLAY variable» и я решил таки заморочиться с правилами монтирования порта.
Удачных Вам проектов!
Шпаргалка по командам IDEArduino
Если вы новый пользователь Arduino, вас может заинтересовать список команд, которые полезны для наиболее важных действий. Они нужны вам для управления платой Arduino и определения простых логических операций.
Хорошая вещь в Arduino заключается в том, что вам действительно не нужно много учиться программированию. Просто купите комплект платы Arduino и установите IDE. Большинство примеров команд легко доступны в библиотеке примеров.Если вы хотите следовать существующим справочным примерам, все, что вам нужно сделать, это немного изменить код и создать свои собственные наброски.
Целью этой статьи является не представление полного списка читов, а понимание логики кодов. Важно знать, как их реализовать в любой ситуации.
Основы
Как только вы откроете IDE Arduino, вас встретят команды setup () и loop () . Это единственные два примера «эскизов», которые вы найдете почти во всех кодах Arduino.
Setup () : каждый раз, когда запускается скетч, есть команда настройки, которая поможет вам инициализировать переменные, начать использовать библиотеки и т. Д. Обратитесь к предыдущему примеру мгновенного мигания цифрового светодиода в статье об установке Arduino IDE.
void setup () {
// устанавливаем цифровой вывод как выход:
pinMode (ledPin, ВЫХОД);
} Loop () : цикл следует за установкой и действительно является сердцем программы, заставляя его бесконечно реагировать на любую логику.Например, в приведенном выше примере светодиодный индикатор мигает бесконечно без задержки.
void loop () {
// здесь вы поместите код, который должен выполняться все время.
// проверяем, не пора ли мигать светодиодом ...
} После того, как вы ознакомитесь с эскизами, вам необходимо знать команды управления. Наиболее важные из них:
Break : если вы хотите выйти из команды, вам нужно нажать break.
if (sens> threshold) {
// аварийное отключение при обнаружении датчика x = 0; перерыв;
} Если или иначе : логические команды, которые инициируют действие каждый раз, когда выполняется условие.Снова вернемся к примеру с миганием цифрового светодиода. Помните инструкцию loop (), в которой код должен выполняться бесконечно.
Другие полезные команды управления, которые могут предоставлять определенную логику и которые вы можете использовать, включают:
- return : вернуть определенное значение.
- , а : еще один цикл, который продолжается непрерывно для определенного условия. Например,
while (dist <3 cm) делать что-то повторяющееся 200 раз) - goto : как следует из названия, эта команда позволяет вам перейти к определенной строке в коде.
Логические и арифметические операторы
Кроме эскиза и управления, вы должны знать некоторые логические и арифметические операторы для управления программами.
Операнды : равно (=), сложению (+), вычитанию (-), умножению (*) и делению (/).
Расширенные операнды : не равно (! =), Меньше или равно (<=), больше или равно (> =), остаток (%).
Важные переменные
В какой-то момент вам нужно ввести несколько переменных для работы с различными логическими операциями.Важные из них:
HIGH | LOW : дает верхнее и нижнее значения констант.
// Переменные изменятся: int ledState = LOW;
LED_BUILTIN : показывает количество выводов светодиода. В приведенном выше примере мигания встроенного светодиода в Uno, это будет вывод 13 светодиода.
Другие важные переменные, которые следует запомнить, включают True / False , sizeof () , void , int и string .Они имеют то же значение, что и любая другая обычная программа, включая Python, C ++ и т. Д.
Расширенные функции
Наконец, вам нужно знать несколько дополнительных функций, управляющих платой Arduino. К ним относятся:
digitalRead () : считывает значение с заданного цифрового вывода. Также есть digitalWrite () .
random () : помогает генерировать случайные числа.
Tone () и notone () : вы хотите, чтобы у вашего штифта был тональный звук? Затем эта команда позаботится об этом, тогда как notone () будет молчать.
Delay () : вспомните пример мигания светодиода. Вы можете ввести в него задержку.
Вкратце
Приведенные выше команды являются одними из наиболее полезных при работе с платами Arduino в вашей среде IDE. Список очень маленький и не исчерпывающий, но он может помочь вам начать работу над проектами. Чтобы узнать подробности, вам нужно изучить эскизы других любителей Arduino, чтобы понять, чему вы можете научиться у них.
Саяк БоралIoT-зависимых с начала 2016 года.Люблю изучать проблемы, возможности и тенденции проникновения в суть того, что становится третьей волной Интернета.
Эффективное программирование Arduino с помощью Arduino CLI и Visual Studio Code
Добавлено в избранное Любимый 22Введение в интерфейс командной строки Arduino
Теперь, когда вы прошли ускоренный курс по объединению VS Code с библиотекой Arduino, пришло время погрузиться во второй инструмент этого руководства: интерфейс командной строки Arduino.
Arduino CLI - это интерфейс командной строки, который объединяет все, что вы ожидаете от Arduino IDE, в простой текстовый инструмент. С помощью интерфейса командной строки Arduino вы можете создавать эскизы, загружать программы, загружать библиотеки или описания плат и делать многое, многое другое. Что наиболее важно, интерфейс командной строки Arduino предоставляет нам интерфейс командной строки, который можно запускать из VS Code для создания и загрузки эскизов Arduino.
Скачать Arduino CLI
Arduino CLI все еще находится в зачаточном состоянии.Вы можете скачать последнюю «альфа-версию» из репозитория GitHub здесь: https://github.com/arduino/arduino-cli#download-the-latest-unstable-alpha-preview.
Этот загружаемый файл представляет собой простой исполняемый файл, который необходимо извлечь и вызвать непосредственно из командной строки. Мне было удобно скопировать и поместить прямо в папку моего проекта Arduino. (Надеюсь, что когда-нибудь, после выхода из альфа-версии, интерфейс командной строки Arduino будет упакован с полным установщиком!)
Создание файла конфигурации интерфейса командной строки Arduino
Это может быть просто альфа-ошибка, но интерфейсу командной строки Arduino на моей машине трудно найти мои установки для альбомов Arduino и менеджера плат.Чтобы помочь Arduino CLI найти вашу предыдущую установку Arduino, он помогает создать файл конфигурации Arduino CLI. Этот файл конфигурации определен в формате YAML.
Чтобы создать базовый файл конфигурации, вы можете использовать интерфейс командной строки Arduino. Откройте командную строку и введите:
язык: оболочка
arduino-cli.exe config init
(обратите внимание, что arduino-cli.exe , возможно, потребуется переименовать в что-то вроде arduino-cli-0.2.2-alpha.preview-windows.exe или любую другую версию, которую вы, возможно, загрузили.)
Эта команда создаст новый файл с именем .cli-config.yml . Среди наиболее важных параметров, которые необходимо изменить в этом файле конфигурации:
-
sketchbook_path- должен совпадать с каталогом вашего Sketchbook для Arduino. Здесь устанавливаются все ваши ручные библиотеки и описания оборудования. -
arduino_data- должно соответствовать месту установки вашей платы Arduino и менеджера библиотеки.В большинстве случаев менять это не нужно.
Для остальных параметров обычно можно оставить значения по умолчанию.
Использование интерфейса командной строки Arduino
README в репозитории Arduino CLI GitHub включает в себя большое изложение функций и возможностей инструмента. Мы настоятельно рекомендуем просканировать README, прежде чем продолжить. Попробуйте Arduino CLI! Ознакомьтесь с его возможностями.
Вот несколько важных опций, которые вы можете предоставить инструменту, когда начнете его использовать:
Создание нового эскиза
В качестве простого введения, интерфейс командной строки Arduino может создать новый пустой скетч, используя опцию sketch :
язык: оболочка
новый эскиз arduino-cli cli_test
Это должно создать новую папку и файл в вашем альбоме для эскизов Arduino с именем "cli_test.«
Составьте эскиз
arduino-cli Функция компиляции может использоваться для компиляции скетча для любой поддерживаемой платы. Критическая опция, необходимая для этой функции, - это плата типа , которая может быть снабжена опцией --fqbn (полное имя платы).
Поддерживаемые fqbn зависят от установленных вами плат, но есть несколько распространенных вариантов:
Как вы заметите, значение fqbn принимает формат производитель : архитектура : плата .
В этом примере команда компилирует скетч, который мы только что создали для Arduino Uno:
язык: оболочка
компиляция arduino-cli --fqbn arduino: avr: uno C: /Users/user.name/Documents/Arduino/cli_test
(Примечание: в приведенном выше примере вам необходимо заменить каталог вашего альбома для набросков Arduino на "C: /Users/user.name/Documents/Arduino/".)
В эту команду можно добавлять всевозможные интересные флаги, в том числе:
- подробный :
-v- полезно, если вы хотите увидеть все параметры и файлы, которые компилируются в ваш эскиз. - Путь сборки :
--build-path [строка]- Полезно, если вы хотите сохранить скомпилированный объект и шестнадцатеричные файлы.- Примечание. По крайней мере, на моем компьютере с Windows значение этого параметра должно быть полным путем (без родственников).
Загрузить эскиз
После того, как вы скомпилировали эскиз, вы готовы его загрузить. Как и в случае с командой компиляции, для команды загрузки требуется FQBN. Он также находится на последовательном порту для загрузки, установленном с помощью опции -p .
Вот команда, построенная на последнем примере, загрузка в COM-порт Windows на COM18:
язык: оболочка
arduino-cli upload -p COM18 --fqbn -v arduino: avr: uno C: /Users/user.name/Documents/Arduino/cli_test
Если все идет хорошо, ваш Arduino должен начать мигать светодиодами RX / TX и вскоре должен начать запускать пустой скетч.
← Предыдущая страница
VS Код для разработки библиотеки Arduino
Arduino / страница руководства.adoc at master · arduino / Arduino · GitHub
Arduino / manpage.adoc at master · arduino / Arduino · GitHub Постоянная ссылкаНАЗВАНИЕ
arduino - Интегрированная среда разработки для плат Arduino
ОБЗОР
arduino [ - проверить | --upload ] [ --board package : arch : board [: parameters ]] [ --port portname ] [ --pref name = значение ] [ -v | --verbose ] [ --preserve-temp-files ] [ ФАЙЛ.ino ]
arduino [ --get-pref [ предпочтение ]]
arduino [ --install -boards имя пакета : архитектура платформы [: версия ]]
arduino [ --install-library имя библиотеки [: версия ] [, имя библиотеки [: версия ], имя библиотеки [: версия ]]
ОПИСАНИЕ
Интегрированная среда разработки arduino позволяет редактировать, составление и загрузка скетчей (программ) для Arduino (и совместимые) платы микроконтроллеров.
Обычно запуск команды arduino запускает IDE, при необходимости загружая любые файлы .ino, указанные в командной строке.
В качестве альтернативы, если задан любой из следующих параметров командной строки, графическое будет показан интерфейс, а вместо этого будет выполняться одноразовая проверка (компиляция) или загрузка будет сделано. Должен быть предоставлен один файл .ino. Если эскиз содержит несколько файлов .ino, любой из них можно указать в командной строке, но будет составлен весь эскиз.
При работе в одноразовом режиме может быть полезно установить корп.путь , позволяющий сохранять промежуточные результаты сборки между несколькими запусками и перекомпилировать только те файлы, которые были изменены.
Обратите внимание, что в MacOS X основным исполняемым файлом является Arduino.app/Contents/MacOS/Arduino вместо arduino .
Обратите внимание, что в Windows из-за разницы между графическим интерфейсом пользователя и консольными приложениями arduino_debug.exe - подходящий исполняемый файл для использования, если вы хотите использовать большинство этих параметров командной строки.Версия arduino.exe GUI программы запуска может выполнять некоторые из функций, описанных ниже, но не выводят никаких сообщений на консоль, это означает, что это довольно бесполезно, если вы хотите получить какую-либо обратную связь или иметь возможность хранить файлы журнала для автоматизированное тестирование и др.
- - проверить
Постройте эскиз.
- - загрузить
Постройте и загрузите эскиз.
- --get-pref [ предпочтение ]
Выводит значение заданного предпочтения на стандартный вывод. поток.Когда значение не существует, ничего не печатается и установлен статус выхода (см. СТАТУС ВЫХОДА ниже). Если в качестве параметра предпочтения не указаны, он распечатывает все предпочтения.
- --install -boards имя пакета : архитектура платформы [: версия ]
Получает список поддерживаемых плат (платформ) и устанавливает указанную вместе со связанными с ней инструментами. Если версия опущена, устанавливается последняя версия.Если платформа с той же версией уже установлена, ничего не устанавливается и программа выходит с кодом выхода 1. Если платформа с другой версией уже установлена, она заменяется.
- --install-library имя библиотеки [: версия ]
Получает список доступных библиотек и устанавливает указанную. Если версия опущена, устанавливается последняя версия. Если библиотека той же версии уже установлена, ничего не устанавливается и программа завершается с кодом выхода 1.Если уже установлена библиотека другой версии, она заменяется. Можно указать несколько библиотек через запятую.
- - версия
Распечатайте информацию о версии и выйдите.
ОПЦИИ
- - плата упаковка : арка : доска [: параметры ]
Выберите плату для компиляции.
пакет - идентификатор продавца (первый папки уровня внутри каталога оборудования ).По умолчанию Платы arduino используют arduino .
архитектура - архитектура платы (папки второго уровня внутри каталога оборудования ). Платы Arduino по умолчанию используют либо arduino: avr для всех плат на базе AVR (например, Uno, Mega или Leonardo) или arduino: sam для 32-битных плат на базе SAM (как Arduino Due).
Плата - это фактическая плата для использования, как определено в платах .txt содержится в выбранной папке архитектуры. Например, arduino: avr: uno для Arduino Uno, arduino: avr: diecimila для Arduino Duemilanove или Diecimila, или arduino: avr: mega для Arduino Mega.
параметры - это список параметров плат, разделенных запятыми. которые обычно отображаются в подменю меню «Инструменты». Для пример arduino: avr: nano: cpu = atmega168 , чтобы выбрать mega168 вариант платы Arduino Nano.
Если эта опция не передана, значение из текущего используются предпочтения (например, последняя плата, выбранная в среде IDE).
- - порт имя порта
Выберите последовательный порт для загрузки скетча. В Linux и MacOS X это должен быть путь к файлу устройства (например, / dev / ttyACM0 ). В Windows это должно быть имя серийного номера. порт (например, COM3 ).
Если эта опция не передана, значение из текущего предпочтения (например, последний порт, выбранный в IDE).
- - вербальная сборка
Включить подробный режим во время сборки. Если эта опция не указана, подробный режим во время сборки отключен независимо от текущего предпочтения.
- - сохранить временные файлы
Сохранять временные файлы (предварительно обработанный эскиз, объектные файлы…) после завершения.Если не указано, временные файлы удаляются.
Эта опция действительна только вместе с - проверить или - загрузить .
- - программатор
Загрузить с помощью программатора. Установите, если вы используете внешний программатор, или используя Arduino в качестве интернет-провайдера.
- - вербальная загрузка
Включить подробный режим во время загрузки. Если эта опция не указана, подробный режим при загрузке - отключен независимо от текущего предпочтения.
Эта опция действительна только вместе с - проверить или - загрузить .
- -v, --verbose
Включить подробный режим во время сборки и загрузки. Эта опция имеет тот же эффект, что и --verbose-build и --verbose-upload .
Эта опция действительна только вместе с - проверить или - загрузить .
- --preferences-file имя_файла
Чтение и сохранение предпочтений из указанного имени файла вместо по умолчанию.
- --pref имя = значение
Устанавливает для параметра имя заданное значение .
Обратите внимание, что настройки, которые вы устанавливаете с помощью этой опции, не проверено: недействительные имена будут установлены, но никогда не будут использоваться, недействительны значения могут привести к ошибке позже.
- - сохранить префы
Сохраните любые (измененные) настройки в файле preferences.txt .В частности - плата , - порт , --pref , --verbose , --verbose-build и --verbose-upload может изменить текущие настройки.
ПРЕДПОЧТЕНИЯ
Arduino хранит список предпочтений в виде простых пар имени и значения. Ниже некоторые из них задокументированы, но доступно гораздо больше.
- sketchbook.path
Путь, по которому (обычно) хранятся эскизы.Этот путь также может содержат некоторые специальные подкаталоги (см. ФАЙЛЫ ниже).
- update.check
Если задано значение true, среда IDE проверяет наличие новой версии при запуске.
- редактор. Внешний
Если установлено значение true, использовать внешний редактор (IDE не позволяет редактирует и перезагружает каждый файл перед проверкой).
- путь сборки
Путь для строительства. Здесь такие вещи, как предварительно обработанный.cpp файл, скомпилированные файлы .o и окончательный .hex файл идти.
Если установлено, этот каталог должен уже существовать до запуска команда arduino.
Если это предпочтение не установлено (что обычно бывает), новая временная папка сборки создается при каждом запуске и удаляется снова при закрытии приложения.
СТАТУС ВЫХОДА
- 0
Успех
- 1
Ошибка сборки или загрузки
- 2
Эскиз не найден
- 3
Неверный (аргумент) параметр командной строки
- 4
Предпочтение передано в --get-pref не существует
ФАЙЛОВ
- % LOCALAPPDATA% / Arduino15 / предпочтения.txt (Windows)
- ~ / Библиотека / Arduino15 / preferences.txt (Max OS X)
- ~ / .arduino15 / preferences.txt (Linux)
В этом файле хранятся настройки, используемые для IDE, сборки и загрузка эскизов.
- Мои документы / Arduino / (Windows)
- ~ / Документы / Arduino / (Mac OS X)
- ~ / Arduino / (Linux)
Этот каталог называется "Скетчбук" и содержит эскизы пользователя.Путь можно изменить через sketchbook.path предпочтение.
Помимо эскизов, внутри могут находиться три специальных каталога. альбом для рисования:
- библиотеки
- В этот каталог можно поместить
библиотек, одна библиотека в подкаталог.
- крепеж
Поддержка стороннего оборудования может быть добавлена через этот каталог.
- инструменты
Внешние инструменты обработки кода (которые можно запускать через меню "Инструменты" среды IDE) можно добавить сюда.
ПРИМЕРЫ
Запустите Arduino IDE с двумя открытыми файлами:
arduino /path/to/sketch/sketch.ino /path/to/sketch/extra.ino
Скомпилируйте и загрузите скетч, используя последнюю выбранную плату и последовательный порт
arduino - загрузить /path/to/sketch/sketch.ino
Скомпилируйте и загрузите скетч в Arduino Nano с процессором Atmega168, подключен к порту / dev / ttyACM0 :
arduino --board arduino: avr: nano: cpu = atmega168 --port / dev / ttyACM0 --upload / path / to / sketch / sketch.ino
Скомпилируйте скетч, поместите результаты сборки в каталог build и повторно использовать любые предыдущие результаты сборки в этом каталоге.
arduino --pref build.path = / путь / к / эскизу / сборке --verify /path/to/sketch/sketch.ino
Измените выбранную доску и путь сборки и больше ничего не делайте.
arduino --pref build.path = / path / to / sketch / build --board arduino: avr: uno --save-prefs
Установите последнюю поддержку платы SAM
arduino - монтажные платы "arduino: sam"
Установите опору платы AVR, 1.6,2
arduino - монтажные платы "arduino: avr: 1.6.2"
Установить библиотеку Bridge версии 1.0.0
arduino - установка-библиотека "Мост: 1.0.0"
Установить библиотеки Bridge и Servo
arduino --install-library «Мост: 1.0.0, сервопривод: 1.2.0»
ИСТОРИЯ
- 1.5.2
Добавлена начальная поддержка командной строки. Это представило - проверить , - загрузка , - плата , - порт , - вербальный и -v .
- 1,5,5
Добавлена поддержка параметров, специфичных для платы, для --board .
Имена файлов Sketch теперь интерпретируются относительно текущего каталог, а не расположение самой команды arduino.
- 1,5,6
Представлены --pref , --preferences-file , --verbose-build и - вербальная загрузка .
Настройки, установленные с помощью --pref, запоминаются, настройки устанавливаются через --board , --port или --verbose - нет.
При работе с --verify или --upload полный графический интерфейс не отображается. больше показано. Сообщения об ошибках по-прежнему используют графическое всплывающее окно и Windows, заставка по-прежнему отображается.
- 1,5,8
Введен --save-prefs .
- 1.6.2
Основной исполняемый файл в MacOS X изменен с Arduino.app/Contents/MacOS/JavaApplicationStub до Arduino.app/Contents/MacOS/Arduino .
- 1.6.4
Введены - установочные платы и - установочная библиотека .
--pref параметры теперь не сохраняются в файле настроек, просто например --board и --port , если не указано --save-prefs .
Путь, переданный в --preferences-file или заданный в build.path , preferences.path Настройки или .путь сейчас интерпретируется относительно текущего каталога вместо расположение самой команды arduino.
Как установить Arduino IDE на Ubuntu
Программное обеспечение Arduino или IDE (интегрированная среда разработки) содержит текстовый редактор, который обычно используется для написания, компиляции и загрузки кода в оборудование Arduino.Это помогает подключаться и взаимодействовать с оборудованием Arduino. Arduino IDE может работать на всех основных платформах операционных систем, таких как Linux, Windows и Mac OS. Он доступен как для 32-битных, так и для 64-битных платформ ОС.
В этой статье мы рассмотрим шаги по установке Arduino IDE в Ubuntu. Я буду использовать Ubuntu 18.04 LTS для описания процедуры. Однако вы можете использовать ту же процедуру для установки в более старых версиях Ubuntu.
Загрузите программное обеспечение Arduino
Во-первых, вам нужно будет загрузить пакет Arduino IDE со страницы загрузки официального сайта Arduino.Убедитесь, что вы загрузили правильную версию - 32-разрядную или 64-разрядную, в зависимости от вашей операционной системы. Это официальная ссылка на страницу загрузки Arduino IDE:
https://www.arduino.cc/en/Main/Software
Установите Arduino IDE
Теперь вам нужно установить Arduino IDE. Чтобы подготовиться к установке, перейдите в папку Downloads . Вам нужно будет распаковать загруженную заархивированную папку Arduino. Это можно сделать, запустив Терминал, нажав комбинацию клавиш Ctrl + Alt + T , а затем запустив следующую команду для перехода к папке Загрузки :
$ cd / home / username / Downloads
Чтобы распаковать архив папки, запустите следующую команду в Терминале:
$ tar –xf [Compressed-filename]
Затем запустите следующую команду в Терминале, чтобы перейти к папке Arduino, которую вы только что распаковали:
$ cd [Несжатый- имя папки]
Вы можете ввести ls –l в Терминале, чтобы просмотреть список файлов в папке Arduino и найти установку .sh , который мы собираемся установить.
Теперь мы готовы к установке Arduino. Выполните следующую команду в Терминале от имени sudo, чтобы установить Arduino.
$ sudo ./install.sh
Подождите, пока установка не завершится.
Проверьте установку Arduino
По завершении установки найдите значок Arduino IDE на рабочем столе. Если он там есть, ваша установка завершена. Однако в некоторых случаях вы можете заметить ярлык Arduino IDE, но не правильный значок, и когда вы попытаетесь открыть; это не запустит приложение.
Есть способ обойти это, выполнив команду ниже как sudo в Терминале. Это изменит владельца файла Arduino на рабочем столе:
$ sudo chown [имя пользователя] [путь / к / файлу]
После выполнения вышеуказанной команды вы увидите соответствующий значок Arduino на рабочем столе, как показано на изображение ниже.
Вы также можете проверить, успешно ли установлено приложение Arduino, запустив его с помощью значка на рабочем столе, меню Ubuntu Dash или из средства запуска приложений.
Это был простейший метод, с помощью которого вы могли установить Arduino IDE на Ubuntu 18.04 LTS. Теперь вы можете настроить и интегрировать его с оборудованием Arduino.
Как установить программное обеспечение Arduino (IDE) в Linux
Arduino - это широко используемая электронная платформа с открытым исходным кодом, используемая для создания устройств, которые взаимодействуют с окружающей средой с помощью датчиков и исполнительных механизмов. Он состоит из программируемой аппаратной платы и программного обеспечения ( Integrated Development Environment (IDE) ) для написания и загрузки программ на плату.
Прежде чем вы сможете приступить к созданию проектов с использованием Arduino , вам необходимо настроить IDE для программирования ваших плат. Arduino (IDE) - это бесплатное кроссплатформенное настольное приложение с открытым исходным кодом, которое позволяет писать код и загружать его на плату. Он работает в Linux, Windows, Mac OS X и Linux.
В этой статье мы объясним, как установить последнюю версию программного обеспечения Arduino (IDE) на машины Linux.
Установка Arduino IDE в системах Linux
Программное обеспечение Arduino (IDE) - это пакет, который не требует какого-либо определенного процесса для различных дистрибутивов Linux.Единственное необходимое требование - это 32-битная или 64-битная версия операционной системы.
Загрузите программное обеспечение Arduino (IDE)
Перейдите на страницу загрузки и скачайте последнюю версию (1.8.12 на момент написания) программного обеспечения Arduino (IDE) для вашей поддерживаемой системной архитектуры. Вы можете выбирать между 32-битной, 64-битной и ARM-версией, так как очень важно выбрать правильную версию для вашего дистрибутива Linux.
В качестве альтернативы вы можете использовать следующую команду wget для загрузки пакета программного обеспечения Arduino (IDE) прямо на терминал.
$ wget https://downloads.arduino.cc/arduino-1.8.12-linux64.tar.xzЗагрузите Arduino IDE в Linux
Затем извлеките загруженный файл архива с помощью команды tar.
$ tar -xvf arduino-1.8.12-linux64.tar.xzРаспакуйте Arduino IDE в Linux
Запустите сценарий установки Arduino IDE
Теперь перейдите в извлеченный каталог arduino-1.8.12 и запустите сценарий установки с правами root, как показано.
$ cd arduino-1.8.12 / $ sudo ./install.shУстановка Arduino IDE в Linux
После завершения установки на рабочем столе будет создан значок на рабочем столе. Для запуска IDE дважды щелкните по нему.
Запуск Arduino IDE в Linux Может случиться так, что вы получите ошибку « Ошибка открытия последовательного порта » при загрузке скетча после того, как вы выбрали свою плату и последовательный порт. Чтобы исправить эту ошибку, выполните следующую команду (замените tecmint своим именем пользователя).
$ sudo usermod -a -G dialout tecmint
Кроме того, если у вас хорошее подключение к Интернету, вы можете использовать веб-редактор Arduino (в котором есть последняя версия IDE). Преимущество этого метода в том, что он позволяет сохранять эскизы в облаке и делать их резервные копии, что делает их доступными с любого устройства.
Вот и все! Для получения дополнительной информации и расширенных инструкций по использованию см. Документацию Arduino. Чтобы связаться с нами, воспользуйтесь формой обратной связи ниже.
Если вы цените то, что мы делаем здесь, на TecMint, вам следует принять во внимание:
TecMint - это самый быстрорастущий и пользующийся наибольшим доверием сайт сообщества, где можно найти любые статьи, руководства и книги по Linux в Интернете. Миллионы людей посещают TecMint! для поиска или просмотра тысяч опубликованных статей доступны БЕСПЛАТНО для всех.
Если вам нравится то, что вы читаете, пожалуйста, купите нам кофе (или 2) в знак признательности.
Мы благодарны вам за бесконечную поддержку.
Как компилировать, выгружать и отслеживать через командную строку Linux?
Если вам нужно полностью совместимое решение для вашего проекта Arduino (да, вы можете поделиться своим проектом с другими людьми, которые используют простую IDE Arduino), вам нужно проверить инструмент для упрощения cli arduino, я использую его с Geany но другие используют его с vi, Atom и т. д.
Это вдохновило и ныне мертвые проекты Ино и Артуро; Пожалуйста, потратьте 5 минут на тестирование и оставьте отзыв.
Пример использования:
компакт-диск ~ / Arduino / Blink /
[перейти в папку проекта Arduino]
amake -v uno Blink.ino
[для компиляции / проверки вашего кода]
amake -u uno Blink.ino / dev / ttyUSB0
[чтобы загрузить ваш код в Arduino, подключенный через USB]
В нем есть какой-то умный клей, он может запоминать плату и файл и даже автоматически определять usb платы; поэтому после успешной команды "amake -v" вы можете сделать это в командной строке, и она будет работать.
amake -v
[для компиляции / проверки вашего кода]
amake -u
[чтобы загрузить ваш код в Arduino, подключенный через USB]
Если вы используете некоторые макросы IDE, вы можете легко создавать команды компиляции и загрузки, например, используя Geany IDE, это будет:
- Скомпилировать / проверить: cd% d; amake -v uno% f
- Загрузить: cd% d; amake -u uno% f
Вы можете получить дополнительную помощь, запустив просто "amake" или "amake -h" после установки.
Кроме того, он может поддерживать КАЖДУЮ плату / библиотеку / программатор , которые вы установили / настроили в своей Arduino IDE, да, современные платы, такие как Adafuit Trinket M0 / Arduino M0 и т. Д.
Просто запустите свою Arduino IDE, перейдите к менеджеру платы, установите поддержку и все, просто следуйте некоторым простым инструкциям, и все готово.
Плата у вас не поддерживается? не проблема, определите fqbn (прочтите файл README.md) и передайте его как имя платы.
Я ищу тестеров для увеличения числа псевдонимов плат и автоматического определения правильных USB-подписей.
Помните, что это частный инструмент, который теперь доступен для публики, вы знаете, просто программист, который чешет его ...
Ура.
Начало работы с ESP8266 Использование AT-команд, NodeMCU или Arduino (ESP-12E): 7 шагов (с изображениями)
Разработчики фантастической ESP8266 SoC предоставили необходимые инструменты для обновления прошивки модуля. В нашем случае нам нужно использовать эти инструменты, чтобы иметь возможность использовать интерпретатор AT-команд .Как упоминалось выше, наша плата разработки NodeMCU поставляется с прошивкой NodeMCU . Точно так же, если вы используете это руководство с другими платами и модулями для разработки, вам также может потребоваться заменить их прошивку, так что это будет хорошей практикой.
Для загрузки любой прошивки в ESP8266 нам понадобятся две вещи: инструмент для прошивки и образ для прошивки ( имейте в виду, что в данном контексте термин «прошивка» означает запись данных во флеш-память устройство ).
Инструмент для прошивки
Есть несколько различных вариантов инструментов, которые могут прошивать прошивку на ESP8266 . Наши типичные предпочтения склоняются к решениям, которые работают в любой операционной системе (например, кроссплатформенной). В этом случае мы будем использовать esptool , основанный на Python инструмент для прошивки ESP8266 , разработанный Фредриком Альбергом.
С нашего терминала мы клонируем весь репозиторий:
git clone https://github.com/themadinventor/esptool
Образ прошивки
После загрузки инструмента для перепрошивки следующим шагом будет загрузка нужного образа. мигать.Как и раньше, у нас есть несколько разных вариантов того, какой образ (содержащий AT Commands Interpreter ) использовать. В нашем случае мы будем использовать тот, который предоставлен Electrodragon (как рекомендовано в их вики). Перейдите в их общую папку ESP8266 (Google Drive), а затем загрузите файл .bin:
Firmware → AT_Bin files → 0.952 support SmartLink → v0.9.5.2 AT Firmware.bin
Прошивка прошивки на ESP8266
Прежде чем мы сможем использовать esptool , нам необходимо установить модуль Python pySerial в нашей системе.Это можно сделать несколькими способами в зависимости от вашей операционной системы. Один из способов - загрузить исходный код модуля:
git clone https://github.com/pyserial/pyserial
И установить его, выполнив следующую команду в Терминале (или PowerShell для пользователей Windows):
sudo python setup.py install
После установки модуля мы можем прошить образ, который мы загрузили с помощью программы esptool . Нам нужно знать расположение файла в нашей системе, а также имя файла устройства или COM-порта, который в нашем случае: « ~ / Downloads / v0.9.5.2 \ AT \ Firmware.bin "и" /dev/tty.SLAB_USBtoUART "соответственно. Затем мы можем запустить программу esptool с помощью:
python esptool.py --port / dev / tty. SLAB_USBtoUART write_flash 0x00000 ~ / Downloads / v0.9.5.2 \ AT \ Firmware.bin
Как только это будет сделано, мы можем запустить AT-команды для связи с ESP8266 .
Использование
Из различных способов отправки сообщений через USB-порт компьютера мы собираемся использовать для этой цели Serial Monitor Arduino IDE.Нам нужно только выбрать соответствующую опцию из Tools → Serial Port → yourserialport (в нашем случае /dev/cu.SLAB_USBtoUART ) и открыть окно Serial Monitor. Поскольку мы не собираемся загружать прошивку на плату с IDE, нам не нужно беспокоиться о выбранной Board , выбор Arduino Uno по умолчанию подходит.
В окне Serial Monitor нам нужно сначала настроить два параметра. Мы устанавливаем раскрывающееся меню конца строки на « И NL & CR », а также скорость передачи данных на 115200 .

 Для этого необходимо использовать ключ PROGMEM.
Для этого необходимо использовать ключ PROGMEM.

 1.4 добавлена работа с новой версией прошивки TFT дисплеев
1.4 добавлена работа с новой версией прошивки TFT дисплеев png.
png.