Как работают клавиатуры Arduino. Какие типы клавиатур существуют для Arduino. Как подключить клавиатуру к Arduino. Как запрограммировать Arduino для работы с клавиатурой. Какие проекты можно реализовать с помощью клавиатуры Arduino.
Что такое клавиатура Arduino и как она работает
Клавиатура Arduino — это устройство ввода, которое позволяет пользователю вводить данные и команды в проекты на базе Arduino. Существует несколько типов клавиатур, совместимых с Arduino:
- Мембранные клавиатуры
- Матричные клавиатуры
- Кнопочные клавиатуры
- Сенсорные емкостные клавиатуры
Принцип работы клавиатуры Arduino основан на замыкании контактов при нажатии кнопок. В матричных клавиатурах используется схема из строк и столбцов. При нажатии кнопки замыкается контакт между определенной строкой и столбцом, что позволяет Arduino определить, какая именно кнопка была нажата.
Подключение клавиатуры к Arduino
Для подключения клавиатуры к Arduino необходимо выполнить следующие шаги:

- Подключить провода клавиатуры к цифровым пинам Arduino согласно схеме подключения
- Загрузить библиотеку для работы с клавиатурой (например, Keypad.h)
- Написать скетч для считывания нажатий кнопок
- Загрузить скетч в Arduino
Схема подключения зависит от типа клавиатуры. Для матричной клавиатуры 4×4 типичная схема выглядит так:
- Строки подключаются к пинам 9, 8, 7, 6
- Столбцы подключаются к пинам 5, 4, 3, 2
Программирование Arduino для работы с клавиатурой
Для программирования Arduino для работы с клавиатурой используется библиотека Keypad.h. Вот пример базового скетча:
«`cpp #includeПрименение клавиатур Arduino в проектах
Клавиатуры Arduino находят широкое применение в различных проектах:
- Системы контроля доступа с кодовым замком
- Калькуляторы
- Игровые контроллеры
- Пульты управления для роботов
- Музыкальные синтезаторы
Рассмотрим пример создания простого кодового замка с использованием клавиатуры Arduino.
Создание кодового замка на Arduino с клавиатурой
Для создания кодового замка нам понадобится:
- Arduino Uno
- Матричная клавиатура 4×4
- Светодиод
- Резистор 220 Ом
- Соединительные провода
Схема подключения:
- Клавиатура подключается согласно схеме выше
- Светодиод подключается анодом к пину 13 через резистор 220 Ом
- Катод светодиода подключается к GND
Вот пример скетча для кодового замка:
«`cpp #include
Расширенные возможности использования клавиатур Arduino
Клавиатуры Arduino можно использовать для создания более сложных систем ввода. Вот некоторые продвинутые техники:
- Комбинирование клавиатуры с LCD-дисплеем для создания интерфейса пользователя
- Использование прерываний для обработки нажатий клавиш в фоновом режиме
- Реализация многозадачности для одновременной обработки нажатий и выполнения других функций
- Создание виртуальной клавиатуры для управления компьютером через Arduino
Рассмотрим пример создания простого калькулятора с использованием клавиатуры и LCD-дисплея.
Создание калькулятора на Arduino с клавиатурой и LCD-дисплеем
Для создания калькулятора нам понадобится:
- Arduino Uno
- Матричная клавиатура 4×4
- LCD-дисплей 16×2
- Потенциометр 10 кОм
- Соединительные провода
Схема подключения:
- Клавиатура подключается согласно схеме выше
- LCD-дисплей подключается по стандартной схеме с использованием потенциометра для регулировки контрастности
Вот пример скетча для простого калькулятора:
 «`cpp
#include
«`cpp
#include Заключение и перспективы использования клавиатур Arduino
Клавиатуры Arduino предоставляют широкие возможности для создания интерактивных проектов. Они позволяют реализовать удобный пользовательский интерфейс и системы ввода данных в различных устройствах на базе Arduino.
В будущем можно ожидать развития технологий клавиатур для Arduino в следующих направлениях:
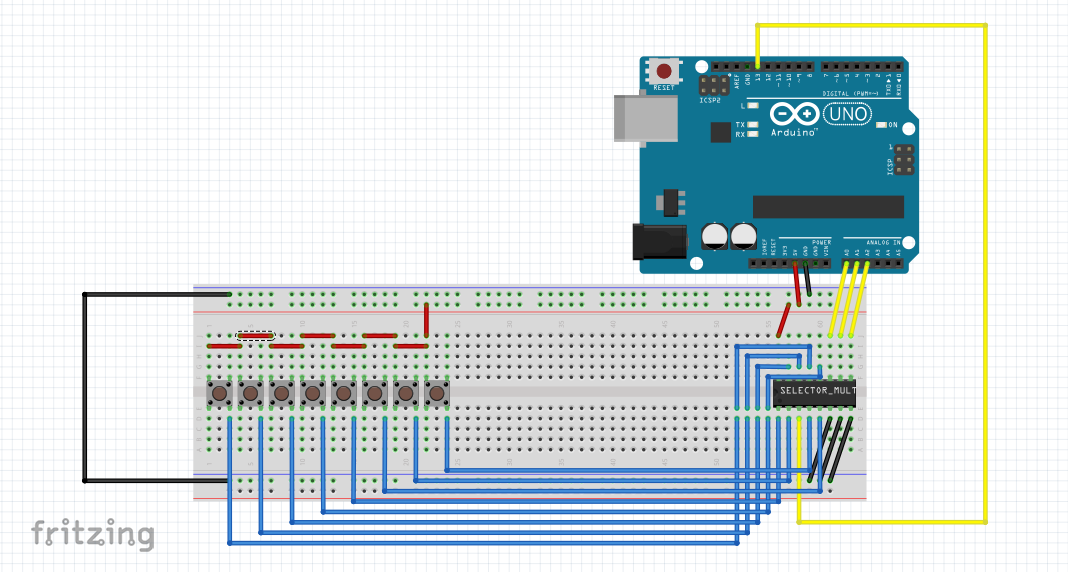
- Создание более компактных и энергоэффективных клавиатур
- Разработка клавиатур с расширенной функциональностью (например, с подсветкой или тактильной обратной связью)
- Интеграция клавиатур с другими сенсорными технологиями для создания многофункциональных устройств ввода
- Использование машинного обучения для улучшения распознавания ввода и предсказания действий пользователя
Клавиатуры Arduino остаются важным компонентом для создания интерактивных проектов и продолжат развиваться вместе с экосистемой Arduino.
#37. Подключение матричной клавиатуры 4х4 Arduino
Сегодня в уроке рассмотрим принцип работы матричной клавиатуры 4х4. Подключим клавиатуру 4х4 к Arduino и напишем скетч для получения значений при нажатии на кнопки.
Технические параметры матричной клавиатуры для Arduino.
- Разъём: PLS-8;
- Тип шлейфа: плоский, гибкий, 8 pin;
- Длина шлейфа: 75 мм;
- Размер: 77×69×2 мм;
- Масса: 7 г.
Принцип работы клавиатуры 4х4 для Arduino.
Клавиатура выполнена в виде матрицы 4×4, каждая кнопка является областью воздушного зазора между двумя диэлектрическими слоями с нанесенным на них токопроводящим покрытием. Дорожки покрытия одного слоя нанесены горизонтально (выводы 1—4), а другого вертикально (выводы 5—8). Нажатие на кнопку приводит к соединению дорожки одного слоя с дорожкой другого и замыканию одного из выводов 1—4 с одним из выводов 5—8.
Принцип работы очень простой, при нажатии кнопки замыкается контакт между столбцом и строкой, между ними начинает течь ток. Например, при нажатии клавиши «4» происходит короткое замыкание столбца 1 и строки 2. Схема клавиатуры 4 x 4 показана на рисунке ниже.
Например, при нажатии клавиши «4» происходит короткое замыкание столбца 1 и строки 2. Схема клавиатуры 4 x 4 показана на рисунке ниже.
Подключение матричной мембранной клавиатуры к Arduino.
Необходимые детали:
- Arduino UNO R3.
- Матричная мембранная клавиатура 4х4, 16 кнопок.
- Провод DuPont.
- Кабель USB 2.0.
Схема подключения матричной клавиатуры к Arduino UNO.
Схема подключения матричной клавиатуры к Arduino NANO.
Подключаем матричную клавиатуру к Arduino начиная с 2 цифрового пина до 9. Как показано на схеме подключения.
Установка библиотек:
В данном примере будем использовать библиотеку «Keypad.h» скачать ее можно в «Менеджере библиотек» или внизу статьи в разделе «файлы для скачивания».
В строке поиска вводим «Keypad» находим библиотеку «Keypad by Mark Stanley» и устанавливаем ее.
Пример скетча для работы матричной мембранной клавиатуры с Arduino.
В коде определяем количество рядов и колонок. Данный параметр зависит от типа клавиатуры.
#include <Keypad.h> // Подключение библиотеки Keypad const byte ROWS = 4; // Количество рядов const byte COLS = 4; // Количество строк
Также указываем массив символов кнопок.
char keys[ROWS][COLS] =
{
{'1','2','3','A'},
{'4','5','6','B'},
{'7','8','9','C'},
{'*','0','#','D'}
};И наконец, пины подключения клавиатуры к Arduino.
byte rowPins[ROWS] = {9, 8, 7, 6}; // Выводы, подключение к строкам
byte colPins[COLS] = {5, 4, 3, 2}; // Выводы, подключение к столбцамПринцип работы достаточно простой. Считываем состояние кнопок и если было нажатие, выводим в монитор порта символ нажатой клавиши.
byte rowPins[ROWS] = {9, 8, 7, 6}; // Выводы, подключение к строкам
byte colPins[COLS] = {5, 4, 3, 2}; // Выводы, подключение к столбцамЗагрузите скетч и откройте «Последовательный монитор» из Arduino IDE и вы получим следующий результат.
На основе данного урока можно сделать кодовый замок по аналогии с кодовым замком, который я делал на дисплее Nextion. Но на этом возможности применения матричной клавиатуры в Arduino проектах не заканчивается. С помощью матрицы кнопок можно управлять элементами умного дома, станком с ЧПУ и пр.
Появились вопросы или предложения, не стесняйся, пиши в комментарии!
Не забывайте подписываться на канал Youtube и вступайте в группы в Вконтакте и Facebook.
Всем Пока-Пока.
И до встречи в следующем уроке.
Файлы для скачивания
Скачивая материал, я соглашаюсь с Правилами скачивания и использования материалов.
| скетча для работы матричной мембранной клавиатуры с Arduino.ino | 1 Kb | 308 | Скачать | |
библиотека «Keypad. | 30 Kb | 300 | Скачать |
Клавіатури Arduino. Товари та послуги компанії «ArduinoKit навчальні набори»
за порядкомза зростанням ціниза зниженням ціниза новизною
16243248
- am7r1YQgoG_5pV9UerlQnRHexjnisbj0AERQWtDG70A» data-advtracking-product-id=»1150124748″ data-tg-chain=»{"view_type": "preview"}»> VpgVs0BZyca1XB80f5qjykL-ZKy4Ze1_5LwQZuntdas» data-advtracking-product-id=»1266511206″ data-tg-chain=»{"view_type": "preview"}»> tZDDoMPf8CBI_Pwd2Tgr-VOctufGu1yzvHt3-8nGKJA» data-advtracking-product-id=»1328790375″ data-tg-chain=»{"view_type": "preview"}»>
Клавіатури Arduino мають великий спектр застосування, так як вони бувають різних типом і модифікацій такі як мембранна клавіатура Arduino, матрична клавіатура Arduino, кнопкова клавіатура Arduino. Всі дані натискні пристрої виконують одне головне дія це передача нажатого елемента знака на пристрій отримання даних.
Основним перевага клавіатури ардуины це її низька ціна, великий спектр застосувань і щодо гарна якість що дозволяє протягом тривалого часу використовувати її.
Мембранні Arduino клавіатури засновані на мембранному натисканні кнопок, вони мають цільний корпус і використовують мембранне натискання кнопок вузький дизайн, що дозволяє використовувати її в дрібних стартапах. Кнопкова клавіатура має зовсім інше виконання, але сам принцип дії ідентичний, відрізнятися тільки натисканням полноценых мехаических кнопок.
Arduino в качестве клавиатуры на iPad
спросил
Изменено 9 лет, 1 месяц назад
Просмотрено 2к раз
Пытаюсь использовать makey makey (устройство на базе Arduino Leonardo) в качестве клавиатуры для iPad. Я знаю, что это уже было сделано, но я не могу воспроизвести это. Я предполагаю, что некоторые версии iPad не распознают это устройство.
Поскольку я могу использовать USB-клавиатуру и знаю, что мыши не распознаются, я хотел бы запрограммировать makey makey таким образом, чтобы он «распознавался только как клавиатура» (исходное устройство можно использовать как клавиатуру). мышь и как клавиатура). Я новичок в ардуино, может кто подскажет?
- iPad
- Клавиатура
- Arduino
1
Коллега помог мне с этой проблемой, и мы смогли ее решить. Мы только что стерли эту строку о CDC:
Мы только что стерли эту строку о CDC:
#define CDC_ENABLED
в файле «USBDesc.h» (в папке, доступной на github: «firmware/Arduino/hardware/MaKeyMaKey/cores»). После этого возникает проблема при компиляции кода на устройстве, т.к. Arduino больше не распознается. Вы по-прежнему можете добавить свой код в Arduino, но вам придется перезагрузить устройство сразу после начала компиляции.
С помощью ProMicro 5v и USB-концентратора Case Logic 2.0, а также комплекта камеры я смог заставить iPad распознавать запрограммированные команды клавиатуры без изменения файла «USBDesc.h».
ProMicro имеет встроенную поддержку эмуляции HID, очень похожую на Arduino Leonardo. Помимо ошибки «USB IO Board: подключенное устройство не поддерживается», устройство, по-видимому, поддерживается неофициально. Думаю, это как-то связано с хабом.
В моем коде Arduino я использую библиотеку «Keyboard_ascii.h» и использую команды Keyboard.print и Keyboard. write для отправки ключевых команд/текста на iPad.
write для отправки ключевых команд/текста на iPad.
Зарегистрируйтесь или войдите в систему
Зарегистрируйтесь с помощью Google
Зарегистрироваться через Facebook
Зарегистрируйтесь, используя электронную почту и пароль
Опубликовать как гость
Электронная почта
Требуется, но не отображается
Опубликовать как гость
Электронная почта
Требуется, но не отображается
Как пользоваться клавиатурой в ардуино
РЕКОМЕНДУЕМ ДЛЯ ВАС:
Программное обеспечение SMS-шлюза
Ozeki предлагает вам выдающийся
SMS-шлюз технологии. Используйте наш SMS-сервер продукты на Windows, Linux или Android
Используйте наш SMS-сервер продукты на Windows, Linux или Android
С# SMS API
Разработчики могут использовать наш C# SMS API .
для отправки SMS из C#.Net.
C# SMS API поставляется с полным
исходный код
PHP SMS API
Озеки PHP SMS-шлюз программное обеспечение может использоваться для отправки SMS с PHP
и получать SMS с помощью PHP на
Ваш сайт
SMPP SMS-шлюз
Поставщики услуг SMS используют наши Решение SMPP-шлюза ,
который предлагает высокую производительность SMPP-сервер и SMPP-клиент шлюз
с потрясающими возможностями маршрутизации
Озеки 10
Клавиатура всегда является ключевым элементом в любой системе, поэтому у Arduino есть
собственная клавиатура, которую можно прикрепить, как и все остальные датчики, чтобы вы могли их использовать
в вашем решении. Это руководство содержит некоторую полезную информацию о работе
метод клавиатуры Arduino и пошаговое руководство о том, как вы можете использовать
клавиатуру с вашим Ozeki 10. Итак, давайте начнем прямо сейчас.
Итак, давайте начнем прямо сейчас.
Что такое клавиатура Arduino?
Клавиатуры позволяют пользователям вводить данные во время работы программы. Клавиатура часто необходимы для ввода данных в систему Arduino, а клавиатуры мембранного типа экономичное решение для многих применений. Они достаточно тонкие и могут быть легко монтируются там, где они необходимы.
Как работает клавиатура Arduino?
Провода клавиатуры Adruino представляют собой столбец или строку на клавиатуре. На 3х4 клавиатура в порядке слева направо: R1, R2, R3, R4, C1, C2, C3, где R означает строку и C означает столбец. Итак, вам нужно подключить каждый провод к цифровому входу на Ардуино (рис. 1).
Нажатие кнопки замыкает один из выходов строки на один из выходов столбца. Из этой информации Arduino может определить, какая кнопка была нажата. Например, при нажатии клавиши 1 происходит замыкание столбца 1 и строки 1. Arduino обнаружит это и введет 1 в программу.
Схема подключения клавиатуры Arduino
Рисунок 1 – Схема подключения клавиатуры Arduino
Как использовать клавиатуру Arduino в Ozeki
Подключения контроллера клавиатуры гарантируют, что все нажатые клавиши будут перенаправлены на выбранное соединение в вашем программном обеспечении Ozeki. Поддерживаемая емкостная сенсорная клавиатура MPR121 имеет 12 кнопок с цифрами от 0 до 9.плюс * и #.
Для правильной схемы подключения вы можете проверить поддерживаемые платы ниже в «Шаг 1».
Чтобы использовать клавиатуру Arduino в Ozeki, сначала необходимо загрузить Ozeki Robot Developer. озэки
Robot Developer установит библиотеки Arduino, необходимые для эффективного использования этого датчика.
Поддерживаемая емкостная сенсорная клавиатура MPR121 имеет 12 кнопок с цифрами от 0 до 9.плюс * и #.
Для правильной схемы подключения вы можете проверить поддерживаемые платы ниже в «Шаг 1».
Чтобы использовать клавиатуру Arduino в Ozeki, сначала необходимо загрузить Ozeki Robot Developer. озэки
Robot Developer установит библиотеки Arduino, необходимые для эффективного использования этого датчика.
Скачать Ozeki Robot Developer
После установки разработчика Ozeki Robot вам необходимо загрузить код управления клавиатурой. к вашему Ардуино. Вы можете найти код и инструкции по загрузке на следующих страницах. Процесс загрузки включает в себя два шага: сначала вам нужно отформатировать EEPROM Arduino, затем вам нужно загрузить контрольный код. Процедура очень проста, требуется только несколько секунд.
Загрузить код клавиатуры в Arduino Uno
Загрузить код клавиатуры в Arduino Mega 2560
Загрузить код клавиатуры в Arduino Nano
Загрузить код клавиатуры в Ozeki Matrix
Загрузить код клавиатуры в Raspberry Pi
Клавиатура Arduino и Ozeki будут обмениваться данными через порт USB с использованием протокола Ozeki Keyboard. Этот
Протокол позволяет вам использовать клавиатуру непосредственно на вашем ПК. Вы сможете управлять этой клавиатурой через веб-интерфейс.
пользовательский интерфейс или вы сможете общаться с ним с помощью Ozeki Chat. Вы можете прочитать больше об управлении чатом на следующей странице.
Этот
Протокол позволяет вам использовать клавиатуру непосредственно на вашем ПК. Вы сможете управлять этой клавиатурой через веб-интерфейс.
пользовательский интерфейс или вы сможете общаться с ним с помощью Ozeki Chat. Вы можете прочитать больше об управлении чатом на следующей странице.
Как общаться с клавиатурой в чате
Важно понимать управление чатом, потому что когда вы строите робота, способом, которым вы хотите управлять этой клавиатурой, является отправка и получение сообщений. Если вы откройте приложение Ozeki Robot Developer, вы увидите, кому вы можете написать C#.Net программа для работы с этой клавиатурой.
Этапы подключения
- Используйте схему подключения для подключения клавиатуры к Arduino
- Подсоедините плату Arduino к ПК
- Проверьте COM-порты, чтобы убедиться, что ваш Arduino подключен
- Откройте приложение Arduino на вашем компьютере
- Загрузите пример кода в Arduino
- Введите https://localhost:9515 в браузере, чтобы открыть Ozeki 10
- Выберите подключение клавиатуры Arduino
- Нажмите любую кнопку на клавиатуре для проверки
Обзор системы
Предлагаемая нами система состоит из клавиатуры Arduino, подключенной к аналоговому порту. вашего Ардуино. Arduino будет отвечать за чтение данных с этого устройства.
в настоящее время. Мозг системы будет работать на ПК (рис. 2). На ПК Озеки
10 смогут управлять общением. Вы можете легко запустить Ozeki 10 с помощью веб-браузера.
вашего Ардуино. Arduino будет отвечать за чтение данных с этого устройства.
в настоящее время. Мозг системы будет работать на ПК (рис. 2). На ПК Озеки
10 смогут управлять общением. Вы можете легко запустить Ozeki 10 с помощью веб-браузера.
Рис. 2. Конфигурация системы подключения клавиатуры к ПК с помощью Arduino
Необходимые условия
- Емкостная клавиатура MPR121
- Ozeki 10 установлен на вашем компьютере
- Программируемая плата (Arduino Mega/Nano/Uno, дисплейный модуль Ozeki или Raspberry Pi)
- USB-кабель необходим между Arduino Mega/Nano/Uno, модулем дисплея Ozeki и вашим компьютером
Шаг 1. Подключите клавиатуру к Arduino
Вы можете посмотреть, как подключить емкостную клавиатуру MPR121
.
на любую из следующих досок:
- Ардуино Мега 2560
- Ардуино Нано:
Ваш браузер не поддерживает видео тег.
- Ардуино Уно
- Дисплейный модуль Ozeki
- Малиновый Пи
(Если вы используете Raspberry Pi, перейдите к «Шаг 3»)
После подключения подключите плату к компьютеру!
Загрузить код в микроконтроллер
(Вот код для загрузки)
Ваш браузер не поддерживает видео тег.

