Как использовать AutoCAD для проектирования электрических систем. Какие инструменты и методы помогают автоматизировать процесс. Как правильно настроить рабочую среду для эффективного проектирования электрики.
Подготовка рабочей среды AutoCAD для проектирования электрики
Перед началом проектирования электрических систем в AutoCAD важно правильно настроить рабочую среду. Это позволит значительно повысить эффективность работы. На что следует обратить внимание:
- Создание специализированного шаблона чертежа с настроенными слоями, стилями и блоками для электрики
- Настройка палитры инструментов с часто используемыми электрическими символами и компонентами
- Подключение библиотек стандартных электрических элементов
- Настройка масштабов и единиц измерения под электротехнические стандарты
- Создание пользовательских команд и сценариев для автоматизации типовых операций
Правильно подготовленная рабочая среда позволит сосредоточиться непосредственно на проектировании, а не на рутинных операциях.

Использование специализированных инструментов AutoCAD Electrical
AutoCAD Electrical предоставляет ряд специализированных инструментов, значительно упрощающих проектирование электрических систем:
- Автоматическая нумерация проводов и компонентов
- Создание принципиальных схем одним щелчком мыши
- Автоматическое создание спецификаций и перечней элементов
- Библиотеки стандартных электрических символов
- Инструменты для работы с ПЛК и клеммными колодками
- Проверка ошибок в схемах
Использование этих инструментов позволяет в разы сократить время проектирования по сравнению с обычным AutoCAD.
Создание принципиальных электрических схем
Принципиальная схема является основой любого электротехнического проекта. В AutoCAD Electrical процесс ее создания максимально автоматизирован:
- Выбираем компоненты из библиотеки и размещаем на чертеже
- Соединяем компоненты проводами с помощью специального инструмента
- Программа автоматически нумерует провода и компоненты
- Добавляем необходимые обозначения и подписи
- Проверяем схему на наличие ошибок встроенным инструментом
Такой подход позволяет быстро создавать корректные принципиальные схемы любой сложности.

Проектирование силовых и распределительных щитов
AutoCAD Electrical предоставляет специальные инструменты для проектирования электрических щитов:
- Библиотеки стандартных компонентов (автоматы, УЗО, контакторы и т.д.)
- Инструменты компоновки элементов на монтажной панели
- Автоматическое создание схем подключения
- Расчет нагрузок и выбор сечений проводников
- Создание спецификаций оборудования
Это позволяет быстро и качественно проектировать щиты управления, ГРЩ, ВРУ и другие распределительные устройства.
Проектирование кабельных трасс и освещения
- Инструменты для трассировки кабелей с учетом требований ПУЭ
- Автоматический подсчет длины кабелей
- Расстановка светильников с заданным уровнем освещенности
- Расчет нагрузок и выбор сечений кабелей
- Создание кабельных журналов
Это позволяет комплексно подойти к проектированию систем электроснабжения зданий и сооружений.
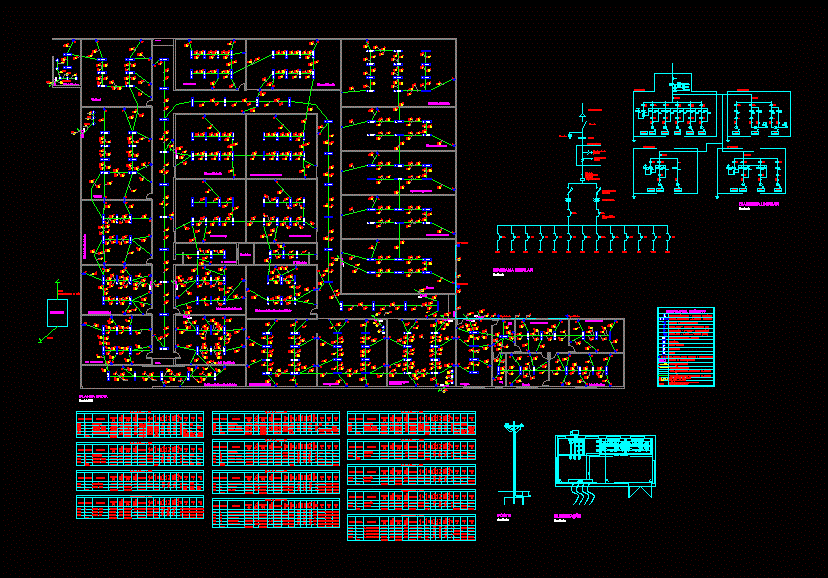
Создание трехмерных моделей электрических систем
Современные стандарты проектирования все чаще требуют создания трехмерных моделей. AutoCAD позволяет создавать 3D модели электрических систем:
- Трехмерная трассировка кабельных линий
- Размещение электрооборудования в пространстве
- Проверка коллизий с другими инженерными системами
- Создание 3D видов электрощитов
- Получение 2D чертежей из 3D модели
3D проектирование позволяет избежать многих ошибок еще на этапе разработки проекта.
Автоматизация рутинных операций с помощью программирования
Для опытных пользователей AutoCAD предоставляет возможности программирования для автоматизации повторяющихся задач:
- Создание пользовательских команд на языке AutoLISP
- Разработка плагинов на C# или VB.NET
- Использование макросов VBA для автоматизации последовательностей действий
- Создание динамических блоков с пользовательской логикой
Грамотное использование программирования позволяет в разы повысить производительность при работе над сложными проектами.

Мастер-класс по проектированию электрики в AutoCAD
Прошел курсы:
Использование AutoCAD на 100% 2.0
Блоки и поля в AutoCAD
Ускорение и автоматизация в AutoCAD
Добрый день, коллеги! Меня зовут Сергей, я инженер-проектировщик и немного сметчик. Моё основное направление деятельности — системы противопожарной защиты.
Сегодня мы разберём работу, победившую в конкурсе на лучший проект в AutoCAD за 2019 год. В данной работе широко используются поля для построения связей между родительскими и дочерними объектами, подсчёта длин кабелей и кабеленесущих изделий.
Рабочая документация в формате PDF доступна здесь.
Эта концепция основывается на желании снизить трудоёмкость и количество ошибок при внесении изменений в чертёж, а также автоматизировать подсчёт спецификаций. Некоторые использованные решения были приняты после получения замечаний от монтажных организаций, что-то пришлось внедрять для упрощения подготовки сметных расчётов и всё это далеко от завершения: постоянно возникают новые вызовы и обнаруживаются недостатки в работе, которые нужно устранять.
Подготовка и сбор информации
Зачастую можно услышать мнение, что работа начинается с создания файла из вашего шаблона. На мой взгляд, работа начинается со сбора информации, получения планов этажей, экспликации помещений и предпроектных изысканий.
Мой подход к проектированию начинается на этапе предпроектных изысканий. Главной на этом этапе является идея взаимной зависимости различных инженерных систем и архитектурных решений объекта: инженерные системы не находятся в изолированном пространстве, мы не сможем продолжить кабели за воздуховодом, даже если физически они там поместятся. Поэтому при обследовании объекта я обращаю внимание на размещение светильников, трубопроводов, воздуховодов, кабельных линий и вентиляционных выпусков. К сожалению, обмерить все эти элементы не хватит никакого времени и мне приходится помечать на планах некоторые объекты относительно окружающих элементов, например, по отношению к окнам и дверям. После завершения обследования можно приступать к выбору шаблона.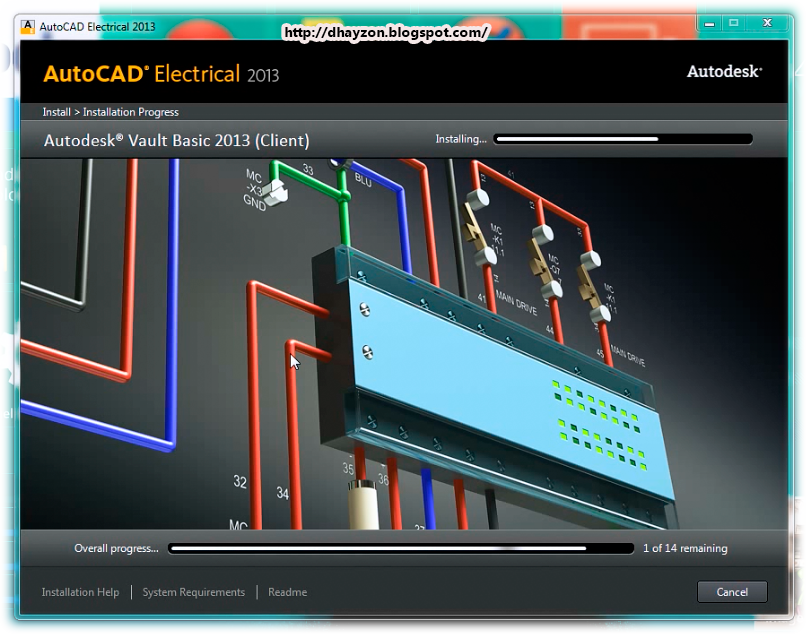.png)
[banner-art]
Выбор шаблона
В своих уроках Алексей часто говорит о хорошем шаблоне для чертежа. Я воспользовался его советом и начал разрабатывать шаблон, который будет содержать повторяющуюся геометрию, как можно больше повторяющейся геометрии. Из опыта скажу, что иметь один универсальный шаблон не самое рациональное решение: не единожды мне понадобилось менять в новом чертеже форматы основных листов под небольшие объекты.
Так появилась идея размножить основной шаблон под несколько форматов. Сейчас у меня два шаблона: один под форматы А2, другой — А3. Дорабатывать несколько шаблонов параллельно несложно благодаря палитре «DESIGNCENTER», с помощью которой легко переносятся почти все элементы из одного файла в другой. Таким образом, перед началом работы мне необходимо решить на каких форматах разместятся планы этажей и выбрать соответствующий шаблон.
Рассмотрим получившийся файл.
Из скриншота видно, что у меня не слишком много слоёв и фильтры по свойствам не заданы, но сделать это можно за пару минут. О создании фильтров по свойствам Алексей рассказывает в своих уроках.
О создании фильтров по свойствам Алексей рассказывает в своих уроках.
Переключаемся во вкладку “Аннотации”.
Для каждого вида аннотаций, где это возможно, использован параметр “Аннотативность”. Основным стилем таблиц является стиль “table”, в нём перечислены все стили ячеек, на его основе созданы остальные стили таблиц. Причём таблицы ЕСКД сначала создавались в пространстве модели, а затем на основании этих таблиц были созданы новые стили.
Очень важно наличие надстройки “Express Tools”. В ней в первую очередь нужны инструменты “Export Attributes” и “Import Attributes”, но об этом я расскажу позже.
В шаблоне, в пространстве модели, создана заглушка для пояснительной записки. По этой заглушке созданы листы. Также в пространстве модели созданы ведомость ссылочных и прилагаемых документов и заглушка спецификации оборудования.
Рассмотрим пространство листа.
В пространстве листа, на непечатаемом слое, начерчена граница формата, по которой размещены основные элементы оформления (рамка, основная надпись, дополнительные графы). На расстоянии 0,2 мм от неё начерчена граница, по которой я подрезаю лист.
На расстоянии 0,2 мм от неё начерчена граница, по которой я подрезаю лист.
Основная надпись выполнена в виде блока. Атрибуты основной надписи заполняются с помощью параметров, созданных в свойствах чертежа.
Название листа извлекается из имени листа системной переменной «ctab».
Рядом с блоком основной надписи находится вспомогательное поле, ссылающееся на атрибут «ЛИСТ» этого блока. На следующем листе, в блоке основной надписи, атрибут «ЛИСТ» содержит формулу, прибавляющую единицу к значению вспомогательного поля предыдущего листа. Так создаётся нумерация листов в файле. Эти же поля составляют нумерацию в ведомости рабочих чертежей основного комплекта.
При добавлении или удалении листов необходимо связать соседние листы с помощью полей, а остальные регенерировать.
Для тех из вас, кто (как и я) пойдёт неправильной дорогой и насоздаёт множество листов с видовым экраном со стандартными параметрами отображения слоёв, очень полезной окажется вот эта кнопка.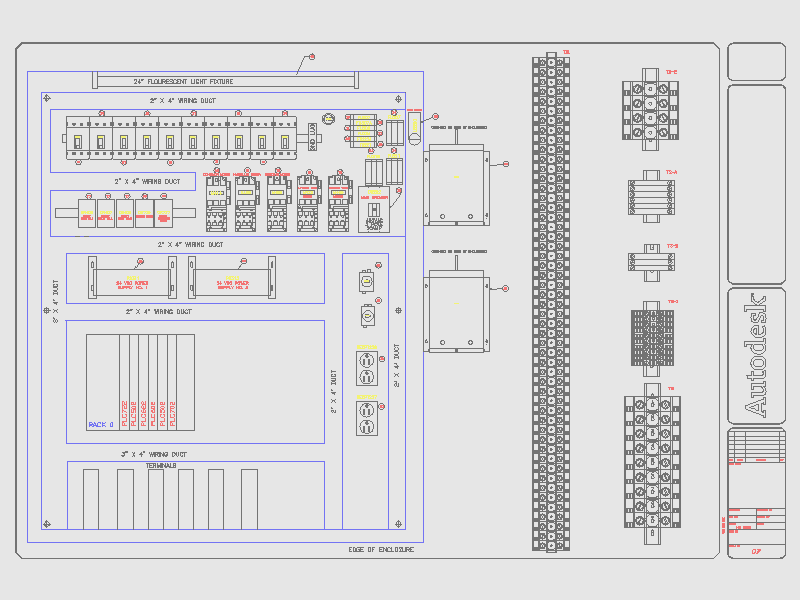
В качестве примера, я создал конфигурацию “Пожарная сигнализация”. В конфигурацию входит множество параметров в том числе “Видимость в текущем ВЭ”. Теперь на любом листе с пожарной сигнализацией можно перейти в видовой экран и применить этот набор параметров, тем самым заморозив слои, отвечающие за другие системы. Созданные конфигурации можно использовать в пространстве модели, например, для отключения лишних слоёв. Конфигурация создаётся по эталонному видовому экрану.
В “Диспетчере параметров листов” созданы конфигурации основных листов. Конфигурациям присвоен принтер “DWG to PDF”. В самом конце, перед публикацией с помощью импорта параметров листов из специального файла будут загружены конфигурации листов с теми же именами, но другими принтерами и листы будут готовы к печати. Рекомендую на этапе создания шаблона задать системным переменным «PDFFRAME» и «IMAGEFRAME» значение 2 — отображение без печати.
Вычерчивание архитектурной части
Для вычерчивания архитектурной основы часто приходится использовать подложки. У меня в последние год-два в AutoCAD иногда возникают проблемы с отрисовкой PDF-подложек при масштабировании модели с помощью колёсика мыши, поэтому JPG-подложка предпочтительнее. Это касается файлов, полученных с помощью сканера. Что касается файлов, сконвертированных в PDF из различного чертёжного программного обеспечения, то в версии AutoCAD 2017, если не ошибаюсь, появилась возможность импорта PDF файла в качестве примитивов чертежа. Функция настолько прекрасна, что в отдельных случаях распознаёт текстовые объекты.
У меня в последние год-два в AutoCAD иногда возникают проблемы с отрисовкой PDF-подложек при масштабировании модели с помощью колёсика мыши, поэтому JPG-подложка предпочтительнее. Это касается файлов, полученных с помощью сканера. Что касается файлов, сконвертированных в PDF из различного чертёжного программного обеспечения, то в версии AutoCAD 2017, если не ошибаюсь, появилась возможность импорта PDF файла в качестве примитивов чертежа. Функция настолько прекрасна, что в отдельных случаях распознаёт текстовые объекты.
По подложке вычерчиваются стены, окна и двери.
Для черчения стен зачастую удобно пользоваться инструментом «Мультилиния». Расставляются блоки «Марка помещения».
Такое внимание к простому блоку “Марка помещения” объясняется условиями, в которых я работаю. Живу и работаю я в небольшом городе и в качестве исходных данных мне достаются поэтажные планы из паспортов бюро технической инвентаризации. Иногда этим паспортам несколько десятков лет, за это время в зданиях производят ремонты, возводят и демонтируют перегородки, поэтому планы этажей и экспликации помещений отличаются от планов этажей в реальности. Выглядят они примерно вот так.
Выглядят они примерно вот так.
Первоначально я расставляю марки помещений в соответствии с исходными данными, создаю формулу в атрибуте “НОМЕР_ПОМЕЩЕНИЯ”, увеличивающую значение этого же атрибута предыдущего блока на единицу, заполняю необходимые атрибуты по экспликации помещений. Затем привожу этажные планы в соответствие с уточнёнными и добавляю/удаляю марки помещений. Заново связываю разорванные связи в формулах для получения сквозной нумерации и создаю в пространстве модели таблицы с экспликацией помещений.
По созданным таблицам создаются видовые экраны, которые размещаются на существующих листах с планами этажей либо выносятся на отдельные листы.
Аккуратно, стараясь ничего не пропустить, переношу данные, полученные на этапе подготовки, в пространство модели. Распределяю объекты по соответствующим слоям. Разные цвета слоёв помогают не запутаться.
Если из-за невнимательности объекты оказались на некорректном слое, меня выручает инструмент «Копирование свойств» (псевдоним КПС). Ближе к концу работы всем печатаемым слоям с приставкой АР присваивается белый цвет.
Ближе к концу работы всем печатаемым слоям с приставкой АР присваивается белый цвет.
В результате я получаю планы этажей, готовые к расстановке основных элементов системы. Слои с архитектурными элементами и существующими инженерными сетями блокируются для удобства использования команды “Растянуть” (псевдоним РАС). В качестве примера, приведу скриншот из другого проекта, на котором больше сервисных элементов.
Расстановка блоков на поэтажных планах. Вычерчивание соединительных линий. Создание дублирующих линий
На данном этапе я расставляю блоки на планах этажей в соответствии с требованиями нормативных документов для каждой из подсистем. Приведу тот же вид с размещёнными на нём пожарными извещателями.
Для размещения звуковых/речевых оповещателей необходимо сделать акустический расчёт. Мы с коллегой для упрощения этой задачи создали блок “Уровень звукового давления”. Расскажу о принципе работы с ним поподробнее.
В каждом из 25-и атрибутов “SPLх” создана формула, вычисляющая уровень звукового давления для данного удаления от источника звука. В качестве исходных данных используются: паспортные данные оповещателя, уровень окружающего шума и высота его установки. К сожалению, из-за такого количества вычислений в блоке, при достижении определённого количества блоков в файле AutoCAD парализует при любом действии, связанном с регенерацией чертежа, например, при сохранении.
В качестве исходных данных используются: паспортные данные оповещателя, уровень окружающего шума и высота его установки. К сожалению, из-за такого количества вычислений в блоке, при достижении определённого количества блоков в файле AutoCAD парализует при любом действии, связанном с регенерацией чертежа, например, при сохранении.
Для сохранения времени и нервов мы создаём копию файла, удаляем из него ненужные слои, создаём слой для расчёта уровня звукового давления и расставляем на нём блоки с акустическим расчётом. Блоки необходимо подрезать по контурам помещений с помощью команды “Подрезать”, расположенной на вкладке ленты “Вставка”.
По завершении в файле необходимо оставить только слой с блоками “Уровень звукового давления”, а остальные объекты и слои удалить. Так выглядит готовый файл. Для его открытия AutoCAD понадобилось почти 11-ть минут.
Этот файл вставляется внешней ссылкой (псевдоним ССВ) в основной чертёж, по полученной карте расставляются обозначения звуковых/речевых оповещателей и файл выгружается из чертежа. В случае если потребуется оформить акустический расчёт, вспомогательный файл подгружается достаточно быстро для оформления необходимых листов.
В случае если потребуется оформить акустический расчёт, вспомогательный файл подгружается достаточно быстро для оформления необходимых листов.
Далее соединяю условные обозначения оборудования линиями связи с учётом существующих трасс и инженерных сетей. Я планирую соединительные линии разных подсистем с условием их совместной прокладки в общем кабель-канале. Поэтому очень удобно работать в пространстве модели на одном общем плане этажа для всех подсистем.
Один мой коллега, работая по старинке: на каждую подсистему свой план этажа, выдал спецификацию в которой на каждый метр кабеля был метр кабель-канала, мотивируя это неудобством подсчёта совместной прокладки.
После этого можно изолировать мешающие объекты с помощью функции “Изолировать объекты” и создать дублирующую геометрию, учитывающую вертикальные участки кабельных линий. Их я изображаю диагональными отрезками/полилиниями. Здесь-то и пригодятся данные о перепадах высот перекрытий, балках и рёбрах жёсткости.
Теперь необходимо выполнить расчёты по потере напряжения в кабелях и выбрать сечения жил, разумеется, каждую линию считать нет смысла: достаточно выбрать самые протяжённые ветви и те, на которых собрана большая нагрузка. После определения марок кабелей и сечения их жил необходимо из технических параметров заводов-изготовителей найти массогабаритные характеристики кабелей.
Далее я черчу линии, определяющие кабеленесущие изделия, отрезки труб для гильз необходимых при проходах через стены. Их габариты определяются с помощью расчёта минимального диаметра или занимаемой площади. Расчёт этот выполняется по количеству кабелей в пучке и их наружным размерам.
Для каждого типа изделий создан свой слой.
Составление структурной схемы
На вкладке ленты «Вид» выбираю конфигурацию видового экрана “Два ВЭ” и приступаю к созданию структурной схемы. Снова на помощь приходит функция «Изолировать объекты».
Структурная схема составляется из особых блоков. Блоков, по которым будут извлекаться данные в спецификацию оборудования, изделий и материалов и которые будут выступать в качестве родительских объектов для блоков на поэтажных планах.
Рассмотрим блоки для структурной схемы на примере блока пожарного извещателя
Атрибуты для извлечения в спецификацию, кроме “С.МАРКА” имеют параметр “Скрытый”. Атрибут “С.МАРКА” лежит на слое “Defpoints”, он используется для дополнительной проверки правильности выбора оборудования. Такие же атрибуты добавлены во все блоки для структурной схемы.
Заполнение атрибутов блоков и создание полей
После расстановки блоков и компоновки схемы на листе приходит время заполнения атрибутов блоков. На самом деле заполнить часть атрибутов блоков проще на предыдущем этапе перед их копированием, но и сейчас при использовании инструмента “Выбрать подобные” можно заполнить атрибуты повторяющихся блоков.
За время, прошедшее с работы над конкурсным проектом до момента написания этого материала я добавил в блоки таблицы выбора свойств с целью экономии времени в будущем и лёгкого масштабирования ассортимента используемого оборудования. Приведу таблицу свойств блока для того же пожарного извещателя.
Теперь необходимо заполнить атрибуты “ПОЗ” для блоков в соответствии с их расположением на структурной схеме. Нумерацию ведём слева направо, сверху вниз. Для этого можно использовать различные средства, например, программы для работы с электронными таблицами. Также можно воспользоваться макросами для нумерации.
Вот и пришло время поговорить об экспорте атрибутов блоков. AutoCAD отслеживает порядок создания выборки элементов чертежа, иными словами в каком порядке мы прокликаем блоки, в таком же порядке и будут выполняться операции над ними. Снова изолирую блоки прокликиваю их в нужном порядке. На вкладке ленты “Express Tools” нажимаю кнопку “Export Attributes” и сохраняю файл экспорта атрибутов.
Запускаю Excel и открываю созданный файл. Появляется “Мастер текстов (импорт)”
Формат данных указываем “С разделителями”, формат файла можно указать “Windows (ANSI)” либо “1251 : Кириллица (Windows)”.
На следующем шаге подтверждаю, что символом разделителем является знак табуляции.
Осталось задать формат данных для столбцов.
В результате получается таблица с которой очень удобно работать.
К сожалению, в этот же подход не получится присвоить адреса для извещателей: для этого необходимо создать новую выборку, в которую войдут все блоки, подключаемые к выходам прибора. Либо можно сделать не сквозную адресацию устройств.
После завершения модификации файлов, сохраняем изменения в файле. Появляется запрос.
Формат необходимо сохранить.
На вкладке ленты “Express Tools” нажимаю кнопку “Import Attributes” и загружаю обновлённый файл с атрибутами.
После работы макроса получаю результат: нумерация дымовых пожарных извещателей выполнена.
Когда структурная схема готова, можно создать таблицу с перечнем элементов схемы. Для этого я снова экспортирую атрибуты блоков, составляющую всю схему. Элементы таблицы выстраиваются в алфавитном порядке. С помощью функции сортировки в Excel легко упорядочить элементы таблицы. В результате из исходного набора атрибутов
В результате из исходного набора атрибутов
получается такая таблица
В этот раз файл сохраняется в формате таблицы. Осталось создать связь с данными. На ленте нужно выбрать вкладку “Вставка” и нажать кнопку “Связь с данными”.
После того как связь создана, необходимо выбрать первую ячейку таблицы “Перечень элементов схемы” и прикрепить связь с данными к таблице
Результат размещаю на лист со структурной схемой или на отдельный лист.
Осталось задать связи между родительскими и дочерними блоками. Зачастую, по разным причинам, приходится вносить изменения в чертёж, что влечёт рутинное обновление атрибутов блоков в структурной схеме, на планах этажей и других чертежах. В этом повторяющемся процессе очень легко допустить ошибку. На мой взгляд, гораздо проще создать связь между атрибутами блоков в структурной схеме и атрибутами блоков в остальных чертежах.
При необходимости ввести новые блоки, через экспорт атрибутов быстро внести правки в нумерацию или адресацию и добавить новые блоки на планы.
Снова мне понадобиться изолировать подсистемы и сконфигурировать два видовых экрана в пространстве модели.
В основном я создаю связи для поэтажных планов и структурной схемы. Связываю атрибуты “ПОЗ”, “ADDRESS” и “С.МАРКА”. Эти атрибуты охватывают извещатели, и оповещатели, и основное оборудование.
Аналогично связываются остальные поля сцепки. Так создаются связи для каждой пары блоков. Важно очень внимательно выбирать родительские и дочерние блоки. В моём файле, увы, допущено несколько ошибок и внимательные читатели их обнаружат.
Далее я приступаю к последнему этапу подготовки спецификации.
Создание промежуточных полей, в которые собираются длины кабелей и кабеленесущих изделий с соответствующих этажей
В первую очередь необходимо создать предварительный набор текстовых объектов, а затем уже начать их заполнять. Завершённый шаблон должен уже включать эти текстовые объекты, но у меня ещё не сложилось окончательное представление реализации этого этапа: слишком часто меняются производители кабельных изделий.
Итак, я пока остановился на строке из четырёх текстовых объектов:
- текст, содержащий поле, которое показывает на каком слое находится вся строка;
- текст, который сопоставляет слой конкретной марке кабеля;
- артикул изделия или нормативный документ, указываемый в спецификации;
- поле, содержащее сумму длин полилиний и отрезков.
После этого я создаю необходимое количество копий этой строки и распределяю их по соответствующим слоям.
С помощью функции “Быстрый выбор” (быстрый вызов: ПКМ-Б) создаётся выборка необходимых элементов чертежа.
Инструментарий этой функции обязателен к изучению. По указанным на скриншоте параметрам создаётся нужная мне выборка, содержащая текстовые объекты и геометрические примитивы. Снова с помощью изоляции лишние объекты скрываются для удобства создания формулы в обозначенной выше строке для каждого этажа.
Разбивка по этажам обусловлена необходимостью иногда делить общую смету на этапы, по этажам. В частности по этому объекту, мне потребовалось обозначить снабженцу количество оборудования и кабелей для бригады, работающей на четвёртом и пятом этажах.
Эти действия я повторяю для каждого слоя.
Чертёж готов к извлечению данных.
Создание извлечения
Блоки расставлены, атрибуты заполнены, промежуточные поля созданы. Настало время поговорить о том, к чему я так долго готовил файл, о извлечении данных. Как уже было сказано, в пространстве модели создана заглушка для спецификации, на её место будет вставлена таблица с извлечением.
На ленте во вкладке “Вставка” вызываю команду “Извлечь данные”.
Создаём файл извлечения, к которому будет обращаться AutoCAD в будущем.
Фильтрую типы объектов.
Выбираю необходимые атрибуты.
Настраиваю столбцы для соответствия форме 1 по ГОСТ 21.110-2013.
Таблицу вставляю в файл.
Выбираю стиль таблицы.
Завершаю работу с мастером извлечения данных.
Вставляю готовую таблицу в пространство модели поверх таблицы заглушки и удаляю вторую за ненадобностью. После этого добавляю новые строки и заполняю оставшиеся позиции.
Завершение спецификации
Заполнив ячейки с наименованиями кабельных изделий, известным уже способом создаю формулу, суммирующую значения соответствующих вспомогательных полей и вносящую коэффициент запаса. Необходимо настроить формат данных ячейки, чтобы значение было целым числом.
Оформление и подготовка к публикации
На этом этапе я занимаюсь расстановкой аннотаций на листах, так чтобы они не перекрывались друг другом, линиями и блоками, пишу примечания на листах, проверяю корректность заморозки слоёв в видовых экранах. Добавляю блок “Способ прокладки” на линии связи и указываю типоразмеры кабеленесущих изделий. В этом мне помогает публикация в PDF. При просмотре в PDF гораздо удобнее отслеживать элементы, относящиеся к определённой подсистеме.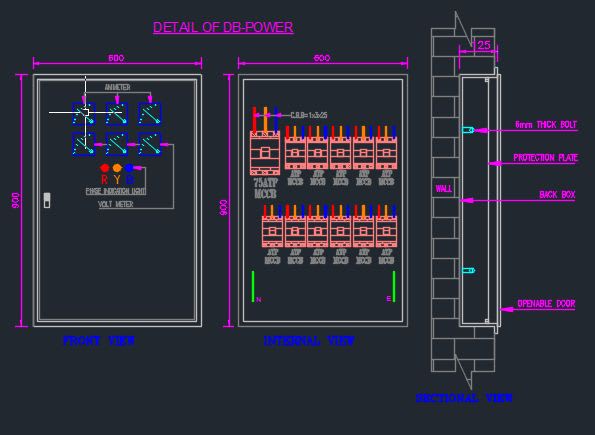 Чертёж выглядит вот так.
Чертёж выглядит вот так.
Что-то разглядеть в пространстве модели практически невозможно. В пространстве листа дела обстоят немногим лучше.
На листе в PDF можно разглядеть гораздо больше.
После нескольких проходов публикации в PDF файл можно отправлять на печать и переходить к составлению сметного расчёта. Но это уже совсем другая история.
Подведение итогов
На примере моей работы можно увидеть, что AutoCAD обладает очень гибким инструментарием для реализации большинства повседневных задач. Проблема в том, что большинство из нас не хотят тратить на освоение этого инструментария время, ведь за время ковыряния в параметрах блоков, настройки шаблона можно по старинке сделать несколько проектов и заработать денег.
Черчу в AutoCAD я с 2005 года. Переход с пяти-шести слоёв и множества копий планов одного этажа на многослойный чертёж, пронизанный полями я совершил за два года. Толчком к этому стала публикация бесплатных уроков Алексея на одном развлекательном ресурсе в 2017 году.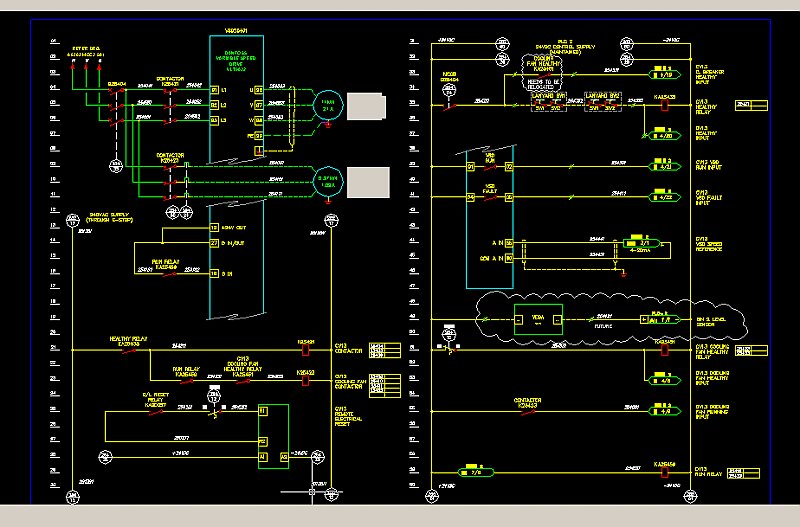 Я часто задумываюсь, что знай я функционал этой САПР на сегодняшнем уровне тогда в 2005… это сэкономило бы мне месяцы жизни. Изучайте инструментарий и сокращайте количество рутины и ошибок.
Я часто задумываюсь, что знай я функционал этой САПР на сегодняшнем уровне тогда в 2005… это сэкономило бы мне месяцы жизни. Изучайте инструментарий и сокращайте количество рутины и ошибок.
Должен вам признаться, что немного слукавил в разделе о создании связей блоков и формул для вычисления отрезков на этажах. Каждый из вас догадался, что прокликивать каждый атрибут блока, ведь одних только адресов в блоке может быть 32-е штуки, не хватит никакого терпения. Для этого я написал на VBA несколько маленьких, но очень удобных макросов, которые создают формулы в марках помещений, создают по этим маркам таблицы, синхронизируют поля блоков и, разумеется, создают формулу для вычисления суммарной длины примитивов. Для создания таких макросов не нужно обладать глубокими познаниями в программировании, достаточно базовых понятий. Без этого время редактирования файла увеличилось бы со 147-и часов до бесконечности. 147 часов это очень много для большинства организаций, часть этого времени я работал вечерами и в выходные дни, чтобы хоть как-то уложиться в отведённые договором сроки.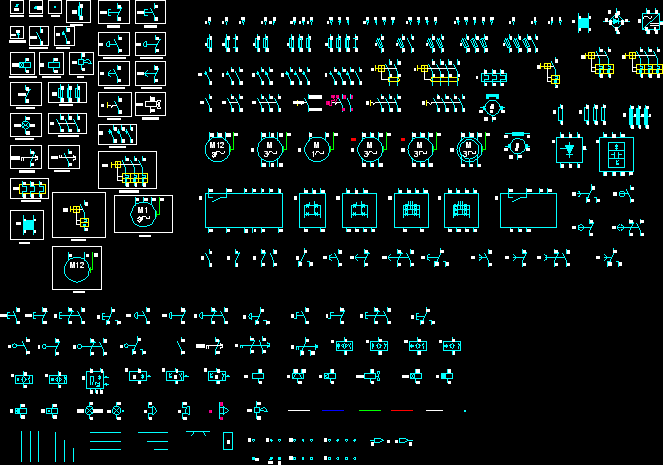 Такова моя концепция проектирования.
Такова моя концепция проектирования.
Спасибо за уделённое мне время.
Преимущества AutoCAD Electrical
До недавнего времени проектировщики электрических систем управления были вынуждены использовать САПР общего назначения. Разработка электрических схем вручную приводила к ошибкам, а обмен проектными данными был затруднен. Все это отнимало у разработчиков много времени и средств.
Упрощение сложных и повторяющихся операций
Сократите число дублирующихся операций и упростите повторное использование проектных данных с помощью инструментов, разработанных специально для проектирования электрических систем управления.
Специализированные возможности для работы с чертежами электрических систем
AutoCAD Electrical разработан специально для проектирования электрических систем управления. Специализированные возможности помогают сократить время проектирования. Встроенный функционал для построения линий связи, копирования и удаления компонентов или всей цепи, перемещения и выравнивания компонентов ускоряет создание чертежей.
Редактор клеммных колодок
Улучшенный интерфейс редактора клеммных колодок позволяет упростить трудоемкие задачи и повысить производительность редактирования клемм и управления ими во всем проекте. Чтобы вставить резервные клеммы или отредактировать имеющиеся (например, обменяв адреса подключений для проводов), достаточно несколько раз щелкнуть мышью.
Перенос данных AutoCAD
Средства переноса данных AutoCAD Electrical позволяют легко импортировать проекты, созданные в AutoCAD или AutoCAD LT, для дальнейшей разработки. Данные AutoCAD мгновенно преобразуются в интеллектуальные объекты AutoCAD Electrical. Поэтому вы сразу можете приступать к реализации ваших идей с помощью специализированных инструментов.
Библиотеки модулей ПЛК
Библиотека модулей ПЛК содержит более 3 тыс. модулей от наиболее известных производителей. С их помощью вы сможете быстро создавать чертежи необходимых устройств.
Импорт и экспорт сигналов модулей ввода-вывода ПЛК
Повторное использование важных проектных данных между AutoCAD Electrical и программным обеспечением, предназначенным для программирования ПЛК, экономит время и уменьшает число ошибок. Физические и логические адреса сигналов модулей ввода-вывода можно экспортировать в различных форматах. Теперь у пользователей появилась возможность двунаправленного обмена данными между AutoCAD Electrical и Rockwell Automation, а также Schneider Electric’s Unity.
Физические и логические адреса сигналов модулей ввода-вывода можно экспортировать в различных форматах. Теперь у пользователей появилась возможность двунаправленного обмена данными между AutoCAD Electrical и Rockwell Automation, а также Schneider Electric’s Unity.
Улучшенный процесс установки
Теперь в процессе установки AutoCAD Electrical вы можете выбрать, какие электронные каталоги от разных производителей должны быть загружены. Таким образом можно легко настроить содержимое используемой базы данных.
Распознавание происхождения DWG-файлов
Вы хотите узнать, с помощью какого продукта Autodesk был создан DWG-файл? При наведении курсора на значок DWG появляется подсказка с названием и версией продукта, в котором был создан указанный файл. AutoCAD Electrical также позволяет определить наиболее подходящий продукт Autodesk для открытия файла.
Утилита объединения баз данных
С помощью этой мощной утилиты вы можете легко объединять существующие базы данных изделий различных производителей, а также базы данных ПЛК и соответствующие символы чертежей компоновки с содержимым баз данных очередной версии продукта. Теперь вы можете использовать все преимущества от добавления новой информации к имеющимся базам данных без потери ранее выполненных настроек.
Теперь вы можете использовать все преимущества от добавления новой информации к имеющимся базам данных без потери ранее выполненных настроек.
Генератор соединителей
В AutoCAD Electrical можно быстро создать соединитель, задав минимальную информацию о нем — например число контактов и его ориентацию. Созданный разъем можно сразу же вставить в проект.
Экспорт бирок для проводов
Резко сокращено время, которое требуется для создания набора бирок, строго соответствующего проводам в проекте. Команда «Экспорт бирок» позволяет использовать атрибуты проводов из проекта для формирования надписей бирок и их вывода на специализированные устройства печати.
Преобразование символов
С помощью встроенного конвертора в символы ACAD-E вы можете преобразовать стандартные блоки AutoCAD в интеллектуальные символы AutoCAD Electrical. Процесс преобразования происходит быстро и легко. Вам необходимо лишь указывать нужные атрибуты на каждом шаге.
Перенос данных из проектов promis•e
Утилиты переноса проектных данных из формата promis•e позволят сэкономить многие часы при импорте проектов в AutoCAD Electrical.
Нумерация многозвенных цепей и линий ссылок
Гибкая возможность размещения многозвенных схем на чертежах позволяет свести число вспомогательных чертежей к минимуму. При вставке многозвенных цепей в горизонтальном и вертикальном направлениях вы можете легко управлять их характеристиками, включая интервалы между звеньями, число звеньев, высоту цепи и т.д. Размещение номеров линий ссылок полностью автоматизировано и осуществляется в соответствии с заданными настройками.
Вставка новых звеньев в многозвенную цепь
Проектирование принципиальных схем становится еще быстрее за счет упрощения процесса вставки звеньев в существующую цепь. Щелкните мышью в любом месте внутри цепи, и программа автоматически разместит новое звено с точками подключения проводов.
Навигация по перекрестным ссылкам
AutoCAD Electrical позволяет легко просматривать взаимосвязи устройств и перемещаться между ними. Команда «Переход» позволяет быстро перемещаться от изделия на чертеже компоновки к его отображению на принципиальной схеме, минуя множество промежуточных чертежей проекта, а также в случаях компонентов с зависимыми контактами. Благодаря этому вы сможете сосредоточиться на творческой стороне проектирования, забыв о рутинных операциях.
Отчеты с возможностью навигации
При использовании утилиты «Отчет с возможностью навигации» сокращается время на переход из отчета на соответствующий ему лист чертежа. При вставке в проект отчетов в виде таблиц пользователи могут выбирать различные поля таблицы, чтобы быстро перейти к соответствующим компонентам на принципиальной схеме или чертеже компоновки.
Утилита замены символов
Возможность быстрой замены всех вхождений некоторого символа во всем проекте позволяет сэкономить массу времени. Вы можете заменить все вхождения в проекте как в случае целого блока, так и для отдельного символа. Кроме того, вы можете заменить символы из одной библиотеки символами из другой. Если, например, требуется изменить стандарт, используемый в проекте, то вы можете просто вызвать эту утилиту и выполнить автоматическую замену отображений символов ГОСТ на эквивалентные символы стандарта DIN.
Вы можете заменить все вхождения в проекте как в случае целого блока, так и для отдельного символа. Кроме того, вы можете заменить символы из одной библиотеки символами из другой. Если, например, требуется изменить стандарт, используемый в проекте, то вы можете просто вызвать эту утилиту и выполнить автоматическую замену отображений символов ГОСТ на эквивалентные символы стандарта DIN.
Перекрестные ссылки для цепей
Перекрестные ссылки между цепями упрощают постраничное отслеживание этих цепей во всем проекте. Они служат для виртуального соединения цепей, которые размещаются на разных чертежах.
Контуры мест размещения и маркеры
Определить места размещения компонентов и их групп стало еще проще и быстрее. С помощью специальной команды вы можете связать группы компонентов с их местами размещения внутри шкафа. Маркеры размещения служат для визуализации этих связей. Кроме того, вы можете переназначать места размещения для выбранных компонентов. При этом происходит автоматическое обновление связанных с ними условных обозначений места.
При этом происходит автоматическое обновление связанных с ними условных обозначений места.
Добавление номеров позиций для устройств в шкафах
Автоматическое добавление на чертежи номеров позиций, формируемых в соответствии со спецификациями, существенно экономит время.
Скрещивание проводов
AutoCAD Electrical автоматически определяет в проекте провода, пересекающиеся без соединения. Вы можете выбрать, каким образом будут отображаться места пересечения: с зазором, петлей или обычным наложением. Результатом являются четкие схемы без дополнительных усилий.
Продолжение следует
САПР и графика 5`2007
- Чертеж схема соединение электрика контакт кабель жгут клемма провод цепь
Набор электрических инструментов | 2024 Новые функции
Свяжитесь с отделом продаж по телефону 1-855-223-9694.Поговорите с отделом продаж: 1-855-223-9694
Скачать бесплатную пробную версию
Посмотреть варианты ценообразования
Свяжитесь с отделом продаж по телефону 1-855-223-9694.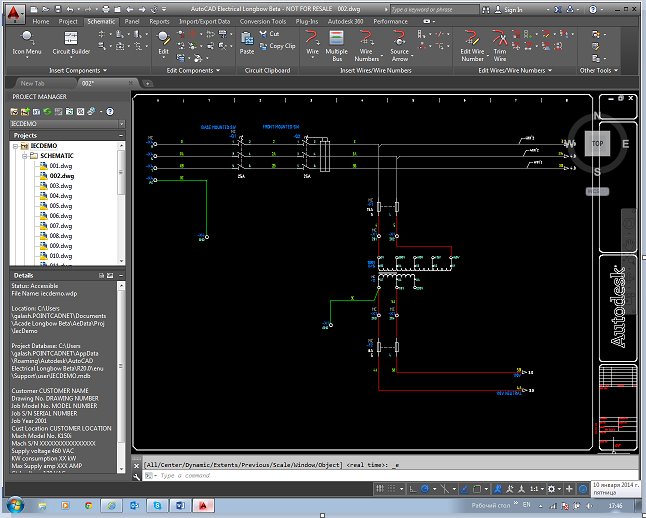
Поговорите с отделом продаж: 1-855-223-9694
Скачать бесплатную пробную версию
Посмотреть варианты ценообразования
Электрическая панель, разработанная с помощью набора инструментов для электрооборудования
Набор электрических инструментов
Более 65 000 электрических символов
Выберите из обширной библиотеки простые в использовании, красочные и настраиваемые электрические символы для использования в ваших проектах. Если существующий символ не соответствует вашим потребностям, вы можете преобразовать символы или создать пользовательские компоненты «на лету» с помощью инструмента «Конструктор символов».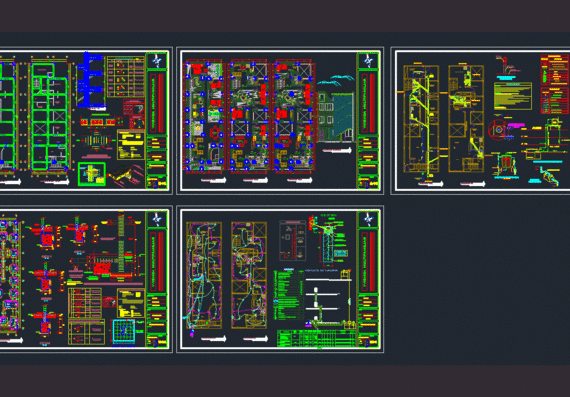
Узнать больше
Автоматизация проводов и тегов компонентов
Экономьте время благодаря расширенной автоматизации, позволяющей автоматически нумеровать провода и генерировать теги компонентов.
Узнать больше
Автоматические отчеты
Упростите рабочий процесс и сэкономьте время, автоматически создавая и обновляя несколько настраиваемых отчетов.
Узнать больше
Поддержка электрических стандартов
В дополнение к поддержке последних электрических стандартов набор инструментов Electrical продолжает предоставлять библиотеки символов JIC и более старых версий IEC для поддержки устаревших версий.
Узнать больше
Простое управление проектами
Используйте функции менеджера проектов, позволяющие экономить время, чтобы повысить производительность и упростить свой проект. Переустанавливайте теги компонентов, легко вносите изменения в файл и получайте доступ к простым параметрам экспорта.
Узнать больше
Схема и повторное использование
Упростите проектирование электрических цепей с помощью Circuit Builder. Получите доступ к предварительно заполненным данным, чтобы построить и аннотировать выборку цепей управления двигателем и подачи питания.
Узнать больше
Поддержка каталога SQL
Экономьте время благодаря поддержке базы данных каталога SQL. При создании спецификации в Autodesk Vault данные из чертежей AutoCAD Electrical автоматически добавляются в отчет, включая сведения из базы данных каталога.
Узнать больше
Перекрестные ссылки катушек и контактов
Упростите свои проекты, отслеживая контакты родителей и детей в режиме реального времени, в то время как Circuit Builder динамически строит схему, назначая каждому компоненту тег компонента.
Узнать больше
Чертежи ввода-вывода ПЛК из электронных таблиц
Ускорьте свой рабочий процесс, используя один файл данных для создания нескольких чертежей. Определите назначения ввода-вывода проекта и автоматически создавайте чертежи ПЛК из электронной таблицы, базы данных или текстового файла с разделителями-запятыми.
Определите назначения ввода-вывода проекта и автоматически создавайте чертежи ПЛК из электронной таблицы, базы данных или текстового файла с разделителями-запятыми.
Узнать больше
Преимущества набора инструментов Electrical
В этом исследовании набор инструментов Electrical повысил производительность на 95 % , что позволило значительно сэкономить время при выполнении стандартных задач AutoCAD по проектированию электрических систем.
Скачать исследование
Данные о производительности основаны на серии исследований, проведенных Autodesk по заказу внешнего консультанта. Семь исследований наборов инструментов сравнивали базовый AutoCAD со специализированными наборами инструментов в AutoCAD при выполнении задач, обычно выполняемых опытными пользователями AutoCAD. Как и во всех тестах производительности, результаты могут различаться в зависимости от компьютера, операционной системы, фильтров и даже исходного материала. Мы приложили все усилия, чтобы сделать тесты максимально справедливыми и объективными, но ваши результаты могут отличаться. Информация о продукте и технические характеристики могут быть изменены без предварительного уведомления. Autodesk предоставляет эту информацию «как есть», без каких-либо явных или подразумеваемых гарантий.
Мы приложили все усилия, чтобы сделать тесты максимально справедливыми и объективными, но ваши результаты могут отличаться. Информация о продукте и технические характеристики могут быть изменены без предварительного уведомления. Autodesk предоставляет эту информацию «как есть», без каких-либо явных или подразумеваемых гарантий.
Электрический чертеж | Программное обеспечение и ресурсы
Что такое электрический чертеж?
Электрические чертежи — это технические документы, которые изображают и обозначают проекты электрических систем. Рабочие используют эти документы для установки систем на месте. На электрических чертежах каждый тип компонента и соединения имеет свой специальный символ, и каждая деталь имеет значение.
Как читать электрические чертежи
Изучите символы, используемые для обозначения компонентов на электрическом чертеже.
СВЕТИЛЬНИКИ
Используйте инструменты AutoCAD для создания схемы источников освещения, от светильников Klieg до бра.

ПЕРЕКЛЮЧАТЕЛИ
От однополюсных до многополюсных AutoCAD может помочь вам составить схемы электрических цепей.
ПРЕДОХРАНИТЕЛИ
Предохранители ограничивают ток, чтобы предотвратить повреждение других компонентов. В AutoCAD плавкие предохранители проще проектировать и создавать схемы.
ЗАЗЕМЛЕНИЕ
Электрические цепи должны быть заземлены для обеспечения безопасности. Изучите правильные способы построения электрических схем заземления в AutoCAD.
ПРОВОДА
Провода соединяют компоненты, и AutoCAD дает вам возможность проектирования, чтобы указать, что вам нужно.
РЕЗИСТОРЫ
AutoCAD предоставляет средства проектирования для построения схем резисторов, которые уменьшают ток, регулируют уровни сигналов, делят напряжения и т.
 д.
д.КОНДЕНСАТОРЫ
Конденсаторы накапливают потенциальную энергию; они поляризованы или неполяризованы. Набор инструментов AutoCAD Electrical позволяет правильно изображать конденсаторы на схемах.
ИСТОЧНИКИ ПИТАНИЯ
От постоянного до переменного тока и аккумуляторов существует множество способов питания того, что вы производите. AutoCAD упрощает процесс планирования и проектирования.
Специализированное программное обеспечение для создания электрических чертежей
Подпишитесь на AutoCAD или AutoCAD LT и эффективно создавайте электрические чертежи. Подписки AutoCAD включают набор инструментов AutoCAD Electrical, созданный специально для проектирования электрических систем. Наслаждайтесь кроссплатформенными рабочими процессами с веб-приложениями и мобильными приложениями AutoCAD.
Посмотреть все продукты Autodesk
Сравнить
Узнать больше
Начните работу с учебных пособий и вебинаров AutoCAD
Учебное пособие по среде проектирования
Изучите основы интерфейса AutoCAD и способы открытия основных инструментов. (3:16 мин.)
ПОСМОТРЕТЬ ВИДЕО
Вебинары по рисованию электрики
Эти веб-семинары помогут вам быстро освоиться, от создания базовой схемы до расширенного управления файлами.
ДОСТУП К СЕРИИ ВЕБИНАРОВ
Учебники по AutoCAD
Получите пошаговые инструкции по проектированию схем и проводки, созданию отчетов и множеству тем, связанных с электрическими чертежами.
УЗНАТЬ БОЛЬШЕ
Дополнительный значок CTA
Узнайте, как клиенты используют программное обеспечение для черчения электрических деталей
МАРТЦ ТЕХНОЛОДЖИС
Переход с AutoCAD LT на AutoCAD
Компания Martz Technologies перешла с AutoCAD LT на AutoCAD (с набором инструментов Electrical) и добилась большей эффективности благодаря дополнительным функциям.

Прочитать историю
МАРТИН CSI
AutoCAD превращает машину для производства сэндвичей в реальность
Martin CSI использует набор инструментов AutoCAD Electrical для промышленных производственных проектов, включая машину для наполнения сэндвичей с мороженым.
Прочитать историю
CAN LINES ENGINEERING
Оптимизация конвейерных систем
CLE оптимизирует свои производственные процессы для доставки потребительских товаров на полки магазинов.
Посмотреть видео (3:01 мин.)
Ресурсы по чертежам электротехники
Изучите возможности AutoCAD с помощью этих учебных занятий, советов и рабочих процессов.
Начало работы с AutoCAD Electrical tools
Изучите интерфейс.
Повысьте эффективность с помощью этих рабочих процессов и ярлыков.



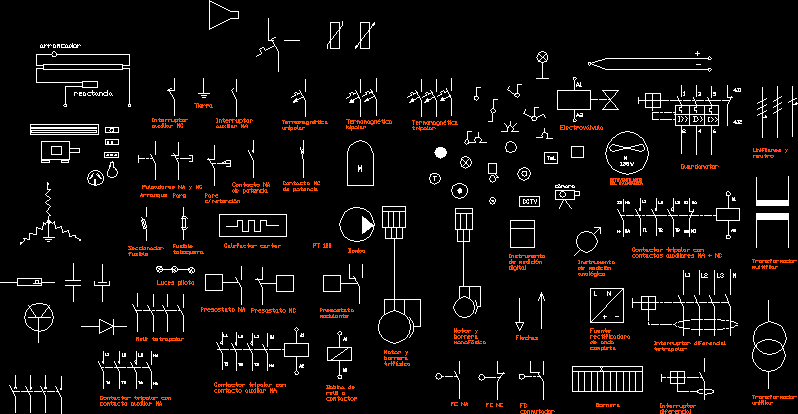 д.
д.

