Таймер выключения компьютера | remontka.pro
Если у вас возник вопрос о том, как поставить таймер на выключение компьютера, то спешу сообщить, что для этого есть множество способов: основные из них, а также изощренные варианты использования некоторых описаны в этой инструкции (дополнительно, в конце статьи есть информация о «более правильном» контроле времени работы за компьютером, если вы преследуете именно такую цель). Также может быть интересно: Как сделать ярлык выключения и перезагрузки компьютера.
Такой таймер можно установить стандартными средствами Windows 7, 8.1 и Windows 10 и, на мой взгляд, такой вариант подойдет большинству пользователей. Однако, при желании, можно использовать специальные программы для выключения компьютера, некоторые бесплатные варианты которых я также продемонстрирую. Также ниже есть видео о том, как поставить таймер выключения Windows. Дополнительная информация: Как поставить будильник на компьютер или ноутбук.
Как поставить таймер выключения компьютера средствами Windows
Данный способ подойдет для установки таймера выключения во всех последних версиях ОС — Windows 7, Windows 8. 1 (8) и Windows 10 и очень прост в использовании.
1 (8) и Windows 10 и очень прост в использовании.
Для этого в системе предусмотрена специальная программа shutdown, которая выключает компьютер через заданное время (а также может перезагружать его).
В общем случае, чтобы использовать программу вы можете нажать клавиши Win+R на клавиатуре (Win — клавиша с эмблемой Windows), а затем ввести в окно «Выполнить» команду shutdown -s -t N (где N — время до автоматического выключения в секундах) и нажать «Ok» или Enter.
Сразу после выполнения команды вы увидите уведомление о том, что ваш сеанс будет завершен через определенное время (на весь экран в Windows 10, в области уведомлений — в Windows 8 и 7). Когда придет время, все программы будут закрыты (с возможностью сохранить работу, как при выключении компьютера вручную), а компьютер будет выключен. Если требуется принудительный выход из всех программ (без возможности сохранения и диалогов), добавьте параметр
Если вы передумали и хотите отменить таймер, тем же способом введите команду shutdown -a — это сбросит его и выключение не произойдет.
Кому-то постоянный ввод команды для установки таймера выключения может показаться не вполне удобным, а потому я могу предложить два способа усовершенствовать его.
Первый способ — создать ярлык для выключения по таймеру. Для этого, нажмите правой кнопкой мыши в любом месте рабочего стола, выберите «Создать» — «Ярлык». В поле «Укажите расположение объекта» укажите путь C:\Windows\System32\shutdown.exe а также добавьте параметры (в примере на скриншоте компьютер выключится через 3600 секунд или через час).
На следующем экране задайте желаемое имя ярлыка (на ваше усмотрение). Если хотите, после этого вы можете кликнуть по готовому ярлыку правой кнопкой мыши, выбрать «Свойства» — «Сменить значок» и выбрать значок в виде кнопки выключения или любой другой.
Второй способ — создание .bat файла, при запуске которого задается вопрос о том, на какое время установить таймер, после чего он и устанавливается.
Код файла:
echo off cls set /p timer_off="Vvedite vremya v sekundah: " shutdown -s -t %timer_off%
Этот код вы можете ввести в блокноте (или скопировать отсюда), затем при сохранении в поле «Тип файла» указать «Все файлы» и сохранить файл с расширением . bat. Подробнее: Как создать bat файл в Windows.
bat. Подробнее: Как создать bat файл в Windows.
Выключение в указанное время через планировщик заданий Windows
То же, что было описано выше, можно реализовать и через планировщик заданий Windows. Для его запуска нажмите клавиши Win+R и введите команду taskschd.msc — затем нажмите Enter.
В планировщике заданий справа выберите пункт «Создать простую задачу» и укажите любое удобное имя для нее. На следующем этапе нужно будет задать время запуска задачи, для целей таймера выключения это, вероятно, будет «Однократно».
Далее потребуется указать дату и время запуска и, наконец, выбираем в «Действие» — «Запустить программу» и указываем в поле «Программа или сценарий» shutdown, а в поле «Аргументы» — -s. После завершения создания задания, в назначенное время компьютер будет автоматически выключен.
Ниже — видео инструкция о том, как поставить таймер выключения Windows вручную и демонстрация некоторых бесплатных программ для автоматизации этого процесса, а после видео вы найдете текстовое описание этих программ и некоторые предупреждения.
Надеюсь, если что-то по ручной настройке автоматического выключения Windows было не понятно, видео смогло внести ясность.
Программы таймеры выключения компьютера
Различных бесплатных программ для Windows, реализующих функции таймера выключения компьютера, великое множество. У многих из таких программ нет официального сайта. А даже там, где он есть, для некоторых программ-таймеров антивирусы выдают предупреждения. Я постарался привести только проверенные и безвредные программы (и дать соответствующие пояснения к каждой), но рекомендую и вам тоже выполнять проверку загружаемых программ на VirusTotal.com.
Таймер выключения Wise Auto Shutdown
После одного из обновлений текущего обзора, в комментариях обратили мое внимание на бесплатный таймер выключения компьютера Wise Auto Shutdown. Посмотрел и должен согласиться, что программа действительно хорошая, при этом на русском языке и на момент проверки — полностью чистая от предложений установки какого-либо дополнительного ПО.
Включить таймер в программе просто:
- Выбираем действие, которое будет выполняться по таймеру — завершение работы, перезагрузка, выход из системы, сон. Есть еще два действия, не вполне ясных: Отключение и Ожидание. При проверке оказалось, что отключение выключает компьютер (в чем отличие от завершения работы — не понял: вся процедура завершения сеанса Windows и выключения проходит так же, как и в первом случае), а ожидание — это гибернация.
- Запускаем таймер. По умолчанию также стоит отметка «Показывать напоминание за 5 минут до выполнения». Само напоминание позволяет отложить назначенное действие на 10 минут или другое время.
На мой взгляд, очень удобный и простой вариант таймера выключения, одно из главных достоинств которого — отсутствие чего-либо вредоносного по мнению VirusTotal (а это редко для такого рода программ) и разработчик с, в целом, нормальной репутацией.
Скачать программу Wise Auto Shutdown можно бесплатно с официального сайта http://www. wisecleaner.com/wise-auto-shutdown.html
wisecleaner.com/wise-auto-shutdown.html
Airytec Switch Off
Программу — таймер автоматического выключения компьютера Airytec Switch Off я, пожалуй, вынесу на первое место: это единственная из перечисленных программ-таймеров, для которых четко известен работающий официальный сайт, а VirusTotal и SmartScreen признает сайт и сам файл программы чистыми. Плюс к этому, данный таймер выключения Windows на русском языке и доступен для загрузки в виде portable-приложения, то есть точно не установит чего-либо дополнительного на ваш компьютер.
После запуска, Switch Off добавляет свой значок в область уведомлений Windows (при этом для Windows 10 и 8 поддерживаются текстовые уведомления программы).
По простому клику по этому значку вы можете настроить «Задание», т.е. поставить таймер, со следующими параметрами автоматического выключения компьютера:
- Обратный отсчет до выключения, выключение «один раз» в определенное время, при бездействии пользователя.
- Кроме выключения можно задать и другие действия — перезагрузка, выход из системы, разрыв всех сетевых соединений.

- Можно добавить предупреждение о скором выключении компьютера (для возможности сохранить данные или отменить задание).
По правому клику значка программы, вы можете вручную запустить любое из действий или зайти в ее настройки (Options или Свойства). Это может пригодиться, если при первом запуске интерфейс Switch Off оказался на английском.
Дополнительно, программа поддерживает удаленное выключение компьютера, однако эту функцию я не проверял (требуется установка, а я использовал portable вариант Switch Off).
Скачать бесплатно таймер выключения Switch Off на русском языке вы можете с официальной страницы http://www.airytec.com/ru/switch-off/ (на момент написания статьи там все чисто, но на всякий случай, все-таки проверяйте программу перед установкой).
Таймер выключения
Программа с незамысловатым названием «Таймер выключения» имеет лаконичный дизайн, настройки автоматического запуска вместе с Windows (а также активации таймера при запуске), естественно, на русском языке и, в целом, неплоха. Из недостатков — в найденных мною источниках программа при установке пытается установить дополнительное ПО (от которого можно отказаться) и использует принудительное закрытие всех программ (о чем честно предупреждает) — это означает, что, если в момент выключения вы будете над чем-то работать, сохранить это вы не успеете.Нашелся и официальный сайт программы, но он сам и загружаемый файл таймера нещадно блокируются фильтрами Windows SmartScreen и Защитником Windows. При этом, если проверять программу в VirusTotal — все чисто. Так что на свой страх и риск.Скачать программу Таймер выключения можно с официальной страницы http://maxlim.org/files_s109.html
Из недостатков — в найденных мною источниках программа при установке пытается установить дополнительное ПО (от которого можно отказаться) и использует принудительное закрытие всех программ (о чем честно предупреждает) — это означает, что, если в момент выключения вы будете над чем-то работать, сохранить это вы не успеете.Нашелся и официальный сайт программы, но он сам и загружаемый файл таймера нещадно блокируются фильтрами Windows SmartScreen и Защитником Windows. При этом, если проверять программу в VirusTotal — все чисто. Так что на свой страх и риск.Скачать программу Таймер выключения можно с официальной страницы http://maxlim.org/files_s109.htmlPowerOff
Программа PowerOff — своеобразный «комбайн», имеющий функции не только таймера. Не знаю, будете ли вы пользоваться другими его возможностями, но выключение компьютера работает исправно. Программа не требует установки, а представляет собой архив с исполняемым файлом программы.
После запуска, в главном окне в разделе «Стандартный таймер» вы можете настроить время выключения:
- Срабатывание в указанное время на системных часах
- Обратный отсчет
- Выключение после определенного периода бездействия системы
Помимо выключения, вы можете задать другое действие: например, запуск программы, переход в спящий режим или блокировка компьютера.
И все бы хорошо в этой программе, но при закрытии она никак вас не уведомляет о том, что закрывать ее не стоит, а таймер перестает работать (то есть ее нужно сворачивать). Обновление: мне тут сообщили, что проблемы нет — достаточно в настройках программы поставить отметку Сворачивать программу в системную понель при закрытии. Официальный сайт программы найти не удалось, только на сайтах — сборниках различного ПО. Судя по всему, чистый экземляр есть здесь www.softportal.com/get-1036-poweroff.html (но все равно проверяйте).
Auto PowerOFF
Программа-таймер Auto PowerOFF от Алексея Ерофеева — тоже отличный вариант таймера выключения ноутбука или компьютера с Windows. Официального сайта программы мне найти не удалось, однако на всех популярных торрент-трекерах присутствует авторская раздача этой программы, а загружаемый файл при проверке чистый (но все равно будьте внимательны).
После запуска программы, все что вам требуется сделать — это настроить таймер по времени и дате (можно также сделать выключение еженедельным) или через какой-либо интервал времени, задать системное действие (для выключения компьютера это — «Завершение работы») и нажать кнопку «Пуск».
SM Timer
SM Timer — еще одна простая бесплатная программа, с помощью которой можно выключить компьютер (или выйти из системы) либо в указанное время, либо через определенный промежуток времени.
У программы даже есть официальный сайт http://ru.smartturnoff.com/download.html, однако при загрузке на нем все так же будьте внимательны: некоторые из вариантов загружаемых файлов, судя по всему, укомплектованы Adware (загружайте установщик SM Timer, а не Smart TurnOff). Сайт программы блокируется антивирусом Dr. Web, судя по информации других антивирусов — все чисто.
Дополнительная информация
На мой взгляд, использование бесплатных программ, описанных в предыдущем разделе, не особо целесообразно: если вам просто нужно выключить компьютер в определенное время, подойдет команда shutdown в Windows, а если требуется ограничить время использования компьютера кем-либо, эти программы не являются лучшим решением (поскольку перестают работать после простого их закрытия) и следует воспользоваться более серьезными продуктами.
В описанной ситуации лучше подойдет софт для реализации функций родительского контроля. Более того, если вы используете Windows 8, 8.1 и Windows 10, то встроенный родительский контроль имеет возможность ограничить использование компьютера по времени. Подробнее: Родительский контроль в Windows 8, Родительский контроль Windows 10.
И последнее: многие программы, которые предполагают длительный период выполнения операций (конвертеры, архиваторы и другие) имеют возможность настройки автоматического выключения компьютера после завершения процедуры. Так что, если таймер выключения интересует вас в этом контексте, загляните в настройки программы: возможно, там есть то, что требуется.
remontka.pro в Телеграм | Способы подписки
Как установить таймер выключения Windows 10 через время
Главная » Руководства » Windows 10
Автор Мария На чтение 6 мин Просмотров 324 Опубликовано
Полное руководство по Windows 10
Одной из замечательных особенностей Windows 10 является его способность автоматизировать задачи. Одним из таких примеров является функция автоматического отключения. В этой статье представлены различные методы, которые вы можете настроить для автоматического завершения работы ОС Windows, независимо от ее состояния или процессов, запущенных в данный конкретный момент.
Одним из таких примеров является функция автоматического отключения. В этой статье представлены различные методы, которые вы можете настроить для автоматического завершения работы ОС Windows, независимо от ее состояния или процессов, запущенных в данный конкретный момент.
Существует 2 основных способа настроить компьютер на автоматическое выключение:
- Использование интерфейса командной строки Windows (CLI), который включает в себя командную строку , Windows PowerShell и поле « Выполнить команду» .
- Использование планировщика заданий.
Используя CLI, вы можете зафиксировать время после автоматического выключения компьютера. Это время рассчитывается в секундах с момента выполнения командлета.
В случае с планировщиком заданий вы можете определить время выключения компьютера. Это может быть разовое событие или вы можете выбрать дни, когда компьютер выключается автоматически.
Зачем планировать автоматическое отключение
Конечно, вы можете просто выключить компьютер вручную, когда закончите с ним. Однако в некоторых сценариях может быть полезно автоматизировать эту работу, особенно когда вас нет рядом. Такими сценариями могут быть следующие:
Однако в некоторых сценариях может быть полезно автоматизировать эту работу, особенно когда вас нет рядом. Такими сценариями могут быть следующие:
- Когда выполняется задача/процесс, для которых не требуется участия человека. Если вы знаете примерное время, которое потребуется для выполнения задачи (например, установка программного обеспечения), вы можете запланировать автоматическое завершение работы.
- Когда вашей системе необходимо запускать задания cron (автоматизированные задачи) в определенное время в течение дня, вы можете настроить ее на автоматическое отключение после этого.
- Если вы иногда забываете выключить компьютер, уходя с работы или дома, вы можете запланировать его автоматическое отключение на случай, если вы его пропустили.
- Если вы хотите, чтобы ваш ОС выключался в определенное время, если им пользуется ребенок. Это полезно для родителей, желающих лучше контролировать время, в течение которого их ребенок использует компьютер.
- Если вы время от времени оказываетесь в любой из этих ситуаций, продолжайте читать этот пост, чтобы узнать, как автоматизировать выключение компьютера без участия человека.

Как поставить таймер на выключение компьютера на Windows 10
Используйте команду в диалоговом окне «Выполнить»
Чтобы открыть диалоговое окно «Выполнить», просто нажмите клавишу Windows + R. Если вы хотите запустить командную строку или PowerShell, вы можете выполнить поиск в строке поиска.
Теперь все, что вам нужно сделать, это ввести следующую команду в диалоговом окне «Выполнить», командной строке или PowerShell и нажать Enter:
shutdown –s –t 600
Мы должны отметить, что 600 представляет собой количество секунд, поэтому в этом примере ваш компьютер автоматически выключится через 10 минут. Вы можете поэкспериментировать с разными значениями и установить желаемое.
С помощью командной строки
- В поле поиска введите cmd или командную строку и выберите «Запуск от имени администратора».
- Введите следующую команду и нажмите Enter:
shutdown -s -t xxxГде «xxx» — это время в секундах, по истечении которого ваш компьютер автоматически выключится.
 Измените его в соответствии с вашими потребностями. например, чтобы выключить компьютер через 40 секунд, введите: shutdown -s -t 2400
Измените его в соответствии с вашими потребностями. например, чтобы выключить компьютер через 40 секунд, введите: shutdown -s -t 2400 - После выполнения команды закройте окно командной строки и дождитесь автоматического выключения компьютера в запланированное время.
Использование планировщика заданий
Вы также можете указать своему компьютеру время выключения, вместо того, чтобы ставить таймер, используя планировщик заданий. Более того, вы также можете повторять эту автоматизацию в течение любого количества дней.
Выполните следующие шаги для автоматического выключения компьютера с помощью планировщика заданий:
- Откройте планировщик заданий, введя taskschd.msc в поле «Выполнить команду».
- Нажмите «Библиотека планировщика заданий» слева, затем нажмите «Создать задачу» на правой панели.
- На вкладке «Общие» введите произвольное имя задачи, затем выберите переключатель «Выполнять независимо от того, вошел ли пользователь в систему или нет».
 Теперь установите флажок «Выполнить с наивысшими привилегиями», а затем выберите ОС, на которой выполняется эта задача, в раскрывающемся меню перед «Настроить для».
Теперь установите флажок «Выполнить с наивысшими привилегиями», а затем выберите ОС, на которой выполняется эта задача, в раскрывающемся меню перед «Настроить для». - Теперь перейдите на вкладку «Триггеры» и нажмите «Создать».
- В окне «Новый триггер» выберите «По расписанию» в раскрывающемся меню перед «Начать задачу». Затем выберите, хотите ли вы запускать задачу один раз, ежедневно, еженедельно или ежемесячно, а затем установите дату, время и дни для запуска задачи в разделе справа от нее.Как только это будет сделано, установите флажок рядом с «Включено» и нажмите «ОК».
- Вернитесь в окно «Создать задачу», перейдите на вкладку «Действия» и нажмите «Создать».
- В окне «Новое действие» выберите «Запустить программу» в раскрывающемся меню перед «Действие».Затем введите следующее в текстовое поле в разделе «Программа/скрипт»:
shutdown.exe - Теперь введите следующее в текстовое поле перед «Добавить аргументы (необязательно)», заменив XXXX на задержку времени, в течение которой вы хотите выключить компьютер.
 Обратите внимание, что компьютер автоматически выключится через много секунд после времени. вы выбрали на шаге 5 выше.
Обратите внимание, что компьютер автоматически выключится через много секунд после времени. вы выбрали на шаге 5 выше./s /t XXXX "PC will shutdown in XXXX seconds" - Когда закончите, нажмите «ОК».
- Теперь вернитесь в окно «Создать задачу» и перейдите на вкладку «Условия». Здесь снимите флажок рядом с «Запускать задачу, только если компьютер подключен к сети переменного тока» и установите флажок рядом с «Разбудить компьютер для запуска этой задачи». Затем нажмите «ОК».
- Теперь вам будет предложено ввести учетные данные вашей учетной записи пользователя, поскольку для выполнения задачи будет использоваться та же привилегия. Введите их и нажмите «ОК».
- Задача, которую вы только что создали, теперь автоматически выключит компьютер в указанное время назначенного дня (дней).
Если в будущем вы захотите отключить эту задачу и прекратить автоматическое выключение ПК с Windows, просто вернитесь в планировщик заданий, щелкните правой кнопкой мыши созданную задачу и выберите «Удалить» в контекстном меню..jpg) Если вас попросят подтвердить, нажмите Да .
Если вас попросят подтвердить, нажмите Да .
Используйте специальное программное обеспечение
Windows Shutdown Assistant — это программа, которая позволяет автоматически выключать компьютер в заданное время. Вы также можете настроить его на отключение в других ситуациях, таких как бездействие системы, чрезмерное использование ЦП или низкий заряд батареи. Он также может поддерживать автоматический выход из системы, перезагрузку и блокировку компьютера.
Вы можете установить конкретное время, время простоя системы и ограничение использования ЦП в «Триггере». Затем выберите действие из выпадающего списка в «Действие». Наконец, нажмите «Добавить в список действий» и кнопку «Пуск». Помощник по завершению работы Windows выполнит заданное вами действие.
Windows 10 настройка Windows 10 планировщик заданий
Поделиться с друзьями
Блок питания— Как я могу предотвратить срабатывание автоматического выключателя ARC на моем ПК при его включении?
Задавать вопрос
спросил
Изменено 1 год, 11 месяцев назад
Просмотрено 9к раз
Я нахожусь в квартире с 15-амперной цепью с автоматическим выключателем дуги. Мой компьютер отключается в 95% случаев, когда я его включаю. Это происходит даже тогда, когда все остальное в комнате отключено от сети.
Мой компьютер отключается в 95% случаев, когда я его включаю. Это происходит даже тогда, когда все остальное в комнате отключено от сети.
Также компьютер отлично работает в гостиной.
Вот моя сборка:
Список деталей PCPartPicker: https://pcpartpicker.com/list/8bJ2TH
ЦП: четырехъядерный процессор Intel Core i7-7700K 4,2 ГГц Процессорный кулер: Corsair h200i GTX 70.69 CFM Liquid CPU Cooler Материнская плата: Gigabyte GA-Z270X-Gaming 7 ATX LGA1151 Материнская плата Память: Corsair Vengeance LPX 32 ГБ (2 x 16 ГБ) DDR4-3000 CL15 Memory Хранилище: Crucial MX300 525 ГБ 2,5-дюймовый твердотельный накопитель Видеокарта: MSI GeForce GTX 1080 8 ГБ GAMING X 8G Видеокарта Блок питания: Corsair RMi 1000 Вт, полностью модульный блок питания ATX 80+ Gold Certified
К моему арендодателю пришел электрик, и он пришел к выводу, что ни с цепью, ни с выключателем, ни с компьютерным кабелем все в порядке. Я не очень хорошо разбираюсь в технике, поэтому, пожалуйста, поправьте меня, если я ошибаюсь, но похоже, что запуск ПК вызывает всплеск, который обнаруживает прерыватель сбоя ARC.
Я что-то слышал об аккумуляторных блоках ИБП, но немного сбит с толку тем, почему они упоминаются в подобных обсуждениях, разве это не для предотвращения проблем с питанием?
Есть ли что-нибудь, к чему я могу подключить свой компьютер, что «съест» первоначальный всплеск мощности или что-то в этом роде? Каковы именно мои варианты здесь?
- блок питания
- питание
5
Здесь на ум приходят две возможности:
- Вы на самом деле каким-то образом перегружены.
- Возникла проблема с блоком питания вашего компьютера, из-за которой отключился автоматический выключатель.
Первый случай относительно легко проверить: возьмите электрический обогреватель мощностью 1000 Вт, подключите его вместо компьютера и посмотрите, не сработает ли выключатель при его включении. Если это так, у вас превышен ток для выключателя, и, следовательно, вам нужно либо подключить ПК к другой цепи, либо выяснить, что еще способствует потреблению энергии, достаточному для того, чтобы у вас был перегруз по току. Если вы подключены к сети 120 В, то это на самом деле возможно, поскольку идеальная эффективность при максимальном потреблении будет означать около 11 А (с учетом эффективности блока питания с учетом золотого рейтинга 80 PLUS), поэтому вам потребуется только 4 А дополнительного потребления. на цепи к ней точка срабатывания.
Если вы подключены к сети 120 В, то это на самом деле возможно, поскольку идеальная эффективность при максимальном потреблении будет означать около 11 А (с учетом эффективности блока питания с учетом золотого рейтинга 80 PLUS), поэтому вам потребуется только 4 А дополнительного потребления. на цепи к ней точка срабатывания.
Если это не так, то проблема, вероятно, заключается в том, что ваш блок питания вызывает флуктуацию мощности при запуске, которая выглядит для прерывателя как неисправность. Здесь должно помочь получение более качественного блока питания, но вы, вероятно, также можете обойтись без использования ИБП для ПК (который должен сглаживать такие всплески из-за того, как они работают внутри). На самом деле проверить это должным образом сложно и дорого.
Кстати говоря, блок питания мощностью 1 кВт почти наверняка будет излишним для вашей сборки. Даже консервативная оценка требований к пиковой мощности для указанных компонентов составляет около 450-500 Вт (так что блок питания мощностью не более 600 Вт, чтобы правильно определить идеальное место для эффективности большую часть времени). На протяжении многих лет я видел ряд случаев, когда у блоков питания с чрезмерными техническими характеристиками возникали проблемы с появлением шума или странных сбоев/пиков в цепи питания, к которой они были подключены, так что это действительно может быть фактором (и вы могли бы вероятно, уменьшите отработанное тепло от блока питания, используя блок питания, мощность которого ближе к вашим фактическим требованиям)
На протяжении многих лет я видел ряд случаев, когда у блоков питания с чрезмерными техническими характеристиками возникали проблемы с появлением шума или странных сбоев/пиков в цепи питания, к которой они были подключены, так что это действительно может быть фактором (и вы могли бы вероятно, уменьшите отработанное тепло от блока питания, используя блок питания, мощность которого ближе к вашим фактическим требованиям)
2
AFCI обнаруживает РЧ-помехи в цепи, например, создаваемые дугой на землю, и отключает питание для предотвращения возгорания. Они могут быть ложными срабатываниями электродвигателей, у которых возникает дуга на щетках. AFCI ТАКЖЕ выполняет GFCI при несколько более высоком токе, ~ 35 мА IIRC по сравнению с 5 мА для GFCI. Тем не менее, вероятно, достаточно, чтобы предотвратить смертельный шок, который обычно занимает 100-300 мА.
Импульсные источники питания генерируют радиопомехи, которых может быть достаточно, чтобы вызвать этот AFCI. AFCI может быть неисправен, у вас может быть утечка на землю в вашем блоке питания, или блок питания может создавать много радиочастотных помех.
AFCI может быть неисправен, у вас может быть утечка на землю в вашем блоке питания, или блок питания может создавать много радиочастотных помех.
Попробуйте подключить свой компьютер с помощью «обманной вилки», которая временно отключает землю, чтобы функция GFCI AFCI не могла отключить цепь. Возможно, вам придется закрыть винт заземления в центре розетки, чтобы убедиться, что вы победили заземление. Если это устранит проблему, блок питания неисправен с потенциально фатальной утечкой тока на землю!!
Если это не сработает, попробуйте поставить сетевой фильтр (ТРЕБУЕТ заземление), который отсекает скачки напряжения между компьютером и вилкой. Это может отфильтровать достаточно радиочастот, чтобы решить проблему.
Как уже отмечалось, подключение к ИБП, который обычно имеет схему шумоподавления, может очистить компьютер от радиочастот в достаточной степени, чтобы устранить проблему.
Существуют также специальные фильтры EMI/RFI, которые «очищают» «грязное» питание. У меня был один компьютер, который постоянно перезагружался, пока я не установил фильтр EMI/RFI между ним и миром.
У меня был один компьютер, который постоянно перезагружался, пока я не установил фильтр EMI/RFI между ним и миром.
Попробуйте подключить компьютер к другой цепи AFCI. Возможно, AFCI просто глючит. Если в вашей квартире есть еще одна цепь, где работает компьютер, и домовладелец не заменит выключатель AFCI (он стоит около 50 долларов), попробуйте длинный удлинитель 14 или 16 GA, который обычно продается для наружного использования. Далеко от идеала, но вам просто нужно что-то, что позволит вам использовать ваш компьютер.
Дайте нам знать, что случилось?
Зарегистрируйтесь или войдите в систему
Зарегистрируйтесь с помощью Google
Зарегистрироваться через Facebook
Зарегистрируйтесь, используя электронную почту и пароль
Опубликовать как гость
Электронная почта
Требуется, но никогда не отображается
Опубликовать как гость
Электронная почта
Требуется, но не отображается
Нажимая «Опубликовать свой ответ», вы соглашаетесь с нашими условиями обслуживания, политикой конфиденциальности и политикой использования файлов cookie
.
Как починить автоматический выключатель, который продолжает срабатывать
Автоматический выключатель продолжает срабатывать? Не просто сбросить и забыть. Автоматические выключатели защищают ваш дом и семью, поэтому исправьте эту ситуацию с помощью этих советов.
Наши редакторы и эксперты тщательно отбирают каждый продукт, который мы представляем. Мы можем получать комиссию от ваших покупок.
Щелчок. Тьма. — Где фонарик?
Нам всем приходилось иметь дело со сработавшими автоматическими выключателями. Они раздражают и случаются в самый неподходящий момент. Как лицензированный электрик, я видел свою долю выключателей, сработавших или нет.
Автоматические выключатели контролируют поток электричества в цепи. Если он превышает заданную величину, он размыкает цепь, чтобы остановить ток. Они являются жизненно важной частью электрической системы вашего дома. И когда они спотыкаются, они пытаются вам что-то сказать.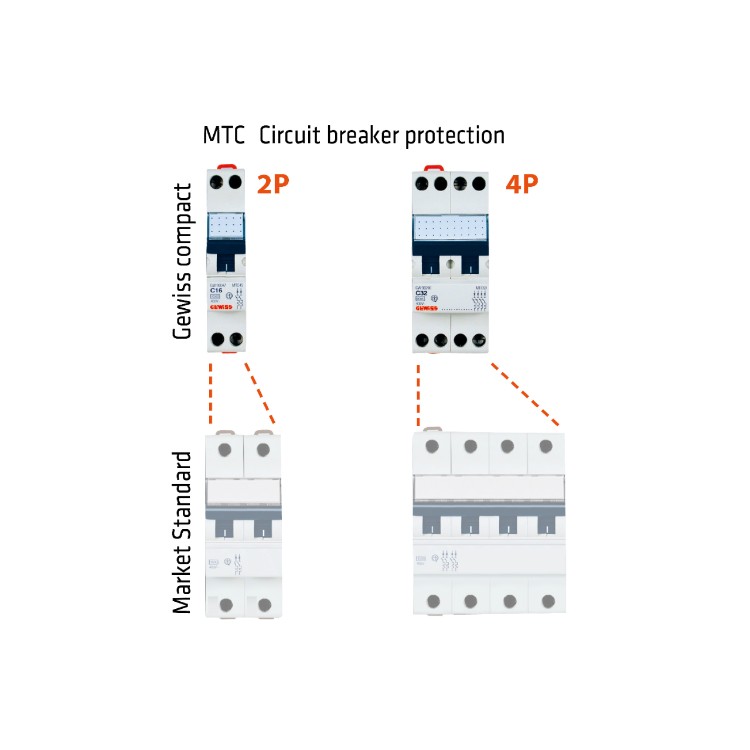
Случайные поездки — не повод для беспокойства. Но если автоматический выключатель в вашем доме продолжает срабатывать, это может быть признаком того, что что-то не так.
На этой странице
Как узнать, сработал ли автоматический выключатель
Если сработал автоматический выключатель, подойдите к электрощиту и откройте переднюю крышку. Там должно быть два столбца автоматических выключателей и, надеюсь, красивые этикетки, указывающие, какие цепи каждый из них контролирует. Большинство выключателей будут включены, поэтому ищите тот, у которого рукоятка находится в другом положении, чем у других.
На каждом выключателе есть положения «Вкл.» и «Выкл.». У сработавшего выключателя рукоятка будет находиться посередине, ни включена, ни выключена. Для сброса сначала переведите ручку в положение «Выкл.», а затем в положение «Вкл.». Встаньте сбоку от панели и отверните лицо, когда переключаете выключатели. Если произойдет вспышка дуги, это может спасти вам жизнь.
Почему мой автоматический выключатель продолжает срабатывать?
Автоматические выключатели срабатывают, когда через них проходит слишком много электричества. Автоматические выключатели оцениваются в зависимости от того, сколько электроэнергии может безопасно проходить через электрическую цепь, которую они защищают. При превышении этого значения срабатывают выключатели. 20-амперный выключатель срабатывает, когда в цепи присутствует ток более 20 ампер.
Автоматические выключатели срабатывают по трем основным причинам:
- Перегрузки;
- Короткие замыкания;
- Замыкание на землю.
Что такое перегрузка цепи?
В перегруженной цепи одновременно работает слишком много компонентов.
Представьте себе кухню с микроволновой печью и фритюрницей рядом друг с другом. Цепи кухонного мелкого электроприбора 20 ампер. Микроволновая печь мощностью 1200 Вт потребляет 10 ампер. Фритюрница мощностью 1700 Вт потребляет около 14 ампер. Одновременная работа обоих приборов дает 24 ампера в цепи, рассчитанной на 20 ампер.
Одновременная работа обоих приборов дает 24 ампера в цепи, рассчитанной на 20 ампер.
Со временем эти дополнительные усилители повредят провода, выделяя чрезмерное количество тепла. Автоматический выключатель останавливает это состояние перегрузки, размыкая цепь.
Что такое короткое замыкание?
Короткое замыкание происходит, когда горячий провод соприкасается с другим горячим проводом, нейтралью или землей. Когда цепь работает нормально, ток течет по горячему проводу от вашей электрической панели к свету, прибору или другой нагрузке. Затем он возвращается к панели через нейтраль.
Если горячий и нейтральный контакты случайно коснутся друг друга, ток «кратчайшим путем» пойдет обратно к панели, а не к нагрузке. Электричество, генерируемое этим контактом, во много раз выше, чем если бы оно использовалось светом или прибором. Это чрезвычайно опасная ситуация, которая может вызвать удары током и пожары.
Что такое замыкание на землю?
Замыкание на землю — это разновидность короткого замыкания. Замыкание на землю происходит, когда горячий провод касается обесточенной части электрической цепи, такой как металлическая коробка или труба. Важно, чтобы у этого непреднамеренного, действительно сильного тока было место для выхода, поэтому обесточенные части электрической системы вашего дома соединены вместе и подключены к земле.
Замыкание на землю происходит, когда горячий провод касается обесточенной части электрической цепи, такой как металлическая коробка или труба. Важно, чтобы у этого непреднамеренного, действительно сильного тока было место для выхода, поэтому обесточенные части электрической системы вашего дома соединены вместе и подключены к земле.
Если нет целенаправленного пути для безопасного направления этого тока замыкания на землю, он пройдет через все, что доступно, включая вас. Прерыватели цепи замыкания на землю (GFCI) специально разработаны для контроля замыканий на землю, но обычные автоматические выключатели также обеспечивают защиту.
Как починить автоматический выключатель, который продолжает срабатывать
Если ваш автоматический выключатель продолжает срабатывать, расследуйте и устраните проблему. Вот несколько способов сузить возможности. Всегда вызывайте лицензированного электрика, если проблема становится слишком серьезной.
Проверка на перегрузку
Выясните, какую часть дома контролирует сработавший выключатель, затем выключите и отключите все в этой области. Свет, микроволновки, компьютеры, все. Тогда иди включай рубильник. Если прерыватель срабатывает сразу, даже если ничего не подключено, скорее всего, у вас короткое замыкание, а не перегрузка.
Свет, микроволновки, компьютеры, все. Тогда иди включай рубильник. Если прерыватель срабатывает сразу, даже если ничего не подключено, скорее всего, у вас короткое замыкание, а не перегрузка.
Если выключатель держится, вернитесь в комнату и начните подключать и включать устройства одно за другим. После каждого пункта делайте паузу, затем переходите к следующему. Когда выключатель снова срабатывает, вы знаете, что достигли предела для этой цепи. По возможности распределяйте нагрузки более равномерно между цепями.
Проверка на короткое замыкание в определенном приборе
Короткие замыкания и замыкания на землю могут возникать внутри прибора или другого электрического устройства, когда горячий провод касается корпуса.
Обратите внимание на последнее, что вы подключили, когда выключатель сработал при проверке на перегрузку. Если вы подключите этот прибор или устройство к другой цепи, сработает ли и эта цепь? В этом случае немедленно отключите устройство от сети и не используйте его, пока оно не будет заменено или не будет отремонтировано.
В случае короткого замыкания и замыкания на землю в проводке вызовите электрика.
Если автоматический выключатель срабатывает сразу после сброса, даже если ничего не подключено и не включено, проблема, скорее всего, связана с проводкой в вашем доме. Это может быть плохое соединение в розетке или другом устройстве или что-то более сложное, например, изношенная изоляция в ваших стенах.
Если у вас есть опыт работы с электрикой и вы можете определить, какое устройство вызывает короткое замыкание, замените устройство или исправьте ослабленный провод. Если у вас нет опыта, или вы чувствуете запах гари или видите следы ожогов на стенах, вызовите профессионального лицензированного электрика. Сделайте то же самое, если у вас повторяются проблемы с мерцанием света или отключением выключателей.
Пожары и удары электрическим током опасны, а короткое замыкание и замыкание на землю трудно найти. Профессионал может диагностировать и устранить проблему, обеспечивая душевное спокойствие.



 Измените его в соответствии с вашими потребностями. например, чтобы выключить компьютер через 40 секунд, введите: shutdown -s -t 2400
Измените его в соответствии с вашими потребностями. например, чтобы выключить компьютер через 40 секунд, введите: shutdown -s -t 2400 Теперь установите флажок «Выполнить с наивысшими привилегиями», а затем выберите ОС, на которой выполняется эта задача, в раскрывающемся меню перед «Настроить для».
Теперь установите флажок «Выполнить с наивысшими привилегиями», а затем выберите ОС, на которой выполняется эта задача, в раскрывающемся меню перед «Настроить для».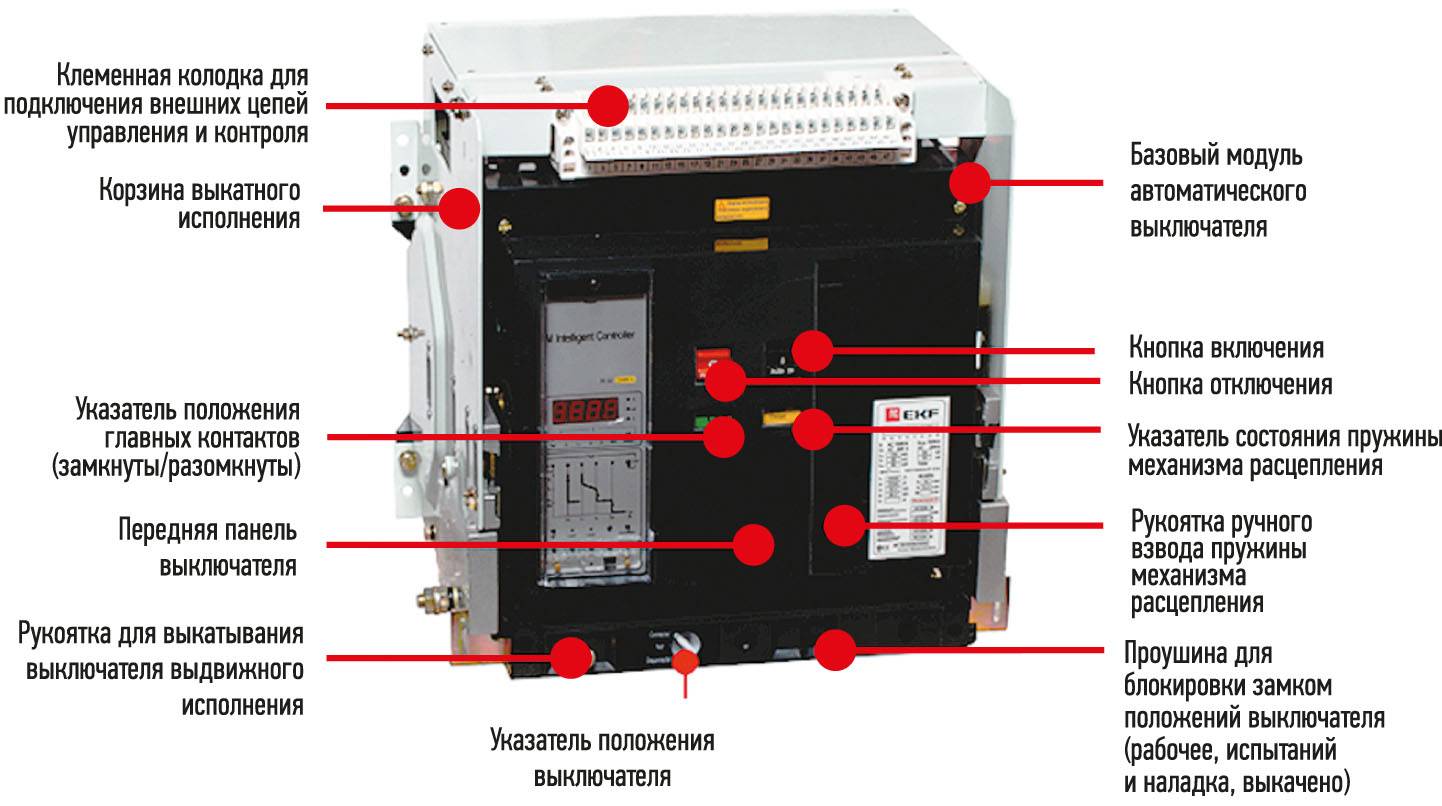 Обратите внимание, что компьютер автоматически выключится через много секунд после времени. вы выбрали на шаге 5 выше.
Обратите внимание, что компьютер автоматически выключится через много секунд после времени. вы выбрали на шаге 5 выше.