Что такое автоматы с цветовыми эффектами. Какие бывают виды таких автоматов. Как они работают и где применяются. Какие преимущества дают световые и звуковые эффекты в игрушечном оружии.
Что представляют собой автоматы с цветовыми эффектами
Автоматы с цветовыми эффектами — это игрушечное оружие, оснащенное светодиодами и звуковыми модулями для имитации стрельбы. Основные особенности таких автоматов:
- Реалистичный внешний вид, копирующий настоящее оружие
- Световые вспышки при нажатии на курок
- Звуковое сопровождение выстрелов
- Вибрация корпуса для большей реалистичности
- Питание от батареек
- Изготовление из прочного пластика
Такие автоматы позволяют детям погрузиться в игру и почувствовать себя настоящими героями. При этом они абсолютно безопасны и не могут причинить вреда.
Виды автоматов со световыми и звуковыми эффектами
Существует несколько основных разновидностей игрушечных автоматов с эффектами:
- Копии конкретных моделей оружия (AK-47, M16 и т.д.)
- Футуристичные бластеры
- Пистолеты-пулеметы
- Снайперские винтовки
- Штурмовые винтовки
Различаются они дизайном, размерами, количеством световых и звуковых эффектов. Некоторые модели могут иметь дополнительные функции, например, съемный магазин или оптический прицел.

Принцип работы автоматов с эффектами
Как устроены и функционируют такие игрушки? Основные элементы:
- Корпус из пластика
- Курок и спусковой механизм
- Светодиоды в стволе
- Звуковой модуль с динамиком
- Батарейный отсек
- Электронная плата управления
При нажатии на курок замыкается электрическая цепь. Плата управления активирует светодиоды и звуковой модуль. Возникает световая вспышка и звук выстрела. В некоторых моделях также срабатывает вибромотор для имитации отдачи.
Преимущества автоматов со световыми эффектами
Чем хороши такие игрушки по сравнению с обычными пластиковыми автоматами? Основные плюсы:
- Более реалистичный игровой процесс
- Развитие воображения и фантазии ребенка
- Тренировка координации движений
- Безопасность использования
- Долговечность и прочность конструкции
- Возможность игры в темноте
Световые и звуковые эффекты делают игру более увлекательной и захватывающей для детей. При этом такие автоматы абсолютно безопасны в отличие от пневматики или страйкбольного оружия.
Где применяются автоматы с цветовыми эффектами
Основные сферы использования игрушечных автоматов со спецэффектами:

- Детские ролевые игры дома
- Игровые площадки и развлекательные центры
- Детские праздники и мероприятия
- Театральные постановки
- Съемки любительских фильмов
- Косплей и тематические фотосессии
Такие автоматы отлично подходят для активных игр на свежем воздухе. Они позволяют устраивать захватывающие сражения и приключения. Важно лишь соблюдать меры предосторожности и не направлять оружие в лицо.
На что обратить внимание при выборе автомата с эффектами
При покупке игрушечного автомата со световыми и звуковыми эффектами стоит учитывать следующие факторы:
- Качество изготовления и прочность пластика
- Реалистичность внешнего вида
- Наличие дополнительных функций
- Громкость и качество звука
- Яркость световых вспышек
- Тип и количество требуемых батареек
- Вес и габариты автомата
- Возрастные ограничения
Важно выбирать модель, соответствующую возрасту ребенка. Для малышей подойдут легкие пистолеты, а подросткам можно купить большой автомат, копирующий настоящее оружие.
Популярные производители автоматов с цветовыми эффектами
На рынке представлено множество брендов, выпускающих качественные игрушечные автоматы со спецэффектами. Самые известные:

- Nerf (США) — яркие футуристичные бластеры
- Edison Giocattoli (Италия) — реалистичные копии оружия
- Gonher (Испания) — классические модели пистолетов и винтовок
- Shantou Gepai (Китай) — недорогие, но качественные автоматы
- Zhorya (Китай) — футуристичное оружие со множеством эффектов
При выборе стоит ориентироваться на проверенных производителей, чтобы получить качественную и безопасную игрушку. Хорошие автоматы с эффектами стоят от 1000 рублей и выше.
Меры предосторожности при использовании
Несмотря на безопасность игрушечных автоматов, при их использовании следует соблюдать некоторые правила:
- Не направлять в лицо и глаза других людей
- Не использовать на улице в темное время суток
- Хранить в недоступном для маленьких детей месте
- Не разбирать и не модифицировать конструкцию
- Своевременно менять батарейки
- Не использовать вблизи животных
При правильном обращении автоматы с цветовыми эффектами совершенно безопасны и подарят много радости детям. Главное — объяснить ребенку основные правила использования такой игрушки.

Автомат, Звуковые & Световые Эффекты 53cm
Ar putea sa-ti placa si …
-
Автомат со Значком, Звуковые & Световые Эффекты, 27cm
139,99 lei
Автомат со Значком, Звуковые & Световые Эффекты, 27cm теперь в вашей корзине покупок -
Набор Барабан с Трубой, Погремушкой и Маракасами
99,99 lei
Набор Барабан с Трубой, Погремушкой и Маракасами теперь в вашей корзине покупок
org/Product» data-category_id=»»>
-
Шахматы Деревянные, 24cm
169,99 lei
Шахматы Деревянные, 24cm теперь в вашей корзине покупок
org/Product» data-category_id=»»>
-
Ксилофон 8 Нот
129,99 lei
-
Набор Косметики
199,99 lei
Набор Косметики теперь в вашей корзине покупок
org/Product» data-category_id=»»>
-
Набор Косметики
259,99 lei
Набор Косметики теперь в вашей корзине покупок
org/Product» data-category_id=»»>
-
Шашки, Шахматы и Нарды , набор 3 в 1 Деревянные, 30cm
349,99 lei
Шашки, Шахматы и Нарды , набор 3 в 1 Деревянные, 30cm теперь в вашей корзине покупок
Дудочка
Кукла Музыкальная, 33cm
129,99 lei
Кукла Музыкальная, 33cm теперь в вашей корзине покупокГрузовик Трейлер с Машинкой, 18cm
79,99 lei
Грузовик Трейлер с Машинкой, 18cm теперь в вашей корзине покупок279,99 lei
Набор Косметики теперь в вашей корзине покупокНабор Косметики
129,99 lei
Набор Косметики теперь в вашей корзине покупокАвтомат «Крафт», световые и звуковые эффекты, работает от батареек, цвет МИКС (id 101866744)
Характеристики и описание
Автомат «Крафт», световые и звуковые эффекты, работает от батареек, цвет МИКС
- is_hit: 1
- Цвета МИКС: да
- Тип индивидуальной упаковки: Пакет
- Длина упаковки: 390 см.

- Высота упаковки: 23 см.
- Ширина упаковки: 150 см.
- Объем упаковки: 1.346
- Объем: 1.3127 л.
- Объем бокса: 252.044
- Ширина: 2
- Высота: 14.5
- Длина: 390 мм
- Ширина: 20 мм
- Высота: 145 мм
- Материал: Пластик
- Возраст: От 3 лет
- Количество батареек: 2
- Вид: Автомат
- Работает от батареек: Да
- Дополнительные функции: Светящаяся, Звуковые эффекты
- Типоразмер батареек: AA, AAA
- Каталог ВБ: Да
Отправка заказа будет осуществляться из города Костанай.
Стоимость доставки оплачивается при получении заказа в пункте выдачи вашего города.
Для выставления счета юр. лицам и ИП просим связаться с нашим менеджером
Ваш заказ будет готов к отправке в течение шести рабочих дней после оплаты.
Доставка Вашего заказа возможна следующими способами:
- Казпочта
- Транспортной компанией «КИТ»
- Пункты выдачи компании «СДЭК»
- Экспресс-доставкой «СДЭК»
- Транспортной компанией «Авис»
Хрупкие товары (стеклянные товары, зеркала и прочее) отправляются в жесткой упаковке, что влечет за собой удорожание доставки
Был online: Сегодня
Продавец Интернет — магазин Flap
85% позитивных отзывов
6 лет на Satu.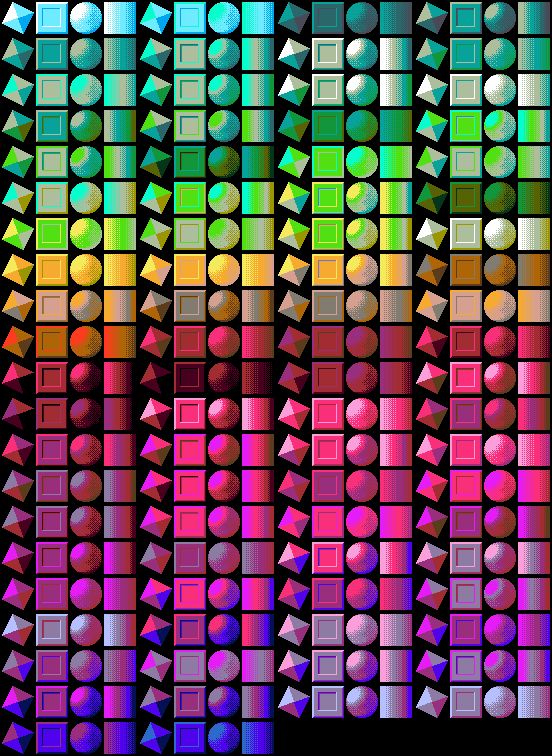 kz
kz
Менее 10 заказов
- Каталог продавца
- Отзывы
78
- Сайт продавца
г. Актау. Продавец Интернет — магазин Flap
Был online: Сегодня
Код: 4382443
В наличии
4 256 Тг.
Оптовые цены
Доставка
Оплата и гарантии
Популярные производители в категории Игрушечные пистолеты, арбалеты и сабли
Hasbro
X-Shot
Minicraft
Gonher
Silverlit
Собственное производство
Играем вместе
Emiliana Serbatoi
Edison Giocattoli
Firepower
Bestway
Десятое королевство
У нас покупают
Столовая посуда
Кухонные принадлежности
Кухонная посуда
Мягкие игрушки
Пазлы и головоломки
Живые растения
Садовый декор
Конструкторы
Развивающие и обучающие игрушки
Тарелки и пиалы
Емкости для растений
Настольные игры
Уборка
Чашки и кружки
Игрушечные машинки, самолетики, техника
Куклы, пупсы
Емкости для хранения пищевых продуктов
Туристическая посуда
Кондитерские инструменты и аксессуары
Свечи для торта
ТОП теги
Костюм рыцарь
Перчатки Iron Man
Водяные шарики бомбочки
B16 автомат
Итачи из аниме наруто
Куклы для детей 8 лет
Насколько вам
удобно на satu?
Auto Contrast, Auto Tone и Auto Color в Photoshop
Автор сценария Стив Паттерсон.
В этой серии уроков мы узнаем о различных способах устранения проблем с тоном и цветом в наших изображениях с помощью Photoshop! Некоторые из основных тем, которые мы рассмотрим, включают в себя, как исправить общие проблемы с яркостью и контрастностью с помощью команд Photoshop Levels и Curves (а также команды с метким названием Brightness/Contrast 9).0006), как получить больше контроля и гибкости с корректирующими слоями и как выделить определенные проблемные области на фотографии с помощью слоев-масок !
Мы узнаем, как важно уметь читать гистограммы и работать с ними , и как работают красный, зеленый и синий цветовые каналы Photoshop для воспроизведения миллионов возможных цветов в наших изображениях! Мы научимся настраивать цвета с помощью Color Balance , Hue/Saturation 9.0006 и Vibrance , как согреть или охладить изображение с помощью настройки Photo Filter , как сделать большую часть (и, возможно, всех ) этой работы в Camera Raw , даже не касаясь Photoshop, и так далее более!
В этом первом уроке мы начнем с рассмотрения трех самых простых, самых популярных и широко используемых команд Photoshop для исправления тональных проблем и цветовых оттенков в изображении — Auto Tone , Auto Contrast и Автоцвет .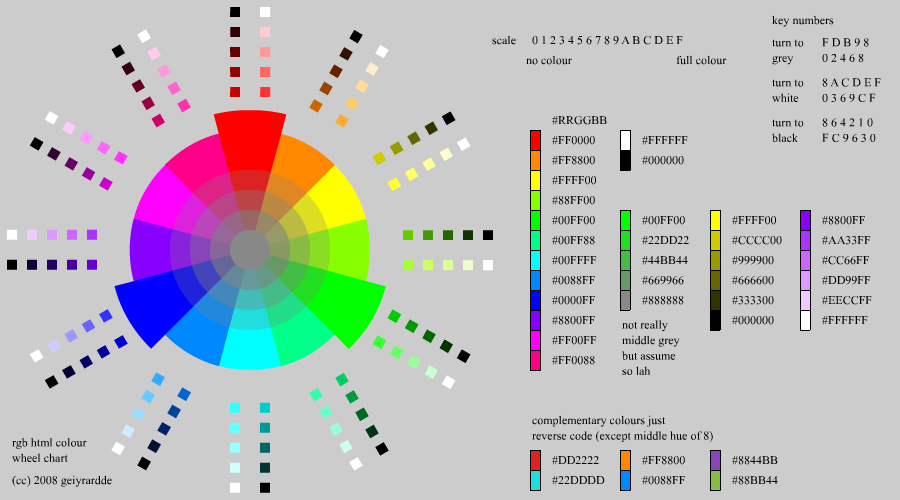 Теперь, прежде чем мы начнем, важно отметить, что, как и во многих других вещах в жизни, то, что «популярно», не обязательно является лучшим, и команды Auto Tone, Auto Contrast и Auto Color не являются исключением. Что делает их такими популярными, так это то, что они чертовски быстры и просты в использовании. На самом деле вам не нужно ничего знать о том, как работают эти команды, чтобы получить достойные результаты, когда речь идет об улучшении общего контраста или удалении нежелательного цветового оттенка.
Теперь, прежде чем мы начнем, важно отметить, что, как и во многих других вещах в жизни, то, что «популярно», не обязательно является лучшим, и команды Auto Tone, Auto Contrast и Auto Color не являются исключением. Что делает их такими популярными, так это то, что они чертовски быстры и просты в использовании. На самом деле вам не нужно ничего знать о том, как работают эти команды, чтобы получить достойные результаты, когда речь идет об улучшении общего контраста или удалении нежелательного цветового оттенка.
Тем не менее, несмотря на то, что скорость и простота использования делают их такими популярными, недостатком этих команд является то, что они предлагают только самые основные корректировки изображения и полностью автоматические, без опций или элементов управления для точной настройки или улучшения. результаты. Если мы попробуем их и нам понравится, как после этого выглядит наше изображение, отлично! Если нет, то нам нужно обратиться к чему-то лучшему, например, к командам «Уровни» или «Кривые» (о которых я подробно расскажу в других уроках).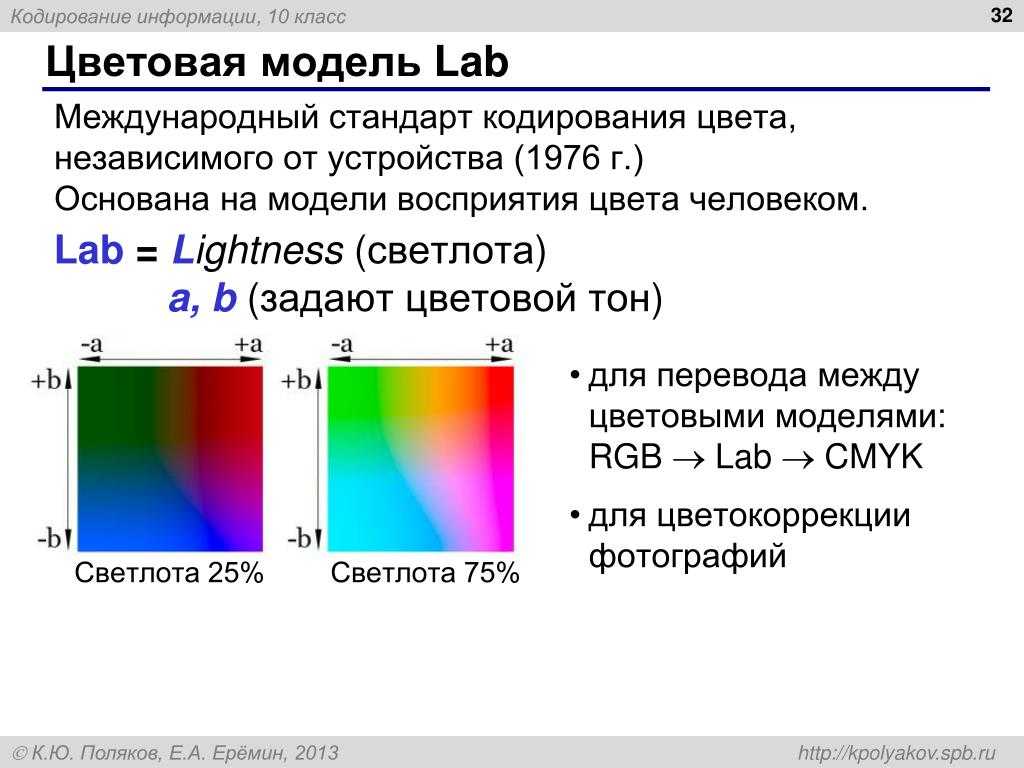
Три автоматические команды Photoshop лучше всего подходят для тех менее важных изображений, на ретуширование которых вы не хотите тратить много времени; те, где «достаточно хорошо», ну, достаточно хорошо. Давайте посмотрим, как они работают, и как легко сравнить результаты, которые дает нам каждая из трех команд.
Вот фото, которое я сделал в один из выходных на придорожном рынке. Это изображение страдает от нескольких очевидных проблем; он низкоконтрастный и имеет зеленоватый оттенок:
Оригинальное фото.
Вот как будет выглядеть то же изображение, когда мы закончим использовать только автоматические настройки изображения Photoshop:
Автокорректированная версия изображения.
Как работают автоконтраст, автотон и автоцвет
Несмотря на то, что я упоминал ранее, что нам не нужно знать, как работают команды Auto, чтобы использовать их, небольшое знание того, что происходит за кулисами, может помочь нам понять, почему одна из трех команд дала нам лучшие результаты. чем другие. Или почему, скажем, Auto Tone лучше работал с это изображение , но Auto Color лучше всего работал с другим изображением. И чтобы понять, как работают автоматические команды, нам нужно кое-что узнать о цветовых каналах Photoshop . Я буду говорить кратко и просто, но если вы хотите узнать больше о цветовых каналах, обязательно ознакомьтесь с нашим полным учебником по RGB и цветовым каналам в Photoshop.
чем другие. Или почему, скажем, Auto Tone лучше работал с это изображение , но Auto Color лучше всего работал с другим изображением. И чтобы понять, как работают автоматические команды, нам нужно кое-что узнать о цветовых каналах Photoshop . Я буду говорить кратко и просто, но если вы хотите узнать больше о цветовых каналах, обязательно ознакомьтесь с нашим полным учебником по RGB и цветовым каналам в Photoshop.
Вот короткая версия. Подобно тому, как художник смешивает цвета, чтобы создать все остальные цвета, которые мы видим в конечном шедевре, Photoshop смешивает цвета, чтобы получить все остальные цвета, которые мы видим на наших изображениях. На самом деле, может показаться трудным поверить, но из всех миллионов цветов, которые мы видим не только на фотографиях, но и в окружающем нас мире, каждый из них состоит всего из трех основных цветов — 9.0005 красный , зеленый и синий .
Это основных цветов света , а любой другой цвет состоит из некоторой комбинации этих трех основных цветов.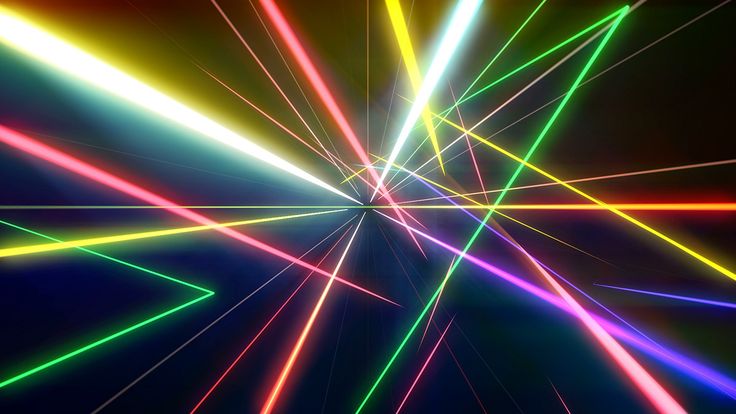 Белый цвет получается при смешивании красного, зеленого и синего в равных пропорциях при их полной интенсивности. Черный — это полное отсутствие всех трех основных цветов, а все остальные цвета и оттенки между ними состоят из комбинации красного, зеленого и синего. Желтый, например, получается путем смешивания красного и зеленого. Смешайте красный и синий, и вы получите пурпурный, а зеленый и синий вместе дадут голубой. Добавьте все возможные оттенки красного, зеленого и синего, и вы получите миллионы и даже миллиарды цветов!
Белый цвет получается при смешивании красного, зеленого и синего в равных пропорциях при их полной интенсивности. Черный — это полное отсутствие всех трех основных цветов, а все остальные цвета и оттенки между ними состоят из комбинации красного, зеленого и синего. Желтый, например, получается путем смешивания красного и зеленого. Смешайте красный и синий, и вы получите пурпурный, а зеленый и синий вместе дадут голубой. Добавьте все возможные оттенки красного, зеленого и синего, и вы получите миллионы и даже миллиарды цветов!
Photoshop смешивает три основных цвета, используя цветовых каналов . Есть один канал для красного, другой для зеленого и третий для синего. Мы можем найти эти цветовые каналы на панели Channels , которая по умолчанию вложена рядом с панелью Layers. Нажмите на вкладку в верхней части группы панелей, чтобы открыть ее:
Открытие панели «Каналы», щелкнув ее вкладку.
Здесь мы видим красный , зеленый и синий каналов, наряду с этим выглядит как четвертый канал — RGB — вверху. Однако пусть вас не смущает канал RGB. Это вообще не канал. RGB расшифровывается как «красный, зеленый и синий» и представляет собой просто комбинацию или композицию красного, зеленого и синего каналов, работающих вместе, чтобы дать нам наше полноцветное изображение:
Однако пусть вас не смущает канал RGB. Это вообще не канал. RGB расшифровывается как «красный, зеленый и синий» и представляет собой просто комбинацию или композицию красного, зеленого и синего каналов, работающих вместе, чтобы дать нам наше полноцветное изображение:
Панель каналов.
Если вы посмотрите на эскизов предварительного просмотра для красного, зеленого и синего каналов, вы заметите нечто, что может вас немного удивить; эти цвет каналов на самом деле вообще не в цвете! Вместо этого каждый из них представляет собой изображение оттенков серого . На самом деле, если мы посмотрим на них поближе, то увидим, что изображение в градациях серого каждого канала отличается от других. Чтобы просмотреть, как выглядит каждый канал в документе, просто нажмите на каждый из них. Например, я нажму на свой канал Red , чтобы выбрать его:
Выбор красного канала.
При выборе красного канала полноцветная версия моего изображения в документе временно заменяется версией изображения в градациях серого для красного канала. Какое отношение изображение в градациях серого может иметь к красному цвету? Ну, Photoshop использует значений яркости в изображении в градациях серого, чтобы определить, сколько красного нужно смешать с каждой областью. Чем ярче область, тем больше красного добавляется к полноцветной версии, в то время как в более темные области добавляется меньше красного. К областям чисто белого цвета в изображении в оттенках серого добавляется красный цвет с полной интенсивностью, а к областям черного цвета красный цвет вообще не добавляется. :
Какое отношение изображение в градациях серого может иметь к красному цвету? Ну, Photoshop использует значений яркости в изображении в градациях серого, чтобы определить, сколько красного нужно смешать с каждой областью. Чем ярче область, тем больше красного добавляется к полноцветной версии, в то время как в более темные области добавляется меньше красного. К областям чисто белого цвета в изображении в оттенках серого добавляется красный цвет с полной интенсивностью, а к областям черного цвета красный цвет вообще не добавляется. :
Предварительный просмотр красного канала. В более светлые области добавлено больше красного, чем в более темные.
Чтобы увидеть, как выглядит канал Green , я щелкну по нему на панели каналов, чтобы выбрать его:
Выбор зеленого канала.
Это временно отключает красный и синий каналы, показывая мне только зеленый канал в документе. Здесь мы видим другое изображение в градациях серого, но оно немного отличается от того, что мы видели с красным каналом. Это потому, что этот показывает нам, как зеленый смешивается с полноцветной версией. Опять же, чем ярче область, тем больше зеленого добавляется, а в более темных областях зелени меньше. К любым областям чисто белого цвета добавляется зеленый с полной интенсивностью, в то время как к областям чисто черного зеленого цвета вообще нет:
Это потому, что этот показывает нам, как зеленый смешивается с полноцветной версией. Опять же, чем ярче область, тем больше зеленого добавляется, а в более темных областях зелени меньше. К любым областям чисто белого цвета добавляется зеленый с полной интенсивностью, в то время как к областям чисто черного зеленого цвета вообще нет:
Предварительный просмотр зеленого канала. Светлые области = больше зеленого, более темные области = меньше зеленого.
Проделаем то же самое с каналом Blue . Я нажму на него на панели каналов, чтобы выбрать его, что отключит красный и зеленый каналы:
Выбор синего канала.
Изображение синего канала в градациях серого теперь появляется в документе, и снова оно выглядит иначе, чем два других, но работает точно так же. Более светлые участки представляют области, где больше синего смешивается с полноцветной версией, а более темные участки получают меньше синего. К областям чистого белого цвета добавлен синий цвет с полной интенсивностью.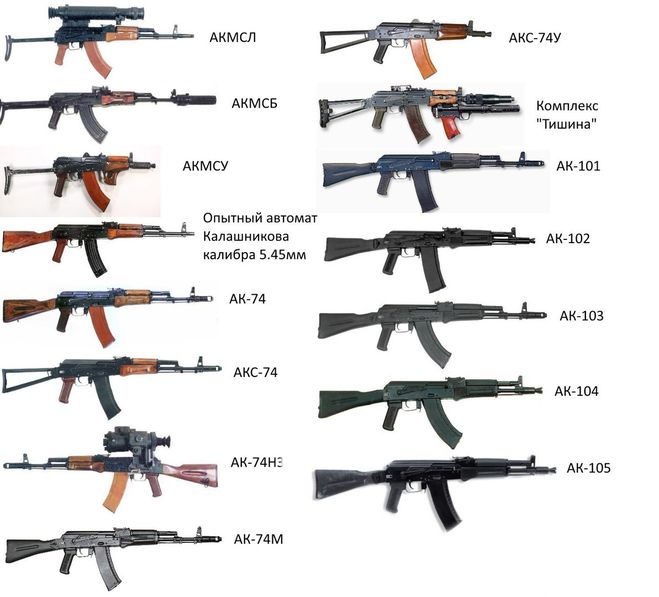 Области чистого черного цвета вообще не содержат синего. В этом случае моя полноцветная версия не содержит много синего (или любого другого цвета, для которого синий является основным ингредиентом), поэтому синий канал в целом выглядит темнее, чем красный и зеленый каналы:
Области чистого черного цвета вообще не содержат синего. В этом случае моя полноцветная версия не содержит много синего (или любого другого цвета, для которого синий является основным ингредиентом), поэтому синий канал в целом выглядит темнее, чем красный и зеленый каналы:
Предварительный просмотр синего канала. Чем светлее область, тем больше синего смешивается с полноцветной версией.
Итак, теперь, когда мы знаем, что Photoshop смешивает каналы красного, зеленого и синего цветов, чтобы воспроизвести все цвета, которые мы видим на изображении, и что эти цветовые каналы на самом деле представляют собой версии изображения в градациях серого, какое отношение все это имеет к команды Auto Tone, Auto Contrast и Auto Color? Ответ таков: у него всего дел с ними! Каждая из трех команд Auto манипулирует этими цветовыми каналами (этими изображениями в градациях серого) по-разному, создавая разные результаты. Вот краткое описание каждого из них, прежде чем мы посмотрим на них в действии.
Auto Contrast — самый простой и простой из трех. Когда мы выбираем Auto Contrast, Photoshop смотрит на комбинацию всех трех цветовых каналов (другими словами, он обрабатывает все три, как если бы они были одним изображением в градациях серого) и просто затемняет самые темные пиксели до чисто черного, а самые светлые пиксели осветляет. к чисто белому и перераспределяет все остальные тональные значения между ними. В результате получается изображение с улучшенной общей контрастностью. Здесь важно отметить, что поскольку он обрабатывает все три цветовых канала как одно составное изображение, Автоконтраст не изменяет цвета изображения . Он просто повышает общую контрастность, что делает его хорошим выбором для изображений, которые не страдают от каких-либо проблем с цветом и которым просто нужно немного больше «популярности».
Auto Tone похож на Auto Contrast тем, что он также затемняет самые темные пиксели до чистого черного, осветляет самые светлые пиксели до чистого белого и перераспределяет все остальные тональные значения между ними, но есть одно большое отличие. Он делает это на основе каналов 9.0006 , что означает, что красный, зеленый и синий каналы получают отдельное повышение контрастности. Мы знаем, что Photoshop использует значения яркости в каждом цветовом канале, чтобы определить, сколько каждого цвета нужно смешать в полноцветной версии, поэтому, изменяя цветовые каналы независимо друг от друга, мы эффективно меняем способ смешивания цветов. Это означает, что, в отличие от Auto Contrast, который не делает ничего, кроме повышения общей контрастности, Auto Tone изменяет цвета в изображении одновременно. Если ваше изображение имеет нежелательный цветовой оттенок, Auto Tone может исправить это. К сожалению, если ваше изображение изначально имело цветовой оттенок , а не , Auto Tone может в конечном итоге ввести его.
Он делает это на основе каналов 9.0006 , что означает, что красный, зеленый и синий каналы получают отдельное повышение контрастности. Мы знаем, что Photoshop использует значения яркости в каждом цветовом канале, чтобы определить, сколько каждого цвета нужно смешать в полноцветной версии, поэтому, изменяя цветовые каналы независимо друг от друга, мы эффективно меняем способ смешивания цветов. Это означает, что, в отличие от Auto Contrast, который не делает ничего, кроме повышения общей контрастности, Auto Tone изменяет цвета в изображении одновременно. Если ваше изображение имеет нежелательный цветовой оттенок, Auto Tone может исправить это. К сожалению, если ваше изображение изначально имело цветовой оттенок , а не , Auto Tone может в конечном итоге ввести его.
Auto Color аналогичен Auto Tone. Он также затемняет самые темные пиксели до черных и осветляет самые светлые пиксели до белых на основе каналов за каналом , так что еще раз, красный, зеленый и синий каналы затрагиваются отдельно и независимо друг от друга. Но Auto Color идет еще дальше. Вместо того, чтобы просто перераспределять все другие тональные значения между ними, он пытается скорректировать любой нежелательный цветовой оттенок на нейтрализует средние тона в изображении. Это обычно (но не всегда) делает Auto Color лучшим выбором как для повышения контрастности, так и для исправления проблем с цветом одновременно.
Но Auto Color идет еще дальше. Вместо того, чтобы просто перераспределять все другие тональные значения между ними, он пытается скорректировать любой нежелательный цветовой оттенок на нейтрализует средние тона в изображении. Это обычно (но не всегда) делает Auto Color лучшим выбором как для повышения контрастности, так и для исправления проблем с цветом одновременно.
Как использовать автоматическую настройку изображения
Теперь, когда мы узнали немного больше о том, как работают цветовые каналы Photoshop и три автоматические команды, давайте вернемся к нашей полноцветной версии фотографии, чтобы мы могли увидеть автоматические настройки изображения в действии. Чтобы вернуться к полноцветной версии, нажмите на композит Канал RGB на панели «Каналы». Это мгновенно включит все три цветовых канала (красный, зеленый и синий), и ваша полноцветная версия снова появится в документе:
Возврат к полноцветной версии путем выбора канала RGB.
Затем вернитесь на панель «Слои», щелкнув ее вкладку:
Переход с панели «Каналы» на панель «Слои».
Я упомянул в начале урока, что мы увидим, как легко сравнить результаты, которые дает нам каждая из трех автоматических команд, и мы можем сделать это, просто продублировав наше изображение три раза, чтобы создать три дополнительных слоя, один для каждой из трех автоматических команд. Давайте посмотрим, как это работает.
Шаг 1. Дублируйте фоновый слой три раза
На данный момент мой документ состоит из одного слоя — фонового слоя, который содержит исходное изображение. Чтобы дублировать слой, нажмите Ctrl+J (Win) / Command+J (Mac) на клавиатуре (или вы можете перейти к меню Layer в строке меню в верхней части экрана, выберите New , затем выберите Layer через Copy , но сочетание клавиш намного быстрее). Копия изображения появится на новом слое под названием «Слой 1» над фоновым слоем:
Дублирование фонового слоя.
Затем нажмите Ctrl+J (Win) / Command+J (Mac) еще два раза, чтобы создать еще две копии. Теперь у вас должно быть три копии изображения, каждая на своем слое над фоновым слоем:
.Панель «Слои», показывающая всего четыре слоя.
Шаг 2: переименуйте копии слоев
Дважды щелкните непосредственно на имени самого верхнего слоя на панели «Слои» («Слой 1, копия 2»), чтобы выделить его имя, затем введите «Автоцвет» в качестве нового имени:
Переименование верхнего слоя «Автоцвет».
После ввода первого нового имени нажмите клавишу Tab на клавиатуре. При этом вы перейдете к следующему слою непосредственно под ним («Копия слоя 1») и автоматически выделите имя слоя. Введите «Auto Tone» для нового имени. Затем снова нажмите клавишу Tab , чтобы перейти к следующему слою («Слой 1»), и введите «Автоконтраст» для его нового имени. Когда вы закончите переименовывать все три слоя, нажмите Введите (Win) / Нажмите клавишу (Mac) на клавиатуре, чтобы принять новые имена слоев.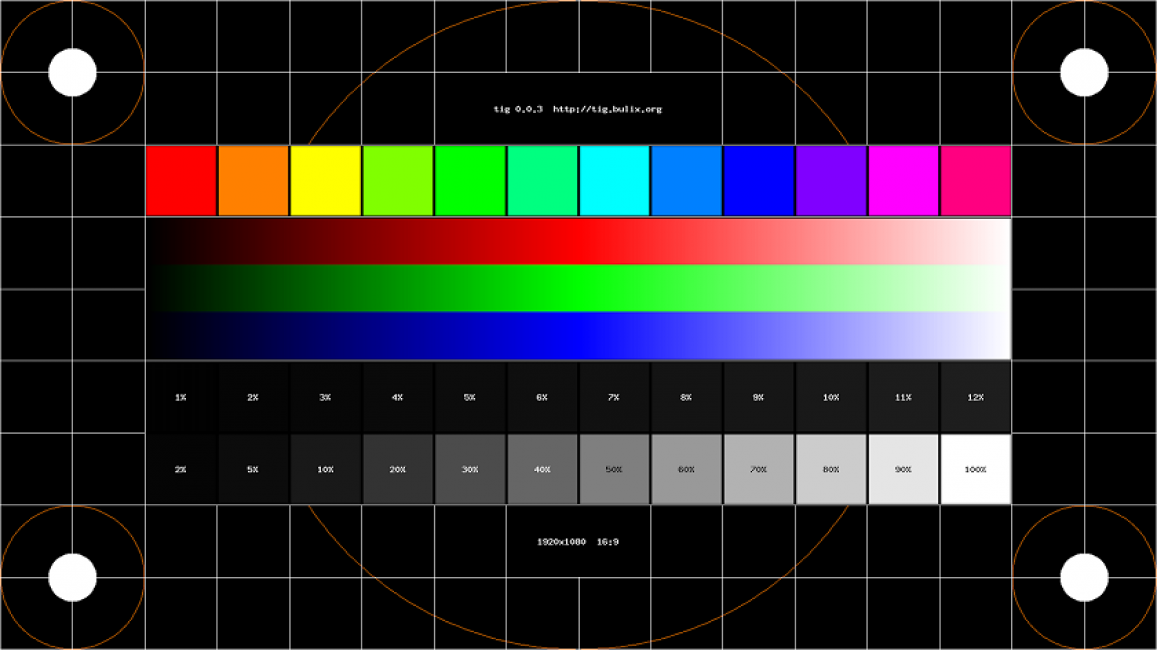 У вас по-прежнему должен быть исходный фоновый слой внизу, слой «Автоконтраст» прямо над ним, затем слой «Автотон» и, наконец, слой «Автоцвет» вверху:
У вас по-прежнему должен быть исходный фоновый слой внизу, слой «Автоконтраст» прямо над ним, затем слой «Автотон» и, наконец, слой «Автоцвет» вверху:
Переименованы три верхних слоя.
Шаг 3. Отключите два верхних слоя
Щелкните значок видимости (значок «глазное яблоко») для двух верхних слоев («Автоцвет» и «Автотон»), чтобы временно отключить их. Это позволяет нам увидеть автоконтрастную версию изображения в документе, с которой мы начнем:
Отключение слоев «Автоцвет» и «Автотон».
Шаг 4. Выберите команду автоконтрастности
Убедитесь, что на панели «Слои» выбран слой «Автоконтраст» (он должен быть выделен синим цветом), затем перейдите в меню Изображение в верхней части экрана и выберите Автоконтраст :
Перейдите в Изображение > Автоконтраст.
Как я упоминал ранее, три команды Auto полностью автоматические, поэтому, как только мы выбираем одну из них, Photoshop делает свое дело. В этом случае, поскольку я выбрал команду «Автоконтраст», Photoshop рассмотрел все три цветовых канала как единое составное изображение, затемнил самые темные пиксели до черных, осветлил самые светлые пиксели до белых и перераспределил все тональные значения между ними. Результатом в этом случае является версия изображения со значительно улучшенной общей контрастностью. Вот исходное изображение еще раз для сравнения:
В этом случае, поскольку я выбрал команду «Автоконтраст», Photoshop рассмотрел все три цветовых канала как единое составное изображение, затемнил самые темные пиксели до черных, осветлил самые светлые пиксели до белых и перераспределил все тональные значения между ними. Результатом в этом случае является версия изображения со значительно улучшенной общей контрастностью. Вот исходное изображение еще раз для сравнения:
Оригинальное фото.
А вот и результат автоконтраста. Конечно, результаты будут варьироваться от одного изображения к другому. Однако обратите внимание, что, несмотря на улучшение контрастности, мы по-прежнему видим тот же зеленоватый оттенок, и это потому, что команда Автоконтраст не делает ничего, что могло бы его исправить:
Версия Автоконтраст. Лучший контраст, тот же оттенок.
Шаг 5: выберите и включите слой автоматического тона
Давайте посмотрим, что может сделать с изображением команда Auto Tone. Нажмите на Auto Tone слой на панели слоев, чтобы выбрать его, затем щелкните его значок видимости (пустой квадрат, где раньше было глазное яблоко), чтобы снова включить слой.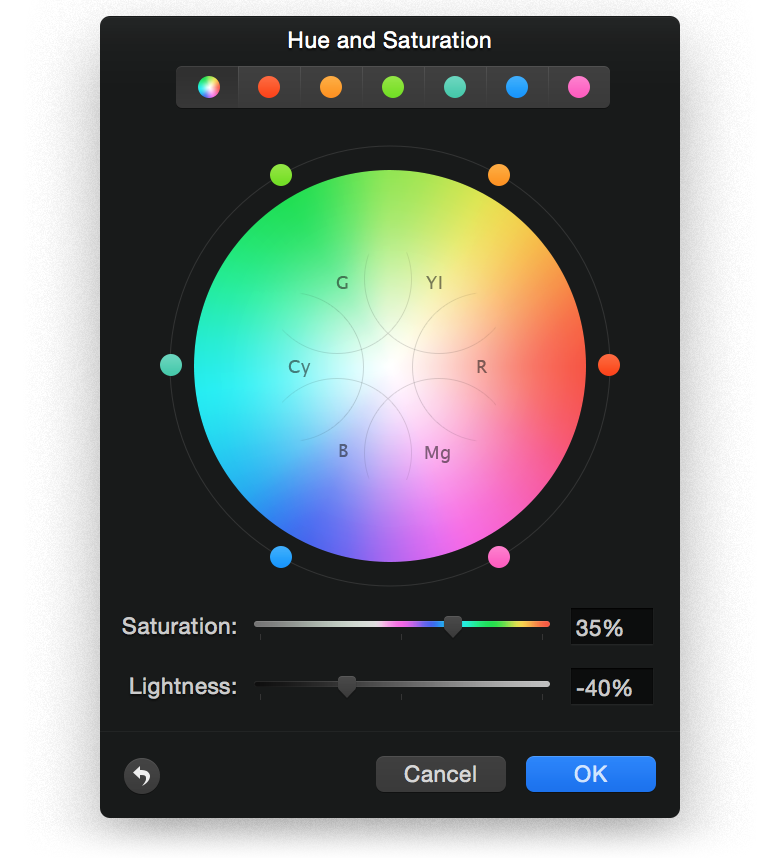 Поскольку мы еще ничего не сделали с этой версией изображения, вы снова увидите исходную, неисправленную версию в документе:
Поскольку мы еще ничего не сделали с этой версией изображения, вы снова увидите исходную, неисправленную версию в документе:
Выбор слоя «Автотон» и щелчок по значку его видимости.
Шаг 6. Выберите команду автоматического тона
С выбранным слоем «Auto Tone» вернитесь к Меню Image в верхней части экрана и на этот раз выберите Auto Tone :
Переход к Изображение > Автотон.
Как мы узнали ранее, команда Auto Tone повышает контрастность, затемняя самые темные пиксели до черного, осветляя самые светлые пиксели до белого и перераспределяя все тональные значения между ними. Но в отличие от Auto Contrast, который влияет на изображение в целом, Auto Tone делает это поканально, поэтому красный, зеленый и синий каналы воздействуют по-разному. Это изменяет исходные цвета изображения. В данном случае изменения, кажется, были к лучшему, так как мы видим не только улучшенную общую контрастность, но и уменьшение зеленоватого оттенка. Однако помните, что в зависимости от вашего изображения функция Auto Tone может так же легко внести нежелательный цветовой оттенок, поэтому результаты будут различаться:
Однако помните, что в зависимости от вашего изображения функция Auto Tone может так же легко внести нежелательный цветовой оттенок, поэтому результаты будут различаться:
Auto Tone повысил контрастность и скорректировал некоторые, но не все зеленоватые оттенки.
Если вы хотите легко сравнить результаты команд Auto Contrast и Auto Tone, просто нажмите на значок видимости слоя «Auto Tone» , чтобы включить или выключить слой. Если слой «Автотон» отключен, вы увидите результат автоконтрастности в своем документе. Включите слой «Auto Tone», чтобы увидеть результаты Auto Tone:
Включите и выключите слой «Автотон», чтобы сравнить его со слоем «Автоконтраст» под ним.
Шаг 7: выберите и включите слой автоцвета
Наконец, давайте посмотрим, что нам даст команда Auto Color. Нажмите на слой Auto Color на панели «Слои», чтобы выбрать его, затем нажмите на его значок видимости , чтобы снова включить его.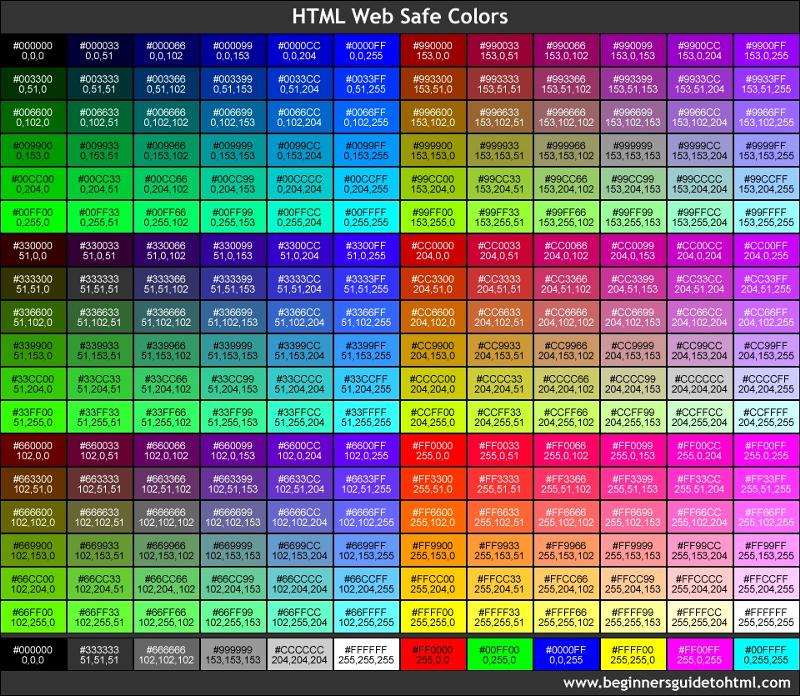 Опять же, поскольку мы еще ничего не сделали с этой версией изображения, вы увидите исходную, неисправленную версию в своем документе:
Опять же, поскольку мы еще ничего не сделали с этой версией изображения, вы увидите исходную, неисправленную версию в своем документе:
Выбор и включение слоя «Автоцвет».
Шаг 8. Выберите команду Auto Color
С выбранным слоем «Auto Color» перейдите в меню Image и выберите Auto Color :
.Переход к Изображение > Автоцвет.
Auto Color работает точно так же, как Auto Tone, в том смысле, что он повышает контрастность в красном, зеленом и синем каналах независимо, но также пытается скорректировать любой нежелательный цветовой оттенок, нейтрализуя средние тона, и в этом случае для этого конкретного изображения Auto Color достигает наилучших результатов. Общий контраст не такой сильный, как у автоконтрастности и автотона, но он лучше всего справляется с устранением зеленоватого оттенка:
Цвета изображения теперь выглядят более естественными благодаря Auto Color.
Опять же, вы можете легко сравнить результаты Auto Color с результатами Auto Tone, просто щелкнув значок видимости слоя «Auto Color» , чтобы включить или выключить его.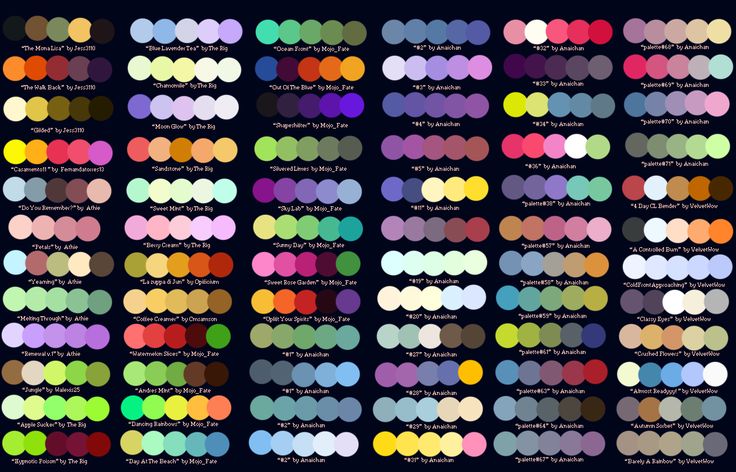 Если слой отключен, вы увидите в документе слой «Автотон». Включите слой обратно, чтобы увидеть слой «Auto Color»:
Если слой отключен, вы увидите в документе слой «Автотон». Включите слой обратно, чтобы увидеть слой «Auto Color»:
Включайте и выключайте слой «Автоцвет», чтобы сравнить его со слоем «Автотон», расположенным под ним.
Шаг 9. Попробуйте объединить автокоманды вместе
Этот следующий шаг является необязательным, но ничто не говорит о том, что вы должны выбрать автоконтраст, автотон или автоцвет сами по себе и покончить с этим. На самом деле, вы можете легко комбинировать их, чтобы увидеть, сможете ли вы еще больше улучшить результаты. Например, в моем случае Auto Color справился лучше всех трех, но есть еще возможности для улучшения. Изображение по-прежнему не имеет такой «попсовой» контрастности, как хотелось бы. Я знаю, что обе команды Auto Contrast и Auto Tone лучше справились с повышением общей контрастности. Итак, давайте попробуем скомбинировать один из них с моим результатом Auto Color, чтобы посмотреть, что получится!
Выбрав слой Auto Color, я нажму Ctrl+Alt+J (Win) / Command+Option+J (Mac) на клавиатуре, чтобы создать его копию. Добавляя клавишу Alt (Win) / Option (Mac) к ярлыку, мы говорим Photoshop сначала открыть диалоговое окно New Layer , чтобы мы могли назвать слой до его добавления. Я назову свой новый слой «Auto Color + Auto Tone»:
Добавляя клавишу Alt (Win) / Option (Mac) к ярлыку, мы говорим Photoshop сначала открыть диалоговое окно New Layer , чтобы мы могли назвать слой до его добавления. Я назову свой новый слой «Auto Color + Auto Tone»:
Присвоение имени новому слою в диалоговом окне «Новый слой».
Я нажму OK, чтобы закрыть диалоговое окно, и мы увидим на панели «Слои», что теперь у меня есть слой «Автоцвет + Автотон» над остальными:
Новый слой «Автоцвет + автотон».
Поскольку к этому слою уже применен Auto Color, я зайду в меню Image и выберу Auto Tone :
.Возвращаемся к Image > Auto Tone.
Это дает мне то, что я считаю лучшей версией изображения. Сам по себе Auto Color отлично справился с удалением цветового оттенка, но все же оставил изображение немного плоским. Затем Auto Tone смог улучшить первоначальные результаты, еще больше повысив контраст, и даже сделал цвета немного лучше! Конечно, я не могу не подчеркнуть, что результаты будут варьироваться от одной фотографии к другой, поэтому вы можете не увидеть тот же результат на своем изображении. И если вам интересно, почему я выбрал Auto Tone вместо Auto Contrast, то это потому, что я действительно пробовал Auto Contrast (пока вы не смотрели), и Auto Tone оказался лучше. Впрочем, я бы и не узнал этого, не попробовав:
И если вам интересно, почему я выбрал Auto Tone вместо Auto Contrast, то это потому, что я действительно пробовал Auto Contrast (пока вы не смотрели), и Auto Tone оказался лучше. Впрочем, я бы и не узнал этого, не попробовав:
Наилучшие результаты дает комбинация Auto Color и Auto Tone.
Шаг 10: выберите и удалите ненужные слои
После того, как вы сравнили свои результаты и выбрали наиболее понравившуюся команду «Авто», вы можете удалить ненужные слои. Для этого щелкните один из ненужных слоев, чтобы выбрать его, затем нажмите и удерживайте клавишу Ctrl (Win) / Command (Mac) на клавиатуре и щелкните другие ненужные слои. В моем случае я хочу сохранить результат «Auto Color + Auto Tone», поэтому я нажму на слой «Auto Color», чтобы выбрать его, затем я нажму и удержу Ctrl (Win)/Command (Mac ) и нажмите на слои «Auto Tone» и «Auto Contrast». Теперь выбраны все три слоя:
Нажмите на один ненужный слой, затем, удерживая Ctrl (Win)/Command (Mac), щелкните другой(ие).
Выбрав ненужные слои, нажмите клавишу Backspace (Win) / Delete (Mac) на клавиатуре, чтобы удалить их, оставив вам только исходную нетронутую фотографию на фоновом слое и вашу любимую версию с автоматическим исправлением. над ним:
Нежелательные автоматические результаты удалены.
И вот оно! В этом уроке мы узнали основы того, как работают команды Photoshop Auto Contrast, Auto Tone и Auto Color, и как их использовать для быстрого устранения проблем с контрастом и цветовым оттенком в ваших изображениях. В следующем уроке мы узнаем, как мы можем продвинуть эти три автоматические команды на шаг вперед, применив их в качестве корректирующего слоя!
Получите все наши уроки Photoshop в формате PDF! Загрузите их сегодня!
Коррекция цвета в After Effects
Коррекция цвета — это основная часть программного обеспечения Adobe After Effects. Он используется для уравновешивания цветообразования в любом изображении или во время кинематографии, чтобы сделать изображение идеальным сочетанием цветов. Цветовая коррекция позволяет использовать широкий спектр эффектов цветообразования для вашего объекта. Программное обеспечение Adobe After Effects разработано и поддерживается Adobe Systems. Первоначально он был разработан в январе 1993 Дэвида Хербстмана, Дэвида Саймонса, Дэниела Уилка, Дэвида М. Коттера и Рассела Белфа из компании Science and Art; после этого он был нанят Adobe в 1994 году. Adobe After Effect используется для визуальных эффектов, анимированной графики, композитинга и различных типов анимации в нашем проекте.
Цветовая коррекция позволяет использовать широкий спектр эффектов цветообразования для вашего объекта. Программное обеспечение Adobe After Effects разработано и поддерживается Adobe Systems. Первоначально он был разработан в январе 1993 Дэвида Хербстмана, Дэвида Саймонса, Дэниела Уилка, Дэвида М. Коттера и Рассела Белфа из компании Science and Art; после этого он был нанят Adobe в 1994 году. Adobe After Effect используется для визуальных эффектов, анимированной графики, композитинга и различных типов анимации в нашем проекте.
Как исправить цвет в Adobe After Effect?
Коррекция цвета в After Effects обеспечивает идеальный цветовой баланс для нашего объекта. Цветовая коррекция позволяет вам использовать вашу собственную идею для придания реалистичного вида вашему объекту. Здесь вы узнаете, как использовать цветокоррекцию в своем проекте со мной шаг за шагом. Давайте начнем наш урок очень интересно.
Шаг 1: Прежде всего, на этом шаге мы устанавливаем некоторые настройки композиции.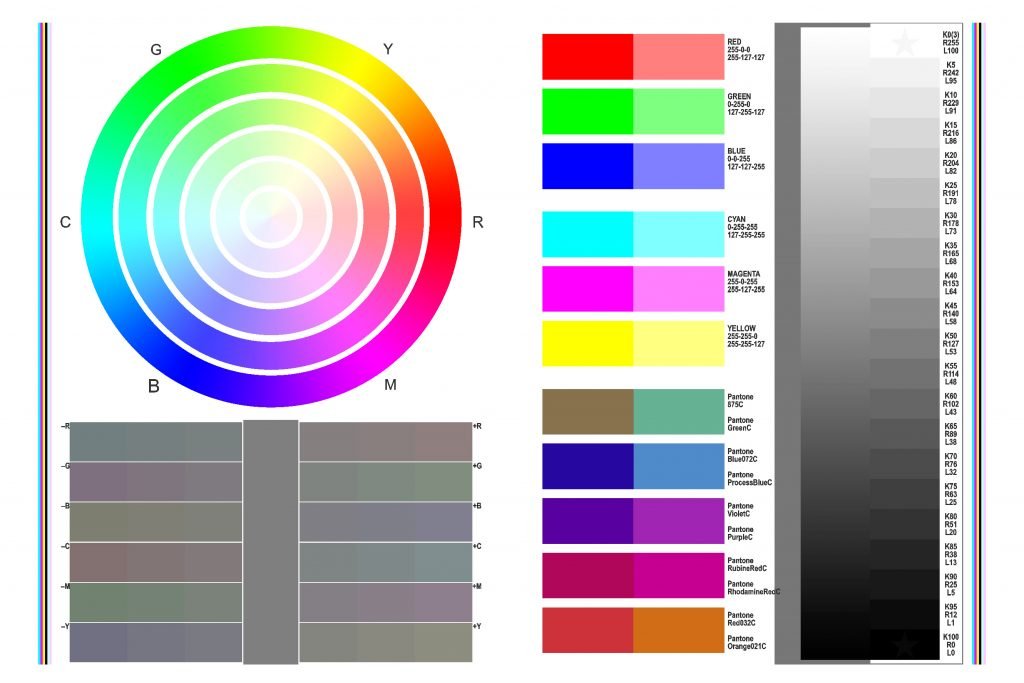 Для этого параметра диалоговое окно настройки композиции будет автоматически открываться при запуске программного обеспечения, щелкните правой кнопкой мыши и щелкните в любом месте рабочей области, выберите параметр настройки композиции. Мы не будем менять ширину и высоту фонового слоя; отсюда вы можете изменить его по своему усмотрению.
Для этого параметра диалоговое окно настройки композиции будет автоматически открываться при запуске программного обеспечения, щелкните правой кнопкой мыши и щелкните в любом месте рабочей области, выберите параметр настройки композиции. Мы не будем менять ширину и высоту фонового слоя; отсюда вы можете изменить его по своему усмотрению.
Шаг 2: Мы можем изменить цвет этого слоя, щелкнув вкладку цвета фона в этом диалоговом окне. Я выберу серый цвет здесь, вы можете выбрать, как вам нравится. Нажмите «ОК», чтобы применить этот цвет.
Шаг 3: Для коррекции цвета мы импортируем изображение. Для импорта изображения щелкните правой кнопкой мыши этот раздел Adobe After Effect, перейдите к параметру импорта и щелкните здесь параметр файла.
Шаг 4: Откроется диалоговое окно. Выберите изображение из папки, в которой вы сохранили свое изображение; щелкните это изображение, затем щелкните вкладку импорта в этом диалоговом окне, чтобы импортировать изображение в рабочую область.
Шаг 5: Теперь перетащите изображение из этого раздела в рабочее пространство, удерживая его левой кнопкой мыши и оставляя щелчок, чтобы поместить его.
Шаг 6: Или вы можете импортировать изображение, установив флажок «Создать композицию» для импорта изображения в качестве композиции.
Шаг 7: Теперь щелкните параметр «Эффекты и пресеты» в правой части рабочей области Adobe After Effect.
Шаг 8: Нажмите на вкладку коррекции цвета в разделе Эффекты и пресеты на кнопке со стрелкой.
Шаг 9: Теперь мы последовательно рассмотрим все варианты цветокоррекции. Дважды щелкните вкладку Auto Color, в левой части рабочей области Adobe After Effect откроется параметр Auto Color; auto color автоматически устанавливает цвет изображения для придания ему реалистичного вида.
Шаг 10: Вы можете проверить изменения в опции автоцвета, изменив некоторые параметры. Точно так же, как я изменил параметр Black clip, чтобы вы могли видеть, что изображение становится темнее.
Точно так же, как я изменил параметр Black clip, чтобы вы могли видеть, что изображение становится темнее.
Шаг 11: Вот смесь с исходным вариантом. Этот параметр смешивает ваши изменения с исходным изображением и придает ему другой вид.
Шаг 12: Если вы хотите удалить этот вариант цветокоррекции со своего изображения, то щелкните вкладку этого параметра и нажмите кнопку удаления на клавиатуре.
Шаг 13: Опция Auto Contrast очень похожа на опцию Auto color; Вы можете проверить это, применив его к своему изображению.
Шаг 14: Автоматический уровень придаст вашему изображению естественный вид.
Шаг 15: Черно-белая опция дает черно-белую комбинацию вашему изображению.
Шаг 16: Вы можете внести некоторые изменения, установив параметр. Здесь также можно придать тонированную форму.
Шаг 17: Вы можете изменить цвет оттенка на вкладке цвета оттенка. Дважды щелкните вкладку Tint Color, выберите цвет на цветовой панели.
Шаг 18: Посмотрите, как меняется оттенок оттенка при изменении цвета на цветовой панели.
Шаг 19: Яркость и контрастность используется для придания яркости и контрастности вашему изображению.
Шаг 20: Broadcast Cast — это цветовой режим, такой же, как CMYK и RGB, и используемый для широковещательных изображений.
Шаг 21: Вы можете использовать Color Neutralizer для установки цвета тени.
Шаг 22: Вы можете анимировать любой вариант цветокоррекции. Здесь я покажу вам один из них. Я выберу CC Kernel; вы можете анимировать любой из них. Теперь щелкните слой изображения и выберите любое свойство этой цветокоррекции, которое вы хотите анимировать. Я буду анимировать разделитель этого щелчка по значку замка, чтобы сгенерировать ключ.
Я буду анимировать разделитель этого щелчка по значку замка, чтобы сгенерировать ключ.
Шаг 23: Теперь я изменю параметр этого свойства таким образом, чтобы изображение стало темнее.
Шаг 24: Теперь установите ключевой кадр времени таким образом, чтобы изображение со временем становилось видимым.
Шаг 25: Теперь посмотрите на эффект, воспроизведя анимацию.
Шаг 26: Здесь выберите кривую для коррекции цвета. Вы можете установить или удалить отдельный цвет с вашего изображения и выбрать цвет здесь, щелкнув по нему.
Шаг 27: Здесь я выберу зеленый цвет. Вы можете увидеть все изменения разрешения зеленого цвета, изменив кривую зеленого цвета.
Шаг 28: Теперь я выберу синий цвет.
На панели цветокоррекции Adobe After Effect имеется гораздо больше параметров; вы можете выбрать любой из них в соответствии с вашим изображением.


