Как собрать электронные часы на микроконтроллере PIC. Какие компоненты потребуются для сборки часов. Как запрограммировать микроконтроллер для работы часов. Какие функции можно реализовать в электронных часах на PIC.
Компоненты, необходимые для сборки электронных часов на PIC
Для сборки простых электронных часов на микроконтроллере PIC потребуются следующие основные компоненты:
- Микроконтроллер PIC (например, PIC16F628A или PIC16F84A)
- Семисегментный светодиодный индикатор (4 разряда)
- Кварцевый резонатор 4 МГц
- Конденсаторы и резисторы
- Кнопки для настройки времени
- Печатная плата
- Источник питания 5В
Выбор конкретной модели микроконтроллера зависит от требуемой функциональности часов. Для базовых часов подойдет PIC16F84A, а для часов с расширенными возможностями (будильник, термометр) лучше использовать PIC16F628A.
Схема подключения компонентов электронных часов
Базовая схема подключения компонентов для электронных часов на PIC выглядит следующим образом:
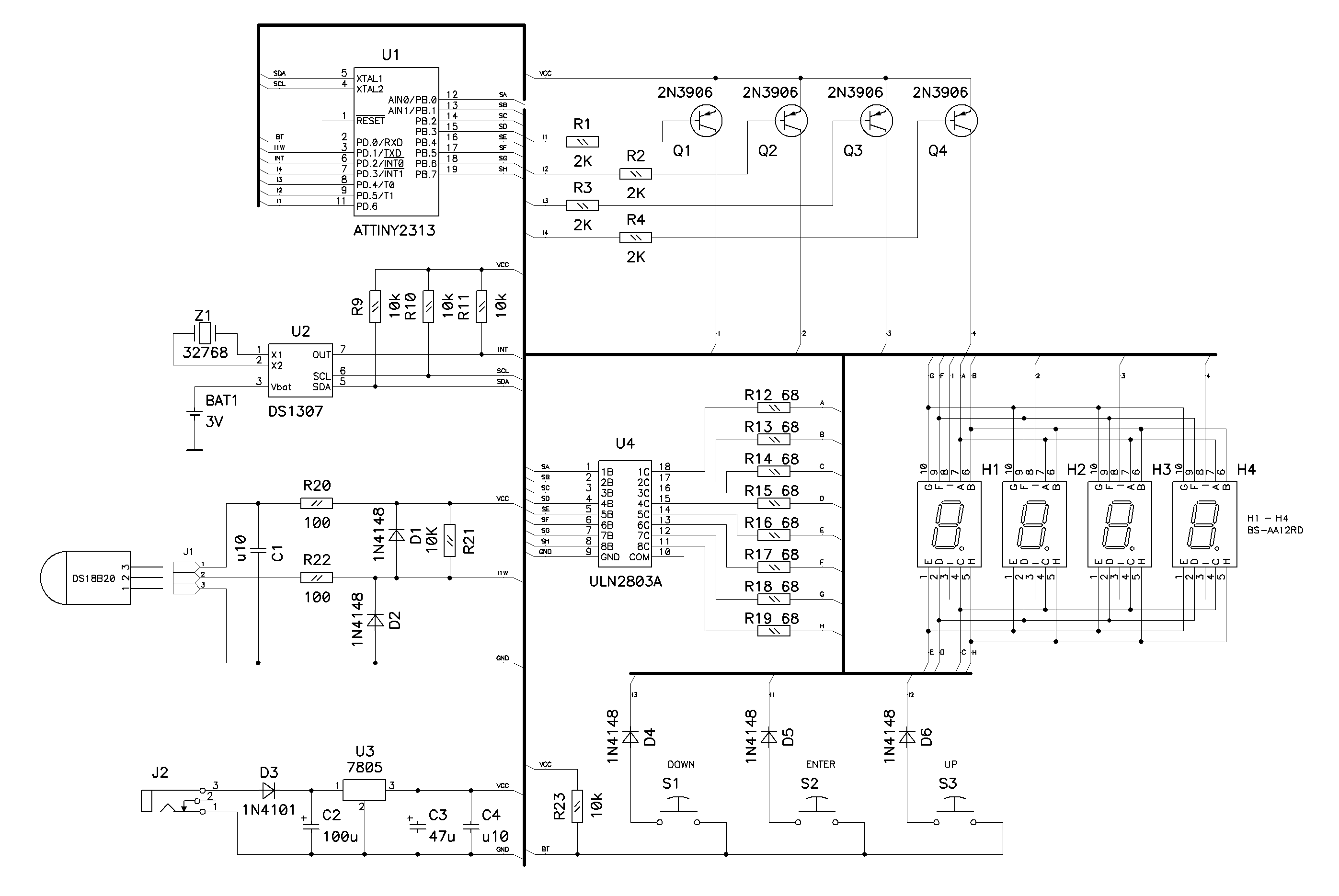
- Микроконтроллер PIC подключается к источнику питания 5В
- К выводам микроконтроллера подключается семисегментный индикатор через токоограничивающие резисторы
- Кварцевый резонатор 4 МГц подключается к выводам OSC1 и OSC2 микроконтроллера
- Кнопки для настройки времени подключаются к свободным выводам микроконтроллера через подтягивающие резисторы
При проектировании схемы важно учитывать максимальный выходной ток портов микроконтроллера и подобрать соответствующие токоограничивающие резисторы для светодиодного индикатора.
Программирование микроконтроллера PIC для работы часов
Для создания программы для электронных часов на PIC можно использовать язык ассемблера или C. Основные этапы программирования включают:
- Инициализацию микроконтроллера и настройку портов ввода-вывода
- Создание подпрограммы для отсчета времени с использованием таймера
- Реализацию функций для вывода времени на индикатор
- Обработку нажатий кнопок для настройки времени
- Реализацию дополнительных функций (будильник, дата и т.д.)
Пример базового кода для отсчета времени на языке C:
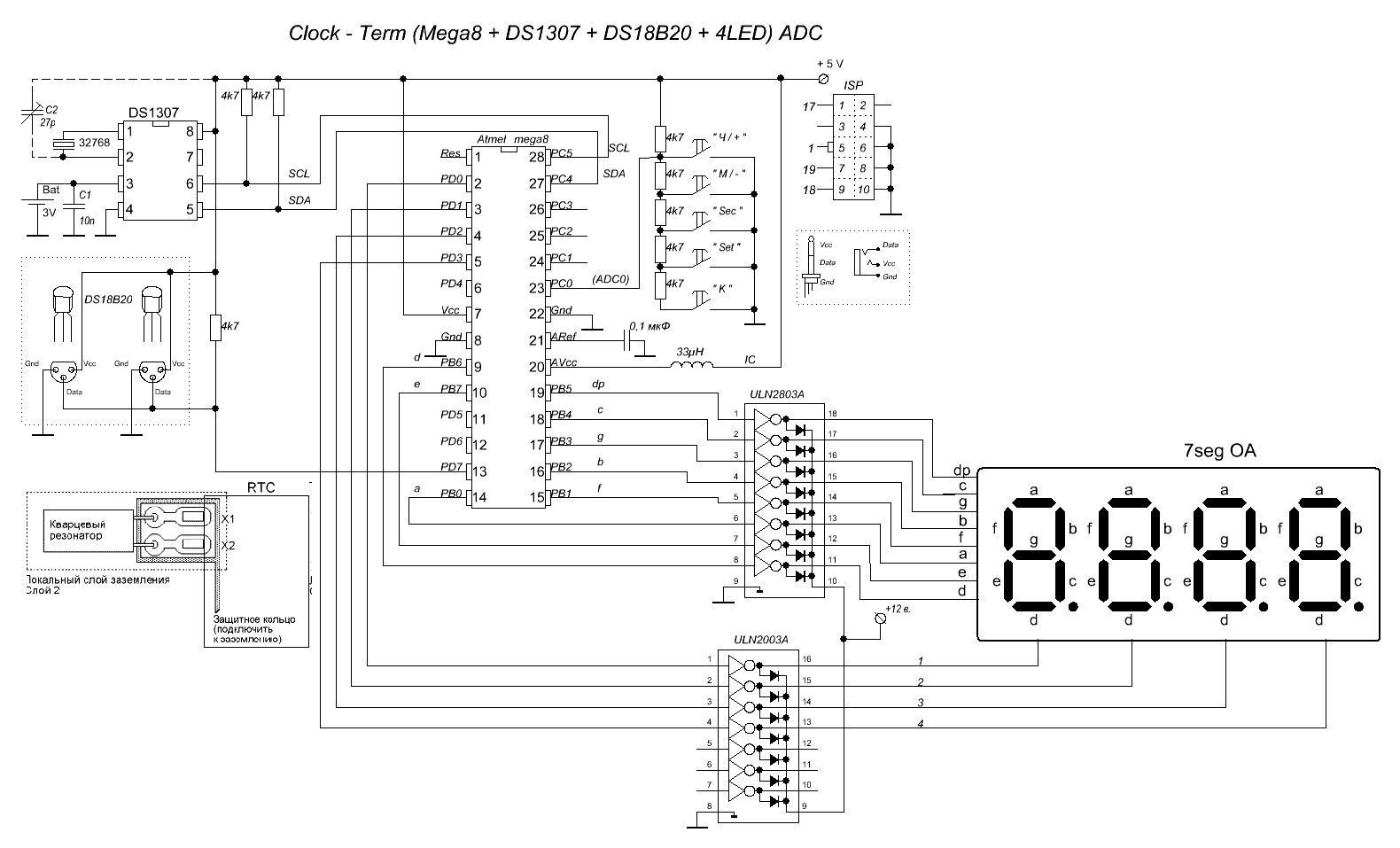
void main() {
// Инициализация
TRISB = 0; // Настройка PORTB на вывод
// Основной цикл
while(1) {
update_time(); // Обновление времени
display_time(); // Вывод на индикатор
check_buttons(); // Проверка кнопок
delay_ms(1000); // Задержка 1 секунда
}
}
void update_time() {
seconds++;
if(seconds == 60) {
seconds = 0;
minutes++;
}
if(minutes == 60) {
minutes = 0;
hours++;
}
if(hours == 24) {
hours = 0;
}
}
Этот базовый код можно расширять, добавляя новые функции по мере необходимости.
Реализация дополнительных функций в электронных часах
Помимо базового отображения времени, в электронных часах на PIC можно реализовать ряд дополнительных функций:
- Будильник с программируемым временем срабатывания
- Отображение даты (число, месяц, год)
- Измерение температуры (при подключении датчика DS18B20)
- Секундомер и таймер обратного отсчета
- Автоматическая регулировка яркости индикатора
Для реализации этих функций потребуется использовать дополнительные порты микроконтроллера и расширить программный код. Например, для будильника можно добавить сравнение текущего времени с заданным временем срабатывания:
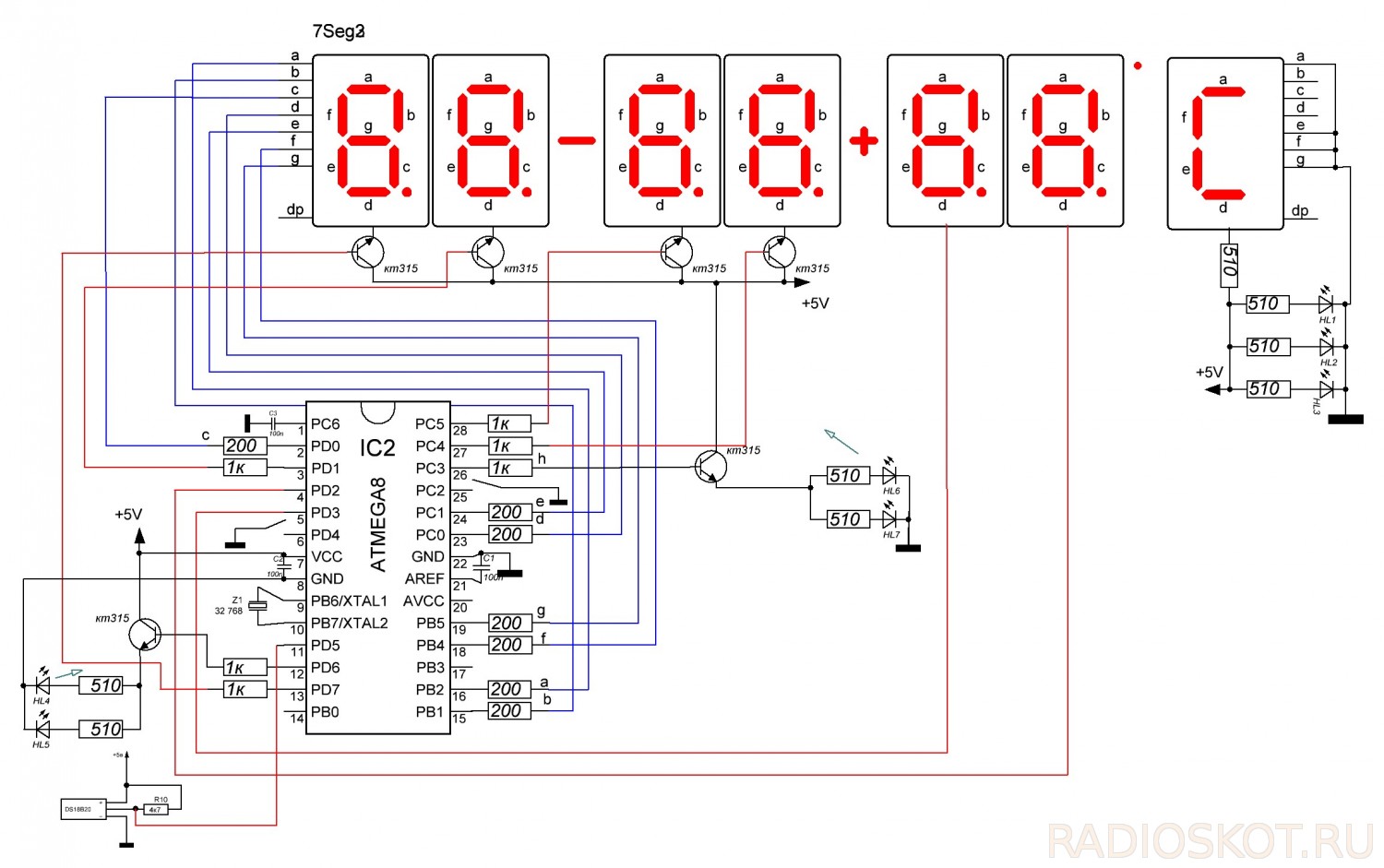
void check_alarm() {
if(hours == alarm_hours && minutes == alarm_minutes && seconds == 0) {
activate_alarm();
}
}
При добавлении новых функций важно учитывать ограничения по памяти и вычислительной мощности выбранного микроконтроллера.
Оптимизация энергопотребления электронных часов на PIC
Для увеличения времени автономной работы часов от батареи можно применить следующие методы оптимизации энергопотребления:
- Использование режима сна микроконтроллера в периоды бездействия
- Динамическая индикация для снижения тока потребления светодиодов
- Отключение неиспользуемых модулей микроконтроллера
- Снижение тактовой частоты микроконтроллера
Пример кода для включения режима сна:
void enter_sleep_mode() {
SLEEP(); // Переход в режим сна
NOP(); // Пустая операция после выхода из сна
}
Правильно реализованные методы энергосбережения позволяют значительно увеличить время работы часов от одного комплекта батарей.
Калибровка точности хода электронных часов на PIC
Точность хода электронных часов на PIC зависит от стабильности частоты кварцевого резонатора. Для повышения точности можно применить программную калибровку:
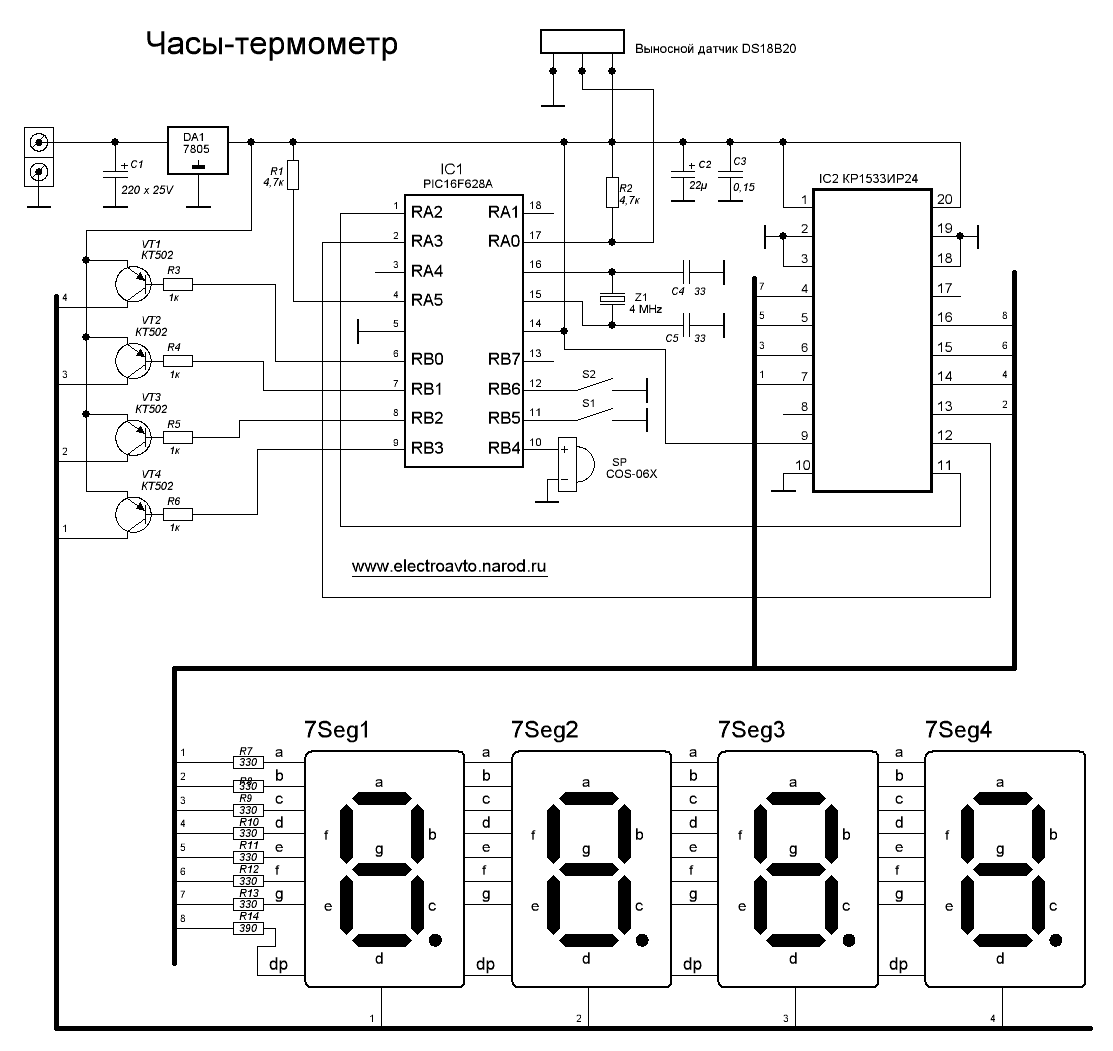
- Измерить отклонение хода часов за определенный период (например, за сутки)
- Рассчитать поправочный коэффициент
- Внести корректировку в программный код
Пример реализации калибровки в коде:
#define CALIBRATION_FACTOR 1.000347 // Поправочный коэффициент
void update_time() {
static float accumulated_time = 0;
accumulated_time += CALIBRATION_FACTOR;
if(accumulated_time >= 1.0) {
accumulated_time -= 1.0;
seconds++;
// Обновление минут и часов
}
}
Точная калибровка позволяет достичь погрешности хода часов менее 1 минуты в год.
Варианты корпусов для электронных часов на PIC
Выбор корпуса для электронных часов зависит от назначения и условий эксплуатации. Основные варианты включают:
- Настольный корпус из пластика или дерева
- Настенный корпус с креплением
- Компактный корпус для переносных часов
- Влагозащищенный корпус для уличного применения
При разработке корпуса необходимо учесть:
- Размещение и крепление печатной платы
- Отверстия для индикатора и кнопок управления
- Доступ к элементам питания для их замены
- Вентиляцию для отвода тепла (при необходимости)
Корпус не только защищает электронику, но и определяет внешний вид часов, поэтому его дизайну стоит уделить особое внимание.
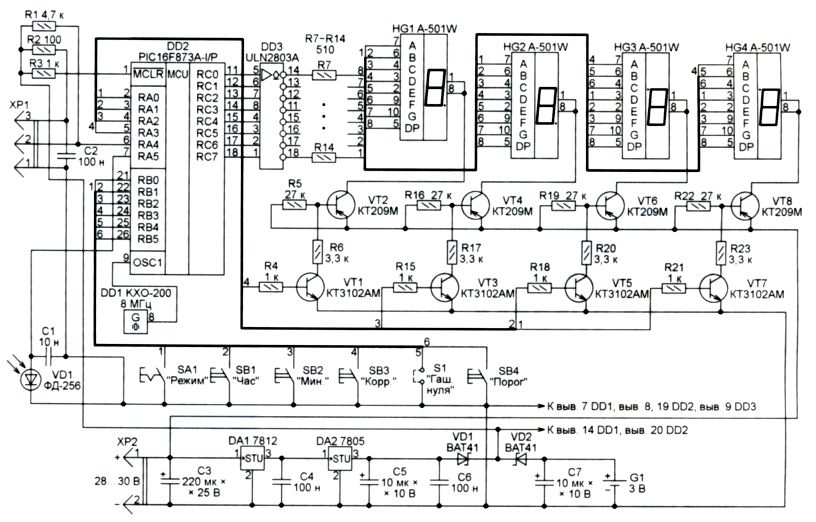
РадиоКот :: Часы — будильник на микроконтроллере PIC16F628A.
РадиоКот >Схемы >Цифровые устройства >Бытовая техника >Часы — будильник на микроконтроллере PIC16F628A.
Вашему вниманию предлагаются часы на МК PIC16F628A с точностью хода 30 секунд в год.
Давайте посмотрим схему, а потом будет длинный расказ о том, что есть в этих часах и как ими пользоваться.
Ну а теперь — обещанный расказ, итак:
-Реализовано 2 режима отображения часы-минуты и минуты-секунды. Переключение кнопкой «Инкремент«.
-При нажатии кнопки «
-При нажатии кнопки «Будильник» часы переходят в режим отображения уставки будильника. В этом режиме кнопкой «Инкремент» включаем будильник. Включение подтверждается коротким звуковым сигналом и включается мигающая точка. Корректируется уставка будильника после нажатия кнопки «Коррекция«. После первого нажатия — минуты, после второго — часы (увеличиваются кнопкой «Инкремент«). После третьего нажатия — переход в обычный режим.
-В часах реализована функция коррекции посредством подстройки константы (режим подстройки включается при удержании кнопки « Коррекция» дольше 1-й секунды). По умолчанию константа равна 1032 микросекунды в секунду. При отставании часов константу увеличиваем (кнопка «Инкремент«) на величину отставания вычисленное в микросекудах за 1 секунду. Если часы спешат, константу уменьшаем (кнопка «Будильник«) по тому же принципу.
-Возврат в обычный режим осуществляется из режимов коррекции через 3 минуты после последнего нажатия любой из кнопок.
-При срабатывании будильника подаётся звуковой сигнал, который отключается нажатием любой из кнопок или автоматически через примерно 4 минуты (за 4 минуты вполне можно проснуться (Ох не факт, не факт… Прим. Кота.))
-При установке батареек соответственно схеме, часы продолжают идти при отключении от сети. Использованы 3 батарейки А3 для наручных часов.
Прошивку берем тут.
Исходники тут.
Печатная плата для индикатора 5620 тут.(от maverick5334)
Все вопросы в Форум.
Как вам эта статья? | Заработало ли это устройство у вас? |
Эти статьи вам тоже могут пригодиться:
Очень простые часы на PIC-контроллере
РадиоКот >Схемы >Цифровые устройства >Бытовая техника >Очень простые часы на PIC-контроллере
Бонжур!
Предлагаю Вашему вниманию схему очень простых часов на PIC -контроллере.
Напряжение питания: 5 V
Конфигурационное слово для контроллера находится внутри файла прошивки ledclock.hex.
Индикаторы можно использовать либо 4 штуки по 1 цифре, либо 2 штуки по 2 цифры.
(Я взял Kingbright DC 56-11 GWR , двухзнаковые семисегментные индикаторы с зеленым цветом свечения)
Тип индикатора общий катод или общий анод выбирается переключателем (перемычкой) S3: общий анод — вверх по схеме, общий катод — вниз по схеме. Выбирать надо ДО ВКЛЮЧЕНИЯ ПИТАНИЯ.
Важное примечание: Индикатор(ы) минут нужно устанавливать «вверх ногами», чтобы точки DP были вверху (как на схеме).
Режим вывода времени — 12-часовой.
Таблица используемых деталей:
Индекс |
Номинал |
Индикаторы |
|
HL1,HL2 |
DC 56-11 GWR или другой сдвоенный индикатор |
|
|
Кнопки |
|
S1-S2 |
Микрокнопка 6х6 |
S3 |
Микропереключатель |
Конденсаторы |
|
С1, С2 |
30 пФ |
Микросхема |
|
DD1 |
PIC16F628 |
Резисторы |
|
R1,R2 |
10 кОм |
S1 = Установка часов
S2 = Установка минут
S3 = Выбор индикатора (ОК / ОЭ)
Надеюсь ничего не забыл…
Про копирайты 🙂
Схема не моя, прошивка не моя, мое оформление и описание на русском 🙂
Как вам эта статья? | Заработало ли это устройство у вас? |
Порядок вывода комментариев: По умолчаниюСначала новыеСначала старые
|
Схема электронных часов на PIC микроконтроллере
Часы с будильником на PIC
 Схема часов с будильником своими руками вы можете собрать такую как на фото слева.
Схема часов с будильником своими руками вы можете собрать такую как на фото слева.
Часы можно питать как от сети,но ставить блок питания,или же от батареек но или от аккумуляторов,но при использовании других методов непредусматривая сеть,следует отключать индикатор.
Схема часов без контроля внешнего напряжения питания(clock_4c_02a)
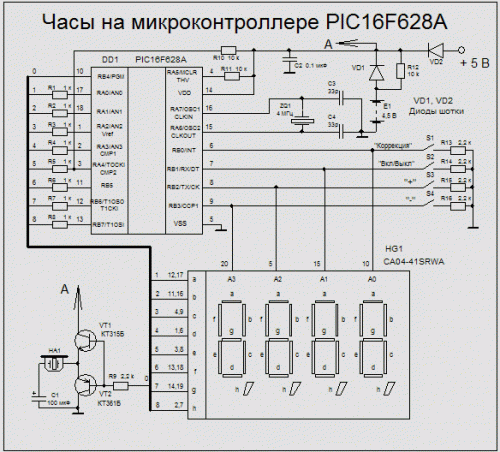
В том случае, если используется индикатор с большим потреблением, или миниатюрные батарейки с малым ресурсом, лучше использовать схему с контролем напряжения питания. В этой схеме контроллер проверяет наличие напряжение на входе RA5 (4-й вывод микросхемы).
При отсутствии напряжения обесточиваются индикаторы, цепь звука и игнорируется нажатие на кнопки, а сам контроллер продолжает отсчитывать время.
Анодные цепи индикатора дополнительно усилены транзисторами, чтобы не перегрузить порты микроконтроллера. Резисторы в цепях катодов индикатора устанавливаются с таким расчётом, чтобы максимальный ток на одном сегменте не превышал 25 мА.
Схема часов с контролем внешнего напряжения питания(clock_4c_02b)

Диоды в схеме нужно применить шотки 1N5817,либо 1N5818 или 1N5819 и резисторы в базах всех транзисторов заменить на 2.2Ком
Транзисторы в анодах индикатора bc337-40,в цепи будильника один A1015 второй c1815.Резитор указаный в схеме стрелкой ставить обязательно,у автора его нет,но без него некорректно работает контроль питания.Дисплей применяем с общим анодом CA56-21SRWA,EWA,GWA либо CA56-12SRWA,EWA,GWA,в зависимости какой цвет хотим,прошивки прилагаю под оба вариантов дисплеев.
Прошивка для дисплеев CA56-21SRWA, CA56-12SRWA.
Прошивка, сделана индикация дней недели цифрами,и еще много улучшений,она под дисплей с двумя разделительными точками CA56-21SRWA
Печатная плата в формате LAY
РадиоКот :: Простые часы на микроконтроллере.
РадиоКот >Схемы >Цифровые устройства >Бытовая техника >Простые часы на микроконтроллере.
Представляю на ваш суд простые цифровые часы на микроконтроллере. Индицируют они только часы и минуты. Всяческие новороты, типа будильника и даты, отсутствуют, так как основной задачей было просто индикация времени в темное время.
В качестве индикатора был использован 7-сегментный 4-х разрядный индикатор с общим катодом и объединенными одноименными сегментами. Почему объединенными? Да, просто на плате меньше дорожек и перемычек и все намного компактнее при использовании динамической индикации. О которой, кстати, можно почитать тут.
И вот что получилось на одностороннем стеклотекстолите размерами 60х40 мм:
Кнопкой S2 устанавливают минуты, а кнопкой S3 — часы. Я еще сделал кнопку на сброс (S1), которая позволяет установить время на полночь, иногда бывает полезно, хотя ее можно не устанавливать. Точка, разделяющая часы и минуты, моргает с частотой 1,25 Гц, то есть 0,4 секунды горит, 0,4 сек. нет.
Блок питания от старого принтера Canon он дает 5В и 24В, нагружаю только линию 5В.
Файлы:
Печатная плата в формате SL 4.0
Прошивка с исходником
Вопросы, как всегда в Форум.
Как вам эта статья? | Заработало ли это устройство у вас? |
Эти статьи вам тоже могут пригодиться:
ЧАСЫ С ТЕРМОМЕТРОМ НА PIC16F628A
Часы построены на микроконтроллере PIC16F628A, в качестве датчика используется DS18B20, транзисторы BC212 управляют общими анодами семисегментного индикатора, также в состав схемы входят несколько пассивных элементов.
Устройство настраивается с помощью 4-х кнопок. Одна увеличивает, другая уменьшает значение, третья кнопка используется для входа в меню, а также переключает элементы меню. При выходе из меню настройки сохраняются в EEPROM контроллера. Если часы зависают по какой-то причине кнопкой сброса они могут быть перезапущены. Часы будут продолжать работать с последними сохраненными значениями. Микроконтроллер тактируется от внешнего кварца частотой 4МГц для более точного отсчета времени. PIC16F628 управляет дисплеем в режиме мультиплексирования. Индикаторы находятся под контролем одного типа транзистора — BC212.
Как известно точность хода частов зависит от многих факторов — кварцевого резонатора, конденсаторов, температуры самого микроконтроллера, а также от качества электронных компонентов. В этой схеме, точность часов может быть установлена с помощью программного обеспечения. Нам просто нужно измерить отклонение в секундах за час или более часа, расчитать значения используя формулу для расчета поправочного коэффициента и ввести эти значения в память контроллера при помощи меню. Если правильно рассчитать поправочный коэффициент, то ход часов будет точным.
Настройка часов, описание меню:
— ho: Установка часов 0-23
— nn: Установка минут 0-59
— dn: Установка месяца
— dd: Установка числа месяца
— dY: Установка года
— dt: Установка формата индикации месяца. Если 1 — буквами(JA FE ||A AP ||Y JU JL AU SE oc no dE), 2 — цифрами(01 02 03 04 05 06 07 08 09 10 11 12).
— tt: Задержка индикации времени. Значение переменной 2-99с
— td: Задержка индикации даты. Значение переменной 2-99с. В случае если равно нулю дата не показывается!
— tE: Задержка индикации температуры. Значение переменной 2-99с. В случае если равно нулю температура не показывается!
— Sh: Калибровка шестнадцатеричного значения (см. ниже)
— Sl: Калибровка шестнадцатеричного значения (см. ниже)
Примеры установки калибровок Sh/Sl:
Отставание на 30 секунд в 24 часа: 30/86400 = 0,000347
1000000 — (1000000 * 0,000347) = 999653 (в десятичной системе) = F40E5 (шестнадцатеричной)
В результате шестнадцатеричное значение 40E5 раскладываем на Sh=40, SL=E5
Отставание на 2 секунды в 1 час: 2/3600 = 0,000555
1000000 — (1000000 * 0,000555) = 999445 (в десятичной системе) = F4015 (HEX)
Sh=40, SL=15
Спешат на 15 секунд за 60 дней: 15/5184000 = 0,000002
1000000 + (1000000 * 0,000555) = 1000002 (в десятичной системе) = F4242 (HEX)
Sh=42, SL=42

Скачать прошивку и печатную плату
«Часы-пропеллер» с эффектом стробоскопа на PIC16F84A. LED POV Clock
Много диковинных электронных проектов можно найти на просторах Интернета, что и не даёт пытливому уму покоя.И пусть «часы-пропеллер» далеко не новинка в большой Сети, но я, наткнувшись в один прекрасный момент на схему часов со стробоскопическим эффектом, не смог пройти мимо.

Содержание / Contents
Основная идея прибора состоит в микроконтроллерном управлении группой светодиодов, установленных на быстровращающееся основание.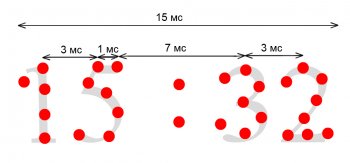
В коде задаётся цикл, который повторяется от внешнего прерывания. Допустим длина общей пачки 15 мс. В этот промежуток времени каждый светодиод загорается n-число раз. При малой частоте вращения человеческий глаз уловит лишь однократное включение всех светодиодов сразу. Но, стоит увеличить частоту вращения, и малые интервалы общей пачки начнут растягиваться по оси Х, и глаз уже начнёт улавливать неодновременные срабатывания. Так будет продолжаться до определённой граничной частоты вращения, при которой интервал длительностью 15 мс будет развёрнут на некоторую длину по оси X, при которой уже чётко будут различимы интервалы мигания внутри общей пачки и прорисуются цифры, которые сложатся в общую картину. Дальнейшее увеличение частоты вращения приведёт к растягиванию общей пачки импульсов и цифры станут не читаемы. Практически же это реализуется на вращающемся основании, которым может послужить моторчик, пропеллер вентилятора или ещё что-нибудь. Я выбрал вариант с вентилятором от процессорного кулера.
Тут главное не ошибиться в выборе. Вентилятор под проект нужно брать помощнее (4-5 Вт, ток потребления 0,35-0,5 А) и с частотой вращения не менее 2200 оборотов в минуту.
Менее мощные варианты не подойдут, они просто не выйдут на расчётную частоту с грузом из планки светодиодов на роторе. Изначально я выбрал неудачный вариант: 1500 об/мин и 0,19А, он не потянул и выдавал не более 600-700 оборотов в минуту.
Затем на радиорынке я отыскал тайваньский вентилятор с частотой вращения 3200 об/мин и потреблением 0.4 А. С ним всё получилось.
Вентилятору нужно сделать ревизию. Первым делом нужно его разобрать. Замечу, что вентиляторы встречаются и не разборные.

В случае с разборным вентилятором, придётся лишь снять резиновую заглушку, стопорное кольцо, и разборка завершена.

Мне же в первый раз попался неразборный вентилятор. Хотя он в итоге не подошёл, но я всё равно расскажу обо всех премудростях его разборки для тех, кому вдруг попадётся такой вариант. Фото непосредственной разборки у меня нет, поэтому я нарисовал схему внутреннего устройства.
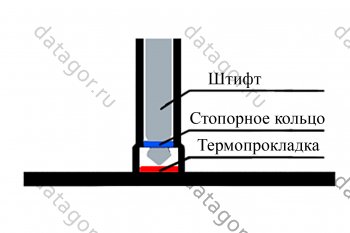
Штифт находится в полуподвешенном состоянии при помощи стопорного кольца. Трение проточенной части штифта о стопорное кольцо незначительно вследствие того, что остриё штифта упирается в смазанную прокладку, тем самым удерживая проточенный участок её самой тонкой частью посередине стопорного кольца.
Самая сложная процедура при разборке – высверлить отверстие так чтобы достать стопорное кольцо, но не выбить внутренний конус, на котором всё держится. Для этого я использовал бур по стеклу диаметром 10 мм.

Установил бур не точно по центру, а с небольшим смещением.


После 5 минут медленного сверления наткнулся на прокладку. Вынул её. Ещё немного посверлил и открылся следующий вид.

Сверлить нужно осторожно, чтобы не задеть элементы на плате, находящейся рядом.
Теперь снимаем стопорное кольцо, и ротор свободен.
Если не хотите таких проблем, то просто найдите разборный вентилятор с нужными параметрами.Одна из главных трудностей в реализации проекта состоит в передаче электроэнергии вращающейся вместе с ротором плате. Вариантов реализации немного: скользящие контакты и вращающийся трансформатор. Решил делать трансформатор. Так как сердечник поставить не представляется возможным, трансформатор будет работать на высокой частоте. Вторичную обмотку нужно мотать на роторе, а первичную на основании статора вблизи ротора с зазором 1-2,5 мм.
От разобранного вентилятора я взял роторную часть и срезал лопасти. Зачистил сначала грубо напильником, затем доработал мелкой наждачной бумагой.
Вот макет расположения обмоток.

Чтобы соблюсти зазор я делал «слоеный пирог». Для начала, в 2 слоя намотал на статор бумажный скотч, чтобы мотать легче было, и витки не соскальзывали.
Обмотку мотал проводом 0,2 мм. Отступил 2-3 мм, сделал запас отводов провода ок. 4 см и приклеил при помощи суперклея. Как только клей высох, начал мотать по направлению вниз. Когда до нижней границы остались те же 2-3 мм, закрепил нижние витки суперклеем, подождал, пропитал все витки цапонлаком и дал подсохнуть. Лак засох, пора мотать второй слой. Намотал второй слой, снова приклеил верхние витки суперклеем и пропитал лаком.
Всего получилось 100 витков, примерно по 50 витков в слое. Если не пропитать лаком первый слой, то при намотке второго слоя провод может проскользнуть между витками первого слоя. Ничего особо страшного в электрическом плане не произойдёт, а вот эстетику испортит.
После того как лак подсох, я намотал слой плотной бумаги толщиной 1,5-2 мм поверх вторичной обмотки, чтобы был зазор между обмотками. Промазал сверху суперклеем.
Внимание! К первичной обмотке клеить эту бумагу не нужно! Получившееся кольцо должно сниматься с первичной обмотки.
Суперклей у меня засох неоднородно, и я обработал поверхность наждачной бумагой «нулёвкой». Суперклей впитался в слои бумаги, и кольцо получилось достаточно жёстким.


На бумажное кольцо намотал ещё слой плотной бумаги толщиной 2 мм, не приклеивая к первому кольцу. Снова промазал суперклеем. Второе бумажное кольцо и есть основание будущей первичной обмотки. Клей засох, обработал нулёвкой все шероховатости. Проверил, снимаются ли оба бумажных кольца с ротора. Снимаются отлично.
Благодаря этому способу с проклеенной бумагой можно не искать основание под первичную обмотку, да и с такой точностью для, сохранения нужного зазора, подобрать что-то другое очень сложно.
По образу вторичной обмотки, я на втором кольце намотал первичную обмотку. Пропитал лаком и дал высохнуть. С лаком нужно быть осторожнее, чтобы он не затёк между кольцами и не склеил их. Мотал первичку в ту же сторону. Необходим всего один слой 50-55 витков.
Разобрал кольца, установил ротор на основание вентилятора и суперклеем приклеил каркас с первичной обмоткой около вторичной, соблюдая зазор.

Трансформатор готов! Теперь его нужно запитать, а для этого нужен генератор высокой частоты. Вариантов подобных генераторов огромное множество, я выбрал схему на микросхеме NE555 из-за простоты и малого количества элементов обвязки.
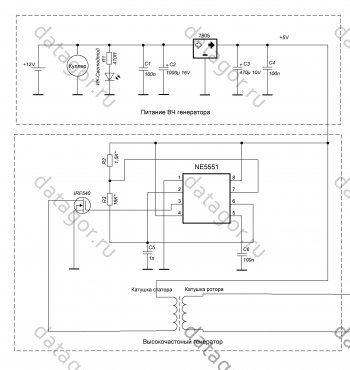
Максимально эффективную частоту на выходе генератора подбирал делителем R3-R2 опытным путём. Генератор подключил к первичной обмотке статора, а к вторичной подключил диодный мост, состоящий из «шотток» BYV26C, и нагрузил светодиодом через резистор 910 Ом. На место резисторов R3 и R2 впаял потенциометры на 50 кОм и 10 кОм и подбирал частоту так, чтобы на выходе диодного моста под нагрузкой было порядка 12-15 В.

Если питать NE555 от +12В, то полученное напряжение будет 30-40В, что многовато, поэтому генератор питаем от 5 Вольт через стабилизатор 7805.
После настройки я выпаял потенциометры и заменил их постоянными резисторами ближайшего номинала и провёл серию пробных стартов.
Трансформатор готов, подключен к генератору высокой частоты и выставлено нужное выходное напряжение. Полдела сделано! Теперь осталось самое вкусное – плата вращающейся части.
Полная схема выглядит следующим образом.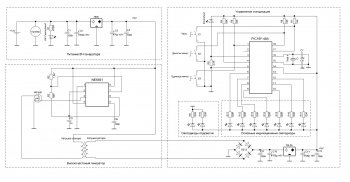
Основным элементом управления светодиодами является микроконтроллер PIC16F84A, который по сигналу синхронизации от оптопары включает светодиоды в нужном порядке. Питание микроконтроллера и светодиодов выполнено на стабилизаторе 78L05.
Плату переделал её под SMD-компоненты, ведь чем меньше вес платы, тем меньше нагрузка на вентилятор.
Вращающаяся часть состоит из основной платы и платы индикации, на которой установлены светодиоды.

В качестве выпрямительных диодов я использовал диоды Шоттки SS12. Под микроконтроллер впаял 18-контактную панельку, так как был необходим «холостой пуск».
Длина плеча может корректироваться по вкусу из учёта комфортного наблюдения светящейся части. По-моему мнению развёртка на 90-110 градусов оптимальная. Вариант развёртки менее, чем на 90 градусов собьёт цифры в кучу, а более 110 градусов чересчур растянет картинку по диаметру.
Изначально я выбрал длину плеча в 65 мм, но опыт был неудачным и уже готовую плату отпилил до 45 мм.
Плата со светодиодами имеет следующий вид.
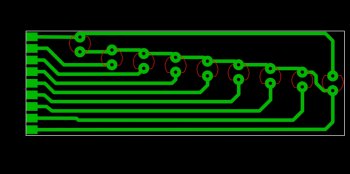
На ней 7 основных светодиодов и 2 светодиода подсветки. Все светодиоды 5 мм в диаметре.
Соединения двух плат выполняются пайкой соединительных площадок. Платы вытравил, провёл монтаж, соединил. Теперь нужно посадить их на ротор вентилятора.
Для этого просверлил 3 отверстия с разбросом в 120 градусов.

В них вставил винты с потайной головкой диаметром 3 мм и длинной 20 мм. Закрепил на гайки и закрепил на них платы.

Концы вторичной обмотки припаял к плате. На противоположную сторону от платы индикации поставил компенсирующий противовес, чтобы снизить биения при вращении.
Настал момент холостого прогона без микроконтроллера. Поставил ротор с платами в своё место на вентиляторе и подал питание на генератор ВЧ, вентилятор пока неподвижен. Загорелись светодиоды подсветки. Проверил напряжения на входе стабилизатора 78L05, оно просело до 10 Вольт, это нормально. Осталось установить синхронизирующую оптопару, состоящую из инфракрасного фотодиода и инфракрасного светодиода. ИК-светодиод приклеил к основанию вентилятора и запитал от основного питания +12 В через резистор 470 Ом. На плате впаял обычный ИК-фотодиод.
Установил оптопару так, чтобы при вращении фотодиод пролетал над светодиодом как можно ближе.

PIC-контроллер PIC16F84A я запрограммировал популярным программатором K150.
Установил контроллер в панельку, ротор закрепил стопорным кольцом.
 Первое включение и обрадовало и огорчило одновременно. Схема работала, светодиоды выдали время 12:00, как и должны были, но изображение было смазанным по оси X. Начал «разбор полётов», в результате я пришёл к выводу о необходимости замены фотодиода. Разброс области срабатывания от внешнего прерывания МК оказался слишком большой.
Первое включение и обрадовало и огорчило одновременно. Схема работала, светодиоды выдали время 12:00, как и должны были, но изображение было смазанным по оси X. Начал «разбор полётов», в результате я пришёл к выводу о необходимости замены фотодиода. Разброс области срабатывания от внешнего прерывания МК оказался слишком большой. 
Решил поставить фотодиод с более узкой диаграммой направленности, а так же обклеил светодиод чёрной изолентой.

Область срабатывания уменьшилась 2-3 раза, и последующее включение обрадовало: размытость полностью исчезла.
Отмечу ещё раз, что маломощные вентиляторы не разгонят эту конструкцию до нужной частоты вращения, и картинка будет мелькать в глазах. Я переделывал проект раза три, и только вариант на вентиляторе с параметрами 0,4 А; 4,8 Вт; 3200 об/мин заработал отлично.
Очевидный минус конструкции – отсутствие резервного элемента питания контроллера. Да-да, время будет сбрасываться при каждом снятии основного питания +12В.
Для этой конструкции не нужно брать сверхъяркие светодиоды, следует ограничится светодиодами средней яркости. Цвет светодиодов индикации и подсветки — дело вкуса. Когда я запаял половину синих, а половину красных светодиодов и показал группе людей, то единого мнения не было. Кто-то видел чётче синие, а кто-то красные.Отмечу, что камера некорректно передаёт картинку, и этого мигания и эффекта «бегущих огней» в реальности нет.Корпус пока не сделал и нахожусь в стадии обдумывания области применения сего изделия. Доминирующая идея – ночные часы в корпусе из оргстекла и завязанные на датчик движения, откалиброванного так, чтобы часы не запускались от каждого движения ноги на кровати.• www.tehnari.ru/f170/t52199
• made-himself.ru/chasy-propellerСхема и платы проекта.
▼ Файловый сервис недоступен. Зарегистрируйтесь или авторизуйтесь на сайте.
Прошивки.
▼ Файловый сервис недоступен. Зарегистрируйтесь или авторизуйтесь на сайте.
Спасибо за внимание!
Камрад, рассмотри датагорские рекомендации

Дмитрий (Wishmaster)
Пенза
29 лет. Инженер-электронщик. Ранее состоял в нескольких рок и металл группах. Люблю собирать ламповые усилители.
Установка
на ПК (только Windows 7 и 10) — Поддержка Scuf Gaming
Настройка на ПК
Видеогид
Во многих компьютерных играх можно отложить клавиатуру и мышь, чтобы играть с контроллером. Благодаря нашему USB-драйверу для ПК для SCUF Vantage, компьютерные игры, поддерживающие контроллеры PlayStation® 4, теперь можно играть в Windows 7 и Windows 10.
Шаг 1 — Установка драйвера
Чтобы ваш компьютер с Windows 7 или Windows 10 распознал ваш SCUF Vantage 2 как контроллер PlayStation® 4, вам сначала необходимо установить наш USB-драйвер для ПК.Для этого выполните следующие действия:
СКАЧАТЬ
- Загрузите драйвер, нажав кнопку Загрузить сейчас выше.
- Найдите файл с именем Vantage-PC-Driver.exe и дважды щелкните его, чтобы запустить установку.
- Вам будет предложено разрешить установку приложения, нажмите Да .
- Примите лицензионное соглашение, нажав Я согласен .
- Подтвердите установку драйвера и программы удаления, нажав Далее .
- При желании вы можете выбрать папку, в которой будет установлен драйвер.
- Выбрав папку для установки, щелкните Установить .
- По завершении процесса установки нажмите Закрыть .
Шаг 2 — Забыть аудиоустройство
При первом подключении SCUF Vantage 2 к компьютеру он будет обнаружен как аудиоустройство.Чтобы ваш контроллер работал на вашем ПК, вам необходимо отключить Vantage 2 как аудиоустройство. Для этого выполните следующие действия:
- Убедитесь, что у вашего контроллера правильная настройка USB:
- Для моделей Vantage Wired пропустите этот шаг.
- Для моделей Vantage 2 Wireless и Wired переведите переключатель проводной (USB) / беспроводной (Bluetooth) влево (проводной режим) перед переходом к шагу 2.
Как использовать контроллер PS4 на ПК
(Изображение предоставлено PlayStation)Контроллер Dualshock 4 для Playstation 4 — лучший контроллер для ПК. Он хорошо сделан, отлично лежит в ваших руках и предлагает отличную обратную связь там, где это наиболее важно, особенно в аналоговых джойстиках, триггерах и бамперах. И хотя он не так прост в использовании, как контроллер Xbox 360, использовать контроллер PS4 на ПК относительно просто благодаря официальному (но необязательному) ключу Bluetooth.
Если вас интересуют только игры в Steam, хорошие новости — благодаря встроенной поддержке Steam Dualshock 4 полностью подключается к сети!
Сначала мы расскажем вам, как настроить контроллер PS4 на ПК с помощью кабеля или Bluetooth.И если вы хотите играть в игры, которые не в Steam, с DualShock 4, продолжайте читать наше подробное руководство, как заставить ваш контроллер PS4 работать с инструментом с открытым исходным кодом под названием DS4Windows.
Что вам нужно
Аппаратное обеспечение
- Dualshock 4 и кабель micro-USB
- Дополнительно: беспроводной Bluetooth-адаптер Dualshock 4 USB
Лучшие на сегодняшний день предложения Sony DualShock 4
Sony DualShock 4 Wireless …
Программное обеспечение
(Изображение предоставлено PlayStation)Руководство по установке
Помните, что если вы просто играете в игры Steam, вам не нужны инструкции ниже .Просто подключите контроллер, откройте Steam и перейдите в «Настройки»> «Настройки контроллера», чтобы настроить его. Если вы хотите использовать Dualshock 4 для игр, отличных от Steam, продолжайте.
1. Загрузите программное обеспечение, указанное выше, начиная с Microsoft .NET Framework. Если вы используете Windows 7, затем установите драйвер контроллера Xbox 360. Этот драйвер входит в состав Windows 8 и 10.
2. Важный шаг: подключите Dualshock 4 к компьютеру с помощью кабеля micro-USB.(Если вы столкнетесь с какими-либо проблемами, попробуйте использовать порт USB 2.0 вместо порта USB 3.0. Dualshock 4 такие странные.) Теперь мы можем заставить DS4Windows делать свое дело.
Примечание по установке Bluetooth: если вы хотите использовать Dualshock 4 по беспроводной сети, найдите время, чтобы подключить беспроводной адаптер USB и соединить его с контроллером. Просто одновременно удерживайте маленькую кнопку Share и центральную круглую кнопку, пока подсветка контроллера не начнет мигать, затем нажмите на конец адаптера, пока он не начнет мигать.Когда оба мигают, они автоматически соединятся через несколько секунд.
3. Если вы хотите использовать Dualshock 4 только для игр через Steam, поздравляем, вы официально закончили! Steam добавил встроенную поддержку Dualshock 4 в 2016 году, поэтому, когда вы подключены или подключены, все готово. Перейдите в меню Steam> Настройки> Контроллер, чтобы настроить контроллер.
Обязательно подключите или подключите свой контроллер перед открытием Steam или любых игр Steam, иначе ваш контроллер может быть не распознан.Если у вас возникнут какие-либо проблемы с подключением, закрытие и повторное открытие Steam должно помочь.
Прочтите, чтобы узнать, как использовать DS4Windows для использования вашего контроллера в играх вне Steam.
4. Загрузите новейший файл .zip DS4Windows, сохраните его в новой папке и извлеките его содержимое с помощью 7-Zip или любого другого архиватора файлов, который вы предпочитаете. Вы увидите два приложения: DS4Updater и DS4Windows. У вас уже установлена последняя версия, поэтому вы можете пока игнорировать программу обновления.
5. Откройте DS4Windows, и вы увидите вкладку «Контроллеры». На этой вкладке отображаются подключенные контроллеры. Поскольку вы уже подключили контроллер (или подключили его через Bluetooth), он должен быть указан здесь. Если это не так, закройте DS4Windows, повторно подключите контроллер, затем снова откройте DS4Windows. Не беспокойтесь об идентификационном номере вашего контроллера; нам это не понадобится.
6. Откройте вкладку «Настройки» в DS4Windows, чтобы настроить несколько параметров.Убедитесь, что в поле Hide DS4 Controller установлен флажок . Это предотвратит конфликт DS4Windows с настройками контроллера по умолчанию для любой игры. По той же причине убедитесь, что для параметра Использовать порты Xinput установлено значение 1.
После установки DS4Windows будет отображаться в виде значка на панели задач. На вкладке «Настройки» вы также можете настроить его запуск при запуске или оставаться активным в фоновом режиме. Вы также можете обновить DS4Windows прямо с этой вкладки, щелкнув Проверить наличие обновлений сейчас в левом нижнем углу.Выше вы увидите Настройка контроллера / драйвера. Если у вас возникнут какие-либо проблемы, откройте эту установку и следуйте инструкциям по установке отсутствующих драйверов.
Использование контроллера Playstation 4
DS4Windows работает, считывая Dualshock 4, как если бы это был контроллер Xbox 360. По умолчанию он предлагает отличную универсальную настройку кнопок. Итак, теперь, когда он установлен, ваш Dualshock 4 должен вести себя как контроллер Xbox 360, то есть он будет работать с любой игрой с поддержкой Xinput, то есть почти со всеми современными играми для ПК, поддерживающими геймпады.Это также означает, что вы не получите правильные значки кнопок Квадрат / Крест / Треугольник / Круг по умолчанию в большинстве игр. Однако в некоторых играх у вас есть такая возможность. Ищите это в настройках.
Вам не нужно ничего переназначать, но если вы хотите изменить некоторые кнопки или настроить чувствительность, не полагаясь на параметры в игре, вы можете. Откройте вкладку Профили в DS4Windows. Я не рекомендую создавать профиль с нуля, но если вы действительно хотите, нажмите «Создать», чтобы запустить его. В противном случае выберите профиль DualShock 4 и нажмите «Изменить».
Этот экран выглядит сложным, но на самом деле он довольно простой. Допустим, вы хотите поменять местами бамперы и триггеры. Сначала найдите L1 / R1 и L2 / R2 на колесе прокрутки в разделе «Элементы управления» или просто щелкните их на виртуальном контроллере. Вы хотите поменять местами L1 на L2 и R1 на R2, поэтому начните с нажатия L2.
Это открывает еще одну устрашающую, но простую страницу. Просто нажмите кнопку, роль которой вы хотите, чтобы L2 — в данном случае L1. Вуаля, ваш левый курок теперь будет действовать как левый бампер.Повторите этот процесс с другими триггерами и буферами, чтобы завершить изменение и предотвратить дублирование. Вы можете сохранить настройку этой кнопки как отдельный профиль и переключаться между профилями на вкладке «Контроллеры».
Как подключить контроллер PS4 через Bluetooth
Если вы выполнили шаги по установке Bluetooth, описанные выше, вы сможете использовать свой контроллер по беспроводной сети. К счастью, вам не нужно подключать контроллер каждый раз, когда вы хотите его использовать. Пока вы не отключите адаптер, он сохранит последнее подключение, поэтому вы можете просто нажать центральную кнопку PlayStation на контроллере, чтобы снова подключить его.
Официальный беспроводной USB-адаптер Sony Dualshock 4 — безусловно, лучший вариант Bluetooth. Возможно, вам придется охотиться за ним или потратить немного больше, чем на стандартный ключ Bluetooth, но оно того стоит из-за его готовой к работе функциональности.
Не контролер? Вот обзор лучших игровых клавиатур и лучших игровых мышей .
.Как подключить контроллер Switch Pro к ПК
(Изображение предоставлено Nintendo)Контроллер Nintendo Switch Pro не предназначен для подключения к ПК, но это не значит, что это невозможно. Это по-прежнему удобный, хорошо сделанный контроллер, и благодаря официальной поддержке Steam он является сильным соперником для вашего следующего контроллера ПК или полезной резервной площадкой для вашего следующего сеанса на диване Gang Beasts. Со Steam это так же просто, как подключи и работай. Однако, если вы хотите играть в игры вне Steam, вам понадобится это руководство.
Вот как заставить ваш контроллер Nintendo Switch Pro работать в Steam или Windows через проводное соединение или Bluetooth. Для начала вам понадобится контроллер Nintendo Switch Pro (очевидно) и кабель USB-C.
Руководство по установке Steam
Поддержка встроенного контроллера Steam включает контроллер Switch Pro с 2018 года, что упрощает использование контроллера в играх Steam. Включить его очень просто. Начните с подключения контроллера к вашему ПК.
1.Откройте Steam и меню настроек. Найдите вкладку «Контроллер» и откройте «Общие настройки контроллера». Слева вы должны увидеть несколько вариантов поддержки конфигурации. Естественно, мы хотим включить поддержку конфигурации Switch Pro.
Если вам нравится ваш контроллер Pro с перекидными кнопками X / Y и A / B, вы также можете включить расположение кнопок Nintendo, чтобы игры использовались по умолчанию. Если этот параметр не включен, ваш контроллер Pro будет рассматриваться как контроллер Xbox. Вы также можете изменить элементы управления для каждой игры, щелкнув правой кнопкой мыши эту игру в своей библиотеке, выбрав «Изменить конфигурацию контроллера Steam» и переназначив каждую кнопку.
3. Пока вы здесь, найдите время, чтобы персонализировать свой контроллер Switch, выбрав его в разделе «Обнаруженные контроллеры». Если ваш контроллер не регистрируется должным образом, начните с нажатия «Идентифицировать», затем откройте настройки контроллера. Вы можете изменить название, яркость светового кольца кнопки «Домой» и использовать ли гироскопический датчик движения.
На странице настроек контроллера вы также можете откалибровать гироскопический датчик и джойстики вашего контроллера, нажав «Калибровать», но вам следует откалибровать контроллер только в случае возникновения проблем с задержкой.Если он не сломан, не чините его: если вы откалибруете перед тем, как попробовать свой контроллер в игре, вы действительно можете создать проблему с задержкой. Если вы когда-нибудь почувствуете необходимость откалибровать контроллер, нажмите «Калибровка», установите его на плоскую поверхность и следуйте подсказкам кнопок.
Итак, если все в порядке, просто сохраните свой профиль и вуаля, вы готовы к работе. Всякий раз, когда вы хотите использовать свой контроллер, обязательно подключите его перед открытием Steam или любых игр Steam, чтобы предотвратить любые проблемы с подключением.
Для не Steam игр
Это действительно простой способ.Если вы не играете в игры через Steam, использование контроллера Switch Pro по-прежнему возможно, но это требует небольшой дополнительной работы, особенно для соединения Bluetooth. Но хорошая новость заключается в том, что теперь он изначально распознается в Windows, что помогает ускорить процесс.
Сначала мы рассмотрим самый простой способ использования контроллера Switch Pro на ПК с помощью удобного адаптера. Но это стоит денег, поэтому, если вы хотите действовать жестко, у нас есть руководство и для этого.
Что вам нужно
Аппаратное обеспечение
Лучший на сегодняшний день контроллер Nintendo Switch Pro предназначен для беспроводного контроллера Nintendo Switch Pro
Pro
Pro для…
Программное обеспечение
(Изображение предоставлено 8Bitdo)Адаптер 8Bitdo: Простая поддержка Bluetooth и XInput
Адаптер 8Bitdo Bluetooth за 20 долларов поможет вам обойти большую часть сложной настройки, описанной ниже, путем обработки соединения Bluetooth и , создавая Windows прекрасно работает с контроллером без какого-либо программного обеспечения для любителей. Это заставит Windows видеть контроллер, как геймпад Xbox, и поддерживает ввод кнопок / джойстика и управление движением (но не вибрацию).В качестве бонуса это будет работать на нескольких консолях, а также с множеством других контроллеров, включая Switch Joy Cons, контроллер PS4, пульты Wii и многое другое.
Если вы не хотите тратить 20 долларов, следуйте инструкциям ниже.
Руководство по установке Windows
1. Подключите контроллер Switch Pro к ПК с помощью кабеля USB. У вас должна быть возможность использовать кабель USB-A — USB-C, поставляемый с контроллером, или вы можете использовать кабель USB-C — USB-C, если ваш компьютер имеет соответствующий порт.Через несколько секунд должна появиться Windows 10 с новым подключенным устройством: Pro Controller.
Вы почти готовы! Но поскольку это контроллер DirectInput (как и большинство геймпадов, кроме Xbox), если вы не используете встроенный интерфейс контроллера Steam, некоторые игры не распознают контроллер без дополнительного программного обеспечения.
2. Загрузите 32-разрядную и 64-разрядную версии x360ce и сохраните их файлы .zip в новой папке. Я использую 64-битную систему, и вы, вероятно, тоже, но для некоторых игр требуется 32-битная версия, поэтому загрузите их обе сейчас, чтобы сэкономить время позже.К счастью, x360ce сообщит вам, какая версия вам нужна.
3. Вам необходимо устанавливать x360ce индивидуально для каждой новой игры, и этот процесс может незначительно отличаться в зависимости от игры. К счастью, первый шаг всегда один и тот же: найдите исполняемый файл (или приложение) вашей игры. Вы найдете его в локальных файлах игры — иногда он закопан в папку, иногда прямо перед ним.
4. Найдя нужную папку, скопируйте и вставьте в нее файл x360ce .zip. Теперь извлеките его содержимое.Это даст вам файл приложения с маленьким значком контроллера. Открой это. Если вам нужна 32-разрядная версия x360ce, в этот раз появится подсказка. В противном случае вы получите сообщение о том, что вам нужно создать файл .dll. Щелкните «Создать».
5. После того, как вы создадите базовый файл .dll, вам будет предложено выполнить поиск настроек контроллера. Щелкните Автоматический поиск параметров и убедитесь, что установлен флажок Искать в Интернете. Это приведет к раскладке кнопок для вашего контроллера Switch Pro, и, к счастью для нас, раскладка по умолчанию идеально подходит для большинства игр.Щелкните Далее, а затем Готово.
6. Проверьте кнопки и аналоговые джойстики на вашем контроллере. Если все пойдет по плану, они должны совпадать с виртуальным контроллером Xbox 360, отображаемым в x360ce. Если все в порядке, нажмите «Сохранить» и закройте x360ce. Он включится в фоновом режиме, как только вы начнете игру. Если ваш контроллер по-прежнему не регистрируется, попробуйте удалить .dll по умолчанию из локальных файлов вашей игры (steam_api.dll), но не забудьте сначала сохранить копию .
7. Эти шаги необходимо повторять для каждой игры, в которую вы хотите играть с контроллером Switch Pro. Итак, повторюсь: найдите локальные файлы, вставьте x360ce .zip, распакуйте и запустите, создайте и сохраните профиль, затем сохраните и закройте x360ce перед открытием игры.
Использование контроллера Switch Pro
x360ce работает, считывая команды DirectInput как команды XInput, что и поддерживают большинство современных игр. Теперь, когда он установлен, ваш контроллер Switch Pro должен вести себя как контроллер Xbox 360 в большинстве игр.Однако некоторые игры не будут работать с геймпадами DirectInput. Например, в Ведьмак 3 нельзя играть с помощью этого метода с помощью контроллера Switch Pro. Если повезет, в ближайшие месяцы какой-нибудь гений найдет обходной путь.
По сравнению с другими контроллерами, мне приходилось чаще переназначать свои внутриигровые кнопки при использовании контроллера Switch Pro. Мой макет x360ce был правильным, но игра не регистрировала его правильно. Однако после переназначения элементов управления геймпада во внутриигровых настройках он отлично работал для каждой игры, которую я пробовал.
Вам не нужно переназначать какие-либо кнопки в x360ce, но если вам действительно нужно или вы хотите, просто щелкните раскрывающееся меню на кнопке, которую вы хотите переназначить, щелкните Запись и нажмите нужную кнопку на контроллере. Обязательно сохраните свой профиль после внесения любых изменений.
Как подключить контроллер Switch Pro к Windows через Bluetooth
Обратите внимание, что если вы решите подключиться через Bluetooth без использования описанного выше метода адаптера 8Bitdo, вы не сможете зарядить контроллер, пока он подключен, поэтому убедитесь, что его батарея разряжена. долил перед тем, как начать.
Сначала отсоедините его от коммутатора, удерживая маленькую круглую кнопку в верхней части контроллера слева от порта USB-C. (Если ваш коммутатор находится в той же комнате, что и ваш компьютер, я рекомендую выключить его, чтобы поддерживать чистоту среды Bluetooth. Мы также не хотим, чтобы он знал, что мы его уменьшили. Вы можете легко повторно подключить свой Pro к коммутатору через кабель.)
Поднимите настройки Bluetooth и начните поиск новых устройств, затем нажмите ту же маленькую кнопку в верхней части контроллера еще раз.Он должен автоматически подключиться через 30 секунд до минуты. Примечание: индикаторы в нижней части контроллера будут продолжать мигать даже после сопряжения.
С этого момента следуйте инструкциям выше, чтобы использовать x3660ce с вашим контроллером. Возможно, вам придется повторно сопрягать контроллер каждый раз в зависимости от того, какой Bluetooth-ключ вы используете, и ваших настроек Bluetooth.
WiinUPro и WiinUSoft также являются давними фаворитами для использования Bluetooth для воспроизведения контроллеров Nintendo на ПК, и они также добавили поддержку контроллера Switch Pro.Однако, чтобы использовать контроллер Switch Pro с этими программами, вам нужно перепрыгнуть через еще несколько обручей Bluetooth. x360ce — более простая альтернатива, которую также можно использовать с другими геймпадами DirectInput. На данный момент мы считаем, что это лучший способ использовать контроллер Switch Pro на ПК, кроме как через Steam.
Не контролер? Вот обзор лучших игровых клавиатур и лучших игровых мышей .
.Лучший контроллер для компьютерных игр с любым бюджетом
Иногда мы включаем ссылки на розничные интернет-магазины, и продажи, осуществляемые по таким ссылкам, могут приносить нам небольшую комиссию. Для получения дополнительной информации перейдите сюда.
Не оспаривая утверждения о том, что клавиатура и мышь являются лучшими контроллерами для компьютерных игр в собственном качестве, мы также находим необходимость в обычных консольных контроллерах для той же цели.Благодаря растущей базе игроков игровых консолей, все больше и больше людей также играют в игры, используя печально известные периферийные устройства, такие как Xbox Elite Controller или PlayStation DualShock 4.
Поскольку контроллеры для видеоигр существуют еще со времен славы NES, существует большое количество производителей, из которых можно выбирать. Тем не менее, мы проделали для вас тяжелую работу и сократили все, что вы можете получить для кошельков разных размеров. Но доступность — не единственное, что мы рассмотрели.
Выбор лучшего контроллера для компьютерных игр — и как это сделать
На этапе тестирования мы потратили несколько часов игры на разные платформы, включая ПК с Windows и Apple, а также ноутбуки. Чтобы оценить контроллеры, насколько нам известно, был сделан ряд ключевых соображений. Например, диапазон отображения и настройки кнопок, а также размещение и использование D-пэдов, аналоговых джойстиков, а также функциональных кнопок.
Если вы играете достаточно долго, вы также поймете, насколько важна эргономика.Вот почему мы выбрали только те контроллеры, которые сочли более полезными для расширенных игровых сессий по сравнению с другими доступными вариантами.
Лучший игровой контроллер для ПК
Проверить отзывы

PlayStation DualShock 4
Получите DSWindows и ее непревзойденное качество
Если вы пошли по этому пути, прежде чем спросите, зачем выбирать контроллер, который официально не подключен к платформе Windows? Ответ заключается в том, что выполнение, по крайней мере, столь же хорошо, стоит вдвое меньше! Однако совместимость с окнами DS4 не является проблемой по сравнению с тем, насколько она хорошо сбалансирована с точки зрения производительности игры.
Контроллеру PS4 на ПК требуется помощь со стороны бесплатного программного обеспечения DSWindows или официального беспроводного USB-адаптера Sony DualShock 4, но после этого DualShock 4 работает исключительно хорошо. Это не только один из самых удобных игровых контроллеров, но и очень отзывчивый, независимо от того, подключен ли он к беспроводному Bluetooth или USB-соединению.Тот факт, что Xbox является брендом, принадлежащим Microsoft, действительно влияет на то, как Windows и Xbox могут помочь друг другу с помощью встроенной поддержки. Но это, конечно, не означает, что конкуренции не будет.Sony Corporation, несмотря на то, что демонстрирует свое нежелание ни к чему от соперников, добилась своего успеха даже в компьютерных играх благодаря DualShock 4.
Игровой контроллер требует дополнительных усилий на этапе настройки. Если вы не хотите тратить деньги, вы можете использовать программное обеспечение, такое как DS4 Windows, которое позволяет легко подключаться к играм, эмулируя контроллер Xbox 360. Другой способ сделать это — использовать адаптер Bluetooth, официальный от Sony или любой другой адаптер, поддерживающий Bluetooth 2.0 и выше.
Однако, когда вы закончите настройку, вы заметите, насколько плавно работает контроллер. Вы чувствуете себя как дома, когда играете на PlayStation 4, и ничего не меняется в Windows и даже в Steam. Кстати, последний имеет встроенную поддержку игрового контроллера с 2016 года и даже имеет определенные функции контроллера PS4.
Тем не менее, наша изюминка контроллера PS4 на ПК заключалась в его производительности. Вы получаете один из самых отзывчивых и интерактивных устройств благодаря плавным ощущениям его переключателей и таких функций, как грохот, сенсорная панель и настраиваемые светодиоды.Хотя DualShock 4 не такой большой, как Xbox Elite Controller, он по-прежнему подходит почти для всех размеров рук. Его триггеры, джойстики и кнопки расположены исключительно точно, что обеспечивает легкий доступ.
Благодаря новой технологии гироскопа вместо технологии обнаружения движения Sixaxis, контроллер становится еще более точным, даже более точным при точной настройке.
Мы не говорим, что беспроводной геймпад Xbox One или версия Elite не так точны.Несомненно! Мы также обожаем расположение кнопок и удобство. Но причина, по которой они не попали в топ, заключается в том, что их предложение такое же, но по более высокой цене. Кроме того, контроллер PS4 имеет дополнительные функции, такие как использование тачпада в качестве курсора, эффекты грохота, светодиоды и впечатляющие аналоговые триггеры.
Пока что сообщество обнаружило только один заметный недостаток в игре с эмуляцией окон DS4. Аудиоразъем на контроллере не работает. Но ведь не всегда ли нужно использовать один конкретный аудиоразъем, не так ли? И мы с радостью обменяемся на такую незначительную оговорку, если она даст нам такую универсальную производительность высокого класса по доступной цене.И если вы потратите немного больше на официальный адаптер Bluetooth, даже эта проблема будет исправлена.
ПОБЕГ:

Беспроводной геймпад Xbox
Не желаете соглашаться ни на что, что нужно обойтись? Беспроводной геймпад Xbox — официальный контроллер Xbox One — не только официально выпущен для Windows, но и является стандартом компоновки, за которым следуют известные имена, такие как Razer Wolverine Ultimate среди ряда других контроллеров Razer. Контроллер славится своей отзывчивостью, идеальной посадкой, комфортом и идеальным расположением D-pad, кнопок и триггеров.Более того, это один из самых прочных игровых контроллеров на рынке, который уделяет достаточно внимания потребностям геймера: вы получаете съемные батареи, переназначение кнопок и печально известную текстурированную рукоятку.
ссылка копия 2Создано в Sketch.Лучший высокопроизводительный контроллер для ПК
Проверить отзывы

Беспроводной контроллер Xbox Elite
Универсальный игровой контроллер для хардкорных игр
Мы согласны с тем, что Xbox Elite Controller подойдет буквально не всем.По цене трех контроллеров DualShock 4 это один из самых дорогих вариантов. Но если вы заядлый геймер, вам стоит потратить дополнительные деньги, чтобы воспользоваться его дополнительными функциями и превосходным качеством сборки.
Возьмите все, что есть в контроллере Xbox One, уберите то, что жалит, и увеличьте цену с помощью высококлассных функций, таких как заменяемые D-pad и колпачки для большого пальца, четыре дополнительные кнопки благодаря его задним лепесткам, что делает его профессиональным стрелком рай: замки-куртки.Даже мы не были уверены, был ли ошибкой запуск такого дорогого игрового контроллера. Но теперь, когда мы часто выбираем этот аксессуар в офисе, мы знаем лучше. Контроллер, безусловно, наиболее подходит для заядлых геймеров, особенно среди сообщества шутеров от первого лица. Профессиональным игрокам не потребовалось много времени, чтобы заметить, что принес на стол новый контроллер Xbox.
И действительно, явно превосходное качество сборки — это лишь верхушка айсберга. Он заменяет несколько пластиковых кнопок металлическими, окрашивая их в серый и серебристый цвета, чтобы сделать продукт более изящным, чем все его предшественники.Однако люди, которые в конечном итоге его купят, будут уделять больше внимания таким вещам, как дополнительные задние лопасти.
Всего четыре, эти лопасти идеально помещаются в пределах досягаемости ваших пальцев и предлагают четыре дополнительных назначаемых кнопки. Очень полезная функция для соревновательных многопользовательских игр и других динамичных игр. Эти лопасти взаимозаменяемы, наряду с высококачественными прорезиненными алмазными рукоятками, которые дают вам ощущение полного контроля над игрой.
Более того, позволяя пользователям менять местами и настраивать колпачки и джойстики D-Pad, Microsoft еще больше улучшила гибкость использования официального контроллера.Говоря о гибкости, беспроводной контроллер Xbox Elite также имеет то, что они называют замками срабатывания прически. По сути, они позволяют настраивать чувствительность триггеров. Помогая вам в играх-стрелялках, например, требуя, чтобы вы нажали единственный спусковой крючок для огня. Это, в свою очередь, позволит игроку быстро использовать ту же функцию.
Излишне говорить, что вы получаете все хорошие части ванильной версии. То есть прочное качество сборки, которое может выдержать ярость геймера и не жаловаться, а также такое же знаковое расположение кнопок.Вы можете назначать профили для своих кнопок, чувствительности к триггерам и так далее, что даже лучше для нескольких игроков.
Высокая цена контроллера Elite — известный факт. Как мы уже говорили, это один из тех редких случаев, когда слово Elite не использовалось просто как маркетинговый трюк. Поэтому для нас это не минус, а размер и вес. В отличие от сверхточного размера DualShock 4, беспроводной геймпад Xbox Elite несколько тяжелее, а также немного больше.Мы не рекомендуем его исключительно маленьким игрокам.
Есть игроки с маленькими руками, которые жалуются, что вес на запястьях начинает ощущаться быстрее, чем у некоторых других контроллеров. Но это субъективный вопрос, и подавляющее большинство пользователей не считают это препятствием.
ПОБЕГ:

Контроллер ASTRO Gaming C40 TR
Когда дело доходит до контроллера, вы очень ограничены типом макета, который вы получаете, вы можете получить макет в стиле PS или Xbox One, но то, что предлагает вам этот контроллер, нет других контроллеров.Представляем первый модульный контроллер ASTRO Gaming C40 TR Controller, легко модульный, простой, но высокопроизводительный контроллер. У этого контроллера есть приподнятые аналоги, аналоговые крышки вогнутой формы, но это не та модульность, о которой мы говорили. Фактически вы можете переключать D-pad с аналогами по своему усмотрению, сняв переднюю крышку с помощью прилагаемой отвертки, предназначенной для винтов контроллера, вы можете переключать положения аналогов и D-pad друг с другом.
Это контроллер PS4, поэтому те из вас, кто был в команде Xbox и перешел на PS, могут просто изменить макет, чтобы он соответствовал тому, к чему вы привыкли.Разве это не здорово? Это контроллер plug and play, он доступен в двух режимах, беспроводной и Bluetooth, вы получаете провод и ключ Bluetooth специально для этого контроллера. Единственный недостаток этого красивого модульного контроллера — это то, что он поставляется с 6-месячной гарантией и безумно дорогостоящий, стоящий 200 долларов.
ссылка копия 2Создано в Sketch.Лучший бюджетный контроллер для ПК
Проверить отзывы

Проводной контроллер для ПК IFYOO XONE
Лучший контроллер до 20 долларов
Когда вы ищете рынок качественных продуктов стоимостью менее 20 долларов, вы не найдете большого разнообразия, особенно для хорошего контроллера, самое большее, что вы можете найти, — это дешевые копии оригинальных консольных контроллеров по этой цене, но IFYOO XONE является исключением, он не действует как подделка, но изначально действительно хорош.
Разработанный для длительных игр, этот проводной контроллер для ПК прекрасно работает, поддерживается ПК, Android и PS3. На ПК он поддерживает только ОС Windows, поэтому не поддерживает Linux или macOS.Когда держишь в руке контроллер IFYOO XONE, сразу чувствуешь отличие от дешевых китайских подделок контроллеров. Контроллер действительно приятный на ощупь, по размеру он находится где-то между контроллером Xbox и PS.
Проводной контроллер IFYOO XONE для ПК имеет классическую компоновку контроллера Xbox, как цифрового, так и аналогового.Это позволяет людям, которые больше увлекаются Xbox, легче перейти на этот контроллер. К сожалению, он не поддерживает Xbox, что немного обескураживает, видя, что у него такая же компоновка, но он предназначен для использования с ПК.
Он имеет текстурированную ручку с противоскользящим покрытием, поэтому, когда вы держите этот контроллер, вы можете ожидать, что его руки не будут двигаться в течение довольно долгого времени, что отлично подходит для более длительных игр, когда ваши ладони становятся потными во время интенсивного соответствие.
Аналоговые джойстики также имеют противоскользящую кромку, поэтому, когда вы путешествуете в сложной ситуации, аналоговые джойстики не проскользнут под ваши пальцы и не поставят вас в уязвимое положение в игре.Аналоги могут казаться немного жестче, чем обычные консоли и контроллеры для ПК высокого класса, но хорошо, за то, что вы платите, вы получаете много.
Он имеет все функции отличного контроллера, включая виброотклик, который абсолютно необходим для полного погружения во время игры.
Его также можно подключить к устройству Android, например, если вы хотите играть на своем телефоне с контроллером IFYOO XONE, тогда все, что вам нужно, это кабель OTG, и вы готовы к мобильным играм PUBG и COD. .
С ценой чуть меньше 20 долларов вы не найдете лучшего предложения, чем эта, на рынке, внешний вид контроллера действительно классный, он также поставляется с кнопкой турбо.
RUNNER UP

Контроллер Xbox 360
До геймпада Xbox Elite Controller, до сенсорной панели DualShock 4 и задолго до схем управления Steam Controller был официальный контроллер Xbox 360. И теперь, когда это так же дешево, как наш бюджет, почему бы снова не пригласить старого друга? Он был отзывчивым, точным, надежным в быстрых играх и гибким.Вы можете выбрать между проводной и беспроводной версией, а также обновить ее, чтобы позволить подзарядку. Люди могут жаловаться на точность D-Pad, но если вы не используете его в качестве основного элемента управления, все не пойдет слишком далеко.
ссылка копия 2Создано в Sketch.Лучшее для компьютерных игр без контроллера
Проверить обзоры

Контроллер пара
Схема управления в лучшем виде
Кому нужен контроллер для неконтроллерных игр и функций? Что ж, многие из нас, очевидно, потому что есть игры, которыми можно управлять только с помощью мыши или клавиатуры.Steam Controller от Valve — одно из таких решений, а также единственный контроллер в своем роде.
Если вы когда-нибудь думали о периферийном устройстве, которое находится между контроллером и мышью, то это оно. Фактическая ценность Steam Controller, однако, заключается в уровне настройки, которую вы получаете с помощью сопоставления элементов управления в соответствии с вашими предпочтениями.Еще в 2015 году нас не особо впечатлило то, о чем говорила Valve. Мы думали, что много шума из ничего. Но Steam Controller растет на вас. Согласитесь, это не так просто, как традиционные контроллеры, которые мы получаем.Но есть интересный подвиг, которого он пытался достичь. Есть разработчики, которые еще не полностью освоили кроссплатформенную поддержку. Вот почему некоторые игры по-прежнему ограничивают управление только мышью и клавиатурой.
Если вы случайно влюбитесь в подобную видеоигру на ПК, но решите, что клавиатура и мышь по-прежнему вам не подходят, Steam Controller может вам помочь. Уникальный дизайн дает универсальность в управлении игрой: есть только один джойстик, четыре лицевых кнопки и два трекпада.Эти трекпады не только помогают заполнить пробел для отсутствующего D-Pad и второго джойстика, но также открывают двери для ряда других функций управления.
Благодаря трекпадам, контроллер можно использовать для наведения курсора в игре, где он является способом работы. Поскольку контроллер был создан, чтобы заполнить пробел в управлении компьютерными играми, неудивительно, что каждый бит элементов управления на нем можно сопоставить. Таким образом, трекпады можно использовать для различных целей, в том числе в качестве мыши.
Одна из причин, по которой мы считаем PlayStation DualShock 4 лучшим контроллером для компьютерных игр из-за того, как работает его гироскоп, среди длинного списка других возможностей, которых он может достичь. Однако, что касается функций гироскопа, Steam Controller берет на себя инициативу, поскольку он также соединяет гироскоп с современным акселерометром! Результат — полный контроль над чувствительностью с помощью элементов управления движением. Это лучшая настройка прицела при стрельбе.
Точно так же нам нравится, как DS4 использует свои вибраторы, чтобы сделать игру более захватывающей.Но Valve пошла еще дальше. Благодаря высококачественной тактильной обратной связи вибромоторы могут более точно синхронизироваться с игрой. На этом список не заканчивается, нас также поразило время автономной работы контроллеров. Независимо от того, используете ли вы батарейки типа AA или аккумуляторные, потребление энергии заметно снижается по сравнению с другими контроллерами.
Несмотря на такие умные возможности, контроллер сюда включить с трудом: естественно, на то есть причины.Пытаясь занять место между клавиатурой и мышью и контроллерами видеоигр, Valve не была так точна, как клавиатура и мышь. Но что более важно, к нестандартной компоновке довольно сложно привыкнуть.
Итог
У каждой из упомянутых здесь моделей есть свои плюсы и минусы, но на самом деле здесь нет единственно правильного выбора. Чужой лучший контроллер для компьютерных игр может вам не подойти, потому что у вас руки больше, чем обычно. Точно так же человек может ненавидеть Steam Controller, в то время как другой человек может придерживаться его изо всех сил, потому что это тип игр, в которые он / она играет.Обычно это помогает получить в целом сбалансированный продукт, такой как PlayStation DualShock 4, — если только нет особых причин против этого.
.
