Что такое индикатор цп. Гаджеты показывающие температуру процессора и видеокарты
ЦП в расшифровке означает quot;центральный процессорquot;. Индикатор quot;ЦПquot; показывает текущую загрузку твоего процессора. Обычно все это дело в процентах.
Чем тяжелее программа и чем больше их запущенно на компьютере, тем загрузка процессора выше. Но чем показатель ЦП выше, тем быстрее по времени он выполнит задачи, и нагрузка на компьютер будет меньше.
На самом деле данную аббревиатуру очень легко расшифровать, так как она переводится как: quot;Центральный процессорquot;. А есть рассматривать какую смысловую нагрузку он несет на вашем персональном компьютере, то это легко сделать. Так как этот показатель показывает распределение нагрузки между происходящими сейчас на персональном компьютере процессами.
В принципе незачем. Гаджет. В чертах общего развития об работе процессора.
ЦП означает центральный процессор. Другими словами это самая важдая деталь в компьютере. Которая крепиться к материнской плате вашего пк или ноутбука.
Индикатор цп показывает вам загруженость вашего quot;камняquot; центрального процесора.
Центральный процессор обрабатывает все команды, которые он получает от аппаратных средств и программного обеспечения, работающих на компьютере.
Первый процессор был разработан в начале 70-х готов корпорацией Intel и выглядел вот так:
Основными компонентами современного ЦП являются арифметико — логическое устройство, предназначенное выполнять математические, логические операции, и блок управления, который направляет все операции процессора.
На протяжении всех лет своего существования процессоры постоянно совершенствовались. Например, первый микропроцессор Intel 4004 выполнял 60000 операций в секунду, а современный Intel Pentium — 188 000 000 команд в секунду.
Индикатор quot;ЦПquot; показывает текущую загрузку в процентах.
Работу центрального процессора. Так в обиходе обзывается. Хотя в бытовых компьютерах он один.
Индикатор ЦП показывает загруженность вашего центрального процессора, то есть компьютера. ЦП — это центральный процессор. Подобный индикатор еще есть в диспетчере задач, но там он идет графиком и графой процента.
Этот самый ЦП есть не только у компьютера, но и у смартфонов.
Совсем недавно просматривал использование батареи различными программами и тд моим смартфоном и вот такую информацию он мне выдал:
lab-music.ru
NexxDigital — компьютеры и операционные системы
Что значит индикатор цп в гаджетах. Что показывает на компьютере индикатор ЦП и что такое ЦП
Множество пользователей на собственном опыте убедились в пользе гаджетов в операционных системах Windows Vista и Windows 7. В этой статье мы рассмотрим гаджеты, которые снимают температурные показания с датчиков процессора и видеокарты на Рабочем столе. Также мы расскажем, как пользоваться этими гаджетами в операционных системах Windows 8, 8.1 и Windows 10.
Устанавливаем гаджеты температуры процессора и видеокарты
Для замера температуры процессора и видеокарты на Рабочем столе нам понадобятся гаджеты и . Оба гаджета распространяются через сайт http://addgadgets.com, где их можно бесплатно загрузить. Чтобы установить эти приложения в Windows 7, необходимо просто запустить скаченные файлы. В нашем случае это файлы «All_CPU_Meter_V4.7.3» и «GPU_Meter_V2.4». Гаджет температуры процессора выглядит следующим образом.
А виджет для видеокарты выглядит таким образом.
На изображениях видно, что в этих приложениях отсутствуют показатели температуры. Для того чтобы у них появились температурные характеристики, нужна утилита
После запуска утилита встроится в область уведомлений.
Запускается программа с помощью клика по ее ярлыку в области управления. Настройки программы находятся в меню «Options ». В этих опциях пользователь может настроить минимизацию окна PC Meter , загрузку при старте системы и поддержку рассматриваемых виджетов.
Для отображения температуры в необходимо перейти в его опции на вкладку «Options ».
На этой вкладке в строке «Show CPU temperatures » необходимо поставить параметр «ON (PC Meter) ». Для сохранения параметров необходимо нажать кнопку OK . После этой настройки в виджете для процессора можно увидеть температуру процессора AMD A6-5400K, которая составляет 17 градусов для каждого ядра.
Также пользователю ПК в опциях этого приложения предоставляется выбор единицы измерения температуры и возможность настройки звукового оповещения при высокой температуре процессора . Для виджета также зайдем на вкладку «Options ».
В строке «Select Method » выберем параметр «PC Meter* ». Для сохранения параметров необходимо нажать кнопку OK , как и для предыдущего виджета. Выставив эти настройки, мы увидим в гаджете температуру видеокарты AMD Radeon HD 7540D, которая составляет 14 градусов.
Так же, как и в предыдущем гаджете, в этом на вкладке «Options » можно настроить звуковой индикатор, который выдаст оповещение при высокой температуре графического процессора. На вкладке «Color », которая присутствует в обоих приложениях, можно настроить цвета отображаемых строк в их окнах.
Из примера видно, что используя эти гаджеты, пользователь всегда будет знать тепловые характеристики процессора и видеокарты, а также сможет узнать, когда они перегреваются.
Запускаем All CPU Meter и GPU Mete
www.nexxdigital.ru
Что это — индикатор ЦП, а также как его получить
Каждый человек заботиться о своем здоровье, ведь если его нет, то это начало конца, т. е. смерти. А теперь вопрос. Насколько хорошо вы заботитесь о состоянии своих близких и друзей? Конечно, отлично. Но считаете ли вы вашего верного помощника — компьютер — своим другом? Мало кто знает, но за ним нужен уход не хуже, чем за домашних животным, а ремонт обходится в некоторых случаях дороже, чем лечение человека. В данной статье мы подробно расскажем, что это – индикатор ЦП, что он нам показывает, о чем может сообщить и как избежать самого страшного – его поломки. Данная статья рекомендуется для пользователей операционной системы Windows, поскольку будет затронута тема виджетов рабочего стола вышеуказанной операционной системы.
Что показывает индикатор ЦП
Для полного понимания ситуации надо разобраться в том, что же такое сам процессор? Изначально в качестве полупроводников использовались лампы, причем достаточно внушительных размеров. Например, блок арифметико-логического устройства мог занимать примерно комнату 3 на 3 метра, что достаточно много и затратно не только по площади, но и по количеству расходуемой энергии.

В 60-х годах человечество сделало огромный шаг к светлому будущему – придумало полупроводники на основе кремния, но в чем загвоздка? Представьте лампочку, которая размером в несколько атомов. Нереально, не так ли? А вот для транзистора в современных компьютерах это буквально обыденность, сейчас человечество не переступило техпроцесс в 7 нанометров, однако в будущем ученые обещают сократить размер еще сильнее.
Допустим, что нам получилось поместить миллиард лампочек на кончике иглы, но ведь все знают, что энергия никуда не девается, а лишь трансформируется, так и получается тепло. Процессоры на транзисторах невероятно сильно греются, поэтому если их оставить без охлаждения, то исход понятен – это конец.
Теперь уже более понятно, что процессор нагревается, но от чего? Конечно, от нагрузки. Надеемся после данного объяснения вы поняли, что это – индикатор ЦП и насколько он важен. К слову, если компьютер работает на 100 % очень долгое время, то это говорит про нестабильность операционной системы. В следующем пункте мы это решим.
Что делать, если процессор работает на 100 %
Многие из нас слышали в последнее время новость про новую криптовалюту – биткоин, но мало кто знает, что это сулит проблемы, если не быть готовыми к вирусам-майнерам – это подобие червей, но их принципиальное преимущество в том, что они не выдают себя, не крадут информацию с компьютера, а лишь устанавливают на ваш компьютер программу-добытчик виртуальной валюты, а все средства, заработанные на вашем компьютере, идут мошеннику.

Во время майнинга задействованы почти все ресурсы системы, а как говорилось в пункте о том, что это – индикатор ЦП – нагрузка повышает температуру процессора, от чего он может выйти из рабочего состояния.
Как бороться с подобным? Легко и просто: использовать один из современных антивирусов, а также пользоваться браузером Opera, поскольку в нем встроена защита от сайтов-майнеров, способных на аналогичные действия, что и вирус.
Где найти индикатор ЦП для Windows
Если вы пользователь операционной системы Windows 8, 9 или 10, то точно заметили, что в отличие от 7-й версии нет кое-чего важного – виджетов, а именно таковым и является индикатор ЦП. На официальном сайте вы их на найдете, поэтому остается одно – скачать приложение от сторонних разработчиков. Не бойтесь, есть множество версий, поэтому вы обязательно найдете подходящую именно для вас, а также сможете скачивать дополнительные и оригинальные виджеты для мониторинга вашей системы.

В заключение
Надеемся, после прочтения данной статьи вы поняли, что это – индикатор ЦП, для чего он нужен и как работает. Если у вас показатели работы процессора ближе к 100 %, то это явный знак его перегрузки, что за собой влечет перегрев. Также рекомендуется установить хорошее и качественное охлаждение, желательно водяное.
fb.ru
Что Такое Индикатор Цп В Гаджетах — Superfb
Каждый человек заботиться о своем здоровье, ведь если его нет, то это начало конца, т. е. смерти. А теперь вопрос. Насколько хорошо вы заботитесь о состоянии своих близких и друзей? Конечно, отлично. Но считаете ли вы вашего верного помощника — компьютер — своим другом? Мало кто знает, но за ним нужен уход не хуже, чем за домашних животным, а ремонт обходится в некоторых случаях дороже, чем лечение человека. В данной статье мы подробно расскажем, что это – индикатор ЦП, что он нам показывает, о чем может сообщить и как избежать самого страшного – его поломки. Данная статья рекомендуется для пользователей операционной системы Windows, поскольку будет затронута тема виджетов рабочего стола вышеуказанной операционной системы.
Что показывает индикатор ЦП
Для полного понимания ситуации надо разобраться в том, что же такое сам процессор? Изначально в качестве полупроводников использовались лампы, причем достаточно внушительных размеров. Например, блок арифметико-логического устройства мог занимать примерно комнату 3 на 3 метра, что достаточно много и затратно не только по площади, но и по количеству расходуемой энергии.
В 60-х годах человечество сделало огромный шаг к светлому будущему – придумало полупроводники на основе кремния, но в чем загвоздка? Представьте лампочку, которая размером в несколько атомов. Нереально, не так ли? А вот для транзистора в современных компьютерах это буквально обыденность, сейчас человечество не переступило техпроцесс в 7 нанометров, однако в будущем ученые обещают сократить размер еще сильнее.
Допустим, что нам получилось поместить миллиард лампочек на кончике иглы, но ведь все знают, что энергия никуда не девается, а лишь трансформируется, так и получается тепло. Процессоры на транзисторах невероятно сильно греются, поэтому если их оставить без охлаждения, то исход понятен – это конец.
Теперь уже более понятно, что процессор нагревается, но от чего? Конечно, от нагрузки. Надеемся после данного объяснения вы поняли, что это – индикатор ЦП и насколько он важен. К слову, если компьютер работает на 100 % очень долгое время, то это говорит про нестабильность операционной системы. В следующем пункте мы это решим.
Что делать, если процессор работает на 100 %
Многие из нас слышали в последнее время новость про новую криптовалюту – биткоин, но мало кто знает, что это сулит проблемы, если не быть готовыми к вирусам-майнерам – это подобие червей, но их принципиальное преимущество в том, что они не выдают себя, не крадут информацию с компьютера, а лишь устанавливают на ваш компьютер программу-добытчик виртуальной валюты, а все средства, заработанные на вашем компьютере, идут мошеннику.
Во время майнинга задействованы почти все ресурсы системы, а как говорилось в пункте о том, что это – индикатор ЦП – нагрузка повышает температуру процессора, от чего он может выйти из рабочего состояния.
Как бороться с подобным? Легко и просто: использовать один из современных антивирусов, а также пользоваться браузером Opera, поскольку в нем встроена защита от сайтов-майнеров, способных на аналогичные действия, что и вирус.
Где найти индикатор ЦП для Windows
Если вы пользователь операционной системы Windows 8, 9 или 10, то точно заметили, что в отличие от 7-й версии нет кое-чего важного – виджетов, а именно таковым и является индикатор ЦП. На официальном сайте вы их на найдете, поэтому остается одно – скачать приложение от сторонних разработчиков. Не бойтесь, есть множество версий, поэтому вы обязательно найдете подходящую именно для вас, а также сможете скачивать дополнительные и оригинальные виджеты для мониторинга вашей системы.
В заключение
Надеемся, после прочтения данной статьи вы поняли, что это – индикатор ЦП, для чего он нужен и как работает. Если у вас показатели работы процессора ближе к 100 %, то это явный знак его перегрузки, что за собой влечет перегрев. Также рекомендуется установить хорошее и качественное охлаждение, желательно водяное.
Гаджеты для рабочего стола
28.12.2009 03:49
Гаджеты (мини-приложения) – это небольшие программы, отображающие разнообразную информацию на рабочем столе Windows 7.
- Принцип работы гаджетов в Windows 7
- Коллекция гаджетов рабочего стола
- Добавление гаджетов на рабочий стол
- Меню гаджета
- Удаление гаджета
- Восстановление удаленных гаджетов
- Включение и отключение функции «Гаджеты»
- С помощью панели управления
- С помощью Редактора локальной групповой политики
- Создание собственных гаджетов для Windows
- Полезные советы
- Предустановленные гаджеты Windows 7
- Windows Media Center
- Валюта
- Головоломка
- Заголовки новостей веб-каналов
- Индикатор ЦП
- Календарь
- Погода
- Показ слайдов
- Часы
- Скачать гаджеты для Windows 7
Принцип работы гаджетов в Windows 7
Гаджет, как и веб-страница, состоит из графических изображений и файлов, написанных на HTML, JavaScript и CSS. Поэтому для отображения гаджетов необходимо, чтобы в системе был установлен хотя бы один браузер. Для работы предустановленных (стандартных) гаджетов Windows 7 необходимо наличие браузера Internet Explorer. Для работы некоторых гаджетов (например, «Погода») требуется подключение к Интернету, другие гаджеты могут работать автономно (например, «Часы»).
Установочный файл мини-приложения представляет собой обычный zip-архив с расширением .gadget. Чтобы гаджет отображался на рабочем столе, он должен быть установлен и запущен.
Чтобы установить мини-приложение, дважды щелкните по установочному пакету гаджета. После этого мини-приложение будет добавлено в коллекцию гаджетов, откуда вы сможете добавить его на рабочий стол.
Наверх
Коллекция гаджетов рабочего стола
Коллекция гаджетов рабочего стола – это панель, в которой отображаются все установленные мини-приложения. Работа этой панели обеспечивается приложением sidebar.exe, расположенном в папке %ProgramFiles%\Windows Sidebar.

Чтобы открыть Коллекцию гаджетов рабочего стола, щелкните правой кнопкой мыши на рабочем столе и в появившемся контекстном меню выберите Гаджеты.
Наверх
Добавление гаджетов на рабочий стол
1. Откройте Коллекцию гаджетов рабочего стола.
2. Дважды щелкните по одному из предложенных гаджетов.
Наверх
Меню гаджета
При наведении указателя мыши на гаджет, справа от него появляется небольшое меню.
В зависимости от особенностей гаджета, это меню может содержать кнопки Закрыть (убирает гаджет с рабочего стола Windows), Параметры (выводит на экран дополнительные настройки), Размер, Перемещение.
Наверх
Удаление гаджета
1. Чтобы удалить гаджет из коллекции, щелкните правой кнопкой по рабочему столу и выберите Гаджеты.
2. Щелкните правой кнопкой мыши по мини-приложению, которое нужно удалить и выберите Удалить.
После этого мини-приложение будет недоступно в Коллекции гаджетов.
Наверх
Восстановление удаленных гаджетов
Чтобы восстановить все стандартные гаджеты Windows 7:
1. Откройте Панель управления, установите вид «Категория».
2. Нажмите Оформление и персонализация.
3. В разделе Гаджеты рабочего стола нажмите Восстановление гаджетов рабочего стола, установленных Windows.
Чтобы восстановить удаленное мини-приложение сторонних разработчиков, просто установите его снова.
Наверх
Включение и отключение функции «Гаджеты»
По умолчанию гаджеты в Windows 7 включены. Можно отключить установку, просмотр и добавление мини-приложений на рабочий стол с помощью «Компонентов Windows» на панели управления и с помощью Редактора локальной групповой политики (только для Windows 7 Professional, Windows 7 Ultimate и Windows 7 Enterprise).
Включение и отключение гаджетов с помощью панели управления
1. Откройте Панель управления (вид «Крупные значки») > Программы и компоненты.
2. В левом меню выберите Включение или отключение компонентов Windows.
3. Чтобы выключить функцию «Гаджеты», снимите флажок Платформа гаджетов Windows. Чтобы включить «Гаджеты», установите этот флажок.

4. Перезагрузите компьютер.
Наверх
Включение и отключение гаджетов с помощью Редактора локальной групповой политики
1. Откройте меню Пуск, введите в поисковую строку gpedit.msc и нажмите Ввод.
2. Выполните нужное действие:
- Чтобы отключить функцию «гаджеты» для своей учетной записи, в левом меню редактора локальной групповой политики откройте Политика «Локальный компьютер» > Конфигурация пользователя > Административные шаблоны > Компоненты Windows > Гаджеты рабочего стола, в правой части окна редактора локальной групповой политики дважды щелкните параметр Отключить гаджеты рабочего стола.
- Чтобы отключить функцию «гаджеты» для всех пользователей компьютера, в левом меню редактора локальной групповой политики откройте Политика «Локальный компьютер» > Конфигурация компьютера > Административные шаблоны > Компоненты Windows > Гаджеты рабочего стола, в правой части окна редактора локальной групповой политики дважды щелкните параметр Отключить гаджеты рабочего стола.
3. Выберите Включить и нажмите OK.
Если этот параметр включен, то гаджеты рабочего стола будут отключены. Если этот параметр выключен или не задан, то мини-приложения рабочего стола будут включены.
4. Перезагрузите компьютер.
Наверх
Создание собственных гаджетов для Windows
Если вам знакомы такие языки программирования, как HTML и JavaScript, а также каскадные таблицы стилей CSS, то вы можете воспользоваться руководством по созданию гаджетов для Windows Донавана Уэста. Руководство переведено на русский язык. И хотя это руководство посвящено созданию гаджетов для Windows Vista, в нем рассматриваются общие принципы создания мини-приложений, необходимые для понимания этого процесса.
Наверх
Полезные советы
1. Гаджеты в Windows 7 можно свободно перемещать левой кнопкой мыши в пределах рабочего стола. Чтобы переместить мини-приложения ближе друг другу, нажмите клавишу Shift и удерживайте её во время перемещения гаджета.
2. Чтобы гаджет всегда отображался поверх всех открытых окон, щелкните по нему правой кнопкой мыши и в появившемся контекстном меню выберите Поверх остальных окон.
3. Чтобы скрыть все активные мини-приложения, щелкните правой кнопкой мыши по рабочему столу Windows 7, выберите Вид и снимите флажок Отображать гаджеты рабочего стола. Чтобы гаджеты снова отображались, установите этот флажок.
4. Чтобы переместить все активные гаджеты на передний план, нажмите сочетание клавиш Windows + G.
5. Чтобы настроить прозрачность гаджета, щелкните по нему правой кнопкой мыши и установите степень непрозрачности.
Наверх
Предустановленные гаджеты Windows 7
Windows 7 содержит девять предустановленных гаджетов (мини-приложений):
Этот гаджет представляет собой удобную, настраиваемую панель запуска Windows Media Center.
Наверх

При наличии подключения к Интернету, гаджет «Валюта» отображает стоимость выбранных пользователем валют, согласно данным поставщиков MSN Money. Всего в гаджете может отображаться от 2 до 4 валют. Для работы этого мини-приложения необходимо подключение к Интернету.
Чтобы добавить валюту, нажмите + в правом нижнем углу гаджета. Чтобы удалить валюту, наведите на нее указатель мыши и в правом верхнем углу нажмите красный крестик.
Чтобы изменить валюту, щелкните её название и в появившемся списке выберите нужную валюту.
Наверх
Гаджет «Головоломка» – игра-мозаика. Подключение к Интернету для работы гаджета не требуется.
Чтобы просмотреть картинку, которую нужно собрать, нажмите знак «?» в верхней части мини-приложения.
Чтобы автоматически собрать или перемешать мозаику, нажмите значок со стрелками в верхнем правом углу гаджета.
Таймер можно приостановить, нажав на часы в левом верхнем углу гаджета.
Чтобы изменить картинку, щелкните по мини-приложению правой кнопкой мыши и выберите Параметры.
Наверх
Заголовки новостей веб-каналов
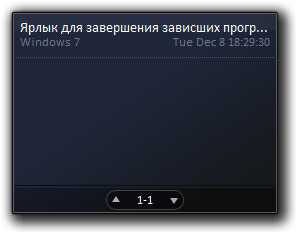
Этот гаджет позволяет просматривать заголовки новостей веб-каналов (RSS-ленты) без запуска браузера (однако подключение к интернету необходимо). В гаджете отображаются новости только тех сайтов, RSS-ленты которых добавлены в браузер Internet Explorer. Чтобы просмотреть или изменить список RSS-каналов, откройте Internet Explorer > Избранное > Вкладка «Каналы».
Любая добавленная в Internet Explorer RSS-лента станет доступной для отображения в гаджете «Заголовки новостей веб-каналов». Например, вы можете добавить наш веб-канал, чтобы всегда знать, когда на нашем сайте появляется новая статья. Чтобы сделать это, выполните следующие действия:
1. Запустите браузер Internet Explorer.
2. Введите в адресную строку адрес нашей RSS-ленты: http://www.wseven.info/feed/ и нажмите Ввод.
3. Нажмите Подписаться на этот канал.
4. Откройте Коллекцию гаджетов рабочего стола и дважды щелкните гаджет «Заголовки новостей веб-каналов».
5. Щелкните правой кнопкой мыши по появившемуся на рабочем столе гаджету и выберите Параметры.
6. В раскрывающемся списке Показывать этот веб-канал выберите Все веб-каналы (чтобы в гаджете отображались все каналы, на которые вы подписаны) или Windows 7 (чтобы в гаджете отображались заголовки только нашей ленты).
7. Нажмите OK.
Чтобы прокрутить список заголовков, щелкайте стрелки у нижнего края окна гаджета «Заголовки новостей веб-каналов».
Наверх
Гаджет «Индикатор ЦП» отображает загруженность оперативной памяти (справа) и процессора (слева) в реальном времени. Дополнительных настроек не имеет. Подключение к Интернету для работы мини-приложения не требуется.
Наверх
Простой гаджет в форме отрывного календаря. Дополнительных настроек нет, подключение к Интернету не нужно.
Наверх
Гаджет, отображающий прогноз погоды на четыре дня. Чтобы изменить местоположение, щелкните по гаджету правой кнопкой мыши и выберите Параметры. Введите свой город и нажмите кнопку «Поиск». Для работы мини-приложения «Погода» необходимо подключение к Интернету.
Наверх
Показ слайдов

Гаджет «Показ слайдов» в режиме слайд-шоу отображает графические изображения, хранящиеся в библиотеке «Изображения». Чтобы изменить папку с картинками, щелкните по гаджету правой кнопкой мыши, выберите Параметры и с помощью кнопки «…» укажите нужную папку.
Здесь же можно отрегулировать скорость смены рисунка и выбрать один из эффектов перехода от одного изображения к другому.
По умолчанию изображения сменяют друг друга в том порядке, в котором они отсортированы в папке. Последовательность смены изображений в гаджете можно изменить на случайную, установив флажок «Изображения в случайном порядке».
Наверх
Гаджет «Часы» может отображать время в любом часовом поясе, известном операционной системе Windows. Чтобы гаджет «Часы» отображал время, отличное от выбранного по умолчанию в настройках ОС, щелкните по мини-приложению правой кнопкой мыши и выберите Параметры. На странице настроек гаджета выберите нужный часовой пояс и нажмите OK.
Чтобы на рабочем столе отображалось время в нескольких часовых поясах (как в центре управления полетами), запустите гаджет «Часы» необходимое количество раз и в каждом настройте нужный часовой пояс.
Также на странице настроек можно выбрать внешний вид гаджета «Часы» и даже присвоить часам имя, которое будет отображаться на циферблате.
Наверх
superfb.site
Что такое индикатор цп — Что такое индикатор ЦП?? — 2 ответа
Ответы на вопросы, видео, отзывы
Меню
Вопросы по годам
Вопросы по годам Выберите месяц Ноябрь 2018 (14) Октябрь 2018 (31) Сентябрь 2018 (30) Август 2018 (24) Октябрь 2017 (405) Сентябрь 2017 (2493) Август 2017 (4761) Июль 2017 (3020) Июнь 2017 (1931) Май 2017 (2738) Апрель 2017 (3063) Март 2017 (3747) Февраль 2017 (3924) Январь 2017 (4377) Декабрь 2016 (4462) Ноябрь 2016 (5060) Октябрь 2016 (5621) Сентябрь 2016 (6063) Август 2016 (12329) Июль 2016 (9295) Июнь 2016 (11000) Май 2016 (13891) Апрель 2016 (13473) Март 2016 (14760) Февраль 2016 (14489) Январь 2016 (18643) Декабрь 2015 (14400) Ноябрь 2015 (14177) Октябрь 2015 (13072) Сентябрь 2015 (10921) Август 2015 (11280) Июль 2015 (10888) Июнь 2015 (12366) Май 2015 (14419) Апрель 2015 (15376) Март 2015 (15568) Февраль 2015 (13582) Январь 2015 (14631) Декабрь 2014 (13181) Ноябрь 2014 (11587) Октябрь 2014 (10684) Сентябрь 2014 (9034) Август 2014 (12111) Июль 2014 (12224) Июнь 2014 (12502) Май 2014 (13695) Апрель 2014 (12787) Март 2014 (12630) Февраль 2014 (9872) Январь 2014 (5100) Декабрь 2013 (10811) Ноябрь 2013 (15721) Октябрь 2013 (18267) Сентябрь 2013 (17622) Август 2013 (17052) Июль 2013 (17771) Июнь 2013 (17865) Май 2013 (20735) Апрель 2013 (21909) Март 2013 (22487) Февраль 2013 (21126) Январь 2013 (23199) Декабрь 2012 (21096) Ноябрь 2012 (21976) Октябрь 2012 (22433) Сентябрь 2012 (21355) Август 2012 (20167) Июль 2012 (17976) Июнь 2012 (20685) Май 2012 (24519) Апрель 2012 (24356) Март 2012 (26743) Февраль 2012 (24507) Январь 2012 (26197) Декабрь 2011 (22159) Ноябрь 2011 (22915) Октябрь 2011 (21428) Сентябрь 2011 (20579) Август 2011 (19603) Июль 2011 (17542) Июнь 2011 (21747) Май 2011 (25170) Апрель 2011 (31284) Март 2011 (34776) Февраль 2011 (31035) Январь 2011 (31609) Декабрь 2010 (27586) Ноябрь 2010 (30039) Октябрь 2010 (23334) Сентябрь 2010 (21048) Август 2010 (19369) Июль 2010 (18375) Июнь 2010 (19695) Май 2010 (24215) Апрель 2010 (28571) Март 2010 (30152) Февраль 2010 (26875) Январь 2010 (28938) Декабрь 2009 (25068) Ноябрь 2009 (25150) Октябрь 2009 (23933) Сентябрь 2009 (22561) Август 2009 (23710) Июль 2009 (19164) Июнь 2009 (19506) Май 2009 (21635) Апрель 2009 (21038) Март 2009 (21827) Февраль 2009 (19473) Январь 2009 (21323) Декабрь 2008 (17134) Ноябрь 2008 (12868) Октябрь 2008 (11205) Сентябрь 2008 (9530) Август 2008 (9255) Июль 2008 (12609) Июнь 2008 (13360) Май 2008 (15583) Апрель 2008 (12815) Март 2008 (15049) Февраль 2008 (14964) Январь 2008 (16042) Декабрь 2007 (12197) Ноябрь 2007 (11892) Октябрь 2007 (8574) Сентябрь 2007 (8108) Август 2007 (8453) Июль 2007 (8036) Июнь 2007 (8535) Май 2007 (8611) Апрель 2007 (7531) Март 2007 (8226) Февраль 2007 (7844) Январь 2007 (8217) Декабрь 2006 (6788) Ноябрь 2006 (7084) Октябрь 2006 (4840) Сентябрь 2006 (3620) Август 2006 (628) Июль 2006 (6)Рубрики
2oa.ru
Что такое индикатор цп | Обрети финансовую свободу

Гаджеты для рабочего стола
28.12.2009 03:49
Гаджеты (мини-приложения) – это маленькие программы, отображающие разнообразную данные на рабочем столе Windows 7.
Принцип работы гаджетов в Windows 7
Гаджет, как и веб-страница, складывается из файлов и графических изображений, написанных на HTML, JavaScript и CSS. Исходя из этого для отображения гаджетов нужно, дабы в совокупности был установлен хотя бы один браузер. Для работы предустановленных (стандартных) гаджетов Windows 7 нужно наличие браузера MSIE.
Для работы некоторых гаджетов (к примеру, «Погода») требуется подключение к Интернету, другие гаджеты смогут трудиться самостоятельно (к примеру, «Часы»).
Установочный файл мини-приложения представляет собой простой zip-архив с расширением .gadget. Дабы гаджет отображался на рабочем столе, он должен быть установлен и запущен.
Дабы установить мини-приложение, два раза щелкните по установочному пакету гаджета. Затем мини-приложение будет добавлено в коллекцию гаджетов, откуда вы сможете добавить его на рабочий стол.
Коллекция гаджетов рабочего стола
Коллекция гаджетов рабочего стола – это панель, в которой отображаются все установленные мини-приложения. Работа данной панели обеспечивается приложением sidebar.exe. расположенном в папке %ProgramFiles%\Windows Sidebar .
Дабы открыть Коллекцию гаджетов рабочего стола, щелкните правой кнопкой мыши на рабочем столе и в показавшемся контекстном меню выберите Гаджеты .
Меню гаджета
При наведении указателя мыши на гаджет, справа от него появляется маленькое меню.
Удаление гаджета
Затем мини-приложение будет недоступно в Коллекции гаджетов.
Восстановление удаленных гаджетов
Дабы вернуть все стандартные гаджеты Windows 7:
1. Откройте Панель управления, установите вид «Категория».
2. Надавите Оформление и персонализация .
3. В разделе Гаджеты рабочего стола надавите Восстановление гаджетов рабочего стола, установленных Windows .
отключение и Включение функции «Гаджеты»
По умолчанию гаджеты в Windows 7 включены. Возможно отключить установку, добавление и просмотр мини-приложений на рабочий стол посредством «Компонентов Windows» на панели управления и посредством Редактора локальной групповой политики (лишь для Windows 7 Professional, Windows 7 Ultimate и Windows 7 Enterprise).
1. Откройте Панель управления (вид «компоненты и») Крупные значки Программы .
2. В левом меню выберите Включение либо отключение компонентов Windows .
3. Дабы отключить функцию «Гаджеты», снимите флажок Платформа гаджетов Windows. Дабы включить «Гаджеты», установите данный флажок.
4. Перезагрузите компьютер.
отключение и Включение гаджетов посредством Редактора локальной групповой политики
1. Откройте меню Пуск, введите в поисковую строчок gpedit.msc и надавите Ввод .
2. Выполните необходимое воздействие:
- Дабы отключить функцию «гаджеты» для собственной учетной записи, в левом меню редактора локальной групповой политики откройте Политика «Локальный компьютер» Конфигурация пользователя Административные шаблоны Компоненты Windows Гаджеты рабочего стола. в правой части окна редактора локальной групповой политики два раза щелкните параметр Отключить гаджеты рабочего стола .
- Дабы отключить функцию «гаджеты» для всех пользователей компьютера, в левом меню редактора локальной групповой политики откройте Политика «Локальный компьютер» Конфигурация компьютера Административные шаблоны Компоненты Windows Гаджеты рабочего стола. в правой части окна редактора локальной групповой политики два раза щелкните параметр Отключить гаджеты рабочего стола .
3. Выберите Включить и надавите OK .
В случае если данный параметр включен, то гаджеты рабочего стола будут отключены. В случае если данный параметр отключён либо не задан, то мини-приложения рабочего стола будут включены.
4. Перезагрузите компьютер.
Создание собственных гаджетов для Windows
В случае если вам привычны такие языки программирования, как HTML и JavaScript, и каскадные таблицы стилей CSS, то вы имеете возможность воспользоваться управлением по созданию гаджетов для Windows Донавана Уэста. Управление переведено на русский язык. И не смотря на то, что это управление посвящено созданию гаджетов для Windows Vista, в нем рассматриваются неспециализированные правила создания мини-приложений, нужные для понимания этого процесса.
Нужные рекомендации
1. Гаджеты в Windows 7 возможно вольно перемещать левой кнопкой мыши в пределах рабочего стола. Дабы переместить мини-приложения ближе друг другу, надавите клавишу Shift и удерживайте её на протяжении перемещения гаджета.
2. Дабы гаджет постоянно отображался поверх всех открытых окон, щелкните по нему правой кнопкой мыши и в показавшемся контекстном меню выберите Поверх остальных окон .
3. Дабы скрыть все активные мини-приложения, щелкните правой кнопкой мыши по рабочему столу Windows 7, выберите Вид и снимите флажок Отображать гаджеты рабочего стола. Дабы гаджеты опять отображались, установите данный флажок.
4. Дабы переместить все активные гаджеты на передний замысел, надавите сочетание клавиш Windows + G .
5. Дабы настроить прозрачность гаджета, щелкните по нему правой кнопкой мыши и установите степень непрозрачности.
Предустановленные гаджеты Windows 7
Windows 7 содержит девять предустановленных гаджетов (мини-приложений):
Данный гаджет представляет собой эргономичную, настраиваемую панель запуска Windows Media Center.
При наличии подключения к Интернету, гаджет «Валюта» отображает цена выбранных пользователем валют, по данным поставщиков MSN Money. Всего в гаджете может отображаться от 2 до 4 валют. Для работы этого мини-приложения нужно подключение к Интернету.
Дабы добавить валюту. надавите + в правом нижнем углу гаджета. Дабы удалить валюту. наведите на нее указатель мыши и в правом верхнем углу надавите красный крестик.
Дабы поменять валюту. щелкните её наименование и в показавшемся перечне выберите нужную валюту.
Гаджет «Головоломка» – игра-мозаика. Подключение к Интернету для работы гаджета не нужно.
Дабы просмотреть картину, которую необходимо собрать, надавите символ «?» в верхней части мини-приложения.
Дабы машинально собрать либо перемешать мозаику, надавите значок со стрелками в верхнем правом углу гаджета.
Таймер возможно приостановить, надавив на часы в левом верхнем углу гаджета.
Дабы поменять картину, щелкните по мини-приложению правой кнопкой мыши и выберите Параметры .
Заголовки новостей веб-каналов
Данный гаджет разрешает просматривать заголовки новостей веб-каналов (RSS-ленты) без запуска браузера (но подключение к интернету нужно). В гаджете отображаются новости лишь тех сайтов, RSS-ленты которых добавлены в браузер MSIE. Дабы просмотреть либо поменять перечень RSS-каналов, откройте MSIE Избранное Вкладка «Каналы» .
Каждая добавленная в MSIE RSS-лента станет дешёвой для отображения в гаджете «Заголовки новостей веб-каналов». К примеру, вы имеете возможность добавить отечественный веб-канал, дабы неизменно знать, в то время, когда на отечественном сайте появляется новая статья. Дабы сделать это, выполните следующие действия:
1. Запустите браузер MSIE.
2. Введите в адресную строчок адрес отечественной RSS-ленты: http://www.wseven.info/feed/ и надавите Ввод .
3. Надавите Подписаться на данный канал .
4. Откройте Коллекцию гаджетов рабочего стола и два раза щелкните гаджет «Заголовки новостей веб-каналов».
5. Щелкните правой кнопкой мыши по показавшемуся на рабочем столе гаджету и выберите Параметры .
6. В раскрывающемся перечне Показывать данный веб-канал выберите Все веб-каналы (дабы в гаджете отображались все каналы, на каковые вы подписаны) либо Windows 7 (дабы в гаджете отображались заголовки лишь отечественной ленты).
7. Надавите OK .
Дабы прокрутить перечень заголовков, щелкайте стрелки у нижнего края окна гаджета «Заголовки новостей веб-каналов».
Гаджет «Индикатор ЦП» отображает загруженность оперативной памяти (справа) и процессора (слева) в настоящем времени. Дополнительных настроек не имеет. Подключение к Интернету для работы мини-приложения не нужно.
Простой гаджет в форме отрывного календаря. Дополнительных настроек нет, подключение к Интернету не требуется.
Гаджет, отображающий прогноз погоды на четыре дня. Дабы поменять расположение, щелкните по гаджету правой кнопкой мыши и выберите Параметры. Введите собственный город и надавите кнопку «Поиск».
Для работы мини-приложения «Погода» нужно подключение к Интернету.
Гаджет «Показ слайдов» в режиме слайд-шоу отображает графические изображения, хранящиеся в библиотеке «Изображения». Дабы поменять папку с картинами, щелкните по гаджету правой кнопкой мыши, выберите Параметры и посредством кнопки «…» укажите нужную папку.
Тут же возможно отрегулировать скорость смены рисунка и выбрать один из эффектов перехода от одного изображения к второму.
По умолчанию изображения сменяют друг друга в том порядке, в котором они упорядочены в папке. Последовательность смены изображений в гаджете возможно поменять на случайную, установив флажок «Изображения в случайном порядке».
Гаджет «Часы» может отображать время в любом часовом поясе, известном ОС Windows. Дабы гаджет «Часы» отображал время, хорошее от выбранного по умолчанию в настройках ОС, щелкните по мини-приложению правой кнопкой мыши и выберите Параметры. На странице настроек гаджета выберите необходимый часовой пояс и надавите OK .
Дабы на рабочем столе отображалось время в нескольких часовых поясах (как в центре управления полетами), запустите гаджет «Часы» нужное количество раз и в каждом настройте необходимый часовой пояс.
Кроме этого на странице настроек возможно выбрать внешний вид гаджета «Часы» а также присвоить часам имя, которое будет отображаться на циферблате.
Скачать гаджеты для Windows 7
В сети существует множество сайтов, предлагающих скачать гаджеты. Потому, что Windows 7 – новая ОС, на момент написания данной статьи многие гаджеты, доступные для скачивания, написаны для Windows Vista. Большая часть из них в полной мере нормально трудятся под Windows 7, но вероятно изменение их функциональности.
Одновременно с этим, гаджеты, написанные для Windows 7, смогут быть несовместимы с Вистой.
При скачивании гаджетов сторонних разработчиков направляться обратить внимание на наличие и разрядность цифровой подписи. Гаджеты, созданные для 32-разрядной Windows 7, смогут не трудиться в 64-разрядной Windows 7. Гаджеты без цифровой подписи смогут не установиться либо некорректно трудиться в Windows 7. Помимо этого, недобросовестные издатели распространяют вирусы и другое вредоносное ПО под видом гаджетов. Исходя из этого мы настоятельно рекомендуем вам скачивать гаджеты лишь с доверенных сайтов.
Источник: www.wseven.info
Гаджеты, их размещение и поиск в Windows 7 (8/29)
Важное на сайте:
Самые интересные результаты статей, подобранные именно по Вашим интересам:
Индикатор раскладки клавиатуры в виде флага
Апплет панели Gnome, что отображает текущую раскладку клавиатуры, в качестве индикатора применяет надписи вида США либо Рус. Я поведаю, как сделать так,…
Какой вуз выбрать индикатор ваших возможностей
РИА Новости представило социальные рейтинги по образованию Tue 19.03.2013 | Гоминов Мирон Иванович РИА Новости на протяжении 13-го Общероссийского форума…
Led индикатор загруженности цп
Схем разных индикаторов, отображающих загруженность ЦП и памяти достаточно большое количество. Но по большей части они отображают данные посредством LCD…
Как установить индикатор в метатрейдер
Разместил Николай Дата: 5 июля 2013 в 02:55 Здравствуйте дорогие трейдеры. Сейчас мы затронем вопрос — как установить индикатор в метатрейдер. На данный…
Как написать индикатор в mql5
Введение Что является индикатором ? Это комплект вычисленных значений, каковые мы желаем отобразить на экране монитора удобным для нас образом. Комплекты…
Как установить индикатор в мт4?
Индикатор – инструмент, нужный с целью проведения теханализа. Его использование актуально на всех площадках, предоставляющих возможность стать участником…
- Форекс и биржа
workscan.ru
Гаджеты для рабочего стола ‹ Windows 7 — Впечатления и факты
Гаджеты для рабочего стола
28.12.2009 03:49
Гаджеты (мини-приложения) – это небольшие программы, отображающие разнообразную информацию на рабочем столе Windows 7.
- Принцип работы гаджетов в Windows 7
- Коллекция гаджетов рабочего стола
- Добавление гаджетов на рабочий стол
- Меню гаджета
- Удаление гаджета
- Восстановление удаленных гаджетов
- Включение и отключение функции «Гаджеты»
- Создание собственных гаджетов для Windows
- Полезные советы
- Предустановленные гаджеты Windows 7
- Скачать гаджеты для Windows 7
Принцип работы гаджетов в Windows 7
Гаджет, как и веб-страница, состоит из графических изображений и файлов, написанных на HTML, JavaScript и CSS. Поэтому для отображения гаджетов необходимо, чтобы в системе был установлен хотя бы один браузер. Для работы предустановленных (стандартных) гаджетов Windows 7 необходимо наличие браузера Internet Explorer. Для работы некоторых гаджетов (например, «Погода») требуется подключение к Интернету, другие гаджеты могут работать автономно (например, «Часы»).
Установочный файл мини-приложения представляет собой обычный zip-архив с расширением .gadget. Чтобы гаджет отображался на рабочем столе, он должен быть установлен и запущен.
Чтобы установить мини-приложение, дважды щелкните по установочному пакету гаджета. После этого мини-приложение будет добавлено в коллекцию гаджетов, откуда вы сможете добавить его на рабочий стол.
Наверх
Коллекция гаджетов рабочего стола
Коллекция гаджетов рабочего стола – это панель, в которой отображаются все установленные мини-приложения. Работа этой панели обеспечивается приложением sidebar.exe, расположенном в папке %ProgramFiles%\Windows Sidebar.

Чтобы открыть Коллекцию гаджетов рабочего стола, щелкните правой кнопкой мыши на рабочем столе и в появившемся контекстном меню выберите Гаджеты.
Наверх
Добавление гаджетов на рабочий стол
1. Откройте Коллекцию гаджетов рабочего стола.
2. Дважды щелкните по одному из предложенных гаджетов.
Наверх
Меню гаджета
При наведении указателя мыши на гаджет, справа от него появляется небольшое меню.
В зависимости от особенностей гаджета, это меню может содержать кнопки Закрыть (убирает гаджет с рабочего стола Windows), Параметры (выводит на экран дополнительные настройки), Размер, Перемещение.
Наверх
Удаление гаджета
1. Чтобы удалить гаджет из коллекции, щелкните правой кнопкой по рабочему столу и выберите Гаджеты.
2. Щелкните правой кнопкой мыши по мини-приложению, которое нужно удалить и выберите Удалить.
После этого мини-приложение будет недоступно в Коллекции гаджетов.
Наверх
Восстановление удаленных гаджетов
Чтобы восстановить все стандартные гаджеты Windows 7:
1. Откройте Панель управления, установите вид «Категория».
2. Нажмите Оформление и персонализация.
3. В разделе Гаджеты рабочего стола нажмите Восстановление гаджетов рабочего стола, установленных Windows.
Чтобы восстановить удаленное мини-приложение сторонних разработчиков, просто установите его снова.
Наверх
Включение и отключение функции «Гаджеты»
По умолчанию гаджеты в Windows 7 включены. Можно отключить установку, просмотр и добавление мини-приложений на рабочий стол с помощью «Компонентов Windows» на панели управления и с помощью Редактора локальной групповой политики (только для Windows 7 Professional, Windows 7 Ultimate и Windows 7 Enterprise).
Включение и отключение гаджетов с помощью панели управления
1. Откройте Панель управления (вид «Крупные значки») > Программы и компоненты.
2. В левом меню выберите Включение или отключение компонентов Windows.
3. Чтобы выключить функцию «Гаджеты», снимите флажок Платформа гаджетов Windows. Чтобы включить «Гаджеты», установите этот флажок.

4. Перезагрузите компьютер.
Наверх
Включение и отключение гаджетов с помощью Редактора локальной групповой политики
1. Откройте меню Пуск, введите в поисковую строку gpedit.msc и нажмите Ввод.
2. Выполните нужное действие:
- Чтобы отключить функцию «гаджеты» для своей учетной записи, в левом меню редактора локальной групповой политики откройте Политика «Локальный компьютер» > Конфигурация пользователя > Административные шаблоны > Компоненты Windows > Гаджеты рабочего стола, в правой части окна редактора локальной групповой политики дважды щелкните параметр Отключить гаджеты рабочего стола.
- Чтобы отключить функцию «гаджеты» для всех пользователей компьютера, в левом меню редактора локальной групповой политики откройте Политика «Локальный компьютер» > Конфигурация компьютера > Административные шаблоны > Компоненты Windows > Гаджеты рабочего стола, в правой части окна редактора локальной групповой политики дважды щелкните параметр Отключить гаджеты рабочего стола.
3. Выберите Включить и нажмите OK.
Если этот параметр включен, то гаджеты рабочего стола будут отключены. Если этот параметр выключен или не задан, то мини-приложения рабочего стола будут включены.
4. Перезагрузите компьютер.
Наверх
Создание собственных гаджетов для Windows
Если вам знакомы такие языки программирования, как HTML и JavaScript, а также каскадные таблицы стилей CSS, то вы можете воспользоваться руководством по созданию гаджетов для Windows Донавана Уэста. Руководство переведено на русский язык. И хотя это руководство посвящено созданию гаджетов для Windows Vista, в нем рассматриваются общие принципы создания мини-приложений, необходимые для понимания этого процесса.
Наверх
Полезные советы
1. Гаджеты в Windows 7 можно свободно перемещать левой кнопкой мыши в пределах рабочего стола. Чтобы переместить мини-приложения ближе друг другу, нажмите клавишу Shift и удерживайте её во время перемещения гаджета.
2. Чтобы гаджет всегда отображался поверх всех открытых окон, щелкните по нему правой кнопкой мыши и в появившемся контекстном меню выберите Поверх остальных окон.
3. Чтобы скрыть все активные мини-приложения, щелкните правой кнопкой мыши по рабочему столу Windows 7, выберите Вид и снимите флажок Отображать гаджеты рабочего стола. Чтобы гаджеты снова отображались, установите этот флажок.
4. Чтобы переместить все активные гаджеты на передний план, нажмите сочетание клавиш Windows + G.
5. Чтобы настроить прозрачность гаджета, щелкните по нему правой кнопкой мыши и установите степень непрозрачности.
Наверх
Предустановленные гаджеты Windows 7
Windows 7 содержит девять предустановленных гаджетов (мини-приложений):
Этот гаджет представляет собой удобную, настраиваемую панель запуска Windows Media Center.
Наверх

При наличии подключения к Интернету, гаджет «Валюта» отображает стоимость выбранных пользователем валют, согласно данным поставщиков MSN Money. Всего в гаджете может отображаться от 2 до 4 валют. Для работы этого мини-приложения необходимо подключение к Интернету.
Чтобы добавить валюту, нажмите + в правом нижнем углу гаджета. Чтобы удалить валюту, наведите на нее указатель мыши и в правом верхнем углу нажмите красный крестик.
Чтобы изменить валюту, щелкните её название и в появившемся списке выберите нужную валюту.
Наверх
Гаджет «Головоломка» – игра-мозаика. Подключение к Интернету для работы гаджета не требуется.
Чтобы просмотреть картинку, которую нужно собрать, нажмите знак «?» в верхней части мини-приложения.
Чтобы автоматически собрать или перемешать мозаику, нажмите значок со стрелками в верхнем правом углу гаджета.
Таймер можно приостановить, нажав на часы в левом верхнем углу гаджета.
Чтобы изменить картинку, щелкните по мини-приложению правой кнопкой мыши и выберите Параметры.
Наверх
Заголовки новостей веб-каналов

Этот гаджет позволяет просматривать заголовки новостей веб-каналов (RSS-ленты) без запуска браузера (однако подключение к интернету необходимо). В гаджете отображаются новости только тех сайтов, RSS-ленты которых добавлены в браузер Internet Explorer. Чтобы просмотреть или изменить список RSS-каналов, откройте Internet Explorer > Избранное > Вкладка «Каналы».
Любая добавленная в Internet Explorer RSS-лента станет доступной для отображения в гаджете «Заголовки новостей веб-каналов». Например, вы можете добавить наш веб-канал, чтобы всегда знать, когда на нашем сайте появляется новая статья. Чтобы сделать это, выполните следующие действия:
1. Запустите браузер Internet Explorer.
2. Введите в адресную строку адрес нашей RSS-ленты: http://www.wseven.info/feed/ и нажмите Ввод.
3. Нажмите Подписаться на этот канал.
4. Откройте Коллекцию гаджетов рабочего стола и дважды щелкните гаджет «Заголовки новостей веб-каналов».
5. Щелкните правой кнопкой мыши по появившемуся на рабочем столе гаджету и выберите Параметры.
6. В раскрывающемся списке Показывать этот веб-канал выберите Все веб-каналы (чтобы в гаджете отображались все каналы, на которые вы подписаны) или Windows 7 (чтобы в гаджете отображались заголовки только нашей ленты).
7. Нажмите OK.
Чтобы прокрутить список заголовков, щелкайте стрелки у нижнего края окна гаджета «Заголовки новостей веб-каналов».
Наверх
Гаджет «Индикатор ЦП» отображает загруженность оперативной памяти (справа) и процессора (слева) в реальном времени. Дополнительных настроек не имеет. Подключение к Интернету для работы мини-приложения не требуется.
Наверх
Простой гаджет в форме отрывного календаря. Дополнительных настроек нет, подключение к Интернету не нужно.
Наверх
Гаджет, отображающий прогноз погоды на четыре дня. Чтобы изменить местоположение, щелкните по гаджету правой кнопкой мыши и выберите Параметры. Введите свой город и нажмите кнопку «Поиск». Для работы мини-приложения «Погода» необходимо подключение к Интернету.
Наверх
Показ слайдов

Гаджет «Показ слайдов» в режиме слайд-шоу отображает графические изображения, хранящиеся в библиотеке «Изображения». Чтобы изменить папку с картинками, щелкните по гаджету правой кнопкой мыши, выберите Параметры и с помощью кнопки «…» укажите нужную папку.
Здесь же можно отрегулировать скорость смены рисунка и выбрать один из эффектов перехода от одного изображения к другому.
По умолчанию изображения сменяют друг друга в том порядке, в котором они отсортированы в папке. Последовательность смены изображений в гаджете можно изменить на случайную, установив флажок «Изображения в случайном порядке».
Наверх
Гаджет «Часы» может отображать время в любом часовом поясе, известном операционной системе Windows. Чтобы гаджет «Часы» отображал время, отличное от выбранного по умолчанию в настройках ОС, щелкните по мини-приложению правой кнопкой мыши и выберите Параметры. На странице настроек гаджета выберите нужный часовой пояс и нажмите OK.
Чтобы на рабочем столе отображалось время в нескольких часовых поясах (как в центре управления полетами), запустите гаджет «Часы» необходимое количество раз и в каждом настройте нужный часовой пояс.
Также на странице настроек можно выбрать внешний вид гаджета «Часы» и даже присвоить часам имя, которое будет отображаться на циферблате.
Наверх
Скачать гаджеты для Windows 7
В Интернете существует множество сайтов, предлагающих скачать гаджеты. Поскольку Windows 7 – новая операционная система, на момент написания этой статьи многие гаджеты, доступные для скачивания, написаны для Windows Vista. Большинство из них вполне нормально работают под Windows 7, однако возможно изменение их функциональности. В то же время, гаджеты, написанные для Windows 7, могут быть несовместимы с Вистой.
При скачивании гаджетов сторонних разработчиков следует обратить внимание на разрядность и наличие цифровой подписи. Гаджеты, созданные для 32-разрядной Windows 7, могут не работать в 64-разрядной Windows 7. Гаджеты без цифровой подписи могут не установиться или некорректно работать в Windows 7. Кроме того, недобросовестные издатели распространяют вирусы и прочее вредоносное ПО под видом гаджетов. Поэтому мы настоятельно рекомендуем вам скачивать гаджеты только с доверенных сайтов.
Скачать гаджеты для Windows 7 с сайта Microsoft;
Скачать гаджеты от Яндекса.
www.wseven.info

