Что такое индикатор ЦП в Windows. Как его включить и использовать для мониторинга нагрузки на процессор. Почему важно следить за загрузкой ЦП. Какие проблемы может выявить высокая загрузка процессора.
Что такое индикатор ЦП и для чего он нужен
Индикатор ЦП (центрального процессора) — это системный инструмент Windows, который показывает текущий уровень загрузки процессора компьютера. Он отображает, какой процент вычислительной мощности ЦП используется в данный момент времени.
Основные функции индикатора ЦП:
- Мониторинг загруженности процессора в реальном времени
- Выявление программ и процессов, создающих высокую нагрузку на ЦП
- Диагностика проблем производительности компьютера
- Контроль температуры процессора при высокой нагрузке
Отслеживание загрузки ЦП позволяет вовремя обнаружить аномально высокое потребление ресурсов процессора и принять меры до возникновения проблем с производительностью системы.
Как включить и настроить индикатор ЦП в Windows
Чтобы включить отображение индикатора ЦП в Windows, выполните следующие шаги:
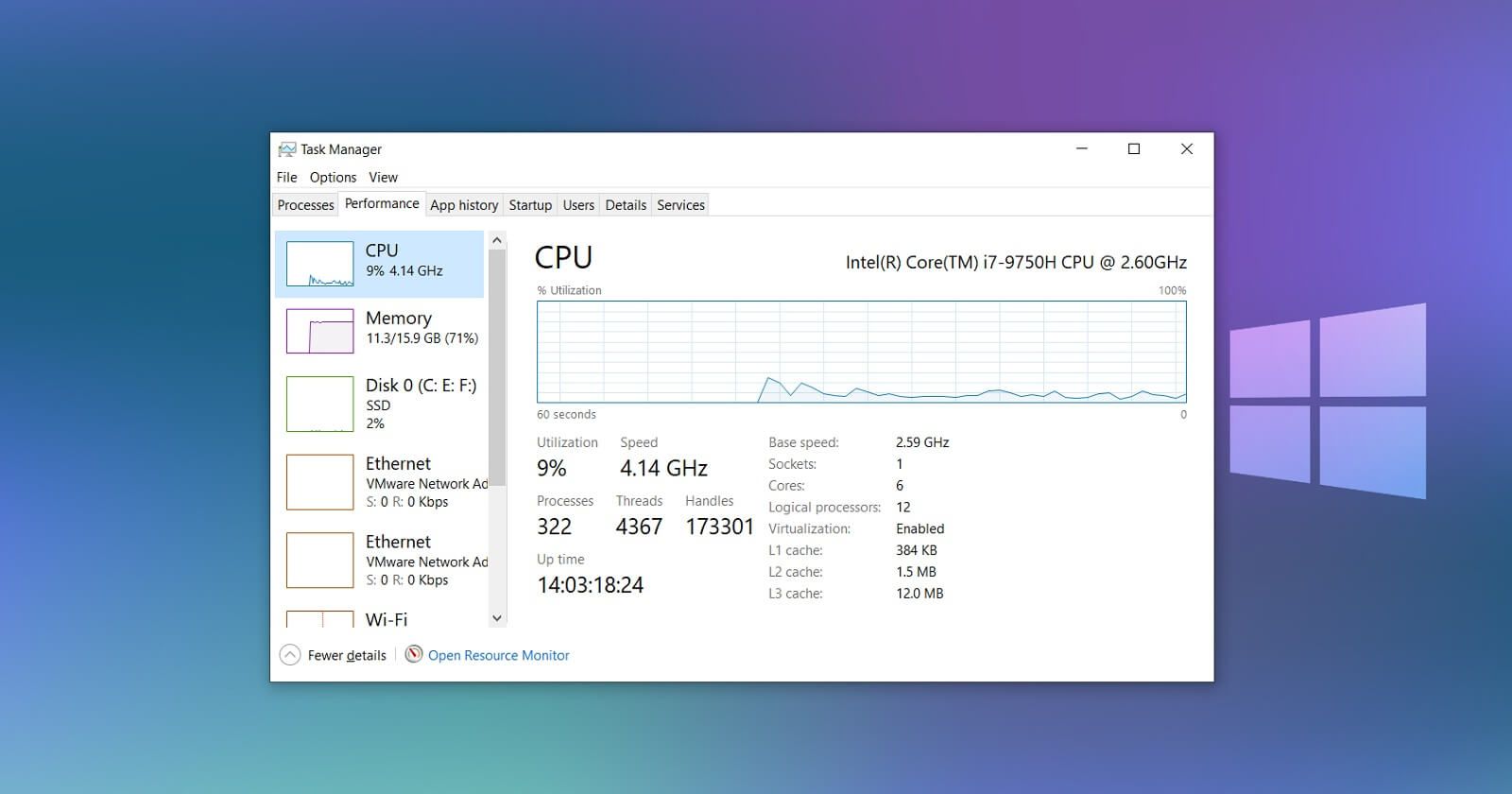
- Откройте панель управления Windows
- Выберите «Система и безопасность» > «Администрирование» > «Монитор ресурсов»
- Перейдите на вкладку «ЦП»
- Поставьте галочку напротив «Отображать индикатор ЦП в области уведомлений»
- Нажмите «OK» для сохранения настроек
После этого в области уведомлений появится значок индикатора ЦП, показывающий текущий уровень загрузки процессора в процентах.
Как интерпретировать показания индикатора ЦП
Значения индикатора ЦП и их интерпретация:
- 0-30% — нормальная нагрузка в режиме простоя
- 30-70% — умеренная нагрузка при работе с приложениями
- 70-100% — высокая нагрузка, может вызывать снижение производительности
- 100% в течение длительного времени — аномальная нагрузка, требует выяснения причин
Если индикатор ЦП длительное время показывает 100%, это может свидетельствовать о следующих проблемах:
- Вирусное заражение и работа вредоносных программ
- Некорректная работа системных процессов Windows
- Перегрев процессора из-за проблем с охлаждением
- Нехватка оперативной памяти и активное использование файла подкачки
Как снизить высокую загрузку ЦП
Если индикатор ЦП постоянно показывает высокую загрузку, можно предпринять следующие меры:

- Проверить систему на вирусы с помощью антивирусного ПО
- Завершить ненужные фоновые процессы через диспетчер задач
- Отключить автозагрузку лишних программ
- Очистить систему охлаждения процессора от пыли
- Обновить драйверы устройств до актуальных версий
- Выполнить дефрагментацию жесткого диска
- Увеличить объем оперативной памяти компьютера
Своевременное выявление причин высокой загрузки ЦП позволит предотвратить снижение производительности и зависания системы.
Альтернативные инструменты для мониторинга нагрузки ЦП
Помимо встроенного индикатора Windows, существуют и другие полезные утилиты для отслеживания загрузки процессора:
- CPU-Z — подробная информация о процессоре и его загрузке
- Core Temp — мониторинг температуры ядер процессора
- Open Hardware Monitor — комплексный мониторинг всех компонентов ПК
- Process Explorer — расширенный диспетчер процессов от Microsoft
- MSI Afterburner — мониторинг в играх с выводом оверлея на экран
Эти программы предоставляют более детальную информацию о работе ЦП по сравнению со стандартным индикатором Windows.

Почему важно следить за загрузкой процессора
Регулярный мониторинг нагрузки на ЦП позволяет:
- Своевременно выявлять проблемы с производительностью системы
- Обнаруживать вредоносные процессы и программы
- Оптимизировать работу компьютера и повысить его быстродействие
- Предотвращать перегрев и возможные повреждения процессора
- Определять необходимость обновления аппаратной части ПК
Современные многоядерные процессоры способны эффективно справляться с высокими нагрузками. Однако постоянный контроль загруженности ЦП поможет поддерживать стабильную работу системы и вовремя устранять возникающие проблемы.
Заключение
Индикатор ЦП — простой, но эффективный инструмент для мониторинга загрузки процессора в Windows. Его использование позволяет:
- Контролировать производительность компьютера
- Выявлять программы, создающие чрезмерную нагрузку
- Диагностировать проблемы в работе системы
- Оптимизировать использование ресурсов ЦП
Регулярное наблюдение за показаниями индикатора ЦП поможет поддерживать компьютер в оптимальном рабочем состоянии и предотвращать возможные сбои. При возникновении аномально высокой загрузки процессора рекомендуется провести диагностику системы и устранить выявленные проблемы.

Как расшифровывается цп. Что показывает на компьютере индикатор ЦП и что такое ЦП
У начинающих компьютерных специалистов часто возникает вопрос: «Что такое ЦП и как он выглядит?» За этой аббревиатурой скрывается словосочетание «центральный процессор». Некоторые по ошибке считают, что это системный блок. На самом деле под данным термином подразумевается главная микросхема компьютера. Она устанавливается в разъем материнской платы и отвечает за выполнение вычислений.
Внешний вид
Для начала разберемся с тем, что такое ЦП, и как он выглядит. Как было сказано ранее, это главная микросхема в компьютере. С одной стороны на ней установлен металлический кожух. Он обеспечивает ее защиту и отвод тепла. Также на нее нанесена маркировка процессора и его модель. С другой располагаются ножки, которыми она устанавливается в разъем материнской платы. Еще один важный момент — вставить чип можно только одним способом. Во всех остальных случаях он просто не войдет в сокет.
Технические характеристики
После получения ответа на то, что такое ЦП, и как он выглядит, выясним его основные технические характеристики. К ним относятся:
К ним относятся:
- Тактовая частота.
- Количество интегрированных ядер.
- Объем кеш-памяти.
Процессора характеризует его производительность. От нее зависит количество операций, выполняемых за единицу времени. Чем она больше, тем лучше. Некоторые современные процессоры работают на частоте 5 Гц. В эпоху одноядерных была основная их характеристика. Сейчас ситуация изменилась. На одном кристалле кремния может находиться несколько вычислительных ядер. Их может быть 2, 4, 6 или 8. Чем больше их, тем лучше. Это значит, что система может создавать больше вычислительных потоков, а ее производительность вырастает в разы. Последний параметр кеш — это быстрая память, которая интегрирована в процессор. Чем ее больше, тем лучше. Наиболее производительные на сегодняшний день ЦПУ оснащены 8 Мб кеша.
Выбираем
Условно процессоры можно разделить на 4 класса: офисные, мультимедийные, игровые и с максимальной производительностью. К первому из них можно отнести системы начального уровня (например, Athlon 5350 с 4 ядрами на борту).
Часто возникает на практике такая ситуация, когда Что делать в таком случае? К этому приводит работа одного или нескольких служб и приложений, которые «съедают» ресурсы процессора.
- Нажимаем «Ctrl», «Alt» и «Delete». В открывшемся перечне находим пункт «Диспетчер задач».
- Далее переходим на вкладку «Процессы». Смотрим те из них, которые больше всего загружают процессор. Если такие есть, то выделяем их и нажимаем внизу кнопку «Остановить».
- Потом переходим на «Приложения» и повторяем ранее изложенную процедуру.
- Затем пробуем повторно запустить приложение. При повторении ситуации, когда процессор полностью загружен, перезагружаем компьютер.
- Если это не решает проблему, то нужно переустановить программу.
- В крайнем случае, если ничего не помогает, то нужно проверить системные требования приложения. Может быть, ваш процессор не подходит для этой программы.
Многое зависит также и от операционной системы. Сейчас наиболее распространенная — Windows 7. будет меньше на Виндовс 8. Поэтому при выборе операционной системы лучше обращать внимание на нее.
Резюме
В рамках данной статьи не только был дан ответ на то, что такое ЦП, а и как он выглядит. Также приведены его основные характеристики и даны рекомендации по выбору. В любом случае центральный процессор — это сердце любого современного персонального компьютера. Чем он лучше, тем более производительный у вас системный блок. Тем большее количество сложных задач с его помощью можно решить.
Также приведены его основные характеристики и даны рекомендации по выбору. В любом случае центральный процессор — это сердце любого современного персонального компьютера. Чем он лучше, тем более производительный у вас системный блок. Тем большее количество сложных задач с его помощью можно решить.
ЦП в расшифровке означает quot;центральный процессорquot;. Индикатор quot;ЦПquot; показывает текущую загрузку твоего процессора. Обычно все это дело в процентах.
Чем тяжелее программа и чем больше их запущенно на компьютере, тем загрузка процессора выше. Но чем показатель ЦП выше, тем быстрее по времени он выполнит задачи, и нагрузка на компьютер будет меньше.
На самом деле данную аббревиатуру очень легко расшифровать, так как она переводится как: quot;Центральный процессорquot;. А есть рассматривать какую смысловую нагрузку он несет на вашем персональном компьютере, то это легко сделать. Так как этот показатель показывает распределение нагрузки между происходящими сейчас на персональном компьютере процессами.
В принципе незачем. Гаджет. В чертах общего развития об работе процессора.
ЦП означает центральный процессор. Другими словами это самая важдая деталь в компьютере. Которая крепиться к материнской плате вашего пк или ноутбука.
Индикатор цп показывает вам загруженость вашего quot;камняquot; центрального процесора.
Центральный процессор обрабатывает все команды, которые он получает от аппаратных средств и программного обеспечения, работающих на компьютере.
Первый процессор был разработан в начале 70-х готов корпорацией Intel и выглядел вот так:
Основными компонентами современного ЦП являются арифметико — логическое устройство, предназначенное выполнять математические, логические операции, и блок управления, который направляет все операции процессора.
На протяжении всех лет своего существования процессоры постоянно совершенствовались. Например, первый микропроцессор Intel 4004 выполнял 60000 операций в секунду, а современный Intel Pentium — 188 000 000 команд в секунду.
Индикатор quot;ЦПquot; показывает текущую загрузку в процентах.
Работу центрального процессора. Так в обиходе обзывается. Хотя в бытовых компьютерах он один.
Индикатор ЦП показывает загруженность вашего центрального процессора, то есть компьютера. ЦП — это центральный процессор. Подобный индикатор еще есть в диспетчере задач, но там он идет графиком и графой процента.
Этот самый ЦП есть не только у компьютера, но и у смартфонов.
Совсем недавно просматривал использование батареи различными программами и тд моим смартфоном и вот такую информацию он мне выдал:
Расшифровывается ЦП как центральный процессор, а индикатор ЦП показывает работу этого процессора: на скрине выше см. — показывается информация и в процентах и даже в минутах.
Точно также и на компьютере: индикатор цп показывает использование процессора различными программами/процессами. ЦП может быть загружен, когда одновременно открыто несколько программ/программ, выполняется несколько процессов. Менее производительные процессы даже перегружаются и комп может подтормаживать.
Менее производительные процессы даже перегружаются и комп может подтормаживать.
Индикатор ЦП отображается в Диспетчере Задач. Он необходим, чтобы правильно распределять нагрузку на центральный процессор компьютера.
Показывает в процентном соотношении распределение работы процессора на различные задачи и процессы.
Вот как это выглядит:
Индикатор ЦП вы сможете найти в свом компьютере в Диспетчере задач. Данный индикатор предназначен для того, чтобы показывать процентное соотношение распределения работы процессора по разным задачам, а также процессам. Он важен для того чтобы грамотно распределять нагрузку, оказываемую на центральный процессор ПК.
ЦП, переводится, как — центральный процессор.
Индикация ЦП — это нагрузка самого центрального процессора, а точнее количество и частота обработанных запросов.
Найти индикацию ЦП, можно в диспетчере зада.
Также есть специальные утилиты, которые показывают индикацию на самом дисплее.
В ответ на новую политику «ВКонтакте» я настоящим объявляю, что все мои персональные данные, иллюстрации, рисунки, статьи, комиксы, картинки, фотографии, видео и так далее являются объектами моего авторского права (согласно Бернской Конвенции).
Для коммерческого использования всех вышеупомянутых объектов авторского права в каждом конкретном случае необходимо мое письменное разрешение!
«ВКонтакте» теперь является публичной компанией. Именно поэтому всем пользователям данной социальной сети рекомендуется разместить на своих страницах подобное «уведомление приватности», в противном случае (если уведомление не опубликовано на странице хотя бы однажды), вы автоматически разрешаете любое использование данных с вашей страницы, ваших фотографий и информации, опубликованной в сообщениях на стене вашей страницы.
Каждый, кто читает этот текст, может скопировать его на свою стену в «ВКонтакте». После этого вы будете находиться под защитой законов об авторском праве. Этим коммюнике я оповещаю «ВКонтакте» о том, что разглашение, копирование, распространение моей личной информации или любые другие противоправные действия по отношению к моему профилю в социальной сети строго запрещены. Вышеупомянутые запреты также налагаются на сотрудников, студентов, агентов или любой другой персонал, так или иначе подконтрольный «ВКонтакте» Информация, размещаемая в данном аккаунте является конфиденциальной. Нарушение приватности моих данных является нарушением закона (UCC 1 1-308-308 1–103 и Римского Статута)
Нарушение приватности моих данных является нарушением закона (UCC 1 1-308-308 1–103 и Римского Статута)
Так вот, решил я значит проверить, правда ли наша горячо любимая социальная сеть стала такой уж плохой?
Итак, как же я это сделал? Я просто создал закрытый альбом, в настройках приватности указал только себя, что бы другие не просекли мой эээксперимент, и залил в него около сотни фотографий по запросу ЦП в гугл.
И что же вы думаете, не прошло и месяца, как мою страничку заблокировали
Странно, вроде бы время, когда я нарушал правила: спам, ботинг и тд, уже прошли у меня…
Хм. Очень странно. Решил я написать в службу поддержки, и их ответ меня удивил!
Получается, что с момента, как Вконтакте стал собственностью майл.ру пошли сильнейшие изменения в конфиденцальности личных данных?
И да, в последнее время, служба поддержки стала какой-то не такой, то ли у них новые алгоритмы ответов, то ли они злые что Дуров ушёл из Вконтакте .
 .. Хрен их пойми…
.. Хрен их пойми…Итак, что же я хочу подвести в этой малоинформативной статье?
Очень маленький но важный вывод, наша горячо любимая соц.сеть, продалась властям с потрахами.
Мало того, что можно в поиске по документам ВК найти сканы паспортов и тд, так ещё и просматриваются закрытые группы, альбомы, переписки (?), плюс хамство в лице поддержки (имхо)
На этом всё, старайтесь не разглашать очень важную информацию в личных сообщениях, или закрытых альбомах.
- Введение
- Основные характеристики, мощность процессора
- Как выбрать процессор
- Некоторые советы по разгону процессоров
- Заключение
Введение в понятие компьютерный процессор
Приветствуем вас друзья! Сегодня разберём с вами такой интересный и важный вопрос, что такое процессор в компьютере. Более правильно называть его центральный процессор (ЦП, также ещё его называют чип, камень, проц. и так далее).
Итак, процессор — это главная микросхема, которая занимается обработкой и управлением основными процессами в компьютере. Более наглядно процессор называют мозгом персонального компьютера (ПК), по аналогии с человеческим мозгом, который также выполняет основную работу по обработке и управлению данными у нас.
ЦП очень важен для ПК, именно от него зависит, насколько быстро тот будет работать, осуществлять многие повседневные задачи. Хотя, конечно, в компьютере ещё есть несколько важных компонентов (оперативная память, видеокарта), которые также влияют на скорость работы всей системы.
Чтобы ПК мог постоянно идти в ногу со временем в скорости и производительности работы, то время от времени в нём меняют ЦП и другие детали. Более подробно об этом ниже.
Характеристики и мощность ЦП
Основными характеристиками ЦП являются:
- Тактовая частота
То есть это количество выполняемых операций в секунду. Сейчас этот параметр уже измеряется в миллиардах. К примеру, если наблюдали технические данные о каком-либо процессоре, то могли видеть у него значение 2,5 ГГц — это значит 2,5 миллиарда операций в секунду (но это всё равно очень мало по сравнению с человеческим мозгом, производительность которого, в тысячи раз больше).
Достаточно много. Самые мощные сейчас процессоры могут иметь тактовую частоту в 4 или 4,5 ГГц, что обычно требуется для мощных компьютерных игр и программ, для повседневной работы это лишнее.
- Количество ядер
Ещё каких-то лет 10 назад почти никто и не помышлял о появлении двух и более ядерных ЦП. Фирмы производители наращивали тактовую частоту, пока не столкнулись с пределом это процесса. Тогда и появилось новое направление — создание двух и более ядер в чипе.
С одной стороны это очень хорошо. Поскольку даёт возможность процессору работать в два раза быстрее. Но с другой, без соответствующей программного сопровождения это реализовать нельзя. Всё дело в том, что любые детали компьютера не работают сами по себе.
Они способны функционировать только, если под это написаны специальные программные инструкции. Если таковых не будет, то толку от какой-либо новой технологии вообще не будет. Так и здесь, если на двухъядерном ЦП запустить выполняться программы, которые разработаны для одноядерных, то они и будут работать только под одно ядро, то есть увеличение скорости не произойдёт, второе ядро будет просто не задействовано.
Вот так примерно обстоят дела с появлением многочиповых ЦП. Хотя сейчас эта проблема уже решена. Почти все выходящие программы оптимизированы под работу на многоядерных процессорах (там, где это нужно). Само собой это игры, обработка видео, изображение, моделирование, разработка и так далее.
- Энергопотребление
Важно понимать, что с повышением мощности растут и затраты на требуемую для функционирования энергию. Это очень важно, потому, что большое энергопотребление ведёт только к денежным тратам, увеличенному тепловыделению. Поэтому разработчики постоянно ведут работу по снижению энергопотребления.
Если коротко то — это поддержка процессором той или иной архитектуры работы. Обычно это 32-х или 64-х битная. В 64-х битной кроются большие возможности, сейчас она повсеместно входит в обиход. Все современные ЦП поддерживают 64 бита, поэтому это вопрос однозначный и ошибиться в нём нельзя. Более подробно разобраться в этом вопросе можно в статье, какая разница между 32-х и 64-х битной разрядностью операционной системы .
Как выбрать процессор
Вообще их присутствует большое многообразие на любой вкус и потребности. Но при несильно требовательных запросах его выбрать несложно. Для начал стоит определиться, для каких целей будет использоваться компьютер, если только для работы и мелких развлечений (маленькие игры, просмотр фильмов, музыка, сёрфинг в интернете), то здесь всё просто — вам подойдёт самый недорогой современный чип.
Если занимаетесь серьёзной сложной работой, требующей мощного сбалансированного компьютера, то здесь немного сложнее. Нужно обратить внимание на такие моменты:
- Многоядерность — 4 и более ядер
- Высокая тактовая частота — 2,5 и выше гигагерц
- Кэш третьего уровня не менее 6 мегабайт
Соответствуя, таким основным рекомендациям можно хоть как-то рассчитывать на хороший и производительный экземпляр. Но правильнее будет, выбрать модель и посмотреть информацию о ней в интернете, к примеру, тесты производительности, отзывы и др.
- Он должен подходить по разъёму в материнскую плату, это нужно на 100% уточнить до покупки. На рынке присутствуют 2 основные производителя ЦП — это Intel и AMD. Каждая из этих фирм выпускает различные линейки ЦП с определённым разъёмом, который нужно знать и уже под него подбирать материнскую плату, то есть плату, куда он впоследствии устанавливается для постоянной работы.
- Процессор хрупкая деталь, поэтому ни в коем случае не роняем его, не стучим по нему, не бросаем в сумку.
- После его установки, на него обязательно нужно нанести термопасту (теплопроводящая паста), что это такое читаем в статье чистка от пыли и замена её в ноутбуке , логика одинаковая. Если забыть про нанесение термопасты, то ЦП будет перегреваться и нестабильно работать, в конечном счёте, вообще сгорит. Более того, высохшая термопаста и пыль одни из основных причин поломки ноутбуков и компьютеров.
- Важно подобрать правильное охлаждение для ЦП. Дело в том, что процессоры разных серий могут греться по-разному. Соответственно и кулер (это вентилятор с радиатором для охлаждения) на него выбираются индивидуально. Это несложно, если знать его тепловыделение, с таким же значением или выше нужно покупать и кулер.
Вообще разгон — это самостоятельное увеличение его технических характеристик, обычно это повышение тактовой частоты, напряжения или разблокировка ядер (если присутствует такая возможность).
Крайне не рекомендуем его делать, если это не разрешено заводом производителем. Если вопреки этому будете действовать, то можете просто испортить его. Другое дело, когда сам производитель разрешает это делать, более того вывел специальную функцию для этого, иногда нужно просто нажать одну кнопку или выбрать соответствующее значение.
В таком случае да, если считаете нужным повысить характеристики ЦП, то это можно сделать. Но опять же не забываем про охлаждение и термопасту. Если не удостовериться в этих моментах, то опять же можно испортить ЦП.
Заключение
По представленной выше информации, надеемся можно сформировать общее представление о том, что такое процессор, каковы его характеристики и как его правильно использовать.
Что это — индикатор ЦП, а также как его получить
Каждый человек заботиться о своем здоровье, ведь если его нет, то это начало конца, т. е. смерти. А теперь вопрос. Насколько хорошо вы заботитесь о состоянии своих близких и друзей? Конечно, отлично. Но считаете ли вы вашего верного помощника — компьютер — своим другом? Мало кто знает, но за ним нужен уход не хуже, чем за домашних животным, а ремонт обходится в некоторых случаях дороже, чем лечение человека. В данной статье мы подробно расскажем, что это – индикатор ЦП, что он нам показывает, о чем может сообщить и как избежать самого страшного – его поломки. Данная статья рекомендуется для пользователей операционной системы Windows, поскольку будет затронута тема виджетов рабочего стола вышеуказанной операционной системы.
Что показывает индикатор ЦП
Для полного понимания ситуации надо разобраться в том, что же такое сам процессор? Изначально в качестве полупроводников использовались лампы, причем достаточно внушительных размеров. Например, блок арифметико-логического устройства мог занимать примерно комнату 3 на 3 метра, что достаточно много и затратно не только по площади, но и по количеству расходуемой энергии.
В 60-х годах человечество сделало огромный шаг к светлому будущему – придумало полупроводники на основе кремния, но в чем загвоздка? Представьте лампочку, которая размером в несколько атомов. Нереально, не так ли? А вот для транзистора в современных компьютерах это буквально обыденность, сейчас человечество не переступило техпроцесс в 7 нанометров, однако в будущем ученые обещают сократить размер еще сильнее.
Допустим, что нам получилось поместить миллиард лампочек на кончике иглы, но ведь все знают, что энергия никуда не девается, а лишь трансформируется, так и получается тепло. Процессоры на транзисторах невероятно сильно греются, поэтому если их оставить без охлаждения, то исход понятен – это конец.
Теперь уже более понятно, что процессор нагревается, но от чего? Конечно, от нагрузки. Надеемся после данного объяснения вы поняли, что это – индикатор ЦП и насколько он важен. К слову, если компьютер работает на 100 % очень долгое время, то это говорит про нестабильность операционной системы. В следующем пункте мы это решим.
Что делать, если процессор работает на 100 %
Многие из нас слышали в последнее время новость про новую криптовалюту – биткоин, но мало кто знает, что это сулит проблемы, если не быть готовыми к вирусам-майнерам – это подобие червей, но их принципиальное преимущество в том, что они не выдают себя, не крадут информацию с компьютера, а лишь устанавливают на ваш компьютер программу-добытчик виртуальной валюты, а все средства, заработанные на вашем компьютере, идут мошеннику.
Во время майнинга задействованы почти все ресурсы системы, а как говорилось в пункте о том, что это – индикатор ЦП – нагрузка повышает температуру процессора, от чего он может выйти из рабочего состояния.
Как бороться с подобным? Легко и просто: использовать один из современных антивирусов, а также пользоваться браузером Opera, поскольку в нем встроена защита от сайтов-майнеров, способных на аналогичные действия, что и вирус.
Где найти индикатор ЦП для Windows
Если вы пользователь операционной системы Windows 8, 9 или 10, то точно заметили, что в отличие от 7-й версии нет кое-чего важного – виджетов, а именно таковым и является индикатор ЦП. На официальном сайте вы их на найдете, поэтому остается одно – скачать приложение от сторонних разработчиков. Не бойтесь, есть множество версий, поэтому вы обязательно найдете подходящую именно для вас, а также сможете скачивать дополнительные и оригинальные виджеты для мониторинга вашей системы.
В заключение
Надеемся, после прочтения данной статьи вы поняли, что это – индикатор ЦП, для чего он нужен и как работает. Если у вас показатели работы процессора ближе к 100 %, то это явный знак его перегрузки, что за собой влечет перегрев. Также рекомендуется установить хорошее и качественное охлаждение, желательно водяное.
Почему индикатор цп показывает 100
Компьютер стал заметно тормозить. Одна из наиболее распространенных причин — процессор загружен на 100%. Такая загрузка процессора происходит из-за программных или аппаратных проблем. Основные причины загрузки процессора чаще всего программные. Это либо большое количество запущенных одновременно программ, либо вирус. В первом случае проверить предположение просто.
6 033 грн
Аппаратные причины перегрузки процессора
Дела обстоят сложнее, если причина загруженности процессора не программная, а аппаратная. Самая распространенная причина это перегрев. Если на недавно установленной операционке при системных процессах загрузка составляет 100% — это наверняка перегрев.
Установите программу для проверки температуры процессора. Обычно такие утилиты идут в комплекте поставки к материнским платам. Если она покажет высокую температуру в зоне процессора (более 70°С), то все ясно. Происходит это потому, что при высокой температуре ядра процессор пытается максимально обезопаситься и продлить время работы системы. Из-за этого новые процессы, которые могут его еще больше разогреть, блокируются таким вот образом.
В таком случае надо прочистить систему охлаждения процессора. Процедура во многом аналогична той, что применяется для видеокарт . Откройте корпус компьютера и осмотрите радиатор, установленный над процессором. Если он забит пылью, то почистите его, используя щеточку. Как вариант — пылесос (на выдув) или фен. После этой процедуры температура в этой области должна снизиться.
Реже встречается перегрев чипсета. Это тоже может быть причиной 100% загрузки процессора, правда здесь уже вступают в игру защитные механизмы материнской платы. Поскольку на большинстве материнских плат используются пассивные механизмы охлаждения, придется поработать над охлаждением корпуса. Установите хотя бы один 120-мм вентилятор и проверьте температуру чипсета. Делается это при помощи все той же программы, что проверяет температуру в зоне процессора.Как видите, причины стопроцентной загруженности процессора могут быть самые разные, но начинать их обнаружение нужно в любом случае с программной диагностики.
Напоследок можно добавить, что для борьбы с перегревом процессора эффективным является установка мощного кулера.
А как безопасно разгонять видеокарту — смотрите в обзоре. Для тех, кто «не в теме» пошаговое руководство
3 883 грн
10 810 грн
Нажимаем одновременно на сочетание клавиш Ctrl+Alt+Del для вызова «Диспетчера задач». Цифра внизу показывает, насколько загружен процессор. На приведенном ниже примере загрузка составляет 50%.
Если процессор загружен на 100%, то переходим в закладку «Процессы». Простейший выход — найти программу, которая «жрет» больше всего, и завершить ее. Предварительно, нужно закрыть все рабочие файлы, с которыми вы работали в этой программе.
Правда, иногда бывает сложно разобраться, какую программу или процесс надо остановить. Поэтому если вы не уверены, то посоветуйтесь с более опытным пользователем.
Если, включив компьютер или поработав в Windows некоторое время вы вдруг видите, что скорость работы заметно снизилась или компьютер совсем перестал отвечать, то причиной этому может быть зависание компьютера – т.е. когда он занят выполнением файлов и не отвечает на запросы от других устройств компьютера или программ. Что нужно делать в этом случае, как исправить ситуацию?
Устраняем причины неполадки при которой происходит загрузка ЦП 100%
В основном загрузка ЦП 100 процентов в Windows связана с деятельностью вредоносных программ или ошибками в программном обеспечении. Ниже рассмотрим несколько распространенных простых приемов что делать для устранения этой неисправности.
Загрузка ЦП 100, что делать
Для начала просто перезагрузите компьютер. Иногда бывает, что какое-то приложение зависло из-за неполадок в самом приложении и продолжает использовать процессор, часто на все 100 процентов. Можно удалить его через «Диспетчер задач» — «Снять задачу».
Только не забудьте поставить отметку «Отображать процессы всех пользователей» или «Подробнее» — для отображения полного списка процессов. После того как снимите задачу – перезагрузитесь – проверьте ушла проблема загрузки или нет.
Проверьте антивирусом Windows 7 если загрузка ЦП 100 процентов
Если перезагрузка компьютера не решила проблему переходим к этапу проверки Windows на наличие вредоносных программ. Запустите полное сканирование антивирусом, установленным у вас. Вы должны понимать, что наличие антивируса не исключает возможность заражения компьютера. Оптимально для проверки использовать антивирусные сканеры известных разработчиков. Они бесплатны, не требуют установки, их можно записать на флешку или компакт-диск и, загрузившись с них, запустить проверку ПК – это увеличит шансы на отлов большинства зловредных программ.
Проведите анализ операционной системы Windows если наблюдаете высокий процент загрузки ЦП
Используя специальное программное обеспечение, проанализируйте почему тот или иной процесс запускается и загрузка ЦП увеличивается до 100%. Например, для этого хорошо подходит «AnVir Task Manager». Она позволяет оценить уровень риска и изменить тип запуска приложения в автозагрузке, процесса или сервиса (приведенное на рисунке меню вызывается правой кнопкой мыши) т.е. вы сможете понять, что с ним делать — причину проблемы.
Загрузка центрального процессора является одной из самых распространенных и сложных проблем. 100% работ процессора отбирают непонятные службы и процессы. Это делает использование компьютера крайне сложным. Почему так происходит? Попробуем разобраться…
Обладатели персональных компьютеров спустя какое-то время после непрерывного использования устройства наблюдают ухудшения в работе, задержку в реакции и другие проблемы. К наиболее распространенным причинам, которые могут привести к таким проблемам, можно отнести полную загрузку процессора непонятыми запущенными процессами. Самый простой способ в данном случае – перезагрузить компьютер. В некоторых случаях данное действие может принести эффект. Можно также порекомендовать переустановить систему, но это уже крайний метод, который относится к стандартным рекомендациям.
Распространенные причины увеличения нагрузки на ЦП
Пользователей, которых по-настоящему волнует данный вопрос, очень много. Все они ищут способ решить данную проблему без использования радикальных мер. Прежде всего, необходимо разобраться с причиной, которая могла привести к возникновению данной проблемы. Можно обратиться за помощью к специализированным форумам. Там довольно часто обсуждаются вопросы, связанные с таким поведением компьютера. Можно выделить несколько наиболее распространенных случаев:
— нарушения в функционировании системы;
— перегрев процессора;
— недостаточное охлаждение.
Как выявить проблему?
Чтобы определить причину загрузки процессора на 100%, необходимо выполнить некоторые диагностические процедуры. Когда причина будет установлена, необходимо будет выполнить ряд действий для ее устранения. Далее будет подробно описано, что необходимо делать в каждом конкретном случае.
Как определить программу, которая нагружает процессор?
Прежде всего, если компьютер вдруг стал плохо реагировать на команды и подтормаживать, нужно открыть диспетчер задач. Для выполнения данного действия можно использовать комбинации клавиш Ctrl+Alt+Del или Ctrl+Shift+Esc. Можно также вызвать в панели задач контекстное меню и найти соответствующий пункт. В открывшемся окне необходимо выбрать подробное представление. Появятся вкладки, среди которых необходимо выбрать «Процессы». В данной вкладке необходимо посмотреть, когда происходит загрузка процессора на 100%.
Во вкладке будет отображен полный список всех процессов, запущенных в системе в данный момент времени. Все они по умолчанию отсортированы в алфавитном порядке. Чтобы определить процесс, который мог вызвать проблемы, нужно выбрать столбец с загрузкой ЦП. Иногда бывает так, что довольно массивная программа, которая требует значительных затрат ресурсов, корректно не выгружается после закрытия. В итоге даже после ее закрытия в работе может остаться множество процессов, и нагрузка на процессор, соответственно останется. Чтобы решить проблему, достаточно нажать на кнопку «Снять задачу».
В данном случае может также подействовать перезагрузка системы, что и рекомендовалось сделать в начале статьи. Во время перезагрузки как раз и происходит снятие всех задач. Кроме того, при этом освобождаются дополнительные ресурсы, самостоятельно которые можно не заметить. В перечне процессов могут оказаться неизвестные, которых ранее не было. Такие процессы также могут оказывать влияние на загрузку системы. Подобное поведение характерно для вирусов. По этой причине хорошо знать названия и характеристики всех процессов, которые работают в системе. Так вы сможете периодически проверять список запущенных процессов на предмет подозрительной активности.
Сбои в работе системы
Ранее описанный метод не позволяет точно определить причину, по которой процессор загружается на 100%. Что предпринять в данном случае? В диспетчере задач часто можно увидеть ситуацию, когда вся нагрузка приходится на пункт «Бездействие системы». Снять задачу в этом случае не получится. Рекомендуется запустить утилиту, которую бесплатно распространяет корпорация Microsoft. Утилита Process Explorer позволяет получить расширенную информацию, показанную в диспетчере задач. В данном случае загрузка процессора на 100% может возникать из-за системных прерываний. В программе они обозначаются как Interrupts. Сложно сказать, в чем заключается причина подобного поведения, если не перейти к решительным действиям.
Что может нагружать процессор?
К такой проблеме нередко приводят некорректно описанные драйверы. Чтобы выявить данную проблему, необходимо загрузить систему в безопасном режиме. Если после этого процессор не будет испытывать прежней нагрузки, то скорее всего проблема заключается именно в драйверах. В данном случае необходимо искать новые версии, которые предоставляются непосредственно производителем ноутбука или компьютера. Также к подобным проблемам могут привести вирусы в системе.
В данном случае необходимо просканировать компьютер при помощи антивирусного программного обеспечения. Также загрузка ЦП на 100% может возникнуть в результате проблем с подключенными устройствами. Как быть в этом случае? Можно дать один простой совет: просто отключите все от компьютера, оставьте только минимальный набор, состоящий из монитора, мыши и клавиатуры. Загляните в диспетчер устройств и проверьте его на предмет наличия проблем. Если данные рекомендации не помогут решить проблему, то придется выполнять переустановку операционной системы. Хорошо, если имеются точки отката для восстановления до того момента, когда система функционировала нормально.
Перегрев и скопление пыли
Иногда определить причину, по которой процессор загружен на 100%, можно по громкой работе кулера и повышенной температуре процессора. Данные признаки, как правило, свидетельствуют о том, что ноутбук или компьютер пора очистить от скопившейся пыли.
Гаджет работы процессора. Что показывает на компьютере индикатор ЦП и что такое ЦП
Дорогие читатели, если Вы используете Windows 10, то, полагаю, Вы задавались вопросом где же привычные гаджеты (индикатор загрузки процессора, часы, погода и пр.) в этой операционной системе, как в Windows 7. Отвечу Вам — их нет. Разработчики Windows 10 решили не устанавливать гаджеты, так как на замену им пришли новые плитки приложений. Однако, Вы легко можете установить привычные гаджеты на Windows 10 благодаря специальным сторонним программам.
Сегодня мы рассмотрим две такие программы, которые смогут добавить гаджеты в Windows 10 . Итак, поехали!
Windows Desktop Gadgets
Эта утилита возвратит гаджеты в новую ОС Windows 10 в таком виде, в котором они были в «семерке». Также все на русском, с тем же интерфейсом. Скачать ее можно по адресу http://gadgetsrevived.com/download-sidebar/
Устанавливаем программу и после видим привычное окошко гаджетов. Здесь мы видим все гаджеты, как в Windows 7 — часы, календарь, погода, головоломка и остальные оригинальные утилиты.
Двойным щелчком по гаджету можно вынести его на рабочий стол,
Что бы открыть окно гаджетов, необходимо кликнуть по рабочему столу ПКМ и выбрать пункт Гаджеты,
Как видите, все легко и просто. В пару кликов гаджеты вернулись в новую операционную систему.
8GadgetPack
8GadgetPack — еще один бесплатный аналог, благодаря которому можно вернуть гаджеты в операционную систему Windows 10. Данная утилита более функциональная, чем вышеописанная, однако она частично на русском языке. Качаем с оф сайта http://8gadgetpack.net/
Хоть программа и частично на русском, я думаю разобраться не составит огромного труда. В ней присутствует значительно больший выбор гаджетов, как говорится на все случаи жизни.
Итак, подведем итоги. Мы рассмотрели две программы, которые возвращают гаджеты в Windows 10 . Одна и вторая программа позволяет загружать и другие сторонние гаджеты для рабочего стола. Но есть один нюанс, не все гаджеты будут работать, как отмечают разработчики. Впрочем, и стандартного набора гаджетов достаточно для большинства пользователей.
Если есть вопросы — задавайте в комментариях. Всего доброго!
Определенный круг пользователей желает следить за техническими характеристиками своего компьютера. Одним из таких показателей является температура процессора. Особенно ее мониторинг важен на старых ПК или на устройствах, настройки которых не сбалансированы. И в первом, и во втором случае такие компьютеры часто греются, а поэтому важно вовремя их отключить. Следить за температурным режимом процессора в Windows 7 можно при помощи специально устанавливаемых гаджетов.
К сожалению, в Windows 7 из гаджетов мониторинга системы встроен только индикатор нагрузки на ЦП, а аналогичного инструмента для контроля температуры процессора не имеется. Изначально его можно было установить, скачав с официального сайта Microsoft. Но позже, так как данная компания посчитала гаджеты источником уязвимостей системы, от них было решено полностью отказаться. Теперь инструменты, выполняющие функцию температурного контроля для Виндовс 7, можно скачать только на сторонних сайтах. Далее мы более подробно поговорим о различных приложениях из данной категории.
All CPU Meter
Начнем описание гаджетов для слежения за температурой процессора с одного из самых популярных приложений этого направления — All CPU Meter.
- Перейдя на официальный сайт, скачивайте не только сам All CPU Meter, но и утилиту PC Meter. Если вы её не установите, то гаджет будет показывать только нагрузку на процессор, но не сможет отобразить его температуру.
- После этого перейдите в «Проводнике» в ту директорию, где находятся загруженные объекты, и содержимое обоих скачанных zip-архивов.
- Затем запустите распакованный файл с расширением gadget.
- Откроется окошко, в котором необходимо подтвердить свои действия, нажав «Установить» .
- Гаджет будет установлен, а его интерфейс тут же открыт. Но вы увидите только информацию о нагрузке на ЦП и на отдельные ядра, а также процент загрузки оперативной памяти и файла подкачки. Данные о температуре отображены не будут.
- Чтобы это исправить, наведите курсор на оболочку All CPU Meter. Отобразится кнопка закрытия. Щелкните по ней.
- Возвращайтесь в ту директорию, куда распаковали содержимое архива PCMeter.zip. Зайдите внутрь извлеченной папки и щелкните по файлу с расширением EXE, в наименовании которого присутствует слово «PCMeter».
- Утилита будет установлена в фоновом режиме и отобразится в трее.
- Теперь щелкайте правой кнопкой мышки по плоскости «Рабочего стола» . Среди представившихся вариантов выбирайте «Гаджеты» .
- Откроется окошко гаджетов. Щелкните по наименованию «All CPU Meter» .
- Открывается интерфейс выбранного гаджета. Но отображения температуры процессора мы ещё не увидим. Наведите курсор на оболочку All CPU Meter. Справа от неё появятся иконки управления. Щелкните по значку «Параметры» , выполненном в форме ключа.
- Открывается окошко настроек. Переместитесь во вкладку «Options» .
- Отобразится набор настроек. В поле «Show CPU temperatures» из выпадающего списка выберите значение «ON (PC Meter)» . В поле «Temperature Show In» , которое размещено чуть ниже, из раскрывающегося перечня можно выбрать единицу измерения температуры: градусы по Цельсию (по умолчанию) или по Фаренгейту. После того как все необходимые настройки произведены, щелкайте «OK» .
- Теперь напротив номера каждого ядра в интерфейсе гаджета будет отображаться его текущая температура.
CoreTemp
Следующий гаджет для определения температуры процессора, который мы рассмотрим, называется CoreTemp.
Следует отметить, что информация в гаджете будет отображаться только до тех пор, пока работает программа CoreTemp. При выходе из указанного приложения все данные из окна пропадут. Для возобновления их отображения вам необходимо будет снова запустить программу.
HWiNFOMonitor
Следующий гаджет для определения температуры CPU называется HWiNFOMonitor. Как и предыдущие аналоги, для корректного функционирования он требует установки материнской программы.
- Прежде всего, скачайте и установите на компьютер программу .
- Затем запустите заранее скачанный файл гаджета и в открывшемся окошке жмите «Установить» .
- После этого запустится HWiNFOMonitor, но в нем будет отображаться ошибка. Чтобы настроить корректную работу, необходимо выполнить ряд манипуляций через интерфейс программы HWiNFO.
- Запустите оболочку программы HWiNFO. Щелкните в горизонтальном меню «Program» и выберите из выпадающего списка «Settings» .
- Открывается окно настроек. Обязательно установите напротив следующих пунктов отметки:
- Minimize Sensors on Startup;
- Show Sensors on Startup;
- Minimize Main Windows on Startup.
Также проследите, чтобы напротив параметра «Shared Memory Support» стояла галочка. По умолчанию, в отличие от предыдущих настроек, она уже установлена, но проконтролировать все же не помешает. После того как вы установили отметки во всех соответствующих местах, щелкайте «OK» .
- Вернувшись в главное окно программы, жмите на панели инструментов по кнопке «Sensors» .
- После этого откроется окно «Sensor Status» .
- А главное для нас то, что в оболочке гаджета отобразится огромный набор технических данных мониторинга компьютера. Напротив пункта «CPU (Tctl)» будет как раз отображаться температура процессора.
- Как и у рассмотренных выше аналогов, во время работы HWiNFOMonitor для обеспечения отображения данных необходимо, чтобы работала и материнская программа. В данном случае – HWiNFO. Но мы ранее выставили настройки приложения таким образом, что при нажатии на стандартный значок сворачивания в окне «Sensor Status» , оно сворачивается не на «Панель задач» , а в трей.
- В таком виде программа может работать и не мешать вам. О её функционировании будет свидетельствовать только значок в области уведомлений.
- Если вы наведете курсор на оболочку HWiNFOMonitor, то отобразится ряд кнопок, с помощью которых можно закрыть гаджет, перетаскивать его или проводить дополнительные настройки. В частности, последняя функция будет доступна после клика по иконке в виде механического ключа.
- Откроется окно настроек гаджета, где пользователь может менять внешний вид его оболочки и другие параметры отображения.
Несмотря на то что компания Microsoft отказалась от поддержки гаджетов, другие разработчики ПО продолжают выпускать данный тип приложений, в том числе и для отображения температуры центрального процессора. Если вам нужен минимальный набор отображаемой информации, то обратите свое внимание на All CPU Meter и CoreTemp. Если же вы желаете, кроме данных по температуре, получать информацию о состоянии компьютера по многим другим параметрам, в этом случае вам подойдет HWiNFOMonitor. Особенностью всех гаджетов этого типа является то, что для отображения ими температуры обязательно должна быть запущена материнская программа.
ЦП в расшифровке означает quot;центральный процессорquot;. Индикатор quot;ЦПquot; показывает текущую загрузку твоего процессора. Обычно все это дело в процентах.
Чем тяжелее программа и чем больше их запущенно на компьютере, тем загрузка процессора выше. Но чем показатель ЦП выше, тем быстрее по времени он выполнит задачи, и нагрузка на компьютер будет меньше.
На самом деле данную аббревиатуру очень легко расшифровать, так как она переводится как: quot;Центральный процессорquot;. А есть рассматривать какую смысловую нагрузку он несет на вашем персональном компьютере, то это легко сделать. Так как этот показатель показывает распределение нагрузки между происходящими сейчас на персональном компьютере процессами.
В принципе незачем. Гаджет. В чертах общего развития об работе процессора.
ЦП означает центральный процессор. Другими словами это самая важдая деталь в компьютере. Которая крепиться к материнской плате вашего пк или ноутбука.
Индикатор цп показывает вам загруженость вашего quot;камняquot; центрального процесора.
Центральный процессор обрабатывает все команды, которые он получает от аппаратных средств и программного обеспечения, работающих на компьютере.
Первый процессор был разработан в начале 70-х готов корпорацией Intel и выглядел вот так:
Основными компонентами современного ЦП являются арифметико — логическое устройство, предназначенное выполнять математические, логические операции, и блок управления, который направляет все операции процессора.
На протяжении всех лет своего существования процессоры постоянно совершенствовались. Например, первый микропроцессор Intel 4004 выполнял 60000 операций в секунду, а современный Intel Pentium — 188 000 000 команд в секунду.
Индикатор quot;ЦПquot; показывает текущую загрузку в процентах.
Работу центрального процессора. Так в обиходе обзывается. Хотя в бытовых компьютерах он один.
Индикатор ЦП показывает загруженность вашего центрального процессора, то есть компьютера. ЦП — это центральный процессор. Подобный индикатор еще есть в диспетчере задач, но там он идет графиком и графой процента.
Этот самый ЦП есть не только у компьютера, но и у смартфонов.
Совсем недавно просматривал использование батареи различными программами и тд моим смартфоном и вот такую информацию он мне выдал:
Расшифровывается ЦП как центральный процессор, а индикатор ЦП показывает работу этого процессора: на скрине выше см. — показывается информация и в процентах и даже в минутах.
Точно также и на компьютере: индикатор цп показывает использование процессора различными программами/процессами. ЦП может быть загружен, когда одновременно открыто несколько программ/программ, выполняется несколько процессов. Менее производительные процессы даже перегружаются и комп может подтормаживать.
Индикатор ЦП отображается в Диспетчере Задач. Он необходим, чтобы правильно распределять нагрузку на центральный процессор компьютера.
Показывает в процентном соотношении распределение работы процессора на различные задачи и процессы.
Вот как это выглядит:
Индикатор ЦП вы сможете найти в свом компьютере в Диспетчере задач. Данный индикатор предназначен для того, чтобы показывать процентное соотношение распределения работы процессора по разным задачам, а также процессам. Он важен для того чтобы грамотно распределять нагрузку, оказываемую на центральный процессор ПК.
ЦП, переводится, как — центральный процессор.
Индикация ЦП — это нагрузка самого центрального процессора, а точнее количество и частота обработанных запросов.
Найти индикацию ЦП, можно в диспетчере зада.
Также есть специальные утилиты, которые показывают индикацию на самом дисплее.
Что такое цп в переписке между девочкой. Что показывает на компьютере индикатор ЦП и что такое ЦП
- Введение
- Основные характеристики, мощность процессора
- Как выбрать процессор
- Некоторые советы по разгону процессоров
- Заключение
Введение в понятие компьютерный процессор
Приветствуем вас друзья! Сегодня разберём с вами такой интересный и важный вопрос, что такое процессор в компьютере. Более правильно называть его центральный процессор (ЦП, также ещё его называют чип, камень, проц. и так далее).
Итак, процессор — это главная микросхема, которая занимается обработкой и управлением основными процессами в компьютере. Более наглядно процессор называют мозгом персонального компьютера (ПК), по аналогии с человеческим мозгом, который также выполняет основную работу по обработке и управлению данными у нас.
ЦП очень важен для ПК, именно от него зависит, насколько быстро тот будет работать, осуществлять многие повседневные задачи. Хотя, конечно, в компьютере ещё есть несколько важных компонентов (оперативная память, видеокарта), которые также влияют на скорость работы всей системы.
Чтобы ПК мог постоянно идти в ногу со временем в скорости и производительности работы, то время от времени в нём меняют ЦП и другие детали. Более подробно об этом ниже.
Характеристики и мощность ЦП
Основными характеристиками ЦП являются:
- Тактовая частота
То есть это количество выполняемых операций в секунду. Сейчас этот параметр уже измеряется в миллиардах. К примеру, если наблюдали технические данные о каком-либо процессоре, то могли видеть у него значение 2,5 ГГц — это значит 2,5 миллиарда операций в секунду (но это всё равно очень мало по сравнению с человеческим мозгом, производительность которого, в тысячи раз больше).
Достаточно много. Самые мощные сейчас процессоры могут иметь тактовую частоту в 4 или 4,5 ГГц, что обычно требуется для мощных компьютерных игр и программ, для повседневной работы это лишнее.
- Количество ядер
Ещё каких-то лет 10 назад почти никто и не помышлял о появлении двух и более ядерных ЦП. Фирмы производители наращивали тактовую частоту, пока не столкнулись с пределом это процесса. Тогда и появилось новое направление — создание двух и более ядер в чипе.
С одной стороны это очень хорошо. Поскольку даёт возможность процессору работать в два раза быстрее. Но с другой, без соответствующей программного сопровождения это реализовать нельзя. Всё дело в том, что любые детали компьютера не работают сами по себе.
Они способны функционировать только, если под это написаны специальные программные инструкции. Если таковых не будет, то толку от какой-либо новой технологии вообще не будет. Так и здесь, если на двухъядерном ЦП запустить выполняться программы, которые разработаны для одноядерных, то они и будут работать только под одно ядро, то есть увеличение скорости не произойдёт, второе ядро будет просто не задействовано.
Вот так примерно обстоят дела с появлением многочиповых ЦП. Хотя сейчас эта проблема уже решена. Почти все выходящие программы оптимизированы под работу на многоядерных процессорах (там, где это нужно). Само собой это игры, обработка видео, изображение, моделирование, разработка и так далее.
- Энергопотребление
Важно понимать, что с повышением мощности растут и затраты на требуемую для функционирования энергию. Это очень важно, потому, что большое энергопотребление ведёт только к денежным тратам, увеличенному тепловыделению. Поэтому разработчики постоянно ведут работу по снижению энергопотребления.
Если коротко то — это поддержка процессором той или иной архитектуры работы. Обычно это 32-х или 64-х битная. В 64-х битной кроются большие возможности, сейчас она повсеместно входит в обиход. Все современные ЦП поддерживают 64 бита, поэтому это вопрос однозначный и ошибиться в нём нельзя. Более подробно разобраться в этом вопросе можно в статье, какая разница между 32-х и 64-х битной разрядностью операционной системы .
Как выбрать процессор
Вообще их присутствует большое многообразие на любой вкус и потребности. Но при несильно требовательных запросах его выбрать несложно. Для начал стоит определиться, для каких целей будет использоваться компьютер, если только для работы и мелких развлечений (маленькие игры, просмотр фильмов, музыка, сёрфинг в интернете), то здесь всё просто — вам подойдёт самый недорогой современный чип.
Если занимаетесь серьёзной сложной работой, требующей мощного сбалансированного компьютера, то здесь немного сложнее. Нужно обратить внимание на такие моменты:
- Многоядерность — 4 и более ядер
- Высокая тактовая частота — 2,5 и выше гигагерц
- Кэш третьего уровня не менее 6 мегабайт
Соответствуя, таким основным рекомендациям можно хоть как-то рассчитывать на хороший и производительный экземпляр. Но правильнее будет, выбрать модель и посмотреть информацию о ней в интернете, к примеру, тесты производительности, отзывы и др.
- Он должен подходить по разъёму в материнскую плату, это нужно на 100% уточнить до покупки. На рынке присутствуют 2 основные производителя ЦП — это Intel и AMD. Каждая из этих фирм выпускает различные линейки ЦП с определённым разъёмом, который нужно знать и уже под него подбирать материнскую плату, то есть плату, куда он впоследствии устанавливается для постоянной работы.
- Процессор хрупкая деталь, поэтому ни в коем случае не роняем его, не стучим по нему, не бросаем в сумку.
- После его установки, на него обязательно нужно нанести термопасту (теплопроводящая паста), что это такое читаем в статье чистка от пыли и замена её в ноутбуке , логика одинаковая. Если забыть про нанесение термопасты, то ЦП будет перегреваться и нестабильно работать, в конечном счёте, вообще сгорит. Более того, высохшая термопаста и пыль одни из основных причин поломки ноутбуков и компьютеров.
- Важно подобрать правильное охлаждение для ЦП. Дело в том, что процессоры разных серий могут греться по-разному. Соответственно и кулер (это вентилятор с радиатором для охлаждения) на него выбираются индивидуально. Это несложно, если знать его тепловыделение, с таким же значением или выше нужно покупать и кулер.
Вообще разгон — это самостоятельное увеличение его технических характеристик, обычно это повышение тактовой частоты, напряжения или разблокировка ядер (если присутствует такая возможность).
Крайне не рекомендуем его делать, если это не разрешено заводом производителем. Если вопреки этому будете действовать, то можете просто испортить его. Другое дело, когда сам производитель разрешает это делать, более того вывел специальную функцию для этого, иногда нужно просто нажать одну кнопку или выбрать соответствующее значение.
В таком случае да, если считаете нужным повысить характеристики ЦП, то это можно сделать. Но опять же не забываем про охлаждение и термопасту. Если не удостовериться в этих моментах, то опять же можно испортить ЦП.
Заключение
По представленной выше информации, надеемся можно сформировать общее представление о том, что такое процессор, каковы его характеристики и как его правильно использовать.
В ответ на новую политику «ВКонтакте» я настоящим объявляю, что все мои персональные данные, иллюстрации, рисунки, статьи, комиксы, картинки, фотографии, видео и так далее являются объектами моего авторского права (согласно Бернской Конвенции).
Для коммерческого использования всех вышеупомянутых объектов авторского права в каждом конкретном случае необходимо мое письменное разрешение!
«ВКонтакте» теперь является публичной компанией. Именно поэтому всем пользователям данной социальной сети рекомендуется разместить на своих страницах подобное «уведомление приватности», в противном случае (если уведомление не опубликовано на странице хотя бы однажды), вы автоматически разрешаете любое использование данных с вашей страницы, ваших фотографий и информации, опубликованной в сообщениях на стене вашей страницы.
Каждый, кто читает этот текст, может скопировать его на свою стену в «ВКонтакте». После этого вы будете находиться под защитой законов об авторском праве. Этим коммюнике я оповещаю «ВКонтакте» о том, что разглашение, копирование, распространение моей личной информации или любые другие противоправные действия по отношению к моему профилю в социальной сети строго запрещены. Вышеупомянутые запреты также налагаются на сотрудников, студентов, агентов или любой другой персонал, так или иначе подконтрольный «ВКонтакте» Информация, размещаемая в данном аккаунте является конфиденциальной. Нарушение приватности моих данных является нарушением закона (UCC 1 1-308-308 1–103 и Римского Статута)
Так вот, решил я значит проверить, правда ли наша горячо любимая социальная сеть стала такой уж плохой?
Итак, как же я это сделал? Я просто создал закрытый альбом, в настройках приватности указал только себя, что бы другие не просекли мой эээксперимент, и залил в него около сотни фотографий по запросу ЦП в гугл.
И что же вы думаете, не прошло и месяца, как мою страничку заблокировали
Странно, вроде бы время, когда я нарушал правила: спам, ботинг и тд, уже прошли у меня…
Хм. Очень странно. Решил я написать в службу поддержки, и их ответ меня удивил!
Получается, что с момента, как Вконтакте стал собственностью майл.ру пошли сильнейшие изменения в конфиденцальности личных данных?
И да, в последнее время, служба поддержки стала какой-то не такой, то ли у них новые алгоритмы ответов, то ли они злые что Дуров ушёл из Вконтакте … Хрен их пойми…
Итак, что же я хочу подвести в этой малоинформативной статье?
Очень маленький но важный вывод, наша горячо любимая соц.сеть, продалась властям с потрахами.
Мало того, что можно в поиске по документам ВК найти сканы паспортов и тд, так ещё и просматриваются закрытые группы, альбомы, переписки (?), плюс хамство в лице поддержки (имхо)
На этом всё, старайтесь не разглашать очень важную информацию в личных сообщениях, или закрытых альбомах.
ЦП в расшифровке означает quot;центральный процессорquot;. Индикатор quot;ЦПquot; показывает текущую загрузку твоего процессора. Обычно все это дело в процентах.
Чем тяжелее программа и чем больше их запущенно на компьютере, тем загрузка процессора выше. Но чем показатель ЦП выше, тем быстрее по времени он выполнит задачи, и нагрузка на компьютер будет меньше.
На самом деле данную аббревиатуру очень легко расшифровать, так как она переводится как: quot;Центральный процессорquot;. А есть рассматривать какую смысловую нагрузку он несет на вашем персональном компьютере, то это легко сделать. Так как этот показатель показывает распределение нагрузки между происходящими сейчас на персональном компьютере процессами.
В принципе незачем. Гаджет. В чертах общего развития об работе процессора.
ЦП означает центральный процессор. Другими словами это самая важдая деталь в компьютере. Которая крепиться к материнской плате вашего пк или ноутбука.
Индикатор цп показывает вам загруженость вашего quot;камняquot; центрального процесора.
Центральный процессор обрабатывает все команды, которые он получает от аппаратных средств и программного обеспечения, работающих на компьютере.
Первый процессор был разработан в начале 70-х готов корпорацией Intel и выглядел вот так:
Основными компонентами современного ЦП являются арифметико — логическое устройство, предназначенное выполнять математические, логические операции, и блок управления, который направляет все операции процессора.
На протяжении всех лет своего существования процессоры постоянно совершенствовались. Например, первый микропроцессор Intel 4004 выполнял 60000 операций в секунду, а современный Intel Pentium — 188 000 000 команд в секунду.
Индикатор quot;ЦПquot; показывает текущую загрузку в процентах.
Работу центрального процессора. Так в обиходе обзывается. Хотя в бытовых компьютерах он один.
Индикатор ЦП показывает загруженность вашего центрального процессора, то есть компьютера. ЦП — это центральный процессор. Подобный индикатор еще есть в диспетчере задач, но там он идет графиком и графой процента.
Этот самый ЦП есть не только у компьютера, но и у смартфонов.
Совсем недавно просматривал использование батареи различными программами и тд моим смартфоном и вот такую информацию он мне выдал:
Расшифровывается ЦП как центральный процессор, а индикатор ЦП показывает работу этого процессора: на скрине выше см. — показывается информация и в процентах и даже в минутах.
Точно также и на компьютере: индикатор цп показывает использование процессора различными программами/процессами. ЦП может быть загружен, когда одновременно открыто несколько программ/программ, выполняется несколько процессов. Менее производительные процессы даже перегружаются и комп может подтормаживать.
Индикатор ЦП отображается в Диспетчере Задач. Он необходим, чтобы правильно распределять нагрузку на центральный процессор компьютера.
Показывает в процентном соотношении распределение работы процессора на различные задачи и процессы.
Вот как это выглядит:
Индикатор ЦП вы сможете найти в свом компьютере в Диспетчере задач. Данный индикатор предназначен для того, чтобы показывать процентное соотношение распределения работы процессора по разным задачам, а также процессам. Он важен для того чтобы грамотно распределять нагрузку, оказываемую на центральный процессор ПК.
ЦП, переводится, как — центральный процессор.
Индикация ЦП — это нагрузка самого центрального процессора, а точнее количество и частота обработанных запросов.
Найти индикацию ЦП, можно в диспетчере зада.
Также есть специальные утилиты, которые показывают индикацию на самом дисплее.
Гаджеты для рабочего стола ‹ Windows 7 — Впечатления и факты
Гаджеты для рабочего стола
28.12.2009 03:49
Гаджеты (мини-приложения) – это небольшие программы, отображающие разнообразную информацию на рабочем столе Windows 7.
- Принцип работы гаджетов в Windows 7
- Коллекция гаджетов рабочего стола
- Добавление гаджетов на рабочий стол
- Меню гаджета
- Удаление гаджета
- Восстановление удаленных гаджетов
- Включение и отключение функции «Гаджеты»
- Создание собственных гаджетов для Windows
- Полезные советы
- Предустановленные гаджеты Windows 7
- Скачать гаджеты для Windows 7
Принцип работы гаджетов в Windows 7
Гаджет, как и веб-страница, состоит из графических изображений и файлов, написанных на HTML, JavaScript и CSS. Поэтому для отображения гаджетов необходимо, чтобы в системе был установлен хотя бы один браузер. Для работы предустановленных (стандартных) гаджетов Windows 7 необходимо наличие браузера Internet Explorer. Для работы некоторых гаджетов (например, «Погода») требуется подключение к Интернету, другие гаджеты могут работать автономно (например, «Часы»).
Установочный файл мини-приложения представляет собой обычный zip-архив с расширением .gadget. Чтобы гаджет отображался на рабочем столе, он должен быть установлен и запущен.
Чтобы установить мини-приложение, дважды щелкните по установочному пакету гаджета. После этого мини-приложение будет добавлено в коллекцию гаджетов, откуда вы сможете добавить его на рабочий стол.
Наверх
Коллекция гаджетов рабочего стола
Коллекция гаджетов рабочего стола – это панель, в которой отображаются все установленные мини-приложения. Работа этой панели обеспечивается приложением sidebar.exe, расположенном в папке %ProgramFiles%\Windows Sidebar.
Чтобы открыть Коллекцию гаджетов рабочего стола, щелкните правой кнопкой мыши на рабочем столе и в появившемся контекстном меню выберите Гаджеты.
Наверх
Добавление гаджетов на рабочий стол
1. Откройте Коллекцию гаджетов рабочего стола.
2. Дважды щелкните по одному из предложенных гаджетов.
Наверх
Меню гаджета
При наведении указателя мыши на гаджет, справа от него появляется небольшое меню.
В зависимости от особенностей гаджета, это меню может содержать кнопки Закрыть (убирает гаджет с рабочего стола Windows), Параметры (выводит на экран дополнительные настройки), Размер, Перемещение.
Наверх
Удаление гаджета
1. Чтобы удалить гаджет из коллекции, щелкните правой кнопкой по рабочему столу и выберите Гаджеты.
2. Щелкните правой кнопкой мыши по мини-приложению, которое нужно удалить и выберите Удалить.
После этого мини-приложение будет недоступно в Коллекции гаджетов.
Наверх
Восстановление удаленных гаджетов
Чтобы восстановить все стандартные гаджеты Windows 7:
1. Откройте Панель управления, установите вид «Категория».
2. Нажмите Оформление и персонализация.
3. В разделе Гаджеты рабочего стола нажмите Восстановление гаджетов рабочего стола, установленных Windows.
Чтобы восстановить удаленное мини-приложение сторонних разработчиков, просто установите его снова.
Наверх
Включение и отключение функции «Гаджеты»
По умолчанию гаджеты в Windows 7 включены. Можно отключить установку, просмотр и добавление мини-приложений на рабочий стол с помощью «Компонентов Windows» на панели управления и с помощью Редактора локальной групповой политики (только для Windows 7 Professional, Windows 7 Ultimate и Windows 7 Enterprise).
Включение и отключение гаджетов с помощью панели управления
1. Откройте Панель управления (вид «Крупные значки») > Программы и компоненты.
2. В левом меню выберите Включение или отключение компонентов Windows.
3. Чтобы выключить функцию «Гаджеты», снимите флажок Платформа гаджетов Windows. Чтобы включить «Гаджеты», установите этот флажок.
4. Перезагрузите компьютер.
Наверх
Включение и отключение гаджетов с помощью Редактора локальной групповой политики
1. Откройте меню Пуск, введите в поисковую строку gpedit.msc и нажмите Ввод.
2. Выполните нужное действие:
- Чтобы отключить функцию «гаджеты» для своей учетной записи, в левом меню редактора локальной групповой политики откройте Политика «Локальный компьютер» > Конфигурация пользователя > Административные шаблоны > Компоненты Windows > Гаджеты рабочего стола, в правой части окна редактора локальной групповой политики дважды щелкните параметр Отключить гаджеты рабочего стола.
- Чтобы отключить функцию «гаджеты» для всех пользователей компьютера, в левом меню редактора локальной групповой политики откройте Политика «Локальный компьютер» > Конфигурация компьютера > Административные шаблоны > Компоненты Windows > Гаджеты рабочего стола, в правой части окна редактора локальной групповой политики дважды щелкните параметр Отключить гаджеты рабочего стола.
3. Выберите Включить и нажмите OK.
Если этот параметр включен, то гаджеты рабочего стола будут отключены. Если этот параметр выключен или не задан, то мини-приложения рабочего стола будут включены.
4. Перезагрузите компьютер.
Наверх
Создание собственных гаджетов для Windows
Если вам знакомы такие языки программирования, как HTML и JavaScript, а также каскадные таблицы стилей CSS, то вы можете воспользоваться руководством по созданию гаджетов для Windows Донавана Уэста. Руководство переведено на русский язык. И хотя это руководство посвящено созданию гаджетов для Windows Vista, в нем рассматриваются общие принципы создания мини-приложений, необходимые для понимания этого процесса.
Наверх
Полезные советы
1. Гаджеты в Windows 7 можно свободно перемещать левой кнопкой мыши в пределах рабочего стола. Чтобы переместить мини-приложения ближе друг другу, нажмите клавишу Shift и удерживайте её во время перемещения гаджета.
2. Чтобы гаджет всегда отображался поверх всех открытых окон, щелкните по нему правой кнопкой мыши и в появившемся контекстном меню выберите Поверх остальных окон.
3. Чтобы скрыть все активные мини-приложения, щелкните правой кнопкой мыши по рабочему столу Windows 7, выберите Вид и снимите флажок Отображать гаджеты рабочего стола. Чтобы гаджеты снова отображались, установите этот флажок.
4. Чтобы переместить все активные гаджеты на передний план, нажмите сочетание клавиш Windows + G.
5. Чтобы настроить прозрачность гаджета, щелкните по нему правой кнопкой мыши и установите степень непрозрачности.
Наверх
Предустановленные гаджеты Windows 7
Windows 7 содержит девять предустановленных гаджетов (мини-приложений):
Этот гаджет представляет собой удобную, настраиваемую панель запуска Windows Media Center.
Наверх
При наличии подключения к Интернету, гаджет «Валюта» отображает стоимость выбранных пользователем валют, согласно данным поставщиков MSN Money. Всего в гаджете может отображаться от 2 до 4 валют. Для работы этого мини-приложения необходимо подключение к Интернету.
Чтобы добавить валюту, нажмите + в правом нижнем углу гаджета. Чтобы удалить валюту, наведите на нее указатель мыши и в правом верхнем углу нажмите красный крестик.
Чтобы изменить валюту, щелкните её название и в появившемся списке выберите нужную валюту.
Наверх
Гаджет «Головоломка» – игра-мозаика. Подключение к Интернету для работы гаджета не требуется.
Чтобы просмотреть картинку, которую нужно собрать, нажмите знак «?» в верхней части мини-приложения.
Чтобы автоматически собрать или перемешать мозаику, нажмите значок со стрелками в верхнем правом углу гаджета.
Таймер можно приостановить, нажав на часы в левом верхнем углу гаджета.
Чтобы изменить картинку, щелкните по мини-приложению правой кнопкой мыши и выберите Параметры.
Наверх
Заголовки новостей веб-каналов
Этот гаджет позволяет просматривать заголовки новостей веб-каналов (RSS-ленты) без запуска браузера (однако подключение к интернету необходимо). В гаджете отображаются новости только тех сайтов, RSS-ленты которых добавлены в браузер Internet Explorer. Чтобы просмотреть или изменить список RSS-каналов, откройте Internet Explorer > Избранное > Вкладка «Каналы».
Любая добавленная в Internet Explorer RSS-лента станет доступной для отображения в гаджете «Заголовки новостей веб-каналов». Например, вы можете добавить наш веб-канал, чтобы всегда знать, когда на нашем сайте появляется новая статья. Чтобы сделать это, выполните следующие действия:
1. Запустите браузер Internet Explorer.
2. Введите в адресную строку адрес нашей RSS-ленты: http://www.wseven.info/feed/ и нажмите Ввод.
3. Нажмите Подписаться на этот канал.
4. Откройте Коллекцию гаджетов рабочего стола и дважды щелкните гаджет «Заголовки новостей веб-каналов».
5. Щелкните правой кнопкой мыши по появившемуся на рабочем столе гаджету и выберите Параметры.
6. В раскрывающемся списке Показывать этот веб-канал выберите Все веб-каналы (чтобы в гаджете отображались все каналы, на которые вы подписаны) или Windows 7 (чтобы в гаджете отображались заголовки только нашей ленты).
7. Нажмите OK.
Чтобы прокрутить список заголовков, щелкайте стрелки у нижнего края окна гаджета «Заголовки новостей веб-каналов».
Наверх
Гаджет «Индикатор ЦП» отображает загруженность оперативной памяти (справа) и процессора (слева) в реальном времени. Дополнительных настроек не имеет. Подключение к Интернету для работы мини-приложения не требуется.
Наверх
Простой гаджет в форме отрывного календаря. Дополнительных настроек нет, подключение к Интернету не нужно.
Наверх
Гаджет, отображающий прогноз погоды на четыре дня. Чтобы изменить местоположение, щелкните по гаджету правой кнопкой мыши и выберите Параметры. Введите свой город и нажмите кнопку «Поиск». Для работы мини-приложения «Погода» необходимо подключение к Интернету.
Наверх
Показ слайдов
Гаджет «Показ слайдов» в режиме слайд-шоу отображает графические изображения, хранящиеся в библиотеке «Изображения». Чтобы изменить папку с картинками, щелкните по гаджету правой кнопкой мыши, выберите Параметры и с помощью кнопки «…» укажите нужную папку.
Здесь же можно отрегулировать скорость смены рисунка и выбрать один из эффектов перехода от одного изображения к другому.
По умолчанию изображения сменяют друг друга в том порядке, в котором они отсортированы в папке. Последовательность смены изображений в гаджете можно изменить на случайную, установив флажок «Изображения в случайном порядке».
Наверх
Гаджет «Часы» может отображать время в любом часовом поясе, известном операционной системе Windows. Чтобы гаджет «Часы» отображал время, отличное от выбранного по умолчанию в настройках ОС, щелкните по мини-приложению правой кнопкой мыши и выберите Параметры. На странице настроек гаджета выберите нужный часовой пояс и нажмите OK.
Чтобы на рабочем столе отображалось время в нескольких часовых поясах (как в центре управления полетами), запустите гаджет «Часы» необходимое количество раз и в каждом настройте нужный часовой пояс.
Также на странице настроек можно выбрать внешний вид гаджета «Часы» и даже присвоить часам имя, которое будет отображаться на циферблате.
Наверх
Скачать гаджеты для Windows 7
В Интернете существует множество сайтов, предлагающих скачать гаджеты. Поскольку Windows 7 – новая операционная система, на момент написания этой статьи многие гаджеты, доступные для скачивания, написаны для Windows Vista. Большинство из них вполне нормально работают под Windows 7, однако возможно изменение их функциональности. В то же время, гаджеты, написанные для Windows 7, могут быть несовместимы с Вистой.
При скачивании гаджетов сторонних разработчиков следует обратить внимание на разрядность и наличие цифровой подписи. Гаджеты, созданные для 32-разрядной Windows 7, могут не работать в 64-разрядной Windows 7. Гаджеты без цифровой подписи могут не установиться или некорректно работать в Windows 7. Кроме того, недобросовестные издатели распространяют вирусы и прочее вредоносное ПО под видом гаджетов. Поэтому мы настоятельно рекомендуем вам скачивать гаджеты только с доверенных сайтов.
Скачать гаджеты для Windows 7 с сайта Microsoft;
Скачать гаджеты от Яндекса.
Гаджеты для windows 7 ядра. Что это
Введение
Индикаторы загрузки, о которых пойдет речь, являются не только улучшением внешнего вида, но и несут чисто практическую пользу.
Эта статья состоит из двух независимых частей: индикатор загрузки процессора и винчестера.
Индикатор загрузки винчестера
Перед началом создания индикатора я решил поискать наиболее оптимальную схему. Пролистав ряд сайтов, я обнаружил относительно небольшое разнообразие схем. Один из самых главных критериев — получить качественный мод за сравнительно малые деньги. В большинстве схем применяются микросхемы LM3914, которые не так уж дешевы. Поэтому я стал искать микросхему индикатора уровня с выводом на 5-8 светодиодов. Выбор пал на AN6884 по причине своей малой цены и широкой доступности. Эта микросхема имеет на выходе пять светодиодов, и пропускает через каждый ток 7mA.
Для считывания сигнала используется два провода идущих с материнской платы, к которым подключается светодиод индикации винчестера расположенный на передней панели. Вместо светодиода к ним подключается вход оптрона (см схему). Даже если перепутать полярность ничего не сгорит. Оптрон на схеме необходим для электрической развязки цепей материнской платы и индикатора (это в первую очередь нужно для защиты мат. платы).
При нулевой загрузке — фототранзистор внутри оптрона заперт — при этом С6 разряжается через R11. При повышении загрузки винчестера — фототранзистор открыт, и через него начинает заряжаться С6. Напряжение на С6 изменяется пропорционально уровню загрузки. В зависимости от емкости С6 изменяется скорость изменения уровня загрузки.
Напряжение с С6 снимается через делитель R12, R14. Подстроечный резистор R14 используется для изменения чувствительности индикатора.
Светодиоды можно устанавливать любые и на свое усмотрение. У себя я установил для трех меньших уровней — зеленые, а для двух больших — красные.
Схема индикатора винчестера
Настройка индикатора сводится к установке его чувствительности при помощи R14.
Индикатор загрузки процессора
Когда индикатор винчестера был уже сделан, я стал подумывать об индикаторе чего-то еще. Выбор пал на индикатор загрузки процессора.
В процессе поисков было найдено два варианта — через LPT и через COM.
Я выбрал COM порт только потому, что он не был задействован, в отличие от LPT. В процессе поисков нашел статью Clear66, в которой он рассказывал о подключении автомобильного тахометра к COM порту. Эта идея мне понравилась больше всего тем, что не нужно делать специальные схемы преобразования цифровых значений в аналоговый сигнал. Для управления используется программа PCTach (ссылка на скачивание — в конце статьи).
Но так как под рукой в тот момент не оказалось хоть какого-то тахометра пришлось делать самодельный вариант фабричного. После сборки и настройки индикатор загрузки процессора стал показывать более-менее точно.
Но мне не нравилась повышенная скорость отображения уровня загрузки, что выражалось излишним дерганьем стрелки индикатора при неравномерной загрузке процессора. Но это исправилось добавлением дополнительного конденсатора параллельно микроамперметру.
Вид стрелочного индикатора меня мало устраивал, и я решил искать ему альтернативу. В конечном итоге индикатор стал светодиодным, причем не шкала из светодиодов, а два направленные навстречу друг другу светодиоды разного цвета свечения. Отображение величины уровня загрузки производится за счет плавного изменения яркости светодиодов.
Для изготовления индикатора я использовал оргстекло 4-5мм и два светодиода: красного и синего цвета свечения. Из оргстекла вырезается полоска размерами 150мм на 15мм. После этого по краям полоски вырезаются места под светодиоды. Торцы и одну сторону полоски нужно зашкурить нулевой наждачной бумагой до равномерного матового состояния. Это нужно для равномерного рассеивания света. К обратной стороне (которая не обработана наждачной бумагой) и по бокам полоски приклеивается полоска из фольги для отражения лучей светодиодов. Когда полоска готова — приклеиваются светодиоды.
Расположение светодиодов в полоске оргстекла
Когда светодиоды уже приклеены — по концам полоски приклеивается изолента или самоклеющаяся пленка. Это нужно для того, чтобы светодиоды светили только в нужной части полоски.
Синий сверху символизирует холод, т.е. низкую загрузку процессора. Красный снизу символизирует нагрев, т.е. большую загрузку. Загрузка процессора пропорциональна переходу цветов между собой. Провода, идущие к плате, и резистор 68-100 Ом фиксируется с одного края полоски при помощи термоклея.
Для плавного изменения яркости светодиодов используется схема формирования ШИМ сигнала. При таком способе управления яркость светодиодов изменяется от отношения времени свечения и времени, когда он не горит. Такой способ лучше управления напряжением тем, что яркость светодиодов изменяется пропорционально напряжению.
Схема состоит из следующих блоков:
формирователь напряжения на DA1.1
генератор пилообразного сигнала на DA2
блок сравнения напряжений на DA1.2 DA1.3
Резисторный делитель R4,R3 устанавливает напряжение равное 1,2 вольт, которое приблизительно равно минимальному напряжению пилообразных импульсов DA2. Импульсы снимаются с третьего вывода COM порта компьютера. При высоком входном уровне конденсатор C1 заряжается через резистор R1 и диод D1. При низком входном уровне конденсатор C1 разряжается через R2. На C1 формируется напряжение пропорциональное уровню загрузки процессор. Так как амплитуда этого напряжения меньше амплитуды пилообразных импульсов DA2 в схеме присутствует усилитель на DA1.1. Регулировка максимального уровня индикатора производится путем изменения коэффициента усиления при помощи R6. Цепочка R7,C3 окончательно сглаживает пульсации напряжения с выхода усилителя. ШИМ формируется посредством сравнения измеряемого напряжения и пилообразных импульсов.
DA1.2 формирует прямой, а DA1.3 инвертированный сигнал ШИМ. Эти два сигнала далее поступают на светодиоды, предварительно усиленные ключами на транзисторах T3,T4.
Схема индикатора процессора
Исполнение
Так как оба индикатора расположены на передней панели — плату я делал для них общую. С одного края платы расположены две дорожки в виде полосок. К этим полоскам припаиваются две гайки М3. Впереди в каркасе корпуса просверливается два отверстия 3мм так, чтобы они соответствовали расстоянию между центрами гаек на плате. Далее в эти гайки на плате закручивается два винта М3, которые проходят через отверстия в каркасе.
Индикатор загрузки процессора с различными уровнями загрузки:
Сайт, дающий +5 к удаче для инвестора
Самый лучший способ не повторять ошибку — вывести правило, которое позволит помнить про те самые грабли, на которые ты наступил.
Как я вышел в плюс, но ушел в минус
Без каких-то разъяснений, заголовок абзаца — пример взаимоисключающих параграфов. Так что уточню: один из проектов, куда я вкладывал средства выплатил все проценты и тело вклада. Но из-за курсов криптовалют я в итоге больше проиграл, чем выиграл.
Речь идет о Der Global — на момент написания, вполне себе платящий и работающий проект, еще не ушедший в скам. В середине декабря я отобрал его среди наиболее перспективных, и решил проинвестировать туда свободный эфир, который у меня болтался без дела на кошельке. Все инвестиции этот проект переводит в USD — я тогда не обратил должного внимания на этот фактор. Как выяснилось, зря.
Я вложил эфира на $500, вклад на 20 дней, с начислением по 2.1% в день. Выплаты процентов ежедневно, выплата тела вклада в конце срока вклада. Все прошло гладко, и я получил на выходе свои $709.5 — проект выплатил все до копейки, так же в ETH.
Только вот за эти 20 дней курс ETH вырос почти в 2 раза, так что мои начальные инвестиции в крипте, если бы я просто оставил их лежать, тянули бы не на $500 а на $900.
Вывод 1: нужно внимательно изучать все условия инвестиций
Когда оцениваете проект, обращайте внимания на такие мелочи. Часто ответ на вопрос «успею ли я вывести деньги из проекта до скама?» затмевает все остальное. Скам проекта — далеко не единственный риск. Есть непредусматриваемые риски, такие, которые предсказать невозможно, потому что таких вещей просто не случалось никогда. А есть риски непредусмотренные — такие, которые мы проглядели, хотя и могли их учесть.
Вывод 2: нужно смотреть на картину шире, оценивать ситуацию в целом
Какую именно валюту вы вложите? Какой платежной системой при этом воспользуетесь? Куда будете выводить средства? Какие прогнозы по курсам инвестируемой валюты? На все эти вопросы можно найти ответы — значит их нужно находить, и учитывать эти риски. От черного лебедя — непредусматриваемого риска — мы защититься не можем. Но вот от невнимательности и узкого взгляда — вполне.
Дорогие читатели, если Вы используете Windows 10, то, полагаю, Вы задавались вопросом где же привычные гаджеты (индикатор загрузки процессора, часы, погода и пр.) в этой операционной системе, как в Windows 7. Отвечу Вам — их нет. Разработчики Windows 10 решили не устанавливать гаджеты, так как на замену им пришли новые плитки приложений. Однако, Вы легко можете установить привычные гаджеты на Windows 10 благодаря специальным сторонним программам.
Сегодня мы рассмотрим две такие программы, которые смогут добавить гаджеты в Windows 10 . Итак, поехали!
Windows Desktop Gadgets
Эта утилита возвратит гаджеты в новую ОС Windows 10 в таком виде, в котором они были в «семерке». Также все на русском, с тем же интерфейсом. Скачать ее можно по адресу http://gadgetsrevived.com/download-sidebar/
Устанавливаем программу и после видим привычное окошко гаджетов. Здесь мы видим все гаджеты, как в Windows 7 — часы, календарь, погода, головоломка и остальные оригинальные утилиты.
Двойным щелчком по гаджету можно вынести его на рабочий стол,
Что бы открыть окно гаджетов, необходимо кликнуть по рабочему столу ПКМ и выбрать пункт Гаджеты,
Как видите, все легко и просто. В пару кликов гаджеты вернулись в новую операционную систему.
8GadgetPack
8GadgetPack — еще один бесплатный аналог, благодаря которому можно вернуть гаджеты в операционную систему Windows 10. Данная утилита более функциональная, чем вышеописанная, однако она частично на русском языке. Качаем с оф сайта http://8gadgetpack.net/
Хоть программа и частично на русском, я думаю разобраться не составит огромного труда. В ней присутствует значительно больший выбор гаджетов, как говорится на все случаи жизни.
Итак, подведем итоги. Мы рассмотрели две программы, которые возвращают гаджеты в Windows 10 . Одна и вторая программа позволяет загружать и другие сторонние гаджеты для рабочего стола. Но есть один нюанс, не все гаджеты будут работать, как отмечают разработчики. Впрочем, и стандартного набора гаджетов достаточно для большинства пользователей.
Если есть вопросы — задавайте в комментариях. Всего доброго!
Определенный круг пользователей желает следить за техническими характеристиками своего компьютера. Одним из таких показателей является температура процессора. Особенно ее мониторинг важен на старых ПК или на устройствах, настройки которых не сбалансированы. И в первом, и во втором случае такие компьютеры часто греются, а поэтому важно вовремя их отключить. Следить за температурным режимом процессора в Windows 7 можно при помощи специально устанавливаемых гаджетов.
К сожалению, в Windows 7 из гаджетов мониторинга системы встроен только индикатор нагрузки на ЦП, а аналогичного инструмента для контроля температуры процессора не имеется. Изначально его можно было установить, скачав с официального сайта Microsoft. Но позже, так как данная компания посчитала гаджеты источником уязвимостей системы, от них было решено полностью отказаться. Теперь инструменты, выполняющие функцию температурного контроля для Виндовс 7, можно скачать только на сторонних сайтах. Далее мы более подробно поговорим о различных приложениях из данной категории.
All CPU Meter
Начнем описание гаджетов для слежения за температурой процессора с одного из самых популярных приложений этого направления — All CPU Meter.
- Перейдя на официальный сайт, скачивайте не только сам All CPU Meter, но и утилиту PC Meter. Если вы её не установите, то гаджет будет показывать только нагрузку на процессор, но не сможет отобразить его температуру.
- После этого перейдите в «Проводнике» в ту директорию, где находятся загруженные объекты, и распакуйте содержимое обоих скачанных zip-архивов.
- Затем запустите распакованный файл с расширением gadget.
- Откроется окошко, в котором необходимо подтвердить свои действия, нажав «Установить» .
- Гаджет будет установлен, а его интерфейс тут же открыт. Но вы увидите только информацию о нагрузке на ЦП и на отдельные ядра, а также процент загрузки оперативной памяти и файла подкачки. Данные о температуре отображены не будут.
- Чтобы это исправить, наведите курсор на оболочку All CPU Meter. Отобразится кнопка закрытия. Щелкните по ней.
- Возвращайтесь в ту директорию, куда распаковали содержимое архива PCMeter.zip. Зайдите внутрь извлеченной папки и щелкните по файлу с расширением EXE, в наименовании которого присутствует слово «PCMeter».
- Утилита будет установлена в фоновом режиме и отобразится в трее.
- Теперь щелкайте правой кнопкой мышки по плоскости «Рабочего стола» . Среди представившихся вариантов выбирайте «Гаджеты» .
- Откроется окошко гаджетов. Щелкните по наименованию «All CPU Meter» .
- Открывается интерфейс выбранного гаджета. Но отображения температуры процессора мы ещё не увидим. Наведите курсор на оболочку All CPU Meter. Справа от неё появятся иконки управления. Щелкните по значку «Параметры» , выполненном в форме ключа.
- Открывается окошко настроек. Переместитесь во вкладку «Options» .
- Отобразится набор настроек. В поле «Show CPU temperatures» из выпадающего списка выберите значение «ON (PC Meter)» . В поле «Temperature Show In» , которое размещено чуть ниже, из раскрывающегося перечня можно выбрать единицу измерения температуры: градусы по Цельсию (по умолчанию) или по Фаренгейту. После того как все необходимые настройки произведены, щелкайте «OK» .
- Теперь напротив номера каждого ядра в интерфейсе гаджета будет отображаться его текущая температура.
CoreTemp
Следующий гаджет для определения температуры процессора, который мы рассмотрим, называется CoreTemp.
Следует отметить, что информация в гаджете будет отображаться только до тех пор, пока работает программа CoreTemp. При выходе из указанного приложения все данные из окна пропадут. Для возобновления их отображения вам необходимо будет снова запустить программу.
HWiNFOMonitor
Следующий гаджет для определения температуры CPU называется HWiNFOMonitor. Как и предыдущие аналоги, для корректного функционирования он требует установки материнской программы.
- Прежде всего, скачайте и установите на компьютер программу HWiNFO .
- Затем запустите заранее скачанный файл гаджета и в открывшемся окошке жмите «Установить» .
- После этого запустится HWiNFOMonitor, но в нем будет отображаться ошибка. Чтобы настроить корректную работу, необходимо выполнить ряд манипуляций через интерфейс программы HWiNFO.
- Запустите оболочку программы HWiNFO. Щелкните в горизонтальном меню «Program» и выберите из выпадающего списка «Settings» .
- Открывается окно настроек. Обязательно установите напротив следующих пунктов отметки:
- Minimize Sensors on Startup;
- Show Sensors on Startup;
- Minimize Main Windows on Startup.
Также проследите, чтобы напротив параметра «Shared Memory Support» стояла галочка. По умолчанию, в отличие от предыдущих настроек, она уже установлена, но проконтролировать все же не помешает. После того как вы установили отметки во всех соответствующих местах, щелкайте «OK» .
- Вернувшись в главное окно программы, жмите на панели инструментов по кнопке «Sensors» .
- После этого откроется окно «Sensor Status» .
- А главное для нас то, что в оболочке гаджета отобразится огромный набор технических данных мониторинга компьютера. Напротив пункта «CPU (Tctl)» будет как раз отображаться температура процессора.
- Как и у рассмотренных выше аналогов, во время работы HWiNFOMonitor для обеспечения отображения данных необходимо, чтобы работала и материнская программа. В данном случае – HWiNFO. Но мы ранее выставили настройки приложения таким образом, что при нажатии на стандартный значок сворачивания в окне «Sensor Status» , оно сворачивается не на «Панель задач» , а в трей.
- В таком виде программа может работать и не мешать вам. О её функционировании будет свидетельствовать только значок в области уведомлений.
- Если вы наведете курсор на оболочку HWiNFOMonitor, то отобразится ряд кнопок, с помощью которых можно закрыть гаджет, перетаскивать его или проводить дополнительные настройки. В частности, последняя функция будет доступна после клика по иконке в виде механического ключа.
- Откроется окно настроек гаджета, где пользователь может менять внешний вид его оболочки и другие параметры отображения.
Несмотря на то что компания Microsoft отказалась от поддержки гаджетов, другие разработчики ПО продолжают выпускать данный тип приложений, в том числе и для отображения температуры центрального процессора. Если вам нужен минимальный набор отображаемой информации, то обратите свое внимание на All CPU Meter и CoreTemp. Если же вы желаете, кроме данных по температуре, получать информацию о состоянии компьютера по многим другим параметрам, в этом случае вам подойдет HWiNFOMonitor. Особенностью всех гаджетов этого типа является то, что для отображения ими температуры обязательно должна быть запущена материнская программа.
Что такое индикатор ЦП
Индекс ЦП
Является аббревиатурой от «Центрального процессора», ЦП в компьютерах, которые основаны на вычислениях в компьютерах, и состоит из микросхемы, изготовленной из кремниевой ламинированной материнской платы определенным образом для приема данных и информации. от компонентов компьютера и обрабатывает его, а затем отправляет результаты другим частям для их сохранения или удаления.
CPU считается мозгом компьютера, но не думает; Но он применял инструкции и входные данные в программе в дополнение ко всем процессам, которые имели дело прямо или косвенно.Любой компьютер может содержать более одного процессора, в дополнение к этим процессам, развивающимся в скорости; Как всякий, кто хочет купить компьютер, он сначала спрашивает о скорости процессора, и есть разница между процессором и другим процессором.
Компьютерные процессоры
- Медленный процессор: такая же быстрая работа процессора, но разница в том, что быстрый процессор быстрее выводит информацию.
- Процессоры по надежности; Мастер может сделать медленный компьютер нестабильным.
- Быстрый процессор, в основном, выполняет большинство программ, но медленный процессор может не справиться с этим.
- Силовые процессоры в силе; Где есть некоторые процессоры, которые потребляют энергию, вызывая проблемы с нагревом, что, в свою очередь, влияет на стабильность и производительность.
Основные компоненты процессора
- Блок вывода и ввода: заключается в том, что выполнение операций с информацией к процессору и от процессора; Там, где вы запрашиваете данные и работу, координируется со случайной памятью для функционирования данных, являющейся частью центрального процессора, и содержит кэш-память на первом уровне. Консоль
- : это то, что вы управляете движением данных в процессоре и координацией между частями процессора, необходимыми для процедуры, кроме того, они проверяют отсутствие каких-либо ошибок в координации между различными частями процессора. процесс, поэтому они считаются вдохновителями процессора.
- Unity с плавающей запятой: это часть процессора и специализируется на вычислениях, относящихся к плавающей запятой, в дополнение к своей роли в ускорении запущенных программ, которые зависят от десятичных чисел, таких как трехмерные игры и инженерные чертежи. .
- Скрытая память: это небольшой объем памяти, похожий на случайную память, но быстрее и меньше, и место находится на системной шине между ОЗУ и процессором; Поскольку за счет работы мастера запись и чтение инструкций и данных в случайную память и из нее часто является работой, но проблема со случайной памятью заключается в том, что она медленнее по сравнению с процессором; Так была скрыта память для увеличения быстродействия конструкции.
Великолепно!
Сожалеем!
Успешно отправлено, спасибо!
Что такое ЦП и как контролировать его использование
Все виды вычислительных устройств, такие как планшеты, ПК или ноутбуки, имеют подобный мозгу блок, называемый центральным процессором или ЦП.ЦП вашего компьютера вычисляет и интерпретирует инструкции, пока вы просматриваете веб-страницы, создаете документы, играете в игры или запускаете программы. Это важный компонент, без которого ваш компьютер не сможет работать.
Ниже мы рассмотрим, почему ЦП так важен и как отслеживать использование ЦП, чтобы обеспечить оптимальную производительность системы.Что такое ЦП?
ЦП — это небольшой, но мощный компьютерный чип, расположенный на материнской плате вашего ПК. Он вставляется в разъем процессора контактами вниз.Маленький рычаг держит его в безопасности. Процессоры
выделяют много тепла даже при работе в течение короткого времени. Из-за этой тепловой активности процессор обычно прикрепляется к радиатору с вентилятором, расположенным прямо на нем. В большинстве случаев эти два компонента поставляются в комплекте, если вы покупаете ЦП. Ваш ЦП отличается от ГП (графического процессора), который отображает изображения и видео на вашем дисплее. С учетом сказанного, есть встроенные графические процессоры, которые существуют на ЦП и совместно используют память с ним. Существуют также автономные графические процессоры (называемые выделенными графическими процессорами), у которых есть собственная карта и память.Конструкция и история ЦП
Первый в мире коммерческий ЦП был представлен в 1971 году. Это был 4-разрядный ЦП Intel® 4004. Он работал на частоте 740 кГц и мог выполнять до 92 600 инструкций в секунду. Пять месяцев спустя был представлен первый 8-битный ЦП Intel 8008. Для сравнения: новейший чип Intel i9 работает с тактовой частотой 5,0 ГГц и может обрабатывать более миллиона инструкций в секунду. С годами транзисторы становились все меньше и меньше в размерах.Это означает, что микросхемы могут иметь намного больше транзисторов с каждым поколением, таким образом улучшая общую скорость ЦП. Соучредитель Intel Гордон Э. Мур предсказал эту тенденцию в 1964 году, которая стала известна в технологической индустрии как закон Мура. Закон Мура предполагает, что количество транзисторов на микросхеме удваивается каждые два года, в то время как стоимость обычных вычислительных устройств падает.Хотя это скорее наблюдение, чем «закон», остается верным, что количество транзисторов неуклонно увеличивалось и уменьшалось в размерах.Однако удвоение количества транзисторов, установленных на компьютерных микросхемах, теперь происходит примерно каждые 18 месяцев, а не каждые два года.
По мере развития технологии ЦП, тактовая частота и функции ЦП значительно улучшились.
Компоненты ЦП
Блок арифметической логики (АЛУ)
АЛУ ЦП выполняет математические, логические операции и операции принятия решений на вашем ПК. Он может выполнять четыре вида математических операций, включая сложение, вычитание, умножение и деление.
Блок управления (CU)
Блок управления вашего ЦП управляет всеми операциями процессора и извлекает инструкции из памяти.Как процессор обрабатывает данные
Если вам интересно, как все эти различные компоненты работают вместе, чтобы выполнить действие на вашем компьютере, давайте рассмотрим соответствующие шаги.
I-время, E-время и машинный цикл
- CU извлекает инструкцию из памяти.
- CU решает, что означает инструкция, и направляет соответствующие данные, которые необходимо переместить из памяти в ALU.Эти первые два шага вместе называются временем инструкции или I-временем.
- ALU выполняет арифметические или логические инструкции.
- ALU сохраняет результат этой операции в памяти. Шаги 3 и 4 вместе называются временем выполнения или E-time.
- Блок управления направляет память для передачи результата на устройство вывода или хранилище. I-время и E-время вместе называются машинным циклом.
Ядра ЦП
Некоторые ПК или устройства используют одноядерный процессор, в то время как другие могут иметь двухъядерный или даже четырехъядерный процессор.Одновременный запуск двух процессорных модулей позволяет ЦП получать вдвое больше инструкций каждую секунду, что повышает производительность.Как проверить использование ЦП
1. В операционной системе Windows 10 вам нужно будет войти в диспетчер задач , чтобы просмотреть информацию о ЦП в реальном времени. Вот несколько способов попасть туда:- Щелкните правой кнопкой мыши панель задач и выберите Диспетчер задач
- Откройте Запустите , выполните поиск Диспетчер задач и щелкните результат
- Используйте Ctrl + Shift + Esc Сочетание клавиш
- Используйте сочетание клавиш Ctrl + Alt + Del и щелкните Диспетчер задач
- Используйте сочетание клавиш Windows + X , чтобы открыть меню опытного пользователя и нажмите Диспетчер задач
2.После того как вы перейдете в окно диспетчера задач , вам нужно будет перейти на вкладку «Производительность ». Для этого вам может потребоваться нажать кнопку Подробнее , а затем выбрать вкладку Performance .
3. Когда вы перейдете на вкладку Performance , вы сможете увидеть четыре части вашего компьютера: ваш процессор, память, жесткий диск и Bluetooth.
4. В левой части окна вы увидите эти компоненты компьютера с графиком, показывающим их уровни активности в процентах для ЦП , Память , Диск и Килобит в секунду для сетевых адаптеров .
5. Чтобы просмотреть только сводку этой статистики использования ЦП, вы можете щелкнуть правой кнопкой мыши под компонентами и выбрать вид Сводка .
Как повысить производительность процессора?
Чтобы повысить производительность вашего процессора, вы можете предпринять несколько шагов. В большинстве случаев компьютеры используют лишь небольшую часть общей мощности процессора.
Чтобы увидеть, какие приложения загружают больше всего ЦП, откройте окно диспетчера задач , чтобы увидеть запущенные в данный момент процессы.Затем вы можете щелкнуть заголовок ЦП, чтобы организовать и упорядочить процессы в зависимости от использования ЦП.
Вы можете обнаружить, что запущено ненужное фоновое приложение или запущен ошибочный процесс, который поглощает ваш процессор. В этом случае просто щелкните Завершить процесс , чтобы закрыть приложение. Примечание. Если вы обнаружите, что ваш ЦП перегружен обычными приложениями, вероятно, вам понадобится более быстрый компьютер или вы сможете добавить больше ОЗУ.С помощью этих советов вы станете знающим пользователем компьютера, который сможет с полным мастерством отслеживать и управлять использованием ЦП.
Об авторе
Мишель Уилсон (Michelle Wilson) пишет статьи для HP® Tech Takes. Мишель — специалист по созданию контента, пишущий для различных отраслей, включая технические тенденции и новости СМИ. Обзор гаджетаCPU Meter
Гаджет CPU Meter — мой любимый гаджет системной утилиты для Windows 7. Его легко читать, он быстро реагирует и не усложняется сотней и одним параметром.
Этот гаджет Windows отображает состояние двух основных системных ресурсов, которые вы, возможно, захотите отслеживать на своем компьютере: ваш процессор и использование памяти.
Если вы ищете простой и привлекательный гаджет для отслеживания этих основных системных ресурсов, добавьте гаджет CPU Meter на свой рабочий стол.
Гаджет CPU Meter доступен для Windows Vista в дополнение к Windows 7.
CPU Meter Краткое описание
- Гаджет CPU Meter обеспечивает текущее считывание использования процессора и памяти
- Минимальная конфигурация делает его незамысловатым гаджетом — и за, и против
- Вы можете изменить размер гаджета с маленького на большой
- Уровень непрозрачности гаджета можно отрегулировать от 100 процентов (полностью видимый) до 20 процентов.
- Гаджет можно настроить так, чтобы он всегда был поверх других окон, чтобы он всегда был на виду
- CPU Meter включен по умолчанию в любую установку Windows 7 или Windows Vista
- Использование ЦП указано в нижней части гаджета, поэтому монитор памяти находится сверху.
Плюсы и минусы
Название гаджета подразумевает его функциональность, и это не разочаровывает.
Плюсы :
- Включено по умолчанию в Windows 7 и Windows Vista
- Очень красивый дисплей
- Простота использования
- Очень маленький размер (для работы не требуется много ОЗУ или ЦП)
Минусы :
- Поддерживает только один ЦП
- Никаких дополнительных настроек
Как установить гаджет CPU Meter
Установить гаджет CPU Meter на свой компьютер так же просто, как перетащить его из галереи гаджетов.
- Щелкните правой кнопкой мыши в любом месте рабочего стола.
- В Windows Vista щелкните правой кнопкой мыши Боковая панель . Если вы не видите боковую панель, найдите ее значок в области уведомлений рядом с часами, щелкните его правой кнопкой мыши и выберите Открыть .
- Щелкните Гаджет .
- Если вы используете Windows Vista, нажмите Добавить гаджеты … .
- Перетащите CPU Meter на рабочий стол.
- Другой вариант — щелкнуть правой кнопкой мыши гаджет и выбрать Добавить .
Переустановите измеритель ЦП, если он был удален
Если CPU Meter больше не на вашем рабочем столе, а вы хотите, чтобы он был, просто выполните шаги, описанные выше. Однако, если вы не видите гаджет в галерее гаджетов, значит, он по какой-то причине был удален.
Microsoft больше не поддерживает гаджеты, поэтому вы не можете загрузить CPU Meter с веб-сайта Microsoft. Однако в Windows есть встроенная возможность восстановления ранее удаленных гаджетов.
Хотя Microsoft больше не размещает загрузки гаджетов, вы можете получить гаджеты для мониторинга ЦП из других источников, например Win7Gadgets.
Восстановление гаджетов рабочего стола Windows 7.Выполнение этих действий приведет к переустановке всех гаджетов по умолчанию, поставляемых с Windows, но не удалит никакие сторонние гаджеты, которые вы установили самостоятельно.
Windows 7 :
- Откройте панель управления из меню «Пуск».
- Искать восстановить гаджет .
- Щелкните Восстановить гаджеты рабочего стола, установленные с Windows .
Windows Vista :
- Откройте панель управления через меню «Пуск».
- Искать боковую панель .
- Откройте Свойства боковой панели Windows .
- Щелкните Восстановить гаджеты, установленные с Windows .
Дополнительная информация о гаджете CPU Meter
Гаджет CPU Meter — отличный выбор по очень очевидным причинам — он хорошо работает, хорошо выглядит и по умолчанию включен в Windows 7 и Windows Vista. Это единственная системная утилита, входящая в состав Windows, поэтому неудивительно, что она отслеживает использование процессора и памяти.
Вы бы использовали CPU Meter, если хотите следить за использованием вашего процессора и оперативной памяти. Гаджет ценен тем, что в режиме реального времени показывает, использует ли программа, которую вы только что открыли или используете прямо сейчас, много памяти и / или мощности процессора.
Этот гаджет позволяет не открывать диспетчер задач только для проверки системных ресурсов, когда ваш компьютер работает медленно. Просто взгляните на гаджет CPU Meter на своем рабочем столе, чтобы увидеть эти две статистики.
По общему признанию, даже забавно просто наблюдать за тем, как шкала движется вверх и вниз, но это также удовлетворяет всех компьютерных фанатов.
Если вы хотите удалить гаджет CPU Meter из Windows 7 или Windows Vista, щелкните правой кнопкой мыши гаджет на рабочем столе или боковой панели и выберите Закрыть гаджет . Помните, что это не удаляет гаджет из галереи гаджетов, а просто закрывает его. Повторно открыть CPU Meter так же просто, как выполнить описанные выше шаги по установке.
Спасибо, что сообщили нам!
Расскажите, почему!
Другой Недостаточно подробностей Сложно понятьМонитор использования ЦП | Программное обеспечение для мониторинга загрузки ЦП — ManageEngine OpManager
То, что не измеряется, не может быть улучшено.Использование ЦП — один из наиболее важных показателей производительности при мониторинге сервера. Это основная ценность для анализа, чтобы определить скорость обработки приложений, которая является ключевым показателем производительности сети и состояния серверов. Если загрузка ЦП резко возрастет, пользовательский интерфейс этого сервера в конечном итоге замедлится, и произойдет сбой нескольких процессов вместе с приложением, работающим на этом сервере, что создаст эффект лавины. Высокая загрузка ЦП также может вызвать проблемы с высокой загрузкой памяти, которые могут вызвать сбой сервера.Поскольку загрузка ЦП влияет на мониторинг сервера и сети, необходимо измерить использование ЦП, поскольку оно напрямую влияет на производительность сети. Помимо этого, мониторинг на основе аппаратных показателей, таких как монитор температуры процессора, будет дополнительным преимуществом, поскольку он дает больше информации о производительности процессора.
Большинство процессоров имеют многоядерность и многопоточность, что позволяет нескольким процессам работать независимо и одновременно. Использование ЦП измеряется в тактовых частотах, указанных в Герцах или циклах в секунду.Использование ЦП — это широко используемый термин в виртуальных средах, применимый к серверам VMware и Hyper-V. Для физических серверов и других сетевых устройств использование ЦП обычно называется загрузкой ЦП.
Потребность в программном обеспечении для мониторинга загрузки ЦП
Типичный офисный настольный компьютер может потреблять только 30 процентов загрузки ЦП. Однако, в зависимости от требований приложения к корпоративной сети, в среднем предполагается, что от 70 до 100 процентов ЦП будут выполнять ресурсоемкие операции.Даже в этом случае большинство серверов будут работать в среднем от 90 до 98 процентов, когда считается, что ЦП полностью загружен. Если это случается время от времени, например, при запуске специального приложения или групповой видеоконференцсвязи, это понятно. Однако, когда загрузка ЦП слишком часто превышает 80 процентов, ЦП имеет тенденцию обрабатывать запросы с более низкой скоростью, чем желательно, и отбрасывает запросы, что приводит к снижению производительности ЦП. Для сетевых устройств, если загрузка ЦП высока, потеря пакетов неизбежна.
Для больших и корпоративных сетей практически невозможно узнать, какой сервер будет иметь проблемы с высокой загрузкой ЦП и потребует ручных действий со стороны технических специалистов или ИТ-администраторов. Но эти проблемы могут напрямую препятствовать непрерывности бизнеса в течение неопределенного периода времени, что потенциально может стоить организации миллионы долларов. В виртуальной среде нелегко определить, какое устройство использует высокий ресурс ЦП, не проинформировав пользователя об этом ИТ-администратору. Если скачок ЦП останется незамеченным, то сервер может выйти из строя без видимой причины, что приведет к нарушению работы.При наличии инструмента мониторинга использования ЦП пользователю не нужно следить за использованием ЦП. Инструмент выполняет это, отслеживая использование ЦП и потенциальные узкие места ЦП, позволяя ИТ-администраторам повысить производительность сети.
Инструмент мониторинга использования ЦП OpManager
ManageEngine OpManager отслеживает серверы, виртуальные машины (ВМ), маршрутизаторы, коммутаторы, брандмауэр, порты, контроллеры беспроводной локальной сети (WLC), хранилища и сетевые устройства с помощью инструментария управления Windows (WMI), простого протокола сетевого управления (SNMP) и команд. протоколы линейного интерфейса (CLI) периодически.OpManager — это программное обеспечение для мониторинга использования ЦП, которое обеспечивает мониторинг производительности ЦП, проверку работоспособности ЦП, мониторинг доступности ресурсов ЦП, проверку скорости ЦП и многое другое. OpManager — это консоль монитора загрузки процессора в ОС Linux и Windows.
Мониторинг использования ЦП означает мониторинг следующего:
- Загрузка ЦП: отслеживает использование ЦП сетевого устройства
- Гнездо ЦП: отслеживает физический номер гнезда микросхемы ЦП
- Частота процессора: отслеживает внутреннюю скорость этого процессора в мегагерцах.
- Время простоя: отслеживает процент времени в течение интервала выборки, в течение которого процессор простаивал
- Привилегированное время: процент времени процессора без простоя, проведенного в привилегированном режиме
- Processor Time: отслеживает использование ЦП для выбранного отдельного процесса
- Время пользователя: процент времени процессора без простоя, проведенного в пользовательском режиме
- Очередь процессора: отображает количество потоков процесса (исполнительных модулей программы), ожидающих запуска на всех процессорах
- Размер диска: отслеживает размер физического диска в мегабайтах (МБ)
- Резервирование блока питания: отслеживает состояние резервирования источника питания
- Ошибки страниц: общая скорость, с которой страницы с ошибками обрабатываются процессором
- Счетчик процессов ЦП: отслеживает количество запущенных процессов
Мониторинг использования ЦП путем установки предупреждений на основе пороговых значений в OpManager
Монитор использования ЦПOpManager позволяет ИТ-администраторам устанавливать пороговые значения для каждого монитора ЦП, чтобы они могли быть проинформированы об ограничении использования ЦП, когда время процессора достигает предела или когда использование диска превышает указанный предел.Пороговые значения могут быть установлены в соответствии с количеством нарушений или серьезностью. Эти оповещения могут быть отправлены как уведомления и отправлены через SMS, электронную почту, Slack и т. Д.
Использование ЦП и монитор загрузки ЦП: отчеты о тенденциях в OpManager
OpManager предоставляет более 100 встроенных отчетов. С помощью функции отчетов и на основе любого параметра для измерения использования ЦП можно вручную создать отчет или запланировать его автоматическое создание в назначенное время.
ОтчетыOpManager могут быть организованы для отображения интерфейсов или устройств с максимальной загрузкой ЦП, эффективностью ЦП и ошибками интерфейса за определенный период времени.Чтобы узнать больше из отчетов, можно изучить эти показатели. Отчеты можно сохранять в формате PDF, HTML или отправлять по электронной почте.
Мониторинг использования ЦП — одна из многих функций, которые OpManger использует в своих рукавах, когда дело касается мониторинга ЦП. Комплексные функции мониторинга ЦП в OpManager включают в себя отслеживание производительности ЦП, мониторинг аппаратных показателей ЦП, целостные информационные панели, предназначенные для мониторинга ЦП, и многое другое.
Красный свет на материнской плате + отсутствие отображения на мониторе — Как исправить — это называется алгоритмом
У вас есть компьютер, который раньше работал, а потом вдруг перестает? Или вы только что собрали новый компьютер, но он по какой-то причине не запускается? Красный свет на материнской плате означает, что в вашем компьютере есть оборудование, которое не подключено должным образом или не работает должным образом.В зависимости от производителя вашей материнской платы на плате может быть несколько красных светодиодов для определенных частей компьютера, что упрощает поиск и устранение неисправностей.
Старые модели материнских плат обычно имеют один красный светодиод. Когда он горит, вам нужно пробежаться по всем частям вашего компьютера, чтобы выяснить, что не так. Более новые обычно имеют специальный светодиод для деталей, которые, скорее всего, выйдут из строя. Наиболее распространенные светодиодные индикаторы предназначены для ЦП, ОЗУ, VGA / GPU и BOOT.
CPU — горящий красный светодиод для CPU обычно означает, что CPU не обнаружен системой.Однако это не обязательно означает, что вы неправильно установили процессор в разъем. Возможно, вентилятор процессора не подключен должным образом или вообще не подключен. Другая возможность состоит в том, что ваша батарея CMOS разряжена и нуждается в замене.
RAM — горящий красный светодиод для RAM или DRAM просто означает, что RAM компьютера не обнаружена. Чтобы исправить это, проверьте свою оперативную память и убедитесь, что вся ваша оперативная память правильно вставлена в слоты. Ошибка новичков, которую вы можете сделать при установке RAM, состоит в том, чтобы не нажимать на нее, пока оба зажима на концах зажима не зафиксируют RAM на месте и не издадут щелчок.
VGA / GPU — горящий красный светодиод для VGA или GPU означает, что выделенная графическая карта не обнаружена. Проверьте свою карту, если вы подключили правильные разъемы питания и что карта полностью вставлена в слот PCIe.
BOOT — горящий красный светодиод для BOOT означает, что все загрузочные устройства не могут быть прочитаны или обнаружены. Загрузочное устройство — это место, где хранится ваша операционная система. Чтобы исправить это, проверьте свои устройства хранения, чтобы увидеть, есть ли свободные разъемы.
Вы уже проверили все детали, но компьютер все еще не исправлен. Что дальше?
Перезагрузите BIOS материнской платы. Для этого обратитесь к руководству по вашей плате или посетите веб-сайт производителя. Обычно на плате есть перемычка, которую для этого можно замкнуть. У вас также есть возможность удалить батарею CMOS на 5 минут или более.
Замените батарею CMOS. Если вы попытались сбросить BIOS, но компьютер по-прежнему не запускается, это следующий шаг.При разряженной батарее CMOS загорается красный светодиодный индикатор отладки ЦП. (исходя из нашего реального опыта) Батареи CMOS относительно дешевы. Если у вас его нет или вы просто хотите запасной, вы можете купить его на Amazon прямо здесь: https://amzn.to/2L4EIT1
Изображение батареи CMOSОтключите все от сети. Если вы попробовали сбросить BIOS или заменить батарею CMOS, но вам все равно не удалось починить компьютер. Попробуй это. Отключите компьютер, затем снимите все детали, подключенные к материнской плате. Снимите все контакты разъема, подключенные ко всем частям внутри системного блока.Отсоедините все разъемы.
При отключенном питании проверьте контакты разъема вашего RAM , GPU и запоминающего устройства. Грязь и все, что может накапливаться на контактах, может привести к тому, что контакты разъема на плате не будут соприкасаться. Вы можете использовать ластик для карандашей, чтобы тщательно очистить контакты разъема ПК на RAM , GPU и запоминающем устройстве.
Контакты разъема графического процессораПроверьте все контакты разъемов питания. Убедитесь, что контакты разъема не соприкасаются с контактами на плате и другими частями системного блока.После этого подключите все обратно и попробуйте еще раз.
Если ничего из этого не устранило ваш компьютер, весьма вероятно, что часть вашего компьютера сломана и нуждается в замене. Как проверить, какая часть компьютера сломана?
Загрузка без графического процессора . Попробуйте загрузиться без графического процессора. Если это не решит проблему, переходите к следующей части. Однако ваш графический процессор вышел из строя или с ним что-то не так, если это устранило вашу проблему. Чтобы проверить работоспособность вашего графического процессора, попробуйте подключить его к другому компьютеру, чтобы проверить, работает ли он.
Если не работает, значит, это мертвый графический процессор. Если ваш процессор не имеет встроенной графики и для отображения чего-либо требуется дискретный графический процессор, вам не повезло. Извините, но вам нужно будет купить новый. Мы не можем ничего порекомендовать прямо сейчас, потому что сейчас очень сложно заполучить какой-либо графический процессор, и все цены завышены, так что удачи, приятель!
Загрузка с одной оперативной памятью. Если у вас несколько RAM, попробуйте загрузиться с одной. Если проблема не устранена, переключите оперативную память.Обязательно проверьте их все на каждом слоте RAM. Опять же, если проблема устранилась, одна из ваших RAM вышла из строя.
Ищете новую RAM? Ознакомьтесь с предложениями среднего уровня Corsairs от Amazon здесь: https://amzn.to/2JYlaiQ
Снимите все внешние периферийные устройства и разъемы. Удалите мышь, клавиатуру, внешние диски и даже кабель Ethernet. Разумеется, оставим шнур питания и подключение к монитору. Если это решит проблему, попробуйте подключать периферийные устройства по одному, переключаясь при каждой загрузке компьютера, чтобы узнать, какое из них сломано.
Если ни один из вышеперечисленных шагов не устранил проблему, сделаем следующее. К этому времени вы проверили все части компьютера, кроме двух; материнская плата и блок питания.
Сначала проверьте блок питания. Если у вас модульная конструкция, попробуйте переключить кабели, особенно разъемы питания ATX. Эти кабели могут различаться по количеству контактов, но обычно их конструкция уникальна по сравнению с другими кабелями разъемов питания, поэтому их легко отличить. Обычно они имеют 20/24 контактов и 4/6/8 контактов и подключаются непосредственно к материнской плате.
Если замена кабеля не сработала, попробуйте использовать другой блок питания, который, как вы уверены, работает. Если он работает, значит, ваш другой блок питания явно неисправен и нуждается в замене. Если вы ищете замену, лучше всего выбрать блоки питания большей мощности, сочетающиеся с высокой эффективностью, чтобы защитить детали вашего компьютера от нестабильного электричества и тому подобного. Мы рекомендуем предложение Seasonic, которое вы можете проверить на Amazon: https://amzn.to/2In2SXX
.Мы используем Seasonic PSU в течение последних 5 лет, и мы никогда не сталкивались с какими-либо проблемами с нашим PSU.Обратите внимание, что это основано только на нашем опыте и может не относиться к вам, поэтому, пожалуйста, проведите собственное исследование при покупке товаров в Интернете.
Если компьютер по-прежнему не запускается, значит, вы нашли виноватого. Это твоя материнская плата. Если он все еще находится на гарантии, замените или отремонтируйте. Если он старый, нужно купить новый. Если у вас старая и медленная система, подумайте о покупке новой системы с новой материнской платой. Если вы все еще хотите повторно использовать существующие детали, убедитесь, что вы покупаете материнскую плату, совместимую с вашим существующим процессором и другими периферийными устройствами.
Как следить за скоростью ЦП
Этот ресурс предоставит информацию о том, как контролировать скорость ЦП с помощью гаджета счетчика ЦП, который используется для расчета производительности ЦП.
Очень легко вычислить скорость процессора и производительность процессора . В этом случае вы можете просто выбрать CPU Meter, который представляет собой гаджет для Windows 7.Если вы сосредоточитесь на измерителе ЦП, вы можете найти два отдельных измерителя, маленький и большой, которые вместе показывают разные вещи. Большой — это то, какая часть мощности вашего процессора используется, а маленький — сколько вашей оперативной памяти используется в настоящее время. Они точны на момент обновления, но обновляются только каждые пару секунд. Я не уверен в точности, но индикатор «CPU» показывает, какая часть мощности процессора используется, а индикатор «RAM» — сколько RAM (оперативная память.память, в которой находятся ваши запущенные программы).
Если ваш компьютер работает медленно, а один или другой или оба индикатора близки к 100% или близки к ним, значит, ваш компьютер перегружен, и в то же время работает слишком много файлов, попробуйте закрыть некоторые из них. Центральный процессор выполняет арифметические и логические функции. Чтобы запустить любое приложение на вашем компьютере, ЦП отправит определенные команды, такие как цифры нашего человеческого мозга на счетчике, которые показывают, сколько использования ЦП потребляется приложением, которое вы запустили, просто введите ctrl + alt + del и нажмите кнопку процесса, чтобы узнать использование ЦП в программах. работает на вашем компьютере.Ноль означает, что этот процесс не обращается к ЦП. 5 или 6 означает, что используется 5 или 6% ЦП.
Добавление гаджета CPU Meter на боковую панель
1. Когда вы добавляете гаджет CPU Meter на боковую панель, вы можете быстрее и проще находить и просматривать информацию о гаджете. Просто щелкните символ гаджетов (знак плюса) в верхней части боковой панели, чтобы открыть галерею гаджетов. Затем щелкните и перетащите гаджет CPU Meter на боковую панель .
2. Используйте показания для отслеживания использования процессора и памяти.
Вы можете контролировать следующие вещи:
• Использование ЦП отслеживает, насколько усердно ваш ЦП работает для обработки различных программ и процессов, запущенных на вашем компьютере.
• Оперативная память (RAM) контролирует процент используемой памяти компьютера.
Вы не можете выполнять или изменять какие-либо настройки, отслеживаемые с помощью этого гаджета. Это всего лишь небольшой инструмент, который помогает вам следить за производительностью вашего компьютера. Если память почти на 100%, рассмотрите возможность освобождения места.Если процент использования ЦП выше, велика вероятность, что у вас работает много программ, которые могут замедлять производительность вашего компьютера; подумайте о том, чтобы закрыть некоторые из них.
Если вы ищете что-то, что потребляет от 90 до 99% мощности процессора. Если этот большой скачок в использовании процессора носит временный характер, то вам не о чем беспокоиться, да, даже если вы ничего не делаете. В большинстве случаев это бывает спорадически. На моей машине Core2 Due оба ядра работают на 100% через несколько минут после загрузки машины на рабочий стол.Меня это не беспокоит, потому что процент снова довольно быстро падает. Я был бы более обеспокоен, если бы процентная ставка оставалась на уровне от 90 до 100% в течение нескольких часов, когда вы ничего не делаете.
SysGauge — Системный монитор — Мониторинг загрузки ЦП
Модуль ‘CPU Monitor’ GUI — это выделенный модуль GUI для мониторинга процессора, показывающий общее использование процессора, использование процессора пользователем, использование процессора ядром, время прерывания процессора, Частота прерываний ЦП, текущая частота ЦП, состояние низкого энергопотребления C1, состояние низкого энергопотребления C2 и состояние низкого энергопотребления C3.Нижняя часть модуля GUI включает в себя список ЦП в отслеживаемой системе и все счетчики мониторинга показывают данные мониторинга для текущего выбранного ЦП. Кроме того, пользователь дается возможность отображать агрегированные данные мониторинга для всех процессоров.
Диаграммы использования ЦП, расположенные в верхней части модуля графического интерфейса пользователя, позволяют отображать данные мониторинга за последнюю минуту, последние 2 минуты или последние 5 минут. Кроме того, пользователю предоставляется возможность отображать диаграммы данных со всех других счетчиков, нажав кнопку «Диаграмма», расположенную в правом верхнем углу. угол каждой стойки.
Диалоговое окно диаграммы данных позволяет просматривать данные мониторинга за последнюю минуту, последние 2 минуты или последние 5 минут. Кроме того, пользователю предоставляется с возможностью экспорта данных мониторинга счетчика, паузы, возобновления и сброса монитора.
Счетчики мониторинга ЦП
В дополнение к выделенному модулю монитора ЦП пользователь может использовать настраиваемый модуль «Системный монитор» для настройки пользовательских профилей мониторинга ЦП. Чтобы добавить счетчик использования ЦП, нажмите кнопку «Добавить», расположенную на главной панели инструментов, выберите категорию счетчиков «Использование ЦП» в левой части экрана, а затем выберите соответствующий счетчик использования ЦП в среднем виде.По умолчанию SysGauge будет контролировать все ЦП, но при необходимости пользователь может выбрать конкретный ЦП для мониторинга. на виде справа. Кроме того, чтобы отслеживать использование ЦП на удаленном компьютере через сеть, нажмите кнопку «Подключить», расположенную в нижнем левом углу. углу и укажите имя хоста удаленного компьютера, который нужно отслеживать.
- Использование ЦП — этот счетчик является основным индикатором активности процессора и отображает средний процент времени занятости процессора, наблюдаемый в течение интервала выборки.
- CPU Usage User — этот счетчик измеряет процент времени, которое процессор проводит в пользовательском режиме. Пользовательский режим — это ограниченный режим обработки, предназначенный для пользовательских приложений, подсистем среды и целых подсистем.
- Система использования ЦП — этот счетчик измеряет процент времени, затраченного процессором на выполнение кода в привилегированном режиме. Когда вызывается системная служба Windows, она часто запускается в привилегированном режиме, чтобы получить доступ к закрытым системным данным.
- CPU Interrupt Time — этот счетчик измеряет время, затрачиваемое процессором на прием и обслуживание аппаратных прерываний в течение интервалов выборки. Это значение является косвенным индикатором активности устройств, генерирующих прерывания, таких как системные часы, мышь, драйверы дисков, линии передачи данных, сетевые карты и другие периферийные устройства. Эти устройства обычно прерывают работу процессора, когда они выполнили задачу или требуют внимания. Во время прерываний нормальное выполнение потока приостанавливается.Большинство системных часов прерывают процессор каждые 10 миллисекунд, создавая фон активности прерывания. Этот счетчик отображает среднее время занятости в процентах от времени выборки.
- Частота прерываний ЦП — этот счетчик измеряет среднюю частоту в инцидентах в секунду, с которой процессор принимал и обслуживал аппаратные прерывания. Это значение является косвенным индикатором активности устройств, генерирующих прерывания, таких как системные часы, мышь, драйверы дисков, линии передачи данных, сетевые карты и другие периферийные устройства.Эти устройства обычно прерывают работу процессора, когда они выполнили задачу или требуют внимания. Обычное выполнение потока приостановлено. Системные часы обычно прерывают процессор каждые 10 миллисекунд, создавая фон активности прерывания. Этот счетчик отображает разницу между значениями, наблюдаемыми в последних двух выборках, деленную на продолжительность интервала выборки.
- CPU C1, C2, C3 Low-Power Time — эти счетчики показывают процент времени, в течение которого ЦП находился в одном из этих состояний с низким энергопотреблением.
- Частота процессора — этот счетчик показывает текущую частоту процессора.
- CPU Percent of Max Frequency — этот счетчик показывает текущий процент максимальной частоты процессора.
Утилита командной строки SysGauge
Утилита командной строки SysGauge, доступная в версиях продукта SysGauge Ultimate и SysGauge Server, предоставляет возможность отслеживать использование ЦП и сохранять отчеты мониторинга использования ЦП из командные файлы и сценарии оболочки.Утилита командной строки находится в каталоге bin SysGauge и может использоваться для мониторинга локальной системы или удаленных серверов. через сеть.
В простейшем случае откройте окно командной строки, перейдите в каталог bin SysGauge и введите следующую команду:
sysgauge -cpu_monitor -save_excel_report <Имя файла или каталог>
Эта команда будет выполнять операцию мониторинга использования ЦП с использованием ряда счетчиков мониторинга ЦП, включая общее использование ЦП, использование ЦП на уровне пользователя, использование ЦП на системном уровне, время прерывания ЦП, частота прерываний ЦП, состояния ЦП C1, C2 и C3 с низким энергопотреблением и частота ЦП.Кроме того, после завершения операции мониторинга SysGauge сохранит отчет мониторинга использования ЦП Excel в указанный файл или каталог.
Параметры командной строки:
-расширенный
По умолчанию монитор использования ЦП сообщает общую статистику использования ЦП для всех ЦП в отслеживаемой системе. Этот параметр командной строки включает отдельные счетчики мониторинга использования ЦП для каждого ЦП, а результаты мониторинга использования ЦП будут включать индивидуальную статистику использования ЦП для каждого ЦП или ядра ЦП в отслеживаемой системе.
-host <Имя или IP-адрес удаленного хоста>
Эта опция позволяет контролировать использование ЦП на удаленных серверах через сеть.
-time <Время наблюдения в секундах>
Этот параметр командной строки устанавливает максимальное время мониторинга.
-тихий
Этот параметр командной строки включает тихую работу, что полезно при сохранении отчетов.
-save_html_report <Имя файла или каталог>
Этот параметр командной строки сохраняет отчет о мониторинге ЦП в формате HTML.
-save_pdf_report <Имя файла или каталог>
Этот параметр командной строки сохраняет отчет о мониторинге ЦП в формате PDF.
-save_excel_report <Имя файла или каталог>
Этот параметр командной строки сохраняет отчет о мониторинге ЦП в Excel.
-save_text_report <Имя файла или каталог>
Этот параметр командной строки сохраняет текстовый отчет о мониторинге ЦП.
-save_csv_report <Имя файла или каталог>
Этот параметр командной строки сохраняет отчет о мониторинге ЦП в формате CSV.
-save_xml_report <Имя файла или каталога>
Этот параметр командной строки сохраняет отчет о мониторинге ЦП в формате XML.
-save_to_database <Имя таблицы>
Этот параметр командной строки сохраняет результаты мониторинга в указанную таблицу базы данных SQL.
.
