Что такое технология WLAN и как она работает на устройствах Lenovo. Как настроить и использовать беспроводное подключение на планшетах и смартфонах Lenovo. Какие преимущества дает WLAN пользователям мобильных устройств. Как решить типичные проблемы с Wi-Fi на гаджетах Lenovo.
Что такое WLAN и как эта технология работает
WLAN (Wireless Local Area Network) — это технология беспроводного подключения к локальной сети. На планшетах и смартфонах Lenovo она обеспечивает доступ в интернет через Wi-Fi. Как работает WLAN?
- Использует радиочастоты вместо проводов для передачи данных
- Позволяет подключаться к интернету через точки доступа Wi-Fi
- Обеспечивает мобильность и свободу перемещения с устройством
- Дает возможность одновременного подключения многих пользователей
WLAN на устройствах Lenovo — это по сути обычный Wi-Fi, который можно использовать для выхода в интернет без мобильного интернета. Эта функция есть в большинстве современных смартфонов и планшетов.

Преимущества использования WLAN на устройствах Lenovo
Какие плюсы дает технология WLAN владельцам планшетов и смартфонов Lenovo?
- Бесплатный доступ в интернет через общественные точки Wi-Fi
- Высокая скорость передачи данных по сравнению с мобильным интернетом
- Возможность использовать интернет без SIM-карты
- Экономия трафика мобильного интернета
- Более стабильное соединение в помещениях
Благодаря WLAN пользователи Lenovo могут свободно выходить в сеть в кафе, отелях, торговых центрах и других местах с бесплатным Wi-Fi. Это очень удобно в поездках или при отсутствии домашнего интернета.
Как включить и настроить WLAN на устройствах Lenovo
Чтобы начать пользоваться беспроводным интернетом на планшете или смартфоне Lenovo, нужно активировать и настроить WLAN. Как это сделать?
- Зайдите в «Настройки» устройства
- Выберите раздел «Беспроводные сети» или «WLAN»
- Включите переключатель Wi-Fi
- Выберите нужную сеть из списка доступных
- Введите пароль, если сеть защищена
- Дождитесь подключения к выбранной сети
После успешного подключения вы сможете пользоваться интернетом через Wi-Fi. Рекомендуется отключать WLAN, когда он не используется, чтобы экономить заряд батареи.

Типичные проблемы с WLAN на устройствах Lenovo и их решение
Иногда пользователи сталкиваются с неполадками при работе WLAN на планшетах и смартфонах Lenovo. Какие проблемы возникают чаще всего и как их устранить?
Устройство не видит доступные сети Wi-Fi
Возможные причины и решения:
- Выключен Wi-Fi модуль — включите его в настройках
- Включен режим полета — отключите его
- Проблемы с драйвером Wi-Fi — перезагрузите устройство
- Неполадки с роутером — перезагрузите роутер
Не удается подключиться к выбранной сети
Что делать, если устройство видит сеть, но не подключается?
- Проверьте правильность ввода пароля
- Убедитесь, что роутер работает нормально
- Попробуйте «забыть» сеть и подключиться заново
- Сбросьте настройки сети на устройстве
Частые разрывы соединения Wi-Fi
Если WLAN на Lenovo работает нестабильно, попробуйте:
- Обновить прошивку устройства
- Изменить канал Wi-Fi на роутере
- Отключить энергосберегающий режим Wi-Fi
- Переключиться на статический IP-адрес
В большинстве случаев эти меры помогают устранить типичные проблемы с работой WLAN на устройствах Lenovo.
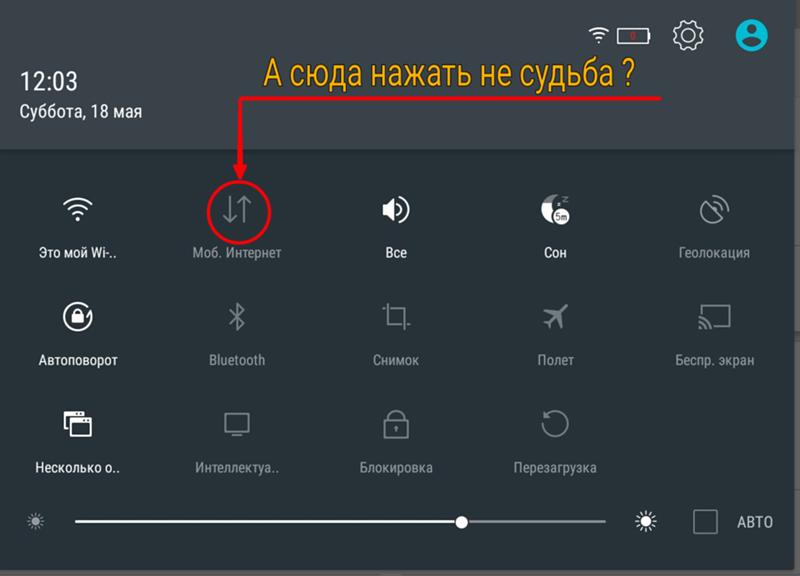
Безопасность при использовании публичных сетей Wi-Fi
Подключаясь к открытым сетям Wi-Fi через WLAN, важно соблюдать меры предосторожности. Как обезопасить себя при использовании публичного Wi-Fi на устройствах Lenovo?
- Не передавайте конфиденциальные данные через открытые сети
- Используйте HTTPS-соединение при посещении сайтов
- Включите брандмауэр на устройстве
- Отключайте Wi-Fi, когда не пользуетесь интернетом
- По возможности используйте VPN для шифрования трафика
Соблюдение этих простых правил поможет защитить ваши данные при работе в публичных Wi-Fi сетях через WLAN на планшетах и смартфонах Lenovo.
Оптимизация работы WLAN на устройствах Lenovo
Чтобы беспроводное подключение работало максимально эффективно, следуйте этим рекомендациям:
- Регулярно обновляйте прошивку устройства
- Отключайте неиспользуемые беспроводные модули
- Очищайте список сохраненных сетей
- Используйте современные стандарты шифрования (WPA2)
- Располагайте устройство ближе к роутеру
Это поможет улучшить стабильность соединения и скорость передачи данных через WLAN на вашем планшете или смартфоне Lenovo.

Альтернативные способы подключения к интернету на устройствах Lenovo
Помимо WLAN, на планшетах и смартфонах Lenovo доступны и другие варианты выхода в сеть. Какие есть альтернативы Wi-Fi?
- Мобильный интернет через сотовую сеть (3G/4G/5G)
- USB-модем для подключения к ПК
- Bluetooth-тетеринг с другого устройства
- Ethernet-адаптер для проводного подключения
Эти способы могут пригодиться, когда нет доступа к Wi-Fi сетям. Однако WLAN остается самым удобным и распространенным вариантом беспроводного подключения на устройствах Lenovo.
Что такое WLAN на смартфоне Lenovo
Главная » Ответы на вопросы
Ответы на вопросы
Автор gadgetman На чтение 3 мин Просмотров 3.1к. Опубликовано
В настоящее время все чаще возникает необходимость доступа к информации в интернете в любое время и любой точке земного шара. Такую возможность предоставляет технология беспроводного соединения WLAN (Wireless Local Area Network). Данная технология для соединения и передачи информации использует не проводные системы, а радиочастоты, это позволяет находиться в сети Интернет одновременно огромному числу пользователей.
В принципе, это обычный беспроводной интернет, которым можно пользоваться не только с ноутбука или планшета, но и со смартфона.
На сегодняшний день такое удобство имеется в большинстве современных моделей самых разных производителей. Воспользоваться функцией можно бесплатно и независимо от того, есть в устройства сим-карта или нет. Подключение можно выполнить в настройках «Беспроводные сети» находясь в радиусе действия точки доступа. Единственным недостатком данной технологии является то, что в смартфоне Lenovo, как и в любом другом мобильном устройстве, во время сеанса подобного беспроводного подключения быстро разряжается аккумулятор.
Настройка беспроводного подключения
При приобретении смартфонов от китайских производителей многие пользователи не принимают во внимание имеющуюся почти во всех мобильных устройствах технологию Wi-Fi, дающую возможность пользоваться интернетом через хот-споты или точки доступа.
Сейчас очень многие заведения предоставляют возможность бесплатного пользования интернетом. Но как же активировать данную функцию в своем телефоне? В приведенной ниже инструкции рассказано как за пару минут настроить в своем Lenovo беспроводную связь с интернетом.
- Необходимо, чтобы в смартфоне была заранее произведена настройка GPRS.
- В меню устройства следует найти иконку Wi-Fi или WLAN.
- Открыть, и появившемся меню выбрать «Поиск доступных сетей».
- Выбрать значок не заблокированной сети.
- В опциях отметить пункт «Подключить».
Если все выполнено верно, то смартфон Lenovo подключится к свободной сети и на экране соответствующая иконка приобретет зеленый или синий цвет. После того, как такое подключение произведено, необходимо зайти в браузер и пользоваться Интернетом.
В опциях необходимо выбрать профиль сети и «Режим профиля» нажать кнопку «Пользовательские настройки». Далее требуется осуществить выбор SIM-карты, через которую будет происходить выход в интернет, и в «Профиль Java для СИМ» нажать WLAN и ОК, затем выбрать «Запуск». На этом подключение окончено, и теперь можно свободно пользоваться интернетом.
Предостережение!
Говоря обо всех достоинствах бесплатного беспроводного доступа в интернет, не стоит забывать и о недостатках. Дело в том, что такое использование Wi-Fi в общественных местах, подразумевает незащищенное соединение, поскольку нет необходимости вводить пароль.
Дело в том, что такое использование Wi-Fi в общественных местах, подразумевает незащищенное соединение, поскольку нет необходимости вводить пароль.
Следовательно, другие участники локальной сети могут видеть посещаемые вами интернет-ресурсы и вводимые данные, а злоумышленники в состоянии перехватить их в своих целях. Поэтому не желательно в таких местах вводить пароли и проводить финансовые операции.
Как включить вай фай на Леново. Lenovo Wi-Fi подключиться к интернету.
Вы хотите подключить интернет на Леново через Wi-Fi и не знаете как это делать? В этой статье мы опишем, где в настройках Lenovo включается вай фай и как с ним пользоваться на смартфоне или планшете с операционной системой андроид.
Если вы на своем телефоне активируете Wi-Fi не так как написано в статье, то просим вас добавить в отзывах как вы это делаете и указать модель устройства.
Что такое Wi-Fi и для чего он нужен на телефонах или планшетах?
Данная технология позволяет подключиться к сетям вай фай и пользоваться интернетом на телефоне совершенно бесплатно. Сейчас огромное количество мест, где можно бесплатно входить в интернет через Wi-Fi, так же бывает, что хоть есть доступные сети, но они могут быть с паролями. Если вы знаете пароль, то вводите его и используете интернет на своем телефоне Леново. Многие у себя дома устанавливают роутер к которому могут подключаться сразу несколько устройств через вай фай, это позволяет всей семье пользоваться интернетом, кто с компьютера, кто ноутбука, кто с планшета или же с телефонов и смартфонов.
Теперь давайте посмотрим как включить Wi-Fi в Леново на андроиде.
Открываем «Настройки» (Системные настройки).
Далее «Система» (Все настройки).
Далее «Беспроводные сети».
Далее «WLAN».
Чтоб активировать Wi-Fi «Дотроньтесь до ползунка WLAN».

Чтоб подключиться к точке доступа вай фай выберите в списке нужную сеть.
Если выбранная сеть Wi-Fi защищена паролем, то придется ввести код, а если пароль не установлена, то просто подключаемся к нему после чего можно пользоваться интернетом. Многие хотят знать можно ли взломать пароль на Wi-Fi, наверное это будет невозможно, если конечно вы не какой ни будь хакер.
Как на смартфоне Леново отключить Wi-Fi?
Так же как и включали вай фай «Дотроньтесь до ползунка WLAN» и отключите его. Желательно если вы не пользуетесь вай фай, то отключать его, так как она будет постоянно искать доступные сети и будет быстро разряжать аккумулятор.
На разных устройствах или операционных системах андроид чтоб добраться в настройках до включения вай фай могут немного различаться, но зная приблизительный путь вы можете и сами найти.
Если на вашем андроиде Леново вы включаете Wi-Fi не так как написано в статье, то просим вас поделиться информацией с другими пользователями добавив ниже отзыв.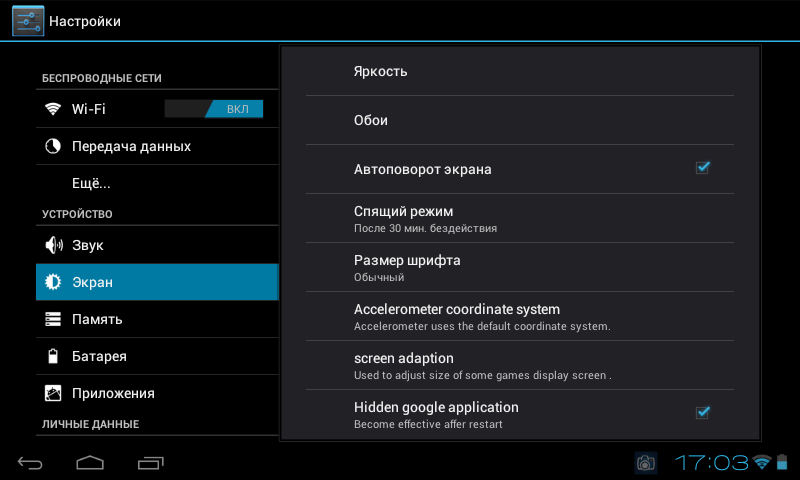 Не забудьте указать модель устройства.
Не забудьте указать модель устройства.
Возможно, именно ваш совет окажется полезным для многих посетителей сайта.
- Надеюсь вам помогла статья и вы нашли информацию как включать Wi-Fi на Леново.
- Мы будем рады, если вы добавите отзывы, комментарии или полезные советы, помогая другим пользователям.
- Спасибо за отзывчивость, полезные советы и взаимную помощь!
Автор:вадим
21-06-2019
16
час. 18
мин.
Сообщение:
Tjbv
Автор:Гость
08-05-2019
21
час. 21
мин.
Сообщение:
Как включать вай фай на марку тенлефона Леново А2020а40?
Автор:Мухаммад
29-07-2018
16
час. 28
мин.
Сообщение:
Как получить бесплатный вай фай на Леново планшете
Автор:Артём
05-11-2017
10
час. 37
мин.
Сообщение:
У меня смартфон Lenovo Vibe P1M. Работал от Wi fi все нормально,скорость была хорошая. Но потом я перезагрузил телефон и скорость упала вообще до минимума, хотя на выходе из роутера скорость хорошая. Помогите что делать?
Работал от Wi fi все нормально,скорость была хорошая. Но потом я перезагрузил телефон и скорость упала вообще до минимума, хотя на выходе из роутера скорость хорошая. Помогите что делать?
Автор:светлана
28-10-2016
14
час. 25
мин.
Сообщение:
Есть домашний интернет, у всех живущих в том доме и тем кто приходит, могут пользоваться вай фаем, кроме меня, у них вылазит ввести пороль, они ввели и готово, а у меня не спрашивает телефон пароль, и я ни как не могу подключиться к вай фаю, помогите пожалуйста, что не так подскажите.
Ваш планшет Lenovo WiFi продолжает отключаться? Попробуйте эти исправления
Мухаммад Ибрагим
Большинство функций устройства становятся бесполезными, если вы не можете подключиться к WiFi.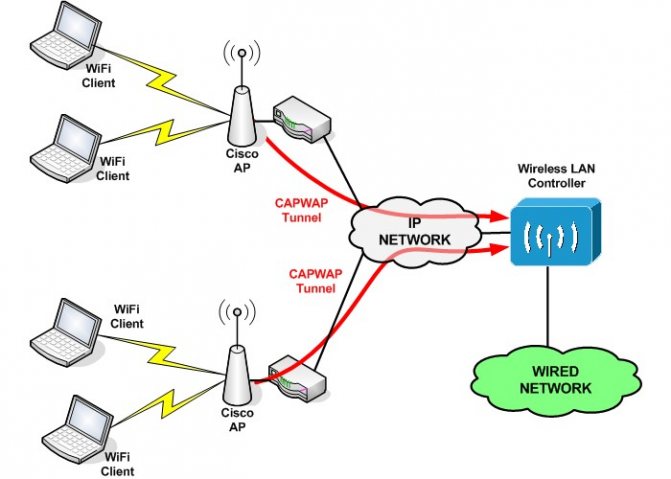 Многие пользователи сталкивались с проблемами отключения Wi-Fi на планшетах Lenovo и не могли решить проблему из-за отсутствия надлежащих исправлений.
Многие пользователи сталкивались с проблемами отключения Wi-Fi на планшетах Lenovo и не могли решить проблему из-за отсутствия надлежащих исправлений.
Чтобы устранить проблемы с отключением Wi-Fi, мы разработали несколько проверенных решений, которые помогут вам быстро выйти из этой ситуации. Просто возьмите свой планшет Lenovo в руку и начните процесс устранения неполадок с помощью этих исправлений.
Планшет Lenovo постоянно отключается от WiFi
Может быть несколько причин, по которым ваш планшет Lenovo постоянно отключается от WiFi. Вот некоторые из основных проблем, которые мы диагностировали на большинстве планшетов, когда они не подключаются к WiFi, следующие:
- Сетевые настройки вашего планшета или маршрутизатора не работают.
- Проблема совместимости диапазонов между планшетом и маршрутизатором.
- Максимально допустимое количество подключений может быть превышено.
- Устаревшая версия программного обеспечения.
Существует множество других причин, но суть в том, как решить эту проблему, чтобы восстановить планшет Lenovo и подключить его к сети WiFi.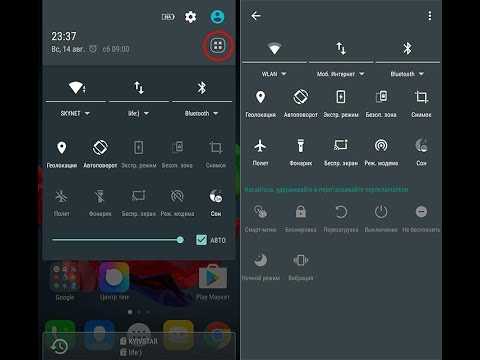
Быстрые исправления
Мягкая перезагрузка или перезагрузка планшета Lenovo
Чтобы справиться с определенными проблемами, с которыми вы столкнулись, планшету следует дать возможность начать все заново. Это может занять у вас несколько секунд, просто чтобы проверить, решена проблема или нет:
- Нажмите и удерживайте кнопку «Питание» в течение нескольких секунд, пока планшет не перезагрузится.
- После успешной перезагрузки планшета подождите, пока он снова не загрузится.
Обновите программное обеспечение
Попробуйте обновить программное обеспечение планшета. Если доступно какое-либо последнее обновление, загрузите и установите его на свой планшет. Устаревшая версия программного обеспечения, работающего на вашем планшете, также может привести к возникновению случайных проблем.
- Перейдите в «Настройки».
- Прокрутите вниз и нажмите «О планшете->Обновление системы».
- Далее следуйте инструкциям на экране, чтобы загрузить и установить обновление (при наличии каких-либо последних обновлений).

Перезагрузите маршрутизатор WiFi
Рассмотрите возможность перезагрузки маршрутизатора WiFi. Также может быть вероятность того, что настройки маршрутизатора работают неправильно, из-за чего возникает проблема с подключением. Вы можете просто перезагрузить маршрутизатор WiFi с помощью кнопки питания, расположенной на задней панели маршрутизатора. Либо можно также отсоединить кабель питания на несколько минут (2-3), а затем подключить кабель и подождать, пока роутер полностью включится и станет стабильным.
Теперь попробуйте подключить планшет к сети Wi-Fi.
Устранение неполадок в режиме «В самолете»
В режиме «В самолете» также можно решить большинство сетевых проблем. При включении этой опции все радиостанции на вашем планшете будут отключены до тех пор, пока вы не выключите режим полета. Следовательно, это приведет к обновлению всех сетевых настроек одним нажатием.
В первую очередь нужно включить авиарежим и подождать минуту-две. После этого отключите режим полета, чтобы восстановить работу всех средств связи.
После этого отключите режим полета, чтобы восстановить работу всех средств связи.
- Перейдите в «Настройки».
- Затем нажмите «Сеть и Интернет».
- Наконец, включите «Режим полета», нажав кнопку-переключатель рядом с ним.
Подождите минуту или две, а затем снова нажмите кнопку-переключатель, чтобы отключить режим полета, чтобы восстановить работу всех радиостанций. Надеюсь, что это решит проблему, если проблема все еще сохраняется, а затем переходите к следующему исправлению.
Уменьшить количество подключенных устройств
Если количество подключенных устройств в этой конкретной сети Wi-Fi превышает максимальное ограничение, она может отвечать случайными ошибками. Поэтому вам нужно уменьшить и ограничить количество подключенных устройств, чтобы убедиться, что они не превышают максимальный лимит.
Если с помощью быстрых исправлений не удается решить проблемы с отключением Wi-Fi на планшете Lenovo, вам следует перейти к дополнительным исправлениям ниже:
Расширенные исправления
Забыть эту конкретную сеть WiFi ) нужен новый старт для стабильного соединения.
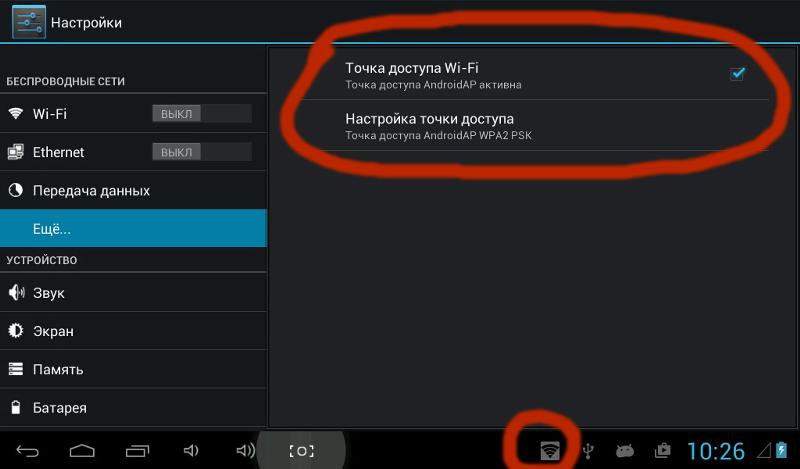 Для этого вам нужно будет забыть об этой сети Wi-Fi и снова попытаться подключиться.
Для этого вам нужно будет забыть об этой сети Wi-Fi и снова попытаться подключиться.Вы можете выполнить этот процесс с помощью следующих инструкций:
- Перейдите в «Настройки».
- Затем нажмите «Сеть и Интернет».
- Далее выберите опцию «Wi-Fi» и коснитесь значка шестеренки рядом с ней.
- Теперь вы сможете увидеть опцию «Забыть» внизу. Просто нажмите на него.
- Снова выберите эту сеть в списке доступных сетей и введите правильный пароль для подключения.
Сброс настроек сети
При выполнении этого действия все настройки сети будут восстановлены по умолчанию. Удаление пользовательских настроек и восстановление их до значений по умолчанию может решить эту проблему.
- Перейдите в «Настройки».
- Прокрутите вниз и коснитесь опции «Еще».
- Нажмите «Сброс настроек сети».
- Теперь нажмите «Сбросить настройки».
- Снова нажмите «Сбросить настройки».
При этом будут сброшены все сетевые настройки, включая Wi-Fi, мобильные данные и Bluetooth.
Переключиться на статический IP-адрес
Вы также можете попробовать изменить настройки IP на своем планшете. Переключение с DHCP на статический IP-адрес может решить проблему с подключением на вашем планшете. Вы можете сделать это, следуя простым инструкциям ниже:
- Перейдите в «Настройки».
- Затем нажмите «Сеть и Интернет».
- Далее выберите опцию «Wi-Fi» и коснитесь значка шестеренки рядом с ней.
- Теперь получите доступ к скрытым дополнительным настройкам (настройкам IP), нажав «Показать дополнительные настройки» в середине экрана. Вариант может отличаться в зависимости от модели планшета.
- Коснитесь «Настройки IP» и измените параметр с «DHCP» на «Статический».
- Наконец, нажмите кнопку «Сохранить», чтобы внести изменения на планшете.
Теперь ваш планшет попытается подключиться к сети Wi-Fi со статическим IP-адресом по умолчанию, и, надеюсь, на этот раз проблема с отключением не возникнет.
Изменить имя и пароль диапазона частот
Если ваш маршрутизатор поддерживает оба диапазона 2,4 ГГц и 5 ГГц, возможно, он использует Интернет в обоих диапазонах частот с одинаковыми SSID и паролями из-за возникает проблема сходства.
В этих обстоятельствах вам необходимо изменить сетевое имя и пароль для одного из частотных диапазонов, чтобы избежать проблемы сходства.
Надеюсь, это сработает, и вы сможете подключиться к сети Wi-Fi, устранив проблемы с отключением.
Сброс к заводским настройкам
Этот метод очень эффективен и заслуживает внимания при возникновении любых проблем на вашем устройстве. Это вернет все настройки к заводским настройкам по умолчанию. Но вам нужно сделать полную резервную копию ваших важных данных, так как она сотрет все доступные данные на вашем устройстве.
Ниже приведены шаги:
- Перейдите в «Настройки».
- Во-вторых, коснитесь опции «Резервное копирование и сброс».
- Затем нажмите «Восстановление заводских настроек».

- Ваш планшет может открыть страницу с предупреждением. Просто продолжайте нажимать кнопку «Сбросить настройки планшета».
После завершения процесса планшет «перезапустится», подождет, пока он снова загрузится, а затем настроит его соответствующим образом с самого начала.
Заключение
Если вы боретесь с проблемой отключения планшета Lenovo, попробуйте выбрать приведенные ниже быстрые решения. Эти исправления могут решить все проблемы, связанные с сетью, за исключением случаев, когда оборудование вашего планшета не повреждено серьезно.
- Перезагрузите планшет
- Обновите программное обеспечение на планшете
- Устранение неполадок с режимом полета
- Перезагрузите WiFi-маршрутизатор
- Уменьшить количество подключенных устройств
- Выполнить сброс сети
Если быстрые исправления не помогли решить проблему с отключением Wi-Fi на планшете Lenovo, вы можете выбрать расширенное решение, подробно описанное в этом руководстве.
Lenovo A8-50 Устранение неполадок — iFixit
Планшет отображает индикацию разряда батареи
Подключите кабель к планшету и сетевой адаптер к стене. Дайте ему зарядиться около 20 минут. Убедитесь, что вы используете оригинальный адаптер питания Lenovo. Некоторые зарядные устройства для телефонов не обеспечивают достаточную мощность для планшета.
Попробуйте подключить кабель и сетевой адаптер к другому устройству. если другое устройство не включается, возможно, проблема связана с неисправным проводом. Вы можете приобрести другое зарядное устройство на веб-сайте Lenovo.
Перезагрузка планшета перенесет его в тот момент времени, когда он работал, в основном это заставляет планшет думать, что он «совершенно новый». Найдите маленькое отверстие для булавки, расположенное в держателе SD-карты. Небольшим, но не острым заостренным инструментом нажмите на отверстие штифта на 5-10 секунд и включите планшет.
Если батарея вашего планшета по-прежнему разряжена, а вы пробовали все остальное, возможно, в вашем планшете неисправна или сломана батарея.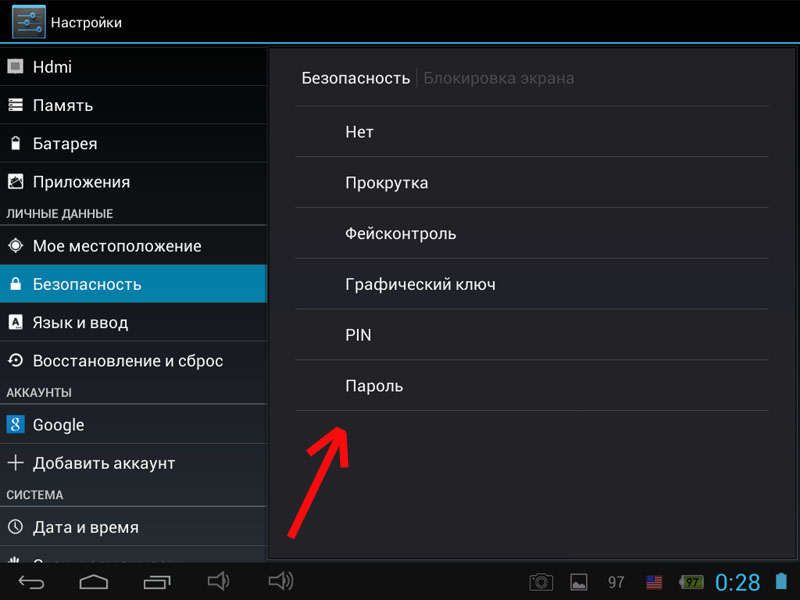 В этом случае вы ничего не можете сделать в целом, кроме замены батареи или покупки нового планшета.
В этом случае вы ничего не можете сделать в целом, кроме замены батареи или покупки нового планшета.
Старый «черный экран смерти» снова срабатывает
Если батарея разряжена, экран не включается. Подключите кабель к планшету, а сетевой адаптер к стене. Дайте ему зарядиться около 20 минут. Убедитесь, что вы используете оригинальный адаптер питания Lenovo. Некоторые зарядные устройства для телефонов не обеспечивают достаточную мощность для планшета.
Убедитесь, что вы используете оригинальный адаптер питания Lenovo. Некоторые зарядные устройства для телефонов не обеспечивают достаточную мощность для планшета. Если вы используете оригинальное зарядное устройство, попробуйте подключить кабель и настенный адаптер к другому устройству. Если другое устройство не включается, возможно, проблема связана с неисправным проводом.
Перезагрузка планшета перенесет его в тот момент времени, когда он работал, в основном это заставляет планшет думать, что он «совершенно новый». Найдите маленькое отверстие для булавки, расположенное в держателе SD-карты. Небольшим, но не острым заостренным инструментом нажмите на отверстие штифта на 5-10 секунд и включите планшет.
Найдите маленькое отверстие для булавки, расположенное в держателе SD-карты. Небольшим, но не острым заостренным инструментом нажмите на отверстие штифта на 5-10 секунд и включите планшет.
Если батарея вашего планшета по-прежнему разряжена, а вы пробовали все остальное, возможно, в вашем планшете неисправна или сломана батарея. В этом случае вы ничего не можете сделать в целом, кроме замены батареи или покупки нового планшета.
Еда, грязь и копоть могут вызвать залипание кнопки питания. Удерживайте кнопку в течение 20 секунд, а затем отпустите. Подождите 30 секунд, прежде чем пытаться снова включить его. Если вы едите липкую пищу или пищу в целом, тщательно вымойте руки перед тем, как прикасаться к нашему устройству.
Я не могу подключиться к Интернету
Если параметр WiFI не включен, планшет не будет искать сигнал. Зайдите в ящик приложений и выберите настройки. Затем выберите WLAN и включите его. Коснитесь нужной сети WiFi и введите пароль, если требуется.
Режим полета ограничивает любой сигнал, входящий и исходящий от вашего устройства, включая WiFi, Blutooth и сотовые данные. Зайдите в ящик приложений и выберите настройки. Затем выберите «Еще», «Режим полета» и выключите его, если он включен. Затем войдите в WLAN и включите его. Коснитесь нужной сети WiFi и введите пароль, если требуется.
Если вы подключаетесь к другой сети, кроме своей, ваш пароль не будет правильным. Убедитесь, что вы выбрали правильную сеть и что ваш пароль введен правильно.
Убедитесь, что на маршрутизаторе горят все правильные индикаторы. Попробуйте подключиться к сети Wi-Fi с другого устройства, например ноутбука или телефона друга. Если какие-либо другие устройства могут подключаться к беспроводной сети и использовать ее, проблема, скорее всего, связана с вашим устройством. Проверьте, может ли ваше устройство подключиться к сети Wi-Fi в другом месте, например, в доме друга или в общедоступной сети. Если это возможно, проблема, скорее всего, связана с сетью WiFi.




