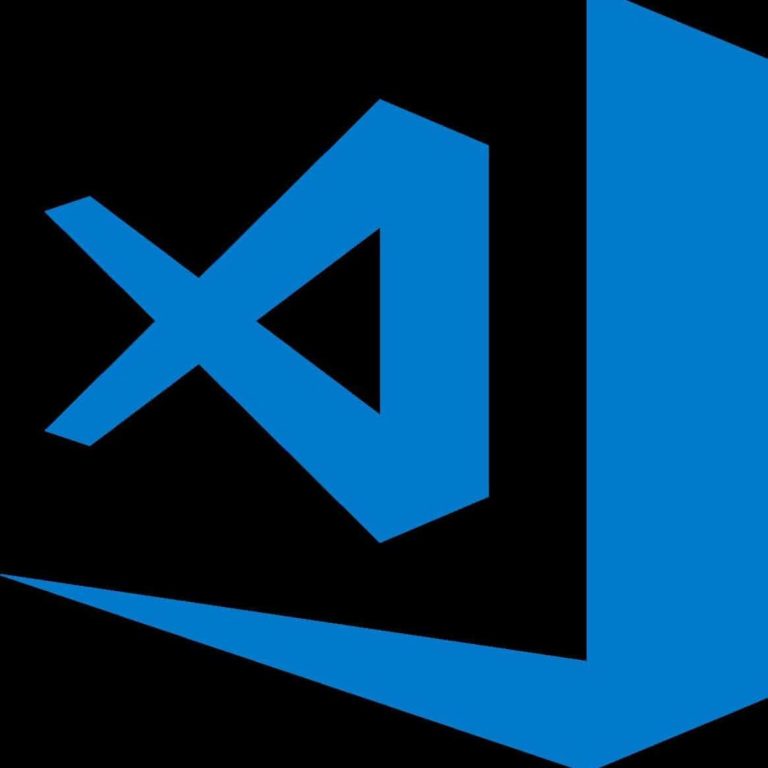Что такое Visual Studio Code и каковы его ключевые возможности. Как настроить редактор для эффективной разработки. Какие инструменты предлагает Code Studio для профессиональных разработчиков. Как использовать расширения для повышения продуктивности.
Visual Studio Code: мощный редактор кода для профессиональных разработчиков
Visual Studio Code (VS Code) — это легкий, но мощный редактор исходного кода, разработанный Microsoft для Windows, macOS и Linux. VS Code поддерживает сотни языков программирования и предоставляет широкие возможности для веб-разработки. Рассмотрим основные преимущества этого редактора:
- Бесплатный и открытый исходный код
- Высокая производительность и быстрый запуск
- Встроенная поддержка Git
- Расширяемость с помощью тысяч плагинов
- Отладка кода прямо в редакторе
- Интеллектуальное автодополнение кода (IntelliSense)
Благодаря этим возможностям VS Code стал одним из самых популярных редакторов кода среди профессиональных разработчиков. Но что делает его действительно мощным инструментом?
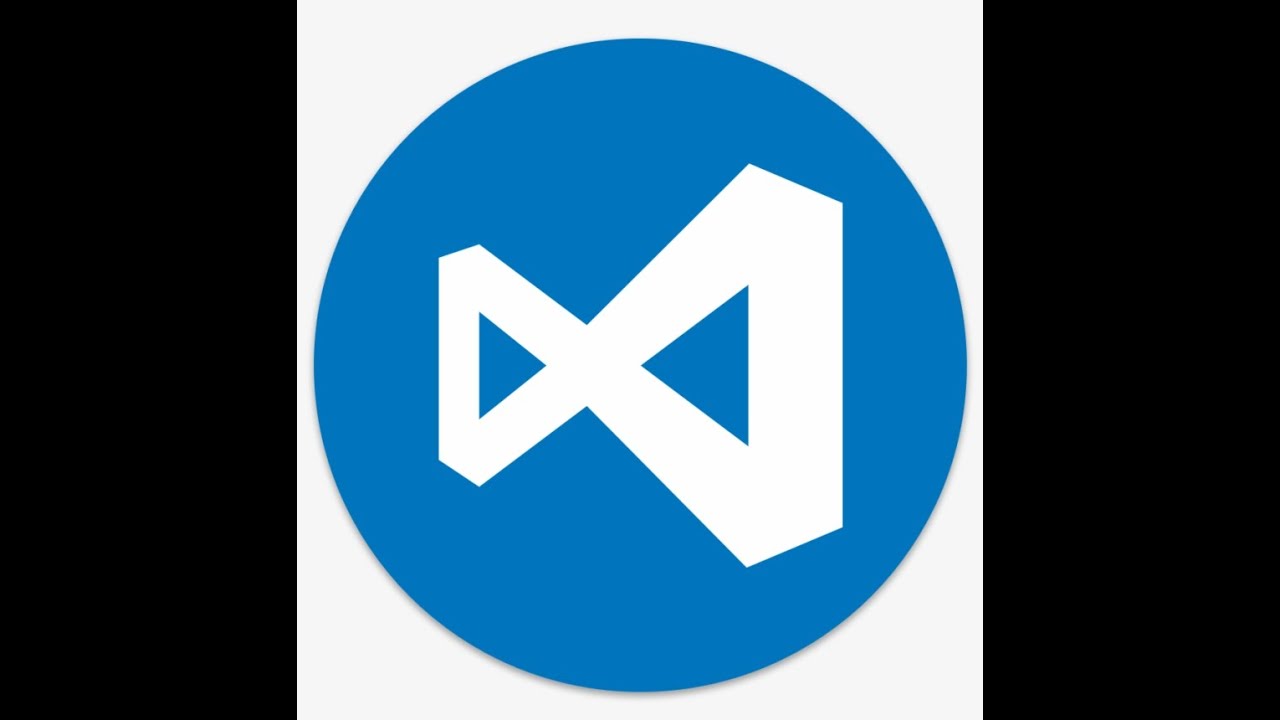
Ключевые функции Visual Studio Code для повышения продуктивности
VS Code предлагает ряд продвинутых функций, которые значительно повышают эффективность работы программиста:
IntelliSense — умное автодополнение кода
IntelliSense анализирует код и предлагает умное автодополнение на основе контекста. Это экономит время и помогает избежать ошибок. Как работает IntelliSense?
- Анализирует типы переменных и функций
- Предлагает релевантные методы и свойства
- Показывает документацию при наведении
- Работает для множества языков программирования
Встроенный отладчик
VS Code позволяет отлаживать код прямо в редакторе без необходимости переключаться в отдельную программу. Какие возможности предоставляет отладчик?
- Установка точек останова
- Пошаговое выполнение кода
- Просмотр значений переменных
- Изменение переменных на лету
- Поддержка отладки для популярных языков и фреймворков
Встроенный терминал
Встроенный терминал позволяет выполнять команды прямо в редакторе. Это удобно для запуска скриптов сборки, управления пакетами и других задач. Чем полезен встроенный терминал?
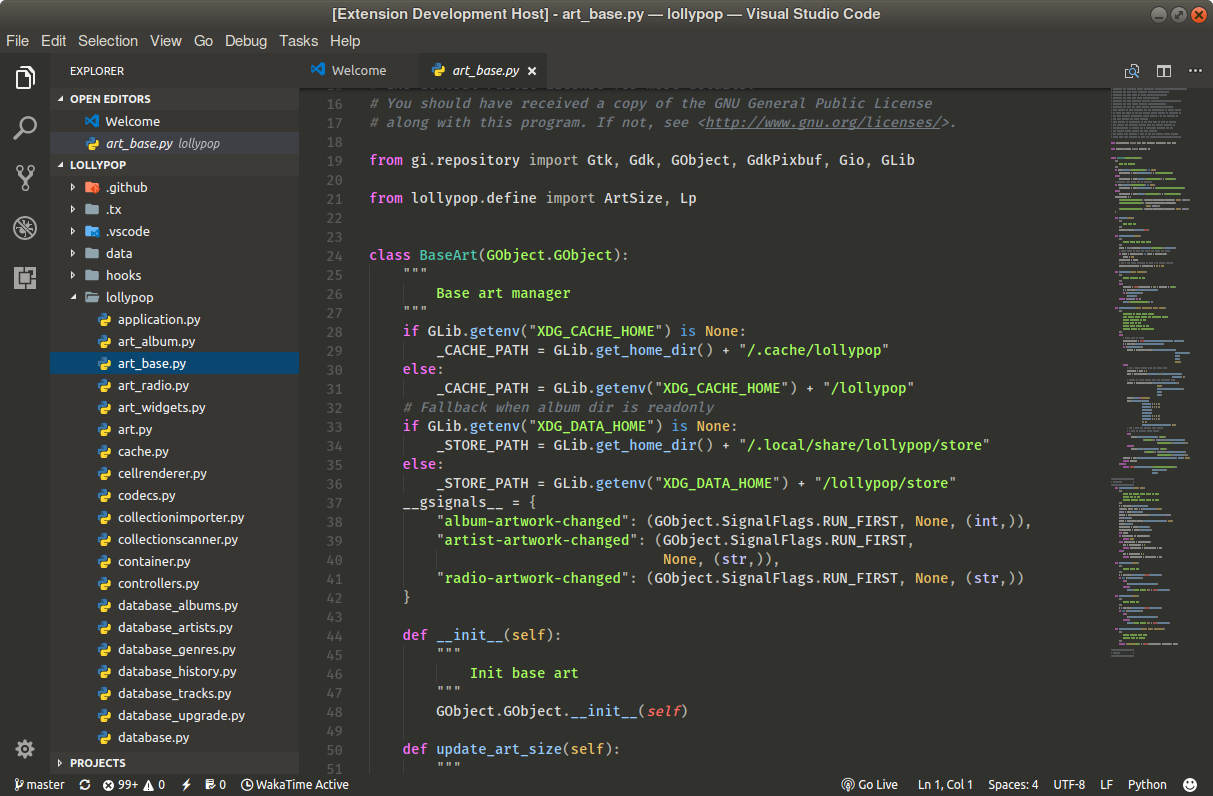
- Не нужно переключаться между окнами
- Поддержка нескольких терминалов
- Интеграция с задачами VS Code
- Возможность использовать любую командную оболочку
Расширения — ключ к настройке VS Code под ваши потребности
Одно из главных преимуществ VS Code — огромное количество расширений, позволяющих настроить редактор под конкретные задачи. Как выбрать нужные расширения?
Популярные категории расширений:
- Поддержка языков программирования
- Линтеры и форматтеры кода
- Темы оформления
- Инструменты повышения продуктивности
- Интеграция с облачными сервисами
При выборе расширений обращайте внимание на рейтинг, количество установок и актуальность обновлений. Не устанавливайте слишком много расширений, чтобы не замедлить работу редактора.
Настройка рабочего пространства для эффективной разработки
Правильная настройка рабочего пространства VS Code поможет сделать процесс разработки более комфортным и продуктивным. На что стоит обратить внимание?
Ключевые аспекты настройки:
- Выбор удобной цветовой схемы
- Настройка шрифта и его размера
- Включение автосохранения
- Настройка форматирования кода
- Кастомизация горячих клавиш
Не бойтесь экспериментировать с настройками — VS Code позволяет легко вернуться к стандартной конфигурации.

Интеграция с Git — управление версиями прямо в редакторе
VS Code предоставляет мощные инструменты для работы с Git, что упрощает процесс управления версиями. Какие возможности доступны?
- Визуализация изменений в файлах
- Создание и управление ветками
- Коммиты прямо из редактора
- Разрешение конфликтов слияния
- Интеграция с GitHub и другими хостингами репозиториев
Благодаря этим функциям вы можете эффективно управлять кодовой базой, не покидая VS Code.
Удаленная разработка с VS Code
VS Code поддерживает удаленную разработку, что позволяет работать с кодом на удаленных машинах или в контейнерах. Как это работает?
Возможности удаленной разработки:
- Подключение к удаленным серверам по SSH
- Работа с кодом внутри контейнеров Docker
- Разработка в Windows Subsystem for Linux (WSL)
- Совместная работа в режиме реального времени
Эти функции особенно полезны при работе над крупными проектами или в распределенных командах.
Оптимизация производительности VS Code
Хотя VS Code достаточно производителен «из коробки», есть способы дополнительно улучшить его работу. Как оптимизировать VS Code?
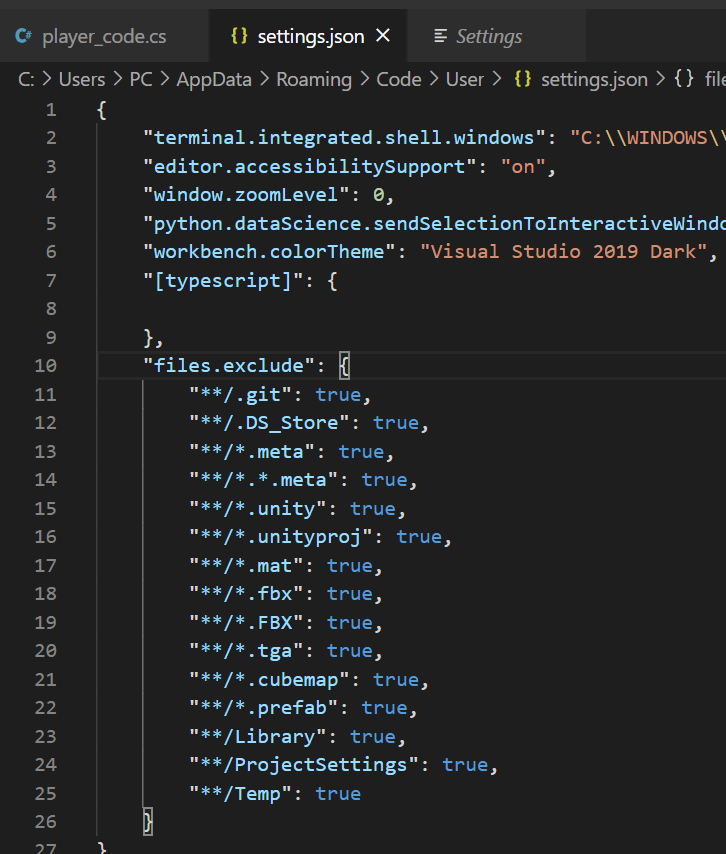
Советы по оптимизации:
- Отключите ненужные расширения
- Используйте встроенный инструмент профилирования
- Очищайте кеш VS Code регулярно
- Обновляйте VS Code до последней версии
- Настройте параметры файлов и поиска
Следуя этим рекомендациям, вы сможете обеспечить быструю и стабильную работу VS Code даже на менее мощных машинах.
Заключение: почему стоит выбрать Visual Studio Code
Visual Studio Code предлагает мощный набор инструментов для профессиональной разработки, сохраняя при этом легкость и гибкость. Благодаря обширной экосистеме расширений, VS Code может быть настроен практически под любые задачи разработки.
Ключевые преимущества VS Code:
- Универсальность и поддержка множества языков
- Высокая производительность и быстрый запуск
- Регулярные обновления и активное сообщество
- Бесплатность и открытый исходный код
- Кросс-платформенность (Windows, macOS, Linux)
Независимо от того, новичок вы или опытный разработчик, VS Code предоставляет все необходимые инструменты для эффективной и комфортной работы с кодом. Попробуйте VS Code сегодня и оцените его возможности сами!
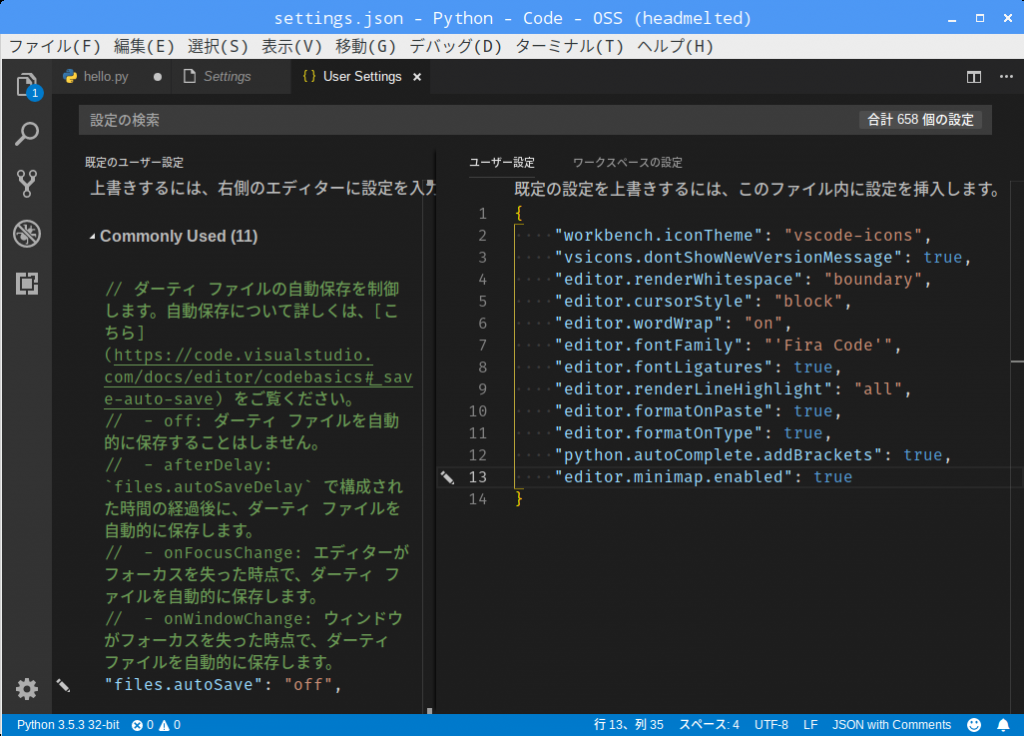
Visual Studio Code — редактор кода
Пропустить и перейти к основному содержимому
Мощный, компактный и бесплатный редактор кода с интегрированными инструментами для простого развертывания кода в Azure.
Попробовать Azure бесплатно Скачать Visual Studio Code
Один редактор для всех этапов процесса от кода до облака
Уделяйте больше времени на написание кода и меньше на переключение между инструментами. Используйте функции и расширения, которые интегрируются с Azure и GitHub для разработки, отладки и развертывания всего из одного расположения.
Используйте функции и расширения, которые интегрируются с Azure и GitHub для разработки, отладки и развертывания всего из одного расположения.
Предоставляет локальные эмуляторы и расширения для создания, запуска и отладки облачных приложений непосредственно в редакторе.
Импортирует данные локальных или удаленных баз данных с поддержкой Azure Cosmos DB, MongoDB и т. д. и управляет ими.
Содержит пошаговые рабочие процессы для GitHub Actions и Azure Pipelines по созданию и настройке непрерывной интеграции.
Поддерживает почти все типы языков и приложений, включая статические веб-приложения, бессерверные Функции Azure и кластеры Kubernetes.
Локальная разработка облачных приложений перед развертыванием
Создавайте, запускайте облачные проекты локально и выполняйте их отладку, чтобы можно было быстро создать прототип. Оптимизируйте затраты, проверяя перед развертыванием, эффективно ли выполняются новые функции в облаке. Расширения Azure включают эмуляторы для службы хранилища Azure, Azure Cosmos DB и Функций Azure.
Настройка автоматических развертываний в облако
Используйте расширение Развертывание в Azure , чтобы настроить непрерывную поставку и непрерывную интеграцию (CI/CD) из приложений в облако с помощью GitHub Actions или Azure Pipelines.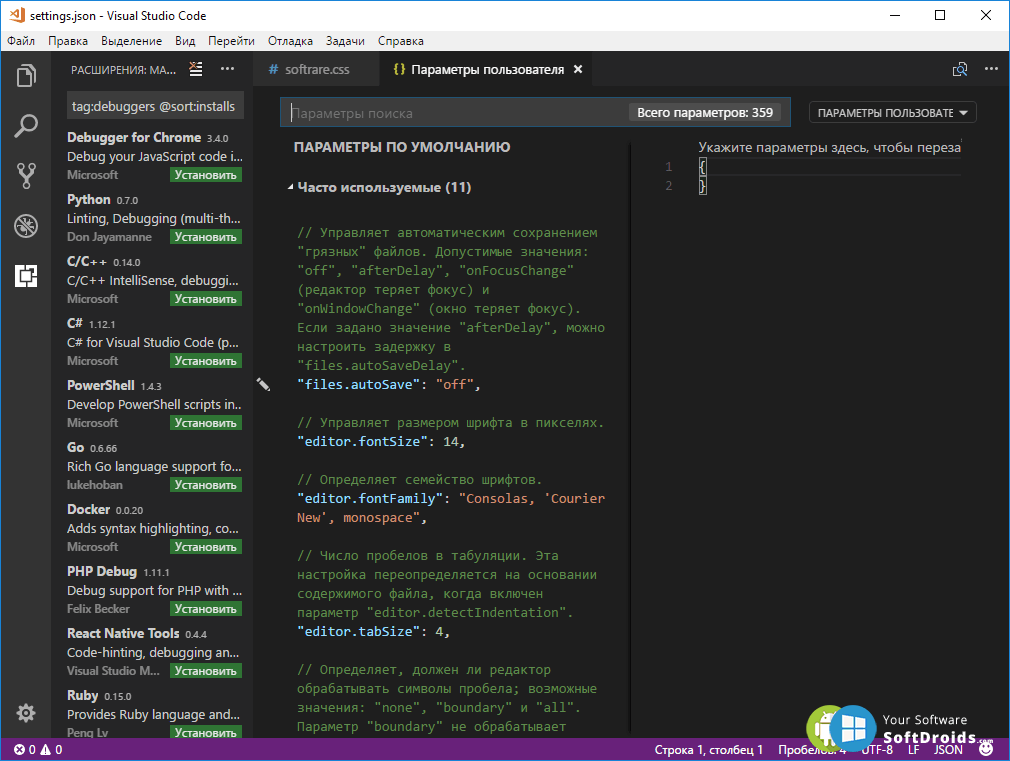
Добавление данных и управление ими
Легко управляйте данными приложения с помощью встроенной поддержки MongoDB и IntelliSense. Подключитесь к локальным или удаленным серверам MongoDB и управляйте базами данных, коллекциями и документами или разместите их в облаке с помощью Azure Cosmos DB уровня «Бесплатный».
Ознакомиться с документацией
Простая совместная работа
Вам не нужно изменять способ работы с другими пользователями, будь то коллеги в вашем кабинете или разработчики по всему миру, работающие над проектами с открытым кодом.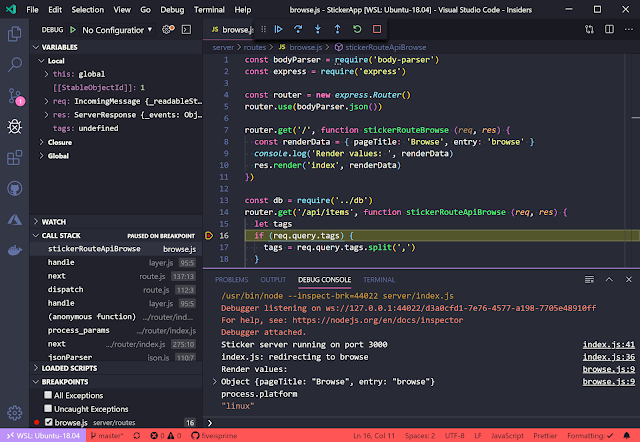 Переносите запросы на вытягивание и проблемы из GitHub в редактор с помощью соответствующего расширения для GitHub. Или совместно работайте над редактированием и отладкой с совместным доступом к приложению в реальном времени для парного программирования или проверки кода с расширением Live Share.
Переносите запросы на вытягивание и проблемы из GitHub в редактор с помощью соответствующего расширения для GitHub. Или совместно работайте над редактированием и отладкой с совместным доступом к приложению в реальном времени для парного программирования или проверки кода с расширением Live Share.
Подробнее о GitHub и VS Code
Комплексные встроенные средства обеспечения безопасности и соответствия требованиям
Начните работу с бесплатной учетной записью Azure
Начать бесплатное использование.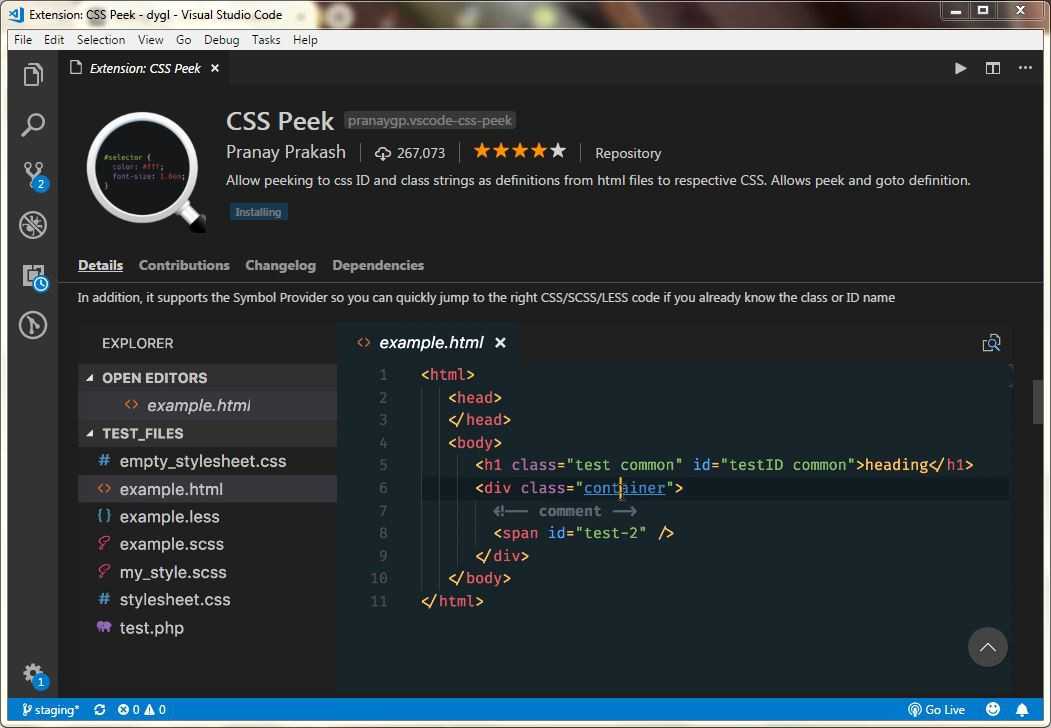 Получите кредит 200 USD (долларов США), которые можно использовать в течение 30 дней. При наличии кредита вы можете бесплатно работать со многими нашими популярными службами в определенном объеме. Еще более 55 служб будут всегда доступны бесплатно в рамках обозначенного объема.
Получите кредит 200 USD (долларов США), которые можно использовать в течение 30 дней. При наличии кредита вы можете бесплатно работать со многими нашими популярными службами в определенном объеме. Еще более 55 служб будут всегда доступны бесплатно в рамках обозначенного объема.
Чтобы продолжать работу с этими службами, когда кредит будет израсходован, перейдите на оплату по мере использования. Плата будет взиматься только при использовании служб сверх предоставляемого бесплатно ежемесячного объема.
По истечение 12 месяцев вам по-прежнему будут доступны более 55 служб, которые всегда предоставляются бесплатно. При этом вы по-прежнему будете платить только за те ресурсы, которые используете сверх бесплатно предоставляемого ежемесячного объема.
Контейнеры
Создавайте, развертывайте контейнерные приложения и управляйте ими с помощью расширения Docker.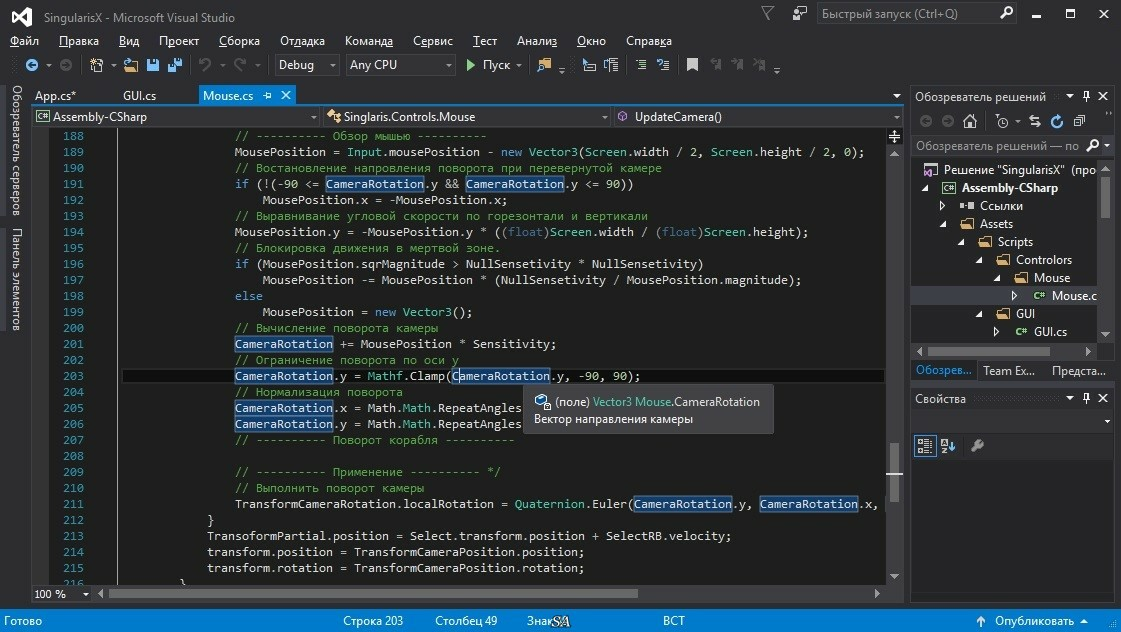 Создавайте файлы Docker из существующего репозитория и управляйте контейнерами, образами и реестрами непосредственно из Visual Studio Code.
Создавайте файлы Docker из существующего репозитория и управляйте контейнерами, образами и реестрами непосредственно из Visual Studio Code.
Подробнее
Kubernetes
Воспользуйтесь полностью интегрированным интерфейсом Kubernetes с расширением Kubernetes. Развертывайте контейнерные приложения в локальные или облачные кластеры Kubernetes и выполняйте отладку работающих приложений в Visual Studio Code.
Подробнее
Разработка веб-интерфейса
Расширяйте возможности отладки JavaScript до разработки клиентской части приложений с помощью расширения Microsoft Edge DevTools для VS Code. Устанавливайте точки останова и выполняйте пошаговую отладку внешнего кода JavaScript для быстрого устранения проблем. Выполняйте одновременную отладку внешнего и внутреннего кода с возможностью многоцелевой отладки.
Устанавливайте точки останова и выполняйте пошаговую отладку внешнего кода JavaScript для быстрого устранения проблем. Выполняйте одновременную отладку внешнего и внутреннего кода с возможностью многоцелевой отладки.
Настройка GitHub Copilot в Visual Studio Code
Вы можете включить, настроить и отключить GitHub Copilot в Visual Studio Code.
GitHub Copilot доступно клиентам GitHub с личной учетной записью в GitHub.com и GitHub Enterprise Cloud, принадлежащих корпоративной учетной записи.
GitHub Copilot бесплатно используется для проверенных учащихся, преподавателей и ведения популярных проектов открытый код. Если вы не являетесь учащимся, преподавателем или не являетесь руководителем популярного проекта открытый код, вы можете попробовать GitHub Copilot бесплатно с помощью однократной 60-дневной пробной версии. После использования бесплатной пробной версии вам потребуется платная подписка. Дополнительные сведения см. в разделе Сведения о выставлении счетов за GitHub Copilot.
Дополнительные сведения см. в разделе Сведения о выставлении счетов за GitHub Copilot.
Сведения о GitHub Copilot в Visual Studio Code
Если вы используете Visual Studio Code, GitHub Copilot может автоматически завершать код по мере ввода. После установки можно включить или отключить GitHub Copilot, а также настроить дополнительные параметры в Visual Studio Code или на GitHub.com.
Предварительные требования
Чтобы настроить GitHub Copilot в Visual Studio Code, установите подключаемый модуль GitHub Copilot. Дополнительные сведения см. в разделе Начало работы с GitHub Copilot in Visual Studio Code.
Сочетания клавиш для GitHub Copilot
Сочетания клавиш по умолчанию можно использовать в Visual Studio Code при использовании GitHub Copilot. Кроме того, можно изменить привязку сочетаний клавиш в редакторе сочетаний клавиш, указав предпочитаемые сочетания клавиш для каждой конкретной команды. Вы можете найти каждое сочетание клавиш по имени команды в редакторе сочетаний клавиш.
| Действие | Сочетание клавиш | Имя команды |
|---|---|---|
| Принять встроенное предложение | Вкладка | editor.action.inlineSuggest.commit |
| Отклонить встроенное предложение | ESC | editor.action.inlineSuggest.hide |
| Показать следующее встроенное предложение | Option (⌥)+] | editor.action.inlineSuggest.showNext |
| Показать предыдущее встроенное предложение | Option (⌥)+[ | editor.action.inlineSuggest.showPrevious |
| Активировать встроенное предложение | Option (⌥)+\ | editor.action.inlineSuggest. trigger trigger |
| Открыть GitHub Copilot (additional suggestions in separate pane) | CTRL+RETURN | github.copilot.generate |
| Включить/отключить GitHub Copilot | Нет сочетания клавиш по умолчанию | github.copilot.toggleCopilot |
| Действие | Сочетание клавиш | Имя команды |
|---|---|---|
| Принять встроенное предложение | Вкладка | editor.action.inlineSuggest.commit |
| Отклонить встроенное предложение | ESC | editor.action.inlineSuggest.hide |
| Показать следующее встроенное предложение | ALT+] | editor.action. inlineSuggest.showNext inlineSuggest.showNext |
| Показать предыдущее встроенное предложение | ALT+[ | editor.action.inlineSuggest.showPrevious |
| Активировать встроенное предложение | ALT+\ | editor.action.inlineSuggest.trigger |
| Открыть GitHub Copilot (additional suggestions in separate pane) | CTRL+ВВОД | github.copilot.generate |
| Включить/отключить GitHub Copilot | Нет сочетания клавиш по умолчанию | github.copilot.toggleCopilot |
| Действие | Сочетание клавиш | Имя команды |
|---|---|---|
| Принять встроенное предложение | Вкладка | editor. action.inlineSuggest.commit action.inlineSuggest.commit |
| Отклонить встроенное предложение | ESC | editor.action.inlineSuggest.hide |
| Показать следующее встроенное предложение | ALT+] | editor.action.inlineSuggest.showNext |
| Показать предыдущее встроенное предложение | ALT+[ | editor.action.inlineSuggest.showPrevious |
| Активировать встроенное предложение | ALT+\ | editor.action.inlineSuggest.trigger |
| Открыть GitHub Copilot (additional suggestions in separate pane) | CTRL+ВВОД | github.copilot.generate |
| Включить/отключить GitHub Copilot | Нет сочетания клавиш по умолчанию | github. copilot.toggleCopilot copilot.toggleCopilot |
Повторное связывание сочетаний клавиш
Если вы не хотите использовать сочетания клавиш по умолчанию в Visual Studio Code при использовании GitHub Copilot, можно повторно привязать сочетания клавиш в редакторе сочетаний клавиш, указав предпочитаемые сочетания клавиш для каждой конкретной команды.
- В меню Файл выберите пункт Параметры и щелкните Сочетания клавиш.
- В редакторе сочетаний клавиш найдите имя команды, которую нужно изменить.
- Рядом с командой, которую нужно изменить, щелкните значок карандаша.
- Введите сочетание клавиш, которое вы хотите использовать для команды, а затем нажмите клавишу ВВОД/RETURN.
Включение или отключение GitHub Copilot
Вы можете включить или отключить GitHub Copilot в Visual Studio Code. Значок состояния GitHub Copilot на нижней панели окна Visual Studio Code указывает, включен или отключен параметр GitHub Copilot.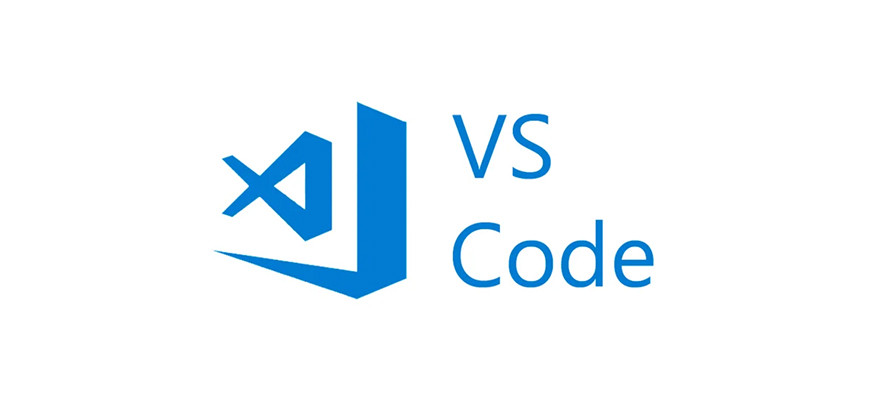 Если этот параметр включен, цвет фона значка будет соответствовать цвету строки состояния. Если этот параметр выключен, цвет фона значка будет контрастировать с цветом строки состояния.
Если этот параметр включен, цвет фона значка будет соответствовать цвету строки состояния. Если этот параметр выключен, цвет фона значка будет контрастировать с цветом строки состояния.
Чтобы включить или отключить GitHub Copilot, щелкните значок состояния на нижней панели окна Visual Studio Code.
Если вы отключаете GitHub Copilot, появится запрос, следует ли отключить предложения глобально или для языка файла, который вы редактируете.
- Чтобы отключить предложения от GitHub Copilot глобально, нажмите кнопку Отключить глобально.
- Чтобы отключить предложения от GitHub Copilot для указанного языка, нажмите кнопку Отключить для ЯЗЫК.
Включение или отключение встроенных предложений
Вы можете включить или отключить встроенные предложения для GitHub Copilot в Visual Studio Code.
- В меню Файл перейдите к разделу Параметры и выберите пункт Параметры.

- На левой панели вкладки параметров щелкните Расширения , а затем выберите Copilot.
- В разделе «Встроенное предложение:включить» установите или снимите флажок, чтобы включить или отключить встроенные предложения.
Включение или отключение GitHub Copilot для конкретных языков
Вы можете указать языки, для которых требуется включить или отключить GitHub Copilot.
В Visual Studio Code перейдите на вкладку Расширения, а затем перейдите к разделу Copilot. Дополнительные сведения см. в разделе Включение и отключение встроенных предложений.
В разделе «Включить или отключить Copilot для указанных языков» щелкните Изменить в файле settings.json.
В файле settings.json добавьте или удалите языки, для которого требуется включить или отключить GitHub Copilot. Например, чтобы включить Python в GitHub Copilot, добавьте в список
"python": true, убедившись, что после всех элементов списка, кроме последнего, стоит запятая.
{ "editor.inlineSuggest.enabled": true, "github.copilot.enable": { "*": true, "yaml": false, "plaintext": false, "markdown": true, "javascript": true, "python": true } }
Настройка параметров прокси-сервера для GitHub Copilot
Вы можете настроить GitHub Copilot для подключения через прокси-сервер HTTP в Visual Studio Code. GitHub Copilot поддерживает базовые настройки прокси-сервера HTTP с обычной проверкой подлинности или без нее.
В меню Файл перейдите к разделу Параметры и выберите пункт Параметры.
На левой панели вкладки параметров щелкните Приложение , а затем выберите Прокси-сервер.
В текстовом поле в разделе «Прокси-сервер» введите адрес прокси-сервера, например
http://localhost:3128. Кроме того, GitHub Copilot будет использоватьhttp_proxyпеременные иhttps_proxyиз вашей среды.
При необходимости в разделе «Http: авторизация прокси-сервера» щелкните Изменить в файле settings.json и добавьте необходимое значение для отправки в качестве заголовка
Proxy-Authorizationдля каждого сетевого запроса.При необходимости в разделе Http: Прокси-сервер строгого SSL установите или снимите флажок, чтобы включить или отключить строгий SSL.
Настройка параметров GitHub Copilot на GitHub.com
Получив активную подписку на GitHub Copilot пробную версию или вы можете настроить параметры GitHub Copilot для личной учетной записи в GitHub в параметрах GitHub Copilot. Параметры применяются везде, где вы используете GitHub Copilot. Вы можете настроить предложения от GitHub Copilot и то, как GitHub использует ваши данные телеметрии.
Включение или отключение обнаружения дублирования
Примечание: Если вы являетесь членом организации в GitHub Enterprise Cloud, которому в вашей организации назначено место в GitHub Copilot, вы не сможете настроить обнаружение дублирования в параметрах личной учетной записи. Параметр обнаружения дублирования будет унаследован от вашей организации или предприятия.
Параметр обнаружения дублирования будет унаследован от вашей организации или предприятия.
В GitHub Copilot содержится фильтр, который обнаруживает предложения кода, совпадающие с общедоступным кодом в GitHub. Этот фильтр можно включить или отключить. Если фильтр включен, GitHub Copilot сверяет предложения кода и около 150 символов кода до и после искомого фрагмента с общедоступным кодом в GitHub. Если обнаруживается полное или частичное совпадение, предложение не будет отображаться.
В правом верхнем углу любой страницы щелкните фотографию профиля, а затем выберите Параметры.
1. На левой боковой панели щелкните GitHub Copilot.
В разделе Предложения, соответствующие открытому коду откройте раскрывающееся меню, а затем нажмите кнопку Разрешить или Блокировать, чтобы разрешить или блокировать предложения, соответствующие открытому коду. обнаружения дублирования 1.
 Чтобы подтвердить новые параметры, нажмите кнопку Сохранить.
Чтобы подтвердить новые параметры, нажмите кнопку Сохранить.
Включение или отключение телеметрии
Примечание: Если вы являетесь членом организации в GitHub Enterprise Cloud, которому было назначено место GitHub Copilot, вы не сможете настроить телеметрию в параметрах личной учетной записи. Телеметрия будет автоматически отключена.
В параметрах пользователя можно указать, будут ли фрагменты кода собираться и храниться в GitHub, а затем обрабатываться и использоваться Майкрософт и OpenAI. Дополнительные сведения о данных, которые может собирать GitHub Copilot в зависимости от ваших параметров телеметрии, см. в статье «Условия GitHub для дополнительных продуктов и компонентов» и в разделе часто задаваемых вопросов о конфиденциальности GitHub Copilot.
В правом верхнем углу любой страницы щелкните фотографию профиля, а затем выберите Параметры.
1. На левой боковой панели щелкните GitHub Copilot.

Чтобы разрешить или запретить GitHub использовать ваши данные телеметрии, поставьте или снимите флажок Разрешить GitHub использовать мои фрагменты кода для улучшения продукта. телеметрии 1. Чтобы подтвердить новые параметры, нажмите кнопку Сохранить.
Дополнительные материалы
- Часто задаваемые вопросы по GitHub Copilot
Учебная программа по информатике для классов K-5
Экспресс-курсы по основам информатики
Отличный вариант для начинающих студентов. Вы узнаете основы информатики с блоками перетаскивания. Создайте свой собственный рисунки и игры.
Основы информатики для начальных школ
Для первоклассников в классах начальной школы
Для старших школьников в классах начальной школы
Учитесь программировать на компьютере
Учитесь программировать дома
Tynker
Tynker позволяет легко и весело изучать программирование.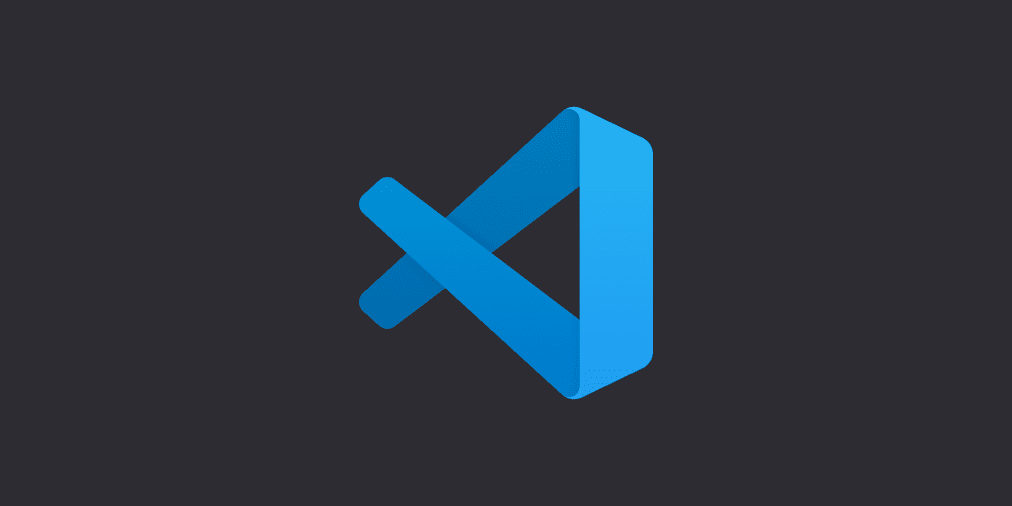 Это делает его визуальным. Дети создают игры и мобильные приложения, упорядочивая блоки кода. Это устраняет необходимость знать синтаксис программирования. Дети сразу превращают идеи в анимационные истории и математические рисунки. Это способствует прогрессивному обучению. По мере того как дети изучают основы, Tynker знакомит с более сложными концепциями, включая программирование на основе синтаксиса.
Это делает его визуальным. Дети создают игры и мобильные приложения, упорядочивая блоки кода. Это устраняет необходимость знать синтаксис программирования. Дети сразу превращают идеи в анимационные истории и математические рисунки. Это способствует прогрессивному обучению. По мере того как дети изучают основы, Tynker знакомит с более сложными концепциями, включая программирование на основе синтаксиса.
Веселый и увлекательный курс для детей 4-8 классов
5-13 лет | Современные веб-браузеры
Go
ПредыдущийСледующий
Для телефонов и планшетов
LightBot
LightBot
Изучите базовую логику программирования, начиная с супер-базов, для детей от 4 лет, на iOS или Android (или в веб-браузере). Узнайте, как упорядочивать команды, определять шаблоны, использовать процедуры и использовать циклы!
Игра для обучения основам программирования
Все возрасты | iOS, Android (или веб-браузер)
Перейти
ПредыдущийСледующий
Для читателей предварительной версии
Полная учебная программа для Академии codeSpark с The Foos
codeSpark
Учебная программа из 10 уроков доступна БЕСПЛАТНО на сайте thefoos. com. Каждый урок включает в себя распечатываемое и отсоединенное задание. Изучите азы информатики, помогая Foos решать головоломки. Затем используйте свои навыки программирования, чтобы создавать видеоигры и делиться ими.
com. Каждый урок включает в себя распечатываемое и отсоединенное задание. Изучите азы информатики, помогая Foos решать головоломки. Затем используйте свои навыки программирования, чтобы создавать видеоигры и делиться ими.
Программа из 10 уроков доступна БЕСПЛАТНО на сайте thefoos.com. Каждый урок включает в себя распечатываемое и отсоединенное задание. Изучите азы информатики, помогая Foos решать головоломки. Затем используйте свои навыки программирования, чтобы создавать видеоигры и делиться ими.
Классы К-5 | iPhone, iPad, телефон и планшет Android, Браузер (первые 3 урока)
Перейти
ПредыдущийСледующий
Выйдите за пределы блоков — изучите язык программирования
Изучайте программирование дома
Tynker
С Tynker учиться легко и весело программирование. Это делает его визуальным. Дети создают игры и мобильные приложения, упорядочивая блоки кода. Это устраняет необходимость знать синтаксис программирования. Дети сразу превращают идеи в анимационные истории и математические рисунки. Это способствует прогрессивному обучению. По мере того как дети изучают основы, Tynker знакомит с более сложными концепциями, включая программирование на основе синтаксиса.
Дети сразу превращают идеи в анимационные истории и математические рисунки. Это способствует прогрессивному обучению. По мере того как дети изучают основы, Tynker знакомит с более сложными концепциями, включая программирование на основе синтаксиса.
Веселый и увлекательный курс для детей 4-8 классов
5-13 лет | Современные веб-браузеры
Перейти
ПредыдущийСледующий
Ненадежный или нет интернета? Установите эти приложения на свой компьютер
Проявите творческий подход к программированию
Scratch
С помощью Scratch вы можете создавать свои собственные интерактивные игры, истории, анимации и делиться ими с друзьями. Начните с анимации своего имени, создания праздничной открытки или игры в понг.
Создание интерактивных игр, историй и анимаций.
Возраст 8+ | Любой браузер
Заметки для учителя
Перейти
ПредыдущийСледующий
Учитесь программировать с помощью роботов и устройств
LEGO® MINDSTORMS® Education EV3
LEGO Education
Создавайте и программируйте с помощью невероятно увлекательного обучения. Бесконечная гибкость кубиков LEGO и открытый характер нашей учебной программы и программного обеспечения для программирования позволяют учащимся исследовать и развивать свои идеи настолько далеко, насколько их любопытство заведет их. Мы предоставляем учителям инструменты для создания и проведения наиболее увлекательных уроков по STEM для каждого учащегося.
Бесконечная гибкость кубиков LEGO и открытый характер нашей учебной программы и программного обеспечения для программирования позволяют учащимся исследовать и развивать свои идеи настолько далеко, насколько их любопытство заведет их. Мы предоставляем учителям инструменты для создания и проведения наиболее увлекательных уроков по STEM для каждого учащегося.
Собрать и запрограммировать робота
Средняя школа + | Покупка робота
Перейти
ПредыдущийСледующий
Visual Studio Code — редактирование кода. Новое определение
Встречайте IntelliSense.
Не ограничивайтесь подсветкой синтаксиса и автозаполнением с помощью IntelliSense, которая обеспечивает интеллектуальное завершение на основе типов переменных, определений функций и импортированных модулей.
Отладка операторов печати осталась в прошлом.
Код отладки прямо из редактора. Запускайте или подключайтесь к работающим приложениям и выполняйте отладку с помощью точек останова, стеков вызовов и интерактивной консоли.
Встроенные команды Git.
Работа с Git и другими поставщиками SCM никогда не была проще. Просматривайте различия, промежуточные файлы и делайте коммиты прямо из редактора. Push and pull из любой размещенной службы SCM.
Расширяемый и настраиваемый.
Хотите еще больше возможностей? Установите расширения, чтобы добавить новые языки, темы, отладчики и подключиться к дополнительным службам. Расширения запускаются в отдельных процессах, что гарантирует, что они не замедлят работу вашего редактора. Узнайте больше о расширениях.
Развертывание с уверенностью и легкостью
С помощью Microsoft Azure вы можете развертывать и размещать сайты React, Angular, Vue, Node, Python (и другие!) с легкостью, все из VS Code.
Код VS для
Приступить к работе
| Пользовательский установщик | x64 | x86 | Arm64 |
| Установщик системы | x64 | x86 | Arm64 |
. zip zip | x64 | x86 | Arm64 |
| Командная строка | x64 | x86 | Arm64 |
| .deb | x64 | Arm32 | Arm64 |
| об/мин | x64 | Arm32 | Arm64 |
| .tar.gz | x64 | Arm32 | Arm64 |
| Защелка | Snap Store | ||
| Командная строка | x64 | Arm32 | Arm64 |
.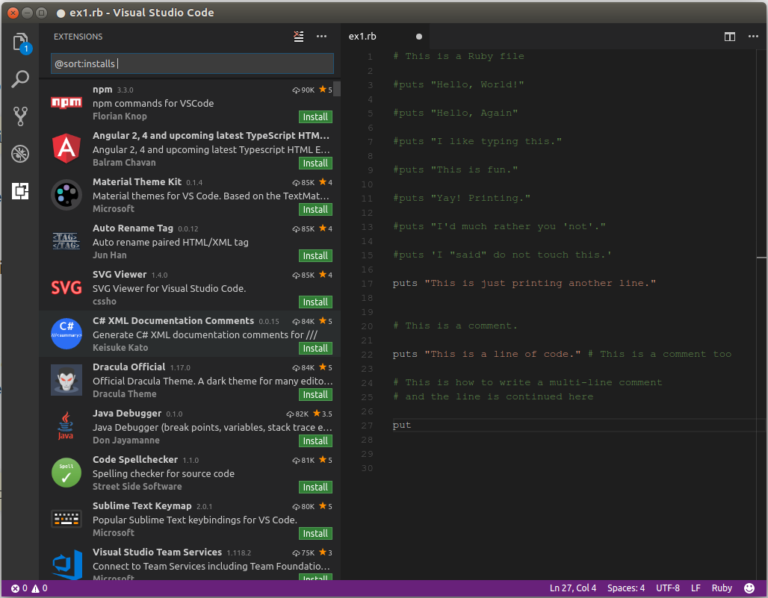 zip zip | Микросхема Intel | Яблочный кремний | Универсальный |
| Командная строка | Микросхема Intel | Силикон Apple |
Хотите получить новые функции раньше?
Вместо этого получите сборку Insiders.
Используйте vscode.dev для быстрого редактирования онлайн!
GitHub, Azure Repos и локальные файлы.
Условия лицензии и конфиденциальности
Загружая и используя Visual Studio Code, вы соглашаетесь с условиями лицензии и заявлением о конфиденциальности. ПРОТИВ
Код автоматически отправляет данные телеметрии и аварийные дампы, чтобы помочь нам улучшить продукт. Если бы вы
предпочитаете не отправлять эти данные, пожалуйста, перейдите к разделу «Как отключить отчеты о сбоях», чтобы узнать, как отключить их.


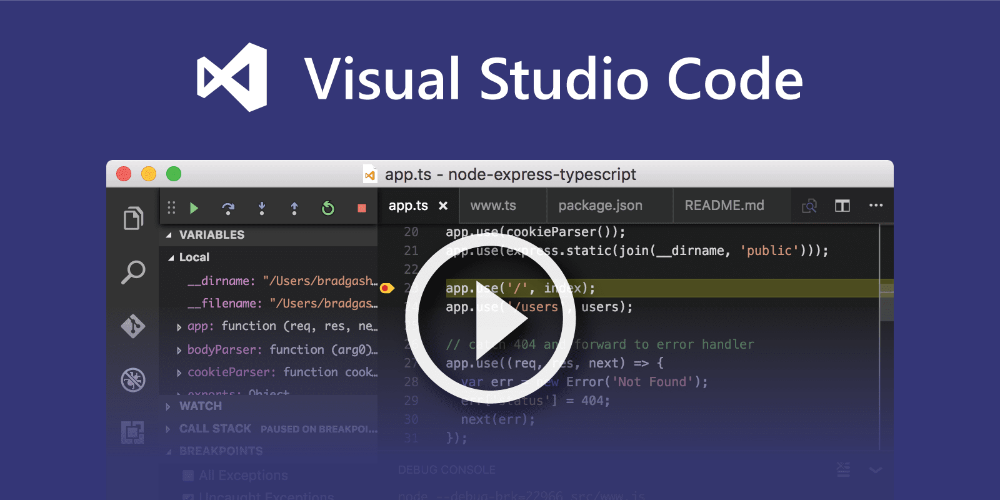

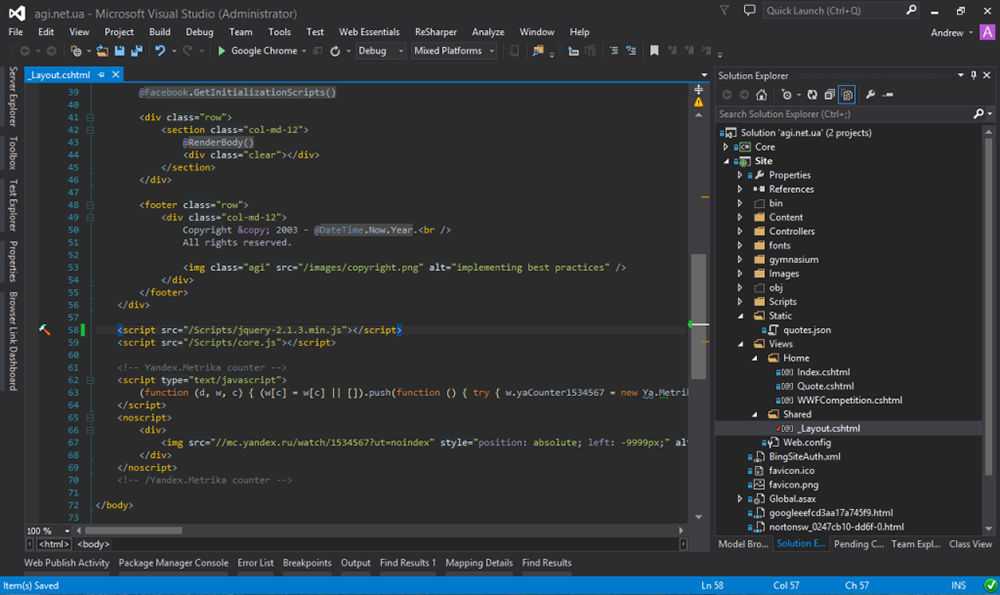 Чтобы подтвердить новые параметры, нажмите кнопку Сохранить.
Чтобы подтвердить новые параметры, нажмите кнопку Сохранить.