Как настроить CoDeSys для работы с Raspberry Pi в качестве ПЛК. Как подключить CoDeSys к Factory IO для симуляции. Какие компоненты нужны для создания системы автоматизации на базе Raspberry Pi и CoDeSys. Как установить и настроить CoDeSys для Raspberry Pi. Как создать проект в CoDeSys для управления Factory IO.
Что такое CoDeSys и зачем его использовать с Raspberry Pi
CoDeSys — это среда программирования программируемых логических контроллеров (ПЛК), соответствующая стандарту IEC 61131-3. Она позволяет создавать программы для ПЛК на языках релейной логики, функциональных блок-диаграмм, структурированного текста и других.
Использование CoDeSys с Raspberry Pi дает следующие преимущества:
- Низкая стоимость аппаратной платформы по сравнению с промышленными ПЛК
- Возможность использовать Raspberry Pi как полноценный ПЛК
- Открытость и гибкость платформы Raspberry Pi
- Наличие большого количества датчиков и модулей расширения для Raspberry Pi
- Возможность создания недорогих учебных стендов по автоматизации
Таким образом, связка CoDeSys + Raspberry Pi позволяет создавать бюджетные системы автоматизации для обучения или небольших проектов.
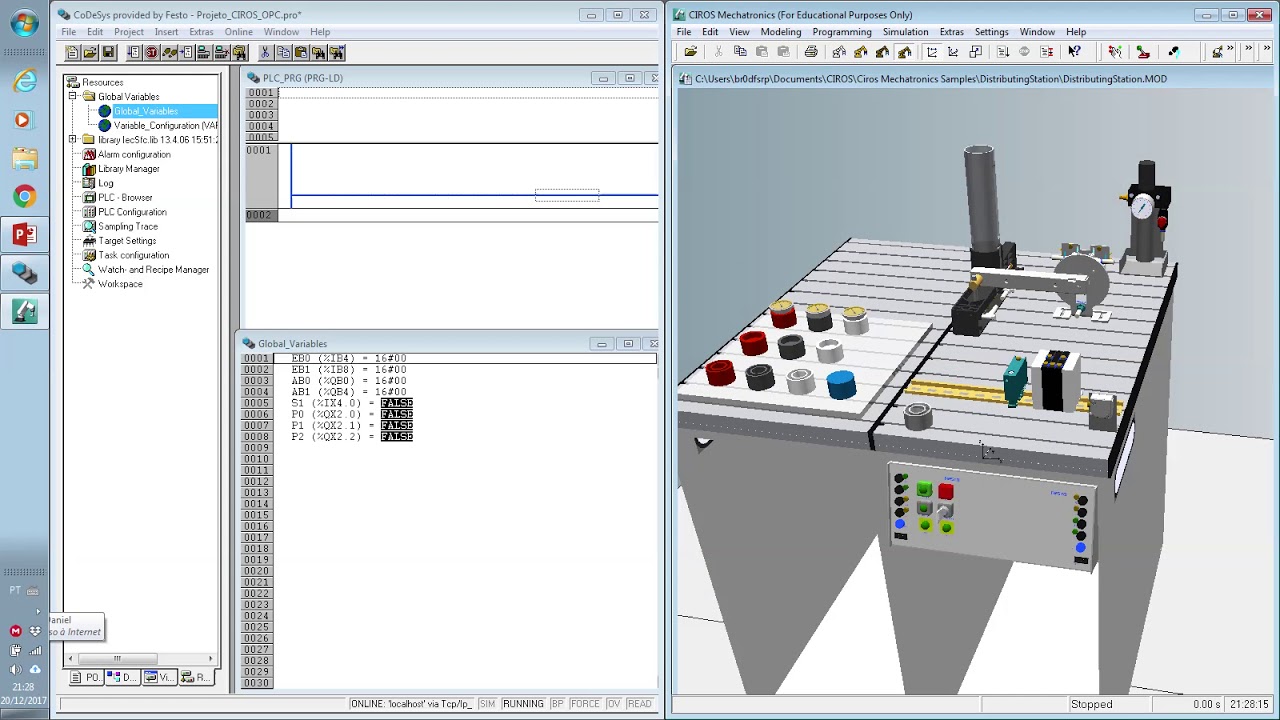
Необходимые компоненты для работы с CoDeSys на Raspberry Pi
Для создания системы автоматизации на базе Raspberry Pi и CoDeSys потребуются следующие компоненты:
- Raspberry Pi (модель 3 или новее)
- Карта памяти microSD (не менее 8 ГБ)
- Блок питания для Raspberry Pi
- Компьютер с Windows для установки CoDeSys
- Программное обеспечение CoDeSys (можно скачать бесплатную версию)
- Пакет CoDeSys Control для Raspberry Pi
- Ethernet-кабель или Wi-Fi для подключения Raspberry Pi к сети
- Factory IO для симуляции объектов управления (опционально)
С помощью этого набора можно создать полноценную среду для разработки и тестирования программ ПЛК на базе Raspberry Pi.
Установка операционной системы на Raspberry Pi
Для работы CoDeSys на Raspberry Pi необходимо установить специальную операционную систему. Процесс установки включает следующие шаги:- Скачать и установить программу Raspberry Pi Imager на компьютер
- Вставить microSD карту в компьютер
- Запустить Raspberry Pi Imager и выбрать «Raspberry Pi OS Lite (32-bit)» в качестве ОС
- Выбрать SD карту в качестве носителя для записи
- Нажать кнопку «Write» для записи образа на карту
- После завершения записи создать на карте пустой файл с именем «ssh» (без расширения)
- Для настройки Wi-Fi создать файл wpa_supplicant.conf и добавить в него параметры сети
После этого SD карту можно вставить в Raspberry Pi и включить устройство. Система загрузится автоматически и будет готова к работе.

Установка и настройка CoDeSys на Raspberry Pi
Процесс установки CoDeSys на Raspberry Pi включает следующие этапы:
- Установить пакет CoDeSys Control for Raspberry Pi на компьютер с Windows
- Запустить CoDeSys и создать новый проект, выбрав «CODESYS Control for Raspberry Pi» в качестве устройства
- В меню «Tools» выбрать «Update Raspberry Pi»
- Указать IP-адрес Raspberry Pi и учетные данные (по умолчанию pi/raspberry)
- Выбрать нужную версию runtime и нажать «Install»
- Дождаться завершения установки runtime на Raspberry Pi
- После установки перезагрузить Raspberry Pi
После этого CoDeSys будет готов к работе с Raspberry Pi в качестве ПЛК. Можно приступать к созданию проекта и загрузке программы на устройство.
Подключение CoDeSys к Factory IO
Factory IO — это 3D-симулятор для тестирования программ ПЛК. Для его подключения к CoDeSys необходимо выполнить следующие шаги:
- Установить Factory IO на компьютер с Windows
- В CoDeSys добавить в проект символьный файл для обмена данными с Factory IO
- Настроить соединение по Modbus TCP между CoDeSys и Factory IO
- В Factory IO выбрать драйвер Modbus TCP и указать IP-адрес Raspberry Pi
- Запустить симуляцию в Factory IO и программу в CoDeSys
Теперь программа на Raspberry Pi сможет управлять виртуальными объектами в Factory IO, что позволяет тестировать алгоритмы без реального оборудования.

Создание первого проекта в CoDeSys для Raspberry Pi
Для создания простого проекта в CoDeSys для управления Raspberry Pi можно выполнить следующие действия:
- Создать новый проект в CoDeSys, выбрав Raspberry Pi в качестве устройства
- Добавить программу на любом из языков стандарта IEC 61131-3 (например, LD или ST)
- Назначить переменные на физические входы/выходы Raspberry Pi
- Написать простой алгоритм управления (например, мигание светодиодом)
- Скомпилировать проект и загрузить его на Raspberry Pi
- Запустить программу на исполнение
Это позволит убедиться в работоспособности всей системы и получить базовые навыки работы с CoDeSys на Raspberry Pi.
Преимущества использования CoDeSys с Raspberry Pi
Использование CoDeSys в качестве среды программирования для Raspberry Pi дает ряд преимуществ:
- Возможность программировать на стандартных языках МЭК 61131-3
- Наличие удобных средств отладки и визуализации
- Поддержка Modbus и других промышленных протоколов
- Возможность создания распределенных систем управления
- Низкая стоимость аппаратной платформы
- Гибкость и масштабируемость решений
Это делает связку CoDeSys + Raspberry Pi отличным выбором для обучения, прототипирования и создания недорогих систем автоматизации.

Ограничения при использовании Raspberry Pi в качестве ПЛК
Несмотря на преимущества, у Raspberry Pi есть ряд ограничений при использовании в качестве ПЛК:
- Отсутствие промышленного исполнения и защиты от помех
- Ограниченное количество встроенных входов/выходов
- Невысокая надежность по сравнению с промышленными ПЛК
- Отсутствие сертификации для ответственных применений
- Ограниченные возможности работы в реальном времени
Поэтому Raspberry Pi с CoDeSys лучше всего подходит для обучения, прототипирования и небольших некритичных проектов автоматизации.
CODESYS v.3
blogjquery.ru
Уважаемые покупатели!В связи с чрезвычайной обстановкой в мире многие поставщики изменили цены. Уточняйте цены у наших менеджеров по телефону 8-800-301-27-14.
Заказать звонок
Joomla
Заказать звонок
Ваш заявка принята. Ожидайте звонка.
Ваша корзина пуста
Среда программирования CoDeSys v3
Версия 3.4 |
|
|
CoDeSys v3.4 (Установочный файл) |
скачать зеркало |
|
CoDeSys v3.4 (Дополнение. Ставится поверх основного) |
скачать зеркало |
Версия 3.5 SP3 Patch 5 (Для СПК, прошивки 3.302 и выше) |
|
|
CoDeSys v3. |
скачать |
| CoDeSys v3.5 SP3 Patch5 | скачать |
| CODESYS Repository Archive V3.5 SP3 (Архив Репозитория) | скачать |
Версия 3.5 SP4 Patch 4 (Для СПК, прошивки 3.939 и выше) |
|
| CoDeSys v3.5 SP4 | скачать |
| CoDeSys v3.5 SP4 Patch5 | скачать |
| CODESYS Repository Archive V3.5 SP4 (Архив Репозитория) | скачать |
Версия 3.5 SP5 (Для СПК, прошивки 3.939 и выше) |
|
| CoDeSys v3.5 SP5 | скачать |
| CoDeSys v3.5 SP5 Patch 5 | скачать |
| CODESYS Repository Archive V3.5 SP4 Patch 2 (Архив Репозитория) | скачать |
|
Овен ftp, Torrent |
|
Докуметация по CoDeSys v3
|
Первые шаги с CoDeSys |
скачать |
|
Библиотека ФБ Modbus Slave v1 |
скачать |
|
Библиотека ФБ Modbus v3 |
скачать |
|
Библиотека ФБ Овен v3 |
скачать |
|
Описание версий ПО для СПК |
скачать |
| Инструкция по определению IP-адреса ПЛК3хх | Скачать |
Дополнение к инструкция по подключению ПЛК в среде CoDeSys v3. 4 4 |
Скачать |
| Инструкция по входу в консоль на ПЛК3хх | Скачать |
| Инструкция по определению IP-адреса подключенного ПЛК в среде CoDeSys v3.4 | Скачать |
| Инструкция по удалению программы из энергонезависимой памяти ПЛК3хх | Скачать |
Библиотеки CoDeSys
Автоматическая установка библиотек:|
Библиотеки OWEN |
скачать v3.5.4.1 |
|
Библиотеки OSCAT Basic |
скачать v3.3.3.0 |
|
Библиотека ФБ Modbus v3 |
скачать |
|
Библиотека ФБ для работы с модулями Мx110, МВА8, МДВВ, МВУ8 (для ПЛК3хх) |
скачать |
|
Библиотека ФБ для работы с модулями Мx110, МВА8, МДВВ, МВУ8 (для СПК2хх) |
скачать |
|
Библиотека ФБ Овен v3 |
скачать |
|
Библиотека ФБ Modbus Slave v1 |
скачать |
|
Библиотека ФБ для работы с архивом |
скачать |
|
Библиотека переключения режима работы портов на СПК2хх |
скачать |
|
Библиотека для передачи команд ОС ПЛК |
скачать |
Copyright MAXXmarketing Webdesigner GmbH
5 способов полезного использования Raspberry Pi / Хабр
Привет Хабр.
Raspberry Pi наверное есть дома почти у каждого, и рискну предположить, что у многих она валяется без дела. А ведь Raspberry это не только ценный мех, но и вполне мощный fanless-компьютер с Linux. Сегодня мы рассмотрим полезные возможности Raspberry Pi, для использования которых код писать не придется совсем.
Для тех кому интересно, подробности под катом. Статья рассчитана для начинающих.
Примечание: статья рассчитана для начинающих, но имеющих хотя бы базовые понятия о том, что такое IP-адрес, как зайти на Raspberry Pi по SSH с помощью putty или любого другого терминала, и как редактировать файлы редактором nano. В качестве эксперимента, в этот раз я не буду «грузить» читателей кодом для Python, программирования здесь не будет совсем. Для всего ниженаписанного будет достаточно лишь командной строки. Насколько такой формат востребован, буду смотреть по оценкам текста.
Разумеется, я не буду рассматривать совсем уж очевидные вещи типа FTP-сервера или сетевой шары.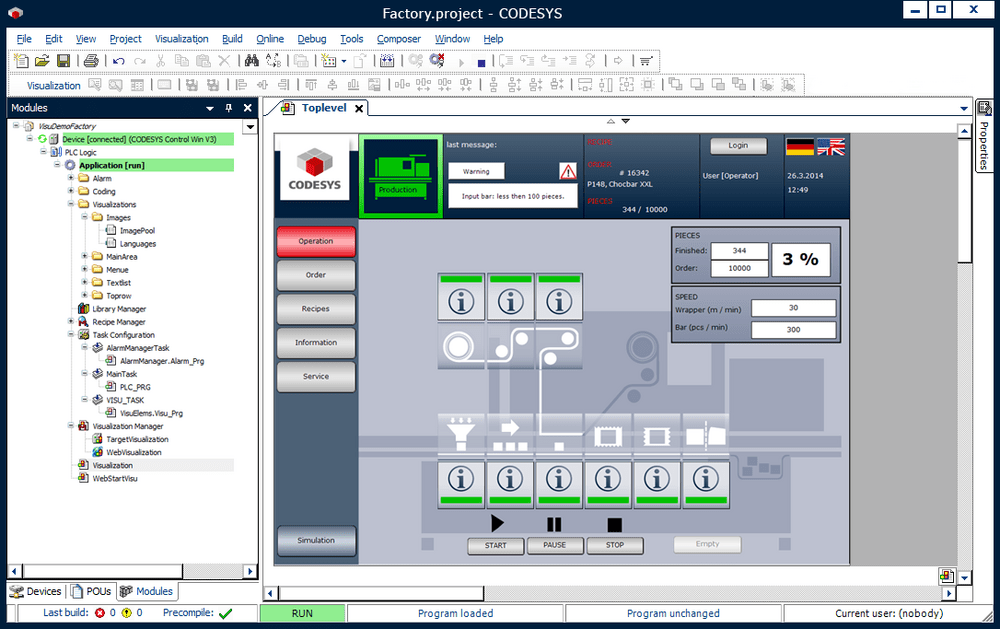 Ниже я постарался выделить что-то более-менее полезное и оригинальное.
Ниже я постарался выделить что-то более-менее полезное и оригинальное.
Перед тем, как мы будем что-то устанавливать, важный совет: правильный блок питания (лучше фирменный на 2.5А, а не noname-зарядка от телефона) и радиатор на процессор крайне важны для стабильной работы Raspberry Pi. Без этого Raspberry может зависать, могут появляться ошибки копирования файлов и пр. Коварность таких ошибок в том, что проявляются они только изредка, например при пиковой загрузке CPU или в момент записи больших файлов на SD-карту.
Перед установкой каких-либо компонентов желательно обновить систему, иначе старые адреса для команды apt могут не сработать:
sudo apt-get update
Теперь можно приступать к установке и настройке.
1. WiFi точка доступа
Raspberry Pi легко превратить в беспроводную точку доступа, причем ничего докупать не придется, WiFi «на борту» уже есть. Для этого необходимо установить 2 компонента: hostapd (Host access point daemon, сервис точки доступа) и dnsmasq (DNS/DHCP-сервер).
Устанавливаем dnsmasq и hostapd:
sudo apt-get install dnsmasq hostapd
Задаем статический IP-адрес, который будет иметь Raspberry Pi в WiFi-сети. Для этого нужно отредактировать файл dhcpcd.conf, введя команду sudo nano /etc/dhcpcd.conf. В файл нужно добавить следующие строки:
interface wlan0 static ip_address=198.51.100.100/24 nohook wpa_supplicant
Как можно видеть, в WiFi-сети наша Raspberry Pi будет иметь адрес 198.51.100.100 (это важно запомнить, если на ней будет работать какой-то сервер, адрес которого нужно будет ввести в браузере).
Далее, мы должны активировать IP forwarding, для чего выполняем команду sudo nano /etc/sysctl.conf и раскомментируем строку net.ipv4.ip_forward=1.
Теперь нужно настроить DHCP-сервер — он будет раздавать IP-адреса подключаемым устройствам. Вводим команду sudo nano /etc/dnsmasq.conf и добавляем следующие строки:
interface=wlan0 dhcp-range=198.51.100.1,198.51.100.99,255.255.255.0,24h
Как можно видеть, подключаемые устройства будут иметь IP-адреса в диапазоне 198.51.100.1… 198.51.100.99.
Наконец, настало время настроить Wi-Fi. Редактируем файл /etc/default/hostapd и вводим там строку DAEMON_CONF=»/etc/hostapd/hostapd.conf». Теперь отредактируем файл hostapd.conf, введя команду sudo nano /etc/hostapd/hostapd.conf.
Вводим параметры точки доступа:
interface=wlan0 driver=nl80211 ssid=Raspberry Pi hw_mode=g channel=7 wmm_enabled=0 macaddr_acl=0 auth_algs=1 ignore_broadcast_ssid=0 wpa=2 wpa_passphrase=12345678 wpa_key_mgmt=WPA-PSK wpa_pairwise=TKIP rsn_pairwise=CCMP
Здесь важно обратить внимание на параметры «ssid» (имя точки доступа), «wpa_passphrase» (пароль), «channel» (номер канала) и «hw_mode» (режим работы, a = IEEE 802.11a, 5 GHz, b = IEEE 802.11b, 2.4 GHz, g = IEEE 802.11g, 2.4 GHz). К сожалению, автоматического выбора канала нет, так что наименее занятый канал WiFi придется выбрать самостоятельно.
Важно: в этом тестовом примере указан пароль 12345678, в реальной точке доступа нужно использовать что-то посложнее. Существуют программы, осуществляющие перебор паролей по словарю, и точку доступа с простым паролем могут взломать. Ну а расшаривать интернет посторонним при современных законах может быть чревато.
Все готово, можно активировать все сервисы.
sudo systemctl unmask hostapd sudo systemctl enable hostapd sudo systemctl start hostapd sudo systemctl reload dnsmasq
Теперь мы должны уже увидеть новую WiFi-точку доступа в списке сетей. Но чтобы в ней появился интернет, необходимо активировать перенаправление пакетов из Ethernet в WLAN, для чего вводим команду sudo nano /etc/rc.local и добавляем строку настройки iptables:
sudo iptables -t nat -A POSTROUTING -o eth0 -j MASQUERADE
Теперь все. Перезагружаем Raspberry Pi, и если все было сделано правильно, мы можем увидеть точку доступа и подключиться к ней.
Как можно видеть, скорость не так уж плоха, и пользоваться таким WiFi вполне можно.
Кстати, небольшой совет: поменять сетевое имя Raspberry Pi можно, выполнив команду sudo raspi-config. По умолчанию оно равно (сюрприз:) raspberrypi. Это наверно общеизвестно. Однако не все знают, что это имя доступно и в локальной сети, но к нему нужно добавить «.local». Например, зайти на Raspberry Pi по SSH можно, введя команду putty [email protected]. Тут правда, есть один нюанс: это работает в Windows и в Linux, но не работает в Android — там по-прежнему придется вводить IP-адрес вручную.
2. Медиа-сервер
Существует 1001 способ сделать медиа-сервер на Raspberry Pi, я рассмотрю лишь самый простой. Допустим, у нас есть любимая коллекция MP3-файлов, и мы хотим, чтобы она была доступна в локальной сети для всех медиа-устройств. Мы поставим на Raspberry Pi сервер MiniDLNA, который может сделать это для нас.
Для установки введем команду sudo apt-get install minidlna. После чего нужно настроить конфиг, введя команду sudo nano /etc/minidlna.conf. Там необходимо добавить лишь одну строку, указывающую путь к нашим файлам: media_dir=/home/pi/MP3 (путь разумеется, может быть другим). Закрыв файл, перезапускаем сервис:
После чего нужно настроить конфиг, введя команду sudo nano /etc/minidlna.conf. Там необходимо добавить лишь одну строку, указывающую путь к нашим файлам: media_dir=/home/pi/MP3 (путь разумеется, может быть другим). Закрыв файл, перезапускаем сервис:
sudo systemctl restart minidlna
Если мы все сделали правильно, мы получим готовый медиа-сервер в локальной сети, с которого можно играть музыку через настольное WiFi-радио или через VLC-Player в Android:
Совет: загружать файлы на Raspberry Pi очень удобно с помощью WinSCP — эта программа позволяет работать с папками RPi также легко, как и с локальными.
3. SDR приемник
Если у нас есть приемник RTL-SDR или SDRPlay, мы можем использовать его на Raspberry Pi с помощью программы GQRX или CubicSDR. Это позволит иметь автономный и бесшумный SDR-приемник, способный работать даже круглосуточно.
Прошу прощения за качество скриншота с экрана телевизора:
С помощью RTL-SDR или SDRPlay возможно принимать различные радиосигналы с частотой до 1ГГц (даже чуть выше). К примеру, можно слушать не только обычное FM-радио, но и переговоры пилотов или других служб. Кстати, радиолюбители с помощью Raspberry Pi вполне могут принимать, декодировать и отправлять на сервер сигналы WSPR и других цифровых режимов.
К примеру, можно слушать не только обычное FM-радио, но и переговоры пилотов или других служб. Кстати, радиолюбители с помощью Raspberry Pi вполне могут принимать, декодировать и отправлять на сервер сигналы WSPR и других цифровых режимов.
Подробное рассмотрение SDR-радио выходит за рамки этой статьи, подробнее можно почитать здесь.
4. Сервер для «умного дома»
Тем, кто хочет сделать свой дом более «умным», можно воспользоваться бесплатной программой OpenHAB.
Это даже не то, чтобы просто программа, а целый фреймворк, имеющий различные плагины, скрипты, позволяющий управлять различными устройствами (Z-Wave, Philips Hue и др). Желающие могут изучить подробнее оф.сайт https://www.openhab.org.
Кстати, раз уж зашла речь об «умном доме», на Raspberry Pi вполне может работать MQTT-сервер, который может использоваться различными локальными устройствами.
5. Клиент для FlightRadar24
Если вы любитель авиации, и живете в регионе где покрытие FlightRadar оставляет желать лучшего, можно помочь сообществу и всем путешественникам, установив приемник у себя. Для этого достаточно лишь RTL-SDR-приемника и Raspberry Pi. Как бонус, вы получите бесплатный доступ к Pro-аккаунту FlightRadar24.
Для этого достаточно лишь RTL-SDR-приемника и Raspberry Pi. Как бонус, вы получите бесплатный доступ к Pro-аккаунту FlightRadar24.
Подробная инструкция уже публиковалась на Хабре.
Заключение
Разумеется, здесь перечислено далеко не все. Raspberry Pi имеет неплохую вычислительную мощность, и может использоваться в абсолютно разных задачах, от ретро-игровой консоли или видеонаблюдения, до распознавания автомобильных номеров или даже как сервис для астрономической all-sky камеры для наблюдения за метеорами.
Кстати, написанное актуально не только для Raspberry Pi, но и для различных «клонов» (Asus Tinkerboard, Nano Pi и пр), все программы скорее всего заработают и там.
Всем удачных экспериментов.
Продолжение доступно во второй части.
XSoft-CoDeSys SP2, CoDeSys, CoDeSys OPC-сервер
Мультимедиа | Бизнес | Мессенджеры | Рабочий стол | Развитие | Образование | Игры | Графика | Главная | сети | Безопасность | Серверы | Утилиты | Веб-разработка | Другое
Лицензия: Все
Сортировать по: Релевантности
XSoft-CoDeSys SP2
Вы также можете протестировать прикладную программу, когда ПЛК не подключен. Это возможно благодаря интегрированному автономному моделированию. Вам также не нужно отказываться от обычного интерфейса оператора, и управление ничем не отличается от онлайн-режима с подключенным ПЛК.
Это возможно благодаря интегрированному автономному моделированию. Вам также не нужно отказываться от обычного интерфейса оператора, и управление ничем не отличается от онлайн-режима с подключенным ПЛК.
- Издатель: Eaton Automation
- Последнее обновление: 21 апреля 2011 г.
CoDeSys
CoDeSys — это аппаратно-независимая система программирования ПЛК. Соответствуя стандарту IEC 61131-3, он поддерживает все стандартные языки программирования, но также позволяет включать C-процедуры и поддерживает объектно-ориентированное программирование. В сочетании с системой выполнения CoDeSys SP он позволяет программировать несколько устройств и приложений.
- Издатель: 3S-Smart Software Solutions GmbH
- Последнее обновление: 26 июля 2013 г.
CoDeSys OPC-Server
CODESYS OPC Server — это стандартный интерфейс, позволяющий получить доступ к данным процесса контроллера IEC 61131-3 через OLE для управления процессом. Он позволяет обмениваться данными (чтение/запись) с контроллером, например, для визуализации или для программ регистрации данных процесса.
Он позволяет обмениваться данными (чтение/запись) с контроллером, например, для визуализации или для программ регистрации данных процесса.
- Издатель: 3S — Smart Software Solutions GmbH
- Домашняя страница: www.codesys.com
- Последнее обновление: 8 октября 2012 г.
MediaGet2
Эта программа поможет вам скачивать торрент-файлы с впечатляющей скоростью. Доступно как для операционных систем Mac, так и для Windows. Помимо загрузки торрент-файлов, эта программа также позволяет вам смотреть фильмы во время их загрузки, и у вас есть возможность организовать все загруженные файлы по категориям.
- Издатель: MediaGet LLC
- Последнее обновление: 7 октября 2021 г.
Арктический поток
Arctic Torrent — это приложение C++ с открытым исходным кодом для управления всеми вашими транзакциями P2P на основе торрент-файлов. Его простая компоновка дает вам всю основную информацию, которая вам нужна, чтобы знать ход ваших операций по обмену файлами, и не будет занимать больше системных ресурсов, чем это строго необходимо.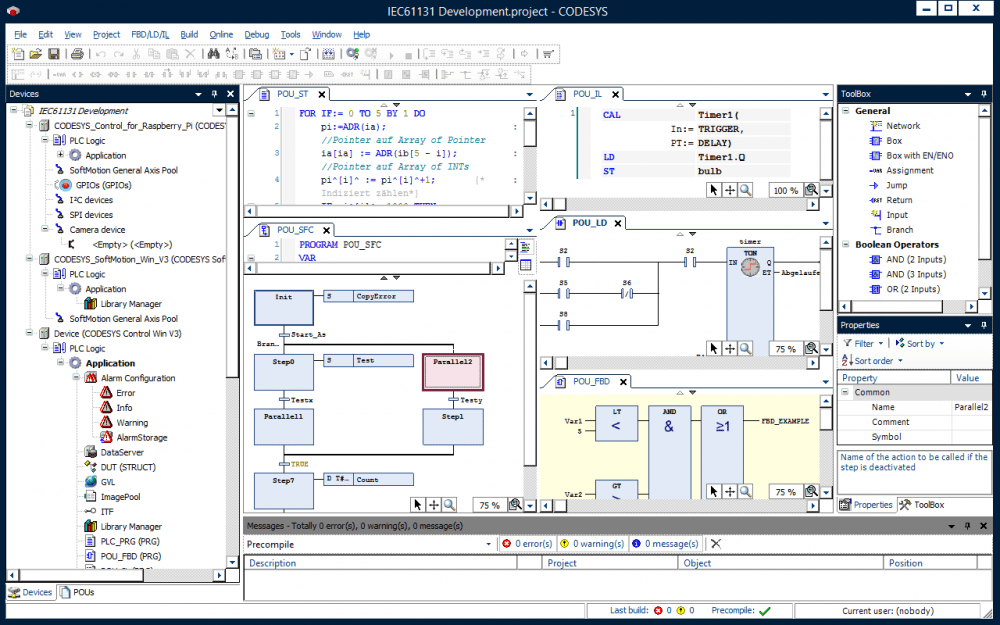
- Издатель: Int64.org
- Домашняя страница: int64.org
- Последнее обновление: 19 июля 2008 г.
Torrent Assault
Torrent Assault — это массовый загрузчик BitTorrent. Это позволяет вам легко анонсировать ваши торрент-файлы на более чем 10 различных торрент-сайтах, все на автопилоте. Torrent Assault может автоматически взламывать и заполнять CAPTCHA и многое другое, например, назначать категории группам торрент-файлов.
- Издатель: Torrent Assault
- Последнее обновление: 6 января 2010 г.
CuteTorrent
CuteTorrent поставляется с некоторыми интересными функциями, такими как поддержка прокси, глобальные и торрентные ограничения скорости, поддержка IPv6, возможность монтировать образы дисков в DaemonTools, а также удобный и простой в использовании веб-интерфейс, который позволяет управлять своими загрузками удаленно.
- Издатель: Руслан Федосеенко
- Последнее обновление: 29 сентября 2016 г.

- Издатель: JF Productions
- Домашняя страница: www.jf3000.com
- Последнее обновление: 27 мая 2020 г.
µTorrent (uTorrent)
µTorrent — это простой в использовании клиент загрузки BitTorrent для ОС Windows. Загружайте свои файлы как можно быстрее и эффективнее, не замедляя другие действия в Интернете. uTorrent предлагает расширенные настройки, такие как автоматизация, создание сценариев, удаленное управление и многое другое.
- Издатель: BitTorrent Inc
- Домашняя страница: www.utorrent.com
- Последнее обновление: 22 сентября 2021 г.
Torrent Stream
Torrent Stream — это медиа-платформа, которая обеспечивает распределенную и децентрализованную передачу мультимедийных данных. Программа обеспечивает аудиовизуальную онлайн-трансляцию, без необходимости обслуживания серверов парка и затрат на оплату сетевого трафика. Пакет Torrent Stream содержит TS Engine, TS Player, мультимедийный плагин и Magic Player.
- Издатель: Торрент Стрим
- Домашняя страница: torrentstream.org
- Последнее обновление: 28 апреля 2013 г.
Movie Torrent
Movie Torrent — это мощное и надежное приложение для поиска, загрузки и обмена файлами любых типов. Он позволяет добавлять в торрент информацию о мультитрекере и несет в себе одновременные загрузки, очередь загрузок, выбранные загрузки в торрент-пакете, быстрое возобновление, дисковый кеш, ограничения скорости, сопоставление портов, прокси и IP-фильтр.
- Издатель: GoodKatShare
- Домашняя страница: www.goodkatshare.com
- Последнее обновление: 2 июля 2018 г.
Поиск торрентов
Поиск торрентов в более чем 32 лучших поисковых системах торрентов.
- Издатель: Аллен Смити
- Последнее обновление: 16 марта 2008 г.
WCF RIA Services SP2
WCF RIA Services — это платформа, предоставляющая шаблон для написания логики приложения, которая выполняется на промежуточном уровне и контролирует доступ к данным для запросов, изменений и пользовательских настроек.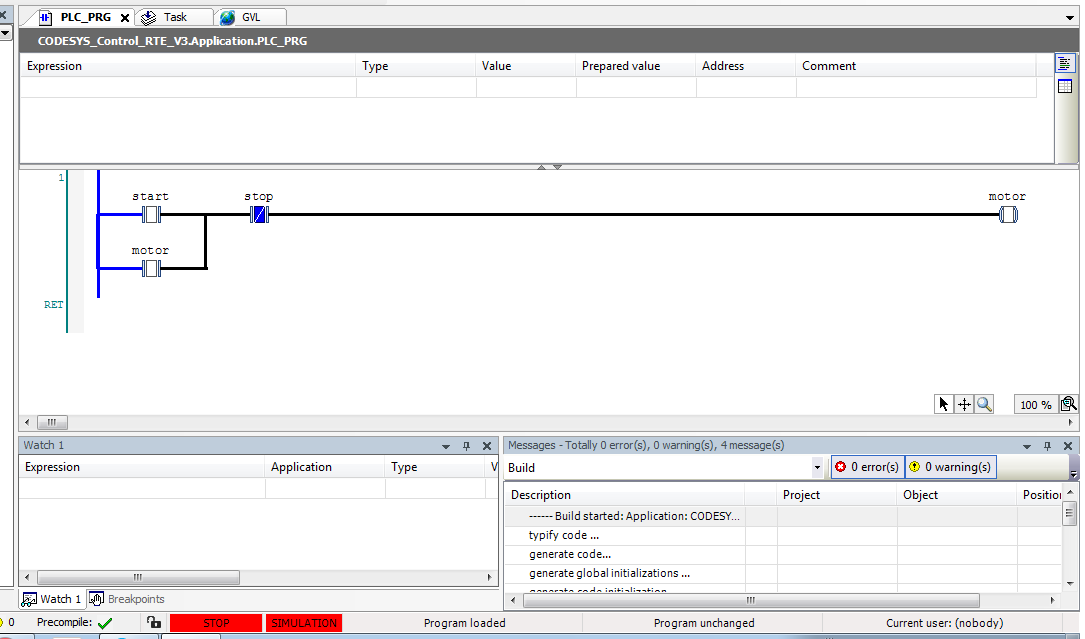 WCF RIA Services упрощает традиционный многоуровневый шаблон приложения, объединяя платформы ASP.NET и Silverlight.
WCF RIA Services упрощает традиционный многоуровневый шаблон приложения, объединяя платформы ASP.NET и Silverlight.
- Издатель: Microsoft Corporation
- Последнее обновление: 30 марта 2014 г.
Torrent Video Player
Torrent Video Player — это инструмент, который позволяет смотреть бесплатные фильмы и видео или слушать музыку онлайн. Интерфейс прост в использовании и основан на чрезвычайно популярном и универсальном медиаплеере. Это позволяет воспроизводить мультимедиа до того, как он завершит загрузку.
- Издатель: MobilityFlow
- Последнее обновление: 1 января 2013 г.
VIP Torrent
VIP Torrent — бесплатная программа для обмена файлами для ОС Windows. С VIP Torrent вы можете использовать как встроенный трекер, так и внешний. Он предназначен для одновременного подключения к нескольким сетям. Привлекательный, понятный интерфейс превращает поиск в удовольствие, плюс загрузка происходит быстро и без проблем.
- Издатель: VIP Rumor
- Домашняя страница: www.viprumor.com
- Последнее обновление: 26 ноября 2015 г.
Torrent Video Cutter
Torrent Video Cutter — это простой в использовании инструмент, позволяющий вырезать сегмент или несколько сегментов видеофайла. Поддерживаются многие медиаформаты (AVI, MPEG, VOB, WMV, ASF, RM, RMVB, 3GP и MP4). Процесс вырезания медиафайла прост. Во-первых, вам нужно открыть исходный файл.
- Издатель: Torrent Computing Inc.
- Последнее обновление: 7 ноября 2010 г.
Torrent Opener
Torrent Opener — это простая программа для просмотра и загрузки торрент-файлов, представляющая собой крошечный BT-клиент. Торрент-файл представляет собой метаинформационный файл BT (BitTorrent), он содержит метаданные о файлах и папках, которые будут распространяться, эти файлы могут помочь клиентам BT инициировать передачу файлов с использованием протокола BT.
- Издатель: TorrentOpener
- Домашняя страница: www.
 torrentopener.com
torrentopener.com - Последнее обновление: 5 июля 2013 г.
Remote Torrent Adder
Remote Torrent Adder — это расширение браузера, позволяющее добавлять торренты с помощью WebUI нескольких программ. Это расширение позволяет отправлять торрент-файлы из браузера на удаленный или локальный веб-интерфейс клиента Bittorrent. Он не просто отправляет URL-адреса в веб-интерфейсы, но загружает торрент и использует функцию загрузки файлов пользовательского интерфейса для добавления торрента.
- Издатель: BOG
- Домашняя страница: code.google.com
- Последнее обновление: 27 февраля 2015 г.
Подключите CODESYS к Factory IO через Raspberry Pi: PLC
Hey r/PLC/,
Мне было трудно понять это, тем более что у меня нет опыта работы с CODESYS. Я часто использую TIA Portal и Step 7 на своем рабочем месте, но я подумал, что покупать себе S7 от Siemens — это слишком дорого. Итак, я искал альтернативу. Потом я наткнулся на CODESYS.
Прежде всего, что нам нужно?
— Raspberry Pi (в моем случае — Raspberry Pi 3 Model B V1.2)
— Устройство чтения/записи SD-карт
— Программное обеспечение Raspberry Pi Imager
— CODESYS
— Управление CODESYS для Raspberry Pi MC (SL) или нет SL
— Factory IO (версия Ultimate или Modbus OPC)
Настройка Raspberry
Мы собираемся настроить Raspberry в автономном режиме. В безголовом режиме нам не нужны монитор, клавиатура или мышь, подключенные к Raspberry. Нам нужно только подключение к локальной сети по Wi-Fi или по Ethernet.
Вставьте карту microSD в компьютер. Карта должна содержать не менее 8 ГБ памяти.
Загрузите и установите Raspberry Pi Imager
Нажмите кнопку «Выбрать ОС». Должен появиться новый список с опциями программного обеспечения. В следующем списке мы выберем Raspberry Pi OS Lite (32-разрядная версия). Облегченная версия ОС не содержит никакой визуализации рабочего стола.

Нажмите «Выбрать SD-карту» и выберите свою SD-карту в списке. Это позволяет нам удаленно управлять терминалом Linux с нашего компьютера. Я использую Notepad++ для создания этого файла, но с этой задачей справится любой текстовый редактор. Файл не должен содержать ничего, ни текста, ни пробела, просто пустой файл. Сохраните его как SSH без расширения, поэтому не используйте ssh.txt или ssh.png или что-то еще, просто SSH. Это должно выглядеть примерно так.
Если вы собираетесь подключить его к своей сети через Ethernet, вы можете подключить SD-карту, подключить ее к Ethernet-кабелю и включить Pi. Если вы хотите подключить его по Wi-Fi, вам следует выполнить следующий шаг.
Подключение через Wi-Fi. Чтобы настроить соединение Wi-Fi на безголовом Raspberry Pi, создайте текстовый файл с именем «wpa_supplicant.conf» и поместите его в корневой каталог карты microSD. Вам понадобится следующий текст в файле. Измените код страны на свою страну, в моем случае «NL», и введите свой фактический SSID и пароль.

страна=NL
ctrl_interface=DIR=/var/run/wpa_supplicant ГРУППА=netdev
update_config=1
сеть = {
scan_ssid=1
ssid="ИМЯ_SSID"
psk="ПАРОЛЬ"
}
Теперь включите Pi. Дайте ему минуту или две, чтобы запуститься и подключиться к нужному IP-адресу. Я использую Advanced IP Scanner, чтобы найти правильный IP-адрес для моего Pi. https://www.advanced-ip-scanner.com/ Если вы используете это программное обеспечение, просто запустите его и нажмите «сканировать». Вы можете увидеть свой Raspberry Pi в списке. В моем случае IP-адрес Raspberry Pi — 19.2.168.68.184.
Подключитесь к Raspberry Pi через SSH
В Windows 11 вы можете открыть CMD и просто ввести «ssh [email protected]». Другими способами вам нужно загрузить PuTTy и подключиться к IP-адресу вашего Pi.
В окне терминала должно появиться сообщение «Вы уверены, что хотите продолжить подключение (да/нет/[отпечаток пальца])», введите «Да»
В качестве пароля введите «малина».

Если все в порядке, вы должны увидеть зеленым цветом «pi@raspberry»
Теперь в этой версии CODESYS есть ошибка с более новыми ядрами Raspberry Pi, поэтому мы должны понизить версию программного обеспечения нашего Raspberry Pi. Мы делаем это, применяя следующую команду в командной строке «sudo rpi-update e1050e94821a70b2e4c72b318d6c6c968552e9a2». Ошибка должна быть исправлена, когда выйдет CODESYS Control for Raspberry Pi 4.4.0.0. А пока просто скопируйте и вставьте команду в командную строку.
судо RPI-обновление e1050e94821a70b2e4c72b318d6c6c968552e9a2
перезагрузка судо
Установка CODESYS
Если вы уже установили CODESYS на свой компьютер, мы должны сначала установить пакет Raspberry Pi для CODESYS. Просто скачайте файл с сайта de CODESYS, мы будем использовать демо-версию. После загрузки мы должны установить пакет, просто дважды щелкните его в папке загрузок, и он автоматически откроет установщик CODESYS.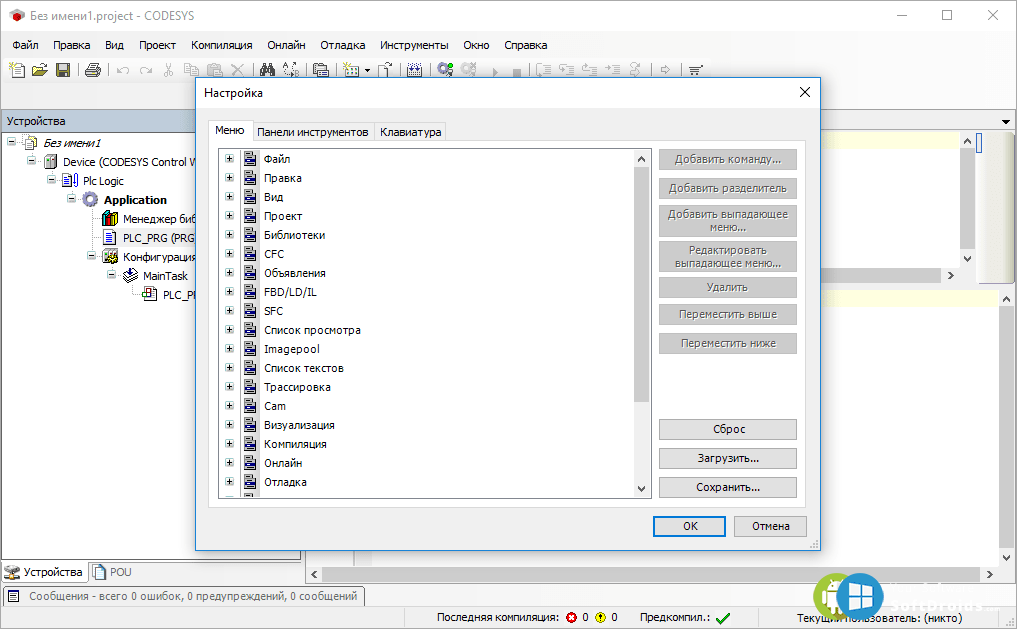
Просто следуйте указаниям мастера установки. После их успешной установки мы можем запустить CODESYS. Теперь мы собираемся настроить наш проект. Убедитесь, что CODESYS не запущен.
Создайте новый проект (CTRL + N), выберите «стандартный проект», этот вариант должен быть выбран по умолчанию. Назовите проект как хотите, я назову его «Reddit» и нажмите «ОК».
Появится всплывающее окно. Для «Устройства» выберите «CODESYS Control For Raspberry Pi SL» или «MC SL». Для «PLC_PRG in» выберите то, с чем вы знакомы, я выберу диаграмму лестничной логики.
Теперь перейдите в «Инструменты» -> «Обновить Raspberry Pi». В левой части CODESYS должно появиться новое окно. Здесь вы должны заполнить учетные данные для вашего Raspberry Pi. В нашем случае это по-прежнему имя пользователя: pi, пароль: raspberry. Затем в разделе «Выберите цель» введите IP-адрес Pi или просто позвольте CODESYS сканировать Pi. В моем случае IP был «192.168.
 68.184». Теперь в пакете CODESYS Runtime Package должно быть выделено «4.2.0.0 (raspberry, armhf)» (или любая другая версия, в которой вы, будущие мальчики, находитесь). Под этим нажмите установить. Теперь CODESYS настраивает ваш Pi.
68.184». Теперь в пакете CODESYS Runtime Package должно быть выделено «4.2.0.0 (raspberry, armhf)» (или любая другая версия, в которой вы, будущие мальчики, находитесь). Под этим нажмите установить. Теперь CODESYS настраивает ваш Pi.Через некоторое время появится всплывающее окно: в нем должно быть написано «Настроить среду выполнения», просто нажмите «ОК». После этого всплывающего окна должно появиться другое всплывающее окно об установке Edge Gateway. Мы хотим установить этот шлюз на Pi, поэтому нажмите «Да».
Теперь CODESYS и ваш Pi готовы к работе. Мы настроим соединение для проекта. Нажмите на кнопку входа в верхнюю часть экрана.
Должно появиться всплывающее окно; просто нажмите «Нет». Теперь нам нужно настроить шлюз. Добавьте новый шлюз, нажав «Шлюз» -> «Добавить новый шлюз».
После этого назовите шлюз как хотите. И выберите «Драйвер» как «TCP/IP». Затем дважды щелкните локальный хост и введите IP-адрес вашего Raspberry Pi. Он должен выглядеть примерно так:
Он должен выглядеть примерно так:
Теперь нажмите «ОК».
Просто дважды щелкните Raspberry Pi, и он автоматически попытается подключиться к Raspberry. Появится новое всплывающее окно, нажмите «Да».
Появляется еще один щенок, в качестве имени я возьму «Рик». Пароль какой хотите и нажмите ОК. Новое всплывающее окно и вход с вашими учетными данными.
Ура, мы подключились к малине.
Соедините все друг с другом.
В CODESYS вернитесь к дереву устройств и щелкните правой кнопкой мыши «Устройство (CODESYS Control для Raspberry Pi MC SL)», затем нажмите «Добавить устройство» -> «Полевые шины» -> «Адаптер Ethernet» и дважды щелкните Ethernet. Теперь закройте окно.
Теперь щелкните правой кнопкой мыши «Ethernet (Ethernet)» в дереве устройств и выберите «Добавить устройство» -> «Полевые шины» -> «Modbus» -> «Modbus TCP Master». серый значок перед ним.
Теперь щелкните правой кнопкой мыши «Modbus TCP Master» -> «Добавить устройство» -> «Fieldbuses» -> «Modbus» -> «Modbus TCP Slave», дважды щелкните «Modbus TCP Slave».
 Это должно выглядеть примерно так.
Это должно выглядеть примерно так.
Теперь дважды щелкните «Ethernet (Ethernet)», должна появиться панель конфигурации. Нажмите «Обзор» и дважды щелкните ETH0 или WLAN0, в зависимости от того, какое подключение вы используете Ethernet или Wi-Fi.
Теперь дважды щелкните «Modbus_TCP_Master (Modbus TCP Master)», должна появиться панель конфигурации. Здесь следует поставить галочку «Автопереподключение».
Для настроек Modbus TCP Slave; сначала нам нужно открыть Factory IO. Я открою «1- От А до Б». В правом нижнем углу нужно нажать «Нет». Затем в качестве драйвера выберите «Modbus TCP/IP Server».
Затем в Factory IO нажмите «Настроить». Снимите флажок «Автозапуск». Для сетевого адаптера щелкните сетевой адаптер для вашего ПК, а не программный петлевой. Теперь обратите внимание на идентификатор хоста, порта и ведомого устройства.
Для I/O Config выберите Write Digital to be Coils, то же самое для Read Digital.

Теперь о смещении и подсчете точек ввода-вывода. Поскольку у нас есть 2 входа и 1 выход, мы хотим присвоить цифровому выходу смещение, равное 2. Если бы у нас было 5 входов и 4 выхода, смещение цифрового выхода было бы равно 5. Другие способы интерференции адресов. Это должно выглядеть примерно так.
Теперь дважды щелкните «Modbus_TCP_Slave (Modbus TCP Slave)» в CODESYS. Первое, что мы видим, это ведомый IP-адрес. Это IP-адрес, показанный в Factory IO, в моем случае 19.2.168.68.187, порт должен быть 502. Таймаут ответа (мс) оставьте как есть.
Теперь перейдите в «Подчиненный канал Modbus» в панели конфигурации и в правом нижнем углу панели управления нажмите «Добавить канал». Мы добавим два канала, входной канал и выходной канал. Сначала добавим входной канал. Назовите это как хотите. Для «Типа доступа» выберите «Чтение катушек (код функции 1)» и установите «Время цикла (мс)» на 5. Смещение должно быть 0, как в заводской конфигурации ввода-вывода, длина должна быть 2, потому что количество в заводском вводе-выводе 2,
Теперь добавьте еще один канал, выходной канал.
 Назовите это как хотите. Для «Типа доступа» выберите «Запись нескольких катушек (код функции 15)». Оставьте время цикла. Для смещения установлено 2, как в конфигурации Factory IO. Для длины ставим 1, так как используем 1 выход. Это должно выглядеть так.
Назовите это как хотите. Для «Типа доступа» выберите «Запись нескольких катушек (код функции 15)». Оставьте время цикла. Для смещения установлено 2, как в конфигурации Factory IO. Для длины ставим 1, так как используем 1 выход. Это должно выглядеть так.
Обратите внимание, на этом изображении ошибка. Длина должна быть 2.
Теперь, когда CODESYS настроен, мы создадим нашу первую программу для Factory IO. Нам все еще нужно отобразить наши вводы-выводы.
Создаем нашу первую программу.
Сначала в дереве устройств щелкните правой кнопкой мыши «PLC_PRG (PRG)» -> «Добавить объект» -> «Действие». Я сделаю это три раза. Первого я назову «входы», второго «выходы», а третьего «конвейер». В качестве языка реализации я выберу Ladder Logic Diagram, но вы можете выбрать любой, который вам подходит.
Теперь дважды щелкните «PLC_PRG (PRG)», щелкните правой кнопкой мыши сеть 1 и выберите поле «Вставить». Теперь сначала мы добавим входы в Application -> PLC_PRG -> Inputs. Теперь в сети 1 щелкните правой кнопкой мыши, чтобы добавить другую сеть. В новой сети добавьте выходы так же, как вы добавили входы. И то же самое для конвейера. Это должно выглядеть примерно так.
Теперь в сети 1 щелкните правой кнопкой мыши, чтобы добавить другую сеть. В новой сети добавьте выходы так же, как вы добавили входы. И то же самое для конвейера. Это должно выглядеть примерно так.
Теперь попробуйте сами создать следующие сети.
Для входной сети:
Для выходной сети:
Для конвейерной сети:
Не то, что для входного канала это от Катушки (заводской IO) до Маркера (CODESYS). А для выходного канала от Marker (CODESYS) до Coil (заводской IO).
Теперь нам нужно сопоставить наши входы и выходы с только что созданными каналами. Нам нужно дважды щелкнуть Modbus_TCP_Slave (Modbus TCP Slave), а в панели управления нам нужно открыть ModbusTCPSlave I/O Mapping. Теперь нажмите на все плюсы, чтобы список полностью открылся. Теперь слева от Bit0 под Channel 0 дважды щелкните пустое поле, теперь должны появиться три точки. Нажмите на точки и нажмите «Приложение» -> «PLC_PRG» -> «Coil_0» для первого. Для Bit1 сделайте то же самое, но выберите Coil_1.

 5 SP3 Patch3
5 SP3 Patch3 51.100.1,198.51.100.99,255.255.255.0,24h
51.100.1,198.51.100.99,255.255.255.0,24h

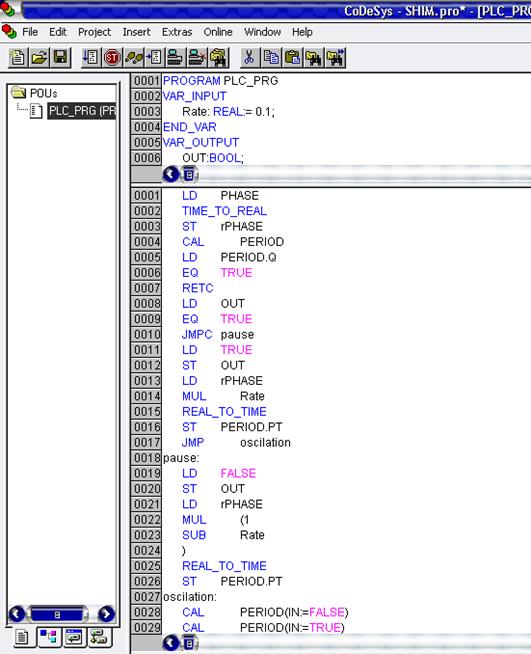 torrentopener.com
torrentopener.com

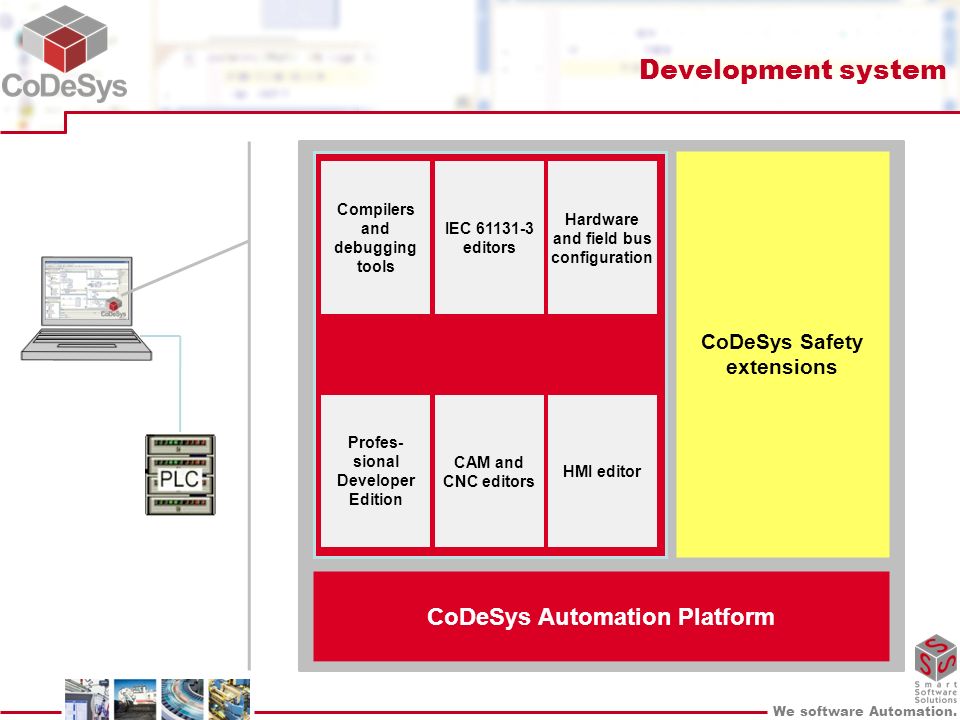
 68.184». Теперь в пакете CODESYS Runtime Package должно быть выделено «4.2.0.0 (raspberry, armhf)» (или любая другая версия, в которой вы, будущие мальчики, находитесь). Под этим нажмите установить. Теперь CODESYS настраивает ваш Pi.
68.184». Теперь в пакете CODESYS Runtime Package должно быть выделено «4.2.0.0 (raspberry, armhf)» (или любая другая версия, в которой вы, будущие мальчики, находитесь). Под этим нажмите установить. Теперь CODESYS настраивает ваш Pi.
 Назовите это как хотите. Для «Типа доступа» выберите «Запись нескольких катушек (код функции 15)». Оставьте время цикла. Для смещения установлено 2, как в конфигурации Factory IO. Для длины ставим 1, так как используем 1 выход. Это должно выглядеть так.
Назовите это как хотите. Для «Типа доступа» выберите «Запись нескольких катушек (код функции 15)». Оставьте время цикла. Для смещения установлено 2, как в конфигурации Factory IO. Для длины ставим 1, так как используем 1 выход. Это должно выглядеть так.