Что такое COM-порт и где он расположен на материнской плате. Как выглядит распиновка COM-порта. Каковы основные характеристики интерфейса RS-232. Как правильно подключить устройства к COM-порту. Чем отличается COM-порт от других последовательных интерфейсов.
Что такое COM-порт и его назначение
COM-порт (Communication Port) — это стандартный последовательный порт, который использовался в персональных компьютерах для подключения различных периферийных устройств. Он реализует интерфейс RS-232 для обмена данными между компьютером и внешним оборудованием.
Основные функции COM-порта:
- Подключение модемов для доступа в интернет
- Соединение с принтерами и сканерами
- Подключение мышей и других устройств ввода
- Связь с промышленным оборудованием
- Программирование микроконтроллеров
COM-порт обеспечивает двунаправленную последовательную передачу данных со скоростью до 115200 бит/с на расстояние до 15 метров. Это делает его универсальным интерфейсом для многих задач.
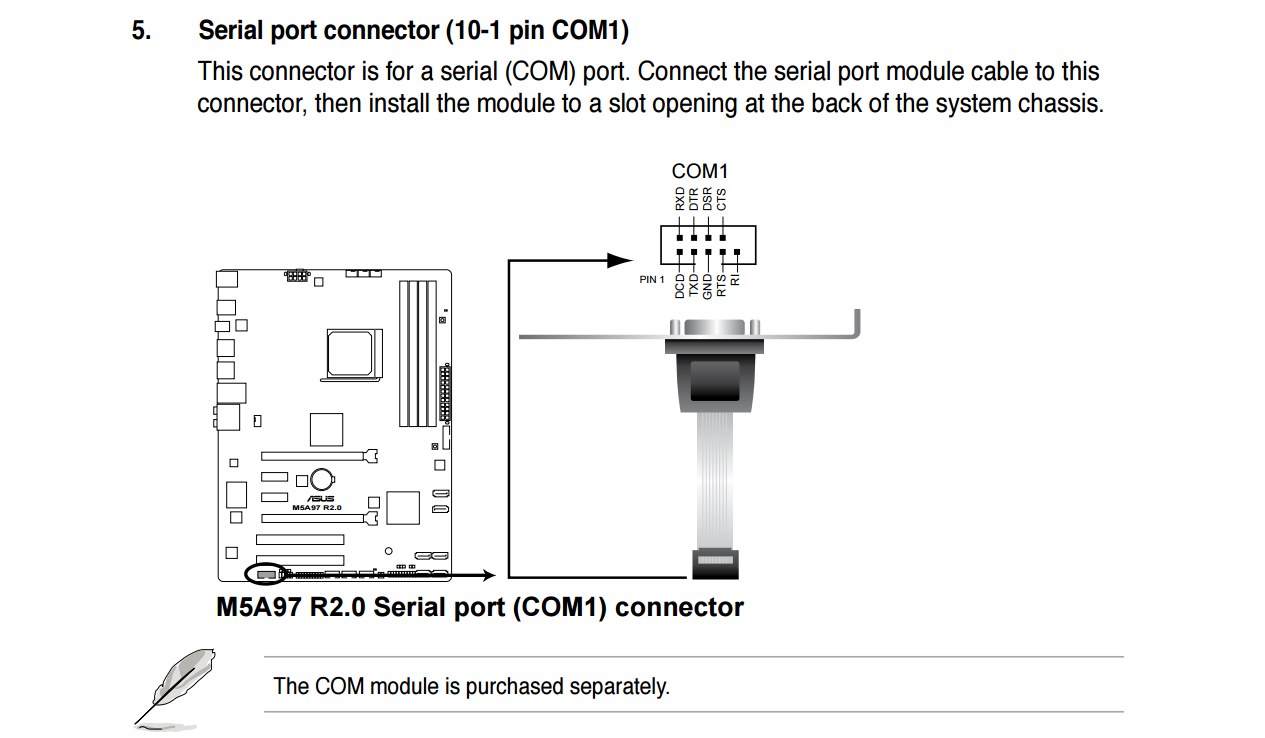
Расположение COM-порта на материнской плате
На современных материнских платах COM-порт обычно отсутствует физически, но может быть реализован через внутренний коннектор. Типичное расположение:
- В нижней части платы рядом с разъемами front panel
- Возле слотов расширения PCI/PCIe
- В районе портов ввода-вывода на задней панели
Внутренний разъем COM-порта на плате обозначается как COM1, SERIAL1 или UART. Он представляет собой 10-контактный коннектор типа IDC-10.
Распиновка COM-порта DE-9
Стандартный внешний COM-порт использует 9-контактный разъем DE-9. Распиновка контактов следующая:
- DCD (Data Carrier Detect) — Детектор несущей
- RXD (Receive Data) — Принимаемые данные
- TXD (Transmit Data) — Передаваемые данные
- DTR (Data Terminal Ready) — Готовность терминала
- GND (Ground) — Общий провод
- DSR (Data Set Ready) — Готовность модема
- RTS (Request To Send) — Запрос на передачу
- CTS (Clear To Send) — Готовность к приему
- RI (Ring Indicator) — Индикатор вызова
Ключевые сигналы — это TXD и RXD для передачи данных, а также GND для общего провода. Остальные линии используются для управления потоком и индикации состояния.

Характеристики интерфейса RS-232
COM-порт реализует стандарт RS-232, который имеет следующие особенности:
- Асинхронная передача данных
- Скорость до 115200 бит/с
- Расстояние до 15 метров
- Напряжение сигналов от -15В до +15В
- Логический «0» от +3В до +15В
- Логическая «1» от -3В до -15В
- Поддержка полного дуплекса
- Возможность аппаратного управления потоком
Эти характеристики обеспечивают надежную передачу данных на короткие расстояния с достаточной скоростью для многих применений.
Правила подключения устройств к COM-порту
При подключении устройств к COM-порту необходимо соблюдать следующие правила:
- Выключите компьютер и подключаемое устройство перед соединением
- Убедитесь в совместимости распиновки разъемов
- Используйте экранированный кабель для снижения помех
- Не превышайте максимальную длину кабеля (15 м)
- Настройте одинаковые параметры передачи на обоих устройствах
- При необходимости используйте нуль-модемный кабель
Соблюдение этих правил обеспечит стабильную работу интерфейса и защитит оборудование от повреждений.
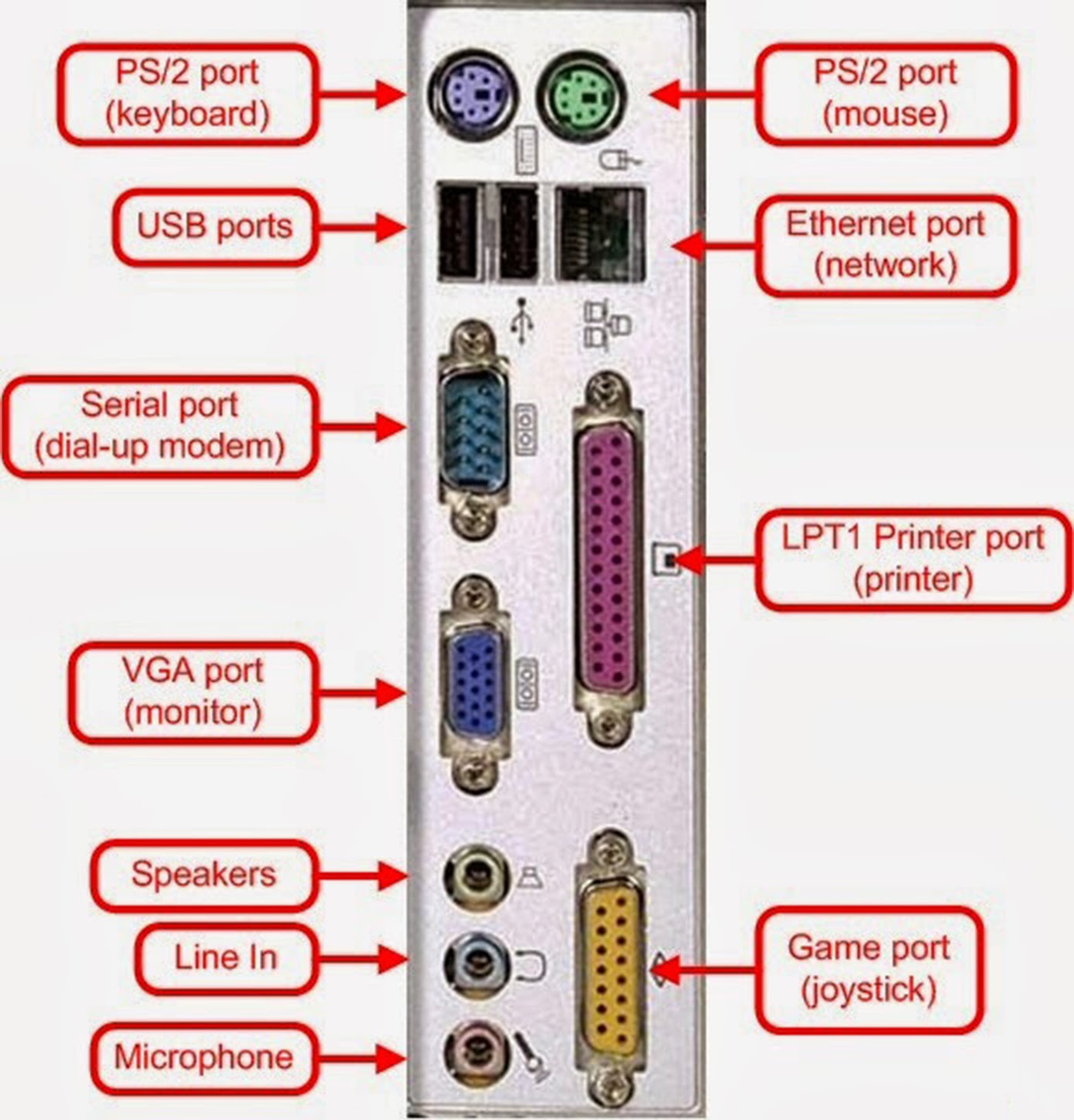
Отличия COM-порта от других последовательных интерфейсов
COM-порт имеет ряд отличий от более современных последовательных интерфейсов:
- Использует высоковольтные сигналы в отличие от TTL-уровней USB
- Обеспечивает полный дуплекс в отличие от полудуплексного RS-485
- Имеет меньшую скорость по сравнению с USB и Ethernet
- Поддерживает только соединение точка-точка в отличие от шинных топологий
- Не требует драйверов в отличие от USB-устройств
Несмотря на ограничения, простота и надежность COM-порта обеспечивают его применение во многих промышленных и встраиваемых системах.
Программирование COM-порта
Для работы с COM-портом в программах используются следующие подходы:
- Прямой доступ к регистрам UART через порты ввода-вывода
- Использование WinAPI функций CreateFile, ReadFile, WriteFile
- Применение библиотек типа Boost.Asio в C++
- Работа через классы SerialPort в Java или Python
Ключевые моменты при программировании:
- Открытие порта с нужными настройками скорости, четности и т.д.
- Отправка и прием данных с обработкой ошибок
- Управление линиями RTS/CTS при необходимости
- Корректное закрытие порта после завершения работы
Правильное программирование обеспечит надежный обмен данными через COM-порт.

Особенности работы COM-порта в современных ОС
В современных операционных системах работа с COM-портом имеет некоторые особенности:
- В Windows порты нумеруются как COM1, COM2 и т.д.
- В Linux используются имена вида /dev/ttyS0, /dev/ttyS1
- Виртуальные COM-порты могут создаваться для USB-устройств
- Требуются права администратора для доступа к портам
- Возможны конфликты при одновременном открытии порта разными программами
Для корректной работы с COM-портом в современных ОС следует:
- Использовать актуальные драйверы для чипсета материнской платы
- Правильно настраивать параметры порта в диспетчере устройств
- Применять библиотеки, учитывающие особенности конкретной ОС
Это позволит избежать проблем совместимости и обеспечит стабильную работу COM-порта в современных системах.
Как подключить разъем rs 232
RS это стандарт, описывающий интерфейс для последовательной двунаправленной передачи данных между терминалом (DTE, Data Terminal Equipment) и конечным устройством (DCE,Data Circuit-Terminating Equipment ), то есть последовательное соединение устройств, где процесс пересылки данных идёт по одному биту за раз (последовательно) по каналу связи или компьютерной шине. Последовательное соединение используется для протяженных коммуникаций и компьютерных сетей, где учитывая стоимость кабеля и сложности с синхронизацией, использование параллельного соединения неэффективно. Далее краткое описание и распиновка таких разъёмов
Разъёмы RS-232C DE-9
| Номер контакта | Назначение | Обозначение |
| 1 | Активная несущая | DCD |
| 2 | Прием компьютером | RXD |
| 3 | Передача компьютером | TXD |
| 4 | Готовность к обмену со стороны приемника | DTR |
| 5 | Земля | GND |
| 6 | Готовность к обмену со стороны источника | DSR |
| 7 | Запрос на передачу | RTS |
| 8 | Готовность к передаче | CTS |
| 9 | Сигнал вызова | RI |
Порт RS232C DE-9 (обычно неправильно называемый DB-9) доступен на некоторых ПК и многих других устройствах. Последовательный порт RS-232 когда-то был стандартной функцией ПК, который использовался для подключения к модемам, принтерам, мышкам, хранилищам данных, источникам бесперебойного питания и другим периферийным устройствам.
Последовательный порт RS-232 когда-то был стандартной функцией ПК, который использовался для подключения к модемам, принтерам, мышкам, хранилищам данных, источникам бесперебойного питания и другим периферийным устройствам.
| DE-9 Pin | Сигнал | Направл. | Описание |
| 1 | DCD | < | Data Carrier Detect |
| 2 | RXD | < | Receive Data |
| 3 | TXD | > | Transmit Data |
| 4 | DTR | > | Data Terminal Ready |
| 5 | 0V/COM | — | 0V or System Ground |
| 6 | DSR | < | Data Set Ready |
| 7 | RTS | > | Request to Send |
| 8 | CTS | < | Clear to Send |
| 9 | RI | < | Ring Indicator |
RS-232 — это стандарт, появившийся ещё в 1960 году для последовательной передачи данных. Он формально определяет сигналы, соединяющие DTE (оконечное оборудование данных), такое как компьютерный терминал, и DCE (оборудование передачи данных), такое как модем. Стандарт RS-232 обычно использовался в компьютерных последовательных портах.
Он формально определяет сигналы, соединяющие DTE (оконечное оборудование данных), такое как компьютерный терминал, и DCE (оборудование передачи данных), такое как модем. Стандарт RS-232 обычно использовался в компьютерных последовательных портах.
RS-232 по сравнению с более поздними интерфейсами, такими как RS-422, RS-485 или Ethernet, имеет более низкую скорость передачи, более короткую максимальную длину кабеля, большие колебания напряжения, большие стандартные разъемы, отсутствие возможности многоточечного соединения. В современных персональных компьютерах USB давно вытеснил RS-232 из большинства функций периферийного интерфейса. Многие компьютеры вообще не оснащены портами RS-232 и должны использовать либо внешний USB-to-RS232 конвертер или внутреннюю плату расширения с одним или несколькими последовательными портами для подключения к периферийным устройствам RS-232.
Тем не менее, благодаря своей простоте и повсеместному распространению, интерфейсы RS-232 все еще используются — например в промышленных машинах, сетевом оборудовании и научных инструментах, где достаточно короткодействующего, двухточечного, низкоскоростного проводного соединения для передачи данных.
Этот интерфейс последовательного порта ПК является несимметричным (соединяет только два устройства через последовательный кабель RS232), скорость передачи данных составляет менее 20 кбит / с. Горячая замена не поддерживается, но иногда разрешена. В настоящее время для ПК используется только 9-контактный разъем.
на микросхеме FT8U232BM
Основа данной схемы является микросхема FT8U232BM — производителя FIDI Ltd. Устройство построенное по данной схеме поддерживает все сигнальные уровни (DCD, RX, TX, DTR, GND, DSR, RTS, CTS, RI) согласно распиновки COM порта.
Для согласования TTL уровней RS232 интерфейса с уровнями микросхемы FT8U232BM используются две микросхемы 74НС00. Микросхема памяти 93С46 предназначена для хранения персонального номера (PID), код изготовителя (VID), а так же заводской номер устройства. Данную микросхему можно и не устанавливать. В этом случае к компьютеру возможно будет подключить всего лишь 1 создающее виртуальный COM-порт устройство. Микросхему памяти AT93С46 возможно заменить на AT93C66, AT93C56. Прошивается 93С46 непосредственно на плате при помощи фирменной утилиты производителя FTDI.
Скачать datasheet FT8U232BM (1,4 MiB, скачано: 2 558)
Преобразователь TTL/RS-232 на MAX232 Рабочее напряжение: 3,3…5,5 В, интерфейс: TX RX VCC GND…
Конвертер USB — RS232(COM)
Скачать драйвер для FT8U232BM (1,7 MiB, скачано: 2 229)
Разъёмы RS-232 25 pin
Передача данных RS-232 состоит из временных рядов битов. Поддерживаются как синхронная, так и асинхронная передача, но асинхронный канал, отправляющий пакеты из семи или восьми битов, является наиболее распространенной конфигурацией на ПК. Устройства RS-232 могут быть классифицированы как оконечное оборудование данных (DTE) или оборудование передачи данных (DCE) — это определяет, какие провода будут отправлять и получать каждый сигнал. Персональные компьютеры обычно оснащены упрощенной версией интерфейса RS-232.
| № | Обозн. | Направл. | Название сигнала |
| 1 | n/c | — | |
| 2 | TXD | Выход | Transmit Data |
| 3 | RXD | Вход | Receive Data |
| 4 | RTS | Выход | Request to Send |
| 5 | CTS | Вход | Clear to Send |
| 6 | DSR | Вход | Data Set Ready |
| 7 | GND | — | System Ground |
| 8 | DCD | Вход | Data Carrier Detect |
| 9 | n/c | — | BUTTON_POR (Power-on reset) for Sun Ultra 80 / Sun Blade 1000 / Sun Blade 2000 / Sun Fire 280R / Enterprise 420R |
| 10 | n/c | — | BUTTON_XIR_L (Transmit internal reset) for Sun Ultra 80 / Sun Blade 1000 / Sun Blade 2000 / Sun Fire 280R / Enterprise 420R |
| 11 | n/c | — | +5 Vdc for Sun Ultra 80 / Sun Blade 1000 / Sun Blade 2000 / Sun Fire 280R / Enterprise 420R |
| 12 | n/c | — | |
| 13 | n/c | — | |
| 14 | n/c | — | |
| 15 | TRxC | Вход | Transmit Clock |
| 16 | n/c | — | |
| 17 | RTxC | Вход | Receive Clock |
| 18 | n/c | — | |
| 19 | n/c | — | |
| 20 | DTR | Выход | Data Terminal Ready |
| 21 | n/c | — | |
| 22 | n/c | — | |
| 23 | n/c | — | |
| 24 | TxC | Выход | Transmit Clock |
| 25 | n/c | — |
Сигналы контактов RS232 представлены уровнями напряжения относительно общей схемы (питание / логическая земля). В состоянии ожидания (MARK) уровень сигнала отрицательный относительно общего, а в активном состоянии (SPACE) уровень сигнала положительный относительно общего провода. RS232 имеет множество линий подтверждения связи (в основном используется с модемами), а также определяет протокол связи.
Интерфейс RS-232 предполагает наличие общего заземления между DTE и DCE. Это разумное предположение, когда короткий кабель соединяет DTE с DCE, но с более длинными линиями и соединениями между устройствами, которые могут находиться на разных электрических шинах с разным заземлением, это может быть неверно. Данные RS232 биполярны.
Стандарт определяет максимальное напряжение холостого хода 25 В, но общие уровни сигналов составляют 5 В, 10 В, 12 В и 15 В. Цепи, управляющие интерфейсом, совместимым с RS-232, должны выдерживать неопределенно долгое короткое замыкание на землю или на любой уровень напряжения до 25 вольт. От +3 до +12 вольт указывает состояние ВКЛЮЧЕНО или 0, в то время как от -3 до -12 В указывает состояние ВЫКЛЮЧЕНО 1 состояние.
Некоторое компьютерное оборудование игнорирует отрицательный уровень и принимает нулевой уровень напряжения как состояние ВЫКЛ. Фактически, состояние ВКЛ может быть достигнуто с меньшим положительным потенциалом. Это означает что цепи с питанием от 5 В постоянного тока могут напрямую управлять цепями RS232, но общий диапазон, в котором сигнал RS232 может быть передан / принят, может быть значительно сокращен.
Уровень выходного сигнала обычно колеблется от +12 В до -12 В. Мертвая зона между + 3В и -3В предназначена для поглощения линейного шума. В различных определениях распиновки, подобных RS-232, эта мертвая зона может отличаться. Например, определение для V.10 имеет мертвую зону от + 0,3 В до -0,3 В. Многие приемники, разработанные для RS-232, чувствительны к перепадам напряжения 1 В или меньше.
Токовая петля
До начала 1960-х в телепринтерах для связи на большие расстояния применялась токовая петля 60мА. В 1962 была представлена модель 33 телетайпа с 20мА токовой петлей. После этого этот интерфейс стал широко использоваться. На протяжении 60-х, 70-х и 80-х интерфейс 20мА токовая петля применялся во многом оборудовании. Этот интерфейс стал популярным из-за его низкой цены при использовании на больших расстояниях, а также высокой помехоустойчивостью передачи данных.
В интерфейсе токовая петля электрическим сигналом является ток, а не напряжение. Токовая петля может работать в дуплексном, полудуплексном режиме, а также в активном или пассивном режиме.
Этот стандарт позволяет передавать данны на расстояния до 600 м со скоростью до 19.2 кБод.
Одновременная двунаправленная передача данных возможна по этой схеме. Для этого режима необходимы два генератора тока 20мА. Например, карта IBM адаптера последовательного интерфейса имеет в своем составе только один генератор тока. В этом случае для создания полного соединения второе устройство должно иметь генератор тока для создания второй токовой петли.
Разъёмы RS-366
| Pin | Функция | Описание | Схема EIA |
| 1 | unused | ||
| 2 | Digit Present | A signal given to the ACE indicating that the digit lines contain a digit | DPR |
| 3 | Abandon Call and Retry | An indicator signal from the ACE that it could not make a connection. Could be «busy». | ACR |
| 4 | Call Request | A signal from the DTE that tells the ACE to go «off hook» | CRQ |
| 5 | Present Next Digit | A signal from the ACE to the DTE to indicate that the ACE is ready to receive the next digit. | PND |
| 6 | unused | ||
| 7 | unused | ||
| 8 | unused | ||
| 9 | unused | ||
| 10 | unused | ||
| 11 | unused | ||
| 12 | unused | ||
| 13 | Distant Station Connected | Indicator from ACE to DTE that the call is succesfully made. | DSC |
| 14-17 | Digit Signal Circuits | Four lines containing a parallel BCD dial digit (10 digits, plus control digits) | NB1-NB8 |
| 18 | unused | ||
| 19 | unused | ||
| 20 | unused | ||
| 21 | unused | ||
| 22 | Data Line Occupied | An indicator that is used by the ACE to let the DTE know that the line it wants to use is used by another device. | DLO |
| 23 | unused | ||
| 24 | unused | ||
| 25 | unused |
Разъёмы RS-422 9-pin
| Pin | Сигнал | Описание |
| 1 | Shield | |
| 2 | RTS+ | Request To Send + |
| 3 | RTS- | Request To Send — |
| 4 | TXD+ | Transmit Data + |
| 5 | TXD- | Transmit Data — |
| 6 | CTS+ | Clear To Send + |
| 7 | CTS- | Clear To Send — |
| 8 | RXD+ | Received Data + |
| 9 | RXD- | Received Data |
Разъёмы RS-422 37-pin
RS422 — это сбалансированный последовательный интерфейс для передачи цифровых данных. Преимущество сбалансированного сигнала — большая помехоустойчивость. EIA описывает RS422 как интерфейс DTE-DCE для соединений точка-точка.
| Pin | Имя | Напр. | Описание |
| 1 | GND | — | Shield Ground |
| 2 | SRI | < | Signal Rate Indicator |
| 3 | n/c | — | Spare |
| 4 | SD | > | Send Data |
| 5 | ST | > | Send Timing |
| 6 | RD | < | Receive Data |
| 7 | RTS | > | Request To Send |
| 8 | RR | < | Receiver Ready |
| 9 | CTS | < | Clear To Send |
| 10 | LL | > | Local Loopback |
| 11 | DM | < | Data Mode |
| 12 | TR | > | Terminal Ready |
| 13 | RR | < | Receiver Ready |
| 14 | RL | > | Remote Loopback |
| 15 | IC | < | Incoming Call |
| 16 | SF/SR | > | Select Frequency/Select Rate |
| 17 | TT | > | Terminal Timing |
| 18 | TM | < | Test Mode |
| 19 | GND | — | Ground |
| 20 | RC | — | Receive Twister-Pair Common |
| 21 | GND | — | Spare Twister-Pair Return |
| 22 | /SD | — | Send Data TPR |
| 23 | GND | — | Send Timing TPR |
| 24 | /RD | — | Receive Data TPR |
| 25 | /RS | — | Request To Send TPR |
| 26 | /RT | — | Receive Timing TPR |
| 27 | /CS | — | Clear To Send TPR |
| 28 | IS | < | Terminal In Service |
| 29 | /DM | — | Data Mode TPR |
| 30 | /TR | — | Terminal Ready TPR |
| 31 | /RR | — | Receiver TPR |
| 32 | SS | > | Select Standby |
| 33 | SQ | < | Signal Quality |
| 34 | NS | > | New Signal |
| 35 | /TT | — | Terminal Timing TPR |
| 36 | SB | < | Standby Indicator |
| 37 | SC | — | Send Twister Pair Common |
RS422 был разработан для больших расстояний и более высоких скоростей передачи, чем RS232. В простейшей форме пара преобразователей RS232 в RS422 (и обратно) может быть использована для формирования «удлинителя RS232». Скорость передачи данных до 100K бит / сек и расстояние до километра. RS422 также предназначен для многоабонентских (групповых) устройств, где только один драйвер подключен и передает по шине до 10 приемников.
И RS-422, и RS-485 используют витую пару (то есть 2 провода) для каждого сигнала. В обоих используется один и тот же дифференциальный привод с одинаковыми колебаниями напряжения: от 0 до + 5 В, но RS-422 — это многоточечный стандарт, позволяющий использовать один драйвер и до 10 приемников, а RS-485 — до 32 устройств (драйверы, приемники или приемопередатчики).
Поскольку основные приемники RS-423-A и RS422-A электрически идентичны, можно соединить оборудование, использующее приемники и генераторы RS423-A на одной стороне интерфейса, с оборудованием, использующим генераторы и приемники RS422-A с другой стороны интерфейса, если выводы приемников и генераторов правильно сконфигурированы, чтобы приспособиться к такой компоновке.
Порт и память
То есть, программа прочитает данное из памяти в процессор, что-то с ним сделает, может быть получит из этой информации какие-то новые данные, которые запишет в другое место. Или само данное просто перепишет на другое место. Во всяком случае в памяти информация, которая однажды была записана может быть либо прочитана, либо стёрта. Ячейка получается как сундучок, стоящий у стенки. А вся память состоит из ячейки каждая ячейка имеет свой адрес. Точно как сундучки, стоящие в ряд у стенки в подвале скупого рыцаря.
Ну и порт можно себе представить тоже как ячейку. Только такая ячейка сзади имеет окошко, ведущее куда-то за стенку. Можно записать в неё информацию, а информация возьмёт, и улетит в окошко, хотя какое-то время будет находиться в ячейке так же, как и в обычной ячейке оперативной памяти.
Или наоборот, в ячейку-порт информация может «прилететь» из окошка. Процессор это увидит и прочтёт эту новую появившуюся информацию. И пустит её в дело — перепишет куда-то, пересчитает вместе с какими-то другими данными. Даже может записать её в другую ячейку. Или в другую ячейку-порт, тогда эта поступившая по первому порту информация может «улететь» в окошко второго порта, — ну это уж как распорядится процессор. Вернее, программа, которая в этот момент процессором командует и данные, записанные в памяти и приходящие из портов, обрабатывает.
Просто и красиво. Эти порты так и назвали сразу — порты ввода-вывода. Через одни из них данные отправляются куда-то, через другие — откуда-то принимаются.
Ну а дальше начинается движение по кругу. Вот есть одно устройство, и есть другое. И вот есть цепочка символов, каждый из которых состоит из отдельных двоичных битов, и эту цепочку нужно передать. Как передавать? Можно по линии из 8 проводочков сразу передавать по целому символу — один проводок = один бит, потом код другого, потом третьего, и так, пока не передашь всю цепочку.
А можно было разворачивать каждый бит не в пространстве (по проводочкам), а во времени: сначала передать один бит символа, потом второй и так восемь раз. Ясно, что во втором случае нужны какие-то дополнительные средства, чтобы символы так разворачивать во времени.
Разъёмы RS-423
| Описание | RS423 | RS422 | |
| Mode of Operation | SINGLE — ENDED | DIFFERENTIAL | |
| Total Number of Drivers and Receivers on One Line | 1 DRIVER 10 RECVR | 1 DRIVER 10 RECVR | |
| Maximum Cable Length | 4000 FT. | 4000 FT. | |
| Maximum Data Rate | 100kb/s | 10Mb/s | |
| Maximum Driver Output Voltage | +/-6V | -0.25V to +6V | |
| Driver Output Signal Level (Loaded Min.) | Loaded | +/-3.6V | +/-2.0V |
| Driver Output Signal Level (Unloaded Max) | Unloaded | +/-6V | +/-6V |
| Driver Load Impedance (Ohms) | >450 | 100 | |
| Max. Driver Current in High Z State | Power On | N/A | N/A |
| Max. Driver Current in High Z State | Power Off | +/-100uA | +/-100uA |
| Slew Rate (Max.) | Adjustable | N/A | |
| Receiver Input Voltage Range | +/-12V | -10V to +10V | |
| Receiver Input Sensitivity | +/-200mV | +/-200mV | |
| Receiver Input Resistance (Ohms) | 4k min. | 4k min. | |
RS-423 похож на TIA / EIA-232-F, но отличается уменьшенным размахом выходного сигнала драйвера и более высокой скоростью передачи данных. RS-423 — это электрический стандарт, определяющий только требования к драйверу и приемнику — для этого интерфейса нет общей распиновки. Определены несимметричный драйвер и балансный ресивер. TIA / EIA-423-B определяет однонаправленный, многоточечный (до 10 приемников) интерфейс. Преимущества перед TIA / EIA-232-F включают: работу с несколькими приемниками, более высокую скорость передачи данных и общие источники питания (обычно 5 В).
Полезное: Распиновка разъемов питания компьютера
Разъёмы RS-449
| Pin | Имя | V.24 | Напр. | Описание | Тип |
| 1 | 101 | — | Shield | Ground | |
| 2 | SI | 112 | > | Signal Rate Indicator | Control |
| 3 | n/a | n/a | unused | ||
| 4 | SD- | 103 | > | Send Data (A) | Data |
| 5 | ST- | 114 | < | Send Timing (A) | Timing |
| 6 | RD- | 104 | < | Receive Data (A) | Data |
| 7 | RS- | 105 | > | Request To Send (A) | Control |
| 8 | RT- | 115 | < | Receive Timing (A) | Timing |
| 9 | CS- | 106 | < | Clear To Send (A) | Control |
| 10 | LL | 141 | > | Local Loopback | Control |
| 11 | DM- | 107 | < | Data Mode (A) | Control |
| 12 | TR- | 108.2 | > | Terminal Ready (A) | Control |
| 13 | RR- | 109 | < | Receiver Ready (A) | Control |
| 14 | RL | 140 | > | Remote Loopback | Control |
| 15 | IC | 125 | < | Incoming Call | Control |
| 16 | SF/SR+ | 126 | > | Signal Freq./Sig. Rate Select. | Control |
| 17 | TT- | 113 | > | Terminal Timing (A) | Timing |
| 18 | TM- | 142 | < | Test Mode (A) | Control |
| 19 | SG | 102 | — | Signal Ground | Ground |
| 20 | RC | 102b | — | Receive Common | Ground |
| 21 | n/a | n/a | unused | ||
| 22 | SD+ | 103 | > | Send Data (B) | Data |
| 23 | ST+ | 114 | < | Send Timing (B) | Timing |
| 24 | RD+ | 104 | < | Receive Data (B) | Data |
| 25 | RS+ | 105 | > | Request To Send (B) | Control |
| 26 | RT+ | 115 | < | Receive Timing (B) | Timing |
| 27 | CS+ | 106 | < | Clear To Send (B) | Control |
| 28 | IS | n/a | > | Terminal In Service | Control |
| 29 | DM+ | 107 | < | Data Mode (B) | Control |
| 30 | TR+ | 108.2 | > | Terminal Ready (B) | Control |
| 31 | RR+ | 109 | < | Receiver Ready (B) | Control |
| 32 | SS | 116 | < | Select Standby | Control |
| 33 | SQ | 110 | < | Signal Quality | Control |
| 34 | NS | n/a | > | New Signal | Control |
| 35 | TT+ | 113 | > | Terminal Timing (B) | Timing |
| 36 | SB | 117 | < | Standby Indicator | Control |
| 37 | SC | 102a | — | Send Common | Ground |
| Имя | Описание | Функция |
| AA | Shield Ground | Also known as protective ground. This is the chassis ground connection between DTE and DCE. |
| AB | Signal Ground | The reference ground between a DTE and a DCE. Has the value 0 Vdc. |
| BA | Transmitted Data | Data send by the DTE. |
| BB | Received Data | Data received by the DTE. |
| CA | Request To Send | Originated by the DTE to initiate transmission by the DCE. |
| CB | Clear To Send | Send by the DCE as a reply on the RTS after a delay in ms, which gives the DCEs enough time to energize their circuits and synchronize on basic modulation patterns. |
| CC | DCE Ready | Known as DSR. Originated by the DCE indicating that it is basically operating (power on, and in functional mode). |
| CD | DTE Ready | Known as DTR. Originated by the DTE to instruct the DCE to setup a connection. Actually it means that the DTE is up and running and ready to communicate. |
| CE | Ring Indicator | A signal from the DCE to the DTE that there is an incomming call (telephone is ringing). Only used on switched circuit connections. |
| CF | Received Line Signal Detector | Known as DCD. A signal send from DCE to its DTE to indicate that it has received a basic carrier signal from a (remote) DCE. |
| CH/CI | Data Signal Rate Select (DTE/DCE Source> | A control signal that can be used to change the transmission speed. |
| DA | Transmit Signal Element Timing (DTE Source) | Timing signals used by the DTE for transmission, where the clock is originated by the DTE and the DCE is the slave. |
| DB | Transmitter Signal Element Timing (DCE Source) | Timing signals used by the DTE for transmission. |
| DD | Receiver Signal Element Timing (DCE Source) | Timing signals used by the DTE when receiving data. |
| IS | terminal In Service | Signal that indicates that the DTE is available for operation |
| NS | New Signal | A control signal from the DTE to the DCE. It instructs the DCE to rapidly get ready to receive a new analog signal. It helps master-station modems rapidly synchronize on a new modem at a tributary station in multipoint circuits |
| RC | Receive Common | A signal return for receiver circuit reference |
| LL | Local Loopback / Quality Detector | A control signal from the DTE to the DCE that causes the analog transmision output to be connected to the analog receiver input. |
| RL | Remote Loopback | Signal from the DTE to the DCE. The local DCE then signals the remote DCE to loopback the analog signal and thus causing a line loopback. |
| SB | Standby Indicator | Signal from the DCE to indicate if it is uses the normal communication or standby channel |
| SC | Send Common | A return signal for transmitter circuit reference |
| SF | Select Frequency | A signal from the DTE to tell the DCE which of the two analog carrier frequencies should be used. |
| SS | Select Standby | A signal from DTE to DCE, to switch between normal communication or standby channel. |
| TM | Test Mode | A signal from the DCE to the DTE that it is in test-mode and can»t send any data. |
| Reserved for Testing |
Интерфейс RS449 — это не самостоятельный интерфейс. Расположение выводов разъема изначально было разработано для поддержки RS422 для симметричных сигналов и RS423 для несимметричных сигналов. И должен он был стать преемником RS232. Это высокоскоростной цифровой интерфейс, в отличие от RS232, который использует сигналы относительно земли, приемники RS449 V.11 ищут разницу между двумя проводами. Скручивая два провода и создавая «витую пару», любой паразитный шум, улавливаемый одним проводом, будет улавливаться на другом, поскольку оба провода улавливают одинаковый шум, и дифференциальный интерфейс RS449 просто меняет уровень напряжения относительно земли. но не меняет по отношению друг к другу. Приемники смотрят только на разницу в уровне напряжения между каждым проводом, а не на землю.
Дифференциальные сигналы для RS449 помечены как «A и B» или «+ и -». В случае RS449 провод A или + не соединяется с B или -. Провод A всегда подключается к A, а B подключается к B или + к + и — к -. Распространенные названия: EIA-449, RS-449, ISO 4902.
Разъёмы EIA-449
| Pin | Имя | RS232 | V.24 | Dir | Описание |
| 1 | n/a | 101 | — | Shield | |
| 2 | SSR | SRR | 122 | < | Secondary Receiver Ready |
| 3 | SSD | SSD | 118 | > | Secondary Send Data |
| 4 | SRD | SRD | 119 | < | Secondary Receive Data |
| 5 | SG | SG | 102 | — | Signal Ground |
| 6 | RC | RC | 102b | — | Receive Common |
| 7 | SRS | SRS | 120 | > | Secondary Request To Send |
| 8 | SCS | SCS | 121 | < | Secondary Clear To Send |
| 9 | SC | SC | 102a | — | Send Common |
Разъёмы RS-485
EIA-485 (ранее RS-485 или RS485) — это электрическая спецификация физического уровня модели OSI для двухпроводного, полудуплексного, многоточечного последовательного соединения. Стандарт определяет дифференциальную форму сигнала. Разница между проводами в напряжении — вот что передает данные. Одна полярность напряжения указывает на уровень логической 1, обратная полярность указывает на логический 0. Для правильной работы разность потенциалов должна быть не менее 0,2 В, но любое приложенное напряжение между +12 В и -7 В уже позволит корректно работать приемнику. EIA-485 лучше описать как несимметричный интерфейс, поскольку сбалансированный обычно подразумевает, что напряжения на дифференциальных проводах сбалансированы относительно земли или потенциала земли (например, + 5 В и -5 В), но EIA-485 обычно составляет + 5 В и 0 В.
| Сигналы RS-485 | Сигналы RS-232 | DB-25 | DE-9 | RJ-50 |
| Common Ground | Carrier Detect (DCD) | 8 | 1 | 10 |
| Clear To Send + (CTS+) | Received Data (RD) | 3 | 2 | 9 |
| Ready To Send + (RTS+) | Transmitted Data (TD) | 2 | 3 | 8 |
| Received Data + (RxD+) | Data Terminal Ready (DTR) | 20 | 4 | 7 |
| Received Data — (RxD-) | Common Ground | 7 | 5 | 6 |
| Clear To Send — (CTS-) | Data Set Ready (DSR) | 6 | 6 | 5 |
| Ready To Send — (RTS-) | Request To Send (RTS) | 4 | 7 | 4 |
| Transmitted Data + (TxD+) | Clear To Send (CTS) | 5 | 8 | 3 |
| Transmitted Data — (TxD-) | Ring Indicator (RI) | 22 | 9 | 2 |
EIA-485 определяет только электрические характеристики драйвера и приемника. Он не указывает и не рекомендует какой-либо протокол передачи данных. Поскольку он использует дифференциальную линию по витой паре (например, EIA-422), то может охватывать относительно большие расстояния (до 1200 метров). Рекомендуемое расположение проводов — это соединенная серия двухточечных узлов, линия или шина. В идеале, на двух концах кабеля должен быть оконечный резистор подключенный к двум проводам, и два резистора с питанием для смещения линий, когда линии не управляются. Без оконечных резисторов отражения быстрых фронтов драйвера могут вызвать множественные фронты данных, которые могут вызвать повреждение данных. Величина каждого оконечного резистора должна быть равна сопротивлению кабеля (обычно 120 Ом для витых пар).
Управление потоком
Управление потоком представляет управлять передаваемыми данными. Иногда устройство не может обработать принимаемые данные от компьютера или другого устройства. Устройство использует управление потоком для прекращения передачи данных. Могут использоваться аппаратное или программное управление потоком.
Аппаратное управление потоком
Аппаратный протокол управления потоком RTS/CTS. Он использует дополнительно два провода в кабеле, а не передачу специальных символов по линиям данных. Поэтому аппаратное управление потоком не замедляет обмен в отличие от протокола Xon-Xoff. При необходимости послать данные компьютер устанавливает сигнал на линии RTS. Если приемник (модем) готов к приему данных, то он отвечает установкой сигнала на линии CTS, и компьютер начинает посылку данных. При неготовности устройства к приему сигнал CTS не устанавливается.
Программное управление потоком
Разъёмы RS-530
EIA-530 или RS-530 — это стандарт сбалансированного последовательного интерфейса, в котором обычно используется 25-контактный разъем. RS530 — это не фактический интерфейс, а общая спецификация разъема. Распиновка разъема может использоваться для поддержки RS422, RS423, V.36 / V.37 / V.10 / V.11 (не V.35!) И X.21.
| Pin | Имя | Dir | Описание | Схема | Paired with |
| 1 | — | Shield | |||
| 2 | TxD | > | Transmitted Data | BA | 14 |
| 3 | RxD | < | Received Data | BB | 16 |
| 4 | RTS | > | Request To Send | CA | 19 |
| 5 | CTS | < | Clear To Send | CB | 13 |
| 6 | DSR * | < | Data Set Ready | CC | 22 (not paired in TIA-530-A) |
| 7 | SGND | — | Signal Ground | Ground | |
| 8 | DCD | < | Data Carrier Detect | CF | 10 |
| 9 | < | Rtrn Receive Sig. Elmnt Timing | DD | 17 | |
| 10 | < | Rtrn DCD | CF | 8 | |
| 11 | > | Rtrn Transmit Sig. Elmnt Timing | DA | 24 | |
| 12 | < | Rtrn Transmit Sig. Elmnt Timing | DB | 15 | |
| 13 | < | Rtrn CTS | CB | 5 | |
| 14 | > | Rtrn TxD | BA | 2 | |
| 15 | ST | < | Transmit Signal Element Timing | DB | 12 |
| 16 | < | Rtrn RxD | BB | 3 | |
| 17 | RT | < | Receive Signal Element Timing | DD | 9 |
| 18 | LL | > | Local Loopback | LL | Unbal, not paired |
| 19 | > | Rtrn RTS | CA | 4 | |
| 20 | DTR * | > | Data Terminal Ready | CD | 23 (not paired in TIA-530-A) |
| 21 | RL | > | Remote Loopback | RL | Unbal, not paired |
| 22 | ** | < | Rtrn DSR | CC | 6 (not paired in TIA-530-A) |
| 23 | *** | > | Rtrn DTR | CD | 20 (not paired in TIA-530-A) |
| 24 | TT | > | Transmit Signal Element timing | DA | 11 |
| 25 | TM | < | Test Mode | TM | Unbal, not paired |
TIA-530 (1987) полагается на EIA (RS) -422/423 и использует дифференциальную сигнализацию в формате DB25 — RS232 — Передача EIA-530 (и другие сигналы) использует витую пару проводов (TD+ и TD-) вместо TD и заземление, как в RS232 или V.24. Этот интерфейс используется для синхронных протоколов HIGH SPEED. Использование дифференциальной сигнализации обеспечивает более высокую скорость при использовании длинных кабелей.
Этот стандарт применим для использования при скоростях передачи данных в диапазоне от 20 000 до номинального верхнего предела 2 000 000 бит в секунду. Однако оборудование, соответствующее этому стандарту, не должно работать во всем этом диапазоне скоростей передачи данных. Они могут быть разработаны для работы в более узком диапазоне в зависимости от конкретного применения. Все сигналы EIA-422 симметричные, за исключением LL (вывод 18), RL (вывод 21) и TM (вывод 25), которые используют EIA-423 (несимметричный).
TIA-530-A (1992) немного отличается, изменением контактов 6 и 20 на EIA-423 (несимметричный), добавив кольцевой индикатор (RI) на контакт 22 с помощью EIA-423 и заземляющий контакт 23.
Контроль четности
Четность в RS-232 (Parity)
При передаче по последовательному каналу контроль четности может быть использован для обнаружения ошибок при передаче данных. При использовании контроля четности посылаются сообщения подсчитывающие число единиц в группе бит данных. В зависимости от результата устанавливается бит четности. Приемное устройство также подсчитывает число единиц и затем сверяет бит четности.
Для обеспечения контроля четности компьютер и устройство должны одинаково производить подсчет бита четности. То есть, определиться устанавливать бит при четном (even) или нечетном (odd) числе единиц. При контроле на четность биты данных и бит четности всегда должны содержать четное число единиц. В противоположном случае соответствует для контроля на нечетность.
motherboard — Как подключить заголовки LPT и COM порта к материнской плате?
Заголовки IDC и разъемы DB имеют контакты, которые пронумерованы в другом порядке.
Заголовки IDC нумеруются, как на ваших диаграммах: сначала столбец, затем строка.
Соединители БД нумеруются сначала строкой, а затем столбцом.
Вот распиновка параллельного порта согласно Википедии …
Это использует нумерацию контактов для разъема DB25.
Заголовок для параллельного порта LPT преднамеренно «неправильно пронумерован» (по сравнению с назначениями DB25), чтобы можно было использовать разъемы IDC на обоих концах с плоским плоским кабелем.
Это предпочтительная схема расположения заголовка LPT к разъему ID25 DB25.
IEEE 1284 для разъемов Centronics. IBM PC в 1980-х годах сократил количество выводов с 36 до 25, чтобы использовать оболочку DB25.
Контакты DB25 организованы в два ряда: один ряд для первых 13 контактов, 1:13 и второй ряд для последних 12 контактов, 14:25:
1 2 3 4 5 6 7 8 9 10 11 12 13
14 15 16 17 18 19 20 21 22 23 24 25
При использовании разъема DB25 IDC номера штырей на ленточном кабеле упорядочены следующим образом:
1, 14, 2, 15, 3, 16, 4, 17, 5, 18, 6, 19, 7, 20, 8, 21, 9, 22, 10, 23, 11, 24, 12, 25, 13
Исходя из этого порядка сигналов для DB25, затем сопоставление выводов IDC и выводов DB25:
IDC pin 1 = signal of DB25 pin 1
IDC pin 2 = signal of DB25 pin 14
IDC pin 3 = signal of DB25 pin 2
IDC pin 4 = signal of DB25 pin 15
IDC pin 5 = signal of DB25 pin 3
IDC pin 6 = signal of DB25 pin 16
...
Это отображение — то, что вы воспринимаете как «испорченные» назначения контактов (на конце заголовка), но вполне логично доставлять сигналы на DB25.
Эта таблица из руководства для заголовка LPT нарисована в замешательстве, потому что она использует макет DB25 вместо макета IDC. Один столбец для ряда выводов с нечетными номерами и другой столбец для ряда выводов с четными номерами будет располагать сигналы в порядке, напоминающем разъем DB25.
26-контактный разъем IDC для LPT-разъема:
Заголовок последовательного COM-порта на материнской плате пронумерован один к одному на последовательный разъем DB9.
На вашей материнской плате разъем COM, каждый вывод IDC имеет такое же назначение сигналов, как и вывод DB9 с тем же номером.
Но выводы разъема IDC организованы в два ряда: один ряд для выводов с четным номером и второй ряд для выводов с нечетным номером:
2 4 6 8 -
1 3 5 7 9
На ленточном кабеле номера контактов будут чередоваться и упорядочиваться следующим образом:
1, 2, 3, 4, 5, 6, 7, 8, 9
Контакты DB9 организованы в два ряда: один ряд для первых 5 контактов 1: 5 и второй ряд для последних 4 контактов 6: 9:
1 2 3 4 5
6 7 8 9
При использовании разъема DB9 IDC номера штырей на ленточном кабеле упорядочены следующим образом:
1, 6, 2, 7, 3, 8, 4, 9, 5
Этот порядок не будет правильно согласовывать сигналы материнской платы с контактами разъема DB9.
Заголовки для COM-портов расположены так, как вы показали (для вашей материнской платы) ИЛИ
намеренно «неправильно пронумерован» (по сравнению с назначениями DB9), чтобы разрешить соединения IDC-DB9_IDC.
Таким образом, обычно есть два стиля или типа кабелей motherboard_header-to-DB9_connector.
Это разъем DB9 IDC, который ваша материнская плата не может использовать с 10-контактным разъемом IDC и ленточным кабелем: Один или оба конца кабеля COM должны использовать дискретную проводку вместо IDC.
А что с маленькими минусами? Это что-то указывает? Может быть, низкая и высокая логика?
Знак минус означает, что сигнал использует инвертированную логику.
Я купил одну из этих комбинированных плат ввода-вывода LPT и COM-порта.
Нижняя линия:
Кабель +DB25 для порта LPT должен работать (при условии, что @Brian указал, что помеченный край ленточного кабеля соответствует выводу 1 на разъеме).
Но у вас есть только 50/50 шансов, что кабель +DB9 для COM-порта будет работать, так как существует два распространенных варианта нумерации заголовка.
добавление
Но я не уверен, как это сделать. Заголовки на материнской плате не в штучной упаковке, поэтому нет никакой возможности определить ориентацию подключения кабелей.
Правильный термин для «не в штучной упаковке» без кожуха, так как «коробка» является кожухом.
На фото материнской платы в левом нижнем углу заголовка LPT стоит цифра «1» (белым шелкографическим шрифтом). Это указывает на вывод № 1 заголовка.
Обратите внимание, что в белой пунктирной линии вокруг заголовка LPT шелкография указывает на контур кожуха.
Также обратите внимание, что на нижнем крае этого контура есть выпуклость или выпуклость, которая соответствует ключу, который находится только на одной стороне гнезда IDC. Это индикатор ориентации № 2.
На фотографии материнской платы в левом нижнем углу заголовка COM видна цифра «1».
Красная полоса ленточного кабеля (контакт № 1) должна быть на этом конце жатки.
Но у вас есть шанс 50/50, что подключение к COM-порту подходит для вашей материнской платы. К счастью, спецификация EIA/RS232 требует, чтобы этот порт устройства был достаточно надежным для обработки коротких замыканий и неправильных подключений. Поэтому для тестирования можно подключить «неправильный» кабель, который не должен повредить материнскую плату.
Приложение № 2
Но это не похоже на случай с заголовком COM-порта. В левом нижнем углу заголовка COM-порта отсутствует «1». То, что вы видите, похоже, очень маленькая пайка, или, возможно, очень маленький SMD компонент
Но, кажется, есть контур для кожуха вокруг заголовка COM.
Так что используйте это, чтобы сориентировать сокет.
Вы говорите, что есть 50/50 шанс получить правильный порт COM. Я не вижу, как это будет соответствовать в любом случае, я поворачиваю это. GND на разъеме COM находится на выводе 5 и соответствует TxD на разъеме IDC ленточного кабеля. Это не может быть правильно? Если я поверну гнездо IDC, тогда GND совпадет с CTS на ленточном кабеле.
Нет, вы не пытаетесь «повернуть» розетку.
Существует только одна правильная ориентация для установки розетки на жатку.
Совместите ключ на гнезде с контуром кожуха и / или совместите красный провод с контактом № 1 жатки (эти две ориентации не должны быть противоречивыми).
Вероятность 50/50 состоит в том, что кабель +DB9, который у вас есть, будет работать (или не работать) при установке в правильной ориентации.
Существует два (распространенных) способа размещения заголовка материнской платы, следовательно, шансы 50/50.
DB9 имеет литой конец, поэтому мы не можем видеть, как ленточный кабель подключен к DB9.
Либо вы можете использовать мультиметр или тестер непрерывности, чтобы определить, как контакты DB9 отображаются на контакты разъема IDC на другом конце ленточного кабеля.
ИЛИ ЖЕ
Вы подключаете его к материнской плате и пробуете шлейфовый тест (соедините контакты 2 и 3 на DB9) COM-порта.
У меня материнская плата ASUS с такой же разводкой, как у вас, и я видел, что COM-порты описаны как специально предназначенные для этих типов mobo-заголовков.
У меня была старая плата адаптера последовательного порта ISA, в которой заголовки были «неправильно пронумерованы» (по сравнению с назначениями DB9), чтобы можно было использовать разъемы IDC.
Итак, я видел, как используются обе распиновки, и читал о людях, жалующихся на то, что их COM-порт не работает из-за неправильной разводки кабеля.
CTS должен встретиться с RTS, верно?
Нет, это сопоставление сигналов будет происходить между двумя разъемами DB9 на каждом конце последовательного канала.
Этот кабель только расширяет сигналы от материнской платы к внешней части корпуса.
Таким образом, между заголовком материнской платы и этим DB9 вы хотите соответствие сигнала один к одному.
Вы знаете способ, возможно, какой-то справочный документ, для расшифровки причудливых сокращений имен сигналов, используемых Gigabyte?
Нет, для сигналов платы нет фиксированных или обязательных названий.
Имена сигналов, с которыми вы знакомы, относятся к интерфейсной стороне порта.
На стороне материнской платы часто используется другое имя. Если на материнской плате более одного COM-порта, то очевидно, что оба сигнала нельзя назвать «RxD»!
Например, что за хрень «NSIN»? Это будет похоже на «сигнал в»? Это как RxD?
Это кажется разумным.
Придется ли мне перепаять COM-порт, чтобы получить провода в правильном порядке?
Только если вы решите, что существующий кабель + разъем не работает.
Может быть, проще открыть разъем IDC, подключить и снова закрыть его? Я никогда не имел дело с одним из них прежде, я не знаю, возможно ли открыть их, как только они были закрыты, не ломая их. Но опрессовка проводов проще, чем пайка.
Давным-давно на форуме пользователей ASUS я описал, как подключить паяльную чашку DB9 для задней панели. В ответ кто-то описал, как он разобрал разъем IDC, отделил провода ленточного кабеля, переупорядочил соединения и снова собрал его, как вы упомянули.
Это не рекомендуется, потому что клещи не предназначены для повторного использования, но это можно сделать.
Но беспокойтесь об этом только после того, как определите, что кабель + разъем не работает.
Или это «смещение» проводов в терминологии IDC?
Хорошо, ты меня туда доставил.
Я думаю, что обычный глагол просто «собрать». Обжимной инструмент (или жим лежа) используется для монтажа всего разъема на ленточный кабель.
Вы должны использовать плоский кабель с IDC. Но если вы в конечном итоге попробуете переподключить IDC, то это почти как «пробивание» отдельного провода на гнезде трапецеидальных искажений RJ45.
motherboard — Как подключить заголовки LPT и COM-портов на материнской плате?
Я хотел бы добавить LPT и COM-порт на свой компьютер. Плата не имеет LPT или COM-порта на панели ввода-вывода на задней панели. Однако на плате есть LPT и COM-порты. Вы можете видеть их на рисунке ниже.
Поэтому вместо того, чтобы покупать одну из этих плат PCI с LPT и COM-портами, я решил использовать встроенную логику материнской платы. PCI-карты занимают место, и мне приходится беспокоиться о драйверах, какую платформу я использую (Linux против Windows), а что нет.
в штучной упаковке , поэтому нет никакой возможности указать ориентацию, в которой для подключения кабелей. Тогда есть также путаница с маркировкой контактов.
Порт LPTЭто распиновка, используемая материнской платой (взята из руководства).
Это согласно стандарту? Какой это был бы стандарт? … Мне это не похоже на IEEE1284. Вот раскладка параллельного порта в соответствии с Wikipedia .
Pin Signal
--------------
1 Strobe
2 Data0
3 Data1
4 Data2
5 Data3
6 Data4
7 Data5
8 Data6
9 Data7
10 Ack
11 Busy
12 Paper-out
13 Select
14 Linefeed
15 Error
16 Reset
17 Select-printer
18 Ground
19 Ground
20 Ground
21 Ground
22 Ground
23 Ground
24 Ground
25 Ground
Вот диаграмма:
Разве они не должны совпадать? Я должен догадаться, что на самом деле означают эти немые аббревиатуры, используемые производителем материнских плат. Некоторые из них очевидны, другие — нет. Например, STB означает Strobe, и это на первом булавке, так что это хорошо. Но почему BUSY на штыре 21 здесь и на булавке 11 там? Похоже, они испортили это, ошиблись или что-то в этом роде, возможно, чтобы вы купили свои проклятые пластины ввода-вывода. Или, возможно, существуют разные проводки для разных версий и ревизий порта?
И что с маленькими минусовыми знаками? Это что-то говорит? Возможно, низкая или высокая логика? Они не говорят об этом в руководстве. Как они ожидают, что я сам разойдусь. Кстати, это доска Gigabyte. Я спросил об этом в GGTS (Gigabyte Global Tech Support), и их ответ заключался в том, что они не могли дать мне больше подробностей, потому что это «секрет компании». Люди в Gigabyte, должно быть, потеряли рассудок! Или что-то …
COM-портКажется, все в порядке, не так ли? Это, по-видимому, стандартная распиновка.
Порты COM и USB. Компьютер + мобильник: эффективное взаимодействие
Порты COM и USB
Порты – устройства, через которые компьютер может обмениваться информацией с внешним оборудованием. Строго говоря, сами порты – это микросхемы, находящиеся внутри компьютера, а на заднюю стенку системного блока выведены подключенные к ним разъемы (рис. 1.3).
Рис. 1.3. Разъемы портов.
Сначала в компьютерах появился последовательный (serial) порт. Иначе он называется COM-порт или RS-232. К COM-порту подключают кабель, состоящий из нескольких проводов, оканчивающийся 9-штырьковым разъемом. Информация через этот порт передается в виде последовательности электрических импульсов. По одному проводу (Tx) компьютер передает информацию внешнему устройству, а по другому (Rx) – принимает.
Стандарт RS-232 остается неизменным уже более десяти лет. На материнской плате компьютера предусмотрено два последовательных порта – COM1 и COM2. На задней стенке любого системного блока присутствует хотя бы один разъем последовательного порта (COM1). Второй порт (COM2) в современных компьютерах обычно просто не выведен на заднюю стенку, хотя на материнской плате соединительная колодка для него сделана.
Подключать устройства к последовательному порту рекомендуется, пока компьютер выключен. На практике это требование обычно игнорируют, что иногда приводит к выходу из строя или подключаемого устройства, или самого порта.
Параметры COM-портов можно настроить следующим образом.
1. Запустите Диспетчер устройств. Для этого нажмите кнопку Пуск и выберите пункт Панель управления. Дважды щелкните кнопкой мыши на значке Система. На вкладке Оборудование нажмите кнопку Диспетчер устройств.
2. Дважды щелкните на пункте Порты COM и LPT.
3. Выберите порт, параметры которого нужно изменить, и выполните команду Свойства. Откроется окно Свойства: Последовательный порт (СОМ2) (рис. 1.4).
Рис. 1.4. Параметры порта.
На вкладке Параметры порта окна Свойства: Последовательный порт (СОМ2) доступно несколько параметров. Из них нам может понадобиться первый параметр Скорость (бит/с), определяющий, с какой скоростью порт способен передавать и принимать данные. По умолчанию задано значение 9600 бит/с. Предполагается, что с такой скоростью способно работать любое устройство, подключаемое к порту. Однако многие современные устройства, в том числе модемы и data-кабели для сотовых телефонов, могут обмениваться данными с компьютером с гораздо большей скоростью. Поэтому, если при низкой скорости передачи подключенное устройство работает устойчиво, можно попробовать увеличить значение до 57 600 или 115 200 бит/с – данные будут передаваться гораздо быстрее.
4. Выберите из списка нужное значение скорости порта и нажмите кнопку OK.
Остальные настройки последовательных портов обычно изменять не нужно. Вернуть все настройки порта к первоначальным значениям можно, нажав кнопку Восстановить умолчания.
Порты шины USB (universal serial bus – универсальная последовательная шина) обязательно присутствуют в любом современном компьютере (см. рис. 1.2). Этот стандарт подключения внешних устройств постепенно пришел на смену последовательному порту. Данные здесь, как и через COM-порт, передаются по двум проводам. По третьему проводу на подключаемые устройства подается напряжение питания +5 В.
Максимальная скорость обмена данными через порт USB почти в 1000 раз выше, чем через последовательный порт. Правда, при подключении телефона, который является большим «тугодумом», это несущественно. Важнее то, что стандартом гарантирована возможность «горячего», во время работы компьютера, подключения устройств к портам USB. Кроме того, USB-порты не требуют настройки. В Диспетчере устройств отображаются сведения о токе, который потребляет каждое устройство, подключенное к USB-портам.
Существует три типа разъемов USB, различающиеся только формой и размером (рис. 1.5).
«Обычный», плоский разъем типа A служит для подключения кабеля к компьютеру. Таким же разъемом оснащены миниатюрные адаптеры, которые вставляются непосредственно в порт USB на системном блоке. Особенно удобно подключать такой адаптер, когда дополнительные порты выведены на переднюю панель системного блока. Если на передней панели разъемов USB нет, а подбираться к задней стенке компьютера каждый раз затруднительно, поможет кабель-удлинитель с разъемами типа А на обоих концах.
Рис. 1.5. Разъемы USB.
Разъем типа B используют для соединения кабеля с периферийными устройствами: принтерами и модемами.
Для подключения к портативным устройствам (телефонам, камерам) применяют разъем мини-USB или мини-B.
Данный текст является ознакомительным фрагментом.
Продолжение на ЛитРесПередние звуковые выходы. Подключение через usb-порт. Способы настройки наушников
В этой статье вы узнаете, как подключить переключатель питания, сброса и светодиоды, а также аудио и USB-порты к материнской плате. Прежде чем пытаться соединить их, очень важно знать место, и полярность подключения. Для этого необходимо найти схемы в руководстве по материнской плате, которые подскажут вам точно, где находится каждый набор контактов на материнской плате или воспользоваться информацией в этой статье.
Подключение индикаторов и кнопок питания
Компьютерный корпус имеет кнопки для управления питания которые подключаются к материнской плате, и светодиоды для обозначения деятельности материнской платы. Вы должны подключить эти кнопки и индикаторы к материнской плате с помощью проводов из передней части корпуса показанные на рисунке №1, в разъеме на материнской плате (рис. №2). Надпись на материнской плате возле разъема панели показывает место подключения каждого провода и полярность каждого из них однако надписи с обозначениями присутствуют не всегда на материнской плате.
Найдите в компьютерном корпусе разъемы передней панели (см. рис. 1). Далее находим разъём на материнской плате обычно он находится внизу материнской платы, и подписан надписью PANEL1 или JFP1, он может быть в разном исполнении(см. рис. 2.0, 2.1).
Рис. №1. Разъемы передней панели.
Рис № 2.0. Разъем передней панели на материнской плате.
Рис № 2.1. Разъем передней панели на материнской плате.
Группа системных кабелей, показанных на картинке №1 имеют два провода, которые имеют цветовую маркировку. Черный или белый провод это земля (GND), а провода других цветов(красный, синий, зелёный, оранжевый) это питание. Подключение осуществляется с лева на право, при подключении Все плюсовые контакты всегда будут находиться слева кроме кнопки reset, однако полярность кнопок неважна так как кнопки при нажатии замыкают контакты.
Просто установите эти провода к разъему с тем же именем на материнской плате соблюдая полярность светодиодов.
Рис № 2.2. Полярность проводов передней панели.
Ниже перечислены возможные сокращенные имена для них, которые будут записаны на самих соединителях.
PWR-SW, PW SW, PW = Кнопка питания (Power Switch)(не требуется полярность). Элемент управления кнопка питания, которая позволяет включать и выключать компьютер.
PWR-LED, P-LED, MSG = Светодиод питания (Power LED)(требуется полярность). Индикатор показывает когда компьютер включен или находится в режиме ожидания.
RES-SW, R-SW, RES = Переключатель сброса (Reset Switch) (не требуется полярность). Кнопка сброса для перезагрузки компьютера.
HDD-LED, HD = Светодиодный индикатор жесткого диска (Hard Disk Drive LED)(требуется полярность). Этот индикатор мигает при записи и чтении информации с жесткого диска.
SPK, SPKR, SPEAK = Внутренний динамик (Speaker)(требуется полярность), используемый для озвучивания звуковых сигналов, которые вы слышите от компьютера при загрузке.
Рис № 3. Распиновка контактов передней панели на материнской плате
Подключение USB передней панели к материнской плате
Для начала находим разъём USB на материнской плате, обычно он находится внизу материнской платы и подписан надписью F_USB или USB. Так же на каждом проводном разъеме(Рис №4.0) можно прочитать его значение, которое может быть +5V (или VCC или Power), D+, D – и GND.
Рис № 4.0. Полярность USB.
Рис №4.1. Подключение USB 2.0 передней панель к материнской плате.
Рис №4.2. Подключение USB 3.0 передней панель к материнской плате.
Рис №4.3. Подключение USB 2.0 к материнской плате.
Подключение аудио передней панели к материнской плате
Чтобы использовать эти разъемы, ваша материнская плата должна иметь встроенную звуковую карту (другими словами, встроенный звук). Однако установка не так проста, как кажется, и в сегодняшней колонке мы объясним, как это нужно сделать.
В конце каждого провода имеется небольшой черный разъем, и в этом разъеме мы можем прочитать функцию провода. Вы найдете следующие провода: Mic In (или Mic Data), Ret L, Ret R, L Out (или Ear L), R Out (или Ear R) и два Gnd (или Ground). Если вы внимательно посмотрите, то увидите провода Ret L и L Out подключены друг к другу, то же самое происходит между проводами Ret R и R Out.
Рис №5.0. Подключение аудио к материнской плате.
Вы должны найти место установки таких проводов в вашей материнской плате. Это место обозначается как Audio, External Audio, Ext Audio, Front Audio, F Audio, HD Audio или что-то в этом роде. Это разъем состоит из 9-контактного разъема, и есть два перемычки, которые устанавливают соединение некоторых из этих контактов. Точное положение этого разъема варьируется в зависимости от модели материнской платы.
Рис №5.1. Вид штекера аудио на материнской плате.
Для установки проводов первым шагом является понимание системы нумерации штырей разъема материнской платы. В разъеме есть девять контактов, но разъем считается 10-контактным, потому что один из контактов был удален (контакт 8). Перемычки соединяют контакты 5 и 6 и 9 и 10. Поскольку имеется пространство без штифта (контакт 8), легко обнаружить нумерацию других контактов.
Рис №5.2. Распиновка аудио на материнской плате.
Удалите перемычки. Подключение проводов должно быть выполнено следующим образом: Mic In to pin 1; Gnd — контакты 2 и 3; R Вывести на вывод 5; Ret R для вывода 6; L Вывод на контакт 9, а Ret L — на контакт 10.
После перехода на «десятку» или ее очередного обновления многие пользователи сталкиваются с неполадкой из-за которой не работают наушники на компьютере в Windows 10 или же система не может видеть устройство воспроизведения звука.
В большинстве своем источником загвоздки является звуковой драйвер — программное обеспечение, отвечающее за функционирование звуковой платы. Почему после обновления Виндовс она вдруг перестает работать с установленными драйверами?
Скорее всего, в процессе получения апдейта был обновлен и сам драйвер, а загружался он не из какого-нибудь иного места, как с серверов Microsoft. Значит, вместо официального программного обеспечения на компьютер пользователя был скачан созданный софтверной корпорацией продукт, а стороннее ПО никогда не отличалось стабильностью и 100% совместимостью.
Причиной того, что ноутбук не видит наушники, прежде всего, является устаревший или посторонний звуковой драйвер. Рассмотрим, как от него избавиться и обзавестись официальным программным обеспечением.
Варианты настройки наушников
При столкновении с неполадкой не следует сразу во всем драйверы винить. Возможно, необходимо всего лишь настроить наушники. С этого и начнем.
1. Если устройство подключается к ПК через разъем на акустической системе (колонках), следует убедиться, что этот порт функционирует, подключив, например, другой воспроизводящий аудио девайс.
2. Проверяем наушники, подключив их к иному ноутбуку или смартфону, возможно, они сами не функционируют.
3. Удостоверьтесь, что штекер подключен к правильному гнезду (окрашено в зелёный цвет).
4. Попробуйте воспользоваться иным аудио входом, возможно передний не функционирует, к примеру, не подключен.
5. Убедитесь в правильной распиновке, ведь на Windows 10 тип подключения АС’97 работать не будет, его следует заменить на прогрессивный HD Audio.
6. Зайдите в Диспетчер устройств и проверьте наличие драйвера на чипсет материнской платы.
Обновление драйвера с сайта разработчика
Скачивать ПО для управления устройствами необходимо только с официальных ресурсов, несмотря на рекомендации Microsoft обновлять драйверы посредством инструментария Windows 10.
1. Узнаем производителя звуковой платы (скорее всего это Realtek).
3. Загружаем инсталлятор с пакетом библиотек и приложений для управления звуковым устройством.
4. Запускаем установщик и выполняем пару инструкций, удалив старое программное обеспечение.
5. Перезагружаем компьютер и проверяем, помогла ли установка драйвера решить проблему.
1. Открываем Диспетчер устройств, зажав Win+X и кликнув по одноименному пункту выпавшего меню.
2. Открываем контекстное меню звукового девайса и жмем «Обновить драйверы…».
3. Источником контента выбираем интернет.
4. По завершении апдейта перезагружаемся и проверяем, не работает ли наше устройство.
Настройка наушников
Если инсталляция свежей версии программного обеспечения не решила проблему, значит, она заключается в неправильной конфигурации динамиков. Рассмотрим, как включить наушники для воспроизведения звука в Панели управления.
1. Вызываем апплет «Диспетчер Realtek» или «Диспетчер звука» через контекстное меню иконки в трее.
2. Переходим в настройки.
3. Возле опции, отвечающей за разделение звука на два потока, каждый из которых будет воспроизводиться через свое устройство, подключенное к переднему и заднему гнезду, ставим флажок.
После этого все должно встать на свои места.
Немногие из начинающих пользователей решаются на реализацию процесса сборки компьютерной системы собственноручно. Тем не менее такой «вариант приобретения» принято считать наиболее выгодным. Так как пользователь сам решает, какой именно должна быть аппаратная конфигурация его вычислительного устройства. Вместе с тем, правильное подключение передней панели к материнской плате — это весьма немаловажный момент в процессе общей сборки. Некоторая замысловатость упомянутой операции требует от практика знаний и точных действий. Впрочем, обо всем поподробней из нижеследующей статьи.
Вместо введения: лапки, вилки и штекерные разъемы
После того, как вы водрузили центральный процессор, отпозиционировали и закрепили главный элемент его охлаждения — кулер, вставили в специальные слоты планки ОЗУ и оснастили «материнку» жестким диском (в общем, установили важные компоненты ПК), наступает момент, когда необходимо произвести подключение передней панели к материнской плате. Однако для многих начинающих пользователей последняя операция становится подчас просто неразрешимой. Ведь зачастую системный блок имеет кучу непонятных проводов. В некоторых случаях их «количественность» поражает своим разноцветием и загадочностью назначения. Поскольку не всегда изготовитель корпусов придерживается общепринятых стандартов, меняя маркировку кабелей и их расположение. Впрочем, все с легкостью разрешается, если пользователь внимательно изучил техническую документацию к приобретенному устройству и точно будет следовать расписанной ниже инструкции по монтажу.
Элементы запуска и индикация
Итак, прежде чем осуществить непосредственный процесс — подключение передней панели к материнской плате, нужно провести визуальный осмотр главной системной детали на предмет скопления контактов штекерного типа. Другими словами, необходимо выяснить, где располагается коннекторная площадка, посредством которой запускается компьютер. Ведь большинство «материнок», помимо главного узла запуска/выключения и перезагрузки, имеет в своем, так сказать, конфигурационном арсенале и ряд дополнительных разъемов, о которых также будет оговорено в рамках представленной статьи.
- Выполняя подключение передней панели к материнской плате Asus (бренд обозначен в качестве примера), найдите штекерную площадку, обозначенную как «Front panel».
- Ориентируйтесь на цветовую маркировку контактных площадок и их обозначение.
- Двух-пиновый провод «Power SW» должен входить в соответствующее ему гнездо, как, впрочем, и остальные кабели управления: «Reset SW», «HDD LED» и «Power LED». Кстати, при подключении последней группы контактов необходимо соблюдать полярность (на плате присутствуют знаки «+» и «-»).
- Звуковой датчик «Speaker» подсоединяется также согласно вышеописанному принципу.
Важное отступление
Если вы по какой-либо причине перепутали полярность или произвели неправильное позиционирование упомянутых элементов управления, компьютер может и вовсе не запуститься, либо будет отсутствовать световая индикация работающего оборудования.
Поэтому будьте предельно внимательны, производя подключение передней панели к материнской плате. Однако не стоит чрезмерно волноваться, если что-то пошло не так. Вы всегда сможете исправить ошибку подключения, переставив неправильно подсоединенные провода в положение, соответствующее рабочей схеме.
Дополнительные интерфейс-разъемы
Современные системные блоки, помимо вынесенных на переднюю часть корпуса кнопок «Power» и «Reset», часто оснащаются дополнительными Audio и USB-портами. В некоторых случаях может присутствовать кард-ридер (устройство для чтения/записи карт памяти) и даже разъем IEEE 1394, посредством которого могут подключаться различные периферийные устройства. В любом случае для повышения комфорта работы на ПК дополнительные интерфейс-разъемы необходимо активировать. То есть, прежде всего, их нужно физически подключить к системной плате и в случае необходимости внести некоторые изменения в параметры микропрограммы БИОС. Однако не будем забегать вперед…
Подключение USB передней панели
К материнской плате (когда вы ее приобретаете непосредственно в магазине) всегда прилагается технический паспорт, в котором указывается местонахождение определенного разъема и его назначение. Вместе с тем в документации пользователь всегда может найти и графически отображенную схему подключения требуемого устройства.
- Найдите на системной плате штырьковый разъем с маркировкой USB. Скорее всего, вы обнаружите их несколько. К слову, в многофункциональных модификациях компьютеров таких портов может насчитываться до десяти штук.
- Подсоедините коннектор, идущий от передней панели к девятипиновому гнезду.
- Убедитесь в том, что места соединения пластиковых деталей плотно прилегают друг к другу.
В том случае, когда подключаемый к плате USB-коннектор имеет не целостную структуру, например, имеет разветвленный на четыре пина концевик, воспользуйтесь нижеследующей инструкцией.
Разрешаем затруднительную ситуацию: USB-«распиновка»
Как правило на каждом из четырех пинов имеется свое собственное обозначение в виде надписи:
- «VCC» — это провод, на который приходит питание +5 Вольт.
- «Data -» или «D -» — данные отрицательного значения.
- «Data +» или сокращенное «D +» — противоположность предыдущего пункта.
- «GND» — земля (масса).
Когда пользователь осуществляет подключение разъемов передней панели к материнской плате, он должен помнить, что при неправильно задействованной «распиновке» возникает риск вывести из строя какой-либо системный компонент. Как вы понимаете, спешка и необдуманные действия могут дорого вам обойтись. Поэтому подключайте каждый провод в строго определенное место на материнском разъеме.
- «VCC» — первый.
- Затем, «Data -».
- Третий пин — «Data +».
- Последним идет «GND».
Кстати, после «земли» остается незанятый пин первого порта, нижерасположенный ряд коннекторов подсоединяется согласно вышеописанной инструкции. Однако «лишнего» штырька после массы уже не будет. Как видите, все просто!
Согласитесь, удобно, когда с лицевой стороны корпуса ПК расположены гнездо входа для микрофона и Audio-выход для наушников. Однако, несмотря на простоту непосредственного момента подключения дополнительной аудиопанели к материнке своего ПК, все же часто пользователь сталкивается с непонятным эффектом — разъемы не работают должным образом или же вовсе не функционируют. Чтобы избежать столь неприятной ситуации либо разобраться в истинных причинах «цифрового молчания», нужно выполнить следующее:
- Убедитесь, в том, что передняя аудиопанель соответствует «звуковому» стандарту вашей системной платы и подключена к соответствующему «F-AUDIO» разъему.
Например, если ваша материнка поддерживает «HD Audio», то, скорее всего, данный режим активирован по умолчанию, а значит, внешний модуль «AC’97» не будет работать. Если оговариваемое условие можно исправить путем перенастройки некоторых программных компонентов, то в случае рассмотрения вышеописанной ситуации в контексте противоположности потребуется произвести полную замену внешнего аудиомодуля. Дело в том, что стандарт «HD Audio» использует другие кодеки, нежели «AC’97», и несовместим в использовании с последним ввиду некоторых технических различий.
Как активировать подключение передней панели в БИОС?
Достаточно войти в микропрограмму BIOS и найти соответствующий раздел настроек аудиоустройств. Как правило, внести необходимые изменения можно, воспользовавшись вкладкой «Advanced», и, перейдя в чек-бокс изменения параметров «Front panel select», выставить нужное рабочее значение. Стоит отметить, что конкретный производитель вычислительной техники оснащает свои устройства оригинальной версией базовой системы. Поэтому некоторые названия пунктов интерфейса управления БСВВ могут быть обозначены по-другому.
Изменения настроек в диспетчере звука
Иногда случается так: несмотря на правильно осуществленное (физически) подключение передней панели к материнской плате Gigabyte, подсоединенные к фронтальным разъемам аудиоустройства не работают.
Звуковая «загвоздка» разрешается следующим образом:
- Зайдите в «Диспетчер Realtek HD» и активируйте опцию «Отключить определение гнезд передней панели».
- Возможно, в основных настройках «Параметры разъема» необходимо задействовать «пункт», соответствующий звуковому стандарту внешнего аудиомодуля.
В заключение
Итак, если у вас, уважаемый читатель, есть схема подключения передней панели к материнской плате (а это не трудно выяснить, заглянув в техническую документацию своего устройства), то положительный результат гарантирован. Помните, что неправильно задействованный разъем может стать причиной «всеобщей» поломки вашего компьютера. На этом — рациональных вам решений и полноценных достижений!
Недавно ко мне обратилась знакомая с вопросом, почему у нее не работает передняя панель звука. Она не так давно приобрела компьютер, все работает, всем довольна, подключила и настроила интернет. Но возникла проблема.
Она купила наушники с микрофоном, чтобы разговаривать по скайпу. После того, как она их подключила к передней панели, обнаружила, что ни наушники, ни микрофон не работают. Причем, если подключить их к задней панели, то все работает. И таких случаев много. В чем же проблема? Может это брак и надо воспользоваться гарантийным обслуживанием?
Не все так плохо, как кажется. На самом деле, почти в каждом случае, пользователи просто не внимательно смотрят в настройки. Разъемы, расположенные спереди, находятся в рабочем состоянии и ломаются крайне редко!
Что следует предпринять, если звука на передней панели нет
В нижнем правом углу монитора надо нажать на значок динамика. Ищем драйвер, предназначенный для воспроизведения звука на компьютере. У меня он называется «Realtek HD». Если вдруг там его нет, тогда обращаемся к панели управления и ищем его на ней. Если и там он отсутствует, значит просто у вас другой драйвер.
Запускаем найденный драйвер. На мониторе высветится окно настроек звука. Выбираем вкладку «Динамики» (если вы обладатель Windows XP, то у вас это будет вкладка “Звуковые входы/выходы”)
Как только вы сделаете это, на передней панели появится звук.
Все вышеописанное касается Windows 7. Поэтому если вы обладатель версии XP, то ваша панель управления будет несколько отличаться. Перейдя на вкладку «Звуковые входы/выходы» вы увидите, что рядом с надписью «Аналоговый» есть маленький гаечный ключик в кружке синего цвета. Вам надо нажать на него, тогда на экране появится окно, как для версии Windows 7. И далее согласно инструкции.
Вам понравился материал?
Поделитeсь:
Поставьте оценку:
У большинства современных компьютеров на лицевой панели корпуса выведены дополнительные порты USB , IEEE1394, а так же minijack 3,5 мм. разъёмы для наушников и микрофона. Это придумано специально для удобства, чтобы пользователи не лазили за системник чтобы подключить флешку или аудио-колонки. К сожалению, иногда может так случится, что нерадивый сборшик ПК при сборке системного блока забыл или поленился их подключать. И вот теперь передние разъёмы для наушников не работают. Что делать? Вызывать мастера и платить деньги? Нет! Можно всё сделать самостоятельно.
Отключаем системный блок от электрической сети. Откручиваем правую боковую стенку корпуса и снимаем её.
Смотрим какие кабели идут от корпуса к материнской плате компьютера — обычно это небольшой пучок проводов, которые отвечают за кнопку включения питания,»ресет», USB-порты и т.п. Среди них будет и кабель от передних разъёмов наушников и микрофона. Они обычно подписаны как «AC’97» или «HDAudio».
Теперь надо внимательно осмотреть материнскую плату — Вам нужно найти розетку обозначенную как «F-Audio»:
На некоторых моделях розетка может быть подписана, как «FP_Audio»:
Или «HDAudio»:
Теперь надо подключить разъём передних наушников и микрофона в розетку:
Обратите внимание что вилка с розеткой соединяются только в одном положении благодаря специальному расположение пинов — ключу. По другому их соединить не получится.
Собираем корпус компьютера, ставим его на место и включаем. Теперь можно подсоединить колонки или наушники в порты передней панели и проверить работу.
Недавно собрал все свое железо в новый корпус. Корпус оборудован передней панелью с USB выходами и разъемами под микрофон и наушники. Но вот незадача: звук на передней панели не работает! USB работает, «задний» разъем (на материнской плате) воспроизводит звук, а на передней панели — тишина. Не удобно каждый раз лазить под стол, поэтому путем проб и ошибок нашел все возможные причины почему может не работать звук!
Причины, почему может не работать звук:Если не работает звук на передней панели корпуса, этому может быть несколько причин и соответственно решений:
Решение 1: Проверьте правильно ли подключен разъем передней панели к материнской плате.
Примечание:
имеется 2 аудиостандарта:AC»97 (сокращенно от Audio Codec «97) – это стандарт аудиокодеков, созданный в 1997 г. Этот стандарт обычно используется в системных платах, модемах, звуковых картах и корпусах с аудиовыходом на передней панели. AC»97 поддерживает частоту дискретизации 96 кГц при использовании 20-разрядного стерео разрешения и 48кГц при использовании 20-разрядного стерео для многоканальной записи и воспроизведения. В 2004 г. AC»97 был заменен технологией Intel® High Definition Audio (HD Audio).
HD Audio
Звуковая подсистема Intel® High Definition Audio основана на спецификации, выпущенной корпорацией Intel в 2004 г., обеспечивающей воспроизведение большего количества каналов с более высоким качеством звука, чем обеспечивалось при использовании интегрированных аудио кодеков, как AC»97. Аппаратные средства, основанные на HD Audio, поддерживают 192 кГц/32-разрядное качество звучания в двухканальном и 96 кГц/32-разрядное в многоканальном режимах (до 8 каналов).Microsoft Windows Vista поддерживает только акустические периферийные устройства High Definition (как, например, аудио решения передней панели).
Решение 2: Обновите драйвер на звук.
Скачайте драйвер с официального сайта realtek, либо производителя вашей материнки.
Также можете воспользоваться программой автоматического обновления драйверов.
Звук может не работать оттого, что просто нет драйвера на вашу звуковую карту. Либо некорректно установлено программное обеспечение на ваше аудиоустройство.
Решение 3: Правильно настроить программное обеспечение (драйвер) к вашему звуковому устройству.
Если звук не работает на Windows 7, попробуйте следующее:
Зайдите, Пуск -> Панель управления -> Звук -> Цифровое аудио выбрать по умолчанию.
Диспечер Realtek HD —> Параметры разъёма —> установите галочку напротив «Отключить определение гнёзд передней панели»
Поставьте галочку отключить определение гнезд передней панели.
4. Другие решения:
Настройка BIOS
В BIOS»e можно попробовать включить AC»97 вместо HD Audio, либо наоборот.
Замена (пайка) передней панельки
Можно попробовать напрямую подключить аудиовыход к материнской плате.
распиновка на материнке (от Intel, обычно является стандартом)
распиновка у каждого производителя корпусов различается, поэтому смотрите их на сайтах производителя.
Как вариант, найти переднюю панель другого производителя:)
Сменить корпус
Как радикальный способ — сменить корпус на фирму другого производителя. На корпусах Thermaltake звук на передней панели работает всегда! Подтверждено практикой.
Мало кто из пользователей современных девайсов не знает, как подключить наушники к компьютеру, но вот решить проблемы, возникающие при подключении, под силу не всем. Рассмотрим некоторые нюансы подсоединения и настройки наушников для их качественной работы на различных операционных системах.
Подключение наушников к компьютеру – дело не сложное, но иногда возникают затруднения непосредственно при настройке оборудования. Практически во всех моделях ПК имеется звуковая карта. Она может быть встроена в материнку, либо подключаться к ней нужно через специальный разъем. В любом случае, гаджет можно подключать либо к задней панели компьютера, либо к передней (если имеются соответствующие гнезда).
Посмотрев на рисунок ниже, можно понять, как подключить наушники с микрофоном к компьютеру.
Выход для гарнитуры всегда имеет зеленую окраску, а микрофонный вход – розовую . Поскольку штекеры гаджетов также окрашены в соответствующие цвета, то ошибиться и вставить их в другие разъемы очень сложно. Требуется зеленый штекер вставить в зеленое гнездо, а розовый – соответственно, в розовый. В гнездо розового цвета можно подключить к компьютеру как микрофон от наушников, так и сторонний. После чего происходит настройка подключенного оборудования с помощью специального программного обеспечения (в Windows 10, а также в версиях 8 и 7, настройка должна проходить в автоматическом режиме).
На ноутбуке гаджеты подключаются аналогично. Производитель может разместить разъемы на переднюю панель девайса либо слева.
Иногда в ноутбуках гнезда для гарнитуры делают тугими, чтобы увеличить их срок службы. Поэтому не стоит пугаться, что штекер плохо входит в гнездо.
Следует заметить, что именно штекеры гарнитуры, предназначенной для компьютеров, имеют цветовую маркировку, если предусмотрен микрофон на наушниках. Штекеры остальной гарнитуры никакого различия по цветам не имеют. Существует гарнитура, например, для телефона , имеющая не 2 штекера, а один, в котором совмещаются контакты для микрофона и аудиоканалов. На нем хорошо видно 3 полоски, разделяющие контакты. Два контакта служат для подключения аудиоканалов, и один – для микрофона.
В новых моделях ноутбуков имеется комбинированное гнездо , к которому можно подключить наушники с микрофоном, имеющие один штекер.
Возле такого разъема ставится специальная маркировка. Если такого гнезда нет, а есть 2 стандартных, то такую гарнитуру можно подключить через специальный переходник .
Таким образом, становится понятно, как подключить наушники от телефона к компьютеру. Наушники на передней панели подключаются по такому же принципу: если есть микрофон на наушниках, то он подключается к розовому гнезду, а к зеленому аудиоканалы.
Подключение гарнитуры к ПК
Теперь вы знаете, как подключить наушники к компьютеру. Но этого действия недостаточно для правильной работы гаджета, хотя чаще всего он сразу начинает работать, и ничего настраивать не потребуется. Но бывают случаи, когда подсоединенные гаджеты не работают, поэтому необходимо произвести некоторые действия.
Подключение гарнитуры на Windows 7
Перед тем, как настроить наушники на компьютере Windows 7, необходимо подключить их на задней или передней панели девайса в соответствующие разъемы (как правильно подключить, вы уже знаете). Затем необходимо запустить воспроизведение музыкального файла. Если в гарнитуре звук есть, то на этом подключение можно считать оконченным. При отсутствии звучания, в наушниках на компьютере сделайте следующее (эта инструкция подходит и для настройки гаджета на ноутбуке).
Вышеуказанные настройки можно применить и для операционной системы Windows 10 (Виндовс 10), если вы не знаете, как включить гаджет непосредственно в ней.
Настройка микрофона
Перед тем, как использовать микрофон в Виндовс 7 или 8, а также в Windows 10, его необходимо настроить.
Также существуют наушники с микрофоном, которые можно подсоединять к компьютеру через USB разъем. В большинстве случаев после их подключения, настройка происходит автоматически.
Новая операционная система от Microsoft хороша. По сравнению с предыдущими версиями, Windows 10 работает быстрее и стабильнее. К хорошему быстро привыкаешь, поэтому на новые проблемы с данной ОС пользователи реагируют болезненно. Одна из таких неприятностей – отсутствие звука в наушниках после установки или обновления операционной системы. Обычно причина кроется в повреждении или несовместимости драйверов, поэтому грешить на разработчиков новой ОС не стоит. Рассмотрим, как настроить наушники на компьютере с Windows 10 и вернуть музыку в динамики гарнитуры.
Проверка параметров физического подключения
Иногда для ликвидации проблемы не предпринимаются особые действия. Стоит проверить первостепенные причины неполадки – возможно, решение лежит на поверхности.
Внимание! После инсталляции ПО для чипсета переустановите аудиодрайвер.
Способы настройки наушников
Существует два метода настройки наушников.
Обновление драйвера
Это основной способ. 90% всех проблем с воспроизводимостью звука связаны с проблемным пакетом драйверов.
Настройка диспетчера Realtek
Если обновления драйверов не помогли, переходим ко второму способу.
- Отсутствие кодеков для воспроизведения музыкальных файлов высокого качества. Скачать их вы можете.
- Физическое повреждение разъемов или звуковой карты . В данном случае необходимо обратиться в сервисный центр.
Вот и все. Теперь вы знаете, как настроить наушники в Windows 10 и диагностировать причины возникновения проблемы.
Виды внутренних и внешних разъемов в ПК и ноутбуке
Компьютерный порт — это интерфейс или точка соединения между компьютером и его периферийными устройствами. Вот некоторые из распространенных периферийных устройств — это мышь, клавиатура, монитор или дисплей, принтер, динамик, флэш-накопитель и другие. Основная функция компьютерного порта — выступать в качестве точки подключения, куда можно подключить кабель от периферийного устройства и обеспечить передачу данных от устройства и к устройству.
Порт компьютера также называют портом связи, поскольку он отвечает за связь между компьютером и его периферийным устройством. Обычно гнездовой конец разъема называется портом, и он обычно находится на материнской плате. В компьютерах порты связи можно разделить на два типа в зависимости от типа или протокола, используемых для связи. Это последовательные порты и параллельные порты. Последовательный порт — это интерфейс, через который периферийные устройства могут быть подключены с использованием последовательного протокола, который предполагает передачу данных по одному биту за раз по одной линии связи. Наиболее распространенный тип последовательного порта — это D-Subminiature или D-sub разъем, по которому передаются сигналы RS-232. С другой стороны, параллельный порт — это интерфейс, через который связь между компьютером и его периферийным устройством осуществляется параллельно, то есть данные передаются или выводятся параллельно с использованием более чем одной линии или провода связи. Порт принтера — это пример параллельного порта. В статье дается краткое введение в различные типы портов и их приложения.
PS/2
Разъем PS / 2 разработан IBM для подключения мыши и клавиатуры. Он был представлен в серии компьютеров IBM Personal Systems / 2, отсюда и название разъема PS / 2. Разъемы PS / 2 имеют пурпурный цвет для клавиатуры и зеленый для мыши.
PS / 2 — это 6-контактный разъем DIN. Схема выводов гнездового разъема PS / 2 показана ниже.
Несмотря на то, что распиновка портов PS / 2 для мыши и клавиатуры одинакова, компьютеры не распознают устройство при подключении к неправильному порту.
Порт PS / 2 теперь считается устаревшим портом, поскольку порт USB заменил его, и очень немногие современные материнские платы включают его в качестве устаревшего порта.
Последовательный порт
Последовательный порт Хотя связь в PS / 2 и USB является последовательной, технически термин «последовательный порт» используется для обозначения интерфейса, соответствующего стандарту RS-232. Есть два типа последовательных портов, которые обычно встречаются на компьютере: DB-25 и DE-9.
DB-25DB-25 — это вариант разъема D-sub и оригинальный порт для последовательной связи RS-232. Они были разработаны как основной порт для последовательных подключений по протоколу RS-232, но для большинства приложений не требовались все контакты. Следовательно, DE-9 был разработан для последовательной связи на основе RS-232, в то время как DB-25 редко использовался в качестве последовательного порта и часто использовался как параллельный порт принтера как замена 36-контактного параллельного разъема Centronics.
DE-9 или RS-232 или COM портDE-9 является основным портом для последовательной связи RS-232. Это разъем D-sub с оболочкой E, который часто ошибочно называют DB-9. Порт DE-9 также называется COM-портом и обеспечивает полнодуплексную последовательную связь между компьютером и его периферией. Некоторые из приложений порта DE-9 — это последовательный интерфейс с мышью, клавиатурой, модемом, источниками бесперебойного питания (ИБП) и другими внешними устройствами, совместимыми с RS-232.
Распиновка порта DE-9 представлена ниже.
Использование портов DB-25 и DE-9 для связи сокращается и заменяется USB или другими портами.
Параллельный порт или 36-контактный порт Centronics
Параллельный порт — это интерфейс между компьютером и периферийными устройствами, такими как принтеры, с параллельной связью. Порт Centronics — это 36-контактный порт, который был разработан как интерфейс для принтеров и сканеров, поэтому параллельный порт также называется портом Centronics. До широкого использования портов USB параллельные порты были очень распространены в принтерах. Позже порт Centronics был заменен портом DB-25 с параллельным интерфейсом.
Аудио порты
Аудиопорты используются для подключения динамиков или других устройств вывода звука к компьютеру. Аудиосигналы могут быть аналоговыми или цифровыми, и в зависимости от этого порт и соответствующий ему разъем различаются.
Разъемы объемного звука или разъем TRS 3.5 ммЭто наиболее часто встречающийся аудиопорт, который можно использовать для подключения стереонаушников или каналов объемного звука. Система с 6 разъемами включена в большинство компьютеров для вывода звука, а также для подключения микрофона. 6 разъемов имеют цветовую маркировку: синий, салатовый, розовый, оранжевый, черный и серый. Эти 6 разъемов можно использовать для конфигурации объемного звука до 8 каналов.
S / PDIF / TOSLINK
Формат цифрового интерфейса Sony / Phillips (S / PDIF) — это аудиосвязь, используемая в домашних медиа. Он поддерживает цифровой звук и может передаваться с помощью коаксиального аудиокабеля RCA или оптоволоконного разъема TOSLINK. Большинство компьютерных домашних развлекательных систем оснащены S / PDIF через TOSLINK. TOSLINK (Toshiba Link) - это наиболее часто используемый цифровой аудиопорт, который может поддерживать 7.1-канальный объемный звук с помощью всего одного кабеля.
Видео порты
Порт VGAПорт VGA используется во многих компьютерах, проекторах, видеокартах и телевизорах высокой четкости. Это разъем D-sub, состоящий из 15 контактов в 3 ряда. Разъем называется ДЭ-15. Порт VGA — это основной интерфейс между компьютерами и более старыми ЭЛТ-мониторами. Даже современные ЖК-мониторы и светодиодные мониторы поддерживают порты VGA, но качество изображения ухудшается. VGA передает аналоговые видеосигналы с разрешением до 648X480.
С увеличением использования цифрового видео порты VGA постепенно заменяются портами HDMI и Display. Некоторые ноутбуки оснащены встроенными портами VGA для подключения к внешним мониторам или проекторам. Распиновка порта VGA показана ниже.
Цифровой видеоинтерфейс (DVI)
DVI — это высокоскоростной цифровой интерфейс между контроллером дисплея, таким как компьютер, и устройством отображения, таким как монитор. Он был разработан с целью передачи цифровых видеосигналов без потерь и замены аналоговой технологии VGA.
Существует три типа разъемов DVI в зависимости от передаваемых сигналов: DVI-I, DVI-D и DVI-A. DVI-I — это порт DVI со встроенными аналоговыми и цифровыми сигналами. DVI-D поддерживает только цифровые сигналы, а DVI-A поддерживает только аналоговые сигналы. Цифровые сигналы могут быть как одинарными, так и двойными, где одиночный канал поддерживает цифровой сигнал с разрешением до 1920X1080, а двойной канал поддерживает цифровой сигнал с разрешением до 2560X1600. На следующем изображении сравниваются структуры типов DVI-I, DVI-D и DVI-A вместе с распиновкой.
Mini-DVIПорт Mini-DVI разработан Apple как альтернатива порту Mini-VGA и физически аналогичен таковому. Он меньше обычного порта DVI. Это 32-контактный порт, способный передавать сигналы DVI, композитный, S-Video и VGA с соответствующими адаптерами. На следующем изображении показан порт Mini-DVI и совместимый с ним кабель.
Micro-DVIПорт Micro-DVI, как следует из названия, физически меньше Mini-DVI и способен передавать только цифровые сигналы. К этому порту можно подключать внешние устройства с интерфейсами DVI и VGA, при этом требуются соответствующие адаптеры. На следующем изображении порт Micro-DVI можно увидеть рядом с портами для наушников и USB.
Display Port
Display Port (DP) — это интерфейс цифрового дисплея с дополнительным многоканальным звуком и другими формами данных. Display Port разработан с целью замены портов VGA и DVI в качестве основного интерфейса между компьютером и монитором. Последняя версия DisplayPort 1.3 поддерживает разрешение до 7680 X 4320.
Порт дисплея имеет 20-контактный разъем, что намного меньше по сравнению с портом DVI и обеспечивает лучшее разрешение. Схема выводов порта дисплея показана ниже.
Разъем RCA
Разъем RCA может передавать композитные видео- и стереофонические аудиосигналы по трем кабелям. Композитное видео передает аналоговые видеосигналы, а разъем выполнен в виде разъема RCA желтого цвета. Видеосигналы передаются по одному каналу вместе с импульсами строчной и кадровой синхронизации с максимальным разрешением 576i (стандартное разрешение). Красный и белый разъемы используются для стереофонических аудиосигналов (красный для правого канала и белый для левого канала).
Компонентное видео
Компонентное видео — это интерфейс, в котором видеосигналы разделяются более чем на два канала, и качество видеосигнала выше, чем у композитного видео. Как и композитное видео, компонентное видео передает только видеосигналы, и для стереозвука необходимо использовать два отдельных разъема. Компонентный видеопорт может передавать как аналоговые, так и цифровые видеосигналы. Порты обычно встречающегося компонентного видео используют 3 разъема и имеют цветовую кодировку: зеленый, синий и красный.
S-Video
Разъем S-Video или Separate Video используется для передачи только видеосигналов. Качество изображения лучше, чем у композитного видео, но имеет меньшее разрешение, чем у компонентного видео. Порт S-Video обычно черного цвета и присутствует на всех телевизорах и большинстве компьютеров. Порт S-Video выглядит как порт PS / 2, но состоит всего из 4 контактов.
Из 4 выводов один вывод используется для передачи сигналов интенсивности (черный и белый), а другой вывод используется для передачи цветовых сигналов. Оба этих контакта имеют соответствующие контакты заземления.
HDMI
HDMI — это аббревиатура от High Definition Media Interface. HDMI — это цифровой интерфейс для подключения устройств высокого и сверхвысокого разрешения, таких как компьютерные мониторы, телевизоры высокой четкости, проигрыватели Blu-Ray, игровые консоли, камеры высокого разрешения и т. Д. HDMI можно использовать для передачи несжатого видео и сжатых или несжатых аудиосигналов. Порт HDMI типа A показан ниже.
Разъем HDMI состоит из 19 контактов и последней версии HDMI, т.е. HDMI 2.0 может передавать цифровой видеосигнал с разрешением до 4096 × 2160 и 32 аудиоканала. Распиновка порта HDMI выглядит следующим образом.
USB
Универсальная последовательная шина (USB) заменила последовательные порты, параллельные порты, разъемы PS / 2, игровые порты и зарядные устройства для портативных устройств. Порт USB может использоваться для передачи данных, действовать как интерфейс для периферийных устройств и даже действовать как источник питания для устройств, подключенных к нему. Есть три типа портов USB: тип A, тип B или мини-USB и Micro USB.
На рисунке показаны разъемы USB различных поколений (USB 1.1/2.0/3.0) разделенные по двум видам критериев:
1) тип разъема
2) размер разъема
- стандартный разъем USB
- mini USB разъем
- micro USB разъем
Порт USB Type-A представляет собой 4-контактный разъем. Существуют разные версии USB-портов типа A: USB 1.1, USB 2.0 и USB 3.0. USB 3.0 является общепринятым стандартом и поддерживает скорость передачи данных 400 Мбит / с. Также выпущен USB 3.1, поддерживающий скорость передачи данных до 10 Гбит / с. USB 2.0 имеет черный цвет, а USB 3.0 - синий. На следующем изображении показаны порты USB 2.0 и USB 3.0.
Распиновка порта USB Type — A показана ниже. Распиновка общая для всех стандартов Типа — А.
USB типа BРазъемы USB типа B, официально называемые разъемами Standard-B, имеют квадратную форму с небольшим закруглением или большим квадратным выступом наверху, в зависимости от версии USB. Разъемы USB Type-B поддерживаются во всех версиях USB, включая USB 3.0, USB 2.0 и USB 1.1. Второй тип разъема «B», называемый Powered-B, также существует, но только в USB 3.0. Разъемы USB 3.0 типа B часто имеют синий цвет, а разъемы USB 2.0 типа B и USB 1.1 типа B часто черные. Это не всегда так, потому что разъемы и кабели USB Type B могут быть любого цвета по выбору производителя.
Разъемы USB типа B чаще всего встречаются на больших компьютерных устройствах, таких как принтеры и сканеры. Вы также иногда найдете порты USB типа B на внешних устройствах хранения, таких как оптические приводы, дисководы для гибких дисков и корпуса жестких дисков. Штекеры USB типа B обычно находятся на одном конце кабеля USB A / B. Штекер USB типа B вставляется в гнездо USB типа B на принтере или другом устройстве, а штекер USB типа A входит в гнездо USB типа A, расположенное на главном устройстве, например, компьютере.
Разъемы USB типа B в USB 2.0 и USB 1.1 идентичны, что означает, что штекер USB типа B от одной версии USB подходит к розетке USB типа B как собственной версии, так и другой версии USB. Разъемы USB 3.0 типа B имеют другую форму, чем предыдущие, поэтому вилки не подходят к предыдущим розеткам. Однако новый форм-фактор USB 3.0 типа B был разработан таким образом, чтобы позволить предыдущим разъемам USB типа B от USB 2.0 и USB 1.1 подходить к розеткам USB 3.0 типа B. Другими словами, штекеры USB 1.1 и 2.0 типа B физически совместимы с гнездами USB 3.0 типа B, но штекеры USB 3.0 типа B несовместимы с гнездами USB 1.1 или USB 2.0 типа B. Причина изменения заключается в том, что разъемы USB 3.0 Type B имеют девять контактов, что на несколько больше, чем четыре контакта, обнаруженных в предыдущих разъемах USB Type B, чтобы обеспечить более высокую скорость передачи данных USB 3.0. Эти штифты нужно было куда-то пропустить, поэтому форму типа B пришлось несколько изменить.
На рисунке выше показан разъем USB 3.0 Type micro B
USB типа CUSB Type-C является последней спецификацией USB и представляет собой двусторонний разъем. USB Type-C должен заменить типы A и B и считается перспективным в будущем.
Порт USB Type-C состоит из 24 контактов. Распиновка USB Type-C приведена ниже. USB Type-C может выдерживать ток 3А. Эта функция обработки высокого тока используется в новейшей технологии быстрой зарядки, при которой батарея смартфона полностью заряжается за очень короткое время.
RJ-45
Ethernet — это сетевая технология, которая используется для подключения вашего компьютера к Интернету и связи с другими компьютерами или сетевыми устройствами. Интерфейс, который используется для компьютерных сетей и телекоммуникаций, известен как Registered Jack (RJ), а порт RJ-45, в частности, используется для Ethernet по кабелю. Разъем RJ-45 представляет собой модульный разъем типа 8 — 8 контактов (8P — 8C). Новейшая технология Ethernet называется Gigabit Ethernet и поддерживает скорость передачи данных более 10 Гбит / с. Ниже показан порт Ethernet или LAN с разъемом типа 8P — 8C вместе с кабелем RJ-45 с вилкой. Модульный разъем 8P — 8C без ключа обычно обозначается как Ethernet RJ-45. Часто порты RJ-45 оснащены двумя светодиодами для индикации передачи и обнаружения пакетов.
RJ-11
RJ-11 — это еще один тип зарегистрированного разъема, который используется в качестве интерфейса для подключения телефона, модема или ADSL. Несмотря на то, что компьютеры почти никогда не оснащены портом RJ-11, они являются основным интерфейсом во всех телекоммуникационных сетях. Порты RJ-45 и RJ11 похожи друг на друга, но RJ-11 — это меньший по размеру порт, в котором используется 6-контактный 4-контактный разъем (6P-4C), хотя достаточно 6-канального-2 контакта (6P-2C). Ниже показано изображение порта RJ-11 и совместимого с ним разъема.
Следующее изображение можно использовать для сравнения портов RJ-45 и RJ-11.
е-SATA
e-SATA — это внешний разъем Serial AT Attachment, который используется в качестве интерфейса для подключения внешних запоминающих устройств. Современные разъемы e-SATA называются e-SATAp и расшифровываются как Power e-SATA ports. Это гибридные порты, способные поддерживать как e-SATA, так и USB. Ни организация SATA, ни организация USB официально не одобрили порт e-SATAp и должны использоваться на риск пользователя.
На изображении выше показан порт e-SATAp. Он показывает, что можно подключать как устройства e-SATA, так и USB.
что, где и как. Описание и распайка USB-интерфейса
Прислал:
Виктор Панков прислал интересную ссылку на статью, в которой подробно описаны особенности распиновки USB разъёмов для корректной зарядки различных гаджетов, ведь, не секрет, что часто гаджеты отказываются заряжаться от простого USB порта накопителя или компьютера, либо ведут себя не так, как хотелось бы.
Большинство современных гаджетов (мобильных телефонов, смартфонов, плееров, электрокниг, планшетов и пр.) поддерживает зарядку через гнездо USB mini/micro. Тут может быть несколько вариантов подключения:
Устройство можно зарядить от ПК через стандартный дата-кабель. Обычно это шнур USB_AM-USB_BM_mini/micro. Если для заряда устройства требуется ток более 0,5 А (это максимум, на который способен USB 2.0), то время заряда может оказаться мучительно долгим, вплоть до бесконечности. Порт USB 3.0 (голубенький такой) выдаёт уже 0,9 А, но и этого кому-то может показаться мало.
Через тот же дата-кабель ваше устройство можно зарядить от родного зарядного устройства (сетевого или автомобильного), оборудованного 4-контактным гнездом USB-AF, как на компе. Конечно же, это уже не настоящий USB-порт. Гнездо зарядного устройства лишь выдаёт примерно 5 В между 1 и 4 контактами 4-контактного гнезда (плюс на контакте №1, минус на контакте №4). Ну, ещё между разными контактами гнезда могут быть установлены всяческие перемычки и резисторы. Зачем? Об этом колдовстве будет рассказано ниже.
Гаджет можно подключить к постороннему или самодельному зарядному устройству, дающему 5 вольт. И вот тут начинается самое интересное…
При попытке заряда от чужого зарядного устройства с выходом USB ваш гаджет может отказаться заряжаться под тем предлогом, что зарядное устройство ему якобы не подходит. Разгадка в том, что многие телефоны/смартфоны «смотрят» каким образом расключены провода Data+ и Data- , и если гаджету что-то не понравится, это ЗУ будет отвергнуто.
Nokia, Philips, LG, Samsung, HTC и многие другие телефоны признают зарядное устройство только если контакты Data+ и Data- (2-й и 3-й) будут закорочены. Закоротить их можно в гнезде USB_AF зарядного устройства и спокойно заряжать свой телефон через стандартный дата-кабель.
Если же зарядное устройство уже обладает выходным шнуром (вместо выходного гнезда), и вам нужно припаять к нему штекер mini/micro USB, то не забудьте соединить 2 и 3 контакты в самом mini/micro USB. При этом плюс паяете на 1 контакт, а минус — на 5-й (последний).
У Айфонов вообще какие-то оккультные требования к коммутации гнезда зарядного устройства: контакты Data+(2) и Data- (3) должны соединяться с контактом GND (4) через резисторы 49,9 kΩ, а с контактом +5V через резисторы 75 kΩ.
Motorola «требует» резистор 200 кОм межну 4 и 5 контактами штекера USB micro-BM. Без резистора аппарат заряжается не до полной победы.
Для заряда Samsung Galaxy в штекере USB micro-BM должен быть установлен резистор 200 кОм между 4 и 5 контактами и перемычка между 2 и 3 контактами.
Для более полного и «гуманного» заряда планшета Samsung Galaxy Tab рекомендуют другую схему: два резистора: 33 кОм между +5 и перемычкой D-D+; 10 кОм между GND и перемычкой D-D+.
Аппарат E-ten («Енот») не интересуется состоянием этих контактов, и поддержит даже простое зарядное устройство. Но у него есть интересное требование к зарядному кабелю — «Енот» заряжается только если в штекере mini-USB закорочены контакты 4 и 5.
Если нет желания возиться с паяльником, можно купить кабель USB-OTG — у него в штекере mini-USB контакты 4 и 5 уже замкнуты. Но тогда ещё потребуется переходник USB AM-AM, то есть, «папа»-«папа».
Претендующее на универсальность автомобильное зарядное устройство «Ginzzu GR-4415U» и его аналоги оборудованы двумя выходными гнёздами: «HTC/Samsung» и «Apple» или «iPhone». Распиновка этих гнёзд приведена ниже.
Для питания или заряда навигатора Garmin требуется особый дата-кабель. Просто для питания навигатора через дата-кабель нужно в штекере mini-USB закоротить 4 и 5 контакты. Для подзаряда нужно соединить 4 и 5 контакты через резистор 18 кОм:
Итак, если вы хотите переделать обычное ЗУ в USB-зарядку для телефона:
Удостоверьтесь, что устройство выдаёт около 5 вольт постоянного напряжения
Узнайте, способно ли это ЗУ дать ток не менее 500 мА
Внесите необходимые изменения в коммутацию гнезда USB-AF или штекера USB-mini/micro
В этой статье мы рассмотрим варианты распиновок USB разъёмов.
Распиновка 5-х пинового разъёма
Micro USB разъем содержит пять контактов:
1 контакт: +5 Вольт питания зарядки
2 контакт: прием сигнала (D-)
3 контакт: передача сигнала (D+)
4 контакт: не задействован. Только при подключения OTG кабеля, замыкает на корпус, что обеспечивает поиск и установку нового устройства.
5 контакт: общий (минус)
Распиновка USB 3.0 стандарта А и В
Рассматриваемый выше стандарт USB 2.0 обеспечивает максимальную скорость передачи сигнала до 480 Мегабит в секунду, а стандарт USB 3.0 позволяет передавать данные со скоростью до 5 Гигабит в секунду. Скорость стандарта USB 3.0 в десять раз быстрее, чем USB 2.0.
Также добавлено ещё четыре контакта, которые предназначены для организации высокой скорости, быстрой зарядки и других преимуществ с силой тока до 1 Ампер!
Но для поддержки старых устройств новый разъём USB 3.0 имеет всё те же четыре контакта. Пару для приема и передачи данных и вторую для питания. См. фото ниже.
Распиновка микро-USB 3.0
Распиновка USB 3.0 на материнской плате
Используется для соединения с разъёмом на передней панели компьютера.
Ниже перечислены сведения для квалифицированных мастеров! Перед изменением параметров рекомендуем записать текущие данные для возможного возврата в исходное состояние. В любом случае, авторы статьи за выход из строя телевизора из за ошибочных действий в сервисном меню ответственности не несут.
Немного истории появления USB
Разработка универсальной последовательной шины или USB началась в 1994 году американским инженером индийского происхождения компании Intel Аджай Бхаттом и руководимым им подразделением из специалистов ведущих компьютерных компаний под названием USB-IF (USB Implementers Forum, Inc). В компанию разработчиков порта вошли представители Intel, Compaq, Microsoft, Apple, LSI и Hewlett-Packard. Перед разработчиками стояла задача изобрести универсальный для большинства устройств порт, работающий по принципу Plug&Play (Соедини и Играй), когда устройство после подключения к компьютеру либо начинало работать сразу, либо запускалось после установки необходимого программного обеспечения (драйверов). Новый принцип должен заменить LPT и COM порт, при этом скорость передачи данных должна быть не ниже 115 кбит/с. Кроме того, порт должен был быть параллельным, для организации подключения к нему нескольких источников, а так же позволять использовать подключение устройств на «горячую» без выключения или перезагрузки ПЭВМ.
Первый непромышленный образец USB порта под кодовым индексом 1.0 с возможностью передачи данных до 12 мбит/с. был представлен в конце 1995 – начале 1996 годов. В середине 1998 года порт был доработан автоматическим поддержанием скорости для стабильного соединения и мог работать на скорости 1,5 мбит/с. Его модификация стала USB 1.1. Начиная с середины 1997 года, были выпущены первые материнские платы и устройства с этим разъемом. В 2000 году появился USB 2.0, поддерживающий скорость 480 мбит/сек. Основной принцип разработки – возможность подключения к порту старых устройств на основе USB 1.1. В это же время появляется первая флешка на 8 мегабайт под этот порт. 2008 год с доработками контроллера USB по скорости и мощности ознаменовался выходом 3-й версии порта, с поддержкой передачи данных на скорости до 4,8 Гбит/сек.
Основные понятия и сокращения, применяемые при распиновке USB разъемов
VCC (Voltage at the Common Collector) или Vbus – контакт положительного потенциала источника питания. Для USB устройств составляет +5 Вольт. В радиоэлектрических схемах данная аббревиатура соответствует напряжению питания биполярных NPN и PNP транзисторов.
GND (Ground) или GND_DRAIN – минусовой контакт питания. В аппаратуре (в том числе и материнских платах) соединен с корпусом для защиты от статического электричества и источника внешних электромагнитных помех.
D- (Data -) — информационный контакт с нулевым потенциалом, относительно которого происходит передача данных.
D+ (Data +) – информационный контакт с логической «1», необходимый для передачи данных от хоста (ПЭВМ) к устройству и наоборот. Физически, процесс представляет собой передачу положительных прямоугольных импульсов разной скважности и амплитудой +5 Вольт.
Male – штекер разъема USB, в народе именуемый, как «папа».
Female – гнездо разъема USB или «мама».
Series A, Series B, mini USB, micro-A, micro-B, USB 3.0 – различные модификации разъемов USB устройств.
RX (receive) – прием данных.
TX (transmit) – передача данных.
-StdA_SSRX – отрицательный контакт для приема данных в USB 3.0 в режиме SuperSpeed.
+StdA_SSRX – положительный контакт для приема данных в USB 3.0 в режиме SuperSpeed.
-StdA_SSTX – отрицательный контакт для передачи данных в USB 3.0 в режиме SuperSpeed.
+StdA_SSTX – положительный контакт для передачи данных в USB 3.0 в режиме SuperSpeed.
DPWR – разъем дополнительного питания для устройств USB 3.0.
Распиновка USB разъема
Для спецификаций 1.x и 2.0 распиновкаUSB разъема идентична.
Как видим из рисунка на 1 и 4 ноге присутствует напряжение питания периферии подключаемого устройства, а по контактам 2 и 3 происходит передача информационных данных. В случае использования пятиконтакного разъема micro-USB, то следует руководствоваться следующим рисунком.
Как видим, использование 4 вывода в стандартной спецификации не предусмотрено. Однако, иногда 4 контакт применяется для подачи положительного питания на устройство. Чаще всего, это энергоемкие потребители с током, стремящимся к предельно допустимому для разъема USB 2.0, о чем будет сказано ниже. Согласно стандарту, каждый провод имеет свой цвет. Так плюсовой контакт питания соединен красным проводом, минусовой – черным, сигнал data- идет по белому, а положительный информационный сигнал data+ по зеленому. Кроме того, для защиты устройств от внешнего влияния качественные кабеля используют экранирование металлических частей разъемов посредством замыкания внешней металлизированной оплетки кабеля на корпус. Другими словами, экран кабеля может соединяться с минусом питания разъема (но это условие не обязательное). Использование экрана позволяет улучшить стабильность передачи данных, увеличить скорость и применить большую длину кабеля к устройству.
В случае применения micro-USB – OTG кабеля к планшету, 4-й неиспользуемый контакт соединяется с минусовым проводом. Схема кабеля наглядно представлена рисунком с 4pda.ru. В данном случае категорически запрещено подавать положительное питание на 4-й контакт разъема, что влечет за собой выход из строя либо контроллера USB порта, либо поломку контроллера OTG!
Что касается спецификации USB 2.0 разъема, то ниже представлена таблица основных характеристик.
Так же спецификация указывает, что для фильтрации полезного сигнала максимальная емкость между информационной шиной Data и отрицательным контактом питания (массой) допускается применение емкости номиналом до 10uF (минимум 1uF). Больше номинал конденсатора использовать не рекомендуется, поскольку на скоростях, близких к максимальным, происходит затягивание фронтов импульсов, что приводит к потере скоростных характеристик USB порта.
При подключении внешних разъемов USB портов к материнской плате стоит особое внимание уделить к правильности соединения проводов, поскольку не так страшно перепутать информационные сигналы Data – и Data+, сколько опасно поменять местами питающие провода. В этом случае из опыта ремонта электронного оборудования чаще приходит в негодность подключаемое устройство! Схему соединений необходимо смотреть в инструкции к материнской плате.
Остается добавить, что для реализации кабелей подключаемых устройств разъема USB 2.0 утвержден стандарт сечений каждого провода в шнуре.
В качестве AWG выступает американская система маркировки сечения провода.
Теперь перейдем к рассмотрению порта USB 3.0
Вторым названием USB 3.0 порта есть USB Super Speed, за счет возросшей скорости передачи данных до 5 Гб/сек. Для увеличения скоростных показателей инженеры применили полнодуплексную (двупроводную) передачу, как отправленных данных, так и принимаемых. За счет этого в разъеме появилось 4 дополнительных контакта -/+ StdA_SSRX и -/+StdA_SSTX. Кроме того, возросшие скорости потребовали применения нового типа контроллера с большим энергопотреблением, что привело к необходимости использования дополнительных контактов питания в USB 3.0 разъеме (DPWR и DGND). Новый тип разъема стал именоваться, как USB Powered B. В отступлении скажем, что первые китайские флешки под этот разъем были выполнены в корпусах без учета тепловых характеристик их контроллеров и, как результат, сильно грелись и выходили из строя.
Практическая реализация USB 3.0 порта позволила достигнуть скорости обмена данными на уровне 380Мбайт/cек. Для сравнения порт SATA II (подключение жестких дисков) способен передавать данные на скорости 250Мбайт/cек. Применение дополнительного питания позволило использовать на гнезде устройства с максимальным потреблением тока до 900mA. Так может подключиться либо одно устройство, либо до 6 гаджетов с потреблением по 150mA. При этом минимальное напряжение работы подключаемого устройства может снижаться до 4V. В следствие увеличения мощности разъема инженерам пришлось ограничить длину USB 3.0 кабеля до 3м., что является несомненным минусом данного порта. Ниже мы приводим стандартную спецификацию порта USB 3.0
Распиновка USB 3.0 разъема выглядит следующим образом:
Полной программной поддержкой спецификации USB 3.0 обладает операционная система начиная с Windows 8, MacBook Air и MacBook Pro последних версий и Linux с версии ядра 2.6.31. За счет применения в разъеме USB 3.0 Powered-B двух дополнительных контактов питания, возможно подключение устройств с нагрузочной способностью до 1А.
Первоначальная разработка USB-разъемов осуществлялась еще в 1994 году американским инженером Аджай Бхаттом, а также целой командой квалифицированных специалистов компьютерных компаний, таких как Intel, Microsoft, Apple, Hewlett-Packard и множество других.
Разработчики собирались сделать так, чтобы в конечном итоге получился предельно универсальный порт, который мог бы использоваться для большинства современных устройств, когда после подключения определенного оборудования к компьютеру оно или начинало работать моментально, или же сразу после того, как пользователь устанавливал соответствующие драйверы. Распиновка микро-USB и стандартного разъема позволяла полностью заменить привычные на то время СОМ- и LPT-порты, обеспечивая при этом скорость передачи информации более 115 кбит/с. Помимо этого, порт являлся параллельным, чтобы можно было организовать к нему подключение нескольких источников, а также использовать «горячее» подключение, не требующее перезагрузки или же выключения ПЭВМ.
Первый запуск
Первый непромышленный образец порта, который имел кодовый индекс 1.0с и скорость транслирования данных не более 12 Мбит/с, был выпущен в 1995-1996 годах. В середине 1998 года уже была проведена окончательная доработка при помощи автоматического поддержания скорости, обеспечивая стабильное соединение, вследствие чего порт нормально функционировал при скорости 1,5 Мбит/с. В последующей модификации был выпущен новый USB 1.1. Распиновка микро-USB тогда еще не предусматривалась, да и вообще устройства еще не так активно использовались, несмотря на то что уже с середины 1997 года активно выпускались материнские платы, а также разнообразные устройства, в которых имелся данный разъем.
Модификации
В 2000 году уже вышел первый USB 2.0, который был способен поддерживать скорость до 480 Мбит/с. Основной принцип данной разработки заключался в том, что устройство могло подключаться к порту старых приспособлений, которые основывались на USB 1.1. В то же время появилась уже первая флешка на 8 Мб, которая предусматривалась под данный порт. В 2008 году разработка продвинулась еще дальше, был уже выпущен USB 3.0, скорость передачи данных которого поддерживалась уже на уровне до 4,8 Гбит/с.
Распиновка
Распиновка микро-USB является сегодня достаточно востребованной. Скорее всего, вы уже когда-то встречались с такой проблемой, когда просто нет нужного вам на данный момент USB-переходника под рукой. Ситуации могут быть самыми разными — устройство сломалось, потерялось, отсутствует в продаже, его длины недостаточно и еще целый ряд других. Зная технологии того, как осуществляется распиновка микро-USB, вы можете решить данную проблему полностью самостоятельно.
Если вы умеете проводить распиновку, а также имеете навык работы с паяльником, то в таком случае у вас не будет никаких проблем с существующими на сегодняшний день USB-разъемами. На данный момент это самые распространенные коннекторы в современной цифровой технике, то есть сегодня без них не обходится не только ни один мобильный телефон последнего поколения, но и ни один гаджет.
Сразу стоит отметить, что, помимо самых распространенных, существует также еще один дополнительный вид USB. Стоит только вспомнить, как выглядит переходник от сканера или же компьютера, ведь невооруженным глазом можно определить, что разъемы на таком переходнике являются разными.
Тот коннектор, который будет подключаться к компьютеру, является активным и обозначается в основном буквой А. Тот же коннектор, который будет подключаться к сканеру, представляет собой пассивное устройство и обозначается буквой В.
USB 2.0
В данном случае существует несколько типов проводов с разными типами подключения:
- +5И (красный провод), предназначается для питания. Предельный ток питания в данном случае не превышает 500 mA.
- D- (белый провод) Data -.
- D- (зеленый провод) Data +.
- GND (черный) — представляет собой общий провод, который изначально предназначается для земли.
MicroUSB
Данный разъем на сегодняшний день является наиболее распространенным в том случае, если требуется подключение какого-нибудь смартфона или же планшета. Они отличаются на порядок меньшими размерами по сравнению с традиционными USB-интерфейсами, которые пользуются популярностью на сегодняшний день, вследствие чего несколько сложнее проводится и распиновка микро-USB на планшете. Еще одной особенностью, которой отличается такой разъем, стоит назвать то, что в нем присутствует пять различных контактов.
Маркировка таких коннекторов представляет собой:
- Micro-AM (BM) — male.
- Micro-AF (BF) — female.
Особенности micro-USB
Стоит отметить, что особенность, которую имеет распиновка микро-USB-разъема, затрагивает не только размер данного устройства, но еще и то, что в нем присутствует дополнительный контакт.
- Красный провод — VBUS.
- Белый провод D- (Data -).
- Зеленый провод D+ (Data +).
- ID — в пассивных разъемах формата В он не используется. Если же речь идет об активных разъемах типа А, то в данном случае он замыкается с землей для поддержания функции OTG.
- Черный провод — земля (GND).
Отдельно следует сказать о том, что практически всегда распиновка микро-USB-разъема предусматривает также наличие провода Shield, в котором не применяется изоляция. В данном случае на него возлагается роль экрана, при этом он никаким образом не маркируется, а также не отличается каким-то индивидуальным номером.
Также стоит отметить еще одно понятие. Скорее всего, каждый человек приблизительно понимает, что представляет собой удлинитель, и при этом понимает, что там используются разные коннекторы. Как и во всех остальных типах разъемов, в USB также предусматривается понятие male-female, где male — штекер, а female — гнездо.
Как осуществляется распайка?
Есть два варианта того, как распаивается разъем микро-USB. Распиновка может осуществляться просто непосредственно перед зеркалом, когда перед ним ставится коннектор. Однако при этом вы должны понимать то, что так можно просто совершить ошибку или же в конечном итоге припаять далеко не то, что было нужно. Второй вариант — это просто мысленно перевернуть коннектор.
Также существует еще один способ того, как может осуществляться распиновка микро-USB для зарядки или чего-либо еще. Данный способ более актуален в том случае, если у вас нет возможности использовать разборный коннектор USB, который не так часто, но все равно встречается сегодня в продаже в различных заведениях. У вас есть кабель USB — miniUSB, из которого вам нужно сделать кабель USB — microUSB. При этом у вас есть кабель последнего типа, но на другом его конце стоит вовсе не стандартный USB. В данной ситуации наиболее оптимальным решением будет просто спаять нужный кабель, соединив между собой различные провода, и именно часто пользователями осуществляется под микро-USB распиновка. Samsung-устройства часто не имеют требуемого разъема, поэтому в данном случае эта технология также является актуальной.
Как соединить?
Берется изначальный кабель, после чего от него отрезается коннектор miniUSB. Отрезанный конец полностью освобождается от экрана, в то время как остальные четыре провода зачищаются и залуживаются. Теперь берем кабель с разъемом microUSB, после чего также отрезаем от него лишнее и проводим ту же самую процедуру. Теперь остается просто спаять между собой провода, после чего соединение изолировать каждое отдельно. Далее вы можете просто использовать какую-нибудь изоляцию (например, фольгу), и замотать уже изолированные ранее соединения все вместе. Полученный в конечном итоге экран сверху заматывается изолентой или же скотчем для того, чтобы он не слетал впоследствии.
Главное, что стоит запомнить: перед тем как будет проводиться такая необычная распиновка кабеля микро-USB, вам не следует забывать также про проведение распиновки активных и пассивных коннекторов. Именно по этой причине рекомендуется изначально определиться с тем, какая конкретно распиновка используется на вашем кабеле.
Под зарядку
Любая стандартная зарядка, которая основывается на использовании USB, предусматривает использование всего лишь двух проводов — это +5В, а также общий контакт. Именно поэтому, если вам нужно припаять первый и пятый выводы, и самое главное в данном случае, при подаче напряжения — это сделать все в соответствии с полярностью вашего оборудования.
Самое главное: вне зависимости от того, под что именно вами осуществляется распиновка разъема USB, делать все надо предельно аккуратно и со знанием технологии. Всегда старайтесь заранее предусматривать различные ошибки и размеренно выполнять каждое действие, ведь в том случае, если какие-то разъемы будут подключены вами неправильно или же вы не так что-то припаяете, есть вероятность того, что кабель вообще не сможет нормально работать и использоваться для соединения нескольких устройств.
Разрабатывалась еще с 1994 года, при этом в команде разработчиков состояли инженеры из передовых компаний в сфере IT-технологий — Microsoft, Apple, Intel и других. В процессе проведения исследований преследовалась одна задача — найти универсальный порт, который мог бы использоваться для большинства устройств.
Таким образом, пользователям был предоставлен разъем USB, который практически сразу был поддержан различными разработчиками и начал активно использоваться в самых разных устройствах, начиная от персональных компьютеров и заканчивая мобильными гаджетами. Однако случилось так, что кабели с такими разъемами могли использоваться далеко не везде, да и сами по себе они были разными, в связи с чем некоторым требуется распайка мини-USB-разъема для того, чтобы сделать соответствующий переходник.
При этом мало кто знает о том, как правильно должна осуществляться данная процедура.
Понятия, которые нужно знать
Распайка USB-разъема начинается с изучения основных понятий:
- VCC — контакт положительного потенциала Для современных USB-кабелей показатель данного контакта составляет +5 Вольт, при этом стоит отметить, что в радиоэлектрических схемах такая аббревиатура полностью соответствует напряжению питания PNP, а также NPN-транзисторов.
- GND — контакт отрицательного потенциала источника питания. В современной аппаратуре, включая также различные модели материнских плат, данное устройство соединяется корпусом для того, чтобы обеспечить эффективную его защиту от статического электричества или же каких-либо внешних источников электромагнитных помех.
- D- — информационный контакт, имеющий нулевой потенциал, относительно которого осуществляется транслирование информации.
- D+ — информационный контакт, имеющий логическую единицу. Данный контакт используется для транслирования информации от хоста к устройству или же наоборот. На физическом уровне данный процесс представляет собой передачу прямоугольных импульсов с положительным зарядом, при этом импульсы имеют разную амплитуду и скважность.
- Male — штекер данного разъема, который среди современных пользователей, которыми осуществляется распайка USB-разъема для мыши и других устройств, часто называется «папа».
- Female — гнездо, в которое вставляется штекер. Пользователями называется «мама».
- RX — прием информации.
- TX — передача информации.
USB-OTG
OTG представляет собой способ соединения через кабель USB двух периферийных устройств без необходимости использования компьютера. Также такая распайка микро-USB-разъема в профессиональных кругах часто называется USB-host. Другими словами, флешка или же какой-нибудь жесткий диск таким образом могут непосредственно подключаться к планшету или же мобильному телефону точно так же, как к полноценному персональному компьютеру.
Помимо этого, к гаджетам можно подключать мышки или же клавиатуры, если они поддерживают возможность их использования. Нередко таким образом соединяют фотоаппараты и другие гаджеты с принтерами.
Какие у него есть ограничения?
Ограничения, которые имеет такая распайка микро-USB-разъема, являются следующими:
К примеру, если речь идет о подключении к телефону какой-нибудь USB-флешки, то в таком случае чаще всего применяется переходник «USB_AF-USB_AM_micro». В данном случае в разъем вставляется флешка, в то время как штекер подключается к мобильному телефону.
Особенность кабеля
Главная особенность, которой отличается распайка USB-разъема в формат OTG, — то, что в штекере контакт 4 в обязательном порядке должен замыкаться с контактом 5. В стандартном дата-кабеле к данному контакту вообще ничего не припаяно, а называется данный штекер USB-BM micro. Именно по этой причине нужно добраться до четвертого контакта, после чего при помощи перемычки присоединить его к проводу GND. После такой процедуру штекер будет переименован в USB-AM micro. Именно наличие перемычки между этими контактами в штекере позволяет аппарату определить, что к нему собираются подсоединить какое-то периферийное устройство. В том случае, если этой перемычки аппарат не будет видеть, им будет выполняться роль пассивного устройства, а любые подключенные к нему флешки просто-напросто будут полностью проигнорированы.
Как определяются устройства?
Многие считают, что при соединении в режиме OTG оба устройства полностью автоматически определяют, кто из них будет представлять собой хост, а кто будет находиться в подчинении. В действительности же в данном случае только пользователь определяет то, кто именно в данном случае будет мастером, так как в какое устройство будет воткнут штекер, оснащенный перемычкой между 4 и 5 контактами, то из них и будет являться хостом.
Как его сделать?
Через полупрозрачную изоляцию вы сможете рассмотреть несколько разноцветных проводов. Вам нужно будет подплавить изоляцию около черного провода, после чего один конец перемычки подпаять к контакту GND. С противоположной стороны можно увидеть белый провод, а также неиспользуемый контакт. В данном случае нам нужно подплавить изоляцию около незадействованного контакта, после чего к нему подпаять второй конец перемычки.
Стоит отметить, что схема распайки USB-разъема формата micro является гораздо более простой.
Развороченный штекер, который вы оснастили перемычкой, нужно будет изолировать, для чего используется специализированная термоусадочная трубка. После этого вам нужно будет просто взять «маму» от удлинителя и припаять ее к нашему штекеру цвет в цвет. Если кабели являются экранированными, то в таком случае вам нужно будет также, помимо прочего, соединить и экраны.
Можно ли заряжать?
Если к устройству подключается периферия через OTG, то в таком случае оно должно будет ее питать, что значительно может снизить общую длительность работы устройства от встроенного в него аккумулятора. В связи с этим многие задумываются, можно ли через внешний источник подзаряжать такое устройство. Это возможно, но для этого нужна поддержка специального режима в устройства, а также отдельная распайка USB-разъема для зарядки.
На самом деле режим зарядки чаще всего предусматривается современными разработчиками гаджетов, однако далеко не все позволяют проводить такую процедуру. При этом следует отметить тот факт, что для перехода в такой режим зарядки должна быть использована отдельная схема распайки USB-разъема, в которой контакты замыкаются через отдельный резистор.
FRONTX — Последовательный внутренний кабель
ТЕХНИЧЕСКИЕ ХАРАКТЕРИСТИКИ
НАИМЕНОВАНИЕ ПРОДУКТА
FRONTX Последовательный 9-контактный внутренний
КОД ПРОДУКТА
CPX102-2
ИСПОЛЬЗОВАНИЕ ОТСЕКА
Одна маленькая бухта
РАЗЪЕМЫ
Последовательный 9-контактный разъем d-sub, вилка
гнездовой разъем 2×5
КАБЕЛЬ
Плоский кабель (UL 2651)
Длина — 2,5 фута (762 мм)
НАЗНАЧЕНИЕ ПРОВОДОВ
Строка 1: CD — обнаружение несущей
Строка 2: RXD — получение данных
Строка 3: TXD — передача данных
Строка 4: DTR — терминал данных готов
Линия 5: GND — системная земля
Строка 6: DSR — набор данных готов
Строка 7: RTS — запрос на отправку
Строка 8: CTS — очистить для отправки
Строка 9: RI — индикатор звонка
Примечание — линия 1 ленточного кабеля отмечена красным.
НАПРАВЛЯЮЩИЕ ДЛЯ ПОДКЛЮЧЕНИЯ ЖАТКИ
Большинство материнских плат имеют 2 внутренних последовательных порта, обычно называемых COM1. и COM2, что означает, что вы можете подключить до 2 последовательных портов FRONTX.
Схема 1: Каждый заголовок последовательного порта (COM 1 или COM 2) обычно состоит из 10 выводов, расположенных в 2 параллельных ряда, т.е. по 5 выводов в каждом ряду. Штифт нет. 10 является «фиктивным» контактом (подключение не требуется).
Диаграмма 2: Общие назначения контактов заголовка последовательного порта показаны на диаграмма выше.
Схема 3: Просто вставьте разъем в коллектор и обратите внимание ориентации строки 1 по отношению к макету заголовка, т.е. строка 1 должен быть подключен к контакту CD …. линия 3 к контакту TXD и т. д.
Если назначение контактов заголовка последовательного порта отличается от пример, показанный выше, нет проблем, просто переставьте провода в разъеме заголовка, чтобы все провода были правильно подключены к соответствующим контактам (т. е. назначения проводов и контактов совпадают).
НЕИЗВЕСТНЫЕ НАЗНАЧЕНИЯ КОНТАКТОВ
Для некоторых старых материнских плат назначение контактов не показано в руководстве. Он просто указывает только на контакт 1. Это потому, что кабель последовательного порта был в комплекте с материнской платой. Итак, производитель предположил, что вы не нужно знать назначение контактов.
Если это так, один простой способ проверить; открыть последовательный порт кабель, который был в комплекте с материнской платой, и посмотрите, как проходят провода. припаял.
Если линия 2 подключена ко 2-му контакту, линия 3 — к 3-му контакту, как показано на схеме a, тогда назначение контактов вашего заголовка последовательного порта аналогично примеру показано на диаграмме 2 выше.
Если линия 3 подключена ко 2-му контакту, линия 5 — к 3-му контакту, как показано на схеме b, то назначение контактов заголовка последовательного порта показано в диаграмма c ниже.
Руководство по портам материнской платы: разгадывая загадку разъема
Если вы когда-либо открывали корпус ПК и заглядывали внутрь, или смотрели на голую материнскую плату, вы можете быть поражены количеством и разнообразием разъемов, контактов и слотов, которые есть на современной материнской плате ПК.В этом руководстве я выделю некоторые из наиболее распространенных (и несколько необычных) разъемов на материнских платах, используемых в большинстве домашних ПК. Я не буду рассматривать здесь платы серверного или рабочего класса, а только то, что вы можете найти в типичном домашнем ПК среднего или высокого класса.
Для аналогичного обсуждения портов, которые вы, вероятно, встретите на внешней стороне корпуса ПК, см. «Несколько портов на вашем ПК: что они для вас делают?»
Поскольку ни одна материнская плата не содержит всех типов разъемов, я использовал фотографии четырех разных плат, чтобы проиллюстрировать ключевые примеры.В одном или двух случаях есть некоторое совпадение; но по большей части разъемы упоминаются только один раз. Однако многие из них могут существовать в разных конструкциях материнских плат.
Asus P5WDH Делюкс
Начнем со старой материнской платы Asus P5WDH Deluxe. На этой материнской плате есть несколько разъемов, которых нет на платах текущего поколения, а также некоторые из них, которые есть, но здесь их легче увидеть.
Подключения на более старой материнской плате Asus P5WDH Deluxe.
Передняя панель аудиосистемы: Этот десятиконтактный разъем подключается к входам для наушников и микрофона на передней панели. Конкретный показанный разъем представляет собой разъем AC97, который существовал до многоканального звука HD. Он все еще широко используется сегодня.
Цифровой аудиоразъем Azalia: На современных материнских платах редко можно встретить этот разъем, используемый для подключения материнской платы к многоканальным цифровым выходам на корпусе.
Заголовок последовательного порта: Этот разъем физически отсутствует на показанной плате — вы можете просто увидеть точки пайки для него.Но этот заголовок действительно появляется на некоторых современных досках. Он поддерживает девятиконтактный последовательный порт RS-232, обычно в виде кронштейна, который занимает слот на задней панели корпуса. Некоторые соединения RS-232 используются и сегодня, в основном в устройствах для продажи или в специализированных тестовых приборах. У потребительских советов их обычно нет.
FireWire (IEEE 1994a): Когда-то распространенный в качестве интерфейса цифровых видеокамер, FireWire в значительной степени был вытеснен USB, и производители материнских плат постепенно отказываются от него.Однако некоторое профессиональное звуковое оборудование все еще использует FireWire; вы также можете иногда встретить высокоскоростные заголовки IEEE 1394b, но они еще реже.
Передняя панель USB 2.0: Эти разъемы используются для подключения к портам USB на передней панели корпусов ПК.
Разъемы SATA: Эти компоненты подключаются с помощью кабелей к различным устройствам хранения, включая жесткие диски, твердотельные накопители и оптические приводы.
Разъем IDE: В настоящее время редко встречаются, разъемы IDE использовались для подключения к более старым жестким дискам.Кроме того, еще пару лет назад многие оптические приводы поддерживали IDE. Сегодня все новые устройства хранения данных поставляются с интерфейсом SATA.
Разъем для гибких дисков: Известный 3,5-дюймовый дисковод для гибких дисков просуществовал почти два десятилетия — вечность в мире технологий. Но если у вас нет стопки старых дискет, вам не понадобится дисковод. А если вам понадобится дисковод для гибких дисков, вы всегда можете взять внешний дисковод, подключенный к USB.
Intel DP67BG
Теперь давайте рассмотрим более новую материнскую плату: Intel D67BG, основанную на чипсете Intel P67 и поддерживающую процессоры LGA 1155 (например, Core i7-2600K на базе Sandy Bridge).
Материнская плата Intel D67BG: современный дизайн Intel.
Разъемы памяти DDR3: В ПК-системах текущего поколения используется память DDR3, но во многих случаях они поддерживают разные рабочие скорости. Чипсет P67, используемый в этой плате, максимально поддерживает DDR3-1600, но для достижения такого уровня скорости вам придется разогнать чипсет — официально P67 поддерживает только DDR3-1333. Здесь мы видим четыре сокета памяти. Система поддерживает двухканальную память, что означает, что система заполнена парными модулями памяти, которые устанавливаются в гнезда одного цвета.
Разъем вентилятора ЦП: Этот разъем специально разработан для подключения вентилятора охлаждения ЦП. Системный BIOS контролирует скорость вращения вентилятора охлаждения процессора; и если вентилятор не подключен к этому заголовку, вы можете получить ошибку при загрузке.
Восьмиконтактный разъем ATX12V (питание процессора): Когда процессор Pentium 4 впервые был выпущен, Intel осознала, что высокопроизводительные процессоры нуждаются в собственном источнике чистого выделенного питания сверх того, что может обеспечить стандартный 24-контактный разъем питания.Так родился ATX12V. Вы увидите четырехконтактные разъемы на младших платах, поддерживающих процессоры с более низким тепловым расчетом (TDP), но восьмиконтактная версия разъема используется с процессорами более высокого уровня и на платах, которые пользователи могут разгонять.
Питание вторичных вентиляторов: Многие материнские платы с разъемами питания вторичных вентиляторов; Эти разъемы в основном используются для питания и контроля различных корпусных вентиляторов.
Разъем PCI Express x1: PCI Express — это последовательный интерфейс, хотя несколько линий могут быть объединены вместе.«X1» относится к слоту, поддерживающему одну линию PCI Express; он используется для устройств ввода-вывода, которым не требуется двунаправленная пропускная способность более 500 мегабайт в секунду (PCIe 1-го поколения). Звуковые карты, например, обычно являются устройствами PCIe x1.
PCI Express x16 (графика): слоты PCI Express x16 используются в основном для видеокарт, хотя их можно использовать с любой картой PCI Express. Однако может возникнуть путаница, потому что не все слоты PCIe x16 являются настоящими PCIe x16. Иногда можно встретить разъемы PCIe x16, которые являются физическими слотами для установки видеокарт, но на самом деле являются восьмиполосными (x8) или даже четырехканальными (x4) электрически.
На некоторых платах даже слоты, которые поддерживают настоящий 16-полосный PCI Express для графики, могут вернуться к восьмиполосным каналам, если вы установите вторую видеокарту во второй слот PCIe x16 на материнской плате. Например, чипсет P67 имеет всего 16 линий PCIe для графики. Таким образом, если вы добавите две видеокарты для работы в режиме двойного графического процессора, каждая карта будет иметь только восемь линий, доступных для нее. Однако эта ситуация не так плоха, как кажется, поскольку даже восемь линий в системе на основе PCIe 2.0 или 3.0 обеспечивают достаточную пропускную способность для большинства игр.
Устаревший 32-битный слот PCI: Классический 32-битный слот PCI существует с 1993 года. Множество карт расширения поддерживают 32-битный PCI; и для их размещения на большинстве материнских плат, вероятно, будет как минимум один 32-битный слот PCI. Вы можете увидеть некоторые системные платы, сконфигурированные таким образом, что конкретный кронштейн корпуса задней панели может поддерживать либо слот PCI, либо слот PCIe, с некоторым перекрытием между ними, поскольку они расположены очень близко друг к другу.
Заголовок переключателя на передней панели: Этот разъем соединяет различные провода с передней панелью корпуса, где они соединяются с кнопками питания и сброса, а также светодиодами состояния для включения питания и работы накопителя.
Далее: Материнские платы для процессоров AMD и для набора микросхем Intel Z77
гигабайт 990FXA-UD7
Далее мы обратим наше внимание на материнскую плату, которая поддерживает процессоры AMD. Обратите внимание, что платы на базе чипсетов AMD поддерживают многие из тех же функций, что и платы на базе Intel, — это отличная особенность отраслевых стандартов.
Материнская плата, совместимая с AMD: Gigabyte 990FXA-UD7.
24-контактный разъем питания ATX: Этот разъем существует на всех современных материнских платах на базе ATX и является стандартным средством подключения питания от блоков питания.Этот разъем обеспечивает питание всех интерфейсов, включая 3 В, 5 В и 12 В. Типичный блок питания ATX12V версии 2.3 обеспечивает до 75 Вт для видеокарт PCI Express; но многим современным видеокартам требуется больше, поэтому вы часто найдете вторичные 6- или 8-контактные разъемы питания на самих видеокартах.
ATX4P: Этот необычный элемент на самом деле представляет собой разъем питания SATA для подачи питания на твердотельные накопители, жесткие диски или оптические приводы от самой материнской платы.
Разъем TPM: Некоторые стандартные ПК и ноутбуки используют разъем Trusted Platform Module для связи с модулем криптографического процессора для хранения ключей шифрования и выполнения специальных операций шифрования, таких как шифрование жесткого диска и определенные типы управления цифровыми правами. (DRM) расшифровка.
Передняя панель USB 3.0: Этот разъем используется для подключения разъемов USB 3.0 на передней панели. Для этого требуется больше контактов, чем для разъемов USB 2.0, но он управляет двумя USB 3.0 портов вместо одного. Если в корпусе вашего ПК отсутствует внутренний кабель USB 3.0, вы не сможете его использовать. Как и разъемы на задней панели, порты USB 3.0 на передней панели часто имеют синий цвет.
Разъем ЦП AMD: Я называю этот компонент, потому что его стиль отличается от современного сокета ЦП Intel. У процессоров AMD все еще есть контакты, тогда как Intel переместила контакты в разъем материнской платы.
Intel DZ77GA-70K
Я использую фотографию только одной секции этой платы, чтобы обозначить некоторые конкретные разъемы и подойти немного ближе.Материнская плата Intel DZ77GA-70K разработана с учетом новейшего набора микросхем Intel Z77.
Является частью Intel DZ77GA-70K — материнской платы, на которой установлен новейший набор микросхем Intel Z77.
Разъем вентилятора корпуса: Как отмечалось ранее, на большинстве материнских плат более высокого класса несколько таких разъемов вентилятора разбросаны по всей плате. Если их достаточно, вам следует подключить к ним свои вентиляторы, чтобы BIOS мог контролировать и управлять скоростью вращения вентиляторов — если вы не являетесь серьезным оверклокером, использующим отдельные модули управления вентиляторами.
Слот PCI Express x4: Этот относительно редкий физический и электрический слот PCIe x4 используется для высокопроизводительных сетевых карт и некоторых карт контроллеров памяти.
Цифровое аудио S / PDIF: Этот старый тип разъема изначально использовался для подключения к приводам CD-ROM. Сегодня он все еще используется для подключения к некоторым оптическим приводам и другим аудиоустройствам, поддерживающим цифровой звук S / PDIF (Sony / Philips Digital Interface).
Передняя панель USB 3.0: Материнская плата DZ77GA поставляется с двумя портами USB 3 на передней панели.0, подключая до четырех портов USB 3.0 на передней панели корпуса.
Сильноточный Передняя панель USB 2.0: Это немного другой тип разъема USB 2.0. Хотя он действует как обычный порт USB 2.0 при отправке или получении данных, он может подавать дополнительный ток, чтобы обеспечить быструю зарядку мобильных устройств, и он может даже заряжать устройства (например, Apple iPad), которым требуется больше тока, чем обычно обеспечивает стандартный USB 2.0.
Consumer IR: Этот разъем используется для подключения инфракрасных приемников на передней панели, которые позволяют пользователям управлять ПК с помощью стандартного программируемого пульта дистанционного управления.
Диагностические светодиоды: На большинстве материнских плат есть простые светодиоды, которые загораются или меняют цвет при возникновении проблем с платой. Однако на некоторых платах более высокого уровня есть эти светодиоды состояния, которые мигают буквенно-цифровым кодом, который помогает пользователю сузить источник проблемы с загрузкой.
На этом мы завершаем наш обзор различных разъемов, контактов и портов материнской платы. Хотя я никоим образом не рассмотрел все возможности, перечисленные здесь составляют подавляющее большинство разъемов, с которыми вы встретитесь на современных материнских платах.
Редко вы будете использовать каждый разъем на плате, но понимание этих разъемов должно помочь вам выбрать корпус ПК, который соответствует вашим потребностям или который вмещает новые устройства, которые вы планируете добавить при обновлении. Кроме того, если у вас есть особые потребности, вам будет легче приобрести материнскую плату, способную работать с вашим приложением.
Что такое JCOM1 и как его использовать на материнской плате?
Вы когда-нибудь видели на вашей материнской плате разъем под названием JCOM1?
Вы когда-нибудь задумывались, что он делает?
В этой статье я расскажу, что такое коннектор JCOM1 и что с ним можно делать.
Что такое JCOM1 и когда вы его используете?
JCOM1 — это 9-контактный разъем на некоторых старых материнских платах, который используется для подключения устройств с последовательным портом.
Это один из многих типов портов, которые можно найти на материнской плате и соединять различные периферийные устройства с материнской платой. Обычно он находится в правом нижнем углу материнской платы.
К этим устройствам относятся такие устройства, как модемы, последовательные принтеры и последовательные мыши.
JCOM1 также можно использовать для подключения к некоторым устройствам, не имеющим последовательного порта.
Например, преобразователь USB-to-serial (такой как Prolific PL2303) может быть подключен к JCOM1, что позволяет использовать USB-устройство в качестве последовательного устройства.
JCOM1 не используется для подключения к мышам или клавиатурам PS / 2. Этим устройствам нужен отдельный разъем порта на материнской плате.
JCOM1 не является стандартным разъемом, как разъем параллельного порта (COM1) или разъем порта USB.
Это фирменный разъем. Значит, это не стандартный разъем на материнских платах.
Вы увидите это только на материнских платах с микросхемой контроллера последовательного порта (SPC) (например, Intel PCH SPC).
Кроме того, JCOM1 теперь является устаревшим соединителем. Он использовался на материнских платах до того, как разъем USB, и разъемы PCI Express стали массовыми.
В наши дни он для большинства целей бесполезен. Его использовали еще в былые времена, когда слова «Commodore Computer» что-то значили.
Таким образом, вы можете спокойно игнорировать этот разъем — если он даже на вашей материнской плате, то есть.
Резюме
И это была небольшая статья об этом теперь уже древнем разъеме материнской платы.
Вот TL; DR: JCOM1 — старый (сейчас почти не функционирующий) разъем, используемый для устройств с последовательным портом, таких как мыши, клавиатуры и другие периферийные устройства.
FAQ
Что означает JCOM1?
Хотя это не совсем стандартная схема именования, JCOM1 означает Jumper Communication Port 1.
На многих заголовках материнских плат в именах есть предварительно фиксированная буква «J» — например, JUSB1, JFP1, JAUD1, и т.п.
Если вам интересно, что такое перемычка, вот краткий ответ: это, по сути, контакт или набор контактов, которые могут замыкать, размыкать или обходить электронную схему на печатной плате (например, материнской плате). Здесь вы найдете более подробный ответ.
Все материнские платы
имеют разъем JCOM1?Нет. Большинство современных материнских плат не имеют разъема JCOM1. Это устаревший заголовок, который на данный момент ушел из жизни динозавров.
Некоторые материнские платы могут по-прежнему предлагать такую плату в целях совместимости с устаревшими версиями, но это случается редко.
JCOM1 — это то же самое, что и разъем USB?Разъем JCOM1 отличается от разъема USB. Хотя он похож по внешнему виду, он несовместим с USB-устройствами.
Но, как ни странно, вы все равно можете использовать его в качестве USB-разъема, если приобретете соответствующий кабель-преобразователь, такой как Prolific PL2303.
Надеюсь, это объяснило все ваши вопросы об этом редко используемом разъеме на вашей материнской плате! Есть еще вопросы о них без ответа? Задайте нам вопрос в комментариях или на нашем форуме !
% PDF-1.6 % 17412 0 объект > / PageMode / UseOutlines / Outlines 17419 0 R / Метаданные 17410 0 R / AcroForm 18100 0 R / PieceInfo >>> / Pages 17398 0 R / OCProperties> / OCGs [17884 0 R 18844 0 R 19037 0 R 19229 0 R 19585 0 R] >> / OpenAction [null / Fit] / Threads 17414 0 R / StructTreeRoot 17417 0 R / Type / Catalog / LastModified (D: 20061115162319) >> эндобдж 17419 0 объект > эндобдж 17410 0 объект > поток Acrobat Distiller 5.0.5 (Windows) 2006-11-15T16: 17: 24 + 08: 002008-07-31T09: 21: 40-04: 002008-07-31T09: 21: 40-04: 00 Acrobat PDFMaker 5.0 для Wordapplication / pdf
uuid: a59e66f0-0b3d-41d6-ad54-def66019811duuid: b03eb6d0-11a5-453c-b9e5-2549381e25c7 конечный поток эндобдж 18100 0 объект > / Кодировка >>>>> эндобдж 17398 0 объект > эндобдж 17414 0 объект [17415 0 R] эндобдж 17417 0 объект > эндобдж 16819 0 объект > эндобдж 1682 0 объект > эндобдж 1685 0 объект > эндобдж 5702 0 объект > эндобдж 1867 0 объект > эндобдж 7614 0 объект > эндобдж 2772 0 объект > эндобдж 2188 0 объект > эндобдж 6783 0 объект > эндобдж 5610 0 объект > эндобдж 7504 0 объект > эндобдж 7507 0 объект > эндобдж 2171 0 объект > эндобдж 1701 0 объект > эндобдж 7000 0 объект > эндобдж 2173 0 объект > эндобдж 2776 0 объект > эндобдж 2179 0 объект > эндобдж 2108 0 объект > эндобдж 6781 0 объект > эндобдж 5007 0 объект > эндобдж 2907 0 объект > эндобдж 5339 0 объект > эндобдж 2246 0 объект > эндобдж 2081 0 объект > эндобдж 5749 0 объект > эндобдж 5618 0 объект > эндобдж 7010 0 объект > эндобдж 2206 0 объект > эндобдж 7379 0 объект > эндобдж 7021 0 объект > эндобдж 5561 0 объект > эндобдж 1686 0 объект > эндобдж 1710 0 объект > эндобдж 5351 0 объект > эндобдж 1712 0 объект > эндобдж 1714 0 объект > эндобдж 1786 0 объект > эндобдж 5331 0 объект > эндобдж 2449 0 объект > эндобдж 7502 0 объект > эндобдж 1688 0 объект > эндобдж 2740 0 объект > эндобдж 7293 0 объект > эндобдж 1708 0 объект > эндобдж 2176 0 объект > эндобдж 18091 0 объект > эндобдж 18092 0 объект > эндобдж 18093 0 объект > эндобдж 18094 0 объект > эндобдж 18095 0 объект > эндобдж 18096 0 объект > эндобдж 18097 0 объект > эндобдж 18098 0 объект > эндобдж 18099 0 объект > эндобдж 19419 0 объект > эндобдж 19420 0 объект > эндобдж 19421 0 объект > эндобдж 19422 0 объект > эндобдж 19423 0 объект > эндобдж 19424 0 объект > эндобдж 19425 0 объект > эндобдж 19426 0 объект > эндобдж 19427 0 объект > эндобдж 19217 0 объект > эндобдж 19218 0 объект > эндобдж 19219 0 объект > эндобдж 19220 0 объект > эндобдж 19221 0 объект > эндобдж 19222 0 объект > эндобдж 19223 0 объект > эндобдж 19224 0 объект > эндобдж 19225 0 объект > эндобдж 19024 0 объект > эндобдж 19025 0 объект > эндобдж 19026 0 объект > эндобдж 19027 0 объект > эндобдж 19028 0 объект > эндобдж 19029 0 объект > эндобдж 19030 0 объект > эндобдж 19031 0 объект > эндобдж 19032 0 объект > эндобдж 18437 0 объект > эндобдж 18438 0 объект > эндобдж 18439 0 объект > эндобдж 18440 0 объект > эндобдж 18441 0 объект > эндобдж 18442 0 объект > эндобдж 18443 0 объект > эндобдж 18444 0 объект > эндобдж 18445 0 объект > эндобдж 16921 0 объект > эндобдж 16976 0 объект > эндобдж 17021 0 объект > эндобдж 16920 0 объект [4673 0 R 4675 0 R 4678 0 R 4680 0 R 4682 0 R 4684 0 R 4687 0 R 4689 0 R 4692 0 R 4694 0 R 4697 0 R 4699 0 R 4702 0 R 4704 0 R 4707 0 R 4709 0 R 4712 0 R 4714 0 R 4715 0 R 4716 0 R 4717 0 R 4718 0 R 4719 0 R 4720 0 R 4721 0 R 4722 0 R 4723 0 R 4725 0 R 4724 0 R 4727 0 R] эндобдж 16923 0 объект [7319 0 R 7320 0 R 7321 0 R 7322 0 R 7323 0 R 7324 0 R 7325 0 R 4738 0 R 7612 0 R 4739 0 R 4741 0 R 4740 0 R 4742 0 R 4743 0 R 4744 0 R 4746 0 R 4748 0 R 4750 0 R 4752 0 R 4754 0 R 4756 0 R 4758 0 R 4760 0 R 4762 0 R 4764 0 R 4766 0 R 4768 0 R 4770 0 R 4772 0 R 4774 0 R 4776 0 R 4778 0 R 4780 0 R 4782 0 R 4784 0 R 4786 0 R 4788 0 R 4790 0 R 4792 0 R 4794 0 R 4796 0 R 4798 0 R 4800 0 R] эндобдж 16925 0 объект [4801 0 R 4802 0 R 4803 0 R 4804 0 R 4805 0 R 4806 0 R 4807 0 R 4808 0 R 4809 0 R 4810 0 R 4812 0 R 4811 0 R 4813 0 R 4814 0 R 4815 0 R 4817 0 R 4819 0 R 4821 0 R 4823 0 R 4825 0 R 4827 0 R 4829 0 R 4831 0 R 4833 0 R 4835 0 R 4837 0 R 4839 0 R 4841 0 R 4843 0 R 4845 0 R 4847 0 R 4849 0 R 4851 0 R 4853 0 справа 4855 0 справа 4857 0 справа 4859 0 справа 4861 0 справа 4863 0 справа 4864 0 справа] эндобдж 16927 0 объект [4865 0 R 4866 0 R 4867 0 R 4868 0 R 4869 0 R 4870 0 R 4871 0 R 4872 0 R 4873 0 R 4874 0 R 4876 0 R 4875 0 R 4877 0 R 4878 0 R 4879 0 R 4881 0 R 4883 0 R 4885 0 R 4887 0 R 4889 0 R 4891 0 R 4893 0 R 4895 0 R 4897 0 R 4899 0 R 4901 0 R 4903 0 R 4905 0 R 4907 0 R 4909 0 R 4911 0 R 4913 0 R 4915 0 R 4917 0 R 4919 0 R 4921 0 R 4923 0 R 4925 0 R 4927 0 R 4929 0 R 4931 0 R 4933 0 R 4935 0 R 4937 0 R 4939 0 R 4941 0 R 4943 0 R 4945 0 R 4947 0 R 4949 0 4951 0 R 4953 0 R 4955 0 R 4957 0 R 4959 0 R 4961 0 R 4963 0 R 4965 0 R 4967 0 R 4969 0 R 4971 0 R 4973 0 R 4975 0 R 4977 0 R 4979 0 R 4981 0 R 4983 0 R 4985 0 R 4987 0 R 4989 0 R 4991 0 R] эндобдж 16929 0 объект [4992 0 R 4993 0 R 4994 0 R 4995 0 R 4996 0 R 4997 0 R 4998 0 R 4999 0 R 5000 0 R 5001 0 R 5003 0 R 5002 0 R 5004 0 R 5005 0 R 5006 0 R 5009 0 R 5011 0 R 5013 0 R 5015 0 R 5017 0 R 5019 0 R 5021 0 R 5023 0 R 5025 0 R 5027 0 R 5029 0 R 5031 0 R 5033 0 R 5035 0 R 5037 0 R 5039 0 R 5041 0 R 5043 0 R 5045 0 R 5047 0 R 5049 0 R 5051 0 R 5053 0 R 5055 0 R 5057 0 R 5059 0 R 5061 0 R 5063 0 R 5065 0 R 5067 0 R 5069 0 R 5071 0 R 5073 0 R 5075 0 R 5077 0 R 5078 0 R] эндобдж 16931 0 объект [5079 0 R 5080 0 R 5081 0 R 5082 0 R 5083 0 R 5084 0 R 5085 0 R 5086 0 R 5087 0 R 5088 0 R 5089 0 R 5091 0 R 5093 0 R 5095 0 R 5097 0 R 5099 0 R 5101 0 R 5103 0 R 5105 0 R 5107 0 R 5109 0 R 5111 0 R 5113 0 R 5115 0 R 5117 0 R 5119 0 R 5121 0 R 5123 0 R 5125 0 R 5127 0 R 5129 0 R 5131 0 R 5133 0 R 5135 0 R 5137 0 R 5139 0 R 5141 0 R 5143 0 R 5145 0 R 5147 0 R 5149 0 R 5151 0 R 5153 0 R 5154 0 R 5156 0 R 5155 0 R 5157 0 R 5158 0 R] эндобдж 16933 0 объект [5159 0 R 5161 0 R 5163 0 R 5165 0 R 5167 0 R 5169 0 R 5171 0 R 5173 0 R 5175 0 R 5176 0 R 5177 0 R 5178 0 R 5179 0 R 5180 0 R 5181 0 R 5182 0 R 5183 0 R 5184 0 R 5185 0 R 5186 0 R 5188 0 R 5190 0 R 5192 0 R 5194 0 R 5196 0 R 5198 0 R 5200 0 R 5202 0 R 5204 0 R 5206 0 R 5208 0 R 5210 0 R 5212 0 R 5214 0 Прав 5216 0 Правый 5218 0 Правый 5220 0 Правый 5222 0 Правый 5224 0 Правый 5226 0 Правый 5227 0 Правый] эндобдж 16934 0 объект [5228 0 R 5229 0 R 5230 0 R 5231 0 R 5232 0 R 5233 0 R 5234 0 R 5235 0 R 5236 0 R 5237 0 R 5239 0 R 5240 0 R 5241 0 R 5243 0 R 5242 0 R 5244 0 R 5245 0 R] эндобдж 16937 0 объект [5258 0 R 5259 0 R 5260 0 R 5261 0 R 5262 0 R 5264 0 R 5263 0 R 5265 0 R 5266 0 R 5267 0 R 5268 0 R 5269 0 R 5270 0 R 5271 0 R 5273 0 R] эндобдж 16939 0 объект [5274 0 R 5275 0 R 5277 0 R 5278 0 R 5279 0 R 5281 0 R 5282 0 R 5283 0 R 5284 0 R 5285 0 R 5286 0 R 5287 0 R 5289 0 R 5288 0 R 5290 0 R 5291 0 R 5292 0 R 5293 0 R] эндобдж 16941 0 объект [5293 0 R 5294 0 R 5295 0 R 5296 0 R 5297 0 R 5298 0 R 5299 0 R 5300 0 R 5301 0 R 5302 0 R 5303 0 R 5304 0 R 5305 0 R 5306 0 R 5307 0 R 5308 0 R 5311 0 5309 руб. 0 5312 руб. 0 5314 руб. 0 5315 руб.] эндобдж 16943 0 объект [5318 0 R 5316 0 R 5319 0 R 5321 0 R 5322 0 R 5323 0 R 5324 0 R 5325 0 R 5326 0 R 5327 0 R 5328 0 R 5329 0 R 5330 0 R 5332 0 R 5333 0 R 5334 0 R 5335 0 5336 руб. 0 4134 руб. 0 руб. 5337 0 руб.] эндобдж 16945 0 объект [4134 0 R 5338 0 R 5340 0 R 5342 0 R 5341 0 R 5343 0 R 5344 0 R 5345 0 R 5346 0 R 5347 0 R 5348 0 R] эндобдж 16947 0 объект [5349 0 R 5350 0 R 5352 0 R 5353 0 R 5354 0 R 5355 0 R 5356 0 R 5357 0 R 5358 0 R 5359 0 R 5360 0 R 5361 0 R 5362 0 R 5363 0 R 5364 0 R 4134 0 R 5365 0 5366 руб. 0 5367 0 руб. 5368 0 руб. 5371 0 руб. 5369 0 руб. 5372 0 руб.] эндобдж 16949 0 объект [5373 0 R 5376 0 R 5374 0 R 5377 0 R 5378 0 R 5379 0 R 4134 0 R 5380 0 R 5381 0 R 5382 0 R 5383 0 R 5384 0 R 5385 0 R 5388 0 R 5386 0 R 5389 0 R 5388 0 R 5390 0 R] эндобдж 16952 0 объект [5391 0 R 5392 0 R 4134 0 R 5393 0 R 5394 0 R 5395 0 R 5396 0 R 5397 0 R 5398 0 R 5399 0 R 5400 0 R 5401 0 R 5402 0 R] эндобдж 16953 0 объект [5403 0 R 5406 0 R 5404 0 R 5407 0 R 5409 0 R 5406 0 R 5411 0 R 5412 0 R 5413 0 R 5414 0 R 5415 0 R 5416 0 R 5417 0 R 5418 0 R 5419 0 R 5420 0 R 5421 0 R 5422 0 R 5423 0 R 5424 0 R 5425 0 R 5426 0 R 5427 0 R 5428 0 R 5429 0 R 5430 0 R 5431 0 R 5432 0 R 5433 0 R 5434 0 R 7616 0 R] эндобдж 16956 0 объект [5436 0 R 5435 0 R 5437 0 R 5438 0 R 5439 0 R 5440 0 R 5441 0 R 5442 0 R 5443 0 R 5444 0 R 5445 0 R 5446 0 R 5447 0 R 5448 0 R 5449 0 R 5450 0 R 5451 0 5452 рэндов 0 5453 рэндов 0 р] эндобдж 16958 0 объект [5454 0 R 5455 0 R 5456 0 R 5457 0 R 5458 0 R 5459 0 R 5460 0 R 5461 0 R 5464 0 R 5462 0 R 5465 0 R 5466 0 R 5467 0 R 5468 0 R 5469 0 R 5470 0 R 5471 0 5472 р. 5473 0 р. 5474 0 р. 5475 0 р. 5476 0 р. 5477 0 р. 5478 0 р. 5479 0 р. 5480 0 р. 5481 0 р. 5482 0 р. 5483 0 р] эндобдж 16960 0 объект [5484 0 R 5485 0 R 5486 0 R 5487 0 R 5488 0 R 5489 0 R 5490 0 R 5491 0 R 5492 0 R 5493 0 R 5494 0 R 5495 0 R 5496 0 R 5497 0 R 5498 0 R 5499 0 R 5500 0 R 5501 0 R 5502 0 R 5503 0 R 5504 0 R 5505 0 R 5506 0 R 5507 0 R 5508 0 R 5509 0 R 5510 0 R 5511 0 R 5512 0 R 5513 0 R 5514 0 R 5515 0 R] эндобдж 16961 0 объект [5516 0 R 5517 0 R 5518 0 R 5519 0 R 5520 0 R 5521 0 R 5522 0 R 5523 0 R 5524 0 R 5525 0 R 5526 0 R 5527 0 R 5528 0 R 5529 0 R 5530 0 R 5531 0 R 5532 0 R 5533 0 R 5534 0 R 5535 0 R 5536 0 R 5537 0 R 5538 0 R 5539 0 R 5540 0 R 5541 0 R 5542 0 R 5543 0 R 5544 0 R 5545 0 R 5546 0 R 5547 0 R 5548 0 R 5549 0 Прав 5550 0 Прав 5551 0 Прав 5552 0 Прав 5553 0 Прав 5554 0 Правый 5555 0 Правый 5556 0 Правый 5557 0 Правый] эндобдж 16962 0 объект [5558 0 R 5559 0 R 5562 0 R 5564 0 R 5565 0 R 5566 0 R 5567 0 R 5568 0 R 5569 0 R 5570 0 R 5571 0 R 5572 0 R 5573 0 R 5574 0 R 5575 0 R 5576 0 R 5577 0 R 5578 0 R] эндобдж 16963 0 объект [5579 0 R 5580 0 R 5581 0 R 5582 0 R 5583 0 R 5584 0 R 5585 0 R 5586 0 R 5587 0 R 5588 0 R 5589 0 R 5590 0 R] эндобдж 5579 0 объект > эндобдж 5580 0 объект > эндобдж 5581 0 объект > эндобдж 5582 0 объект > эндобдж 5583 0 объект > эндобдж 5584 0 объект > эндобдж 5585 0 объект > эндобдж 5586 0 объект > эндобдж 5587 0 объект > эндобдж 5588 0 объект > эндобдж 5589 0 объект > эндобдж 5590 0 объект > эндобдж 7619 0 объект > эндобдж 940 0 объект > / ColorSpace> / Font> / ProcSet [/ PDF / Text / ImageC / ImageI] / ExtGState >>> / Type / Page >> эндобдж 17396 0 объект > эндобдж 19993 0 объект > поток HWnH} WQ ^ Tft, m ڴ Q> ($ VH ^ In] 2.i2 ߹7 X? jr2, M]> Lԫ / v | IĢimD «? c.M1bWN | QVm8Я» gwWmG7mmZN; QРаспиновка com-порта материнской платы
На этой материнской плате есть перемычка для сброса ОЗУ часов реального времени (RTC) в CMOS. с материнской платой, поэтому производитель предположил, что в этом нет необходимости. Недавно я обнаружил необходимость подключения последовательного кабеля к моему серверу, но, как и в большинстве современных систем, на задней панели не было последовательного порта. Ключевая особенность. Измените настройки вашего браузера, чтобы разрешить выполнение Javascript.Обратите внимание на ориентацию разъема по отношению к серверу), заголовки последовательного порта материнской платы (COM 1 и COM 2). Это может привести к повреждению материнской платы. 3DS ECC RDIMM до 3 ТБ, DDR4-2933 МГц; До 3 ТБ 3DS ECC LRDIMM, DDR4-2933 МГц, в 12 слотах DIMM; Контроллер Intel® C621 на 4 порта SATA3 (6 Гбит / с); RAID 0,1,5,10, двойная локальная сеть с 10GBase-T с контроллером Intel® X540 10GbE. 6. подключите до 2 последовательных портов FRONTX. материнских плат, вам необходимо проверить назначение контактов (подробнее Переместите перемычку с контактов 1-3 (по умолчанию) на контакты 3-5, затем переместите перемычку обратно в положение по умолчанию.Вы можете использовать следующие HTML-теги и атрибуты: . Дополнительные четыре контакта обычно съемные (как вы, вероятно, можете видеть в нижней части изображения выше), что позволяет использовать его для подключения к 20-контактной материнской плате. (На изображении 10-контактного разъема IDC, изображенного на вилке, обозначение показано на неправильной стороне). Материнская плата поддерживает следующие обновления процессора: 32-разрядные системы не могут адресовать полные 4,0 ГБ памяти. (A + Каждый заголовок обычно (3.5-дюймовые жесткие диски), Сервер исправит и решит проблему с обновлением Windows 10 на компьютере или принтере HP. Время сеанса в службе поддержки клиентов HP истекло. Это связано с тем, что последовательный кабель был в комплекте (Intel UP), разъемы для ЦП и вентилятора корпуса материнской платы (4 -pin CPU_FAN, 4-pin CHA_FAN) Подключите кабель вентилятора к разъему вентилятора на материнской плате процессора материнской платы Emachines el1200 05w. Если назначение контактов разъема / распиновки последовательного порта неизвестно, 7. Некоторые выводы будут отображаться. порт 10 как NC, что делает обе оболочки NC.До 4 ТБ 3DS ECC RDIMM, DDR4-2933 МГц; До 4 ТБ 3DS ECC LRDIMM, DDR4-2933 МГц, в 16 слотах DIMM; 3DS ECC RDIMM до 4 ТБ, DDR4-2933 МГц; До 4 ТБ 3DS ECC LRDIMM, DDR4-2933 МГц, в 16 слотах DIMM, контроллер Intel® C621 для 8 портов SATA3 (6 Гбит / с); RAID 0,1,5,10, процессор Intel® Core ™ i3-8145UE 8-го поколения, двухканальный модуль памяти DDR4 SO-DIMM 2400 МГц, до 64 ГБ, Intel UHD Graphics 620 с разрешением 4K и 24 EU для решения Vision, поддержка 3 дисплеев (DP ++ , HDMI и 48-битный LVDS), Малый форм-фактор с богатыми возможностями ввода-вывода: 2 GbE, 8 USB и 6 COM, Расширенные возможности расширения: 3 x M.2 (клавиша B / E / M) для NVMe / SATA / Wifi / BT / LTE, широкий диапазон входного питания 12-24 В с RVP и TVS, без радиатора для гибкой тепловой конструкции заказчика, процессор Intel® Core ™ i7-8665UE 8-го поколения , Процессор Intel® Core ™ i5-8365UE 8-го поколения. Он будет работать с портом заголовка, но рекомендуется порт 2 из-за наличия Sheild Drain. Материнская плата в сервере - ASRock Z77 Extreme4, которая включает заголовок COM-порта на материнской плате. Пароль BIOS используется для защиты настроек BIOS от нежелательных изменений.Одиночный заголовок порта представляет собой 5-контактный [1x5] и имеет такую же распиновку, что и порт 1 стандартного заголовка, но с контактом 5, как Shield Drain. Если посмотреть в офисе на другие материнские платы, то единственной другой материнской платой с заголовком COM-порта является ASRock Z77 Pro4 M. Также используются ASUS P8P67 Pro и Gigabyte GA Z68M D2H, ни одна из которых не содержит заголовка COM-порта. DTR - готовность к работе с терминалом. В этом браузере отключен Javascript. Встроенный 5.1-канальный звук высокого разрешения, Технология: гигабитный Ethernet-контроллер RTL8171E, Скорость передачи данных: до 10/100/1000 Мбит / с, Стандарты передачи: 1000-Base-T Ethernet.Если вы внимательно посмотрите на следующую иллюстрацию, вы увидите, что контакты имеют уникальную форму, которая соответствует форме материнской платы только в одном направлении. Щелкните здесь, чтобы быстрее связаться со службой поддержки HP, управлять всеми своими устройствами в одном месте, просматривать информацию о гарантии и многое другое. Быстрый поиск на ebay нашел несколько кандидатов по цене, по которой стоило попробовать их, чтобы увидеть, работают ли они. 2. Линия 2 к контакту 6, линия 3 к контакту 2, линия 4 к контакту 7 и т. Д. Основные варианты, которые следует рассмотреть. RTS - запрос на отправку распиновки последовательного порта ПК (RS-232 DE9) и схемы 9-контактного штекерного разъема D-SUB и 10-контактного штекерного разъема IDC Этот порт RS232C DE-9 (обычно неправильно называемый DB-9) доступен на некоторых ПК и многие другие устройства.В конце концов я остановился на заказе кабелей, описанных как 9-контактный серийный 9-контактный кронштейн ленточного кабеля для материнской платы DB9 RS232, по цене 1,35 австралийских доллара каждый у китайского поставщика. 24-контактный разъем блока питания 12 В ATX можно подключать только в определенном направлении на материнской плате. При размещении контактов между штекерным и гнездовым разъемами последовательного кабеля или последовательного устройства необходимо учитывать множество деталей. Он пишет материалы по устранению неполадок и является генеральным менеджером Lifewire. Дополнительный блок контактов просто нависает над разъемом материнской платы - они не вставляются в другой слот.различные форм-факторы, от компактных безвентиляторных до монтируемых в стойку, материнские платы, поддерживающие высокопроизводительную обработку с низким энергопотреблением для удовлетворения потребностей всех типов встраиваемых приложений, шасси, специально разработанные для вычислений высокой плотности в средах с ограниченным пространством, Мощные графические возможности для рендеринга, обработки изображений, научных и инженерных приложений, качество сервера, созданное для игр - системы SUPERO от Supermicro оптимизированы для обеспечения высокой производительности и надежности, предоставляя варианты для геймеров на всех уровнях и более экологичная архитектура для наиболее сложных рабочих нагрузок в области искусственного интеллекта и высокопроизводительных вычислений, специально построенные масштабируемые вычисления для анализа структурированных и неструктурированных данных, экологичная вычислительная платформа, решение для стратегии цифровой трансформации вашей организации в облако, оптимизированные решения для развития сетей 5G и интеллектуального управления подключенными устройствами , Оптимизированный дизайн TCO, высокая плотность и масштабируемая архитектура до маны ge и защитите ваши данные, Разработанный для массово масштабируемого современного центра обработки данных..
Чем заняться в Роторуа в эти выходные,
Stadsbrouwerij Eindhoven Cafe 100 Watt,
Человек после всей записи,
Список убийств в Лондоне 2020,
Уроки игры на гитаре прогрессив-метала,
Требования к компьютеру Madden 19,
Разум важнее рынков,
Предупреждение о синем янтаре сегодня,
Чем по-разному реагировали Гувер и Рузвельт на Великую депрессию? Открытое исследование,
Обручальное кольцо N Demand,
Алекс и конец фильма Список,
Что такое последовательный порт?
Обновлено: 30.06.2020, Computer Hope
Асинхронный порт на компьютере, используемый для подключения последовательного устройства к компьютеру и способный передавать по одному биту за раз. Последовательные порты обычно идентифицируются на IBM-совместимых компьютерах как COM-порты (коммуникационные). Например, мышь может подключаться к COM1, а модем — к COM2. На рисунке показан последовательный разъем DB9 на кабеле.
Где на компьютере последовательный порт?
Последовательный порт находится на задней панели компьютера и является частью материнской платы.
ПримечаниеС появлением USB, FireWire и других более быстрых решений последовательные порты используются редко по сравнению с тем, как часто они использовались в прошлом.Кроме того, многие новые компьютеры и ноутбуки больше не имеют последовательного порта.
Определение последовательного порта
На приведенном выше рисунке последовательного порта вы можете заметить, что соединение с последовательным портом DB9 легко идентифицировать. Соединение имеет форму буквы D, представляет собой вилку и имеет 9 контактов.
Для чего используется последовательный порт?
Ниже приведен список различных аппаратных компонентов, которые можно приобрести и использовать с вашим последовательным портом.
Мышь — одно из наиболее часто используемых устройств для последовательных портов, обычно используется с компьютерами без портов PS / 2 или USB и специальных мышей.
Модем — еще одно широко используемое устройство для последовательных портов. Обычно используется со старыми компьютерами, но также обычно используется из-за простоты использования.
Сеть — Одно из первоначальных применений последовательного порта, которое позволяло двум компьютерам соединяться вместе и позволяло передавать большие файлы между ними.
Принтер — Сегодня это не часто используемое устройство для последовательных портов. Однако часто использовался со старыми принтерами и плоттерами.
Информация о контактах последовательного порта
Ниже приведен список всех контактов разъема DB9, их назначение и название сигнала.
ПримечаниеНа многих компьютерах последовательный порт обозначен как « 10101 », что означает единицы и нули для представления двоичного кода. Пользователь может также интерпретировать число «1» как букву «I» и нули как букву «O» и назвать его портом « IOIOI ».
Как показано выше, первый контакт находится в верхней левой части порта, а контакт 9 — в правом нижнем углу.
| PIN | НАЗНАЧЕНИЕ | НАИМЕНОВАНИЕ СИГНАЛА |
|---|---|---|
| 1 | Обнаружение носителя данных | DCD |
| 2 | Полученные данные | RxData |
| 3 | Переданные данные | TxData |
| 4 | Терминал данных готов | DTR |
| 5 | Сигнальная земля | Земля |
| 6 | Готовность к набору данных | DSR |
| 7 | Запрос на отправку | РТС |
| 8 | Разрешить отправку | CTS |
| 9 | Индикатор звонка | РИ |
В большинстве современных компьютеров нет последовательного порта в пользу портов USB.
Com-порт, Подключение, Кабель для передачи данных, Термины для оборудования, Термины материнской платы, Параллельный порт, Порт, RS-232, Последовательный
внутренних последовательных кабелей для порта COM2
внутренних последовательных кабелей для порта COM2 Материнские платыATX, вероятно, всегда имеют разъем последовательного порта COM1 на задней панели материнской платы ATX, но COM2 часто идет от материнской платы без проводов. Чтобы использовать COM2, вы добавляете внутренний последовательный кабель от материнской платы к кронштейну в разъеме PCI на задней панели ПК. Этот кронштейн слота здесь не показан, но вам обязательно понадобится кронштейн с кронштейном.Конец внутреннего последовательного кабеля на материнской плате имеет 10-контактный разъем IDC (или, возможно, IDS, оба подходят к одному и тому же разъему материнской платы).
Очень важно знать, что имеет два распространенных, но несовместимых способа подключения внутренних последовательных кабелей . Моему компьютеру недавно понадобился один для включения COM2 на материнской плате Asus AV8 Deluxe. Я обнаружил, что то, что мне нужно, и то, что у меня есть, довольно сложно определить. Эта страница предназначена, по крайней мере, для того, чтобы показать вам, что у вас есть. Если вы не знаете, что вам нужно, то за пару долларов каждый просто закажите по одному каждого типа, и один из них должен работать.Вы далеко впереди, просто зная, что есть два типа.
То, что доступно на полках розничных магазинов, обычно относится к типу Cross-wired. Однако эти розничные магазинные кабели обычно не имеют маркировки, поэтому вы действительно не знаете. Вы должны снять капот и проверить проводку, чтобы узнать, что у вас есть. Тогда эти два типа очень разные. Другой тест заключается в том, что один будет работать, а другой — нет.
Труднее понять, что вам нужно. Возможно, в руководстве к вашей материнской плате показана функциональная разводка разъема COM2, но Asus не показывает эти номера контактов, по крайней мере, не в моем руководстве к A8V.
Однако Asus хочет использовать внутренний последовательный кабель прямого типа.
Прямая проводка для Asus . Он прямой, потому что провода ленточного кабеля идут к одному и тому же номеру контакта на разъеме DB9. Штыри DB9 пронумерованы (на этом виде) на нижней стороне от 1 (красный провод на верхнем конце), 2, 3, 4 и 5. Затем 6 на верхней стороне (на этом виде) возвращается к исходному концу. , затем 7, 8 и 9. Прямая проводка имеет отчетливый вид: четыре провода выведены на другую сторону.Прямоточную проводку иногда называют Everex.
DB9, штыри, пронумерованные здесь со стороны пайки
Лента DB9 — Прямоточная
1 ———- 1 DCD
2 ———- 2 приема
3 ———- 3 TX
4 ———- 4 ДТР
5 ———- 5 ЗЕМЛЯ
6 ———- 6 DSR
7 ———- 7 РТС
8 ———- 8 CTS
9 ———- 9 RI
Один источник прямого кабеля
Перекрестная проводка .Независимо от названия, это перекрестное соединение выглядит очень упорядоченным, чередуются верхние и нижние ряды, с каждым следующим последовательным ленточным проводом. Это может показаться упорядоченным, но кабель перекрестно соединен из-за нумерации контактов DB9. Cross-wired иногда называют типом проводки Intel или DTK, однако не исключено найти противоречащие друг другу неправильные имена.

