Какие цвета проводов используются в блоке питания компьютера. Для чего нужны разъемы молекс и ATX 24-пин. Как маркируются провода в блоке питания. Какое назначение имеют различные цвета проводов.
Основные цвета проводов в блоке питания компьютера
В компьютерных блоках питания используется стандартная цветовая маркировка проводов для обозначения различных напряжений:
- Оранжевый — напряжение +3.3В
- Красный — напряжение +5В
- Желтый — напряжение +12В
- Синий — напряжение -12В
- Фиолетовый — напряжение +5В в режиме ожидания
- Зеленый — сигнал включения PS_ON
- Серый — сигнал Power Good
- Черный — общий провод (земля)
Знание цветовой маркировки позволяет легко определить назначение каждого провода при подключении или ремонте блока питания.
Назначение разъема ATX 24-пин
24-контактный разъем ATX является основным разъемом питания материнской платы. Он обеспечивает подачу всех необходимых напряжений для работы системной платы и подключенных к ней компонентов.
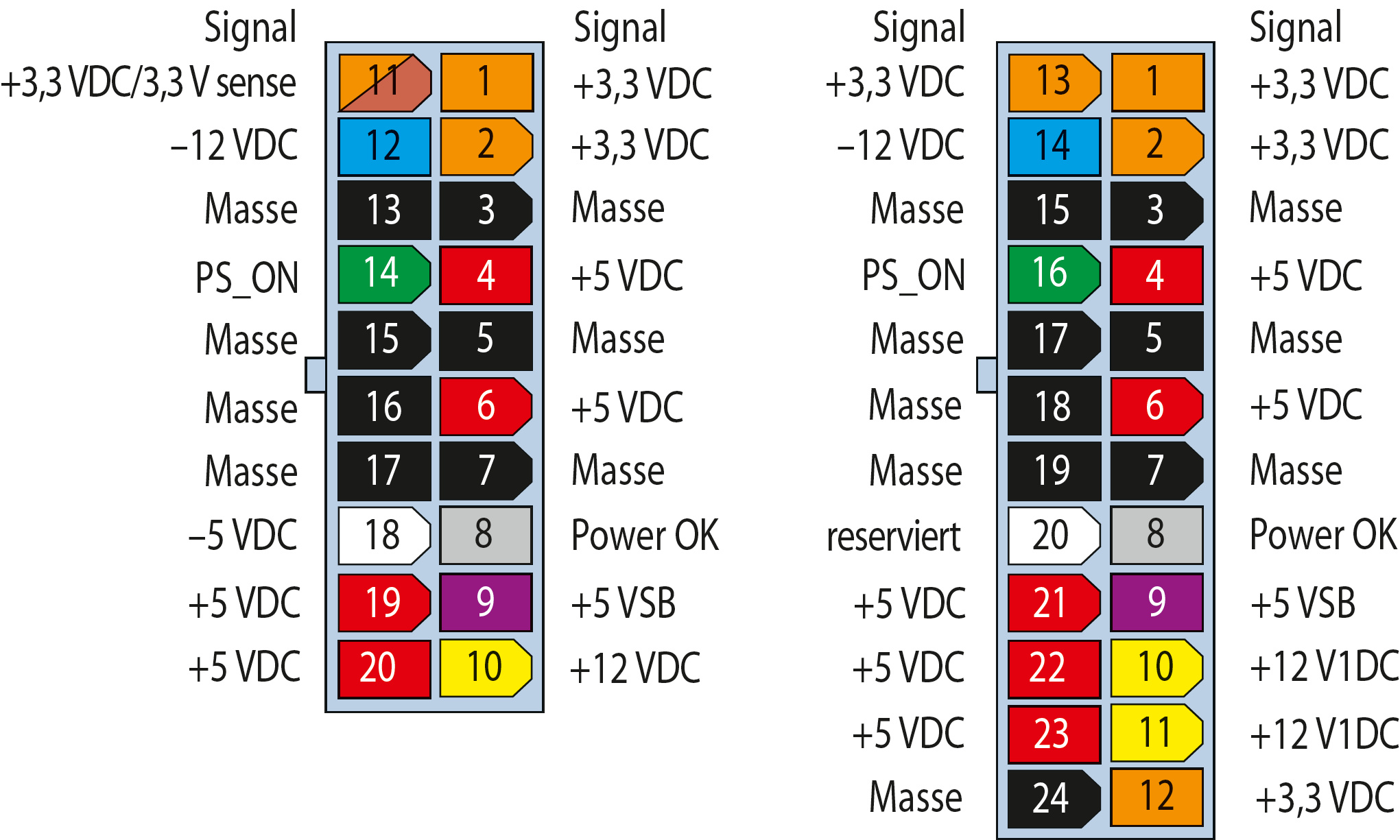
Распиновка 24-контактного разъема ATX:
- Контакты 1-3, 7, 13-16, 17, 19-20 — напряжение +3.3В и +5В
- Контакты 4-6, 21-23 — напряжение +12В
- Контакт 8 — сигнал Power Good
- Контакт 9 — напряжение +5В в режиме ожидания
- Контакт 14 — сигнал включения PS_ON
- Контакты 10-12, 18, 24 — общий провод (земля)
Для чего нужен разъем молекс 4-пин
4-контактный разъем молекс (Molex) используется для подключения питания к жестким дискам, оптическим приводам и некоторым другим устройствам. Он обеспечивает подачу напряжений +5В и +12В.
Распиновка 4-контактного разъема молекс:
- Контакт 1 — напряжение +12В (желтый провод)
- Контакты 2-3 — общий провод (земля, черные провода)
- Контакт 4 — напряжение +5В (красный провод)
Маркировка проводов в блоке питания
Помимо цветовой маркировки, провода в блоке питания могут иметь дополнительную маркировку в виде надписей:
- +3.3V — напряжение +3.3В
- +5V — напряжение +5В
- +12V — напряжение +12В
- -12V — напряжение -12В
- +5VSB — напряжение +5В в режиме ожидания
- PS_ON — сигнал включения
- PG — сигнал Power Good
- COM или GND — общий провод (земля)
Такая маркировка облегчает идентификацию проводов при отсутствии цветовой маркировки или ее нечитаемости.
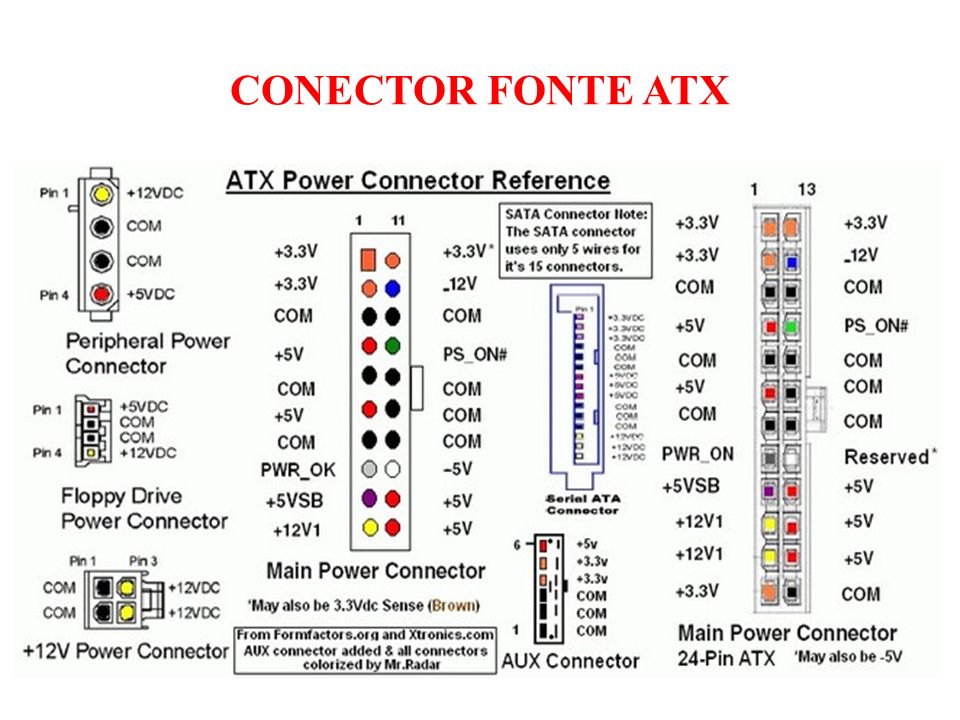
Назначение различных цветов проводов
Каждый цвет провода в блоке питания имеет свое назначение:
- Оранжевый (+3.3В) — питание оперативной памяти, чипсета и других низковольтных компонентов
- Красный (+5В) — питание логических схем, USB-портов, жестких дисков
- Желтый (+12В) — питание двигателей приводов, вентиляторов, мощных процессоров и видеокарт
- Синий (-12В) — питание некоторых аналоговых схем
- Фиолетовый (+5В standby) — дежурное питание для функций включения по сети, клавиатуре и т.д.
- Зеленый (PS_ON) — сигнал для включения блока питания
- Серый (Power Good) — сигнал о стабильности напряжений для запуска системы
- Черный (земля) — общий обратный провод для всех напряжений
Правила подключения проводов блока питания
При подключении или ремонте блока питания важно соблюдать следующие правила:
- Никогда не соединяйте провода разных цветов между собой
- Не допускайте замыкания проводов на корпус компьютера
- Проверяйте надежность и правильность подключения всех разъемов
- Не превышайте максимальную нагрузку по каждому напряжению
- При сомнениях обращайтесь к документации на блок питания
Соблюдение этих правил позволит избежать повреждения компонентов компьютера из-за неправильного подключения питания.
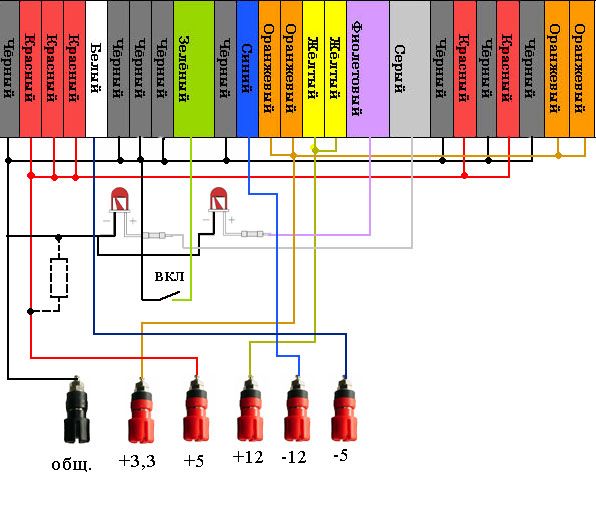
Особенности блоков питания с модульными кабелями
Некоторые современные блоки питания имеют модульную конструкцию с отсоединяемыми кабелями. Это позволяет подключать только необходимые кабели и улучшает циркуляцию воздуха в корпусе.
Особенности модульных блоков питания:
- Разъемы для подключения кабелей могут быть промаркированы по назначению (PCIe, SATA, Peripheral и т.д.)
- Кабели часто имеют собственную цветовую маркировку, отличную от стандартной
- Необходимо использовать только кабели от конкретной модели блока питания
- Подключение несовместимых кабелей может привести к повреждению компонентов
При работе с модульными блоками питания важно внимательно изучить документацию и схему подключения кабелей.
Диагностика проблем с блоком питания по цветам проводов
Знание цветовой маркировки проводов помогает при диагностике проблем с блоком питания:
- Отсутствие напряжения на желтом проводе (+12В) может вызвать проблемы с запуском жестких дисков и вентиляторов
- Нестабильность напряжения на красном проводе (+5В) часто приводит к зависаниям системы
- Проблемы с оранжевым проводом (+3.3В) могут вызвать ошибки оперативной памяти
- Отсутствие сигнала на зеленом проводе (PS_ON) не позволит включить блок питания
Измерение напряжений на проводах соответствующих цветов помогает локализовать проблему и определить необходимость замены блока питания.

Наиболее распространенные проблемы с компьютером и их решение.
Компьютер включается, но загрузка не начинается.
    Внешнее проявление данной ситуации: блок питания включается, вентиляторы вращаются, но на экране монитора нет изображения, индикатор активности жесткого диска не мигает и, либо нет никаких звуковых сигналов, либо они присутствуют в виде серии звуков разной длительности. Чтобы понять, что является причиной данной неисправности, желательно хотя бы в общих чертах иметь представление о том, что происходит с компьютером после того, как была нажата кнопка включения электропитания.
При включении БП и установке на его выходе номинальных напряжений вырабатывается специальный сигнал, поступающий на материнскую плату для выполнения начального сброса
оборудования и запуска программы самотестирования, прошитой в постоянном запоминающем устройстве (ПЗУ) BIOS — Power On Self Test или POST). POST включает в себя подпрограммы тестирования основных узлов оборудования, необходимых для выполнения начальной загрузки операционной системы (ОС). При этом прохождение тестов может сопровождаться индикацией кодов ошибок или POST-кодов на специальном индикаторном устройстве материнской платы, если такая индикация предусмотрена в конкретной модели. Также, для индикации ошибок может использоваться специальная диагностическая плата, установленная в один из слотов расширения. Кроме кодов ошибок, на подавляющем большинстве материнских плат, предусмотрена выдача звуковых сигналов через динамик системного блока, предназначенных для первичной диагностики ошибок, обнаруженных при прохождении тестов POST. Звуковые сигналы не стандартизированы, и их расшифровка выполняется в зависимости от производителя материнской платы и версии BIOS. Например, отсутствие или неисправность видеоадаптера при выполнении самотестирования AWARD BIOS вызовет 1 длинный и 2 коротких сигнала, AMI BIOS — 8 коротких.
POST включает в себя подпрограммы тестирования основных узлов оборудования, необходимых для выполнения начальной загрузки операционной системы (ОС). При этом прохождение тестов может сопровождаться индикацией кодов ошибок или POST-кодов на специальном индикаторном устройстве материнской платы, если такая индикация предусмотрена в конкретной модели. Также, для индикации ошибок может использоваться специальная диагностическая плата, установленная в один из слотов расширения. Кроме кодов ошибок, на подавляющем большинстве материнских плат, предусмотрена выдача звуковых сигналов через динамик системного блока, предназначенных для первичной диагностики ошибок, обнаруженных при прохождении тестов POST. Звуковые сигналы не стандартизированы, и их расшифровка выполняется в зависимости от производителя материнской платы и версии BIOS. Например, отсутствие или неисправность видеоадаптера при выполнении самотестирования AWARD BIOS вызовет 1 длинный и 2 коротких сигнала, AMI BIOS — 8 коротких.
Отсутствие звуковых сигналов может означать наличие неисправности в самом начале тестирования, когда ошибка настолько серьезная, что даже нет возможности воспроизвести звук. Например – неисправен центральный процессор (CPU) или генератор тактовой частоты. Конечно, это не относится к случаям, когда нет звуковых сигналов из-за отсутствия динамика системного блока или его неисправности.
В случаях неисправности, не позволяющей выполнить начальную загрузку попробуйте максимально упростить конфигурацию оборудования. Выключите компьютер, уберите из слотов расширения все адаптеры и отключите все периферийные устройства, подключенные к компьютеру. Если имеется несколько модулей памяти — оставьте только один.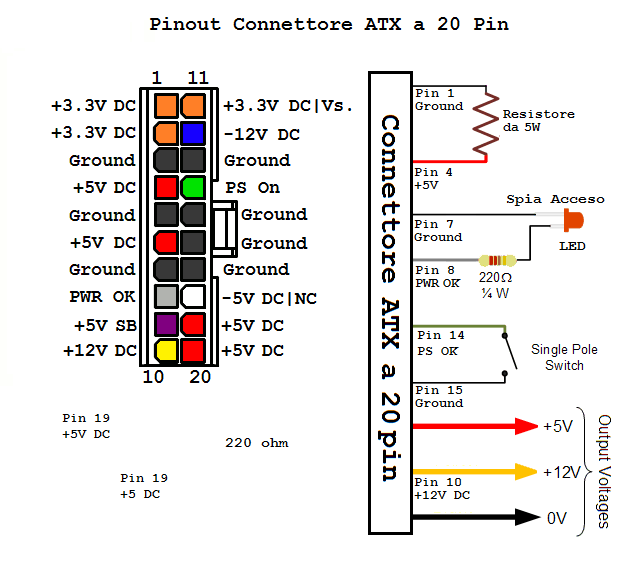 Если звуковые сигналы отсутствуют, попробуйте включить системный блок вообще без модулей памяти. Если вы услышите характерный писк — материнская плата запустилась. Если нет – материнская плата неисправна.
Если звуковые сигналы отсутствуют, попробуйте включить системный блок вообще без модулей памяти. Если вы услышите характерный писк — материнская плата запустилась. Если нет – материнская плата неисправна.
Естественно, все манипуляции с отключением и подключением периферийных устройств, адаптеров и модулей нужно выполнять при выключенном компьютере и при отсутствии первичного
электропитания 220V, потому, что в выключенном, но не обесточенном состоянии, блок питания вырабатывает дежурное напряжения +5VSb, которое подается на
материнскую плату и обеспечивает включение компьютера при возникновении событий управления электропитанием (PME – Power Management Event), таких как
нажатие определенных клавиш на клавиатуре, кнопок мыши, получение специальных кадров по локальной сети (Wake On Lan, Magic Packet), и т.п. Таким образом,
часть оборудования системной платы выключенного компьютера находится под напряжением +5V Sb и отключение или подключение плат или устройств к ее разъемам может
привести к выходу из строя блока питания, самой материнской платы или подключаемого устройства.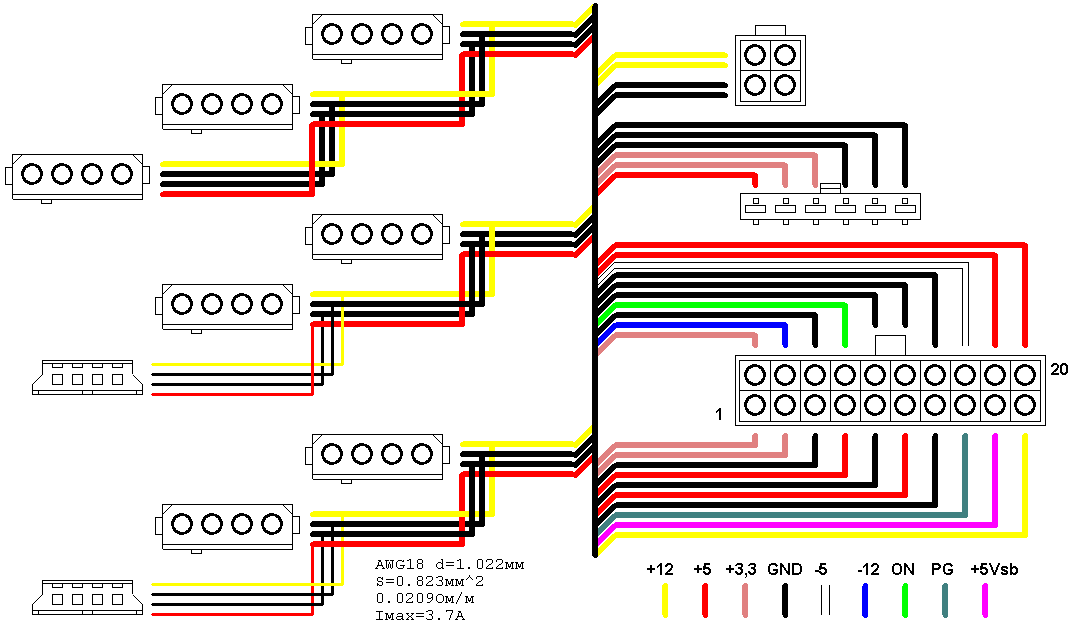
Комбинации звуковых сигналов при выполнении POST для конкретной версии материнской платы и BIOS можно найти на сайте производителя.
Существуют также специальные программы, разработанные энтузиастами, как например, Beep Codes Viewer. Программа позволяет получить описание кодов звуковых сигналов (beep codes) для наиболее распространенных версий BIOS. Язык — английский. Тем не менее, наиболее достоверным источником информации была и будет документация от производителя.
Если в минимальной конфигурации звуковые сигналы отсутствуют, то наиболее вероятными причинами неисправности являются блок питания, материнская плата, процессор, модули памяти.
В качестве средства отображения диагностических событий в некоторых моделях ноутбуков могут использоваться не только звуковые, но и световые сигналы с использованием светодиодных индикаторов клавиатуры (CAPS Lock, Num Lock). Расшифровку подобных сигналов нужно выполнять с использованием документации, размещаемой на сайтах производителей, например, для ноутбуков Hewlett Packard и Compaq на странице Служба поддержки клиентов HP — База знаний.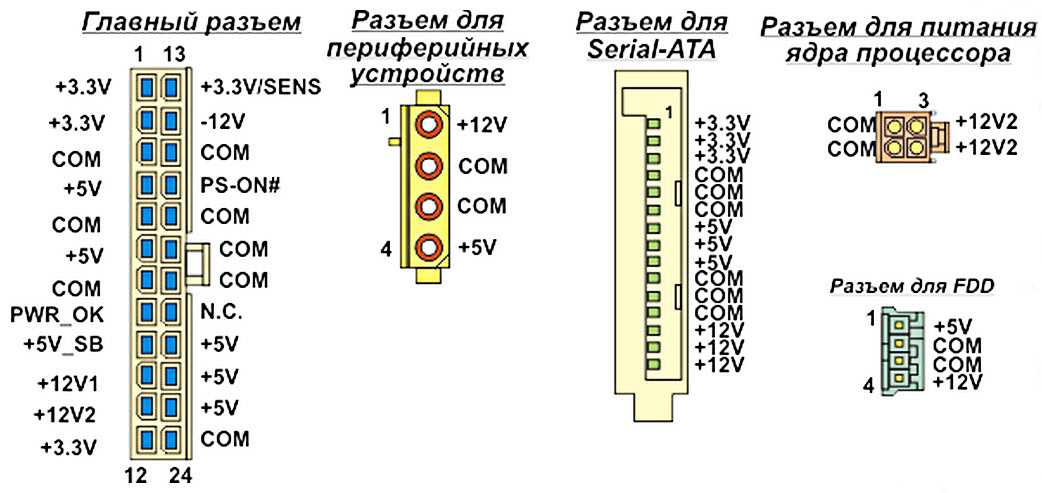
При некоторых неисправностях, связанных с заменой компонент или изменением настроек в BIOS, может помочь сброс настроек установкой специальной перемычки на материнской плате (Clear CMOS).
Для современных недорогих материнских плат, одной из наиболее частых причин неисправности являются вздувшиеся электролитические конденсаторы в цепях питания процессора и памяти. Обычно это легко обнаружить при визуальном осмотре.
При выполнении программы самотестирования BIOS, также выполняется опрос доступных периферийных контроллеров и информация о них записывается в энергонезависимую память ( CMOS ) — создается специальная таблица, называемая
Desktop Management Interface (DMI) pool .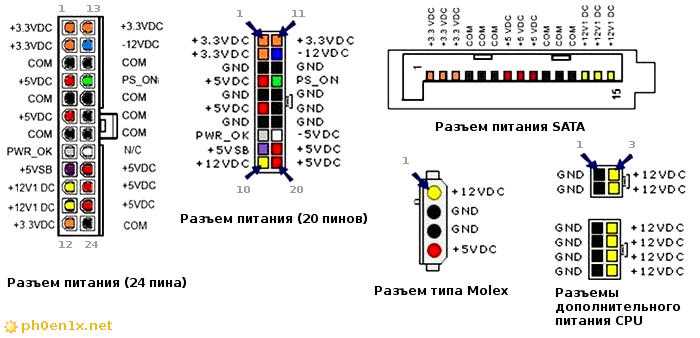 Таблица DMI может использоваться операционными системами для определения списка доступных устройств, но в большинстве случаев, информация DMI не используется, а список создается собственными программными средствами загрузчика ОС. Тем не менее, таблица DMI создается ( или проверяется ) до загрузки операционной системы всегда. Обычно, этот процесс сопровождается
сообщением «Building DMI pool» или «Verifying DMI pool data» . Как правило, процесс создания таблицы DMI длится не более нескольких секунд и, если после подобного сообщения, загрузка не началась, то возможны варианты:
Таблица DMI может использоваться операционными системами для определения списка доступных устройств, но в большинстве случаев, информация DMI не используется, а список создается собственными программными средствами загрузчика ОС. Тем не менее, таблица DMI создается ( или проверяется ) до загрузки операционной системы всегда. Обычно, этот процесс сопровождается
сообщением «Building DMI pool» или «Verifying DMI pool data» . Как правило, процесс создания таблицы DMI длится не более нескольких секунд и, если после подобного сообщения, загрузка не началась, то возможны варианты:
— изменилась конфигурация компьютера и какая-либо подпрограмма BIOS не может правильно ее интерпретировать.
— какое – то из устройств выдает неверные данные о себе (неисправно).
— таблица DMI , записанная в энергонезависимой памяти (CMOS) повреждена и не может быть создана заново ( неисправность CMOS, севшая батарейка, конфликтующее устройство и т.п. ).
— повреждена сама подпрограмма BIOS ( например, при перепрошивке )
Возможные пути решения проблемы:
— сбросить содержимое CMOS ( Clear CMOS Configuration) и загрузить оптимальную
конфигурацию ( Load Setup Defaults, Load Optimal и т.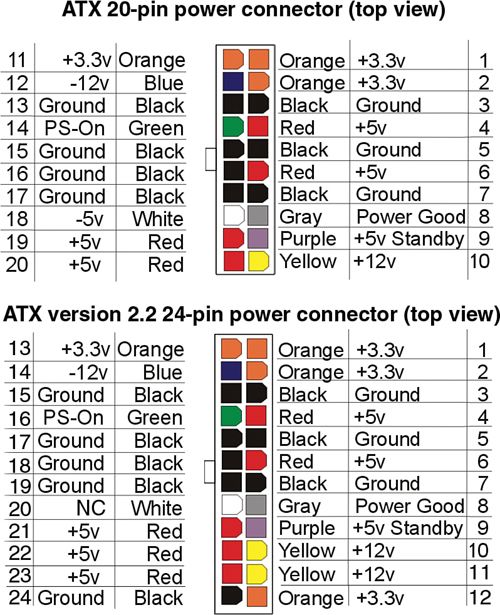 п. )
п. )
— сбросить содержимое буфера DMI и вынудить подпрограмму самотестирования пересоздать его. Обычно эта процедура выполняется с использованием настройки в BIOS разрешением пункта Reset Configuration Data (Force Update ESCD и т.п — зависит от версии и производителя BIOS)
— если предыдущие пункты не сработали, попробуйте отключить как можно больше периферийных устройств и интегрированных контроллеров в настройках BIOS (звук, порты ввода – вывода и т.п.)
Загрузка начинается, но заканчивается сбросом и перезагрузкой.
    Подобное поведение системы, обычно, вызвано критической ошибкой, обнаруженной в процессе начальной загрузки. Информация о такой ошибке традиционно отображалась в виде текста на синем фоне, и получила название ”синий экран смерти” или BSOD (Blue Screen Of Death или BSOD).
Иногда синие экраны смерти называют стоп — ошибками (stop error) или сокращенно Stop с указанием кода ошибки — Stop 0x000000F4 или ещё короче —
Stop F4.
Информация синего экрана смерти обычно содержит :
— Краткое описание, например,
CRITICAL_OBJECT_TERMINATION
— код ошибки и дополнительные данные для детализации, например,
*** STOP: 0x00000050 (0xe80f26cd, 0x00000000, 0xe80f26cd, 0x00000002)
— имя программного модуля ядра или драйвера и другие параметры, если это возможно определить, например,
*** ntoskrnl.exe — Address 0x8044a2c9 base at 0x80400000 DateStamp 0x3ee6c002
Критическая ошибка не может быть исправлена аппаратно-программными средствами и работа операционной системы завершается аварийно. Синий экран смерти может возникнуть как в процессе, так и после завершения загрузки, например, когда в программе обработки ошибки также возникла неустранимая ошибка. Если подобная ситуация возникает при выполнении пользовательской программы, то она просто завершается аварийно, но если ситуация возникает при работе модуля ядра или системного драйвера, то аварийно завершается работа всей системы.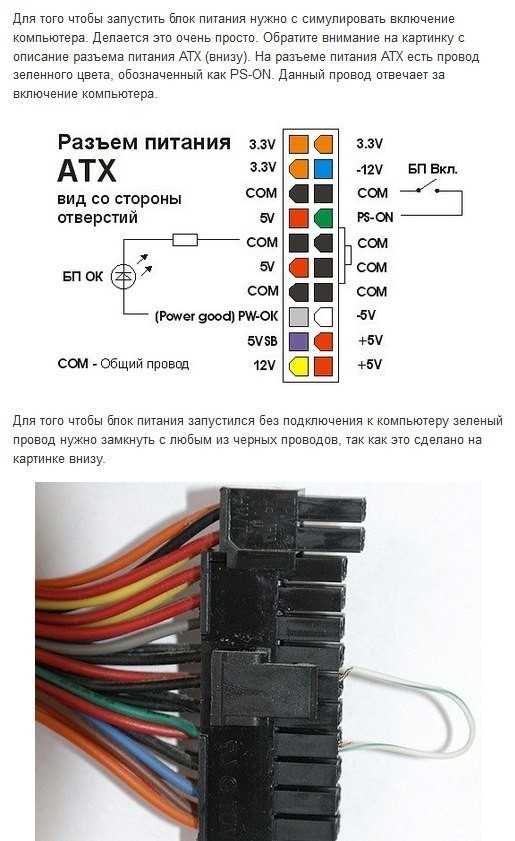
По умолчанию, операционные системы семейства Windows настроены на выполнение автоматической перезагрузки при возникновении критической ошибки. Этот режим устанавливается в Панель управления — Система — вкладка «Дополнительно» — режим «Загрузка и восстановление » — режим « Выполнить автоматическую перезагрузку»
При такой настройке, «синий экран смерти» можно просто не увидеть, начальная загрузка завершается перезагрузкой так, как будто во время ее выполнения была нажата кнопка сброса системного блока (Reset). В результате, пользователь не получает информацию синего экрана, которую можно было бы использовать для анализа причин возникновения ошибки. Для исключения перезагрузки по критической ошибке в операционных системах Windows XP и старше, нужно войти в меню загрузчика по нажатию клавиши F8 и выбрать режим
Отключить автоматическую перезагрузку при отказе системы
При загрузке в таком режиме вы сможете проанализировать данные синего экрана смерти и определить причину критической ошибки.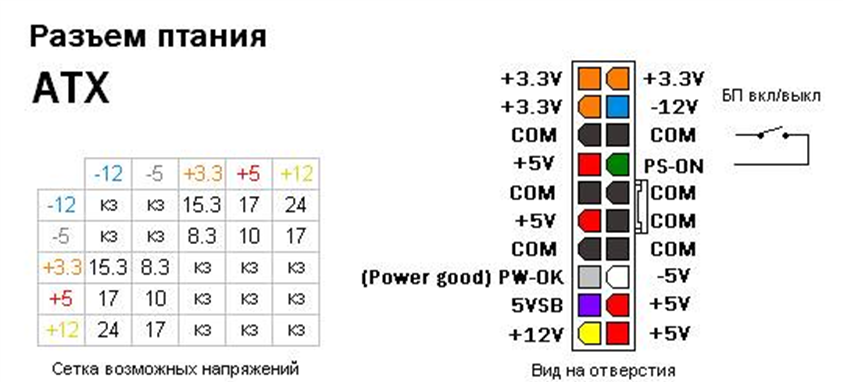
В операционных системах Windows 7 и старше, попасть в меню загрузчика довольно проблематично из-за очень малого времени, отводимого на ожидание нажатия F8 . Приходится многократно и часто нажимать клавишу F8 в самом начале загрузки до появления логотипа Windows. А в Windows 10 по умолчанию используется новый режим (standard), при котором опрос нажатия F8 вообще не производится. В этом случае можно выполнить перевод системы в совместимый (legacy) режим загрузки с помощью редактора конфигурации загрузки bcdedit.exe:
bcdedit /set {default} bootmenupolicy legacy — включить совместимый режим загрузки для текущей конфигурации.
bcdedit /store Z:\EFI\Microsoft\Boot\BCD /set bootmenupolicy legacy — включить режим совместимости для конфигурации с хранилищем загрузки на диске Z: в папке \EFI\Microsoft\Boot\. В данном случае загрузка выполнена в другой операционной системе и изменения выполняются для диспетчера загрузки в конфигурации определяемой параметром /store
bcdedit /store Z:\EFI\Microsoft\Boot\BCD /set bootmenupolicy standard — включить стандартный режим для конфигурации с хранилищем загрузки
на диске Z: в папке \EFI\Microsoft\Boot\.
В Windows 8 и Windows 10 для доступа к параметрам загрузки и восстановления Windows можно использовать стандартную утилиту Bootim.exe (Boot Immersive Menu). Утилита позволяет работать с меню загрузчика непосредственно из графической среды пользователя. Чтобы изменить параметры загрузки, достаточно запустить командную строку от имени администратора и ввести команду Bootim. После чего в графической среде можно задать нужные режимы диагностики и восстановления системы, которые будут применены при следующей перезагрузке.
Одним из примеров возникновения синего экрана смерти является случай загрузки старой операционной системы после установки новой материнской платы, или изменением режима работы контроллера жесткого диска в настройках BIOS (SATA – IDE или RAID). Подробно, практика восстановления работоспособности Windows в данном случае описана в отдельной статье
Если непосредственно перед появлением проблемы производилась установка нового программного обеспечения или устанавливались обновления Windows, или другого ПО, имеющего в своем составе системные службы или драйверы (антивирусы, брандмауэры и т. п.), то возможно, что проблема заключается не в неисправном оборудовании, а в аварийном завершении системы из-за некорректно работающих системных служб или драйверов.
п.), то возможно, что проблема заключается не в неисправном оборудовании, а в аварийном завершении системы из-за некорректно работающих системных служб или драйверов.
Самым простым способом восстановления системы в данном случае, является
откат ее состояния на момент создания точки восстановления, когда проблемы еще не было. Механизм
точек восстановления Windows позволяет создавать, и некоторое время хранить, копии реестра и важных системных файлов. Такие копии создаются
периодически, или при серьезных изменениях системы, и в подавляющем большинстве случаев, откат на точку работоспособного состояния вернет
Windows к жизни. Но, главной проблемой такого способа восстановления системы заключается в том, что запустить средство восстановления Windows ( утилиту rstrui.exe ) можно только в среде самой ОС, которая не загружается из-за синего экрана смерти. Тем не менее, если данные точек восстановления существуют, проблему можно решить очень просто с использованием диска аварийного восстановления MicroSoft Diagnostic and Recovery Toolset ( MS DaRT), ранее известного как ERD Commander ( ERDC ). Средства аварийного восстановления MS DaRT позволяют выполнить откат системы в несколько щелчков мышью, а также быстро и легко деинсталлировать обновления системы. Даже в тех случаях, когда данные точек восстановления не кондиционны или не могут быть использованы в полном объеме, проблема может быть решена с использованием выборочной замены системных файлов вручную. Например, если Windows аварийно завершается с кодом Stop: 0xc0000218 {Registry File Failure}, это означает, что с большой долей вероятности повреждены файлы system и / или software из каталога \windows\system32\config , которые являются разделами реестра
Средства аварийного восстановления MS DaRT позволяют выполнить откат системы в несколько щелчков мышью, а также быстро и легко деинсталлировать обновления системы. Даже в тех случаях, когда данные точек восстановления не кондиционны или не могут быть использованы в полном объеме, проблема может быть решена с использованием выборочной замены системных файлов вручную. Например, если Windows аварийно завершается с кодом Stop: 0xc0000218 {Registry File Failure}, это означает, что с большой долей вероятности повреждены файлы system и / или software из каталога \windows\system32\config , которые являются разделами реестра
HKLM\SYSTEM и HKLM\SOFTWARE
Повреждения файлов остальных разделов ( SAM, SECURITY, BCD ) менее вероятно, поскольку запись в них выполняется гораздо реже и они значительно меньше по размеру. Кроме того, повреждение данных файлов, вызывают другие проблемы загрузки системы и сопровождаются иными сообщениями о критической ошибке. В данном случае, для восстановления системы можно либо выполнить полный откат, либо вручную скопировать файл куста System ( Software ) из данных контрольной точки. Кроме данных точек восстановления в Windows 7-8 можно воспользоваться автоматически создаваемыми копиями файлов реестра, хранящимися в папке \Windows\System32\Config\Regback. Подробно о приемах восстановления работоспособности
Windows с использованием данных точек восстановления, если загрузка системы невозможна, изложено в статье
ERD Commander — инструкция по применению.
Кроме данных точек восстановления в Windows 7-8 можно воспользоваться автоматически создаваемыми копиями файлов реестра, хранящимися в папке \Windows\System32\Config\Regback. Подробно о приемах восстановления работоспособности
Windows с использованием данных точек восстановления, если загрузка системы невозможна, изложено в статье
ERD Commander — инструкция по применению.
Компьютер самопроизвольно включается.
Подобное поведение компьютера, как правило, связано с настройками BIOS, имеющим отношение к системе управления электропитанием (ACPI — Advanced Configuration and Power Interface или интерфейсу управления электропитанием). Частью спецификации ACPI являются функции включения электропитания компьютера при возникновении определенных условий.
Если коротко, то электропитание компьютера может быть включено не только нажатием кнопки POWER, но и при возникновении событий управления электропитанием
(Power Management Events или PME), задаваемых настройками BIOS материнской платы. Такими событиями могут быть нажатие определенных клавиш на клавиатуре, специально сформированные
кадры ETHERNET, сигнал, сформированный по внутреннему таймеру, сигнал при подаче первичного напряжения (220V) на вход блока питания и т.п.
Такими событиями могут быть нажатие определенных клавиш на клавиатуре, специально сформированные
кадры ETHERNET, сигнал, сформированный по внутреннему таймеру, сигнал при подаче первичного напряжения (220V) на вход блока питания и т.п.
Название и содержимое раздела управления электропитанием BIOS зависит от конкретного производителя и версии (Power Management Setup, ACPI Configuration, Advanced Power Management Setup, APM и т.п.)
Ниже приведен пример настроек раздела «Power — APM Configuration» AMI BIOS v2.61:
Restore on AC Power Lost — поведение системы при пропадании
электропитания. Значение Power Off
— система останется в выключенном состоянии,
Power On — будет выполнено включение компьютера, как только электропитание
будет восстановлено. Другими словами, если этот режим включен в BIOS — при подаче
первичного напряжения (220В) компьютер включится самостоятельно, без нажатия
кнопки POWER
Power On By RTC Alarm — включение электропитания по внутренним часам компьютера (аналог будильника).
Power On By External Modems — включение электропитания будет выполняться
при входящем звонке на внешний модем, подключенный к последовательному порту.
Power On By PCI (PCIE) Devices — разрешает включение компьютера от устройств на шине
PCI(PCI-E).
Power On By PS/2 Keyboard — разрешает включение электропитания от клавиатуры,
подключенной к разъему PS/2
В заключение добавлю, что в некоторых версиях BIOS , настройка автоматического включения электропитания при появлении первичного 220V может быть в разделе Integrated Periferals — пункт PWRON After PWR-Fail ( встречается в некоторых версиях Foenix — AwardBIOS CMOS Setup Utility )
Компьютер самопроизвольно выключается.
Подобное проявление неисправности может быть связано не только с компьютерным оборудованием, но и с внешними факторами – температурой окружающей среды, качеством первичного электропитания на входе БП ( 220 V ) и т.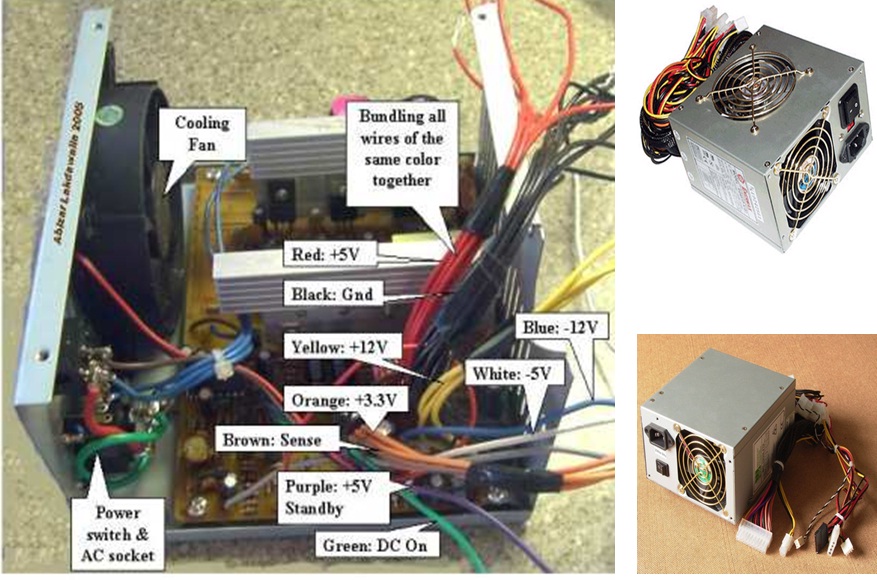 п. Наиболее вероятные причины самопроизвольного выключения компьютера:
п. Наиболее вероятные причины самопроизвольного выключения компьютера:
— Перегрев. Показания температурных датчиков можно получить с помощью специального программного обеспечения. Обычно такое ПО можно имеется на сайтах производителей оборудования (материнской платы, видеоадаптера, дисковых накопителей и т.д ). Можно также воспользоваться специальными программами мониторинга состояния системы, как например, AIDA64 ( бывший EVEREST ) компании Lavalis Consuting Group или Speccy от разработчиков более известных продуктов CCleaner и Recuva. Если самопроизвольное выключение компьютера связано с перегревом, то обычно оно сопровождается ошибками прикладных программ, синими экранами смерти, зависаниями системы.
— Срабатывает защита блока питания. Причиной срабатывания может быть
недостаточная мощность БП. Дополнительным признаком работы на
предельной нагрузке может быть то, что выключение происходит не всегда, а,
например, при запуске игровых программ, резко увеличивающих потребление электроэнергии
видеоадаптером.
Срабатывание защиты в редких случаях, может быть вызвано кратковременным коротким замыканием, возникающим при вибрации корпуса или электронных плат. Обычно это вызвано малым расстоянием между шинами питания, выводами разъемов, элементов плат или проводников с поврежденной изоляцией и корпусом. При диагностике можно воспользоваться легким простукиванием предполагаемых мест возникновения замыкания.
Компьютер зависает или самопроизвольно перезагружается.
    Речь идет только о зависаниях и перезагрузках, вызванных неисправностью или нестабильной работой оборудования.
Нередко зависания и перезагрузки сопровождаются ошибками распаковки архивов,
сообщениями об ошибках отдельных программ, сообщениями системы о невозможности
выполнить приложение или открыть файл.
Как и в случае с самопроизвольным выключением, причиной может быть перегрев,
недостаточная мощность или нестабильность выходных напряжений блока питания.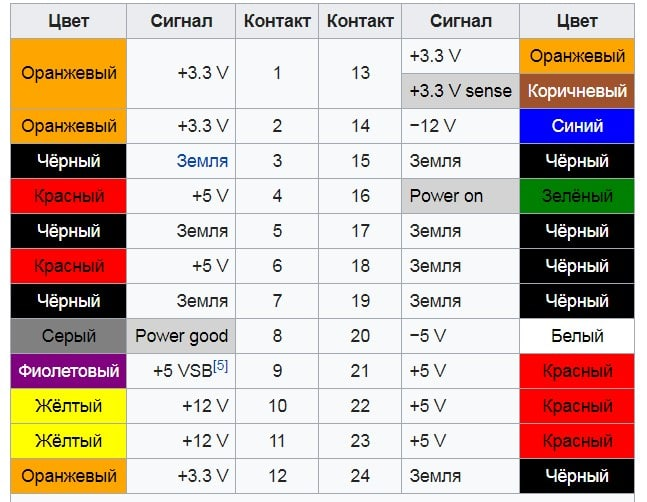 Также распространенной причиной является использование разгона с целью
повышения быстродействия. Разгон всегда снижает стабильность работы системы.
Также распространенной причиной является использование разгона с целью
повышения быстродействия. Разгон всегда снижает стабильность работы системы.
Диагностика проблемы:
— проанализируйте журналы системы. Возможно, там есть записи, которые помогут установить
причины нестабильной работы.
— отмените режим автоматической перезагрузки при возникновении критической ошибки
Windows. «Пуск» — «Настройка» — «Панель управления» — «Система» — «Дополнительно» —
«Загрузка и восстановление — Параметры» — нужно убрать галочку «Выполнить автоматическую
перезагрузку». Полезно включить (если не включен) режим записи малого дампа памяти,
который может помочь в поиске причин возникновения критической ошибки с помощью
утилиты BlueScreenView, как описано
здесь в разделе «Поиск проблемного драйвера»
— попробуйте выполнить загрузку ОС в безопасном режиме. В данном режиме выполняется
загрузка только тех драйверов устройств и системных служб, которые минимально необходимы. Их перечень определяется содержимым раздела реестра
Их перечень определяется содержимым раздела реестра
HKLM\SYSTEM\CurrentControlSet\Control\SafeBoot
Подразделы:
Minimal — список драйверов и служб, запускаемых в безопасном режиме
(Safe Mode)
Network — то же, но с поддержкой сети.
Синий экран смерти (BSOD) с разными кодами на разных драйверах с большой вероятностью говорит о неполадках в оборудовании, обычно это:
    Несколько советов:
1. Диагностика значительно упрощается, если вам удастся зафиксировать ситуацию, т.е. — найти такую комбинацию условий, при которых сбой будет повторяться. .
2. При диагностике старайтесь максимально упростить конфигурацию
оборудования — физически отключайте то, без чего можно обойтись.
3. Если у вас возникло подозрение, что причиной нестабильной работы
является перегрев, попробуйте установить дополнительные вентиляторы. При их
установке, старайтесь не создавать встречных воздушных потоков.
Можно, также, используя настройки BIOS материнской платы, искусственно
занизить производительность компьютера.
Обычно, в BIOS имеются настройки для повышения производительности (разгона)
путем увеличения тактовых частот работы процессора, памяти, шин обмена данными. Для стабильной работы, как правило, требуется еще и увеличение напряжений питания разгоняемых устройств. И первое, и второе, сопровождается ростом энергопотребления и дополнительным нагревом. Занижение тактовых частот и напряжений питания снизит нагрев элементов. Однако, учтите, что значительное снижение напряжения, как правило, еще и уменьшает стабильность их работы.
4. Если у вас используются модули оперативной памяти, не входящие в
список рекомендованных производителем материнской платы, то, как и в предыдущем
случае, попробуйте снизить настройками BIOS их производительность, но не
уменьшайте, а, наоборот, пошагово увеличивайте напряжения питания. Если
модулей несколько, попробуйте для эксперимента, использовать только один из
них.
Если
модулей несколько, попробуйте для эксперимента, использовать только один из
них.
Everest Ultimate Edition (Everest Corporate Editions) — наверно, самая популярная программа компании Lavalys Consulting Group для диагностики и тестирования аппаратных средств компьютера. Выдает более 100 страниц информации, о процессоре, материнской плате, памяти, устройствах, показания температурных датчиков, и т.д. Также может использоваться для проведения сетевого аудита и настройки на оптимальную работу. Everest Corporate Edition, по сравнению с EVEREST Ultimate Edition обладает несколько более широкими возможностями по диагностике, в том числе по анализу локальной сети. Имеется поддержка русского языка. Программа платная. Сайт программы — www.lavalys.com/
SIV (System Information Viewer)
— В отличие от Everest, бесплатная. Показывает очень подробную информацию о системе, локальной сети и аппаратном обеспечении. Выдает информацию о широком наборе характеристик локального компьютера и рабочих станций: установленное оборудование и программное обеспечение, данные с датчиков температуры и напряжений, сведения о процессоре, памяти, жестких дисках и очень многое другое. По возможностям (кроме удобства представления информации) практически не уступает платному Everest. Программа постоянно обновляется.
Скачать последнюю версию можно на странице загрузки производителя rh-software.com
Выдает информацию о широком наборе характеристик локального компьютера и рабочих станций: установленное оборудование и программное обеспечение, данные с датчиков температуры и напряжений, сведения о процессоре, памяти, жестких дисках и очень многое другое. По возможностям (кроме удобства представления информации) практически не уступает платному Everest. Программа постоянно обновляется.
Скачать последнюю версию можно на странице загрузки производителя rh-software.com
SpeedFan — бесплатная программа для контроля материнской платы (температура, напряжения, скорости вращения вентиляторов). Имеет возможность считывания S.M.A.R.T — атрибутов жестких дисков, и соответственно, их температуры. Позволяет регулировать скорость вращения вентиляторов. Поддерживается множество аппаратных платформ, включая и IPMI для серверов.
Скачать актуальную версию SpeedFan можно на официальном сайте разработчика.
Speccy — популярная программа для получения сведений о системе от разработчиков оптимизатора Ccleaner.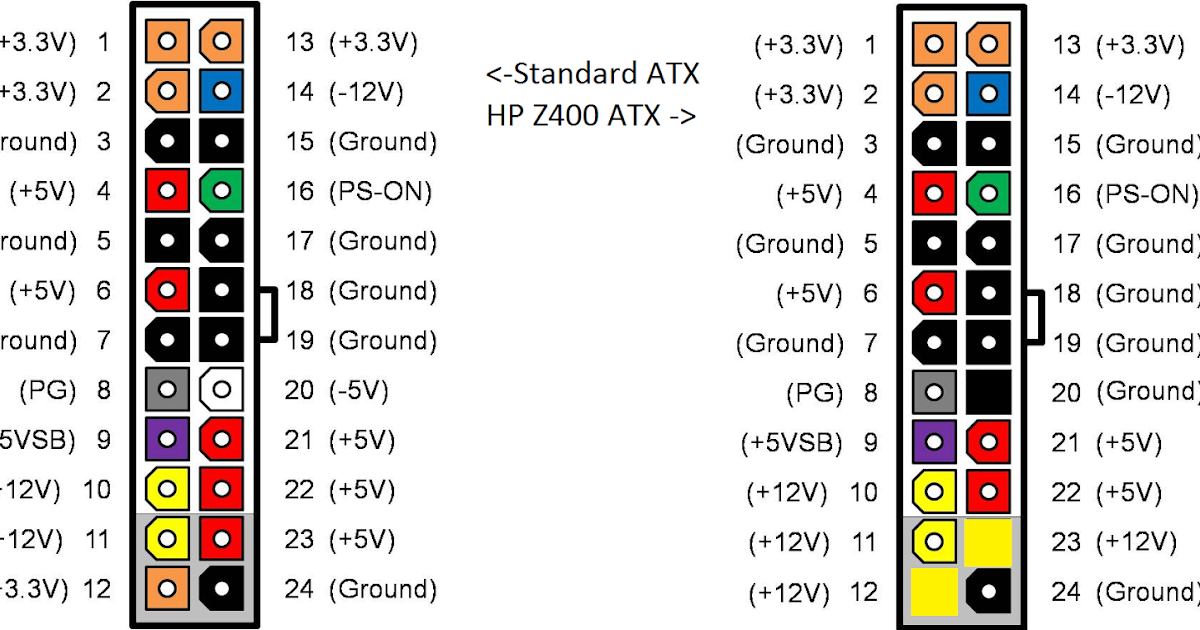 Сайт программы — www.ccleaner.com/speccy. Программа распространяется в бесплатном (Speccy Free) и платном (Specce Professional) вариантах, а также в составе платного пакета Ccleaner Professional .
Сайт программы — www.ccleaner.com/speccy. Программа распространяется в бесплатном (Speccy Free) и платном (Specce Professional) вариантах, а также в составе платного пакета Ccleaner Professional .
Memtest86+ — создана на основе Memtest86 независимыми разработчиками. Сайт программы — www.memtest.org
В современных операционных системах может быть доступна программа тестирования оперативной памяти непосредственно из меню менеджера загрузки установленной ОС Windows или из меню загрузочного диска с дистрибутивом.
как они называются и какие должны быть?
Привет, друзья! При сборке компьютера одно из ключевых условий – чтобы разъемы блока питания ПК соответствовали всем потребителям энергии. О них я и расскажу в сегодняшней публикации.
Номинальное напряжение и маркировка
Как вы, вероятно, уже знаете, для нормальной работы комплектующей в составе системного блока используется напряжение +3.3 В, +5 В, -5 В, +12 В и -12 В.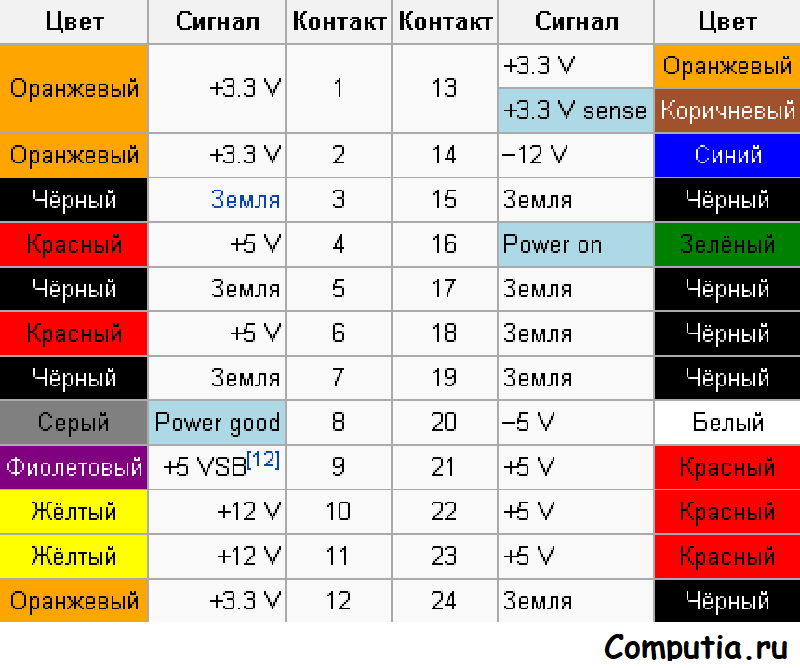 Достигается такое номинальное напряжение благодаря особой схеме, которую мы, более детально рассмотрели в статье «Из чего состоит блок питания компьютера». Речь идет о БП форм-фактора ATX. Этот стандарт является сегодня самым распространенным и используется почти повсеместно, поэтому рассмотрим мы именно такой вариант.
Достигается такое номинальное напряжение благодаря особой схеме, которую мы, более детально рассмотрели в статье «Из чего состоит блок питания компьютера». Речь идет о БП форм-фактора ATX. Этот стандарт является сегодня самым распространенным и используется почти повсеместно, поэтому рассмотрим мы именно такой вариант.
Принята следующая цветовая маркировка проводов внутри блока:
- Черный – GND, то есть заземление;
- Белый – -5 В;
- Красный – +5 В;
- Синий – -12 В;
- Желтый – +12 В;
- Оранжевый – + 3.3 В;
- Зеленый – включение;
- Серый – Power Good;
- Фиолетовый – 5 В для дежурного питания.
Отдельно хочу отметить, что такая маркировка принята согласно международным стандартам, которых, увы, придерживаются не все производители комплектующих. «Паленые» БП для системного блока могут иметь совсем другую маркировку проводов, а то и полное ее отсутствие – все провода окрашены в один цвет, и различить их невозможно.
У юзера, который впервые столкнулся с подключением потребителей энергии к блоку питания, могут возникнуть опасения: как разобраться в этом хитросплетении проводов? На самом деле там нет ничего сложного: все провода собраны «в кучу» при помощи коннекторов, которые стандартизированы и унифицированы.
Разобраться с ними тоже просто: они сильно отличаются друг от друга.
Что куда подключать
При сборке компьютера он попросту не включится, если не запитаны материнская плата или процессор. Если не запитан винчестер или SSD, то не загрузится операционная система.
Подача же неправильного напряжения (а такое иногда также случается при использовании БП сомнительного качества) чревата выходом из строя дорогостоящих комплектующих. Рассмотрим, какие должны быть коннекторы, как называется каждый из них и что куда подключить чтобы система заработала.
Материнская плата
Для подключения этой детали все еще может использоваться 20-контактный разъем для подачи основного питания +12в. С появлением материнских плат со слотом PCI-Express начали внедрять 24-пиновый коннектор, а именно MOLEХ 24 Pin Molex Mini-Fit Jr. PN# 39-01-2240 на стороне БП и розетку Molex 44476-1112 (HCS) на материнской плате.
С появлением материнских плат со слотом PCI-Express начали внедрять 24-пиновый коннектор, а именно MOLEХ 24 Pin Molex Mini-Fit Jr. PN# 39-01-2240 на стороне БП и розетку Molex 44476-1112 (HCS) на материнской плате.
Встречаются и блоки с коннектором смешанного типа: к 20-пиновому коннектору можно присоединить дополнительные четыре пина, если есть такая необходимость. Это удобно тем, что на базе такого БП можно собрать любой компьютер стандарта ATX.
Подключить такой коннектор не сложно: все пины имеют трапециевидную форму, поэтому вставить его «вверх ногами» попросту невозможно физически. Правда, есть одно замечание: достаточно крепкий парень таки сможет вставить этот коннектор неправильно, однако включить собранный компьютер, увы, не сможет.
Процессор
Для электроэнергии ЦП используется вспомогательный 4 pin соединитель, который называется P4 power connector или же ATX12V. Через провод подается напряжение 12 В. Подходящая розетка на материнской плате обычно одна. Пины также трапециевидные, поэтому любой разберется, как подключить их правильно.
Пины также трапециевидные, поэтому любой разберется, как подключить их правильно.
Видеокарта
Для видеокарты, которая вследствие мощности, оборудована гнездом для дополнительного питания, потребуется подобрать соответствующий БП. С подключением сложностей также не возникнет, а вот по поводу наличия соединителя и подходящих гнезд можно «сесть в лужу».
Что следует помнить:
- Бюджетные видеокарты и некоторые устройства среднего класса, дополнительного питания не требуют;
- Более мощные оборудованы гнездом 6 pin или 8 контактным разъемом;
- У топовых моделей таких розеток может быть две: 6- и 8- контактная или пара 8-контактных.
Существует также универсальный соединитель, который после простой сборки превращается из 6-пинового в 8-пиновый.
Естественно, БП может быть оборудован и парой таких коннекторов. Наличие и необходимость в дополнительном питании указаны в характеристиках видеокарты и блока питания.
Прочие устройства
Сюда можно отнести жесткие диски и твердотельные накопители, а также оптические дисководы, которые хотя и редко, но еще используются. Для подачи питания используется всего два вида коннекторов: 4-пиновая вилка MOLEХ 8981-04P или 5-контактные вилки для устройств САТА типа MOLEX 675820000. Для жесткого диска и оптического дисковода коннекторы аналогичные, и в любом БП их обычно несколько.
Для подачи питания используется всего два вида коннекторов: 4-пиновая вилка MOLEХ 8981-04P или 5-контактные вилки для устройств САТА типа MOLEX 675820000. Для жесткого диска и оптического дисковода коннекторы аналогичные, и в любом БП их обычно несколько.
Итак, минимальное количество коннекторов, необходимых для сборки самого простенького компа:
- для материнской платы;
- для питания процессора;
- для накопителя, на котором будет установлена операционная система.
Как видите, всего их три. Все остальное – например, питание видеокарты или оптический дисковод, уже дополнительные фичи, без которых вполне может обойтись слабый офисный компьютер.
Переходники и адаптеры
Не всегда удается найти БП с подходящими характеристиками, который еще и оборудован всеми необходимыми коннекторами. К счастью, здесь нам могут помочь адаптеры, которые можно найти в любом компьютерном магазине. При копеечной стоимости они помогут решить возникшие проблемы.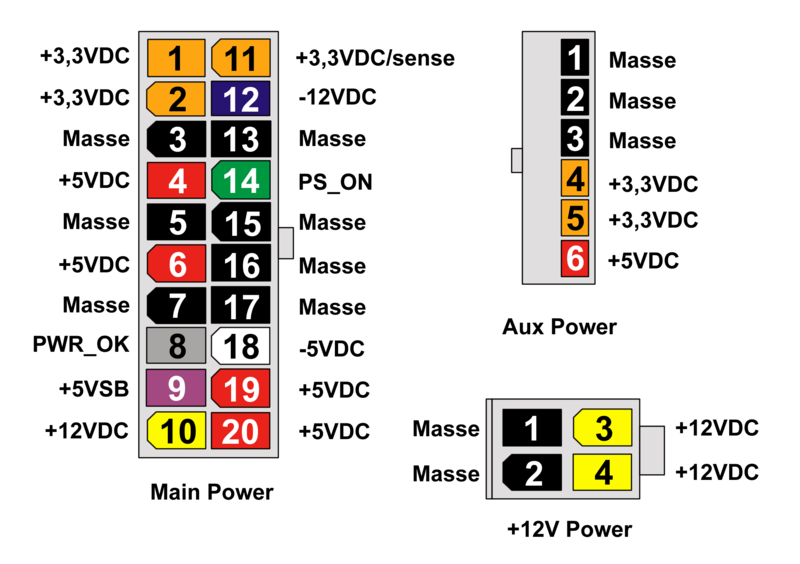 Что может потребоваться при сборке:
Что может потребоваться при сборке:
- Переходник из коннектора Молекс на SATA разъем оптического дисковода или винчестера;
- Адаптер с 4-пинового Молекса или 5-пинового САТА для подключения 6-пинового или 8-пинового гнезда видеокарты.
В последнем случае не гарантируется подача необходимого количества энергии, поэтому лучше все-таки поискать подходящий БП.
Вот, собственно, и все по теме разъемов БП. Также советую ознакомиться со статьей «сертификаты блоков питания». Информацию про основные характеристики блока питания вы найдете здесь. А в качестве претендента занять место в системном блоке вашего будущего компа, могу порекомендовать устройство Chieftec GPS-600A8 600W.
Спасибо за внимание и до встречи в следующей публикации. Не забывайте подписаться на новостную рассылку и поделитесь этой статьей в социальных сетях!
С уважением, автор блога Андрей Андреев.
Как проверить блок питания блока питания
Компьютерное оборудование:
• Инструменты, статические и чистящие средства
• Форм-фактор
• Корпус ПК и вентиляторы
• Материнская плата
• Процессор (ЦП)
• Блок питания
• ОЗУ
• Жесткий диск
• Твердотельный накопитель
• Оптический привод
• Диск для гибких дисков
• Видеокарта
• Звуковая карта
• Сетевая карта
• Компьютерный монитор
• Клавиатура и мышь
• Ноутбук/нетбук
• Сборка компьютера
• Разгон
Операционная система и резервное копирование:
• Операционная система
• Драйверы
• Инструменты Windows
• Учетные записи пользователей
• Резервное копирование
• Windows 10
Интернет и сеть:
• Интернет
• Wi-Fi или кабель
• Улучшить скорость широкополосного доступа
• Сетевые компьютеры
Компьютерная периферия:
• Принтер
• Сканер
• Внешний жесткий диск
• USB-накопитель
Компьютерная безопасность:
• Антивирус
• Антишпионское ПО
• Фишинг
• Брандмауэр
Распространенные проблемы с ПК:
• Медленный компьютер
• Аппаратный сбой
• Сбой программного обеспечения
• Проблемы печати
Разное:
• Ярлыки Windows
• Глоссарий терминов
• Палитра цветов HTML
• Преобразователь базы номеров
Блок питания выдает три основных напряжения для компьютера: +3,3 В (оранжевый провод), +5 В (красный провод) и +12 В (желтый провод).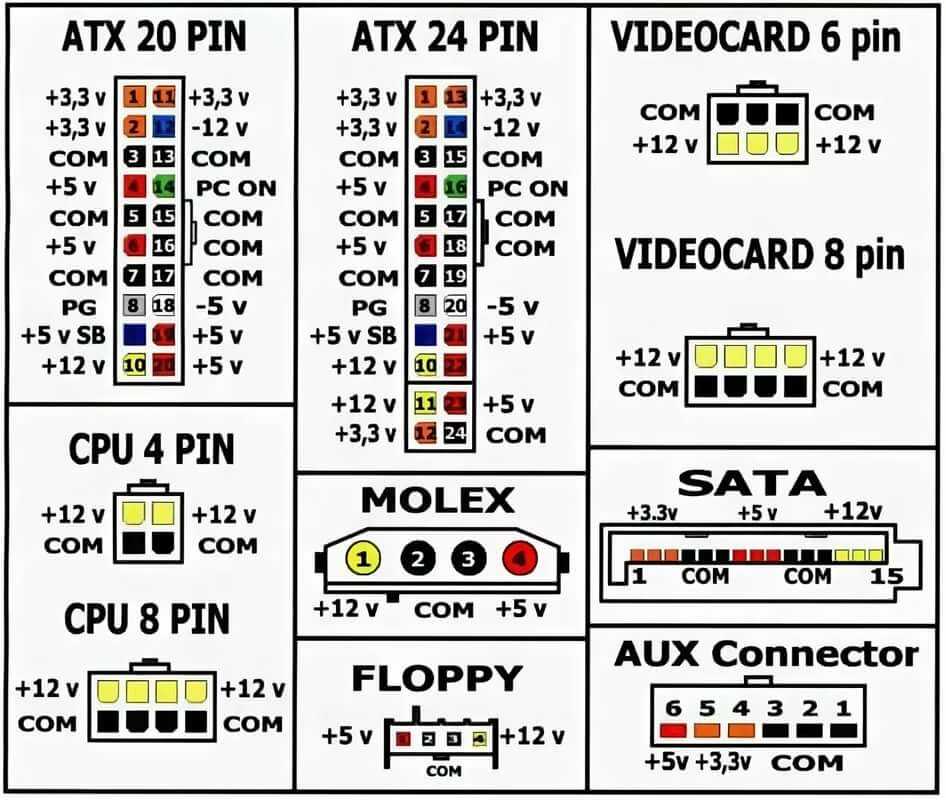 Заземляющий провод окрашен в черный цвет.
Заземляющий провод окрашен в черный цвет.
Ниже приведена схема 20-контактного и 24-контактного основного разъема питания ATX:
Соединения «Power On» (PWR_OK) и «Power Good» (PS_ON#) имеют специальные функции. Когда «Power On» (PWR_OK) подключен к земле, материнская плата сигнализирует о включении блока питания ATX. «Power Good» (PS_ON#) — это выходной сигнал блока питания, указывающий на то, что выходной сигнал стабилизировался и теперь готов к использованию.
Проверка блока питания ATX
Вы можете приобрести «Тестер блока питания», который позволит вам подключить 20-контактный или 24-контактный разъем основного питания ATX, а также другие разъемы питания, и он будет автоматически отображать напряжение хорошо.
Вы также можете проверить блок питания вручную, используя стандартный «мультиметр» и следуя этим инструкциям:
1.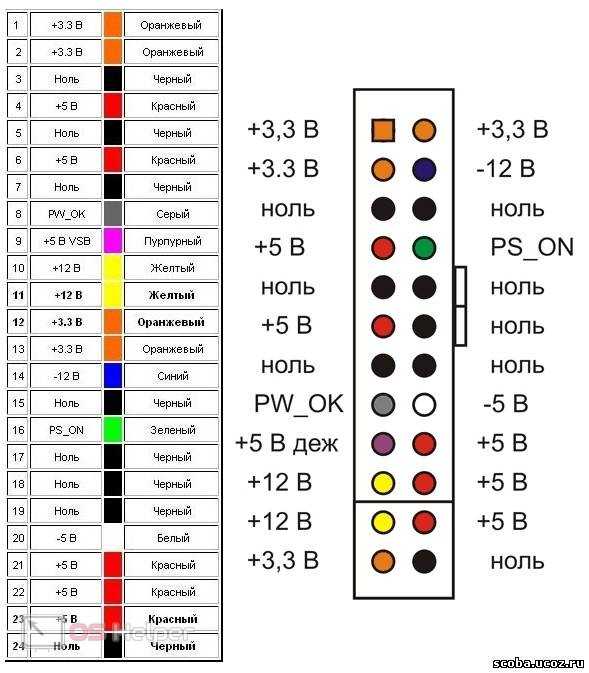 Выключите компьютер и отсоедините шнур питания от сетевой розетки.
Выключите компьютер и отсоедините шнур питания от сетевой розетки.
2. Откройте корпус компьютера и выполните антистатические процедуры .
3. Отсоедините все разъемы питания от материнской платы, дисководов и, возможно, видеокарты и сгруппируйте их вместе, готовые к тестированию.
4. Найдите 20-контактный или 24-контактный основной разъем питания ATX и закоротите контакты 13 и 14 (на 20-контактном разъеме) или 15 и 16 (на 24-контактном разъеме), используя небольшой кусок провода. Это позволит блоку питания работать, несмотря на то, что он не подключен к материнской плате (см. схему выше).
5. Вставьте блок питания в розетку и включите блок питания. (Если блок питания имеет переключатель напряжения, убедитесь, что он установлен на правильное напряжение для вашего региона).
6. Включите мультиметр, поверните диск на значение DC Volts и выберите 20V (или напряжение более 12V в зависимости от мультиметра).
7. Подсоедините черный (отрицательный) щуп мультиметра к одному из черных проводов заземления розетки, а затем, используя приведенную выше схему, проверьте все провода на каждом разъеме красным щупом мультиметра, чтобы убедиться, что они иметь правильные напряжения. (+3,3 В (оранжевый провод), +5 В (красный провод), +12 В (желтый провод), -5 В (белый провод) и -12 В (синий провод)).
8. Вы заметите, что показания напряжения мультиметра будут немного отличаться от тех, которые должны быть, но это нормально, если они находятся в допустимых пределах. ( См. таблицу допустимых уровней напряжения ниже ). Если какое-либо из напряжений выходит за допустимые пределы, блок питания следует заменить.
9. Если напряжения всех проводов находятся в допустимых пределах, то блок питания работает правильно, и вы можете выключить блок питания и вынуть вилку из розетки. Не забудьте отсоединить небольшой кусок провода от основного разъема питания ATX.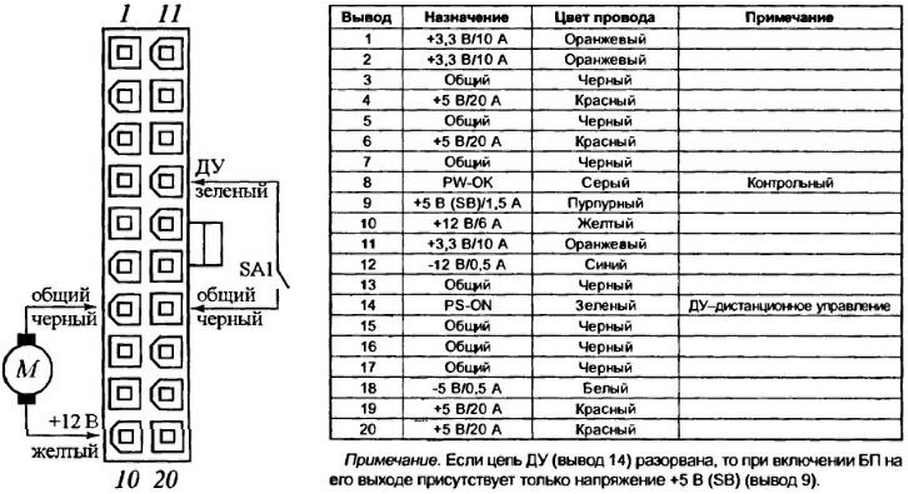
10. Подсоедините все разъемы питания к материнской плате, дискам и видеокарте. Закройте дело.
11. Вставьте блок питания в розетку и включите блок питания. Теперь ваш компьютер должен загрузиться правильно.
12. Также рекомендуется протестировать блок питания под нагрузкой, запустив сложную 3D-игру или используя программу для тестирования производительности в течение часа или около того.
Блок питания ATX (PSU) Допустимые уровни напряжения:
| Цвет провода | Напряжение | Допуск | Минимальное напряжение | Максимальное напряжение |
| Оранжевый | +3. 3 В | 5 % | +3,135 В | +3,465 В |
| Красный | +5 В | 5 % | +4,75 В | +5,25 В |
| Белый | -5 В | 10 % | -4,5 В | -5,5 В |
| Желтый | +12 В | 5 % | +11,4 В | +12,6 В |
| Синий | -12 В | 10 % | -10,8В | -13,2В |
Белый -5В провод может использоваться или не использоваться на вашем блоке питания.
Например, желтый провод должен иметь показания от +11,4 В до +12,6 В, чтобы он был исправен. Осторожно:
Пожалуйста, будьте осторожны при обращении и тестировании блоков питания. Никогда не открывайте блок питания, так как он может быть опасен, даже если он отключен от сети, и никогда ничего не трогайте внутри блока питания. Если блок питания не работает, просто замените весь блок.
Предыдущая страница
— Цветовая маркировка проводов: не уверен в правильности провода
Задавать вопрос
спросил
Изменено 6 лет, 2 месяца назад
Просмотрено 5к раз
\$\начало группы\$
Сегодня у меня дома был новый экран ПК, но без адаптера питания.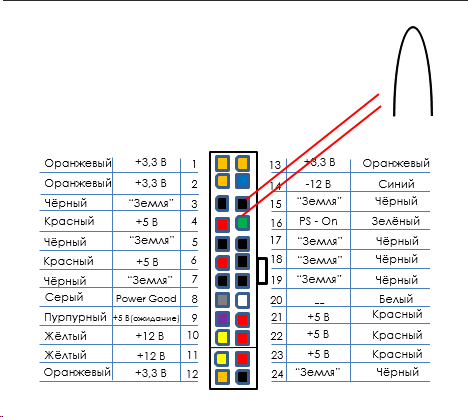 Я получил один от старого экрана, и мне пришлось заменить оригинальный штекер на другой, который подходит к новому экрану. Единственная проблема, которая у меня есть, это цветовой код. Адаптер питания имеет два выходных провода: один черный и один белый, а другой кабель (правильная вилка) имеет три провода: коричневый, желто-зеленый и синий.
Я получил один от старого экрана, и мне пришлось заменить оригинальный штекер на другой, который подходит к новому экрану. Единственная проблема, которая у меня есть, это цветовой код. Адаптер питания имеет два выходных провода: один черный и один белый, а другой кабель (правильная вилка) имеет три провода: коричневый, желто-зеленый и синий.
Проблема в следующем: я не знаю, какой провод правильный (+/-), не уверен, черный ли это +, а синий тоже +, или это другие провода.
Я хотел бы знать, что представляет собой каждый цветовой код в данном случае (черный, белый, зеленый/желтый, синий).
Не могу прикрепить фото, так как камера телефона сломана, поэтому добавляю небольшое «описание»:
От адаптера питания: — Черный — Белый
От новой заглушки для экрана: 903:50 — Зеленый/желтый (оба) — Синий — Коричневый
Спасибо.
- разъем
- провод
- штекер
\$\конечная группа\$
2
\$\начало группы\$
Желтый/зеленый – это земля.

