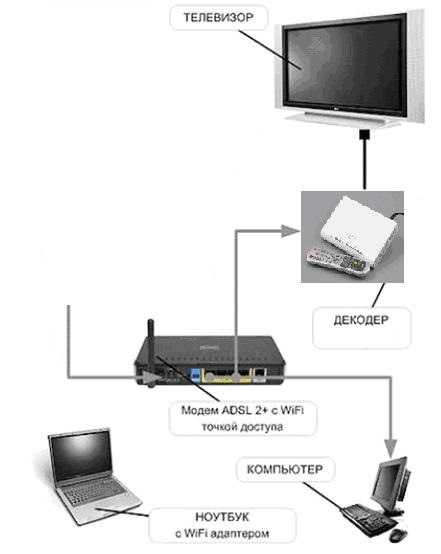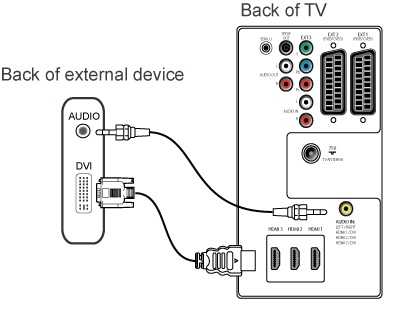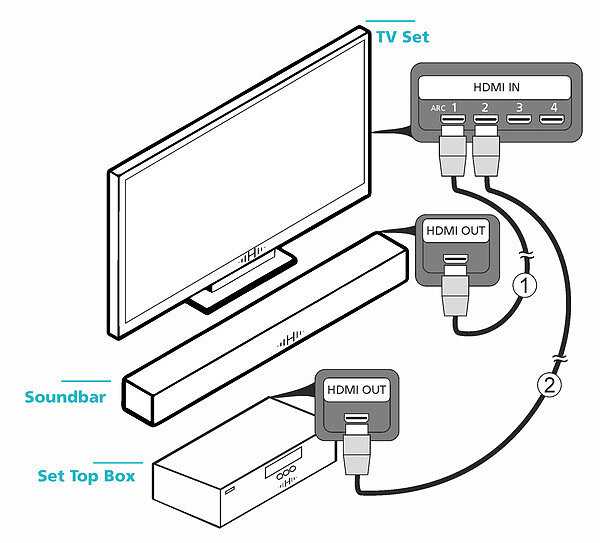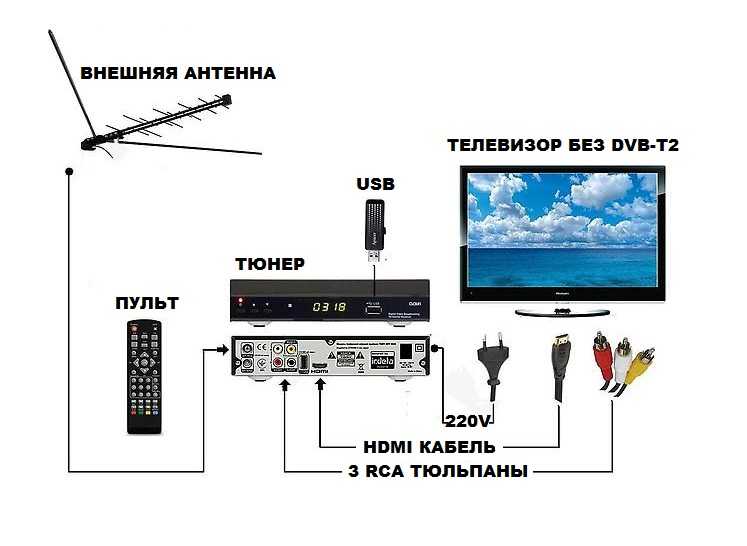Почему телевизор не видит компьютер при подключении через HDMI. Как проверить кабель и настройки устройств. Какие действия предпринять, если нет изображения или звука. Пошаговая инструкция по диагностике и устранению проблем подключения ТВ к ПК.
Основные причины проблем с подключением ТВ к компьютеру
При подключении телевизора к компьютеру через HDMI нередко возникают различные проблемы — отсутствие изображения, звука или полное отсутствие сигнала. Основные причины таких неполадок:
- Неисправность или некорректное подключение HDMI-кабеля
- Неправильные настройки вывода изображения на компьютере
- Проблемы с видеокартой ПК или ее драйверами
- Неверные настройки на самом телевизоре
- Несовместимость разрешений экранов ТВ и компьютера
- Неисправность HDMI-портов на одном из устройств
Рассмотрим подробнее каждую из этих причин и способы их устранения.
Проверка HDMI-кабеля и портов подключения
Самая распространенная и простая причина отсутствия сигнала — проблемы с кабелем или его подключением. Что нужно проверить:

- Надежно ли вставлены разъемы кабеля в порты ТВ и компьютера
- Нет ли видимых повреждений кабеля
- Работает ли этот же кабель при подключении других устройств
- Исправны ли сами HDMI-порты на ТВ и ПК
Если кабель поврежден или не работает — его необходимо заменить. При неисправности портов может потребоваться ремонт устройств.
Настройка вывода изображения на компьютере
Часто компьютер просто не настроен на вывод изображения на телевизор. Как это исправить:
- Нажмите Win+P для вызова меню выбора режима экрана
- Выберите «Дублировать» для отображения на обоих экранах или «Только второй экран» для вывода только на ТВ
- В настройках дисплея Windows проверьте, определяется ли телевизор как второй монитор
- Установите нужное разрешение и частоту обновления для телевизора
Также проверьте настройки видеокарты — возможно, там отключен выход HDMI.
Обновление и настройка драйверов видеокарты
Устаревшие или некорректные драйверы видеокарты могут вызывать проблемы с выводом изображения на телевизор. Что делать:

- Скачайте и установите последнюю версию драйверов с сайта производителя видеокарты
- Используйте встроенные средства Windows для автоматического обновления драйверов
- В настройках драйвера включите обнаружение и вывод на HDMI-устройства
- Попробуйте откатиться на более старую стабильную версию драйвера
После обновления перезагрузите компьютер и проверьте работу подключения.
Настройка телевизора для приема сигнала с компьютера
На самом телевизоре также требуется правильно настроить прием сигнала по HDMI:
- С помощью пульта выберите нужный HDMI-вход в качестве источника сигнала
- В настройках ТВ включите поддержку подключения ПК, если такая опция есть
- Установите режим отображения «Компьютер» или «ПК» в настройках изображения
- Отключите дополнительную обработку изображения на ТВ
- Проверьте поддерживаемые телевизором разрешения и частоты
Изучите инструкцию к вашей модели ТВ для точной последовательности действий.
Проблемы совместимости разрешений экранов
Если разрешение экрана компьютера превышает максимальное поддерживаемое телевизором, изображение может отсутствовать. Решение:

- Уменьшите разрешение экрана Windows до поддерживаемого ТВ значения
- Установите на ТВ максимально возможное разрешение
- В настройках видеокарты включите масштабирование изображения
- Попробуйте разные частоты обновления экрана (60 Гц, 50 Гц и т.д.)
Оптимальный вариант — использовать одинаковое разрешение на обоих устройствах.
Диагностика и устранение проблем со звуком
Если есть изображение, но отсутствует звук при подключении ТВ к ПК, проверьте следующее:
- Выбран ли HDMI-выход как устройство воспроизведения звука в Windows
- Не выключен ли звук или громкость на минимуме в системе или на ТВ
- Поддерживает ли видеокарта передачу звука по HDMI
- Установлены ли правильные аудиодрайверы
- Включена ли на ТВ поддержка звука через HDMI
Иногда помогает отключение и повторное подключение HDMI-кабеля или перезагрузка обоих устройств.
Дополнительные методы диагностики подключения
Если предыдущие способы не помогли решить проблему, попробуйте следующее:
- Подключите телевизор к другому компьютеру или ноутбуку
- Попробуйте другой заведомо исправный HDMI-кабель
- Обновите прошивку телевизора до последней версии
- Проверьте компьютер на наличие вирусов
- Сбросьте настройки видеокарты и телевизора на заводские
- Попробуйте альтернативные способы подключения (VGA, DVI)
Если ничего не помогает, возможно, требуется диагностика и ремонт оборудования в сервисном центре.

Почему комп не видит телевизор при подключении через hdmi
Сегодня любой пользователь при помощи HDMI кабеля может подсоединить ноутбук, а также стационарный компьютер к жидкокристаллическому телевизору с плоским экраном, а затем наслаждаться расширенным изображением. Такое подключение не всегда проходит успешно: например, может отсутствовать звук. Но бывают случаи, когда комп вообще не видит телевизор, подключенный через HDMI, хотя провод был только что приобретен в магазине. Причин некорректной работы кабеля много, а поиск истинной проблемы необходимо делать последовательно.
Содержание
- 1 Проводим диагностику
- 1.1 Проверка кабеля
- 1.2 Проверяем источник сигнала
- 1.3 Неисправность порта подключения
- 2 Настройки вывода изображения в Windows
- 3 Настройка разрешения и частоты
- 4 Как обновить ПО на видеокарте
- 5 Как настроить звук
Проводим диагностику
Что надо сделать, если телевизор не видит ноутбук через HDMI? Видеокарты всех современных изделий поддерживают такое соединение: HDMI на телевизоре устанавливается практически на каждой модели. Если подсоединение ноутбука было выполнено по всем правилам, но все равно нет изображения, то подключаем ноутбук к телевизору, при этом последовательно проверяем все возможные неполадки.
Если подсоединение ноутбука было выполнено по всем правилам, но все равно нет изображения, то подключаем ноутбук к телевизору, при этом последовательно проверяем все возможные неполадки.
Проверка кабеля
Ни одно изделие, даже самый надежный бренд, не застрахован от заводского брака, особенно при ручной сборке. При покупке проверяется качество изображения, звук, но никогда на телевизоре не проверяют специфические разъемы и гнезда подключения — в лучшем случае удостоверяются в их наличии, да и то далеко не все покупатели. Часто бывает, что не работает сам кабель, хотя его используют не столь продолжительное время. Необходимо подключить этот же кабель, но к другому устройству, если он функционирует нормально — значит, причина того, что компьютер не видит телевизор, кроется в последнем. Надо проводить диагностику телевизора на предмет распознавания аналогичных сигналов.
Проверяем источник сигнала
На дистанционном пульте управления (ДУ) нажимаем кнопку, чтобы выбрать вариант внешнего входа.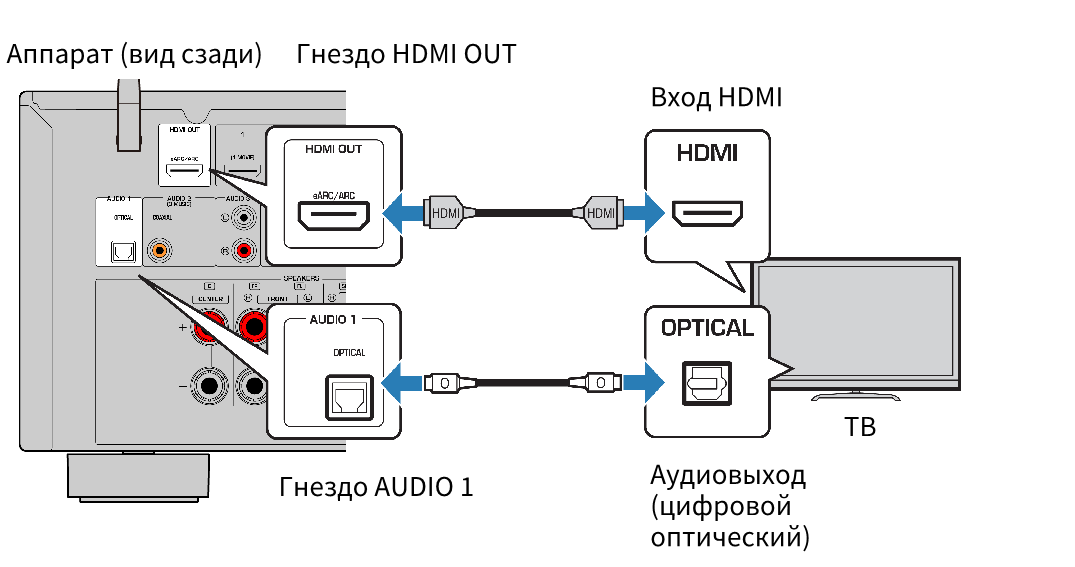 От конкретной модели изделия зависит, какую кнопку на ДУ от телевизора надо нажимать: «источник» (source), «вход» (input) или «HDMI» (LG, Sony или Samsung). После нажатия на экране появляется меню с подробным перечнем активных входов. Выбираем и подтверждаем, нажимая OK или Enter, именно нужный вход, в который ранее подключили кабель, идущий от ноутбука.
От конкретной модели изделия зависит, какую кнопку на ДУ от телевизора надо нажимать: «источник» (source), «вход» (input) или «HDMI» (LG, Sony или Samsung). После нажатия на экране появляется меню с подробным перечнем активных входов. Выбираем и подтверждаем, нажимая OK или Enter, именно нужный вход, в который ранее подключили кабель, идущий от ноутбука.
Неисправность порта подключения
Любой разъем может иметь механические повреждения или подгореть при скачке напряжения, которые в наших электрических сетях не редкость. Опытные мастера советуют проводить подключение провода HDMI при отключенных от сети устройствах, даже антенный кабель рекомендуется отключить на это время.
Встречается и такая весьма редкая причина, почему телевизор не видит HDMI: у него просто нет дополнительного питания на видеокарте, а без этого подсоединение работать не будет.
Настройки вывода изображения в Windows
Если шнур для подключения и интерфейсы работают, но системный блок все равно не выводит картинку на экран ТВ, то проблема кроется в настройках операционной системы. Как правильно настроить системник для разных версий ОС, рассказано ниже.
Как правильно настроить системник для разных версий ОС, рассказано ниже.
Windows 7.
- На рабочем столе нужно открыть меню задач и найти пункт «разрешение экрана».
- Выбираем пункт «подключение к проектору» и жмем дублировать, чтобы изображение оставалось на каждом мониторе. Если нужно полностью перевести картинку на ТВ, то кликаем по «только проектор».
Windows 8.
- Войдя в панель управления, следует выбрать подменю «оформление и персонализация».
- В разделе «экран» находим «несколько дисплеев» и выбираем «дублировать» или «расширить стол только на второй дисплей».
Windows 10.
- В параметрах экрана выбираем «дисплей» и листаем до «несколько дисплеев».
- Если все подключения выполнены верно, то второй экран будет сразу отображен, останется лишь указать как именно его использовать – дублируя или в качестве основного.
Настройка разрешения и частоты
Иногда после выполнения перечисленных выше рекомендаций картинка все равно не транслируется. В этом случае причина может заключаться в том, что ТВ и системный блок не совместимы по своим параметрам. Например, для старого SD или HD телевизора разрешение FHD, установленное на видеокарте ПК, слишком высокое. В этом случае стоит войти в настройки экранов по приведенным выше алгоритмам и, выбрав второй дисплей (телевизор), понизить для него разрешение.
В этом случае причина может заключаться в том, что ТВ и системный блок не совместимы по своим параметрам. Например, для старого SD или HD телевизора разрешение FHD, установленное на видеокарте ПК, слишком высокое. В этом случае стоит войти в настройки экранов по приведенным выше алгоритмам и, выбрав второй дисплей (телевизор), понизить для него разрешение.
Вторая причина, которая может повлиять на изображение – частота. По умолчанию видеокарта ПК настроена на частоту 60 Гц. Для ТВ стоит попробовать постепенно уменьшать значение.
Важно помнить! У некоторых производителей ТВ предусмотрено подключение к ПК, и есть специальный режим для этого. Он может быть совмещен с настройкой изображения или выделен отдельно. Через него можно выбрать подходящее разрешение для ПК.
У некоторых телевизоров Samsung встречалась проблема, при которой появлялось окно с текстом «не поддерживается HDMI режим». На форумах было много рекомендаций по борьбе с этим, но оказалось, что это проблема заводской прошивки, а чтобы устранить дефект, необходимо обратиться в сервисный центр производителя, где устанавливается новый софт. У современных телевизоров Самсунг таких нюансов нет.
У современных телевизоров Самсунг таких нюансов нет.
Как обновить ПО на видеокарте
Если сложности с подключением после рекомендаций выше никуда не делись, то может помочь обновление программного обеспечения для ПК, связанного с выводом изображения. Драйвер мог устареть, быть поврежден, или он просто отсутствует. В такой ситуации следует открыть диспетчер устройств и посмотреть на вкладку «видеоадаптеры». Для этого нужно на иконке «мой компьютер» выбрать в меню «управление», который открывается кликом по правой клавише мышки.
Если рядом с адаптером горит красный или желтый значок, то есть проблема в работе этого узла. Для обновления можно тут же открыть его свойства и выбрать автоматическое обновление драйвера, но более эффективно скачать его с сайта производителя.
Совет! Обновление можно найти с помощью утилиты DriverPack Solution. Ее удобство в том, что она сама сканирует систему и ищет все необходимые драйвера.
Как настроить звук
При подключении ТВ к ПК может случиться так, что изображение есть, а звук отсутствует.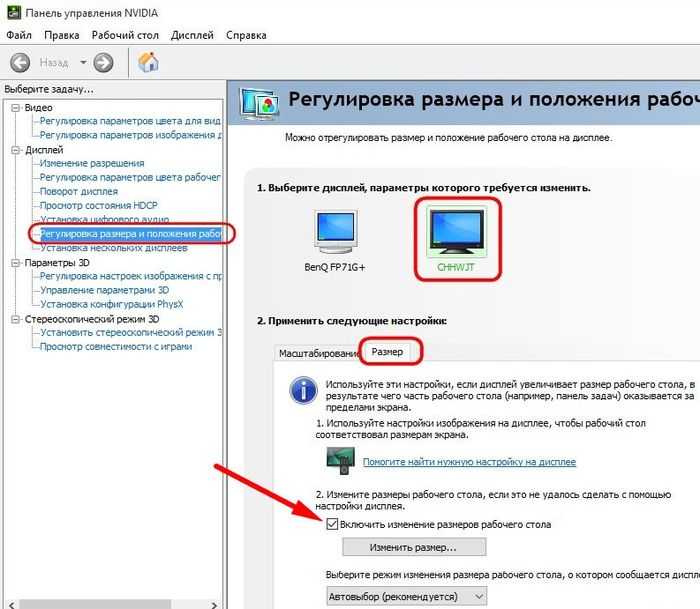 Значит использованы неправильные переходники/кабели, или компьютер неправильно настроен.
Значит использованы неправильные переходники/кабели, или компьютер неправильно настроен.
- В трее нужно кликнуть по иконке настройки звука и выбрать «устройства воспроизведения» для 7-й и 8-й Виндовс или открыть «параметры звука» для 10-й версии ОС.
- Видим список доступных динамиков, среди них должен быть телевизор – переключаемся на него и при необходимости жмем «использовать по умолчанию».
Если звук все равно не появился, то стоит проверить громкость на обоих устройствах, а также обновить программное обеспечение звуковой карты.
Возможно, вина состоит в том, что оперативная система была заражена вирусами, или произошло несанкционированное проникновение вредоносных программ. При помощи мощного антивирусника (программа для защиты компьютера), способного находить всех шпионов любого уровня, сканируем тщательно свой компьютер и повторите подсоединение.
Некоторые специалисты настоятельно советуют проверить версию для вашего TV платформы Smart: иногда ноутбук при помощи HDMI не подключается именно по этой причине.
Обновите прошивку Смарт ТВ и, возможно, проблема пропадет.
Если техника так и не начала совместную работу, причина кроется во внутренней поломке, которую может диагностировать и устранить только мастер. Конечно, если вы обладаете познаниями в области электронной начинки устройств, можно попытаться отремонтировать телевизор своими руками.
Комп не видит телевизор через HDMI: причины и решения
Сегодня почти к любой телевизионной панели можно подключить персональный компьютер или ноутбук. Соединение техники происходит, через HDMI разъем. Но часто пользователи сталкиваются с такой проблемой, что комп не видит телевизор через вход HDMI или нет звука. Причин, почему возникают такие неполадки несколько, поэтому выявлять проблему необходимо последовательно.Читайте также, какой кабель выбрать для подключения телевизора.
Содержание
- 1 Способы соединения устройств
- 2 Распространенные причины неисправности соединения
- 3 Этапы проверки оборудования
- 3.
 1 Проверка кабеля
1 Проверка кабеля - 3.2 Настройки ТВ
- 3.3 Настройки монитора
- 3.4 Ошибка видеокарты
- 3.
- 4 Немного советов
- 5 Проверка сигнала
Способы соединения устройств
Подключение компьютера или ноутбука к ТВ может происходить разными способами:
- Кабель VGA или D-Sud. Такой разъем есть практически у всех мониторов, ПК и ТВ. Это аналоговое соединение, которое не лучшим образом передаст все нюансы видеофайлов.
- DVI. Более современный вариант. Может работать с аналоговыми и цифровыми устройствами. Имеет свои подклассы.
- S-Video. Помимо него придется приобрести переходник.
- RCA или тюльпаны. Соединение ноутбука и телевизора таким методом редко встречается.
- Scart. Популярный способ, так как такой разъем есть в современных моделях ТВ.
- HDMI кабель. Хороший вариант для подключения компьютера.
Разъем HDMI на телевизоре обычно располагается сзади или сбоку. Компьютер практически сразу после соединения начинает видеть другое устройство, но могут возникнуть проблемы, что нет изображения или другие ошибки. Оплата зарубежных сервисов. При этом это самый проверенный и распространенный способ подключения ноутбука к телевизору. Читайте также, способы подключения Xbox к телевизору.
Оплата зарубежных сервисов. При этом это самый проверенный и распространенный способ подключения ноутбука к телевизору. Читайте также, способы подключения Xbox к телевизору.
Распространенные причины неисправности соединения
Если телевизор не видит ноутбук, а соединение выполнено, то причины могут быть следующие:
- Неверно подключен кабель или он неисправен.
- Ошибка настроек монитора.
- Некорректная работа видеокарты ноутбука или ПК.
- Не настроены параметры на самом ТВ или любой другой марки.
Разберем более подробно, почему телевизор не видит HDMI и второе устройство через него.
Этапы проверки оборудования
- В первую очередь необходимо проверить качество подключения проводов и состояние разъемов.
- Далее нужно проверить правильность компьютерных настроек.
- Затем проверяется обновление драйверов и настройки видеокарты.
- Запуск антивирусной программы для сканирования вредоносных программ.
- Проверка порта.
 Рекомендуется выполнить подключение к другому устройству.
Рекомендуется выполнить подключение к другому устройству.
Читайте также, способы подключения флешки к телевизору.
Проверка кабеля
Если вдруг перестал работать ТВ, подключенный к ПК, а до этого момента все было настроено исправно, значит, отошел кабель или его перебили. Первый вариант более распространен, так как можно зацепить переходник, просто проходя мимо. А вот второй реже, так как оптимальная длина кабеля HDMI не настолько большая, чтобы лежать на полу и попасть под чью-то тяжелую ногу.
В любом случае, если нет изображения, в первую очередь проверить, вставлены ли разъемы в оба устройства полностью. И нет ли посторонних предметов на самом переходнике. А также можно попробовать поставить другой кабель, чтобы убедиться в отсутствие данной ошибки. Читайте также, почему телевизор не подключается Wi-Fi.
Настройки ТВ
Когда телевизор не видит ноутбук через HDMI сразу же после соединения оборудования, скорее всего, неверно выбрать источник сигнала на самом ТВ.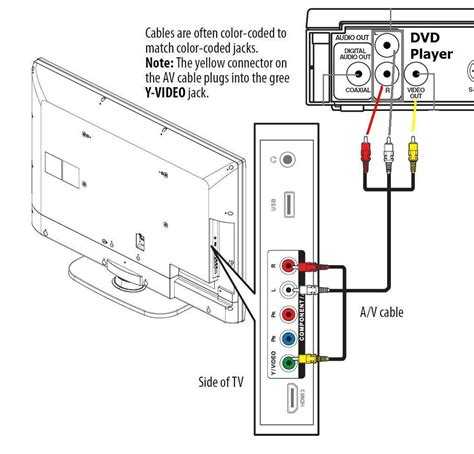
Если нет сигнала от компьютера, то на пульте от ТВ следует найти кнопку «вход», «источник» или «Imput», может быть сразу на ТВ от LG написано «HDMI». Заходите в открывшееся окно и там, в перечне активных входов, выбираете нужный. Подтвердить действие нажатием на «ОК».
Если оборудование все равно не подключается после проделанных операций, проводим диагностику дальше.
Читайте также, как посмотреть видео с iPhone на телевизоре.
Настройки монитора
Убедившись, что от телевизора сигнал идет по верному пути, переходим к диагностике экрана ноутбука или ПК, а точнее, к настройкам. Их провести может любой пользователь с базовым знанием своего компьютера:
- Навести мышкой на любое свободное пространство экрана и нажать на правую кнопку.
- В появившемся перечне выбрать «Разрешение экрана» или «Графические характеристики» в зависимости от типа ОС.
- Выбрать подходящий вариант для отображения картинки на ТВ. В паспорте устройств прописано допустимое разрешение, придерживаться его.

На ноуте проделать все легче. Зажать одновременно кнопку «Fm» и F4, держать до тех пор, пока не подберется оптимальный вариант. После этого ноутбук к телевизору подключится корректно и ошибка, что нет изображения, уйдет.
Ошибка видеокарты
Еще одна причина, почему не работает соединение устройств – некорректное функционирование видеокарты ПК. В таком случае ноутбук не видит другое устройство или не выводит на него изображение.
Для устранения нужно попробовать поставить новые драйвера, которые есть в глобальной сети для каждой модели устройства. Иногда может потребоваться полная переустановка или замена элемента.
Читайте также, как настроить звук на телевизоре через компьютер.
Немного советов
Последнее, в чем может быть причина, что на телевизор не идет изображение через HDMI – поломка порта. Для диагностики проверьте работоспособность, используя другие переходники. Если устройства станут видными, ошибка крылась именно в этом.
Проверка сигнала
Если все манипуляции не принесли должного результата, то рекомендуется проверить сигнал при помощи других вариантов подключения.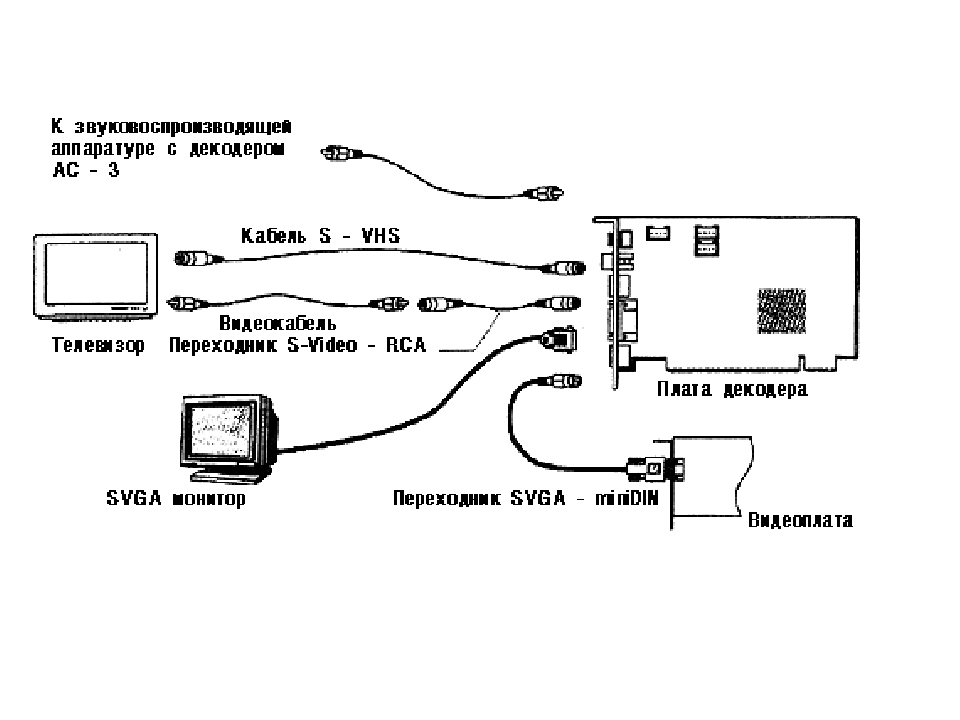
Проверка выполняется следующим образом:
- Отключить технику от сети.
- Подсоединить компьютеру и экрану НDMI провод.
- Включить ТВ и нажать клавишу «Sourse».
- В появившейся графе выбрать режим работы НDMI , нажать «Ок».
- Включить компьютер: вовремя загрузки ОС, если все выполнено, экран ТВ и монитор будут транслировать идентичную информацию.
- В том случае, если сигнал не появился, то нужно зайти в «Диспетчер устройств», есть ли еще доступные разъемы для подключения.
7. Например, если доступен VGA, то нужно выполнить тот же алгоритм действий, только в настройках устанавливать соответствующий режим.
Если и после этих действий оборудование не начало работать, то скорее всего проблема во внутренней поломке.
Диагностика, обратная связь и конфиденциальность в Windows
Вместе диагностика и обратная связь — это то, как вы и ваше устройство Windows сообщаете Microsoft, что на самом деле происходит.
Когда вы используете Windows, мы собираем диагностическую информацию, и, чтобы убедиться, что мы прислушиваемся к вам, нашему клиенту, мы также создали способы, чтобы вы могли отправлять нам отзывы в любое время и в определенное время, например, когда Windows запрашивает у вас вопрос о том, как что-то работает для вас.
Примечание: Microsoft повышает прозрачность , классифицируя собираемые данные как обязательные или необязательные . Windows 10 находится в процессе обновления устройств, чтобы отразить эту новую классификацию, и во время этого перехода основные диагностические данные будут переклассифицированы как обязательные диагностические данные, а полные диагностические данные будут переклассифицированы как необязательные диагностические данные.
Какие данные собираются и почему
Microsoft использует диагностические данные для обеспечения безопасности и актуальности Windows, устранения неполадок и улучшения продукта, как более подробно описано ниже.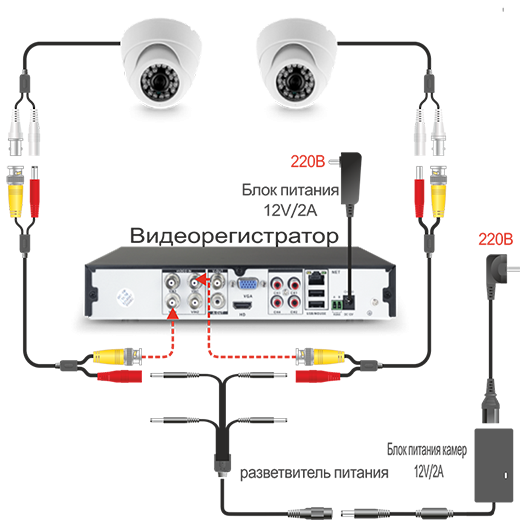 Независимо от того, решите ли вы отправлять дополнительные диагностические данные, ваше устройство будет таким же безопасным и будет нормально работать. Эти данные передаются в Microsoft и сохраняются с одним или несколькими уникальными идентификаторами, которые могут помочь нам распознать отдельного пользователя на отдельном устройстве и понять проблемы службы устройства и модели использования.
Независимо от того, решите ли вы отправлять дополнительные диагностические данные, ваше устройство будет таким же безопасным и будет нормально работать. Эти данные передаются в Microsoft и сохраняются с одним или несколькими уникальными идентификаторами, которые могут помочь нам распознать отдельного пользователя на отдельном устройстве и понять проблемы службы устройства и модели использования.
Обязательные диагностические данные — это информация о вашем устройстве, его настройках и возможностях, а также о том, правильно ли оно работает. Это минимальный уровень диагностических данных, необходимый для обеспечения надежности, безопасности и нормальной работы вашего устройства.
Необязательные диагностические данные включают дополнительные сведения о вашем устройстве и его настройках, возможностях и работоспособности устройства.
 Дополнительные диагностические данные также включают информацию о просматриваемых вами веб-сайтах, активности устройства (иногда называемой использованием) и расширенные отчеты об ошибках. Необязательные диагностические данные могут также включать состояние памяти вашего устройства при сбое системы или приложения (которые могут непреднамеренно включать части файла, который вы использовали, когда возникла проблема). Обязательные диагностические данные всегда будут включены, когда вы решите отправить необязательные диагностические данные. Хотя ваше устройство будет столь же безопасным и нормально работать при отправке только Обязательных диагностических данных, дополнительная информация, которую мы собираем, когда вы выбрали отправку Необязательных диагностических данных, облегчает нам выявление и устранение проблем, а также внесение улучшений продукта, которые приносят пользу всем. клиенты Windows.
Дополнительные диагностические данные также включают информацию о просматриваемых вами веб-сайтах, активности устройства (иногда называемой использованием) и расширенные отчеты об ошибках. Необязательные диагностические данные могут также включать состояние памяти вашего устройства при сбое системы или приложения (которые могут непреднамеренно включать части файла, который вы использовали, когда возникла проблема). Обязательные диагностические данные всегда будут включены, когда вы решите отправить необязательные диагностические данные. Хотя ваше устройство будет столь же безопасным и нормально работать при отправке только Обязательных диагностических данных, дополнительная информация, которую мы собираем, когда вы выбрали отправку Необязательных диагностических данных, облегчает нам выявление и устранение проблем, а также внесение улучшений продукта, которые приносят пользу всем. клиенты Windows.
Некоторые данные, описанные выше, могут не собираться с вашего устройства, даже если вы выбрали отправку дополнительных диагностических данных. Microsoft сводит к минимуму объем необязательных диагностических данных, которые мы собираем со всех устройств, собирая некоторые данные только с небольшого процента устройств (выборка). Запустив средство просмотра диагностических данных, вы увидите значок, который указывает, является ли ваше устройство частью выборки, а также какие конкретные данные собираются с вашего устройства. Инструкции по загрузке средства просмотра диагностических данных можно найти в Windows 10 на странице 9.0007 Пуск > Настройки > Конфиденциальность > Диагностика и обратная связь и в Windows 11 в Пуск > Настройки > Конфиденциальность и безопасность > .0
Microsoft сводит к минимуму объем необязательных диагностических данных, которые мы собираем со всех устройств, собирая некоторые данные только с небольшого процента устройств (выборка). Запустив средство просмотра диагностических данных, вы увидите значок, который указывает, является ли ваше устройство частью выборки, а также какие конкретные данные собираются с вашего устройства. Инструкции по загрузке средства просмотра диагностических данных можно найти в Windows 10 на странице 9.0007 Пуск > Настройки > Конфиденциальность > Диагностика и обратная связь и в Windows 11 в Пуск > Настройки > Конфиденциальность и безопасность > .0
Определенные элементы данных, собранные в диагностике Windows, могут быть изменены, чтобы дать Microsoft возможность собирать данные, необходимые для описанных целей. Например, чтобы Microsoft могла устранять последние проблемы с производительностью, влияющие на работу пользователей с компьютером, или обновлять устройство Windows, впервые появившееся на рынке, Microsoft может потребоваться собрать элементы данных, которые не собирались ранее. Текущий список типов данных, собираемых для Обязательных диагностических данных и Необязательных диагностических данных, см. в разделах Обязательные диагностические события и поля Windows и Дополнительные диагностические данные Windows.
Текущий список типов данных, собираемых для Обязательных диагностических данных и Необязательных диагностических данных, см. в разделах Обязательные диагностические события и поля Windows и Дополнительные диагностические данные Windows.
Мы используем Необходимые диагностические данные, чтобы поддерживать устройства Windows в актуальном состоянии. Microsoft использует:
Основная информация об ошибке, помогающая определить, можно ли решить проблемы, с которыми сталкивается ваше устройство, в процессе обновления.
Информация о вашем устройстве, его настройках и возможностях, включая приложения и драйверы, установленные на вашем устройстве, чтобы убедиться, что ваше устройство готово и совместимо со следующей версией операционной системы или приложения и готово к обновлению.

Регистрация информации о самом процессе обновления, чтобы понять, насколько хорошо обновления вашего устройства проходят через этапы загрузки, предварительной установки, после установки, после перезагрузки и настройки.
Данные о производительности обновлений на всех устройствах Windows для оценки успешности развертывания обновления и изучения характеристик устройства (например, оборудования, периферийных устройств, настроек и приложений), связанных с успешным или неудачным обновлением.
Данные о том, для каких устройств произошли сбои при обновлении, и почему необходимо определить, следует ли предлагать такое же обновление снова.

Мы используем как обязательные диагностические данные , так и дополнительные диагностические данные для устранения неполадок, чтобы обеспечить надежность и безопасность Windows и связанных с ней продуктов и служб.
Microsoft использует диагностические данные Required для:
Получите представление об огромном количестве аппаратных, системных и программных комбинаций, используемых клиентами.
Проанализируйте проблемы на основе конкретных комбинаций оборудования, системы и программного обеспечения и определите, где возникают проблемы или проблемы с конкретным или ограниченным набором устройств.
org/ListItem»>Поймите эффективность и устраните проблемы с самой системой диагностической передачи.
Определите, испытывает ли приложение или процесс проблемы с производительностью (например, приложение аварийно завершает работу или зависает), а также когда на устройстве создается файл аварийного дампа (сами аварийные дампы не собираются без дополнительных разрешений, таких как отправка необязательных диагностических данных). данные).
Корпорация Майкрософт использует дополнительные данные, собранные при отправке Необязательных диагностических данных, чтобы быстрее выявлять и устранять проблемы.
Мы используем:
Информация об активности приложения, чтобы понять, что пользователь делал в приложении, что вызвало проблему, в сочетании с тем, что мы узнали о влиянии других приложений или процессов, запущенных на устройстве.

Информация о работоспособности устройства, например уровень заряда батареи или скорость реакции приложений на ввод, чтобы лучше понимать данные, которые мы собираем о проблемах с производительностью приложений, и вносить исправления.
Информация, содержащаяся в расширенных отчетах об ошибках и аварийных дампах, чтобы лучше понять данные, относящиеся к конкретным условиям, при которых произошла ошибка или сбой.
Мы используем Необходимые диагностические данные для улучшения Windows. Мы используем Дополнительные диагностические данные для улучшения Windows и сопутствующих продуктов и услуг.
Microsoft использует диагностические данные Required для улучшения продукта в контексте поддержания вашего устройства Windows в актуальном состоянии и безопасности; решение проблем; доступность; надежность; производительность; расширение существующих функций Windows; совместимость приложений, драйверов и других утилит; конфиденциальность; и энергоэффективность.
Microsoft использует Необходимые диагностические данные для этой цели следующим образом:
Информация об устройствах, периферийных устройствах и настройках клиентов (и их конфигурациях) используется для определения приоритетов улучшений продукта путем определения того, какие улучшения окажут наибольшее положительное влияние на большинство пользователей Windows.
Информация о том, какие приложения установлены на устройствах, используется для определения приоритетности тестирования совместимости приложений и улучшения функций для наиболее популярных приложений.
Дополнительные данные, собираемые при отправке Необязательные диагностические данные используются для еще более значимых улучшений Windows и связанных продуктов и услуг:
- org/ListItem»>
Информация о влиянии характеристик устройства, конфигурации и активности приложений на работоспособность устройства (например, на время автономной работы) используется для анализа и внесения изменений, повышающих производительность устройств Windows.
Сводная информация об истории посещенных страниц в браузерах Microsoft используется для настройки поисковых алгоритмов Bing для обеспечения более эффективных результатов поиска.
Информация об активности приложений помогает нам расставить приоритеты при тестировании приложений на совместимость и улучшать функции приложений и функций, которые используются чаще всего.
Если вашим устройством управляет ИТ-отдел организации, возможны дополнительные изменения в способе управления вашими диагностическими данными в групповых политиках, установленных на устройстве./i.s3.glbimg.com/v1/AUTH_08fbf48bc0524877943fe86e43087e7a/internal_photos/bs/2021/B/2/3GFHesSsi5TkqUmw152A/2016-09-22-hdmi-arc.png) Дополнительные сведения см. в разделе Настройка диагностических данных Windows в вашей организации. Если предприятие привлекает Microsoft для управления своими устройствами, мы будем использовать диагностические данные и данные об ошибках для управления, мониторинга и устранения неполадок устройств предприятия.
Дополнительные сведения см. в разделе Настройка диагностических данных Windows в вашей организации. Если предприятие привлекает Microsoft для управления своими устройствами, мы будем использовать диагностические данные и данные об ошибках для управления, мониторинга и устранения неполадок устройств предприятия.
Если вы решите включить Tailored Experiences , мы будем использовать ваши диагностические данные Windows, чтобы предлагать вам персонализированные советы, рекламу и рекомендации для улучшения взаимодействия с Microsoft. Если вы выбрали Required в качестве настройки диагностических данных, персонализация основана на информации о вашем устройстве, его настройках и возможностях, а также о том, правильно ли оно работает. Если вы выбрали Дополнительно , персонализация также основана на информации о том, как вы используете приложения и функции, а также на дополнительной информации о состоянии вашего устройства. Мы не используем содержимое аварийных дампов, веб-сайтов, которые вы просматриваете, речь, ввод текста или рукописный ввод для персонализации, когда мы получаем такие данные от клиентов, которые выбрали Дополнительно .
Индивидуальные возможности включают предложения по настройке и оптимизации Windows, а также рекламу и рекомендации по продуктам и услугам, функциям, приложениям и оборудованию Майкрософт и сторонних производителей для вашей работы с Windows. Например, чтобы помочь вам получить максимальную отдачу от вашего устройства, мы можем рассказать вам о функциях, о которых вы могли не знать или которые являются новыми. Если у вас возникла проблема с устройством Windows, вам может быть предложено решение. Вам может быть предложена возможность настроить экран блокировки с помощью изображений или показать больше изображений того типа, который вам нравится, или меньше тех, которые вам не нравятся. Или, если у вас заканчивается место на жестком диске, Windows может порекомендовать вам попробовать OneDrive или приобрести оборудование, чтобы получить больше места.
Если вы решите включить параметр Улучшение рукописного ввода и набора текста , Microsoft будет собирать образцы контента, который вы вводите или пишете, чтобы улучшить такие функции, как распознавание рукописного ввода, автозаполнение, прогнозирование следующего слова и исправление орфографии, и мы используем эти данные в агрегат для улучшения функции рукописного ввода и набора текста для всех, кто использует Windows. Когда Microsoft собирает диагностические данные рукописного ввода и ввода, они делятся на небольшие образцы и обрабатываются для удаления уникальных идентификаторов, информации о последовательности и других данных (таких как адреса электронной почты и числовые значения), которые можно использовать для восстановления исходного содержимого или связывания ввода. тебе. Он также включает связанные данные о производительности, такие как изменения, которые вы вручную вносите в текст, а также слова, которые вы добавили в словарь. Эти данные не используются для Tailored Experience.
Когда Microsoft собирает диагностические данные рукописного ввода и ввода, они делятся на небольшие образцы и обрабатываются для удаления уникальных идентификаторов, информации о последовательности и других данных (таких как адреса электронной почты и числовые значения), которые можно использовать для восстановления исходного содержимого или связывания ввода. тебе. Он также включает связанные данные о производительности, такие как изменения, которые вы вручную вносите в текст, а также слова, которые вы добавили в словарь. Эти данные не используются для Tailored Experience.
Примечание. В предыдущих версиях Windows параметр Улучшение рукописного ввода и набора текста был недоступен, и эти данные собираются, когда вместо Диагностические данные установлено значение Полный .
Как управлять настройками диагностики и обратной связи
При первой настройке устройства Windows вы можете выбрать отправку дополнительных диагностических данных в Microsoft.
Во время установки вы также можете выбрать, хотите ли вы Индивидуальные возможности установить на Вкл или Выкл . В более новых версиях Windows вы можете выбрать, хотите ли вы, чтобы Улучшение рукописного ввода и набора текста было установлено на Вкл. или Выкл. .
Если вы решите изменить эти параметры после завершения установки Windows, выполните соответствующие шаги в следующих разделах.
Чтобы изменить настройку диагностических данных
Выполните одно из следующих действий:
В Windows 10 перейдите к Пуск , затем выберите Настройки > Конфиденциальность > Диагностика и обратная связь .

В Windows 11 перейдите к пункту 9.0007 Запустите , затем выберите Настройки > Конфиденциальность и безопасность > Диагностика и обратная связь .
В разделе Диагностические данные выберите нужный вариант. Если параметры недоступны, возможно, вы используете устройство, которым управляет ваше рабочее место или организация. В этом случае вы увидите Некоторые параметры скрыты или управляются вашей организацией в верхней части экрана диагностики и обратной связи.
Примечание. Windows также имеет другие настройки конфиденциальности, которые определяют, будут ли данные об активности приложений и истории браузера отправляться в Microsoft, например, настройка истории активности.
Чтобы изменить параметр Tailored Experience
Выполните одно из следующих действий:
В Windows 10 перейдите к Пуск , затем выберите Настройки > Конфиденциальность > Диагностика и обратная связь .
В Windows 11 перейдите к Пуск , затем выберите Настройки > Конфиденциальность и безопасность > Диагностика и обратная связь .
org/ListItem»>
В разделе Индивидуальный опыт выберите нужный параметр.
Для просмотра диагностических данных
Вы можете просматривать диагностические данные для вашего устройства в режиме реального времени с помощью средства просмотра диагностических данных. Обратите внимание, что вы сможете просматривать только те данные, которые доступны во время работы средства просмотра диагностических данных. Средство просмотра диагностических данных не позволяет просматривать историю диагностических данных.
В Windows 10:
Перейдите к Пуск , затем выберите Настройки > Конфиденциальность > Диагностика и обратная связь .
org/ListItem»>
Убедитесь, что для параметра Средство просмотра диагностических данных установлено значение Вкл. , а затем выберите Средство просмотра диагностических данных .
В Windows 11:
Перейдите к Пуск , затем выберите Настройки > Конфиденциальность и безопасность > Диагностика и обратная связь .
Убедитесь, что для параметра Просмотр диагностических данных установлено значение Вкл. , а затем выберите Открыть средство просмотра диагностических данных .
Чтобы удалить диагностические данные
В разделе Удалить диагностические данные вы можете удалить диагностические данные для вашего устройства. Обратите внимание, что выбор этого параметра не удаляет диагностические данные, связанные с вашей учетной записью Microsoft, и не препятствует отправке диагностических данных в Microsoft. Если ваша организация зарегистрировала устройство в службах, использующих эти данные, у вашего ИТ-отдела может быть копия диагностических данных этого устройства.
Обратите внимание, что выбор этого параметра не удаляет диагностические данные, связанные с вашей учетной записью Microsoft, и не препятствует отправке диагностических данных в Microsoft. Если ваша организация зарегистрировала устройство в службах, использующих эти данные, у вашего ИТ-отдела может быть копия диагностических данных этого устройства.
Выполните одно из следующих действий:
В Windows 10 перейдите к Пуск , затем выберите Настройки > Конфиденциальность > Диагностика и обратная связь .
В Windows 11 перейдите к Пуск , затем выберите Настройки > Конфиденциальность и безопасность > Диагностика и обратная связь .

В разделе Удалить диагностические данные выберите Удалить .
Чтобы просмотреть и удалить любые дополнительные диагностические данные, связанные с вашей учетной записью Microsoft, посетите панель управления конфиденциальностью Microsoft.
Чтобы запретить корпорации Майкрософт использовать информацию о наборе текста и рукописном вводе для улучшения услуг набора текста и письма для всех клиентов
Выполните одно из следующих действий:
В Windows 10 перейдите к Пуск , затем выберите Настройки > Конфиденциальность > Диагностика и обратная связь .

В Windows 11 перейдите к Пуск , затем выберите Настройки > Конфиденциальность и безопасность > Диагностика и обратная связь .
Включите Улучшение рукописного ввода и набора текста настройка Выкл. .
Чтобы изменить, как часто мы просим вас оставить отзыв
Время от времени мы будем отображать сообщение с просьбой оценить или предоставить письменный отзыв о продукте или услугах, которыми вы пользуетесь. Вы можете использовать Частота обратной связи Настройка частоты запроса обратной связи.
Выполните одно из следующих действий:
Перейдите к Пуск , затем выберите Настройки > Конфиденциальность > Диагностика и обратная связь .
Перейдите к Начните , затем выберите Настройки > Конфиденциальность и безопасность > Диагностика и обратная связь .
В разделе Частота обратной связи выберите нужный вариант.
Чтобы отправить нам отзыв в любое время
Тип Концентратор обратной связи в строке поиска.
Введите несколько ключевых слов из вашей проблемы в поле с пометкой Дайте нам отзыв, чтобы сделать Windows лучше и нажмите Enter.
Если вы найдете свою проблему, проголосуйте за нее. Если вы не найдете его, вы можете оставить новый отзыв, заполнив форму.
Как запустить диагностику на вашем iPhone или телефоне Android
Хотите узнать, здоров ли ваш смартфон? Будь то подержанный телефон, который вы только что купили, или старое устройство, которое вы хотите продать, вы можете подвергнуть его серии диагностических тестов.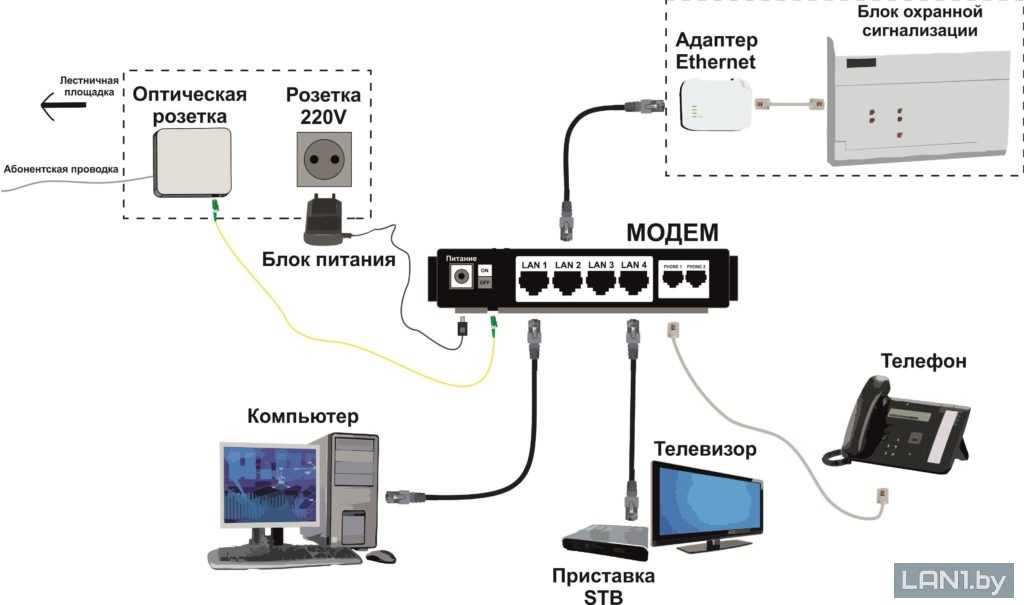 Некоторые устройства Android имеют встроенную диагностику, но App Store и Google Play Store также предлагают сторонние приложения для тестирования.
Некоторые устройства Android имеют встроенную диагностику, но App Store и Google Play Store также предлагают сторонние приложения для тестирования.
Такие приложения, как Phone Doctor Plus, Phone Diagnostics, Phone Check and Test, Zinny и iDiagnosis, могут запускать серию тестов для проверки сенсорного экрана, звука, видео, камеры, микрофона, датчиков и других компонентов вашего телефона. Вот как они работают.
Запустить диагностику на телефонах Samsung
Смартфоны Samsung Galaxy имеют встроенный инструмент диагностики, доступный с клавиатуры. Откройте приложение «Телефон», коснитесь клавиатуры и введите * #0*# . Появится диагностический экран с кнопками для различных тестов.
Коснитесь Красный , Зеленый или Синий для проверки этих цветов пикселей. Нажмите Приемник , чтобы проверить звук, Вибрация , чтобы попробовать функцию вибрации, и Датчик для проверки акселерометра и других датчиков.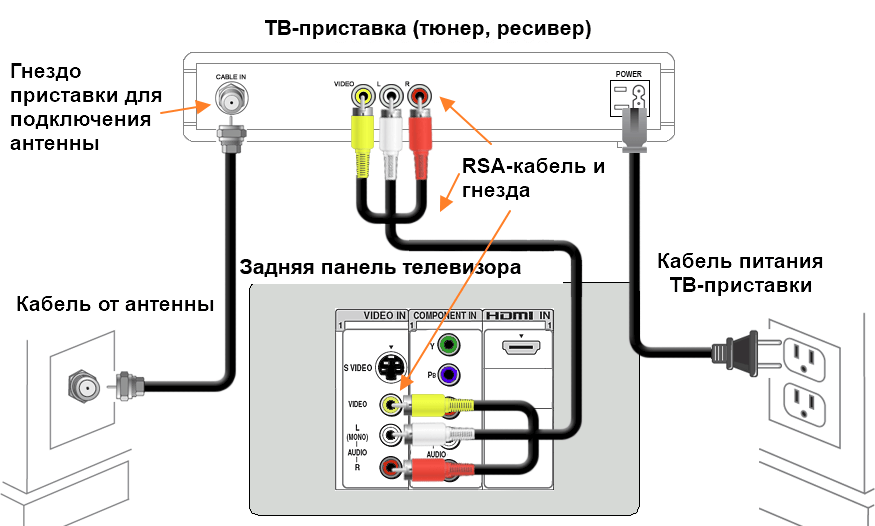 Вы также можете нажать Коснитесь , а затем проведите пальцем по экрану, чтобы проверить сенсорный экран, и коснитесь Низкая частота , чтобы проверить низкочастотные звуки.
Вы также можете нажать Коснитесь , а затем проведите пальцем по экрану, чтобы проверить сенсорный экран, и коснитесь Низкая частота , чтобы проверить низкочастотные звуки.
После завершения теста коснитесь экрана или нажмите кнопку «Назад», чтобы вернуться на главный экран. Нажмите кнопку «Назад» в главном меню, чтобы вернуться в приложение «Телефон».
Samsung Members для телефонов Samsung
Samsung предлагает собственное бесплатное приложение Samsung Members(открывается в новом окне), которое можно загрузить из Google Play. Он обеспечивает продажу и техническую поддержку, а также встроенный инструмент диагностики. Откройте приложение и коснитесь Кнопка диагностики на главном экране.
Коснитесь отдельных значков, чтобы запустить диагностические тесты аккумулятора, SIM-карты, датчиков, сенсорного экрана, фонарика, камеры, микрофона, динамика, Bluetooth, Wi-Fi и т. д. Либо нажмите кнопку Test all , чтобы выполнить все тесты один за другим. Если тест прошел успешно, на его значке появится галочка.
Если тест прошел успешно, на его значке появится галочка.
Запуск диагностики на телефонах Motorola
В телефонах Motorolaможно использовать приложение «Справка по устройству» (открывается в новом окне), которое предустановлено на некоторых устройствах. Откройте приложение и нажмите Диагностика устройства и тестирование производительности оборудования в разделе «Устранение неполадок». Выберите Устранение неполадок , чтобы протестировать сенсорный дисплей, аккумулятор, звук, камеру, подключение и многое другое.
Выберите Проверка оборудования , чтобы запустить диагностику дисплея, подсветки, сенсорного экрана, функции мультитач, вспышки, передней и задней камеры и датчика приближения. Запустите тест, коснувшись значка функции, которую вы хотите запустить. Вы можете нажать «Полная проверка» на экране «Оборудование», чтобы выполнить всю доступную диагностику.
Телефон Доктор Плюс для iPhone и Android
Приложение Phone Doctor Plus предназначено для iOS(открывается в новом окне) и Android(открывается в новом окне) и показывает вам список различных тестов, которые необходимо выполнить, включая тесты для памяти, процессора, динамика, микрофона, Wi-Fi. , Bluetooth, GPS, сенсорный экран, камера, зарядка и многое другое. Нажмите кнопку Play , чтобы запустить все тесты, или проведите пальцем влево, чтобы просмотреть список всех доступных тестов, которые вы можете запустить по отдельности. Затем приложение отображает результаты любых тестов.
, Bluetooth, GPS, сенсорный экран, камера, зарядка и многое другое. Нажмите кнопку Play , чтобы запустить все тесты, или проведите пальцем влево, чтобы просмотреть список всех доступных тестов, которые вы можете запустить по отдельности. Затем приложение отображает результаты любых тестов.
Phone Doctor Plus предоставляет экран состояния, на котором отображается заряд батареи, доступное хранилище, свободная память и пропускная способность сети. Он также исследует и отображает стоимость вашего телефона для обмена. Приложение для Android запускает отчет об инвентаризации, который гарантирует, что все компоненты телефона являются оригинальными, и тест на работоспособность батареи, чтобы проверить состояние вашей батареи.
Диагностика телефона для iPhone и Android
Доступно для iPhone(открывается в новом окне) и Android(открывается в новом окне). Диагностика телефона предлагает ряд тестов для проверки сенсорного экрана, камеры, динамика, микрофона, Wi-Fi, доступа к сотовой сети и многих других компоненты.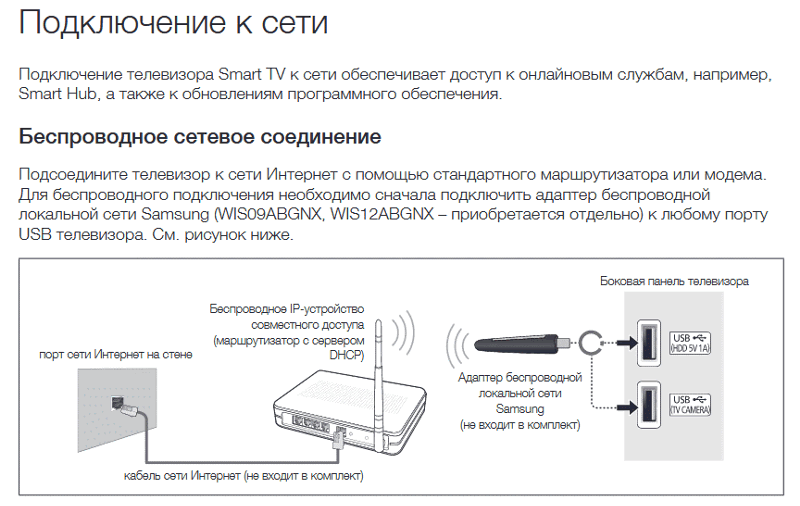 Просто нажмите кнопку теста, который вы хотите запустить, или нажмите Запустите , чтобы запустить все тесты один за другим.
Просто нажмите кнопку теста, который вы хотите запустить, или нажмите Запустите , чтобы запустить все тесты один за другим.
Мультисенсорный тест требует, чтобы вы коснулись экрана тремя пальцами. Тест камеры делает снимки с использованием передней и задней камер, а тест видеозаписи снимает быстрое видео с помощью задней камеры. Тест движения просит вас перемещать телефон, а тест GPS проверяет ваше местоположение на карте.
Приложение не создает никаких отчетов или результатов, но каждый успешный тест окрашивает кнопку в зеленый цвет, а неудачный или прерванный тест — в красный. Приложение также может попытаться направить вас в ремонтную мастерскую, если ваш телефон нужно починить. Базовая версия бесплатна с рекламой, но вы можете заплатить 1,9 доллара.9, чтобы пойти без рекламы.
Проверка и тестирование телефона на Android
Приложение «Проверка и тестирование телефона», предназначенное для Android (откроется в новом окне), позволяет запустить комплексную серию диагностических мероприятий на вашем устройстве. Приложение начинается с обзора, чтобы объяснить, как оно работает, как запускать различные тесты и что включает в себя каждый тест. Экран монитора показывает текущее использование памяти, памяти, аккумулятора, Wi-Fi и сотовой связи.
Приложение начинается с обзора, чтобы объяснить, как оно работает, как запускать различные тесты и что включает в себя каждый тест. Экран монитора показывает текущее использование памяти, памяти, аккумулятора, Wi-Fi и сотовой связи.
Чтобы запустить пошаговые тесты, выберите функции, которые вы хотите включить. Приложение может проверять вашу батарею, подключение к сети, звук, дисплей, сенсорный экран, GPS, камеру и датчики, а также другие функции. Некоторые тесты запускаются автоматически, в то время как другие требуют вашего участия.
Рекомендовано нашими редакторами
Не исчерпайте сок: как продлить срок службы батареи на вашем iPhone
Уберите беспорядок: как освободить место на вашем iPhone или iPad
10 советов по увеличению времени автономной работы телефона Android
После каждого теста нажимайте OK , если ваш телефон прошел тест, или Not OK , если что-то вызывает тревогу. Вы также можете пропустить любой тест и перейти к следующему.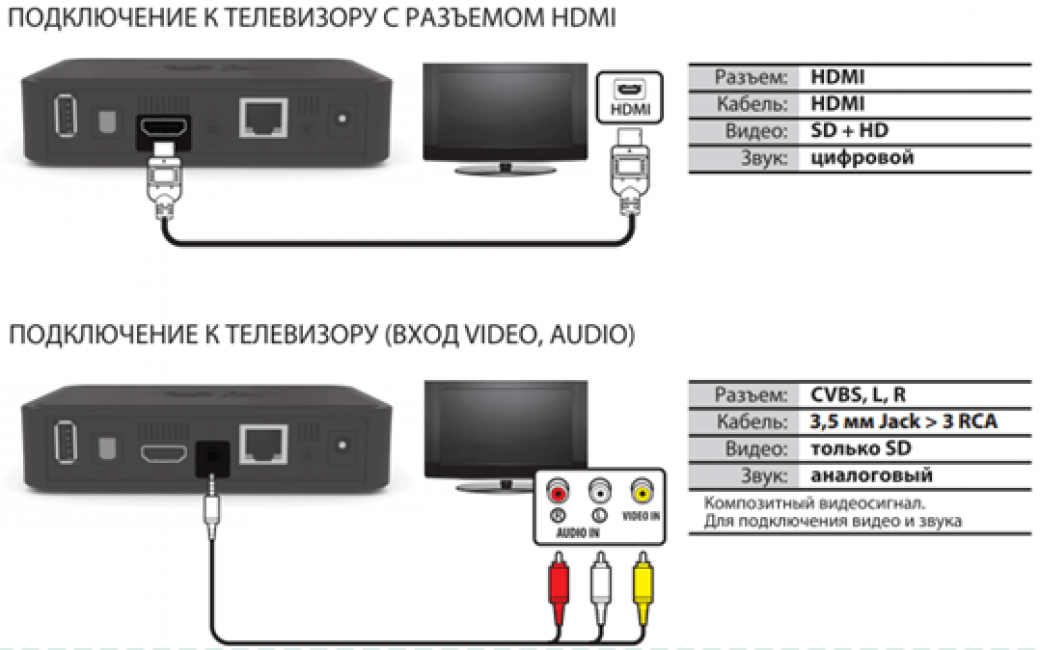 Затем на итоговом экране отображаются результаты каждого теста.
Затем на итоговом экране отображаются результаты каждого теста.
Зинни для Android
Приложение Zinny(Открывается в новом окне), разработанное для устройств Android, предлагает серию диагностических тестов для проверки аккумулятора, беспроводной зарядки, памяти, флэш-памяти, хранилища, аудио, датчиков, дисплея, камеры и сетевого подключения. Вы можете настроить информационную панель для отображения ваших любимых тестов для быстрого доступа. В противном случае коснитесь Проверка телефона , чтобы запустить каждый отдельный тест или все тесты один за другим.
Экран Phone Vitals показывает статистику определенных функций, таких как батарея, звук, дисплей и камера. Интернет-экран позволяет вам проверять и просматривать скорость вашего Wi-Fi и сотового соединения. А экран Toolbox предлагает тесты для устранения конкретных проблем, таких как выгорание экрана и попадание воды в динамик.
Базовая версия приложения бесплатна, но содержит много рекламы. Версия Pro за 1,49 доллара в месяц избавляет от рекламы, а также запускает еще несколько тестов.
Версия Pro за 1,49 доллара в месяц избавляет от рекламы, а также запускает еще несколько тестов.
iDiagnosis для iPhone
Разработанное для iPhone (и iPad) бесплатное приложение iDiagnosis (откроется в новом окне) проверит сенсорный экран вашего устройства, микрофон, наушники, динамик, гироскоп, компас, подключение к Wi-Fi, датчики, регуляторы громкости, зарядное устройство, Идентификатор лица, камера и многое другое.
Вы запускаете каждый тест отдельно, некоторые из них работают сами по себе, а другие требуют вашего ответа. Успешный тест отмечен зеленой галочкой, а неудачный — красным. После завершения тестов на экране сведений о состоянии отображаются результаты каждого из них с указанием того, был ли он пройден или не пройден, а также дату и время его запуска.
Другой экран показывает различную статистику вашего телефона, включая версию ОС, объем памяти, размер экрана, разрешение, плотность пикселей, объем памяти и уровень заряда батареи.
Нравится то, что вы читаете?
Подпишитесь на информационный бюллетень Fully Mobilized , чтобы получать наши лучшие новости о мобильных технологиях прямо на ваш почтовый ящик.

 Обновите прошивку Смарт ТВ и, возможно, проблема пропадет.
Обновите прошивку Смарт ТВ и, возможно, проблема пропадет.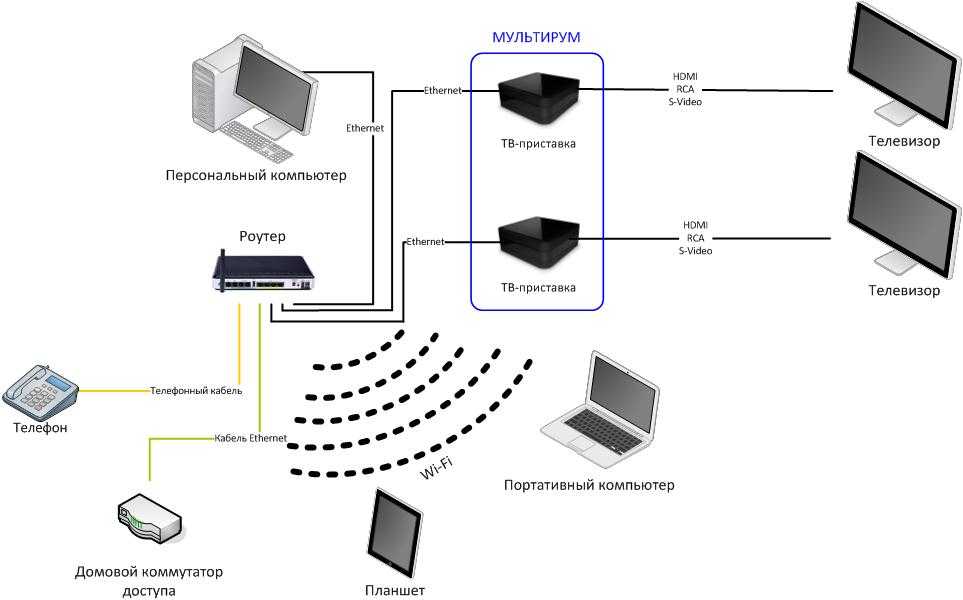 1 Проверка кабеля
1 Проверка кабеля Рекомендуется выполнить подключение к другому устройству.
Рекомендуется выполнить подключение к другому устройству.
 Дополнительные диагностические данные также включают информацию о просматриваемых вами веб-сайтах, активности устройства (иногда называемой использованием) и расширенные отчеты об ошибках. Необязательные диагностические данные могут также включать состояние памяти вашего устройства при сбое системы или приложения (которые могут непреднамеренно включать части файла, который вы использовали, когда возникла проблема). Обязательные диагностические данные всегда будут включены, когда вы решите отправить необязательные диагностические данные. Хотя ваше устройство будет столь же безопасным и нормально работать при отправке только Обязательных диагностических данных, дополнительная информация, которую мы собираем, когда вы выбрали отправку Необязательных диагностических данных, облегчает нам выявление и устранение проблем, а также внесение улучшений продукта, которые приносят пользу всем. клиенты Windows.
Дополнительные диагностические данные также включают информацию о просматриваемых вами веб-сайтах, активности устройства (иногда называемой использованием) и расширенные отчеты об ошибках. Необязательные диагностические данные могут также включать состояние памяти вашего устройства при сбое системы или приложения (которые могут непреднамеренно включать части файла, который вы использовали, когда возникла проблема). Обязательные диагностические данные всегда будут включены, когда вы решите отправить необязательные диагностические данные. Хотя ваше устройство будет столь же безопасным и нормально работать при отправке только Обязательных диагностических данных, дополнительная информация, которую мы собираем, когда вы выбрали отправку Необязательных диагностических данных, облегчает нам выявление и устранение проблем, а также внесение улучшений продукта, которые приносят пользу всем. клиенты Windows.