Как настроить Remote Play для PS4 на Windows и Mac. Какие требования нужно соблюсти для работы. Как подключить контроллер DualShock 4 к компьютеру. Какие есть ограничения при дистанционной игре на PS4.
Что такое Remote Play для PlayStation 4
Remote Play — это функция, позволяющая транслировать игровой процесс с консоли PlayStation 4 на компьютер под управлением Windows или macOS. Это дает возможность играть в игры PS4, даже когда телевизор недоступен. Как же работает эта технология?
При использовании Remote Play консоль PS4 передает видео и аудио по сети на ваш компьютер в режиме реального времени. При этом вы можете управлять игрой с помощью контроллера DualShock 4, подключенного к ПК. Таким образом создается полноценный игровой опыт PS4 на экране компьютера.
Системные требования для использования Remote Play
Прежде чем приступать к настройке Remote Play, убедитесь, что ваш компьютер и консоль соответствуют минимальным системным требованиям:

- PlayStation 4 с системным ПО версии 3.50 или выше
- Компьютер с Windows 8.1/10 или macOS 10.11 и выше
- Процессор Intel Core i5-560M 2.67 ГГц или мощнее
- Минимум 2 ГБ оперативной памяти
- 100 МБ свободного места на жестком диске
- Порт USB
- Интернет-подключение со скоростью не менее 5 Мбит/с (рекомендуется от 15 Мбит/с)
Кроме того, для удобного управления потребуется контроллер DualShock 4 и USB-кабель для его подключения к компьютеру.
Пошаговая инструкция по настройке Remote Play на PS4
Для начала нужно активировать функцию удаленной игры на самой консоли PS4. Для этого выполните следующие шаги:
- Включите PS4 и перейдите в меню «Настройки»
- Выберите пункт «Настройки удаленного воспроизведения»
- Установите флажок «Включить удаленное воспроизведение»
- Перейдите в «Настройки энергосбережения» и разрешите включение PS4 через сеть
- Активируйте PS4 как основную консоль в настройках учетной записи
Теперь ваша PS4 готова к использованию Remote Play. Осталось настроить программу на компьютере.
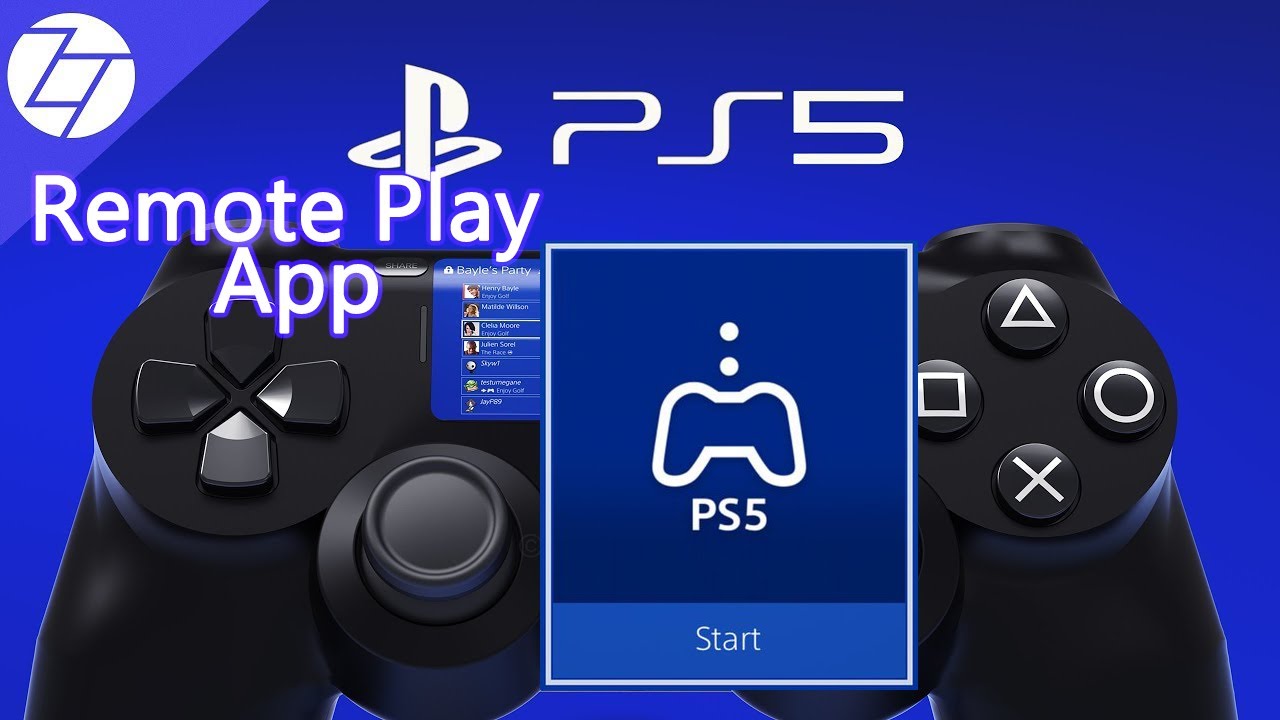
Установка и настройка Remote Play на компьютере
Чтобы начать использовать Remote Play на ПК или Mac, выполните следующие действия:
- Скачайте официальное приложение PS Remote Play с сайта PlayStation
- Установите программу, следуя инструкциям
- Подключите контроллер DualShock 4 к компьютеру через USB
- Запустите PS Remote Play и войдите в свою учетную запись PSN
- Нажмите «Начать» для поиска и подключения к вашей PS4
- После успешного соединения на экране появится изображение с консоли
Теперь вы можете играть в игры PS4 прямо на экране компьютера! При необходимости в настройках можно изменить разрешение и частоту кадров для оптимальной производительности.
Подключение контроллера DualShock 4 к компьютеру
Для полноценного игрового опыта рекомендуется использовать оригинальный контроллер DualShock 4. Его можно подключить к ПК двумя способами:
- Через USB-кабель — просто подключите контроллер к свободному USB-порту компьютера
- По Bluetooth — для этого нажмите и удерживайте кнопки PS и Share на контроллере, пока не начнет мигать световая панель. Затем добавьте устройство в настройках Bluetooth на компьютере
После подключения контроллер будет автоматически распознан приложением Remote Play. Теперь вы сможете управлять играми так же, как на консоли.

Ограничения и особенности использования Remote Play
При использовании Remote Play стоит учитывать некоторые ограничения:
- Максимальное разрешение — 1080p (720p для стандартной PS4)
- Частота кадров ограничена 30-60 fps в зависимости от настроек
- Возможна небольшая задержка ввода, особенно при слабом интернет-соединении
- Не все игры поддерживают Remote Play
- Локальный мультиплеер недоступен при игре через ПК
Тем не менее, при хорошем интернет-соединении Remote Play обеспечивает вполне комфортный игровой процесс. Это отличный способ играть в игры PS4, когда телевизор занят или вы находитесь вдали от консоли.
Альтернативные способы подключения PS4 к компьютеру
Помимо официального приложения Remote Play, существуют и другие способы транслировать игровой процесс PS4 на компьютер:
- Через карту видеозахвата — позволяет передавать изображение с минимальной задержкой
- С помощью стороннего ПО для стриминга — например, Parsec или Rainway
- Подключение напрямую через HDMI (если ваш ноутбук имеет вход HDMI)
Однако официальное решение от Sony остается наиболее простым и надежным способом играть в игры PS4 на компьютере. Оно не требует дополнительного оборудования и работает «из коробки».
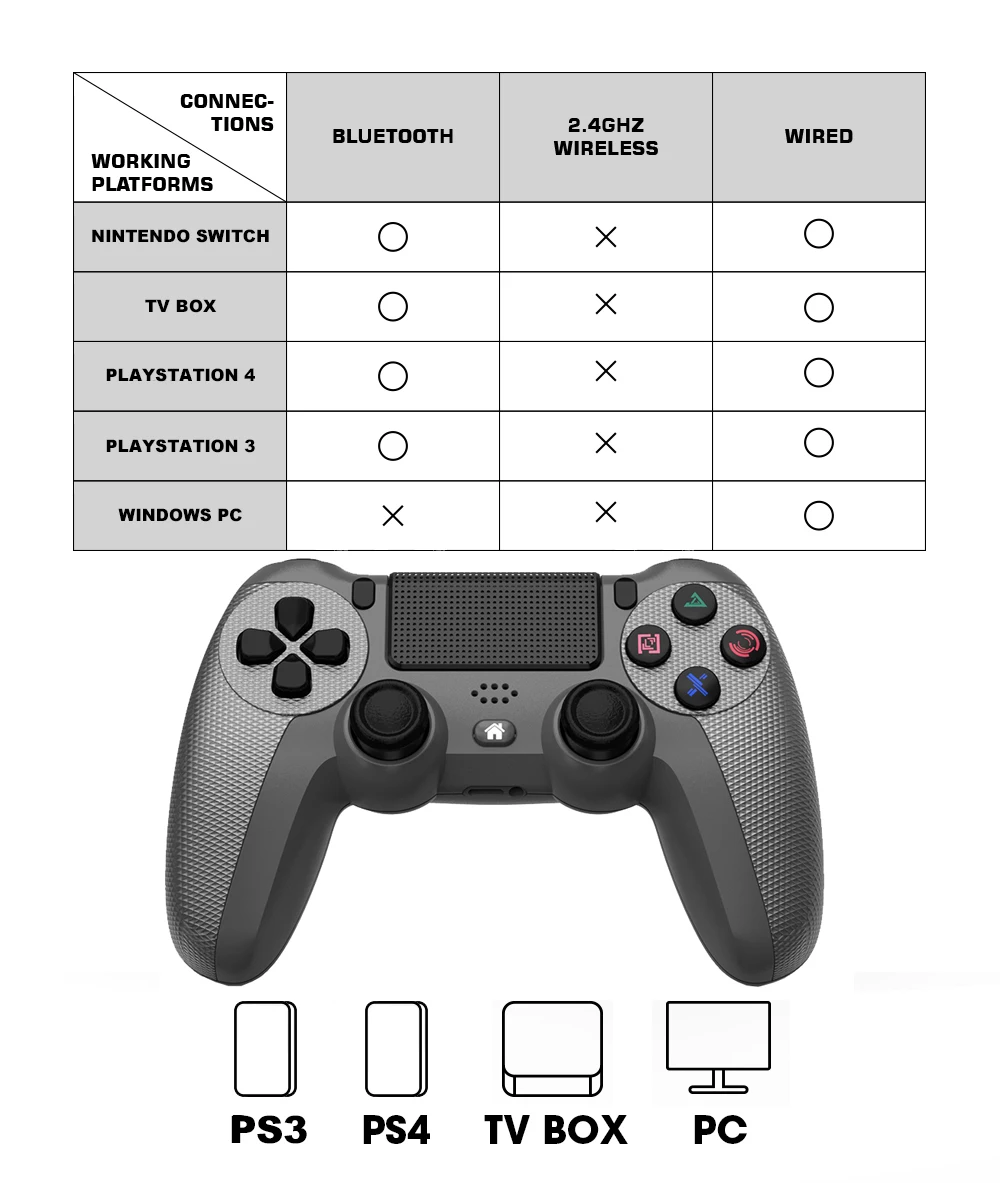
Часто задаваемые вопросы о Remote Play
Вот ответы на некоторые популярные вопросы пользователей о функции Remote Play:
Нужно ли постоянное интернет-соединение для Remote Play?
Да, для работы Remote Play требуется стабильное интернет-подключение как на PS4, так и на компьютере. Рекомендуемая скорость — от 15 Мбит/с.
Можно ли играть в PS4 через Remote Play за пределами дома?
Да, Remote Play работает через интернет, поэтому вы можете подключиться к своей PS4 из любой точки мира. Однако качество соединения может быть хуже, чем в домашней сети.
Поддерживает ли Remote Play игру с клавиатуры и мыши?
Официальное приложение Remote Play не поддерживает управление с клавиатуры и мыши. Для игры необходим контроллер DualShock 4.
Работает ли Remote Play на PlayStation 5?
Да, Sony выпустила обновленную версию Remote Play, которая поддерживает как PS4, так и PS5. Принцип работы остался прежним.
Управление консолью PS4 с Windows PC | PS Remote Play
Установите приложение [PS Remote Play] на Windows PC, а затем подключитесь к своей консоли PS4.
Подготовка
Чтобы использовать функцию «Дистанционная игра», вам потребуются указанные ниже элементы.
Windows PC
Операционная система Windows 10 (32- или 64-разрядная) Процессор Intel® Core™ 7-го поколения или более новый Место на диске Не менее 100 МБ ОЗУ Не менее 2 ГБ Разрешение дисплея 1024 × 768 или лучше Звуковая карта Требуется Порт USB Требуется - Консоль PS4
Всегда обновляйте системное программное обеспечение консоли PS4 до самой новой версии.
- Учетная запись для PlayStation™Network
Используйте ту же учетную запись, которую вы используете на своей консоли PS4. Если у вас нет учетной записи, вам потребуется сначала создать ее. - Высокоскоростное соединение с Интернетом
В качестве стандарта рекомендуется использовать высокоскоростное соединение со скоростью отправки и загрузки данных не менее 5 Мбит/с. Для достижения лучшей производительности рекомендуется использовать высокоскоростное соединение со скоростью отправки и загрузки данных не менее 15 Мбит/с. - Беспроводной контроллер DUALSHOCK®4
- Кабель USB
Подключите контроллер к Windows PC с помощью кабеля USB. Кроме того, можно использовать беспроводной USB-адаптер DUALSHOCK®4.
- Можно также использовать беспроводной контроллер для консоли PS5. Подключите контроллер к Windows PC с помощью кабеля USB.
- Чтобы можно было использовать голосовой чат, потребуется микрофон, например встроенный микрофон на Windows PC.

Установка приложения
Указанные ниже действия нужно выполнить только при первом использовании приложения. Вы можете использовать одно и то же приложение для подключения и к консоли PS4, и к консоли PS5.
- 1.
Загрузите приложение [PS Remote Play] и сохраните его на рабочем столе или в другом месте.
Выберите свою страну или регион, ознакомившись с приведенными ниже ссылками, и прочитайте «Условия использования программ», а также «Политика конфиденциальности». После установки флажка кнопка загрузки станет доступной.- 2.
- Запустите файл установки и, следуя инструкциям на экране, установите приложение.
В процессе установки может отобразиться сообщение о том, что необходимо загрузить дополнительное программное обеспечение, которое требуется для нормальной работы приложения [PS Remote Play]. Чтобы загрузить это программное обеспечение, следуйте инструкциям на экране.
Настройка консоли PS4
Настройте консоль PS4 одним из указанных ниже способов. Указанные ниже действия нужно выполнить только при первом использовании функции «Дистанционная игра».
- На экране функций перейдите в раздел [Настройки] > [Настройки соединения дистанционного воспроизведения] и включите настройку [Разрешить дистанционное воспроизведение].
- На экране функций перейдите в раздел [Настройки] > [Управление учетной записью] > [Активировать как основную систему PS4] и выберите пункт [Активировать]. Эту настройку можно включить только на одной консоли PS4 для каждой учетной записи. Подробнее о том, как активировать консоль PS4 в качестве основной консоли, см. в Руководстве пользователя консоли PS4.
- Чтобы начать дистанционную игру, когда консоль PS4 находится в режиме покоя, выберите пункт [Настройки] > [Настройки энергосбережения] > [Выбрать функции, доступные в режиме покоя].
 Затем установите флажки [Сохранить подключение к Интернету] и [Разрешить включение системы PS4 через сеть].
Затем установите флажки [Сохранить подключение к Интернету] и [Разрешить включение системы PS4 через сеть].
Запуск функции «Дистанционная игра»
Указанные ниже действия потребуется выполнять при каждом подключении к консоли PS4 с Windows PC.
- 1.
- Включите консоль PS4 или переведите ее в режим покоя.
- 2.
- Подключите контроллер к Windows PC с помощью кабеля USB.
Кроме того, можно использовать беспроводной USB-адаптер DUALSHOCK®4. - 3.
- Запустите приложение [PS Remote Play] на Windows PC и выберите пункт [Войдите в PSN].
- 4.
- Выполните вход в учетную запись, которую вы используете для своей консоли PS4.
Если выбрать пункт [Настройки], можно настроить параметры качества видео для функции «Дистанционная игра», например разрешение и частоту кадров. - 5.

- Выберите пункт [PS4].
Приложение выполнит поиск консоли PS4, которую вы настроили в разделе Настройка консоли PS4, и подключится к ней. После подключения на Windows PC отобразится экран консоли PS4, и можно будет использовать функцию «Дистанционная игра».
В следующий раз можно будет выбрать консоль, к которой вы подключились раньше.
- Прежде чем удаленно подключаться за пределами своего дома, убедитесь, что ваше устройство правильно подключается к консоли PS4, когда вы находитесь рядом с ней.
- Если приложению не удается найти устройство, к которому вы хотите подключиться, либо вам не удается использовать функцию «Дистанционная игра», см. раздел Если функция «Дистанционная игра» недоступна.
Элементы управления функцией «Дистанционная игра»
Помимо контроллера для управления консолью PS4 можно использовать контрольную панель.
Если во время дистанционной игры навести курсор мыши Windows PC на экран, который вы используете для дистанционной игры, отобразится контрольная панель.
Выход из функции «Дистанционная игра»
- 1.
- Щелкните значок в правом верхнем углу экрана, который вы используете для дистанционной игры.
Отобразится сообщение «Этот сеанс дистанционной игры будет отключен».
Чтобы выйти из функции «Дистанционная игра», когда консоль PS4 находится в режиме покоя, установите флажок [Переключение консоли в режим покоя]. - 2.
- Выберите пункт [OK].
Будет выполнен выход из функции «Дистанционная игра», и экран перейдет в состояние, которое было перед подключением Windows PC к консоли PS4.
Чтобы удалить приложение [PS Remote Play], перейдите в раздел настроек Windows PC и выберите пункты [Приложения] > [Программы и компоненты] и удалите приложение [PS Remote Play]. Названия папок и команд могут различаться в зависимости от используемой вами версии ОС.
Управление консолью PS4 с компьютера Mac
Установите приложение [PS Remote Play] на компьютер Mac, а затем подключитесь к своей консоли PS4.
Подготовка
Чтобы использовать функцию «Дистанционная игра», вам потребуются указанные ниже элементы.
Компьютер Mac
Операционная система macOS High Sierra
macOS Mojave
macOS Catalina
macOS Big SurМесто на диске Не менее 40 МБ ОЗУ Не менее 2 ГБ - Консоль PS4
Всегда обновляйте системное программное обеспечение консоли PS4 до самой новой версии. - Учетная запись для PlayStation™Network
Используйте ту же учетную запись, которую вы используете на своей консоли PS4. Если у вас нет учетной записи, вам потребуется сначала создать ее. - Высокоскоростное соединение с Интернетом
В качестве стандарта рекомендуется использовать высокоскоростное соединение со скоростью отправки и загрузки данных не менее 5 Мбит/с. Для достижения лучшей производительности рекомендуется использовать высокоскоростное соединение со скоростью отправки и загрузки данных не менее 15 Мбит/с.
Для достижения лучшей производительности рекомендуется использовать высокоскоростное соединение со скоростью отправки и загрузки данных не менее 15 Мбит/с. - Беспроводной контроллер DUALSHOCK®4
- Можно также использовать беспроводной контроллер для консоли PS5. Подключите контроллер к компьютеру Mac с помощью кабеля USB.
- Чтобы можно было использовать голосовой чат, потребуется микрофон, например встроенный микрофон на компьютере Mac.
Установка приложения
Указанные ниже действия нужно выполнить только при первом использовании приложения. Вы можете использовать одно и то же приложение для подключения и к консоли PS4, и к консоли PS5.
- 1.
Загрузите приложение [PS Remote Play] и сохраните его на рабочем столе или в другом месте.
Выберите свою страну или регион, ознакомившись с приведенными ниже ссылками, и прочитайте «Условия использования программ», а также «Политика конфиденциальности». После установки флажка кнопка загрузки станет доступной.
После установки флажка кнопка загрузки станет доступной.- 2.
- Запустите файл установки и, следуя инструкциям на экране, установите приложение.
Настройка консоли PS4
Настройте консоль PS4 одним из указанных ниже способов. Указанные ниже действия нужно выполнить только при первом использовании функции «Дистанционная игра».
- На экране функций перейдите в раздел [Настройки] > [Настройки соединения дистанционного воспроизведения] и включите настройку [Разрешить дистанционное воспроизведение].
- На экране функций перейдите в раздел [Настройки] > [Управление учетной записью] > [Активировать как основную систему PS4] и выберите пункт [Активировать]. Эту настройку можно включить только на одной консоли PS4 для каждой учетной записи. Подробнее о том, как активировать консоль PS4 в качестве основной консоли, см. в Руководстве пользователя консоли PS4.

- Чтобы начать дистанционную игру, когда консоль PS4 находится в режиме покоя, выберите пункт [Настройки] > [Настройки энергосбережения] > [Выбрать функции, доступные в режиме покоя]. Затем установите флажки [Сохранить подключение к Интернету] и [Разрешить включение системы PS4 через сеть].
Запуск функции «Дистанционная игра»
Указанные ниже действия потребуется выполнять при каждом подключении к консоли PS4 с компьютера Mac.
- 1.
- Включите консоль PS4 или переведите ее в режим покоя.
- 2.
- Подключите контроллер к компьютеру Mac через Bluetooth®.
Подробности о том, как выполнить спаривание через Bluetooth®, см. в разделе Использование беспроводного контроллера DUALSHOCK®4 на другом устройстве.
Кроме того, можно использовать кабель USB. - 3.
- Запустите приложение [PS Remote Play] на компьютере Mac и выберите пункт [Войдите в PSN].

- 4.
- Выполните вход в учетную запись, которую вы используете для своей консоли PS4.
Если выбрать пункт [Настройки], можно настроить параметры качества видео для функции «Дистанционная игра», например разрешение и частоту кадров. - 5.
- Выберите пункт [PS4].
Приложение выполнит поиск консоли PS4, которую вы настроили в разделе Настройка консоли PS4, и подключится к ней. После подключения на компьютере Mac отобразится экран консоли PS4, и можно будет использовать функцию «Дистанционная игра».
В следующий раз можно будет выбрать консоль, к которой вы подключились раньше.
- Прежде чем удаленно подключаться за пределами своего дома, убедитесь, что ваше устройство правильно подключается к консоли PS4, когда вы находитесь рядом с ней.
- Если приложению не удается найти устройство, к которому вы хотите подключиться, либо вам не удается использовать функцию «Дистанционная игра», см.
 раздел Если функция «Дистанционная игра» недоступна.
раздел Если функция «Дистанционная игра» недоступна.
Элементы управления функцией «Дистанционная игра»
Помимо контроллера для управления консолью PS4 можно использовать контрольную панель.
Если во время дистанционной игры навести курсор мыши компьютера Mac на экран, который вы используете для дистанционной игры, отобразится контрольная панель.
Выход из функции «Дистанционная игра»
- 1.
- Щелкните значок в левом верхнем углу экрана, который вы используете для дистанционной игры.
Отобразится сообщение «Этот сеанс дистанционной игры будет отключен».
Чтобы выйти из функции «Дистанционная игра», когда консоль PS4 находится в режиме покоя, установите флажок [Переключение консоли в режим покоя]. - 2.
- Выберите пункт [OK].
Будет выполнен выход из функции «Дистанционная игра», и экран перейдет в состояние, которое было перед подключением компьютера Mac к консоли PS4.
Чтобы удалить приложение [PS Remote Play], перетащите значок [PS Remote Play] из папки «Приложения» в корзину. Затем откройте Finder и выберите пункт [Очистить корзину]. Названия папок и команд могут различаться в зависимости от используемой вами версии ОС.
Дистанционное воспроизведение PS4 на Windows 10
Мы расскажем, как загрузить, установить и использовать PS4 Remote Play на ПК или Mac.
- Что такое Remote Play?
- Что необходимо для использования Remote Play?
- Каковы системные требования для Remote Play?
- Как настроить PlayStation 4 для Remote Play?
- Настройка компьютера PC или Mac для Remote Play
- Подключение Remote Play
- Ручная регистрация PS4 на компьютере
- Удаление приложения
- Remote Play на PS4 Pro
Что такое Remote Play?
Remote Play позволяет транслировать и воспроизводить игры PlayStation 4 непосредственно с PS4 на ПК с Windows или Mac.
Локальный мультиплеер недоступен при использовании двух контроллеров DS4 на PC/Mac, но вы можете играть в локальный мультиплеер, если один человек играет на ПК, а другой на привязанной PS4.
Что необходимо для использования Remote Play?
- Компьютер
- PlayStation 4 (с системным программным обеспечением 3.50 или более поздней версии)
- Контроллер DualShock 4
- кабель USB
- Доступ к PlayStation Network
- Подключение к интернету со скоростью загрузки не менее 5 Мбит/сек (рекомендуется 12 Мбит/сек)
Если ваш ПК или Mac имеет встроенный микрофон или поддерживает микрофон на гарнитуре, Remote play может отправить сигнал на PS4, чтобы вы могли присоединиться к голосовому чату. Включите микрофон или выключите его, щелкнув на значок микрофона на экране. Если вы не знакомы с ревизиями PS4, то тут подробно о них.
| Динамик и микрофон подключены к: | Звук в игре | Вывод голосового чата | Ввод голосового чата |
| Слышен ли звук в игре? | Слышат ли меня друзья? | Слышу ли я друзей? | |
| PC/Mac/Android | + | + | + |
| DS4 (CUH-ZCT1) через провод к ПК | — | — | — |
| DS4 (CUH-ZCT1) через беспроводной адаптер к ПК | + | + | + |
| DS4 (CUH-ZCT2) через провод к ПК | + | + | + |
| DS4 (CUH-ZCT2) через беспроводной адаптер к ПК | + | + | + |
Каковы системные требования для Remote Play?
ПК
- Windows 8.
 1 или Windows 10
1 или Windows 10 - Процессор Intel Core i5-560M 2,67 ГГц или выше
- Не менее 100 МБ свободного места
- 2 ГБ ОЗУ или более
- порт USB
Мас
- OS X Yosemite или OS X El Capitan
- Процессор Intel Core i5-520M 2,40 ГГц или выше
- Не менее 40 МБ свободного места
- 2 ГБ ОЗУ или более
- порт USB
Как настроить PlayStation 4 для Remote Play?
Чтобы использовать Remote Play, необходимо сначала включить его на PS4, выполнив следующие действия:
- Включить Remote Play:
Выберите [Настройки] > [Настройки подключения Remote Play], а затем установите флажок [Включить Remote Play].
- Активировать систему PS4:
Выберите [Настройки] > [Сеть PlayStation / Управление учетной записью] > [Активировать как основную PS4] > [Активировать].
Разрешить запуск Remote Play, когда PS4 находится в режиме покоя:
Выберите [Настройки] > [Настройки энергосбережения] > [Выбрать функции, доступные в режиме покоя].
Настройка компьютера PC или Mac для Remote Play
Нажмите на ссылку ниже, чтобы загрузить установочный файл для [PS4 Remote Play] и сохранить файл на рабочем столе или в другой директории (эта ссылка работает для Mac и ПК):
https://remoteplay.dl.playstation.net/remoteplay/index.html
Запустите установочный файл.
Откроется диалоговое окно установки. Следуйте инструкциям на экране, чтобы установить приложение. Во время установки может появиться запрос на загрузку дополнительного программного обеспечения, необходимого для использования [PS4 Remote play]. Следуйте инструкциям на экране, чтобы загрузить эту программу.
Подключение Remote Play
- Включите
- Подключите DualShock 4 к компьютеру с помощью кабеля USB.
- Запустите [PS4 Remote Play] на компьютере и нажмите [Пуск].
Войдите под той же учетной записью, которая использовалась для системы PS4. Если ваша система PS4 установлена в качестве основной, программа PS4 Remote Play должна автоматически найти и зарегистрировать вашу систему.
Ручная регистрация PS4 на компьютере
Если вы хотите подключиться к PS4, которая не является вашей основной, вы можете вручную зарегистрировать (связать) ее с вашим компьютером.
Подключите PS4 и компьютер к одной сети.
На PS4 выберите [Настройки] > [Настройки подключения Remote Play] > [Добавить устройство].
На этом этапе на экране появляется восьмизначный код. Обратите внимание на этот код, так как он вам понадобится в ближайшее время. Кроме того, таймер отсчета начинается с 300 секунд, а значит, у вас есть пять минут, чтобы завершить процесс регистрации.
- Запустите приложение PS4 Remote Play на компьютере, нажмите [Пуск].
- Нажмите [Регистрация вручную] в левом нижнем углу.
Примечание: Если [Регистрация вручную] не отображаются в нижнем левом, выполните следующие действия:
- Нажмите кнопку [Отмена]
- Выберите [Настройки.]
- Нажмите [Изменить] в области «изменить подключения PS4».

Введите восьмизначный код, указанный ранее.
Теперь система должна подключиться, и вы увидите уведомление на PS4 о том, что вы присоединились через Remote Play
Примечание: некоторые игры не поддерживают Remote Play.
Удаление приложения Remote Play
ПК
В панели управления нажмите [Программы и компоненты], а затем удалите [PS4 Remote Play].
Мас
Перетащите [PS4 Remote Play] из списка приложений в корзину, а затем выберите [Проводник] > [Очистить корзину].
Remote Play на PS4 Pro
Вы не можете удаленно играть в игры в 4K с PS4 Pro, но может быть доступно качество до 1080p в зависимости от аппаратных ресурсов и ограничений пропускной способности. На стандартных PS4 действует ограничение в 720p.
Если вы хотите использовать 1080p (30 кадров в секунду) с Remote Play, скорость вашего соединения должна быть не менее 15 Мбит/сек и на прием и на отдачу. Тем не менее, PS4 Pro адаптирует качество потокового вещания с учетом изменений в скорости широкополосной связи, чтобы максимизировать стабильность игры.
Тем не менее, PS4 Pro адаптирует качество потокового вещания с учетом изменений в скорости широкополосной связи, чтобы максимизировать стабильность игры.
Как подключить PS4 к ноутбуку или компьютеру: рабочие способы и инструкции
Игровая консоль Sony PlayStation 4 лидирует на современном рынке. Если вы решите приобрести её, то наверняка не прогадаете. Но ведь вам понадобится ещё и телевизор, чтобы было к чему подключить приставку. Но лишние траты можно исключить, ведь PS4 можно подключить к ноутбуку и обычному монитору.
Подключение PS4 к ноутбуку или монитору при помощи HDMI кабеля
Стандартный HDMI кабель для подключения к телевизору уже имеется у PS4. Многие мониторы допускают его подключение, а вот про ноутбуки такое можно сказать не всегда. Дело в том, что, даже если на ноутбуке есть HDMI разъём, обычно он настроен на вывод изображения, а не его приём.
Но если девайс оснащён HDMI-in, то достаточно выполнить следующие действия:
- Подключите HDMI кабель к соответствующему разъёму на задней панели PS4.

—
- Второй конец провода подсоедините к HDMI разъёму на ноутбуке.
—
- Запустите оба устройства. Изображение будет передаваться автоматически.
- Для передачи звука вам понадобится подключить наушники или колонки к консоли.
—
Чтобы понять, принимает ли HDMI разъём сигнал, стоит ознакомиться со спецификацией техники на официальном сайте или в документации.
Подключение монитора выполняется таким же образом. Стоит отметить, что он может выводить звук, если он имеет встроенные колонки. В ином случае вам также понадобится подключать звуковое устройство напрямую к консоли. Кроме того, монитор может иметь VGA разъём, вместо HDMI.
В этом случае стоит сделать следующее:
- Подсоедините VGA/HDMI переходник к монитору.
—
- Подключите один конец HDMI кабеля к переходнику, второй — в соответствующий разъём консоли PS4.
Подключение к ноутбуку или компьютеру через Remote Play
Если у вас нет возможности подключить PS4 через HDMI, можно использовать программу для передачи изображения. В таком случае вы получите качественную картинку, но транслироваться она будет с небольшой задержкой. Это может стать проблемой при игре в динамичные игры. Чтобы настроить трансляцию Remote play, сделайте следующее:
В таком случае вы получите качественную картинку, но транслироваться она будет с небольшой задержкой. Это может стать проблемой при игре в динамичные игры. Чтобы настроить трансляцию Remote play, сделайте следующее:
- Скачайте и установите программу PS4 Remote Play на компьютер. Вы можете легко найти её в Сети — программа распространяется бесплатно.
- Запустите приложение. В нём откроется окно первоначальной настройки программы.
- Войдите в систему, используя свою учётную запись. Если аккаунта нет, то его нужно обязательно создать.
—
- Укажите частоту кадров и настройки изображения. Чем ниже разрешение, тем меньше ресурсов компьютера потребуется для стабильной трансляции.
—
- Включите приставку и зайдите в настройки соединения. Установите галочку на пункт «Разрешить дистанционное воспроизведение».
—
- Нажмите на кнопку «Добавить устройство». После этого вы увидите на экране специальный числовой код.
—
- Вернитесь в программу на компьютере и нажмите «Регистрация вручную».
 После чего введите в поле код, который вы получили на приставке.
После чего введите в поле код, который вы получили на приставке. - Программа подключится к приставке и регистрация будет завершена. После этого можно начинать использовать Remote Play.
Видео: подключение PS4 к компьютеру при помощи Remote Play
Подключение геймпада от PS4 к компьютеру
Вы можете использовать контроллер от Playstation 4, даже если играете в неё на мониторе или ноутбуке. Для этого необходимо сделать следующее:
- Установите программу Input Mapper и запустите её. Выберите беспроводной способ подключения (можно использовать и проводной, тогда дальнейшие настройки не требуются).
- Зажмите кнопку back (share) на контроллере пока он не начнёт мигать.
- Перейдите в раздел Bluetooth-соединений компьютера и выберите геймпад.

При таком методе подключения все возможности геймпада будут работать, включая отслеживание положения контроллера и вибрацию.
Возможные проблемы с подключением
Иногда подключение не удаётся установить, даже если делать всё по инструкции. Обычно виной тому служит одна из следующих причин:
- HDMI разъём нацелен только на выход — в большинстве ноутбуков этот разъём не может принимать сигнал. В таком случае изображение не будет поступать на ноутбук;
- изображение через Remote Play тормозит или рябит — компьютер или ноутбук не справляется с обработкой картинки В таком случае стоит использовать более мощное «железо»;
- отсутствует звук — HDMI кабель не передаёт его. Используйте иные способы вывода звука с консоли, например, наушники.
Если у вас хороший монитор, можно получить немало удовольствия, играя на нём в Playstation 4. Удобство и зрелищность способны усилить погружение, предоставить более богатый игровой опыт. И при помощи этой статьи вы без труда подключите приставку к монитору или ноутбуку.
Как подключить PS4 к ПК: два рабочих способа
Для того, чтобы подключить PS4 к ПК у Sony Playstation есть официальная функция удаленного управления. Но эта функция доступна только на телефоне Sony Xperia, а приложение называется Remote Play. Данная технология представляет собой стриминг изображения на другое устройство.
Но как быть если у вас нет Sony Xperia или даже нет Sony Playstation 4, а поиграть в эксклюзивы хочется. Выход есть. Недавно в сети появилось неофициальное приложение Remote Play, которое работает также как и официальное, но дружит не только со смартфоном компании Sony.
Потоковая передача видеоигр на других устройствах:Понадобится
- PS4 или друг с приставкой
- Программа Remote Play
- ПК, ноутбук или Android смартфон
Как подключить PS4 к ПК
На данный момент существует два способа поиграть в игры от Sony Playstation 4 на ноутбуке, смартфоне или ПК.
- Через официальную программу, для этого понадобится DUALSHOCK 4
- Неофициальное приложение в котором будет доступно управление клавиатурой и мышью
Официальный способ запуска PS4 игр на ПК
В обновлении Playstation 4 под номером 3.50 появилась возможность удаленно играть в игры PS4 на устройстве под управлением Windows или Mac.
Приложение поддерживает только- Windows 8.1
- Windows 10
- Mac OS X Yosemite
- Mac OS X El Capitan
1. Необходимо скачать и установить официальное приложение Remote Play на ваше устройство.
Скачать Remote Play с официального сайта
2. После первого запуска открыть настройки и войти в учетную запись Playstation Network. Тут же настроить разрешение и частоту кадров (изменить на высокое для более плавного изображения).
3. Запустить консоль и настроить доступ к дистанционному воспроизведению, настроить систему как основную и разрешить доступ к интернету в режиме покоя.
- [Настройки] -> [Настройки соединения дистанционного воспроизведения] -> [Разрешить дистанционное воспроизведение]
- [Настройки] -> [PlayStation Network/Управление учетной записью] -> [Активировать как основную систему PS4] -> [Активировать]
- [Настройки] -> [Настройки энергосбережения] > [Выбрать функции, доступные в режиме покоя] -> [Сохранить подключение к Интернету] и [Разрешить включение системы PS4 через сеть].

4. Нажать кнопку [Запуск] в приложении на ПК и дождаться пока приложение найдет систему к которой привязан аккаунт. После чего появится окно в которое необходимо ввести PIN код для доступа к системе, который можно найти в [Настройки] -> [Настройки соединения дистанционного воспроизведения] -> [Добавить устройство].
Подключить DUALSHOCK 4 к USB и наслаждаться консольными играми на компьютере.
Запуск PS4 игр на ноутбуке или ПК
Второй способ неофициальный, но при помощи него в играх можно использовать клавиатуру, мышь и джойстики других производителей.
Подробное подключение PS4 к ПК рассмотрим на примере если у вас есть консоль и требуется вывести изображение на компьютер без HDMI кабеля или вовсе на ноутбук.
Для запуска PS4 игр необходимо скачать и установить приложение Remote Play для ПК.
Скачать Remote play для PC
Разархивировать файлы и установить setup-.v105-Test.exe от имени администратора.
После установки, не запуская приложение, открыть папку Crack_PC-RET и перетащить файл RemotePlay.exe в папку в которую установили приложение.
В корневую папку также необходимо добавить файл com.playstation.remoteplay.10300.apk из папки APK.
Теперь можно запускать приложение. И сразу выставить во вкладке [Settings] -> [Resolution/FPS] 60 кадров.
Чтобы настроить Remote Play необходимо во вкладке [PS4] -> [Register] зарегистрировать консоль для удаленного использования. В открывшемся меню ввести PIN код, а также имя учетной записи приставки.
В открывшемся меню ввести PIN код, а также имя учетной записи приставки.
Для получения PIN кода понадобится запустить Playstation и перейти в [Настройки] -> [Настройки дистанционного соединения воспроизведения] -> [Добавить устройство].
Осталось соеденить устройства. Для этого открыть вкладку [PS4] -> [Connect] -> [Search and Connect]
Если все сделано правильно на экране в окне должно появиться изображение с консоли.
Запуск PS4 игр на ПК без приставки
Допустим вы не являетесь счастливым обладателем Sony Playstation 4, но все же хотите поиграть в эксклюзивы доступные только на этой приставке. Для этого вам понадобится друг с консолью, ноутбук или ПК и программа Remote Play для ПК.
Если у вас нет такого друга, его можно найти в социальных сетях, на форумах или в сообществах посвященных играм. Этот метод абсолютно безопасен. От обладателя консоли требуется лишь запустить ее и сообщить вам IP адрес и PIN код.
Этот метод абсолютно безопасен. От обладателя консоли требуется лишь запустить ее и сообщить вам IP адрес и PIN код.
Заключение
Многие долго ждали способа поиграть в эксклюзивные игры от PS4 на своем компьютере. Вот теперь мы имеем два способа запуска: официальный от компании Sony и не официальный с поддержкой клавиатуры и мыши.
Работает ли PS4 Remote Play через Vita по Wi-Fi вдали от дома?
Среди ряда причин приобрести PS Vita в 2019-м году первоочередной остаётся функция дистанционного воспроизведения игр с домашней консоли от Sony. В результате вы получаете высокобюджетные блокбастеры на маленьком дисплее, причём выглядят и играются они там достойно. Ощущения зависят исключительно от пинга.
А на каком расстоянии работает PS4 Remote Play? Как и в случае с приложением для Windows, строгих ограничений нет. Прямое беспроводное соединение происходит на расстоянии до 30-50 метров.
Прямое беспроводное соединение происходит на расстоянии до 30-50 метров.
Если же гаджет отнести далеко, то коннект осуществляется через Wi-Fi точку. Соответственно, у вас дома и в месте, где вы решили поиграть, должен быть достаточно быстрый Интернет (от 10 до 15 Мбит в секунду при потоковой трансляции сигнала в разрешении 1080P с Pro-консоли).
Как использовать PS4 Remote Play по Wi-Fi с PS Vita?
На PlayStation 4 зайдите в «Настройки», выберите пункт с подключением «Виты», активируйте функцию «Дистанционное воспроизведение», после чего завершите сопряжение устройств. Выполнять его нужно лишь 1 раз, причём на обоих гаджетах должен быть произведён вход в один и тот же аккаунт. Если он забанен в PSN, магии не произойдёт.
В настройках Web-соединения отметьте птичкой, чтобы Сеть оставалась включённой в ждущем режиме, а также разрешите включение консоли с удалённого девайса.
Всё, теперь после входа в режим сна светодиодная полоска окрасится в оранжевый, а из меню портативки можно будет мгновенно разбудить технику. Расстояние до дома не имеет значения, важен лишь стабильный сигнал Интернета. Поддерживаться могут не все видеоигры, но большинство издателей учитывают эту функцию.
Расстояние до дома не имеет значения, важен лишь стабильный сигнал Интернета. Поддерживаться могут не все видеоигры, но большинство издателей учитывают эту функцию.
А допускается ли включать PS4 с PS Vita, если первая полностью выключена (светодиод не горит)? Нет, это сделано из соображений безопасности, что неоднократно подчёркивалось платформодержателем в официальной справочной информации.
Подписывайтесь на наши каналы в Яндекс.Дзене и на YouTube! Копирование текстов с сайта GameNewsBlog.ru запрещено.
Как использовать PS4 Remote Play без контроллера
Недавно мы добавили несколько новых функций, которые расширяют функциональность reWASD на новые поля. Теперь вам не нужен контроллер PlayStation, и вы можете использовать PS4 Remote Play без контроллера или использовать его с любым другим геймпадом. reWASD позволяет эмулировать контроллер PS4 для удаленного воспроизведения , и вам решать, будет ли он сопоставлен с другим контроллером или с клавиатурой. Или оба!
Или оба!
Не забудьте проверить настройки клавиатуры и мыши PS4 Remote Play в сообществе reWASD и прокрутите статью до конца, чтобы найти видеоурок!
Начиная с reWASD 5.4 мы еще больше расширили функциональность reWASD и добавили эмуляцию сенсорной панели. Теперь вы можете эмулировать смахивание, касание и масштабирование сенсорной панели для любого контроллера, мыши и клавиатуры. Не стесняйтесь узнать больше об эмуляции сенсорной панели из нашего руководства.
Я хочу эмулировать контроллер PS4 для удаленного воспроизведения и сопоставить его с клавиатурой и мышью
По сути, вы можете назначить действия контроллера DualShock 4 клавиатуре и мыши и запустить PS4 Remote Play без контроллера . Помните, что вы также можете использовать все привилегии, которые есть у reWASD, такие как режим Shift (Toggle Shift было бы здорово, чтобы сохранить привязки клавиатуры по умолчанию), Rapid Fire, Activators, Key Combo и т. Д.
После загрузки и установки reWASD, вы найдете профиль с именем PS4 Remote Play, щелкнув меню в правом верхнем углу.Это общий макет, который мы создали, чтобы облегчить вам жизнь. Чтобы использовать его, создайте группу клавиатуры и мыши, а затем примените эту конфигурацию к группе!
- Скачайте и установите reWASD
- Откройте приложение, создайте группу устройств клавиатуры и мыши, затем добавьте новый файл конфигурации
- Если вы хотите использовать PS4 Remote Play без контроллера , вам необходимо изменить настройки виртуального геймпада с Xbox 360 по умолчанию на контроллер DualShock 4.Перейдите по ссылке, чтобы узнать, как это сделать!
- Пришло время добавить сопоставления. Выберите подконфигурацию клавиатуры, затем нажмите Добавить и сначала выберите клавишу клавиатуры. Затем назначьте сопоставление DS4, они находятся внизу списка сопоставлений reWASD
- Чтобы добавить сопоставления для мыши, выберите вложенную конфигурацию мыши, выберите кнопку мыши, которую вы хотите переназначить, и назначьте ей необходимое действие DS4.
 Чтобы мышь работала как правый джойстик, вы также можете добавить эти сопоставления: просто нажмите на стрелки и выберите соответствующий вариант.Если вы владелец игровой мыши Lonely Heart, мы предлагаем ознакомиться с руководством о том, как правильно инициализировать игровую мышь
Чтобы мышь работала как правый джойстик, вы также можете добавить эти сопоставления: просто нажмите на стрелки и выберите соответствующий вариант.Если вы владелец игровой мыши Lonely Heart, мы предлагаем ознакомиться с руководством о том, как правильно инициализировать игровую мышь - После добавления всех сопоставлений вы можете Сохранить конфигурацию или нажать Применить , чтобы сохранить и применить добавленные сопоставления к клавиатуре и мыши. После того, как вы применили конфигурацию, reWASD будет эмулировать Virtual DualShock 4, и вы сможете использовать PS4 Remote Play без контроллера !
Скачать
Как использовать PS4 Remote Play с контроллером Xbox (или любым другим контроллером)
Создание конфигурации для контроллера удаленного воспроизведения PS4 Поддержка совсем не сложна.К счастью, reWASD позволяет создавать комбо, менять местами основные элементы управления, добавлять сочетания клавиш для кнопок клавиатуры, мыши и геймпада и многие другие функции. Вам необходимо выполнить несколько шагов, чтобы имитировал контроллер PS4 для удаленного воспроизведения :
Вам необходимо выполнить несколько шагов, чтобы имитировал контроллер PS4 для удаленного воспроизведения :
- Скачайте и установите reWASD
- Чтобы включить поддержку PS4 Remote Play Xbox Controller , откройте приложение, подключите геймпад, затем добавьте новый файл конфигурации
- Если вы просто хотите, чтобы имитировал контроллер PS4 для Remote Play и использовал макет по умолчанию без каких-либо изменений, выберите подконфигурацию контроллера, нажмите значок волшебной палочки под изображением контроллера и выберите Virtual DS4.
- Пришло время добавить сопоставления. Выберите кнопку контроллера, которую вы хотите переназначить, отмените отображение, затем назначьте отображение DS4 (они расположены в нижней части списка сопоставлений reWASD)
- После добавления всех сопоставлений вы можете Сохранить конфигурацию или нажать Применить , чтобы сохранить и применить добавленные сопоставления к клавиатуре и мыши.
 После применения конфигурации reWASD эмулирует Virtual DualShock 4, и вы можете начать использовать PS4 Remote Play с контроллером Xbox !
После применения конфигурации reWASD эмулирует Virtual DualShock 4, и вы можете начать использовать PS4 Remote Play с контроллером Xbox !
Скачать
Использование контроллера дистанционного воспроизведения PS4 + конфигурация клавиатуры или мыши
Еще один интересный способ играть в игры через Remote Play — это создать конфигурацию для контроллера и мыши.Вы можете сделать то же самое по тому же принципу для контроллера и клавиатуры, если хотите. Приступим к созданию нашего контроллера удаленного воспроизведения PS4 и раскладки мыши (или клавиатуры):
- Скачайте и установите reWASD
- Откройте приложение, создайте группу контроллеров и устройств мыши, затем добавьте новый файл конфигурации
- Чтобы сделать PS4 Remote Play, контроллер Xbox и мышь совместимыми, вам необходимо изменить настройки виртуального геймпада с Xbox 360 по умолчанию на контроллер DualShock 4 .
- Пришло время добавить сопоставления.Выберите подконфигурацию контроллера и выберите кнопку контроллера, которую вы хотите переназначить. Затем назначьте отображение DS4, они расположены в нижней части списка отображений reWASD. Чтобы добавить сопоставления к мыши, выберите подконфигурацию мыши, выберите кнопку мыши, которую вы хотите переназначить, и назначьте ей необходимое действие DS4
- После добавления всех сопоставлений вы можете Сохранить конфигурацию или нажать Применить , чтобы сохранить и применить добавленные сопоставления к клавиатуре и мыши. После того, как вы применили конфигурацию, reWASD будет эмулировать Virtual DualShock 4, и вы сможете эмулировать контроллер PS4 для Remote Play !
Скачать

Вот видеоурок о том, как эмулировать контроллер PS4 для PS4 Remote Play , наслаждайтесь:
Мы надеемся, что этот пост поможет вам использовать PS4 Remote Play без контроллера , или, если у вас нет контроллера DualShock 4, используйте PS4 Remote Play с контроллером Xbox ! Если у вас есть какие-либо вопросы, не стесняйтесь задавать нам под этим сообщением в разделе комментариев. Обязательно подпишитесь на нас в Facebook, Pinterest и YouTube, чтобы держать руку на пульсе. Также присоединяйтесь к нашему текстовому чату в Discord, чтобы получить больше удовольствия 🙂
Обязательно подпишитесь на нас в Facebook, Pinterest и YouTube, чтобы держать руку на пульсе. Также присоединяйтесь к нашему текстовому чату в Discord, чтобы получить больше удовольствия 🙂
Использование контроллера PlayStation 4 с ПК
Контроллер XboxMicrosoft уже некоторое время является геймпадом по умолчанию для компьютерных геймеров, но вы можете предпочесть конкурирующий — и тоже неплохой — контроллер DualShock 4 от Sony. Хорошая новость в том, что вы можете легко настроить его для работы в Windows или macOS.
Также читайте: Самые запоминающиеся игровые контроллеры за последние 40 лет
Эргономичный и эффективный дизайн геймпада PlayStation 4 невозможно отрицать.Играете ли вы в шутеры от первого лица, в ролевые игры или в любой другой жанр, DS4 создан таким образом, чтобы чувствовать себя комфортно в расположении кнопок, весе и захвате. Давние игроки PlayStation могут захотеть использовать ее в своих компьютерных играх из-за того, что она знакома. Другие выбирают его вместо того, чтобы тратить деньги на новый контроллер. И, конечно же, контроллер DualShock 4 идеально подходит для игр с приложением Remote Play на вашем компьютере.
Другие выбирают его вместо того, чтобы тратить деньги на новый контроллер. И, конечно же, контроллер DualShock 4 идеально подходит для игр с приложением Remote Play на вашем компьютере.
В любом случае, подключить DualShock 4 к компьютеру и использовать его с ним относительно просто.Однако есть несколько причуд, поэтому мы подумали, что было бы разумно подготовить учебник по их настройке и использованию.
TL; DR
- Первый: Отключите контроллер PS4 от консоли. Затем подключите его к ПК или Mac с помощью оригинального кабеля (или купите более длинный) или используйте Bluetooth. Дополнительные инструкции по использованию Bluetooth можно прочитать ниже.
- В Windows: Загрузите DS4Windows и используйте его для сопоставления контроллера DualShock 4 и эмуляции контроллера Xbox, чтобы получить поддержку ОС, подобную родной.Режим Steam Big Screen также поддерживает контроллер PS4.
- На Mac: Настоятельно рекомендуется использовать самую последнюю версию macOS Catalina 10.
 15, так как это обеспечит простейшую интеграцию. Steam для Mac и несколько других приложений предоставляют встроенную поддержку контроллера. Подробнее об этом ниже.
15, так как это обеспечит простейшую интеграцию. Steam для Mac и несколько других приложений предоставляют встроенную поддержку контроллера. Подробнее об этом ниже. - PS4 Remote Play: Использование DualShock 4 с приложением PlayStation Remote Play относительно безболезненно, поскольку и ПК, и Mac имеют встроенную поддержку.
DualShock 4 более или менее готов к работе. Его можно подключить как к ПК, так и к Mac через совместимый кабель micro USB. Тот, который идет в комплекте с контроллером, хорош, но он немного короче и может не подходить для настройки вашего компьютера. Вы можете купить 20-футовый кабель, которого должно быть более чем достаточно для любых нужд.
Впрочем, кому нужен кабель, если в контроллере есть Bluetooth? Поэтому в этой статье основное внимание будет уделено беспроводному подключению.
Отмена сопряжения с PS4 и режим сопряжения
Планируете ли вы использовать DualShock 4 с ПК или Mac, сначала вам придется отключить его от PlayStation, если вы не купили его новым, и он никогда не сопрягался. В этом случае вы можете пропустить этот шаг.
В этом случае вы можете пропустить этот шаг.
Чтобы разорвать пару, включите PS4 и войдите в меню настроек. Прокрутите вниз и откройте подменю «Устройства». Выберите «Устройства Bluetooth», затем «DualShock 4» и нажмите «Отключить». Теперь, когда ваш DS4 не подключен, вы можете подключить его к компьютеру через Bluetooth, но сначала вам нужно перевести контроллер в режим сопряжения.
Чтобы инициировать сопряжение, одновременно нажмите и удерживайте кнопки PS и Share на DS4 в течение примерно трех секунд.Вы узнаете, что он находится в режиме сопряжения, когда индикатор на передней панели контроллера начнет мигать белым двойным миганием (см. Выше).
Процесс подключения контроллера к ПК и Mac аналогичен описанному ниже.
Подключение DS4 в Windows
Когда контроллер находится в режиме сопряжения, перейдите в настройки Windows Bluetooth. Нажмите «Добавить Bluetooth или другое устройство». Появится окно с верхней опцией для подключения к устройству BT. Щелкните по нему, и на следующем экране вы должны увидеть запись «беспроводной контроллер».»Щелкните по нему, и контроллер будет соединен.
Щелкните по нему, и на следующем экране вы должны увидеть запись «беспроводной контроллер».»Щелкните по нему, и контроллер будет соединен.
После подключения DS4 вы можете подумать, что готовы к работе. В конце концов, он четко покажет, что компьютер подключен и получает сигнал от контроллера — возможно, он даже запустил установку некоторых драйверов. Однако DualShock будет бесполезен при попытке запустить собственные игры.
Поскольку Windows не имеет встроенной поддержки DS4, вам придется обмануть ее, заставив думать, что вы используете контроллер Xbox 360, который он поддерживает.Вы можете сделать это, загрузив и установив программу с открытым исходным кодом под названием DS4Windows. Вы можете скачать его с сайта TechSpot Downloads. Вам не понадобится это приложение, если вы планируете играть только в игры Steam, к которым мы вернемся через минуту.
DS4Windows поставляется в виде заархивированного файла. Распакуйте его, и вы увидите два файла . exe. DS4Updater.exe просто загружает последние версии драйверов. На данный момент у вас должно быть все в порядке, но помните об этом, если у вас возникнут проблемы в будущем. Основная программа — DS4Windows.exe. Запустите это, и ваш DualShock сразу же заработает в Windows.Вы даже можете использовать тачпад DS4 в качестве мини-трекпада для перемещения курсора. Нажатие на пэд имитирует щелчок левой кнопкой мыши.
exe. DS4Updater.exe просто загружает последние версии драйверов. На данный момент у вас должно быть все в порядке, но помните об этом, если у вас возникнут проблемы в будущем. Основная программа — DS4Windows.exe. Запустите это, и ваш DualShock сразу же заработает в Windows.Вы даже можете использовать тачпад DS4 в качестве мини-трекпада для перемещения курсора. Нажатие на пэд имитирует щелчок левой кнопкой мыши.
Если DS4Windows работает в фоновом режиме, у вас не должно возникнуть проблем с играми на вашем ПК с помощью DualShock 4. Однако вы можете настроить параметры в игре в соответствии с вашими предпочтениями кнопок.
Подключение DS4 в macOS
Когда контроллер находится в режиме сопряжения, перейдите в настройки вашего Mac и откройте настройки Bluetooth.На поиск сигнала Mac может потребоваться несколько секунд или больше, так что наберитесь терпения. В конце концов, список для него появится.
Мы видели здесь различные ярлыки — «беспроводной контроллер», «беспроводной контроллер DualShock 4», даже необработанный MAC-адрес отображался раньше. Независимо от того, как он указан, будет очевидно, какое устройство является контроллером.
Независимо от того, как он указан, будет очевидно, какое устройство является контроллером.
Рядом со списком нажмите кнопку «Подключить». Через несколько секунд беспроводной контроллер перейдет в состояние подключения.Кроме того, индикатор на передней панели DS4 будет гореть голубым цветом. Теперь можно идти — ну почти. Перейдите к разделу «Причуды и поддержка игры», чтобы узнать, с какими проблемами мы столкнулись.
Причуды и поддержка игры
А теперь «плохие» новости. Использование DualShock 4 на вашем компьютере временами может быть немного сложным. Во многом это зависит от настроек вашей системы и того, что вы пытаетесь делать с контроллером.
Пользователи Windows, полагающиеся на DS4Windows, должны быть в порядке, если игра, в которую вы играете, поддерживает контроллер.DS4Windows преобразует сигналы от DS4 в код Xbox 360, поэтому он эффективно переназначается в ОС.
Мы также протестировали DualShock 4 со Steam на ПК, и он отлично работает в режиме «Большой экран» после небольшой настройки. После запуска программы запуска Steam в режиме большого экрана вы хотите щелкнуть значок настроек (шестеренка в правом верхнем углу). Щелкните вкладку «Настройки контроллера» и установите флажок «Поддержка конфигурации PlayStation».
После запуска программы запуска Steam в режиме большого экрана вы хотите щелкнуть значок настроек (шестеренка в правом верхнем углу). Щелкните вкладку «Настройки контроллера» и установите флажок «Поддержка конфигурации PlayStation».
Использование DualShock 4 с приложением Remote Play PlayStation относительно безболезненно, поскольку приложения для ПК и Mac имеют встроенную поддержку.Однако, если у вас установлена более ранняя версия macOS, чем Catalina 10.15, вам понадобится Bluetooth-ключ Sony DS4. Это прискорбно, потому что официально поддерживаемый адаптер стоит около 65 долларов на Amazon, хотя вы можете найти их дешевле на eBay.
Некоторые редакторы Reddit сообщили, что вы можете использовать любой адаптер Bluetooth, и это может быть правдой, но мы не проводили тестирования, чтобы подтвердить это. Мы протестировали официальный ключ, и он решает проблемы совместимости Remote Play на более старых версиях macOS.
В версии Steam для Mac мы столкнулись с еще несколькими проблемами, и их решения могут сильно отличаться. Самая безопасная ставка здесь — запустить последнюю версию macOS и 64-разрядную программу запуска Steam, которые являются новыми и все еще получают полную поддержку. Для игр, которые мы могли запустить, DualShock работал нормально. Режим большого экрана дает вам очень похожий на консоль опыт с преимуществом графики на базе ПК, и любая игра, которую вы можете запустить в этом режиме, распознает контроллер. Запуск игр Steam вне режима большого экрана, DS4 вообще не работал.Казалось бы, Big Screen работает аналогично приложению DS4Windows на ПК, транслируя данные контроллера в игру.
Самая безопасная ставка здесь — запустить последнюю версию macOS и 64-разрядную программу запуска Steam, которые являются новыми и все еще получают полную поддержку. Для игр, которые мы могли запустить, DualShock работал нормально. Режим большого экрана дает вам очень похожий на консоль опыт с преимуществом графики на базе ПК, и любая игра, которую вы можете запустить в этом режиме, распознает контроллер. Запуск игр Steam вне режима большого экрана, DS4 вообще не работал.Казалось бы, Big Screen работает аналогично приложению DS4Windows на ПК, транслируя данные контроллера в игру.
В целом DualShock 4 — отличный контроллер для вашего ПК, с некоторыми оговорками. Казалось бы, пользователям Windows это проще, чем игрокам Mac, но этого следовало ожидать. При этом Apple в последнее время делает большие успехи, и недавно для ее настольной ОС стала доступна даже встроенная поддержка контроллера Xbox.
Дополнительная литература
Изображение верхнего баннера предоставлено charnsitr через Shutterstock
Руководство по настройке удаленного воспроизведения для PlayStation 4
Последнее обновление Sony для консоли PlayStation 4 версии 7. 00, предлагает множество новых удобств, которые упрощают добавление игроков в свою онлайн-группу, добавляет поддержку транскрипции чата и улучшает качество звука благодаря некоторым негласным улучшениям.
00, предлагает множество новых удобств, которые упрощают добавление игроков в свою онлайн-группу, добавляет поддержку транскрипции чата и улучшает качество звука благодаря некоторым негласным улучшениям.
Но самой привлекательной функцией может быть обновленная служба Remote Play, которая теперь работает как с устройствами Android, так и с iOS, включая поддержку контроллера. Это означает, что теперь у вас есть способ освободить телевизор и по-прежнему наслаждаться играми для PlayStation 4 на ПК, Mac, смартфоне или планшете.
Тем не менее, есть несколько сносок, которые следует учитывать, прежде чем начинать играть на экране, отличном от телевизора. Чтобы использовать функцию удаленного воспроизведения PS4, вам нужно будет настроить несколько вещей — очевидно, помимо вашей PS4.
Что вам нужно для дистанционного воспроизведения для PlayStation 4
Вам понадобится ПК или Mac с бесплатным приложением PS4 Remote Play (его можно скачать здесь). Если у вас устройство Android или iOS, вам нужно скачать приложение Remote Play из Google Play или App Store.
Если у вас устройство Android или iOS, вам нужно скачать приложение Remote Play из Google Play или App Store.
Вам также понадобится широкополосное подключение к Интернету, контроллер DualShock 4 и игра для PS4, для которой не требуется гарнитура VR или специализированный контроллер. Чтобы минимизировать задержку, вы должны использовать кабель Ethernet для подключения консоли к беспроводному маршрутизатору или модему (если возможно, вы должны сделать то же самое на устройстве, на которое вы транслируете).
Подготовьте вашу PlayStation 4
После того, как вы установили необходимое приложение PS4 Remote Play из любого магазина приложений, который вы используете, вам нужно будет настроить PS4.Сначала обновите программное обеспечение PS4 до самой последней версии 7.00. Для этого зайдите в «Настройки»> «Обновление системного программного обеспечения» и позвольте консоли приступить к работе. Затем вам нужно будет определить вашу консоль как «основную». Откройте «Настройки»> «Управление учетной записью»> «Активировать как основную PS4».
Затем включите удаленное воспроизведение на самой консоли. Посетите «Настройки»> «Настройки подключения к удаленному воспроизведению»> «Включить удаленное воспроизведение». Если вы не хотите подходить к консоли, чтобы включать ее каждый раз, когда вы хотите уйти от нее, вы можете посетить «Настройки»> «Настройки энергосбережения»> «Установить функции, доступные в режиме покоя», затем выбрать «Оставаться на связи с Интернетом». »И« Включить включение PS4 по сети.”
Далее, подключение контроллера
Итак, у вас есть PS4, готовая к работе, и на удаленном устройстве установлено приложение PS4 Remote Play. Пришло время подключить контроллер DualShock 4 либо с помощью кабеля Micro-USB на ПК или Mac, либо через Bluetooth на любом устройстве, совместимом с Remote Play, с поддержкой Bluetooth (или адаптером Bluetooth).
Вы можете подключить контроллер к компьютеру с помощью кабеля Micro-USB или через Bluetooth.Сначала найдите настройки Bluetooth вашего компьютера, выбрав Пуск> Настройки> Устройства> Bluetooth и другие устройства. Удерживайте кнопки Share и PS в течение четырех секунд, пока световая полоса контроллера не начнет мигать. На вашем ПК выберите плюс, чтобы добавить новое устройство Bluetooth.
Удерживайте кнопки Share и PS в течение четырех секунд, пока световая полоса контроллера не начнет мигать. На вашем ПК выберите плюс, чтобы добавить новое устройство Bluetooth.
На Mac вы можете выполнить сопряжение через Bluetooth, но вам понадобится последняя версия macOS Catalina, выпущенная ранее на этой неделе (хотя вы можете отложить обновление до тех пор, пока все ваши приложения не станут совместимыми).Переведите контроллер в режим сопряжения, посетите приложение «Системные настройки» на Mac, нажмите значок Bluetooth и добавьте свое устройство.
Устройства iOS и Android могут подключаться к DualShock 4 так же, как и с любым традиционным устройством Bluetooth. Но вам нужно будет работать под управлением Android 10, iOS 13 или iPadOS 13, чтобы на самом деле использовать контроллер вместо второстепенных экранных элементов управления.
Свяжите свои устройства
После того, как вы установили приложение PS4 Remote Play и подключили контроллер DualShock 4 к удаленному устройству, вам нужно будет посетить страницу настроек подключения Remote Play консоли, которую вы посетили ранее, и выбрать Добавить Устройство.
Вы можете поиграть с настройками частоты кадров и разрешения, выбрав «Открыть настройки» в приложении Remote Play на удаленном устройстве перед началом игры. На удаленном устройстве откройте приложение и выберите «Пуск», чтобы найти устройство и подключить его к PS4. Затем войдите в свою учетную запись PlayStation Network и наслаждайтесь игрой в течение дня, пока кто-то другой смотрит на телевизор свои истории.
Приобретите аксессуар или два
Конечно, вы все настроены и готовы к игре, но если вы поместили свой смартфон в ненадежное положение во время игры, вы будете хорошо обслужены ключевой аксессуар: держатель для телефона.Поиск на Amazon по запросу «Крепление для телефона PS4» предложит несколько вариантов от малоизвестных производителей аксессуаров, поэтому убедитесь, что крепление подходит к вашей модели телефона, и прочитайте отзывы покупателей, прежде чем потратите 15 долларов на один.
Это крепление для телефона позволит вам прикрепить смартфон к контроллеру DualShock 4 и настроить угол обзора в соответствии с вашими потребностями. Если вы планируете часто использовать Remote Play, крепление для телефона может оказаться тем недостающим элементом головоломки, который навсегда удержит вас от телевизора.
Если вы планируете часто использовать Remote Play, крепление для телефона может оказаться тем недостающим элементом головоломки, который навсегда удержит вас от телевизора.
Краткое руководство. Беседы с самыми влиятельными лидерами в сфере бизнеса и технологий.
Как использовать PS4 DualShock 4 для игры в компьютерные игры
Этот сайт может получать партнерские комиссии по ссылкам на этой странице.Условия эксплуатации. Когда Sony впервые объявила, что DualShock 4 будет работать с Windows, компьютерные геймеры в Интернете дружно приветствовали. К сожалению, это не совсем то решение plug-and-play, на которое мы надеялись. Хотя это правда, что контроллер PS4 распознается Windows (и OS X) прямо из коробки, существующие игры не работают автоматически с геймпадом.К счастью, существует приложение, которое сопоставляет элементы управления DualShock 4 напрямую с Microsoft XInput API, эффективно заставляя игры думать, что вы используете контроллер Xbox 360.
Хотя это правда, что контроллер PS4 распознается Windows (и OS X) прямо из коробки, существующие игры не работают автоматически с геймпадом.К счастью, существует приложение, которое сопоставляет элементы управления DualShock 4 напрямую с Microsoft XInput API, эффективно заставляя игры думать, что вы используете контроллер Xbox 360.
Чтобы начать работу, перейдите на сайт InputMapper и загрузите последнюю версию. Отсюда просто запустите установщик и согласитесь с условиями. Когда все будет готово, подключите DualShock 4 к компьютеру через USB или Bluetooth. Имейте в виду, что метод USB намного надежнее.Метод беспроводного подключения на ПК, как известно, нестабилен и, похоже, сильно зависит от вашего набора микросхем и драйверов. Если у вас возникли проблемы, по умолчанию используйте USB-соединение и закройте все другие приложения.
Затем запустите приложение InputMapper. На этом этапе DualShock 4 должен быть распознан в приложении, и в большинстве случаев он должен функционировать идентично контроллеру Xbox 360. Однако у некоторых необычных игр есть проблемы с совместимостью. Возможно, вам придется зайти в настройки и установить флажок «Использовать эксклюзивный режим».«В остальном стандартные функции контроллера полностью работоспособны.
Однако у некоторых необычных игр есть проблемы с совместимостью. Возможно, вам придется зайти в настройки и установить флажок «Использовать эксклюзивный режим».«В остальном стандартные функции контроллера полностью работоспособны.
Если вы хотите немного настроить свой опыт, вы можете перейти на панель профилей, и вы попадете в окно, заполненное кнопками и ползунками. Здесь вы сможете изменить цвет световой полосы, переназначить кнопки, настроить параметры вибрации и даже настроить собственные макросы.
Имейте в виду, эта работа все еще продолжается. В нынешнем виде вам все равно нужно запускать программу каждый раз, когда вы хотите поиграть в игру.Это немного хлопотно, но это относительно небольшая проблема, так как вы можете настроить его на минимальный запуск при каждой загрузке Windows. Также стоит отметить, что это приложение имитирует контроллер Xbox 360, поэтому графика кнопок в игре будет отображаться как A и B вместо X и O. Если вы ищете бесшовную интеграцию, вам нужно либо использовать PS4 или дождитесь появления новых игр для ПК с собственной поддержкой DS4.![]()




 Затем установите флажки [Сохранить подключение к Интернету] и [Разрешить включение системы PS4 через сеть].
Затем установите флажки [Сохранить подключение к Интернету] и [Разрешить включение системы PS4 через сеть].
 Для достижения лучшей производительности рекомендуется использовать высокоскоростное соединение со скоростью отправки и загрузки данных не менее 15 Мбит/с.
Для достижения лучшей производительности рекомендуется использовать высокоскоростное соединение со скоростью отправки и загрузки данных не менее 15 Мбит/с. После установки флажка кнопка загрузки станет доступной.
После установки флажка кнопка загрузки станет доступной.

 раздел Если функция «Дистанционная игра» недоступна.
раздел Если функция «Дистанционная игра» недоступна.
 1 или Windows 10
1 или Windows 10

 После чего введите в поле код, который вы получили на приставке.
После чего введите в поле код, который вы получили на приставке.

 Это общий макет, который мы создали, чтобы облегчить вам жизнь. Чтобы использовать его, создайте группу клавиатуры и мыши, а затем примените эту конфигурацию к группе!
Это общий макет, который мы создали, чтобы облегчить вам жизнь. Чтобы использовать его, создайте группу клавиатуры и мыши, а затем примените эту конфигурацию к группе! Чтобы мышь работала как правый джойстик, вы также можете добавить эти сопоставления: просто нажмите на стрелки и выберите соответствующий вариант.Если вы владелец игровой мыши Lonely Heart, мы предлагаем ознакомиться с руководством о том, как правильно инициализировать игровую мышь
Чтобы мышь работала как правый джойстик, вы также можете добавить эти сопоставления: просто нажмите на стрелки и выберите соответствующий вариант.Если вы владелец игровой мыши Lonely Heart, мы предлагаем ознакомиться с руководством о том, как правильно инициализировать игровую мышь После применения конфигурации reWASD эмулирует Virtual DualShock 4, и вы можете начать использовать PS4 Remote Play с контроллером Xbox !
После применения конфигурации reWASD эмулирует Virtual DualShock 4, и вы можете начать использовать PS4 Remote Play с контроллером Xbox ! 15, так как это обеспечит простейшую интеграцию. Steam для Mac и несколько других приложений предоставляют встроенную поддержку контроллера. Подробнее об этом ниже.
15, так как это обеспечит простейшую интеграцию. Steam для Mac и несколько других приложений предоставляют встроенную поддержку контроллера. Подробнее об этом ниже.