Как подключить джойстик к Arduino. Как запрограммировать Arduino для управления сервоприводом с помощью джойстика. Какие компоненты нужны для проекта управления сервомотором джойстиком на Arduino. Как работает аналоговый джойстик с Arduino.
Что такое джойстик и как он работает с Arduino
Джойстик — это устройство ввода, состоящее из подвижного рычага, который может перемещаться по двум осям X и Y. Аналоговые джойстики обеспечивают более точное и плавное управление по сравнению с цифровыми. Они передают непрерывный диапазон значений, а не просто направления «вверх», «вниз», «влево», «вправо».
При подключении к Arduino аналоговый джойстик использует два аналоговых входа микроконтроллера для считывания положения по осям X и Y. Arduino преобразует напряжение 0-5В с джойстика в цифровые значения от 0 до 1023 с помощью встроенного АЦП (аналого-цифрового преобразователя). Когда рычаг джойстика находится в нейтральном положении, значения по обеим осям примерно равны 512 (половина от максимума 1023).

Необходимые компоненты для проекта
Для создания системы управления сервоприводом с помощью джойстика на базе Arduino понадобятся следующие компоненты:
- Плата Arduino (например, Arduino Uno или Arduino Nano)
- Аналоговый джойстик
- Сервопривод (1 или 2 штуки)
- Соединительные провода
- Макетная плата (опционально, для удобства подключения)
- USB-кабель для программирования Arduino
Схема подключения джойстика и сервопривода к Arduino
Подключение компонентов к Arduino выполняется следующим образом:
- Подключите VCC джойстика к выводу 5V Arduino
- Подключите GND джойстика к выводу GND Arduino
- Подключите VRx джойстика к аналоговому входу A0 Arduino
- Подключите VRy джойстика к аналоговому входу A1 Arduino
- Подключите сигнальный провод сервопривода к цифровому выводу 3 Arduino
- Подключите питание сервопривода к 5V, а землю к GND Arduino
При использовании двух сервоприводов подключите сигнальный провод второго серво к выводу 4 Arduino.
Программирование Arduino для управления сервоприводом джойстиком
Для управления сервоприводом с помощью джойстика используется следующий алгоритм:

- Считываем значения с осей X и Y джойстика
- Преобразуем эти значения в угол поворота сервопривода
- Устанавливаем сервопривод в нужное положение
Вот пример скетча Arduino для реализации этого алгоритма:
«`cpp #includeКалибровка и настройка чувствительности джойстика
Для оптимальной работы системы может потребоваться калибровка джойстика и настройка чувствительности. Как это сделать?

- Определите нейтральное положение джойстика, считав значения при отпущенном рычаге
- Установите «мертвую зону» вокруг нейтрального положения, чтобы игнорировать небольшие отклонения
- Настройте пороговые значения для определения направления движения
- Используйте функцию map() для преобразования значений джойстика в диапазон углов сервопривода
Пример кода с калибровкой:
«`cpp const int joystickX = A0; const int joystickY = A1; int neutralX, neutralY; const int deadzone = 20; const int threshold = 100; void setup() { // Калибровка нейтрального положения neutralX = analogRead(joystickX); neutralY = analogRead(joystickY); } void loop() { int posX = analogRead(joystickX) — neutralX; int posY = analogRead(joystickY) — neutralY; // Игнорирование малых отклонений if (abs(posX) < deadzone) posX = 0; if (abs(posY) < deadzone) posY = 0; // Определение направления if (posX < -threshold) { // Движение влево } else if (posX > threshold) { // Движение вправо } // Аналогично для оси Y int servoAngle = map(posX, -512, 512, 0, 180); // Установка угла сервопривода } «`Расширение проекта: добавление дополнительных функций

- Использование кнопки джойстика для переключения режимов работы
- Добавление ЖК-дисплея для отображения текущего положения сервопривода
- Реализация «памяти положений» — сохранение и воспроизведение последовательности движений
- Интеграция с другими датчиками для создания более сложных систем управления
- Беспроводное управление с помощью модулей Bluetooth или Wi-Fi
Пример кода для использования кнопки джойстика:
«`cpp const int joystickButton = 2; bool mode = false; void setup() { pinMode(joystickButton, INPUT_PULLUP); attachInterrupt(digitalPinToInterrupt(joystickButton), toggleMode, FALLING); } void loop() { if (mode) { // Режим 1: управление сервоприводом } else { // Режим 2: другая функция } } void toggleMode() { static unsigned long lastInterruptTime = 0; unsigned long interruptTime = millis(); if (interruptTime — lastInterruptTime > 200) { mode = !mode; } lastInterruptTime = interruptTime; } «`Применение проекта в реальных устройствах
Система управления сервоприводом с помощью джойстика находит применение во многих областях. Где можно использовать такую систему?

- Робототехника: управление манипуляторами и механическими конечностями
- Моделизм: дистанционное управление моделями самолетов, кораблей, автомобилей
- Камеры: управление поворотными механизмами камер видеонаблюдения
- Домашняя автоматизация: управление жалюзи, дверями, окнами
- Медицинское оборудование: точное позиционирование инструментов
- Образовательные проекты: изучение основ робототехники и электроники
Советы по отладке и устранению неисправностей
При работе над проектом могут возникнуть различные проблемы. Как их решить?
- Проверьте правильность подключения всех компонентов
- Используйте Serial.print() для вывода промежуточных значений и отладки
- Убедитесь, что питания Arduino достаточно для работы сервоприводов
- Проверьте качество контактов и соединений
- Используйте осциллограф для анализа сигналов (если доступен)
- Изолируйте проблему, тестируя компоненты по отдельности
Пример кода с отладочной информацией:
«`cpp void loop() { int posX = analogRead(joystickX); int posY = analogRead(joystickY); Serial.print(«X: «); Serial.print(posX); Serial.print(» Y: «); Serial.print(posY); int servoAngle = map(posX, 0, 1023, 0, 180); servo.write(servoAngle); Serial.print(» Angle: «); Serial.println(servoAngle); delay(100); } «`Часто задаваемые вопросы
Вот ответы на некоторые распространенные вопросы о проекте управления сервоприводом с помощью джойстика:

- Почему сервопривод дрожит? Это может быть вызвано шумом в сигнале джойстика. Попробуйте добавить фильтрацию или увеличить «мертвую зону».
- Как увеличить точность управления? Используйте функцию map() для более точного преобразования значений джойстика в углы сервопривода.
- Можно ли использовать несколько джойстиков? Да, подключите дополнительные джойстики к свободным аналоговым входам Arduino.
- Как сделать движение сервопривода более плавным? Используйте постепенное изменение угла вместо резкого перемещения.
- Почему сервопривод не движется в полном диапазоне? Проверьте калибровку и убедитесь, что значения джойстика корректно преобразуются в углы сервопривода.
Шилд Arduino UNO джойстик, кнопки
Главная
Главная Контроллеры Платы расширения Шилд Arduino UNO джойстик, кнопки
отзывы0
Предыдущий Следующий
Артикул: NA011
Производитель:Китай
250 р.
Количество:
В наличии: 2
Похожие
Понижающий DC-DC преобразователь 12A
500 р.
Индикатор заряда Lipo аккумуляторов 2S
200 р.
Кронштейн сервопривода плоский
140 р.
Муфта соединитльная HEX 12, под вал 6 мм, 18 мм длина
110 р.
Колесо 83Х35 мм под HEX 12 mm, гладкий протектор, синее
370 р.
Модуль заряда Lipo аккумуляторов TP4056 1A, Micro USB
40 р.
КонтроллерыПлаты расширенияДатчикиТактильныеБеспроводная связь, FPV видеоАдаптеры модулей связисмотреть все товары магазина
Назад
ПарольЗабыли пароль?
Регистрация
Цена (р. ):
):
от до
Название:
Артикул:
Текст:
Выберите категорию:
Все
Наборы и роботы
Контроллеры
» Arduino совместимые
» ESP32, ESP8266
» STM32
» Платы расширения
Датчики
» Климатические
» Света и цвета
» Расстояния, положения
» Тактильные
» Датчики газа
» Времени
» Звука
» Напряжения, тока
» Считыватели бесконтактные
Модули
» Программаторы, интерфейс
» Питание
»» Повышающие DC-DC преобразователи
»» Понижающие DC-DC преобразователи питания
»» Блоки питания AC-DC
»» Зарядные устройства для АКБ
»» Батарейные отсеки
» Генераторы сигналов
» Термореле
» Умный дом
» Реле
Дисплеи, индикация
» Дисплеи
» Индикаторы, диоды
Механика
» Сервоприводы
» Моторы, колёса
» Драйверы моторов
» Рычаги, кронштейны, крепёж
Макетирование
» Инструменты
» Провода, коннекторы
» Макетные платы
Пластик для 3D принтера
Беспроводная связь, FPV видео
» Wi-Fi
» Bluetooth
» NRF24L01
» Аппаратура 2.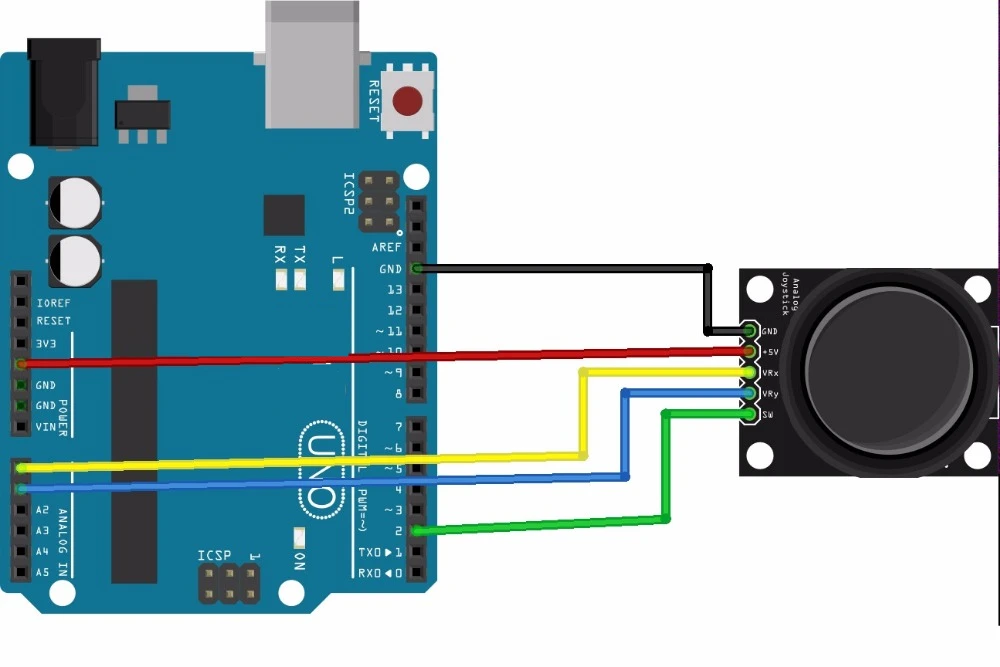
Производитель:
ВсеКитай
Новинка:
Вседанет
Спецпредложение:
Вседанет
Результатов на странице:
5203550658095
Каталог товаров
Назад
Карта микроджойстика Ardunio | The Sim
Arduino Micro Joystick Card
Превратите дешевую плату Arduino Micro Pro в 7-осевой, 11-кнопочный — Joystick Card
Загрузить PDF-файл
Я долго откладывал это руководство. Это было потому, что я знал, что заблудился бы в кроличьей норе проб и ошибок при создании эскиза программирования и руководства по сборке, которое мог бы использовать каждый, что потребовало бы времени и больших усилий. Тем не менее, это должен быть один из самых востребованных проектов на сегодняшний день, поскольку люди за пределами Великобритании заявляют, что карты Leobodnar дороги с доставкой и их трудно приобрести.
Тем не менее, это должен быть один из самых востребованных проектов на сегодняшний день, поскольку люди за пределами Великобритании заявляют, что карты Leobodnar дороги с доставкой и их трудно приобрести.
За несколько дней, которые потребовались для понимания Arduino Micro Pro и создания эскиза, возникло несколько важных фактов:
Распиновка отличается у клонов и производителей. Чтобы это руководство работало, ваш Arduino Micro Pro должен выглядеть, как на картинке выше.
Можно использовать 9 аналоговых осей. Однако я могу заставить Windows зарегистрировать только 7. Таким образом, это руководство позволит вам использовать 7 из 9. Этого достаточно для блоков дроссельной заслонки (вам нужен только один работающий триммер!)
Остальные контакты можно использовать как кнопки.
Вот важная часть: вам нужно включить или выключить нужные вам оси.
Я обнаружил, что вы не можете включить все семь осей без их физического соединения. Это вызывает массовое дрожание по всем осям, и несколько осей будут перемещаться, если к аналоговому выводу ничего не подключено.
Это вызывает массовое дрожание по всем осям, и несколько осей будут перемещаться, если к аналоговому выводу ничего не подключено.
Определите количество осей, которые вы хотите подключить к потенциометрам, и используйте следующую схему разводки, чтобы правильно подключить контакты:
Прежде чем вы сможете что-либо делать с Arduino Micro Pro, у вас должны быть установлены определенные программы и библиотеки. Вот мое руководство, которое поможет вам в пути:
1) Установите программное обеспечение Arduino IDE. Загрузите ее здесь:
2) Загрузите библиотеку джойстиков (от создателя MHeironimus) здесь:
3) В Arduino IDE:
>
Найдите загруженный ZIP-файл и нажмите Открыть.
4) Загрузите мой скетч джойстика и откройте его, дважды щелкнув файл: 737DIYSIM_7AX-11BUT_MIRCO.ino
(Скетч должен открыться в Arduino IDE и выглядеть так: 5 0 0
Ссылка для скачивания Arduino IDE
Загрузка библиотеки прямого джойстика
Загрузка библиотеки прямого джойстика
Вы можете видеть, что первые четыре оси имеют смысл: от A0 до A3, но A6 на самом деле является контактом 4. Нет A4 или A5.0005
Нет A4 или A5.0005
Таким образом, потенциометры могут быть подключены к контактам 4, 6 и 8 с левой стороны.
Итого получается семь. Остальные контакты можно использовать для кнопок.
Если вы знаете, как писать или редактировать наброски программы, вывод 9 — A9, а вывод 10 — A10. Возможно, вы сможете заставить окна распознавать все 9 осей! Но для меня это оказалось бесполезным.
Прокрутите вниз, чтобы найти этот раздел скетча.
Введите «true» (нижний регистр), чтобы включить ось
Введите «false» (нижний регистр), чтобы выключить ось
Текст должен остаться синего/зеленого цвета. Если он становится черным, у вас что-то не так.
Должны быть выбраны только семь осей с номерами выводов рядом с ними!
Для кнопок никаких действий не требуется.
Теперь нам нужно выбрать правильную плату из меню:
Инструменты>Плата>Леонардо
Я знаю, что это микро, но архитектура платы основана на Леонардо.
Теперь нам нужно выбрать правильный порт на компьютере:
Tools>Port>Com#
Надеюсь, он автоматически определит правильный порт и отобразит его. Если нет, и у вас есть несколько портов, которые показывают, вам, возможно, придется проверить диспетчер устройств, чтобы получить правильные данные COM-порта.
Нажмите кнопку загрузки.
Компьютер должен завершить загрузку, отключить Леонардо, и когда он снова подключится, он должен стать игровым USB-контроллером.
В строке поиска Windows в нижней части экрана введите:
Игровые USB-контроллеры
Менеджер конфигурации должен появиться с выделенным Arduino Leonardo.
Выберите свойства.
Здесь вы тестируете кнопки и оси.
Выберите вкладку настроек для калибровки осей.
Работа выполнена!
Если ваша ось беспорядочно перемещается сама по себе, это называется дрожанием. Это может быть вызвано многими причинами, такими как неэкранированный кабель, электрические помехи и концентраторы с питанием от USB.
Это может быть вызвано многими причинами, такими как неэкранированный кабель, электрические помехи и концентраторы с питанием от USB.
Для этого есть простое решение, показанное на электрической схеме напротив. Использование конденсатора помещается между контактом заземления и входным сигналом оси горшка.
Я обнаружил, что из-за малого напряжения большинство конденсаторов будут работать независимо от номинала, НО:
Убедитесь, что отрицательная полоса электролитического конденсатора расположена на стороне заземления!
Пожалуйста, дайте мне знать в окне чата веб-сайта, если вы застряли или у вас возникли проблемы с этим руководством. Я постараюсь объяснить это лучше.
С уважением
Карл
Серводвигатель, управляемый с помощью джойстика — Arduino — Robo India || Учебники || Изучите Ардуино |
Набор «Сделай сам» 0 комментариев
Robo India представляет руководство по использованию джойстика для управления серводвигателями с помощью Arduino. 1. Введение
1. Введение Джойстик — это устройство ввода, состоящее из рычага, который может перемещаться в нескольких направлениях по осям X и Y. Это аналоговый джойстик — более точный и чувствительный, чем просто «направленные» джойстики — с кнопкой «нажмите, чтобы выбрать».
Поскольку он аналоговый, вам понадобятся два аналоговых считывающих контакта на микроконтроллере для определения X и Y. Эти значения X и Y используются для интерпретации положения рычага.
Значения от 0 до 1023. Arduino имеет встроенный преобразователь АЦП, который преобразует напряжение 0–5 В в значения от 0 до 1023. Когда рычаг остается нетронутым, рычаг остается в среднем положении по обеим осям X и Y и показывает половину значения 1023.0223
4. ПрограммированиеВы можете скачать этот эскиз Arduino из здесь.
#include < Servo .h> //подключаем библиотеку сервоприводов сервопривод сервопривод1; // создание сервообъекта сервопривод серво2;
интервал джойстик_х = А0; // джойстик x штифт направления
интервал джойстик_у = А1; // штифт направления y джойстика
интервал pos_x; // объявление переменной для горизонтального значения stroe
интервал pos_y; // объявление переменной для вертикального значения строки
интервал серво1_pos=90; // сохранение положения сервопривода
интервал серво2_pos=90;
пустая установка ( )
{ Серийный номер . begin (9600) ;
сервопривод1.присоединить (3) ; // сервопривод 1 присоединенный контакт
servo2.attach (4) ; // сервопривод 1 присоединенный контакт
servo1.write(servo1_pos);
servo2.write(servo2_pos);
pinMode (joystick_x, INPUT) ;
pinMode (joystick_y, INPUT) ;
}
пустая петля ( )
{
pos_x = AnalogRead (joystick_x) ;
pos_y = AnalogRead (joystick_y) ;
if (pos_x < 300) //если значение по горизонтали с джойстика меньше 300
{
if (servo1_pos < 10) //первый сервопривод движется вправо
{
}
еще
{
серво1_поз = серво1_поз - 20;
servo1.write(servo1_pos);
задержка (100);
}
}
если (pos_x > 700)
{
если (servo1_pos > 180)
{
}
еще
{
серво1_поз = серво1_поз + 20;
servo1.write(servo1_pos);
задержка (100) ;
}
}
if (pos_y < 300) //если значение по вертикали с джойстика меньше 300
{
if (servo2_pos < 10) //второй сервопривод движется вправо
{
}
еще
{
серво2_поз = серво2_поз - 20;
servo2.write ( servo2_pos );
задержка (100);
}
}
если (pos_y > 700)
{
если (servo2_pos > 180)
{
}
еще
{
серво2_поз = серво2_поз + 20;
servo2.
begin (9600) ;
сервопривод1.присоединить (3) ; // сервопривод 1 присоединенный контакт
servo2.attach (4) ; // сервопривод 1 присоединенный контакт
servo1.write(servo1_pos);
servo2.write(servo2_pos);
pinMode (joystick_x, INPUT) ;
pinMode (joystick_y, INPUT) ;
}
пустая петля ( )
{
pos_x = AnalogRead (joystick_x) ;
pos_y = AnalogRead (joystick_y) ;
if (pos_x < 300) //если значение по горизонтали с джойстика меньше 300
{
if (servo1_pos < 10) //первый сервопривод движется вправо
{
}
еще
{
серво1_поз = серво1_поз - 20;
servo1.write(servo1_pos);
задержка (100);
}
}
если (pos_x > 700)
{
если (servo1_pos > 180)
{
}
еще
{
серво1_поз = серво1_поз + 20;
servo1.write(servo1_pos);
задержка (100) ;
}
}
if (pos_y < 300) //если значение по вертикали с джойстика меньше 300
{
if (servo2_pos < 10) //второй сервопривод движется вправо
{
}
еще
{
серво2_поз = серво2_поз - 20;
servo2.write ( servo2_pos );
задержка (100);
}
}
если (pos_y > 700)
{
если (servo2_pos > 180)
{
}
еще
{
серво2_поз = серво2_поз + 20;
servo2.

 begin (9600) ;
сервопривод1.присоединить (3) ; // сервопривод 1 присоединенный контакт
servo2.attach (4) ; // сервопривод 1 присоединенный контакт
servo1.write(servo1_pos);
servo2.write(servo2_pos);
pinMode (joystick_x, INPUT) ;
pinMode (joystick_y, INPUT) ;
}
пустая петля ( )
{
pos_x = AnalogRead (joystick_x) ;
pos_y = AnalogRead (joystick_y) ;
if (pos_x < 300) //если значение по горизонтали с джойстика меньше 300
{
if (servo1_pos < 10) //первый сервопривод движется вправо
{
}
еще
{
серво1_поз = серво1_поз - 20;
servo1.write(servo1_pos);
задержка (100);
}
}
если (pos_x > 700)
{
если (servo1_pos > 180)
{
}
еще
{
серво1_поз = серво1_поз + 20;
servo1.write(servo1_pos);
задержка (100) ;
}
}
if (pos_y < 300) //если значение по вертикали с джойстика меньше 300
{
if (servo2_pos < 10) //второй сервопривод движется вправо
{
}
еще
{
серво2_поз = серво2_поз - 20;
servo2.write ( servo2_pos );
задержка (100);
}
}
если (pos_y > 700)
{
если (servo2_pos > 180)
{
}
еще
{
серво2_поз = серво2_поз + 20;
servo2.
begin (9600) ;
сервопривод1.присоединить (3) ; // сервопривод 1 присоединенный контакт
servo2.attach (4) ; // сервопривод 1 присоединенный контакт
servo1.write(servo1_pos);
servo2.write(servo2_pos);
pinMode (joystick_x, INPUT) ;
pinMode (joystick_y, INPUT) ;
}
пустая петля ( )
{
pos_x = AnalogRead (joystick_x) ;
pos_y = AnalogRead (joystick_y) ;
if (pos_x < 300) //если значение по горизонтали с джойстика меньше 300
{
if (servo1_pos < 10) //первый сервопривод движется вправо
{
}
еще
{
серво1_поз = серво1_поз - 20;
servo1.write(servo1_pos);
задержка (100);
}
}
если (pos_x > 700)
{
если (servo1_pos > 180)
{
}
еще
{
серво1_поз = серво1_поз + 20;
servo1.write(servo1_pos);
задержка (100) ;
}
}
if (pos_y < 300) //если значение по вертикали с джойстика меньше 300
{
if (servo2_pos < 10) //второй сервопривод движется вправо
{
}
еще
{
серво2_поз = серво2_поз - 20;
servo2.write ( servo2_pos );
задержка (100);
}
}
если (pos_y > 700)
{
если (servo2_pos > 180)
{
}
еще
{
серво2_поз = серво2_поз + 20;
servo2.
