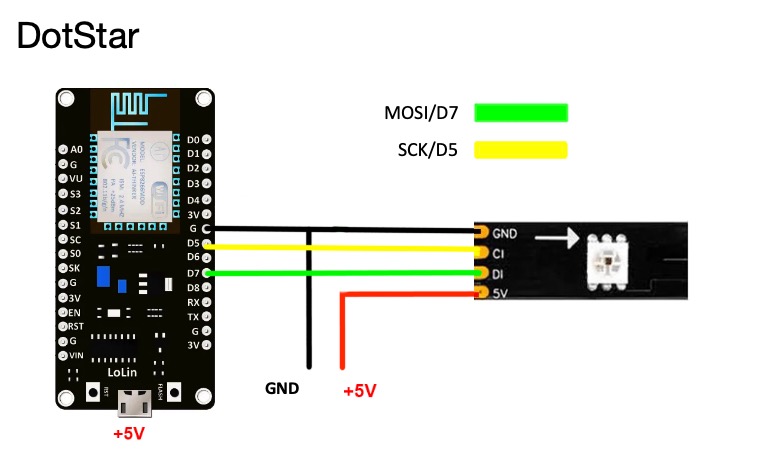Как собрать систему адаптивной подсветки по типу Philips Ambilight для телевизора или монитора своими руками. Какие комплектующие нужны для сборки Ambilight. Как настроить и установить подсветку экрана на Arduino. Сколько стоит собрать самодельный Ambilight.
Что такое Ambilight и зачем он нужен
Ambilight — это технология адаптивной фоновой подсветки экрана, разработанная компанией Philips. Она создает эффект расширения изображения за пределы экрана, подсвечивая стену за телевизором в тон происходящему на экране.
Основные преимущества Ambilight:
- Расширяет визуально диагональ экрана
- Снижает нагрузку на глаза при просмотре в темноте
- Создает эффект погружения в происходящее на экране
- Улучшает восприятие контраста и цветов
- Выглядит эффектно и современно
Однако телевизоры с встроенной системой Ambilight стоят достаточно дорого. Поэтому многие любители решают собрать подобную подсветку самостоятельно.
Какие комплектующие нужны для сборки Ambilight своими руками
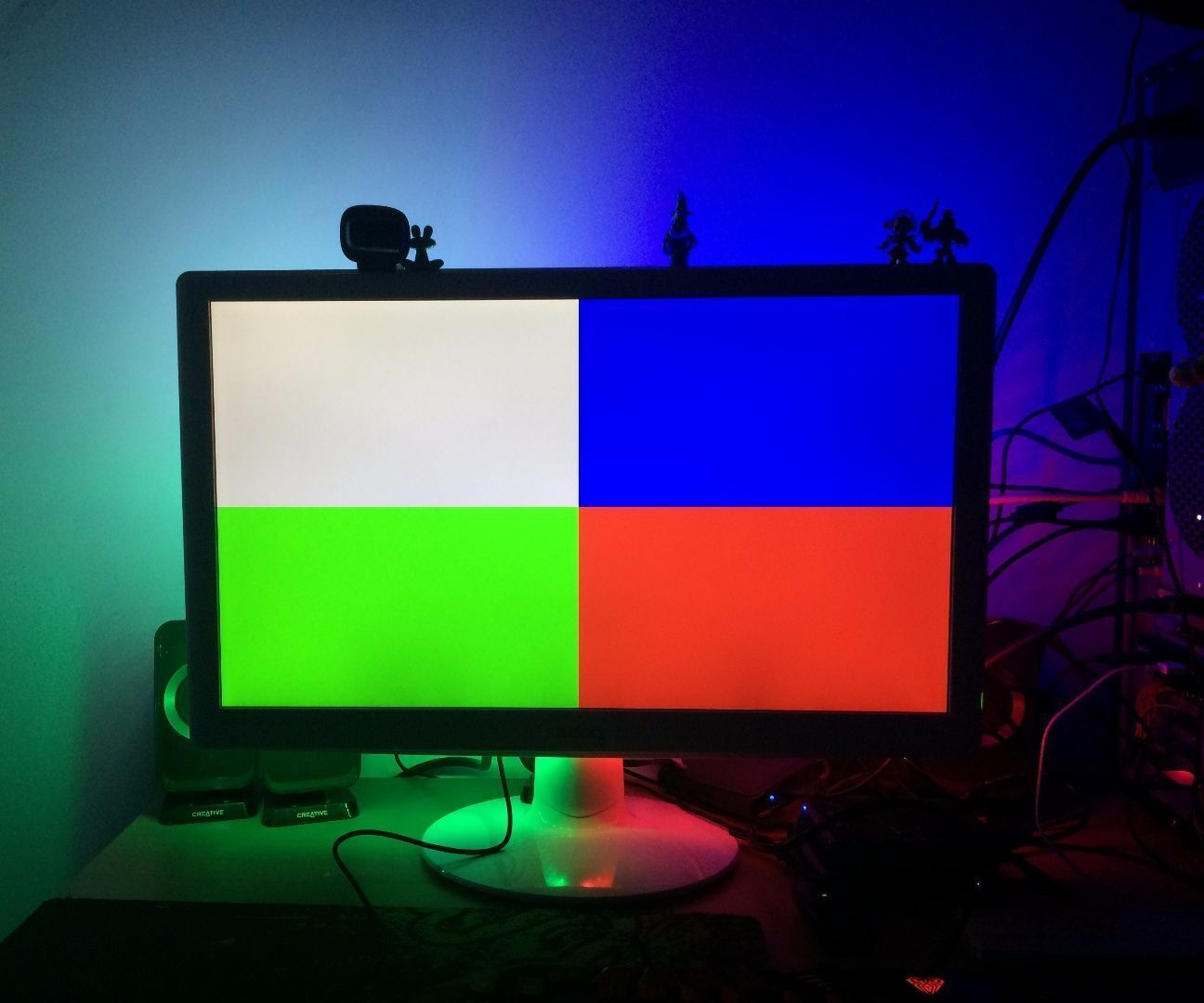
- Светодиодная лента типа WS2812B (4-5 метров для телевизора 40-55 дюймов)
- Контроллер Arduino Nano или аналогичный
- Блок питания 5В мощностью не менее 3А
- Провода и разъемы для подключения
- ПК или одноплатный компьютер для обработки видеосигнала
Общая стоимость комплектующих составит около 1000-1500 рублей. Это значительно дешевле готовых решений.
Как установить светодиодную ленту на телевизор
Порядок установки светодиодной ленты:
- Измерить периметр телевизора и отрезать ленту нужной длины
- Приклеить ленту на двухсторонний скотч с обратной стороны телевизора по периметру экрана
- Соблюдать направление подключения ленты согласно стрелкам на ней
- На углах сделать перемычки проводами или использовать специальные уголки
- Подключить начало и конец ленты к контроллеру Arduino
Важно аккуратно приклеить ленту, чтобы она не отваливалась со временем. Для лучшей фиксации можно использовать алюминиевый скотч.
Настройка контроллера Arduino для управления подсветкой
Для управления светодиодной лентой необходимо загрузить в Arduino специальную прошивку. Наиболее популярные варианты:

- Adalight — простая в настройке прошивка
- FastLED — более продвинутая с широкими возможностями настройки
Процесс прошивки Arduino:
- Скачать и установить Arduino IDE
- Загрузить нужную прошивку
- Подключить Arduino к компьютеру через USB
- Выбрать тип платы и порт в Arduino IDE
- Скомпилировать и загрузить скетч в Arduino
После прошивки Arduino готов управлять светодиодной лентой по командам от компьютера.
Программное обеспечение для захвата и обработки изображения
- Prismatik — бесплатная программа с открытым кодом
- AmbiBox — простая в настройке программа для Windows
- Hyperion — универсальное решение для разных платформ
Основные этапы настройки ПО:
- Установка и запуск программы
- Выбор используемого оборудования
- Настройка расположения светодиодов
- Калибровка цветов и яркости
- Выбор режимов работы подсветки
После настройки программа будет автоматически управлять подсветкой в соответствии с изображением на экране.

Варианты реализации Ambilight своими руками
Существует несколько вариантов реализации адаптивной подсветки в зависимости от используемого оборудования:
- На основе ПК — самый простой способ, но требует постоянно включенного компьютера
- С использованием ТВ-приставки на Android — работает автономно, но требует специального плеера
- На базе Raspberry Pi — универсальное решение, работает с любыми источниками видео
Выбор варианта зависит от имеющегося оборудования и потребностей пользователя. Самым доступным является вариант на основе ПК.
Настройка и калибровка самодельной подсветки Ambilight
После сборки системы важно правильно ее настроить для получения наилучшего результата:
- Отрегулировать яркость подсветки в зависимости от освещения в комнате
- Настроить плавность смены цветов и скорость реакции
- Откалибровать цветопередачу подсветки
- Выбрать оптимальный режим работы (кино, игры, музыка и т.д.)
- Настроить зоны захвата изображения на экране
Правильная калибровка позволит добиться максимально естественного и комфортного эффекта подсветки.
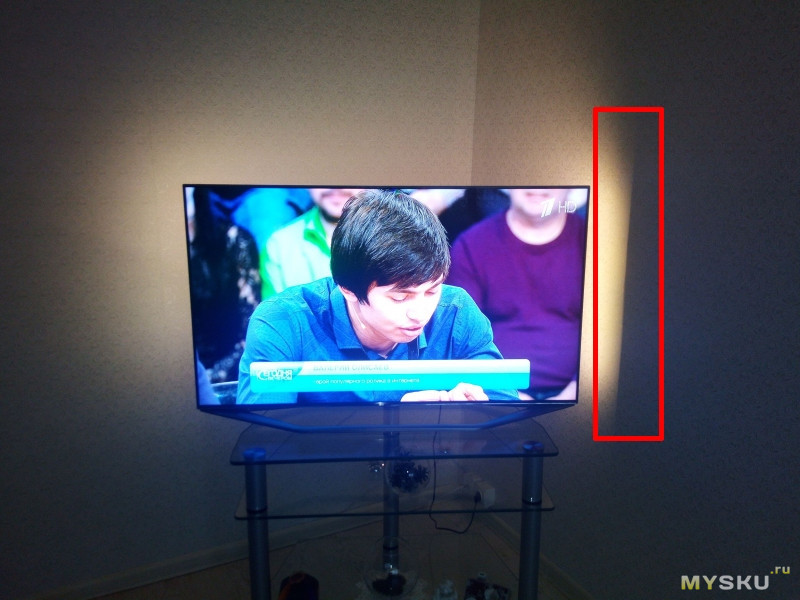
Преимущества самодельной системы Ambilight
Основные плюсы сборки адаптивной подсветки своими руками:
- Низкая стоимость по сравнению с готовыми решениями
- Возможность установки на любой телевизор или монитор
- Гибкая настройка под свои предпочтения
- Развитие навыков в электронике и программировании
- Удовольствие от создания чего-то своими руками
При этом по качеству и функциональности самодельная система не уступает заводским аналогам.
Ws2812b led strip или аналог Ambilight/Aurea за пять минут (или чуть дольше) (обновлено 22.11.14г. «Android»)
Добрый вечер, дамы и господа.
Сегодня я расскажу вам как за пять-десять минут с помощью паяльника, трех проводков и матерного слова (ну еще и ардуино с лентой на ws2812b) собрать аналог Ambilight от филипс, который по некоторым параметрам будет превосходить его.
Внимание! Под катом очень много картинок!
Обновление 21.11.14: Добавил настройку Ambibox
Обновление 22.11.14: Настройка на Android, вроде как…
Обновление 23.11.14: Добавил еще одно видео
Обновление 26.11.16: Новый форк призматик с космической производительностью в играх и видео
К управляемым светодиодам ws2812b присматривался давно, покупал парочку «поиграться», но большой заказ делать не позволяла жаба, но тут я все-таки созрел, придушил свою жабу и заказал ленту 4 метра по 60 диодов на метр. Заказ пришел относительно быстро. Прием в китае 3.11 — получение 17.11.
Заказ пришел относительно быстро. Прием в китае 3.11 — получение 17.11.
Пришла посылка (а точнее мелкий пакет) весом 134г., упаковано все в бумажный пакет с пупырчатым слоем внутри, сама лента была упакована в стандартный для светодиодных лент серебристый пакетик с застежкой.
Сама лента выглядит вот так.
Клеящий слой.
К ленте с двух сторон припаяны разъемы. С одной стороны для подключения контроллера и питания, с другой для наращивания ленты в длину (ленты можно соединять цепочкой). В комплекте идут разъемы для подключения питания и контроллера.
Быстро подключив ленту к ардуино и подав питание, вдоволь намигался и насветился, решил что пора что-нибудь с ней сделать. Думал не очень долго, фоновую подсветку для своего 3D монитора собрать хотел уже очень давно, да и комплектующие под рукой, поэтому я быстро приступил к делу. Собирать мы будем немного модифицированную подсветку Adalight.
Данная фоновая подсветка будут работать в паре с персональным компьютером, либо медиаплеером на android, но в данной статье я рассмотрю только вариант подключения к ПК._0TK0iceIJ9.jpeg?auto=compress%2Cformat&w=1280&h=960&fit=max)
Для сборки своей собственной фоновой подсветки монитора или тв вам потребуется:
- Arduino (Arduino Nano на ATmega328 будет идеальным вариантом)
- Лента светодиодная на ws2812b (в моем случае ушло чуть больше 1 метра ленты на монитор 23″)
- Маломощный паяльник (флюс и припой)
- Три проводка
- Блок питания на пять вольт (один метр ленты потребляет максимум 14.4 ватт)
Ставим монитор спиной к нам. Путем прикладывания ленты к корпусу монитора с обратной стороны, отмеряем сколько ленты нам потребуется для каждой из сторон. Я решил делать подсветку только трех сторон, при этом низ оставить без подсветки, т.к. снизу находится не очень красивая подставка. Отмерять ленту нужно с левого нижнего края и по часовой стрелке (не забываем, что необходимо развернуть монитор к нам спиной) Если ваш телевизор или монитор висит на стене, то имеет смысл сделать подсветку по всему периметру. тогда отмерять нужно с центра нижней грани и по часовой стрелке (Так будет проще настроить программное обеспечение на последних этапах.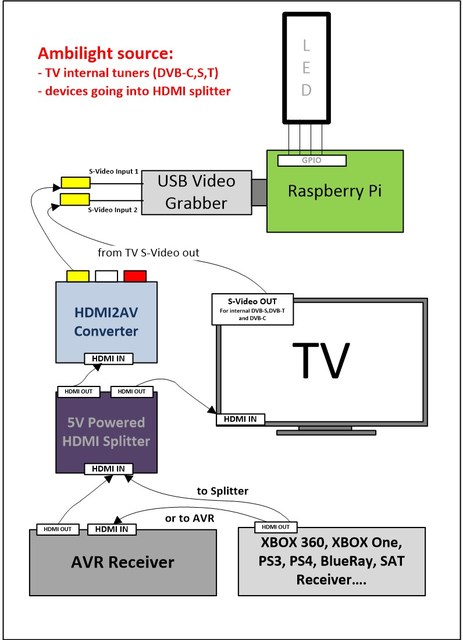 Отрезаем обычными ножницами отрезки необходимой длины по линии отреза, ее вы можете определить по значку ножниц на ней. Резать начинайте со стороны разъемов для подключения контроллера, через них мы и будем подключать нашу подсветку. Места разреза спаяйте тремя проводками, восстанавливая контакт только что разрезанным дорожкам. Начало и конец ленты спаивать вместе не надо. Соблюдайте направление, не перепутайте! На ленте есть стрелочки, которые указывают на правильное направление сигнала от контроллера до конца ленты.
Отрезаем обычными ножницами отрезки необходимой длины по линии отреза, ее вы можете определить по значку ножниц на ней. Резать начинайте со стороны разъемов для подключения контроллера, через них мы и будем подключать нашу подсветку. Места разреза спаяйте тремя проводками, восстанавливая контакт только что разрезанным дорожкам. Начало и конец ленты спаивать вместе не надо. Соблюдайте направление, не перепутайте! На ленте есть стрелочки, которые указывают на правильное направление сигнала от контроллера до конца ленты.
Получится вот так:
После того как вы спаяете все отрезки вместе, можно приклеивать нашу ленту по всему периметру монитора (с левой стороны и по часовой стрелке начиная с разъемов на ленте)
После данной процедуры вы должны получить это:
Далее берем ардуинку и один из комплектных разъемов, тот что с тремя проводами
Красный провод (+5в) припаиваем, либо подключаем к пину +5в на ардуино, белый провод подключаем к земле, а зеленый (центральный) к пину D6
Блок питания подключаем ко второму комплектному разъему с двумя проводами: красный к +5в, белый к минусу. Важно чтобы напряжение питания находилось в пределах 5-5.2в. Длинную ленту лучше запитывать в нескольких точках, чтобы избежать большого падения напряжения на диодах.
Важно чтобы напряжение питания находилось в пределах 5-5.2в. Длинную ленту лучше запитывать в нескольких точках, чтобы избежать большого падения напряжения на диодах.
Arduino Nano
Вообще данное подключение не совсем правильное, вот тут более подробно про подключение mysku.club/blog/aliexpress/28820.html#comment787634
Всё, основная физическая работа закончена.
Скачиваем Arduino IDE http://arduino.cc/download.php?f=/arduino-1.5.8-windows.zip
Скачиваем библиотеку FastLED https://yadi.sk/d/XFsSRVMecpKee
Скачиваем скетч для ардуино https://yadi.sk/d/1ne7hKfpcpKia
Пользователь tidehunterrr советует использовать данный скетч mysku.club/blog/aliexpress/28820.html#comment817287 если у вас возникает проблема с мерцающими диодами
Распаковываем Arduino IDE в любое удобное место, папку FastLED из архива с файлами внутри кидаем в папку libraries, которая находится в папке c ArduinoIDE. Запускаем файл с arduino.exe это создаст папку «arduino» в папке с документами, в ней создаем папку NeoPixel и кидем в нее наш скетч. Выходим из Arduino IDE.
Выходим из Arduino IDE.
Подключаем нашу ардуинку к компьютеру, драйвера должны установиться автоматически, если этого не произошло то указываем системе путь до нашей папки с Arduino IDE и драйвера должны установиться.
Запускаем arduino.exe.
Видим следующее:
Открываем наш скетч
В меню Сервис-> Плата выбираем нашу нано
В меню Сервис -> Процессор выбираем ATmega328
В меню Сервис -> Порт выбираем виртуальный Com порт под которым числится наша ардуинка (обычно тот что не com1)
В месте выделенном желтым цветом указываем общее количество диодов в нашей подсветке (у меня получилось 69).
Жмем вот эту кнопку:
Это скомпилирует и загрузит скетч в нашу нано. Во время этой процедуры диодики на ардуине должны интенсивно мигать. После заливки скетча закройте IDE, отключите ардуино от компьютера, подключите её к ленте с помощью нашего разъема на 3 провода и подключите блок питания к ленте. Теперь вновь подключите нано к USB.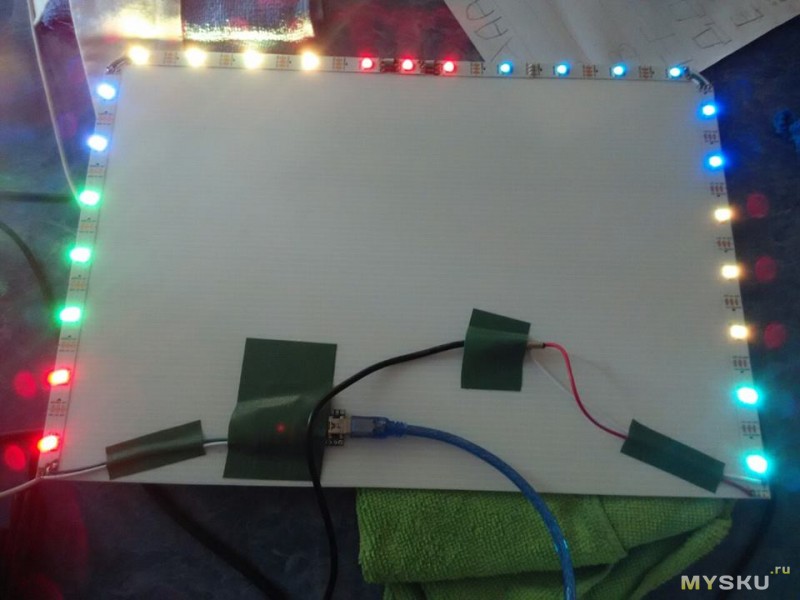
Скачайте замечательную программу Prismatik https://github.com/woodenshark/Lightpack/releases/download/5.11.1/PrismatikSetup_5.11.1.exe
От замечательного проекта «Лайтпак» и установите её.
Обновление: скачивайте новый форк отсюда github.com/psieg/Lightpack/releases
Практически нулевая нагрузка на процессор на рабочем столе, в видео и главное в играх!
При запуске увидите это:
жмите «Next»
Выбираем Adalight и жмем «Next»
Здесь пишем номер нашего порта, а остальное не трогаем
Затем выбираем имя которое вам нравится
Тут нужно указать общее количество наших диодов
По периметру экрана вы увидите серые прямоугольники с номерами — это зоны ответственные за наши диоды. Нумерация диодов идет от разъема. Необходимо, расставить их соответственно нашим диодам. Также нажимая на кнопки с названиями созвездий можно переключать между готовыми пресетами.
Расставив зоны, идем дальше. В этот момент диоды должны уже светится.
В трее рядом с часами появится иконка с изображением солнышка, нажмите на нее правой кнопкой и перейдите в настройки.
Убедитесь, что выбран режим «Захват экрана»
Настройка закончена. Вы можете также поиграться с настройками гаммы, яркости и др. в настройках призматика, но я не буду их разбирать, вы можете изучить их самостоятельно изучив данную инструкцию https://github.com/Atarity/Lightpack-docs/blob/master/RUS/%D0%9E%D0%BF%D0%B8%D1%81%D0%B0%D0%BD%D0%B8%D0%B5_%D0%BD%D0%B0%D1%81%D1%82%D1%80%D0%BE%D0%B5%D0%BA_%D0%9F%D1%80%D0%B8%D0%B7%D0%BC%D0%B0%D1%82%D0%B8%D0%BA%D0%B0.md
ВСЁ! НАША ПОДСВЕТКА ГОТОВА! Поздравляю!
Потрясающий эффект от подсветки. Монитор стал казаться больше, глаза меньше напрягаются при просмотре видео в темном помещении.
На сборку подсветки у меня ушло 10 минут, еще десять я потратил на настройку софта.
Внимательный читатель в этот момент должен возмутиться и сказать что-нибудь вроде «Минуточку! А где же матерное слово?» а то самое слово у меня вырвалось, когда я начал проводить испытания моей подсветки и выражало оно исключительно восторг от увиденного.
Q&A
Чем оно лучше Ambilight? У меня получилось 69 независимых зон подсветки, а это, насколько мне известно, много больше чем у philips.
Как можно улучшить? Взять диоды мощнее, например такие http://www.aliexpress.com/item/12mm-WS2811-as-WS2801-led-pixel-module-IP68-waterproof-DC5V-full-color-RGB-50pcs-a-string/1022672558.html?s=p
дополнительно наклеить ленту спереди и закрыть рамкой светорассеивающей и получить аналог Philips Aurea. Также я заметил, что диоды в моем случае используются неэффективно, было бы гораздо лучше развернуть их немного в стороны от монитора, направляя световой поток.
Также я заметил, что диоды в моем случае используются неэффективно, было бы гораздо лучше развернуть их немного в стороны от монитора, направляя световой поток.
Как использовать данную подсветку с android? Вот тут http://youtu.be/3otxXST1d50 парень дает ссылку на свой скрипт для XBMC под андроид. Возможны и другие варианты о которых я не знаю.
Работает ли она с играми? Да работает, но не со всеми. И необходимо отключать все оверлеи (steam, msi afterburner). Есть информация, что программа Ambibox справляется с играми лучше, но у меня она не заработала.
Что еще можно сделать с данной лентой? Можно собрать светодиодную матрицу (дисплей) и транслировать на нее gif с помощью программы glediator, скетч для arduino можно найти на сайте программы.
Внимание! Чем больше зон подсветки, тем больше нагрузка на процессор компьютера. На тестовой сборке на 240 диодов, зависала ардуино.
Обновление:
Замечательные новости! Проблем с производительностью больше нет! Я попробовал восхитительную и бесплатную программу Ambibox www. ambibox.ru/
ambibox.ru/
и вот результаты тестирования производительности на планшете с intel baytrail
как видите даже планшет свободно тянет подсветку с 300 диодами и скорость обновления больше 40fps!
У неё есть плагин для xbmc.
Также заявлена хорошая совместимость с играми, правда через платную playclaw.
К сожалению протестировать работу подсветки на андроид так и не смог, потому что ни у одного моего устройства нет драйверов на ардуину в ядре.
Обновление 21.11.14г.
Настройка Ambibox
Я окончательно перешел c Призматик на Ambibox и сейчас расскажу вам как настроить вашу подсветку на работу с ней.
Скачиваем последнюю версию программы отсюда www.ambibox.ru/ru/index.php/%D0%A1%D0%BA%D0%B0%D1%87%D0%B0%D1%82%D1%8C_AmbiBox
или отсюда yadi.sk/d/wW1K0eO1dMXeg
и устанавливаем её. В самом конце процесса установки появится вот такое окошко
Выбираем «Adalight» и процесс установки закончен. После установки запустите программу, в трее рядом с часами появится цветной квадратик, нажмите на него два раза, откроется окно настроек. Язык программы можно поменять в настрйках программы, а основные настройки подсветки находятся здесь
Язык программы можно поменять в настрйках программы, а основные настройки подсветки находятся здесь
А теперь внимание! Вот почему я не смог в первый раз настроить программу? Да потому что настроек-то и нет нигде. Но оказалось, что они есть, но не влезли в окно, поэтому растягиваем за правый нижний край окно и жмем кнопку «Больше настроек»
И в появившихся настройках выбираем порт нашей ардуинки и количество диодов. Программа может перезапуститься при выборе порта. Здесь же можно выбрать режим работы для текущего профиля, и метод захвата, в играх выбирать их игровой режим с playclaw, а для кино режим windows 8 (самый быстрый, по моим ощущениям).
При включенных дополнительных настройках жмите кнопку «Показать зоны захвата», появятся цветные квадратики по периметру и дополнительные кнопки в меню, нажимаем «Мастер настройки зон».
В этом конфигураторе очень удобно настраивать большое количество зон, можно выбрать количество сторон с подсветкой, количество диодов по вертикали и горизонтали, задать смещение, выбрать формат области для захвата, размер выреза на нижней грани под подставку, монитор с которого производить захват, и даже формат 3d изображения (если вы выводите 3d сигнал на тв в формате side-by-side или over-under).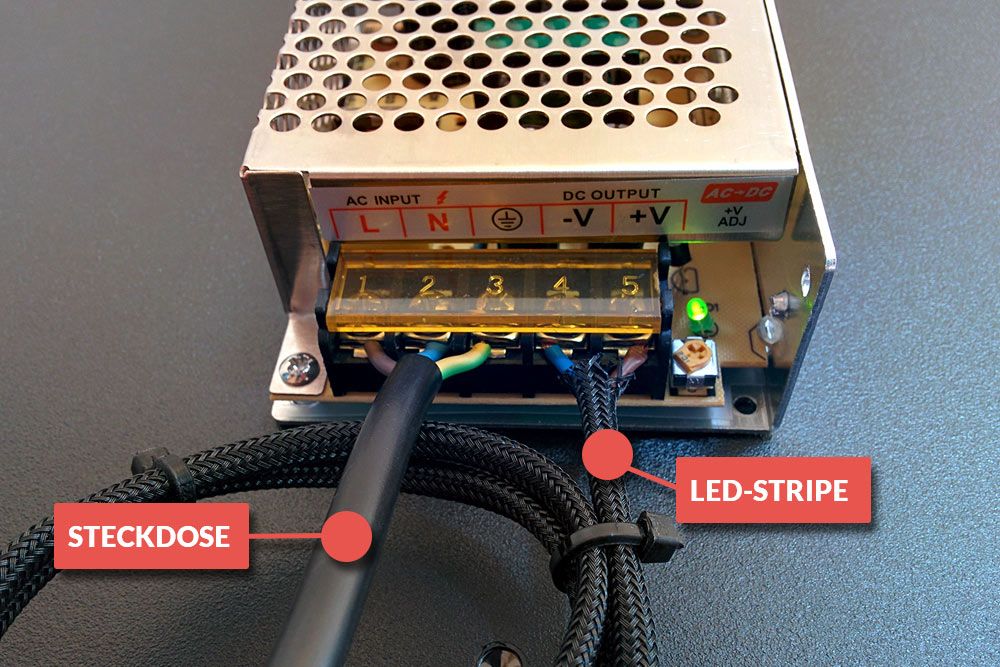 Настроив, жмите «Применить», затем в главном меню сохраните настройки. Настройки для моей системы на скриншоте.
Настроив, жмите «Применить», затем в главном меню сохраните настройки. Настройки для моей системы на скриншоте.
Все! На этом основная настройка программы закончена, но в этой программе еще ОЧЕНЬ большое количество настроек! Вы можете настроить подсветку регулируя цветовые каналы по отдельности для каждого диода, настроить сглаживание, гамму, динамику, и прочее… Можете создать отдельные профили для широкоформатного кино и переключаться на него сочетанием клавиш или автоматически при открытии программы, и даже включать по открытию винампа режим цветомузыки! Экспериментируйте!
Обновление 22.11.14г.
Настройка на android
Всю ночь пытался запустить подсветку на андроид… забегая вперед скажу, что итог изысканий: -1 ардуина мега, но какие-то результаты все-таки есть: выяснилось, что моя мега абсолютно не хочет стыковаться с лентой, ни на одном пине, ни с одним скетчем, и с программами на windows тоже, а в итоге под утро, основательно «клюя носом» спалил ее по глупости. Но при том что лентой она не могла управлять, все остальное работало нормально данные получались, программами подсветка определялась, именно поэтому я не могу с полной уверенностью утверждать, что подсветка работает.
Но при том что лентой она не могла управлять, все остальное работало нормально данные получались, программами подсветка определялась, именно поэтому я не могу с полной уверенностью утверждать, что подсветка работает.
Как я уже писал в комментариях, драйверов на ардуино нано, а точнее на чип ft232r в ядре моих андроид устройств нет, поэтому сняв с другого проекта «Мегу» и убедившись что мой смартфон корректно её определяет и подмонтировывает ее как ttyACM0, приступил к экспериментам. И да, нам потребуется root.
Для начала я скачал последнюю стабильную версию xbmc для android из этой темы и установил её.
Затем скачал скрипт у этого парня youtu.be/3otxXST1d50
к нему потребовался еще модуль libboblight.so, его я нашел в гугле, качал, кажется, отсюда fi.archive.ubuntu.com/xbmc/build-deps/addon-deps/binaries/libboblight/android/
Откройте XBMC и зайдите в настройки -> Аддоны и установите аддон под названием boblight с официального репозитория, затем закройте XBMC
Файловым менеджером откройте папку Android/data/org. xbmc.xbmc/files/.xbmc/addons и замените папку script.xbmc.boblight папкой, которую мы взяли с ютюба. (Эту процедуру я произвел потому что не был уверен, что скрипт установится правильно, если я просто закину скачанную папку).
xbmc.xbmc/files/.xbmc/addons и замените папку script.xbmc.boblight папкой, которую мы взяли с ютюба. (Эту процедуру я произвел потому что не был уверен, что скрипт установится правильно, если я просто закину скачанную папку).
Файл libboblight.so кидаем в /system/lib/ и для верности я закинул его еще и в Android/data/org.xbmc.xbmc/files/.xbmc/addons/script.xbmc.boblight/resources/lib/
После запуска XBMC скрипт перестал выдавать ошибку (как когда я запускал его без подключенной ардуины), определил мою подсветку и судя по диодикам на rx/tx начал работать как и положено, но как я уже писал сама лента у меня так и не засветилась.
Конфигурируется этот скрипт в файле hyperion.config.json в папке скрипта, править его можно конфигуратором HyperCon.jar вот отсюда github.com/tvdzwan/hyperion/wiki/configuration
Дополнительная информация от пользователя andryvlad:
Для тех, кому нужно под Андроид — заработало с платой Arduino Uno R3.Проверял на TV-Box с процессором Amlogic AML8726-M6(MX), Android 4.2.2, Kodi 14.2 Helix с плагином Boblight. Один нюанс — ардуина должна быть собрана по оригинальной схеме (с ATmega16U2 в качестве USB-Com) — она определяется в Андроиде как ttyACM0 (брал такую). Arduino Nano (с FT232RL) увы, не определяется. В утилите HyperCon.jar в первой вкладке прописываем:
Device Type: Adalight
Output: /dev/ttyACM0
Baudrate: 115200
ну и указываем расположение и количество светодиодов (при заливке скетча в ардуино нужно прописать такое же их количество), остальные параметры не трогал. Сформированный файл hyperion.config.json закидываем в папку скрипта. В самом плагине Boblight ничего не настраивал.
Теперь при запуске Kodi появляется сообщение, что плагин подключен и лента мигает по очереди тремя цветами (это типа тест такой, отключается в настройках Boblight). Включаем фильм, наслаждаемся! )
На этом пожалуй все… заказал на али новую «мегу» на замену старой и к ней еще uno r3 и буду продолжать эксперименты потом, ну а сейчас я вполне доволен своей подсветкой монитора управляемой через «нано» замечательной программой Ambibox, а и да… товар рекомендую к покупке 😉
P. S. по прошествии нескольких дней могу сказать, что для монитора плотность в 60 диодов на метр избыточна: слишком большая яркость и мелкие движения света немного утомляют. В настройках программы снизил яркость до минимума, поднял сглаживание и снизил динамику. Все-таки это фоновая подсветка а не продолжение монитора. С большого расстояния таких проблем нет и подсветка не мешает.
S. по прошествии нескольких дней могу сказать, что для монитора плотность в 60 диодов на метр избыточна: слишком большая яркость и мелкие движения света немного утомляют. В настройках программы снизил яркость до минимума, поднял сглаживание и снизил динамику. Все-таки это фоновая подсветка а не продолжение монитора. С большого расстояния таких проблем нет и подсветка не мешает.
По поводу подсветки в играх: насколько я понял для подсветки в играх достаточно демо версии Playclaw 5, кроме окошка при запуске пока никаких ограничений на подсветку не увидел
Пользователь vre опубликовал небольшое видео со своей подсветкой (телевизор 42″, подсветка 3х сторон, 125 диодов).
Пользователь ventura тоже поделился видео со своей системой
youtube.com/embed/QpmVut_KIMU?autoplay=0&hl=ru_RU&rel=0″ frameborder=»0″ allowfullscreen=»»>Пользователь chaloc прислал фото своего монитора с лентой ws2812b
Пользователь fp777 разместил фото и видео своей подсветки, в которой вместо ленты используются большие светодиоды (если будете повторять его систему, то диоды нужно развернуть, чтобы световой поток был направлен в сторону стены)
Пользователь drawde опубликовал видео со своей подсветкой
110 диодов WS2812B + ARUINO Nano + AmbiBox 2.1.7.
Играет Foobar а картинку на 50″ телевизор выдает плагин MilkDrop2…
Видео от пользователя Ernesto
WS2811+Arduino nano, установлено на Samsung 40″ 81зона
Отличное видео с монитором пользователя l0lder
112 диодов на 27″ монике…
Телевизор товарища nukezzz
— 120 пикселей на 29″ телике (2 метра ровно),
— ленту брал с защитой IP65 (отличный вариант).
— arduino nano на Ch440
Телевизор пользователя Fedor
Низ не стал делать. Телек 55 дюймов.
Красивое видео с подсветкой пользователя Bron888
Собрал уже давно, когда ещё не было этой темы, ох и помучился тогда разыскивая информацию )))Отличная статья и здесь есть новый скетч убирающий глюк с мерцанием диодов, у себя борол с помощью Watchdog ) вот мой результат.
Еще один день и еще один довольный пользователь самодельной подсветки.
Пользователь lesha_01 прислал видео о своей подсветкой.
Сделал уже давно, использую в течение года — всё стабильно работает с Amnibox, метр ленты ровно на 3 стороны пошёл.
crazyrock прислал очень красивое фото своего монитора
Поставил, получилось 118 диодов. Автор красавчик!
Использовал эти лоты, питание от блока системника
https://aliexpress.com/item/item/10-Pair-3pin-JST-Connector-Male-Female-Cable-Wire-for-WS2811-WS2812B-RGB-LED-Strip/32225174103.html
https://aliexpress.com/item/item/FREE-SHIPPING-2PCS-1pcs-Nano-3-0-ATmega328-Mini-USB-Board-1pcs-USB-Cable/1040679060.html
https://aliexpress.com/item/item/DC5V-4M-240-leds-60-pixel-m-white-PCB-WS2812B-WS2811-IC-WS2812-Digital-5050-RGB/2047744497.html
AlexNerf тоже поделился своим монитором
youtube.com/embed/rJFEuqr9cxo?autoplay=0&hl=ru_RU&rel=0″ frameborder=»0″ allowfullscreen=»»>Монитор 20″, Windows 8, питание от БП системного блока, лента в изоляции
Телевизор пользователя Dante
вот что у меня получилось. на углах ленту сгибал, питание не дублировал, думаю и не надо. 60′ панель, получилось 118 диодов и зон, внизу вырез для подставки. использовал скетч из коментов, т.к. скетч тс мерцает.
Монитор пользователя Alber
AVR ATmega32U4 — 1 pcs (~$3)
LED-strip ws2812b — 100 pcs (~$9)
PSU Xiaomi 5V 10W — 1 pcs
LCD Acer 24″ — 1 pcs
Software — AmbiboxСебестоимость без имевшихся в наличии блока питания и монитора составила 12 баксов.
Снято на смарт с руки в условиях когда монитор стоит на кронштейне в 15 см от тюля белого цвета.
Монитор пользователя Aimo
ТС спасибо за подробный обзор, т.к. в гайде у adafruit некоторые нюансы были не указаны.
Ленту соединял уголками на 3 пина, очень удобно.
Питание + конденсатор на 1000мкФ 6.3v подключал через коннектор, опять таки очень удобно.
Аккуратно подключив все провода и припаяв резистор на 470ом — Arduino nano поместил в «яйцо» от киндер сюрприза.
И обновленный вариант настроек
Телевизор пользователя Tauntik
Я сделал себе для 55″ из ленты 60 диодов на метр, вышло 233 диода (около 4 метров)
Вы тоже можете присылать свои видео и фото, я с удовольствием добавлю их в обзор
Arduino ambilight для телевизора своими руками за несколько шагов
Делаем ambilight своими руками для телевизора
Патент компании Philips запрещает другим производителям использовать технологию в своих изделиях. Но к счастью, это не касается обычных пользователей. Для своих нужд дома можно без труда сделать такую подсветку для телевизора. И если учесть дешевизну китайских комплектующих и простоту их заказа через интернет, это не потребует больших финансовых вложений.
Но к счастью, это не касается обычных пользователей. Для своих нужд дома можно без труда сделать такую подсветку для телевизора. И если учесть дешевизну китайских комплектующих и простоту их заказа через интернет, это не потребует больших финансовых вложений.
Варианты реализации
Чтобы реализовать данный проект для телевизора существует несколько способов. Выбор варианта должен опираться не только на финансовые возможности, но и на другие, связанные с оборудованием факторы:
- Подсветка с использованием ПК. Windows-бокс или другой компьютер, установленный рядом с телевизором прекрасно справится с этой задачей.
- Использование андроид приставки. Такой вариант может быть немного проблемный из-за необходимости использования медиаплеера Kodi, который работает не со всем оборудованием.
- Использование микрокомпьютера и устройства захвата видео. Этот вариант самый универсальный и способен обеспечить организацию подсветки от любого источника видеосигнала.
Лучший опыт подсветки Philips
Как собрать светодиодные светильники своими руками
Philips Ambilight — это захватывающая система освещения, встроенная в некоторые модели телевизоров. Вокруг последнего есть светодиоды, которые в реальном времени отображают цвета экрана на стенах позади него. Этот продукт доступен не во всех странах и может быть довольно дорогим. Но, к счастью, есть его DIY версия, которую можно установить своими руками. Клон Ambilight стал возможен благодаря использованию Raspberry Pi, некоторых светодиодов и бесплатных программ.
Вокруг последнего есть светодиоды, которые в реальном времени отображают цвета экрана на стенах позади него. Этот продукт доступен не во всех странах и может быть довольно дорогим. Но, к счастью, есть его DIY версия, которую можно установить своими руками. Клон Ambilight стал возможен благодаря использованию Raspberry Pi, некоторых светодиодов и бесплатных программ.
Оборудование и материалы:
- Любой источник HDMI.
- Двухсторонний скотч для крепления частей к телевизору, 3 м.
- Raspberry Pi 2/3.
- Карта памяти Micro SD размером не менее 8 ГБ и блок питания 2,5 А.
- Светодиодная лента (5 м для 40-дюймового телевизора).
- Источник питания для светодиодов 5 В 10 А.
- Разветвитель HDMI.
- Переходник с HDMI на AV.
- Видео граббер.
- HDMI-кабеля.
- Паяльник.
Для начала измеряют ленты вокруг экрана, который планируется использовать. После того как будут отрезаны ленты по размеру, аккуратно спаивают полосы вместе, убедившись, что они соединены друг с другом в правильном направлении по стрелке, которая направлена вниз по боковой стороне.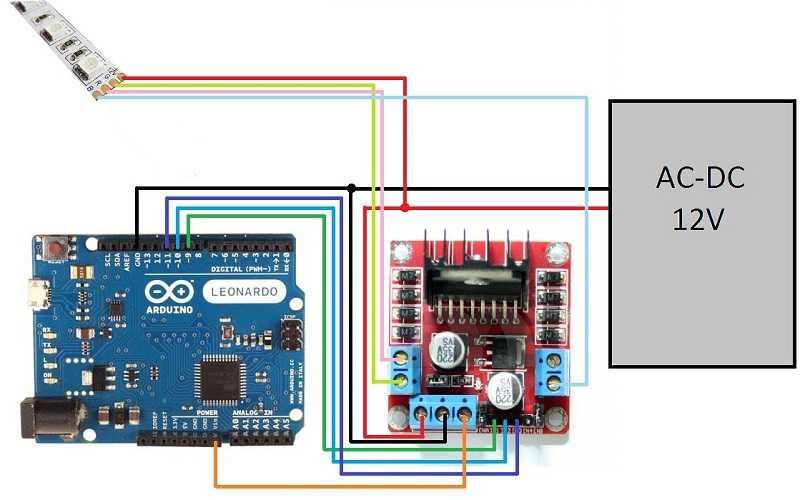
При подаче питания на светодиодные полосы без программного обеспечения некоторые светодиоды могут не загореться. Это не означает, что они не работают. Нужно подождать, пока ПО не будет установлено, прежде чем делать вывод, что они неисправны.
Настраивают raspberry pi и устанавливают операционную систему OpenELEC. На этом этапе запускают приложение Hyperion на компьютер и ssh в Raspberry Pi. Настройки, которые нужно выбрать для приложения Hyperion, будут различаться в зависимости от марки телевизора. Следование чужим настройкам может не всегда давать отличные результаты на конкретном устройстве.
Есть удобное приложение для телефона Hyperion Remote, которое позволяет пользователю легко подключаться к системе и точно настраивать световые эффекты по своему вкусу, а также использовать предустановленные режимы, например, при выполнении своими руками «Эмбилайта» для телевизора «Самсунг».
What is Ambilight?
Ambilight-Systems are smart LED Lights
There are more accessories for home cinema than TV furniture and fancy keyboards or universal remotes.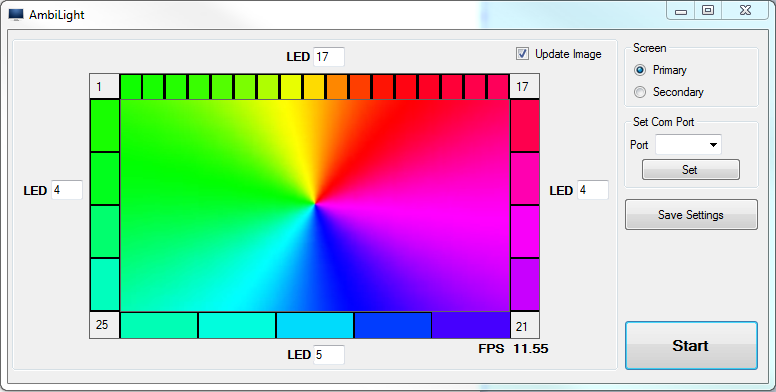 Ambilight is a Philips-developed screen technology that extends the color of image content beyond the TV screen.
Ambilight is a Philips-developed screen technology that extends the color of image content beyond the TV screen.
The built-in system allows the LEDs to respond to the displayed image on the screen, dynamically adjusting the colors of the backlight to match the image. The aim is to enlarge and improve the viewer’s field of perception.
Reduce Eye Strain
In addition, eye complaints that occur during watching TV are to be reduced many times over. Ambilight technology does not only have a single concentrated light source, but the light source is evenly distributed. In this way, the eyes are no longer overstrained.
Ambilight adapts to the environment
The innovative technology only works so well because it reacts to its environment. Dynamic is the key word here, because it is not enough just to switch on the lights. There are light sensors at the edge of the screen that detect how much brightness there is in the environment.
The stronger the ambient lighting, the brighter the TV screen becomes. Conversely, the lower the ambient lighting, the darker the screen. This automatic adjustment of brightness makes watching television more pleasant.
Conversely, the lower the ambient lighting, the darker the screen. This automatic adjustment of brightness makes watching television more pleasant.
Решение проблемы: внешнее освещение
Как сделать антенну для цифрового ТВ своими руками
На сегодняшний день проблема просмотра телевидения ночью имеет достаточно простое решение, которое воплощается в жизнь своими руками. Решение это кроется в установке дополнительной подсветки для тех моделей, у которых отсутствует контурное освещение экрана, оборудованное производителем.
Но здесь имеются свои «подводные камни», без знания которых вред организму будет продолжать наноситься. В данной ситуации необходимо учитывать следующие нюансы:
потолочная общая подсветка здесь не подойдет, так как ее световой поток будет засвечивать экран. В результате этого у телевизора начнет снижаться контраст;
Потолочное освещение комнаты
несколько лучшим решением будет использование настенных бра, напольных торшеров и настольных светильников.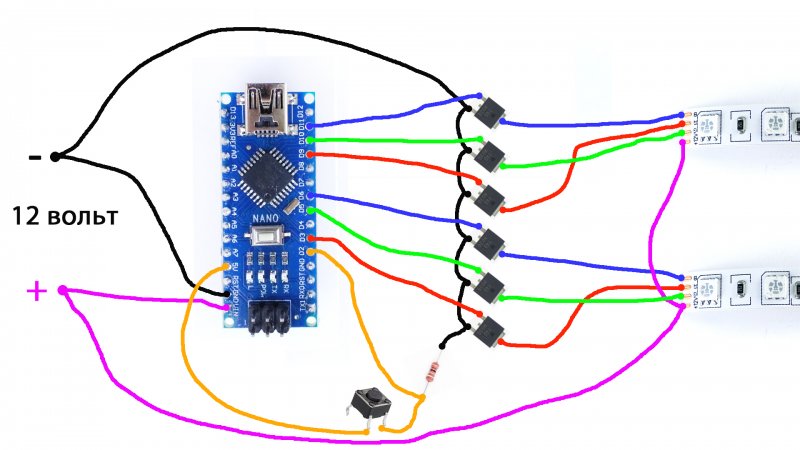 Но в такой ситуации мы сталкиваемся с проблемой оптимального размещения осветительных приборов, ведь они не должны мешать просмотру телепередач. Если такие светильники будут находиться сзади зрителя, то они создадут на экране блики
Но в такой ситуации мы сталкиваемся с проблемой оптимального размещения осветительных приборов, ведь они не должны мешать просмотру телепередач. Если такие светильники будут находиться сзади зрителя, то они создадут на экране блики
А если их разместить вблизи телевизора, то они будут притягивать внимание, отвлекая;
Светильник рядом с телевизором
фоновая подсветка. Создание фоновой подсветки вокруг телевизора лишено всех недостатков ранее перечисленных способов размещения осветительных приборов. К плюсам данного метода относится и то, что такое освещение с помощью современных технологий (светодиодные ленты и PaintPack) можно легко организовать своими руками.
Как видим, фоновая подсветка в данной ситуации является лучшим вариантом.
Требования
Паяльная станция своими руками
Подсветка для телевизора должна быть мягкой, чтобы при освещении не отвлекать внимание от просмотра сериала или передачи.
При этом света должно быть достаточно, чтобы глаза не испытывали дискомфорта.
Как и любой предмет в доме, подсветка должна быть выполнена из безвредных для организма человека материалов, легко монтироваться и быть качественной.
Эстетический вариант размещения подсветки может существенно повлиять на обстановку всей комнаты. При ошибочном расположении свет может падать неправильно и лишь усугубить проблему, а торчащие из-под телевизора элементы испортят внешний вид помещения.
Также подсветка экрана не должна потреблять много электроэнергии.
Шаг 7. Настройка программного обеспечения
Загрузите файл bambilight.ino (ссылка и сам код вы найдете на предыдущем шаге).
Откройте файл .ino и отредактируйте следующие строки, чтобы они соответствовали вашей ситуации:
#define NUM_LEDS 38 // количество светодиодов #define BRIGHTNESS 100 // яркость
Теперь загрузите скетч в Arduino. Ранее вы должны были скачать библиотеку Bambilight, но если вы этого не сделали вы можете скачать библиотеку на GitHub сейчас.
Откройте Bambilight. exe, расположенную в:
exe, расположенную в:
\ Bambilight-master \ Bambilight-master \ Binary
Теперь настройте всё по своему усмотрению и протестируйте, используя тестовое видео, например, такое:
Как только вы будете удовлетворены результатом, вы можете минимизировать программу Bambilight.
В целом у вас должен быть такой результат работы подсветки ambilight для телевизора, которую вы сделали своими руками с помощью Arduino. Возьмите попкорн, пепси и наслаждайтесь результатом.
Настройки цветокоррекции
Чтобы перейти к экрану настроек цветокоррекции необходимо нажать на соответствующую кнопку на главном экране программы, как показано на картинке ниже:
Далее откроется окно настроек цветокоррекции:
На этом экране представлены настройки управления цветокоррекцией и выбора цветовых эффектов подсветки: Single Color, Color Effect, Color Saturation, Color Brightness, Color Blur и настройки гаммы цветов RGB, рассмотрим эти настройки подробнее:
Single color — Настройка используется для выбора цвета подсветки. Настройка предназначена для режима работы подсветки «SINGLE COLOR MODE»:
Настройка предназначена для режима работы подсветки «SINGLE COLOR MODE»:
Color effect — Настройка позволяет выбрать желаемый цветовой эффект подсветки. Настройка предназначена для режима работы подсветки «COLOR EFFECT MODE»:
Color Saturation — Настройка насыщенности цветов подсветки. Настройка позволяет повысить/понизить уровень насыщенноси цвета подсветки:
Color Brightness — Настройка яркости цветов подсветки. Настройка позволяет повысить/понизить уровень яркости цвета подсветки:
Color Blur — Настройка смешивания цветов подсветки. Настройка позволяет повысить/понизить уровень размытия цвета светодиодов подсветки:
Red/Green/Blue Color Gamma — Настройки коррекции гаммы для каждого из трех основных цветов в палитре RGB:
Инструкция по подключению Arduino
Для того чтобы выполнить своими руками Ambilight Arduino для телевизора, загружают соответствующее программное обеспечение. Для загрузки потребуется среда Arduino, которую можно найти на сайте разработчика, здесь же можно найти инструкцию по подключению.
Открывают файл pde в среде и выбирают правильную модель, перейдя в «Инструменты> Панель» и Arduino Mega. Также выбирают правильный порт в «Инструментах>» (последовательный). Затем нажимают кнопку «Загрузить». После загрузки кода Arduino должен автоматически запуститься и будет открываться каждый раз, когда получит питание либо через USB-кабель, либо через силовой адаптер.
Программное обеспечение при установке Ambilight-подсветки телевизора своими руками может быть выполнено на ОС Виндовс. Для этого загружают Amblone для Windows. Можно либо загрузить двоичные файлы, либо исходные коды и скомпилировать их самостоятельно. После запуска Amblone появится значок в системном трее. Нажимают правой кнопкой мыши значок и выбирают «Настроить Amblone».
Далее нужно установить важные параметры. Прежде всего выбирают монитор, с которого получают средний цвет, и указывают каналы RGB и часть экрана, которую они представляют. Например, если есть светодиодная лента RGB, расположенная в верхней части экрана телевизора, которая выбрана в качестве второго монитора, и светодиодная лента подключена к выходным контактам 2–4, нужно выбрать «Вспомогательный монитор» в разделе «Монитор источника» и часть экрана, которую полоса будет представлять в канале 1. Это, вероятно, будет «верхняя половина» или «весь экран». Полосы могут излучать нестандартный статический цвет. Для этого выбирают «статический» вариант.
Это, вероятно, будет «верхняя половина» или «весь экран». Полосы могут излучать нестандартный статический цвет. Для этого выбирают «статический» вариант.
Следующая важная настройка — это COM-порт. Выбирают COM-порт Arduino на ПК. Как только выбран правильный, Ambione должен автоматически начать связь с Arduino. Маленький светодиод начнет мигать, получая данные. При подключении адаптера светодиодных лент можно убедится, что они излучают нужные цвета.
Our Ambilight Alternatives
Philips Hue
Philips Hue Play HDMI Sync Boxavailable at Philips
Until the Hue Play HDMI Sync Box was released, Signify, which sells its products under the Philips brand, offered only an upgrade option for Mac and PC. Now, with the Sync Box, there is finally an alternative for TV.
How it works
The box has several HDMI connections. Using them, up to four HDMI devices can be connected and linked to the television. A Hue Bridge and lamps from the manufacturer are also required. Other lamps are not compatible. The box can control up to 10 Hue lamps at the same time, which should be sufficient for normal household use, especially when using LED strips as those can help achieve a broader lightning effect.
Other lamps are not compatible. The box can control up to 10 Hue lamps at the same time, which should be sufficient for normal household use, especially when using LED strips as those can help achieve a broader lightning effect.
The update, announced for summer 2020, should bring additional features such as the possibility to connect with voice assistants and compatibility with Dolby VisionDynamic HDR-format with a color depth of up to 12 Bits and Mastering of up to 10,000 Nits and HDR10+.
The big advantage of the Philips Sync Box is the easy handling during setup and the easy control by the Hue app. In addition, the manufacturer already has a lot of experience with lighting technology through their Ambilight TVs. However, this is not the cheapest option considering the purchase of the Hue-Bridge and lamps. Nevertheless, for laymen, this method is a simple and reliable option to retrofit Ambilight.
Lightberry
Lightberry offers a DIY system that is also based on the Raspberry Pi. This method is particularly suitable for people with technical affinity who like a challenge and already have previous knowledge.
This method is particularly suitable for people with technical affinity who like a challenge and already have previous knowledge.
The Lightberry variant is the most favourable in terms of price. However, a Raspberry Pi is required, which should already be available in best case. All other necessary components, such as an HDMI converter, a memory card, an adapter and of course the LED strips, can be obtained from the manufacturer. Information on the construction and configuration of the Raspberry Pi is also provided on the website. For users with previous knowledge and those who enjoy tinkering, Lightberry is particularly suitable for retrofitting Ambilight.
Simple and good – LED light chain
You don’t need dynamic LEDs that adapt to the TV picture, but just want to add a little flair to your living room? Try a chain of LED lights.
The health benefits are just as good here as with Ambilight: the existing background lighting protects the eyes when watching television and reduces discomfort.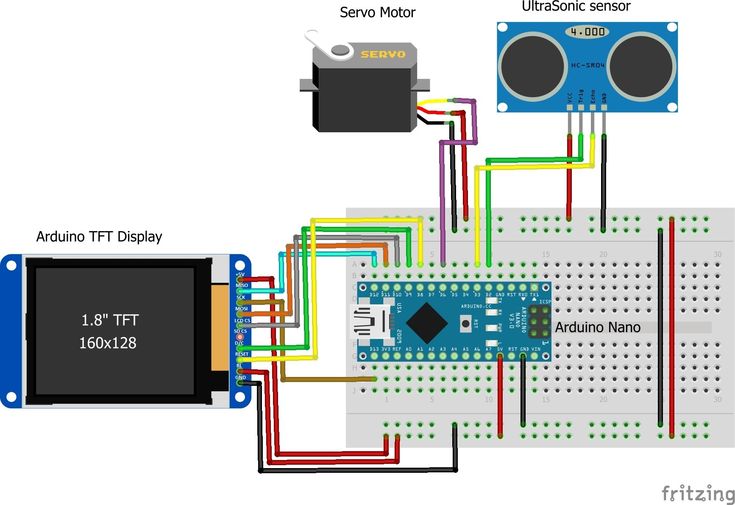 With a small investment, atmospheric lighting can also be provided in the room.
With a small investment, atmospheric lighting can also be provided in the room.
The LEDs do not necessarily have to be attached to the TV, but are also suitable as a practical addition to the skirting board. The brightness and light color can be easily controlled via the remote.
How it works
The installation of a light strip is very easy. The strips are placed around the housing of the TV and then connected to the power supply. The supplied remote control can display any light that is displayed as a color on the remote control.
Of course, it is not necessary to attach the chain of lights to the television – this is also a nice and above all inexpensive way to immerse your living room in atmospheric light.
Programmable LED light chain
If you need something a little more sophisticated, there are also controllable LED light chains. Just like the Philips Hue, these can be programmed using an app to generate dynamic light.
Please note that is light chain is not very everybody: The app works fine on PCs and Macs, but on TVs it looks different. Only TVs with Android TV 5.1 or higher can download the paid app to control the light strips. Most Sony TVs can therefore be retrofitted with Ambilight.
Only TVs with Android TV 5.1 or higher can download the paid app to control the light strips. Most Sony TVs can therefore be retrofitted with Ambilight.
How it works
Simply attach the light strips to the back of the TV and plug the included power supply into a wall outlet. The light strip is then connected to the Dream Color Light Box, which in turn is connected to the PC, Mac or Android TV via USB. Programming and control is done by the respective app.
| Variant | Cost |
|---|---|
| Philips Hue Play HDMI Sync Box | Total cost with Hue-Bridge and lamps starts at 400 USD |
| Lightberry | Without Raspberry Pi from below 100 USD |
| LED Lightchain | From 15 USD |
| Programmable LED Lightchain | From 20 USD |
Как сделать своими руками?
Если вы помните школьный курс физики, то есть возможность изготовить ленту самостоятельно.
Для этого потребуются управляемая светодиодная лента (RGB), стандартный блок питания, будет необходим микрокомпьютер (в нашем случае – Arduino), паяльник.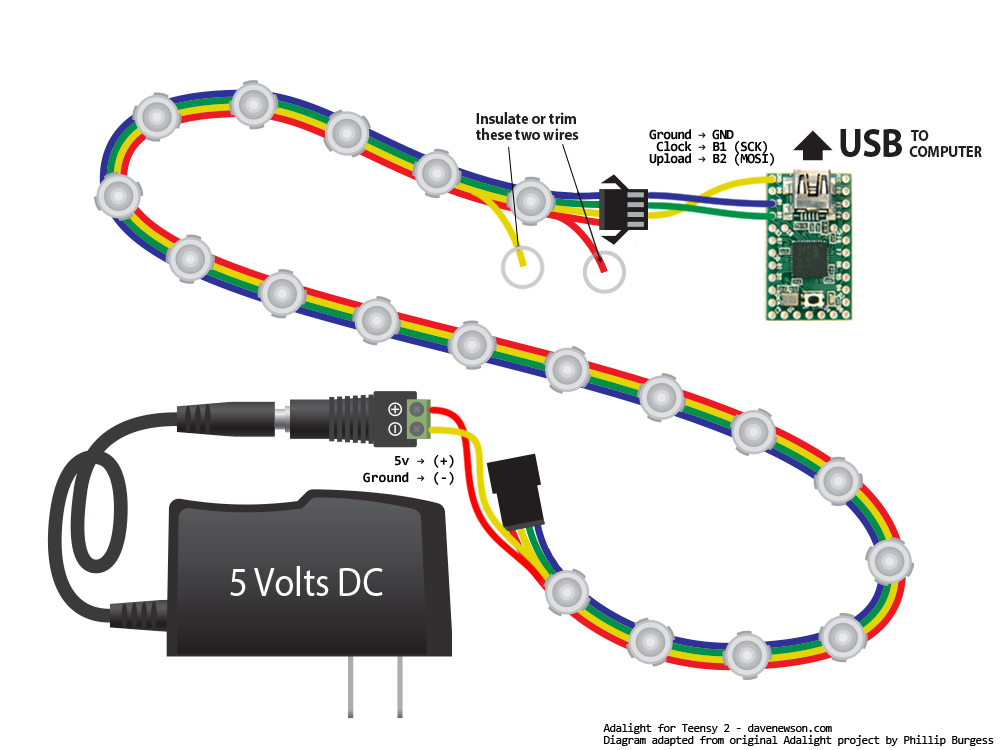 Все это можно приобрести в любом магазине электрики и электроники или заказать на любом доступном интернет-ресурсе.
Все это можно приобрести в любом магазине электрики и электроники или заказать на любом доступном интернет-ресурсе.
Схема подключения состоит из последовательности шагов.
В системе будет 57 светодиодов, а питание подаваться через WS2812B. Для изготовления конструкции своими руками следует учесть, что чем чаще будут расположены светодиоды, тем сложнее будет схема питания. А это, в свою очередь, потребует более мощного блока. Поэтому оптимально будет использовать до 60 шт.
При диагонали 42 дюйма обычно используют 3 метра ленты, на образцы с 32 дюймами хватает меньшей длины. В целом просчитать длину ленты не так сложно, главное – изначально правильно определить, какое количество сторон монитора будет задействовано.
Также понадобится USB-зарядка. Мы будем использовать Orico, вариация используемой модели CSA-5U (8 А), она многопортовая.
Управлять Ambilight у нас будет микрокомпьютер, мы будем использовать наиболее подходящий – Arduino.
Контакт GND подсоединим к пину на Arduino. Второй будет DATA, его подсоединим к 6-цифровому пину. Для этого используем резистор 470 Ом.
Второй будет DATA, его подсоединим к 6-цифровому пину. Для этого используем резистор 470 Ом.
Иногда возникают некоторые трудности с получением прямого угла на самой ленте. Необходимо приобрести специализированные коннекторы. Они будут на 3 контакта. Или придется спаивать дополнительные соединения.
Далее приступим к программному обеспечению. Загружаем Arduino IDE, библиотеку FastLED. Дальше нам потребуется перенести libraries в папку FastLED. Запускаем программу, дальше нам она не потребуется, закроем ее. В «Документах» автоматически появится «Arduino», но нам потребуется создать в ней для дальнейших операций папку Adalight. Скопируем скетч Adalight. ino.
Подключаем микрокомпьютер Arduino через USB. Установка программы произойдет автоматически.
Запускаем Arduino IDE и открываем файл Adalight. ino.
Изменим светодиоды до нужной нам цифры.
Укажем следующий путь: «Инструменты» – «Плата» – «Arduino nano».
«Инструменты» – «Порт» – выбираете COM-порт, загружаем.
Дальше потребуется отключение Arduino от порта.
Установим программу AmbiBox. Нажимаем «Больше настроек» и отметим Adalight, COM-порт, а также используемые светодиоды.
Далее используем «Показать зоны захвата», «Мастер настройки зон». Выберем ленту. Применим и сохраним изменения. Настройки окончены. Нажмем на профиль AmbiBox. Если возникнут проблемы, то можно будет удалить программное обеспечение и повторить загрузку через «Установку и удаление программ».
Какой бы способ подсветки ни был выбран, каждый из них имеет свои плюсы и минусы, главное – подобрать наиболее удобный для вас вариант.
О том, как сделать подсветку телевизора своими руками, смотрите далее.
Особенности фоновой подсветки: что нужно учитывать
Фоновая подсветка, которая организуется своими руками позади телевизора, должна отвечать ряду требований:
быть ненавязчивой, чтобы не привлекать к себе излишнее внимание;
давать оптимальный уровень светового потока, чтобы предотвращать утомление глаз от длительного просмотра телепередач в темное время суток;
Фоновое освещение
- легко и быстро монтироваться своими руками;
- источники света, с помощью которых она формируется, не должны нагреваться.
 Этот фактор может привести к риску развития пожароопасной ситуации, так как сам телевизор, даже современные модели, нагревается в процессе своей работы;
Этот фактор может привести к риску развития пожароопасной ситуации, так как сам телевизор, даже современные модели, нагревается в процессе своей работы; - светильники, применяемые для фоновой подсветки, должны быть экологически чистыми и не содержать вредных веществ. Такие требования связаны с тем, что размещаясь за техникой подобного рода, они подвержены риску механического повреждения. Особенно, если в доме имеются малые дети, постоянно снующие вблизи техники.
Из всего разнообразия осветительных приборов, активно используемых в системе наружного и внутреннего освещения, в данной ситуации максимально полно под перечисленные выше требования подходит светодиодная продукция, а именно – светодиодные ленты.
Эффект фонового освещения Lightberry HD
Для того чтобы иметь эффект Philips Ambilight, необязательно покупать новую панель, можно его получить на любом плазменном экране. В торговой сети продаются комплекты с программами, создающие гораздо более захватывающие проекты и применимые к существующим телевизорам. Одной из самых известных является Lightberry — компания, которая расширила возможности просмотра и игр благодаря использованию цветных светодиодов аналогично системе Philips Ambilight.
Одной из самых известных является Lightberry — компания, которая расширила возможности просмотра и игр благодаря использованию цветных светодиодов аналогично системе Philips Ambilight.
Теоретически система довольно проста — используется Raspberry Pi в качестве процессора в схеме выполнения Ambilight своими руками для телевизора через HDMI. Кабель проходит от разветвителя к комплекту Lightberry HD, который анализирует внешние края изображения, выводимого на телевизор. Затем он воссоздает цвет и яркость с почти мгновенным эффектом. Огни, отображаемые по краям телевизора, создают иллюзию изображения, выходящего за края телевизора, и в целом улучшают общее восприятие картины.
Установка образа системы на Raspberry Pi при выполнении своими руками «Эмбилайта» для телевизора:
- Скачивают образ системы с веб-сайта Lightberry HD. Это модифицированная версия популярной системы KODI для Raspberry Pi, предназначенная для работы с Lightberry HD.
- Загружают программное обеспечение для установки образа системы на карту microSD.
 Пользователи Mac могут использовать ApplePi Baker, а пользователи Windows — Win32DiskImager, они бесплатны и в точности выполнят свою работу.
Пользователи Mac могут использовать ApplePi Baker, а пользователи Windows — Win32DiskImager, они бесплатны и в точности выполнят свою работу. - Вставляют карту microSD в ПК или Mac. Это можно сделать через слот для SD-карты или через USB-устройство чтения SD-карт.
- Устанавливают образ системы на карту microSD.
- В разделе находят загруженный образ системы, щелкнув три точки в разделе IMG Recipe и «Восстановить резервную копию» для установки.
- Пользователям Windows необходимо запустить Win32DiskImager от имени администратора, для этого щелкнуть правой кнопкой мыши утилиту и выбрать «Запуск от имени администратора».
- Затем просмотреть образ системы, загруженной ранее, выбрать букву драйвера SD-карты на компьютере.
- Далее помощник программы поможет выполнить настройку ПО.
Ambilight также является идеальным сопровождением для игр. При переходе в игровой режим скорость, с которой могут меняться цвета, увеличивается, что лучше имитирует действие на экране. Если геймер любит шутеры от первого лица или гоночные игры, Ambilight гарантировано заставит его чувствовать себя более вовлеченными в действие, к тому же преимуществом является то, что можно выполнить Ambilight своими руками без компьютера.
Если геймер любит шутеры от первого лица или гоночные игры, Ambilight гарантировано заставит его чувствовать себя более вовлеченными в действие, к тому же преимуществом является то, что можно выполнить Ambilight своими руками без компьютера.
Преимущества светодиодного освещения телевизора в фоновом режиме
Использование светодиодной ленты в качестве фоновой подсветки любой техники в доме несет в себе следующие преимущества:
возможность выбрать подсветку любого цвета. Светодиодная продукция отличается довольно обширным спектром всех возможных цветов и оттенков;
Светодиодная подсветка
- простой монтаж своими руками. Благодаря наличию самоклеящейся основы такую продукцию можно наклеить на любую поверхность, даже заднюю крышку техники;
- отличный световой поток, который в разы превосходит все остальные источники света;
- отсутствие значительного нагрева во время работы;
- полностью экологически чистая продукция, которая не может разбиться и поранить ребенка;
- низкое потребление электроэнергии;
- длительный период службы.

Отдельно стоит отметить, что как декоративная и фоновая подсветка телевизора, светодиодная лента способна придать любому помещению атмосферы праздника, романтики или сказочности.
С такими достоинствами неудивительно, что именно светодиодная лента стала наиболее широко применяться в качестве фоновой подсветки не только телевизоров, но и различных декоративных элементов интерьера.
Основные настройки программы
Чтобы перейти к экрану основных настроек необходимо нажать на соответствующую кнопку на главном экране программы, как показано на картинке ниже:
Далее откроется окно основных настроек :
На этом экране представлены три раздела настроек: LED STRIP SETTINGS, DEVICE SETTINGS и SCREEN CAPTURE SETTINGS, рассмотрим эти разделы подробнее:
LED STRIP SETTINGS — В этом разделе собраны настройки описывающие конфигурацию и размещение вашей светодиодной ленты на телевизоре или мониторе. Этот раздел имеет несколько настроек, давайте рассмотрим их подробнее:
LEDs Horizontal — Эта настройка задает количество светодиодов в нашей светодиодной ленте по горизонтали, в моем случае, для экрана 42″ получилось 28 светодиодов:
LEDs Vertical — Эта настройка задает количество светодиодов по вертикали, в моем случае, для экрана 42″ получилось 16 светодиодов:
LEDs Bottom Gap — Если ваш экран стоит на подставке, вам может потребоваться промежуток, в котором нет светодиодов, в нижнем горизонтальном сегменте светодиодной ленты, данная настройка позволяет задать этот промежуток(измеряется в количестве светодиодов).
Если смотреть с обратной стороны экрана:
То же самое в настройках программы:
LED Strip Direction — Эта настройка задает направление вашей светодиодной ленты и должна соответствовать маркировке нанесенной на саму светодиодную ленту, может принимать значения «CW»(Clock Wise) что значит — По часовой стрелке и «CCW»(Counter Clock Wise) — Против часовой стрелки.
First LED Offset — Данная настройка отвечает за смещение расположения первого светодиода в ленте относительно левого верхнего угла экрана(если смотреть на него спереди). Эта настройка показывает, в каком месте у нашей ленты начало, куда мы будем подключать наш микроконтроллер(Arduino) и откуда сигнал пойдет по цепи в направлении указанном в настройке «LED Strip Direction».
Например, ниже на картинках показана настройка смещения на четыре светодиода от нулевой точки(левый верхний угол экрана) и выбор направления светодиодной ленты:
Смещение First LED Offset на четыре светодиода:
Направление светодиодной ленты «CW» — по часовой стрелке:
DEVICE SETTINGS — Данный раздел содержит базовые настройки программы, настройки скорости соединения с микроконтроллером(Arduino), настройки порядка вывода цветов при отправке данных на микроконтроллер, настройки автозагрузки программы при старте системы, настройки поведения программы при выключении экрана:
Рассмотрим эти настройки более подробно:
Serial Baud Rate — Данная настройка позволяет выбрать скрость передачи данных между вашим Android устройством и микроконтроллером Arduino
Важно понимать, что такая же скорость передачи данных должна быть выбрана и в настройках скетча(#define BAUD_RATE 115200) для Arduino AAA. ino о котором мы говорили в описании по сборке подсветки:
ino о котором мы говорили в описании по сборке подсветки:
RGB Byte Order — Настройка определяет в какой последовательности отправлять данные о цвете на микроконтроллер Arduino, RGB, RBG, GBR, GRB и т.д. Если вы ипользуете скетч для Arduino из этого описания, то данный параметр менять не требуется, по умолчанию RGB:
Start On Boot — Настройка позволяет включить/выключить автозагрузку программы в последний активный режим работы на этапе загрузки операционной системы Android:
Screen Off Action — Настройка позволяет выбрать поведение подсветки при отключении дисплея, например можно включать режим «SINGLE COLOR MODE» или «COLOR EFFECT MODE». Так же есть возможность выключать все активные режимы или бездействовать при отключении дисплея. При повторном включении дисплея, программа вернется к последнему активному режиму работы, который был до выключения дисплея:
SCREEN CAPTURE SETTINGS — В данном разделе находятся настройки предназначенные для управления режимом работы подсветки «SCREEN CAPTURE MODE»:
Рассмотрим эти настройки более подробно:
Horizontal Depth — Настройка задает глубину зоны захвата изображения по горизонтали. Глубина зоны захвата измеряется в процентах от размера экрана по высоте. Желтая пунктирная линия на картинке показывет текущую глубину зоны захвата:
Глубина зоны захвата измеряется в процентах от размера экрана по высоте. Желтая пунктирная линия на картинке показывет текущую глубину зоны захвата:
Vertical Depth — Настройка задает глубину зоны захвата изображения по вертикали. Глубина зоны захвата измеряется в процентах от размера экрана по ширине. Зеленая пунктирная линия на картинке показывет текущую глубину зоны захвата:
Capture Quality — Настройка задает уровень качества захватываемого изображения. Чем выше качество, тем более точно и детально подсветка будет соответствовать изображению на экране. Высокие значения данной настройки могут снизить производительность на слабых системах:
Оцените статью:
Подсветка | Блог Абхишека Багаде
DIY Ambilight для монитора/телевизора. Недавно я купил монитор для домашней установки и искал интересный побочный проект для работы. У меня было несколько запасных светодиодов WS2812 и Arduino, которую я использовал для своих светодиодов, управляемых музыкой. проект. Один пост на r/battlestations привлек мое внимание, и я решил модифицировать свой монитор с подсветкой. Я был знаком с некоторыми программами, но заставить их работать на Mac OS было немного сложно. Прежде чем я объясню, как я этого добился, вот видео ambilight в действии.
проект. Один пост на r/battlestations привлек мое внимание, и я решил модифицировать свой монитор с подсветкой. Я был знаком с некоторыми программами, но заставить их работать на Mac OS было немного сложно. Прежде чем я объясню, как я этого добился, вот видео ambilight в действии.
- Светодиодная лента WS2812: я считаю, что именно эта марка является самой дешевой и лучше всего подходит для моих целей. Полоса поставляется с контроллером со встроенными эффектами и может управляться с помощью прилагаемого пульта дистанционного управления.
 Хотя мой светодиодный контроллер сломался через несколько дней, но это хорошее дополнение, если вы хотите, чтобы они были автономным освещением
Хотя мой светодиодный контроллер сломался через несколько дней, но это хорошее дополнение, если вы хотите, чтобы они были автономным освещением - Arduino UNO: я взял его, потому что хотел научиться пользоваться Arduino. Вы, вероятно, можете работать с Arduino Nano, если хотите что-то дешевле
- Провода и прочее: это универсальный набор проводов для всех моих хобби-проектов. Это также включает в себя ассортимент электрических компонентов, таких как резисторы, конденсаторы и т. д.
- +5В — это вход питания. Подключите этот контакт к контакту 5V Arduino, в качестве альтернативы вы можете использовать внешний источник питания, если хотите подключить больше светодиодов.

- Подключите контакт GND к контакту GND на Arduino или, если у вас есть внешний источник питания, подключите этот контакт к его клемме заземления
- Контакт данных сообщает светодиоду, какой цвет отображать и какой светодиод загораться. Подключите его к любому из контактов Digital IN, я использовал контакт 9 для своей настройки.
- Перейдите в меню «Инструменты» и выберите «Управление библиотеками». Найдите библиотеку FastLED и установите ее.
- Перейдите в «Файлы» и выберите любой файл, например Blink, из подменю FastLed
- Это откроет эскиз в текстовом редакторе. Правильно выберите количество светодиодов и контакт данных
- Загрузите скетч в Arduino, и светодиоды должны загореться.

Убедившись, что светодиоды работают, мы начинаем установку программного обеспечения Hyperion. Это программное обеспечение позволяет легко запускать светодиодную подсветку на основе цветов, отображаемых на экране. Программное обеспечение можно легко установить в Linux, но для работы в MacOS требуется некоторая настройка. Следуйте приведенным здесь инструкциям или клонируйте мое разветвленное репо прямо отсюда после копирования файлов из репо, выполните следующие действия.
- Перейдите в каталог и создайте новый каталог с именем build .
- Выполните следующую команду
cmake -DENABLE_DISPMANX=OFF -DENABLE_SPIDEV=OFF -DENABLE_V4L2=OFF -DENABLE_OSX=ON .. - Запустить эту команду дальше
make -j $(nproc) - Очистка с использованием
корзины для стрипов/* - Добавить оба двоичных файла в /bin
sudo cp . /bin/hyperion-remote /usr/bin/ ;
sudo cp ./bin/hyperiond /usr/bin/
/bin/hyperion-remote /usr/bin/ ;
sudo cp ./bin/hyperiond /usr/bin/
Hyperion работает с различными устройствами, такими как Adalight, Philips Hue и т. д. Мы хотим эмулировать устройство AdaLight с помощью Arduino. Это можно сделать с помощью скетча arduino отсюда. Запустите этот скетч на ваше устройство Arduino, установив правильный PIN-код данных (в нашем случае 9) и СКОРОСТЬ ПЕРЕДАЧИ.
Примените светодиоды вдоль края вашего монитора. Убедитесь, что вы подсчитали количество светодиодов вдоль каждой стороны. Я повторно использовал светодиодную ленту, которую я разрезал ранее, поэтому мне пришлось немного припаять, постараться избежать пайки полос, потому что это действительно сложно. Если вы все еще хотите это сделать, найдите видео на YouTube, чтобы понять, как это сделать. WS2812 можно наносить напрямую, сняв наклейку сзади. Клей хорошо держится, и у вас не должно возникнуть проблем, мне пришлось использовать двусторонний скотч, потому что мой клей весь стерся.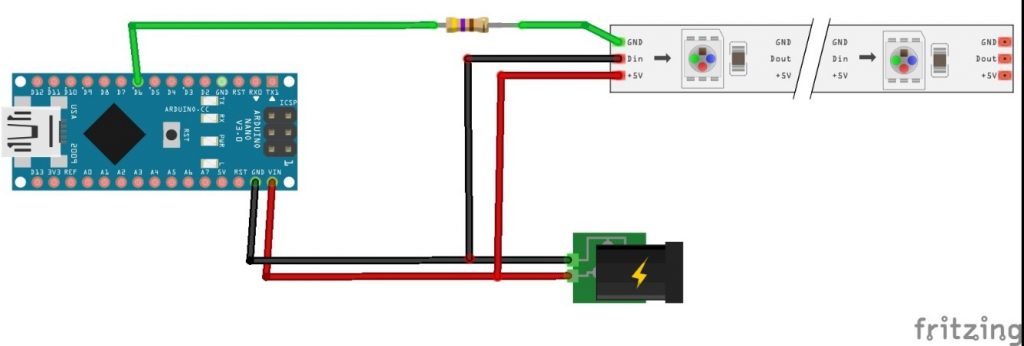 Как только вы это сделаете, вы можете подключить клеммы, как мы обсуждали ранее, используя провода, которые у нас есть, и разъем на светодиодной ленте.
Как только вы это сделаете, вы можете подключить клеммы, как мы обсуждали ранее, используя провода, которые у нас есть, и разъем на светодиодной ленте.
Это изображение может дать вам представление (я использовал двухсторонний скотч)
Загрузите Hypercon, который представляет собой инструмент с графическим интерфейсом для создания файла конфигурации Hypeion. Конфигурационный файл Hyperion сообщает Arduino, какие светодиоды соответствуют какой части экрана, и их относительное положение. Hypercon позволяет легко и интуитивно создавать файл конфигурации для вашей конфигурации.
- Загрузите файл HyperCon JAR отсюда
- Откройте его и правильно вставьте выходной порт. Имя порта можно легко узнать из arduino IDE (tools->port)
- Выберите тип устройства как AdaLight
- Введите скорость передачи, подобную той, которая введена в эскизе Arduino (115 200 работает, а Mac OS не поддерживает пользовательские скорости передачи)
- Заполните раздел строительства в соответствии с тем, как вы применили светодиоды.
 Выберите направление и смещение первого светодиода так, чтобы они соответствовали направлению, которое вы применили .
Выберите направление и смещение первого светодиода так, чтобы они соответствовали направлению, которое вы применили . - Введите горизонтальные и вертикальные светодиоды и не забудьте заполнить нижний зазор
- Если вы согнули полосу по углам, как я, установите флажки для светодиодов вверху
- Я не возился с другими параметрами, но обнаружил, что эти значения по умолчанию работают очень хорошо
- Сохраните этот файл как файл конфигурации, нажав кнопку «Создать конфигурацию Hyperion», и сохраните файл где-нибудь
Теперь, когда все настроено, мы можем запустить нашу подсветку. Запустите демон Hyperion с файлом конфигурации, который мы создали с помощью этой команды.
гиперионд <расположение файла конфигурации>
 Этот пост в значительной степени вдохновлен этим блогом, который использует raspberrypi для выполнения той же задачи. Посмотрите, если вы хотите подробно рассмотреть весь этот проект. Я сохранил это в основном простым и легким в реализации. Для получения дополнительной информации свяжитесь со мной по электронной почте.
Этот пост в значительной степени вдохновлен этим блогом, который использует raspberrypi для выполнения той же задачи. Посмотрите, если вы хотите подробно рассмотреть весь этот проект. Я сохранил это в основном простым и легким в реализации. Для получения дополнительной информации свяжитесь со мной по электронной почте.Поэтому мне пришлось перенастроить Ambilight после возвращения из дома из-за некоторых проблем. На этот раз я решил изучить некоторые другие настройки HyperCon. Две настройки, которые я считаю важными, — это калибровка цвета и обнаружение черного края. Я объясню их подробно ниже.
- Калибровка каждого светодиода отличается, и это может вызвать некоторые проблемы с нашим проектом. Во время просмотра некоторых фильмов я заметил, что белый фон заставляет светодиоды излучать красноватый цвет вместо чистого белого цвета. Поэтому, погуглив, я нашел очень полезное руководство на форумах Hyperion, которое помогло мне откалибровать уровни белого на моем мониторе.
 Одна ошибка, которую мне пришлось сделать, это отредактировать файл конфигурации прямо из командной строки, так как я не активировал SSH для ambilight (что рекомендуется в руководстве). Если вы хотите немного улучшить цветопередачу, ознакомьтесь с этим руководством
Одна ошибка, которую мне пришлось сделать, это отредактировать файл конфигурации прямо из командной строки, так как я не активировал SSH для ambilight (что рекомендуется в руководстве). Если вы хотите немного улучшить цветопередачу, ознакомьтесь с этим руководством - Другая проблема, с которой я столкнулся, была связана с фильмами с соотношением сторон, отличным от 16:9. Черная полоса вверху и внизу делала подсветку совершенно бесполезной. Я начал искать решение этой проблемы, и решение оказалось довольно простым. На вкладке «Оборудование» в HyperCon просто включите «Обнаружение черной границы» и установите пороговое значение на что-то разумное. В моем случае 13% сработало хорошо, но для тех, кто хочет получить наилучшие результаты, обратитесь сюда за оптимальными настройками. Следует отметить, что просто включение детектора BlackBorder не работает, поскольку пороговое значение по умолчанию установлено на 0, установите для него ненулевое значение, и оно должно работать
 Посмотрите, если вы хотите подробно рассмотреть весь этот проект. Я сохранил это в основном простым и легким в реализации. Для получения дополнительной информации свяжитесь со мной по электронной почте.
Посмотрите, если вы хотите подробно рассмотреть весь этот проект. Я сохранил это в основном простым и легким в реализации. Для получения дополнительной информации свяжитесь со мной по электронной почте.Как создать собственный Ambilight для ПК
Дартстерни 29 марта 2020 г. Сделай сам, Новости, ПК, Технологии, Учебники и руководства, Windows Оставить комментарий
Привет всем,
вы когда-нибудь смотрели на некоторые телевизоры со встроенной подсветкой Ambilight и говорили себе: «Черт, это выглядит круто, я тоже хочу это»? У меня такое случалось, поэтому я пошел и поискал способы поставить его за телевизором. Он работает очень хорошо и выглядит солидно, но недостатком моего подхода является то, что вы можете использовать его только в сочетании с вашим ПК и его видеовыходом, и он не работает с каким-либо защищенным контентом, таким как Netflix. Хорошая новость заключается в том, что детали для него обошлись мне примерно в 35 долларов, а световые эффекты просто потрясающие, когда вы также играете в игры на своем ПК на телевизоре.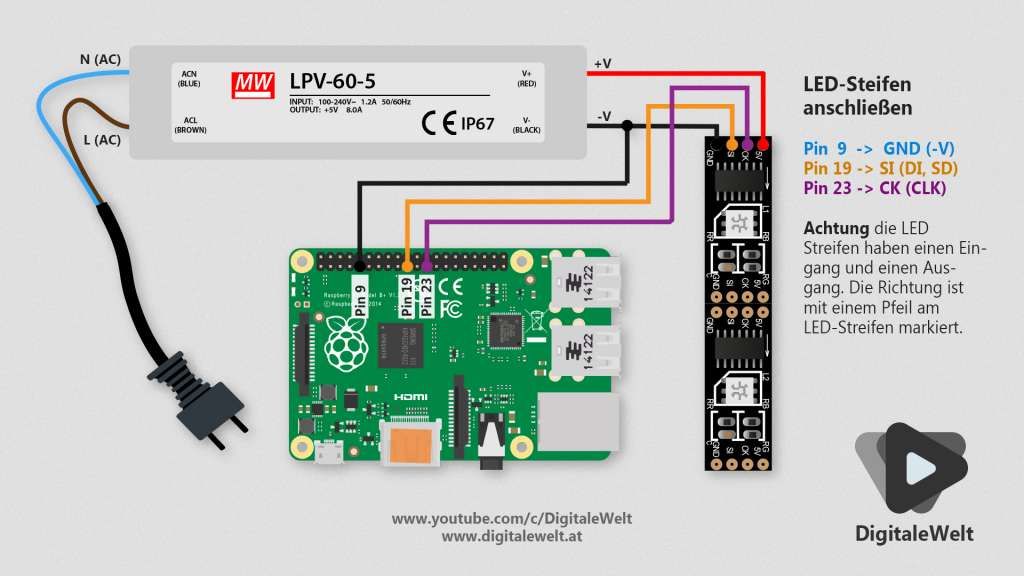
Какие детали вам понадобятся для этого самодельного Ambilight:
Arduino (на самом деле не имеет значения, какой именно. Я выбрал клон Arduino Nano)
Светодиодная лента WS2812B (я использовал версию с 60 светодиодами на метр в черном цвете). )
Стабильный источник питания 5 В
Вам также понадобятся следующие инструменты:
Паяльник (или просто несколько зажимов, если вы хотите сделать это грязным способом)
Неофициальный Prismatik (это программное обеспечение позже взаимодействует с Arduino для цветов)
Arduino IDE (для загрузки кода)
Итак, давайте без лишних слов приступим к сборке Ambilight:
- Отрежьте светодиодную ленту по размеру и приклейте ее к задней панели телевизора. Я разместил светодиоды с каждой стороны телевизора, но это ваш выбор, если, например, вам нужны светодиоды только по бокам и сверху, но не снизу. Обязательно спаяйте их вместе правильно и оставьте одну сторону неподключенной, к которой вы позже сможете припаять Arduino.

- Отрежьте один светодиод, так как нам нужно будет использовать его в качестве повышающего регулятора для вывода данных Arduino. Без него светодиодная лента в дальнейшем не будет корректно работать. Припаяйте непосредственно к нему блок питания 5V (красный) и GND (белый), а также кабель для DATA (зеленый). С другой стороны припаяйте GND и DATA к полоскам на задней панели телевизора. Также припаяйте еще один кабель 5 В от блока питания к светодиодным лентам на задней панели телевизора. Посмотрите на картинку, чтобы увидеть, как она должна выглядеть.
- Теперь установите Arduino IDE на свой ПК. Вам также необходимо загрузить следующую библиотеку: FastLED. Просто нажмите «Zip» под номером версии, чтобы загрузить его. Затем распакуйте его и скопируйте папку в папку с библиотеками Arduino IDE. Обычно он находится в «C:\Program Files (x86)\Arduino\libraries»
- Затем загрузите код Adalight WS2812 для вашего Arduino, чтобы он мог взаимодействовать со светодиодной лентой.
 Откройте «Adalight_WS2812.ino». Теперь нам нужно кое-что изменить в коде. Теперь введите количество светодиодов, которые у вас есть за телевизором, в «#define NUM_LEDS». Затем загрузите скетч в Arduino.
Откройте «Adalight_WS2812.ino». Теперь нам нужно кое-что изменить в коде. Теперь введите количество светодиодов, которые у вас есть за телевизором, в «#define NUM_LEDS». Затем загрузите скетч в Arduino. - Теперь подключите контакт DATA светодиодной ленты к контакту 6 вашего Arduino, а также подключите кабель от GND светодиодной ленты к GND на вашем Arduino. Если вы подключите блок питания, а затем Arduino, светодиоды за телевизором должны загореться красным, зеленым, синим, а затем погаснуть. Если он не перепроверит вашу проводку ИЛИ проверьте напряжение, которое выходит из вашего источника питания. Первый блок питания, который я использовал, сломался до 3,2 В после включения светодиодов, что вызвало множество ошибок сигнала. Убедитесь, что это на самом деле 5V.
- Теперь установите программное обеспечение Prismatik. После завершения откройте его и перейдите в «Устройство» -> «Запустить мастер настройки». Когда он говорит «Нет подключенных Lightpakcs», просто скажите «Далее», затем «Adalight».
 Теперь введите COM-порт, который слушает ваш Arduino. Вы можете проверить это в диспетчере устройств. Убедитесь, что скорость передачи указана как «115200». Цветовой формат RGB подходит для большинства светодиодных лент, но вам, возможно, потребуется настроить его позже, если цвета будут отображаться неправильно.
Теперь введите COM-порт, который слушает ваш Arduino. Вы можете проверить это в диспетчере устройств. Убедитесь, что скорость передачи указана как «115200». Цветовой формат RGB подходит для большинства светодиодных лент, но вам, возможно, потребуется настроить его позже, если цвета будут отображаться неправильно.
Нажмите «Далее», чтобы выбрать монитор, который будет использоваться для подсветки. Если у вас есть только телевизор, подключенный к ПК, это легко сделать, просто нажмите «Далее». Теперь вы можете выбрать создание нового профиля. Просто нажмите «Далее». Теперь ваш телевизор должен получить множество серых прямоугольников и окно «Размещение зоны» в мастере.
Здесь введите количество светодиодов с одной стороны в поле «Стороны», а затем введите количество светодиодов вверху и внизу телевизора. Затем нажмите «Пользовательский». Теперь должны появиться новые серые поля. Когда вы нажмете одну из них, светодиод позади телевизора должен загореться. Если светодиод включается, но в неправильном месте, вам нужно будет возиться с начальным смещением, пока пронумерованные серые прямоугольники не начнутся и не закончатся там, где вы начали светодиодную ленту.
Когда вы закончите, нажмите «Далее», чтобы откалибровать баланс белого. Постарайтесь добиться достаточно хорошего белого прикосновения, чтобы цвета светодиодов позже лучше соответствовали цветам фильмов и игр. Наконец, нажмите «Готово», чтобы закрыть мастер. Теперь цвета должны стать красными, зелеными, синими, а затем начать отображать цвета, которые в настоящее время находятся по бокам вашего экрана. В случае с моими обоями вокруг телевизора было бы красное
Для фильмов я бы посоветовал создать второй профиль под названием «Фильмы» с таким расположением блоков, поскольку фильмы почти всегда в широкоэкранном формате:
Если вы достигли этого шага и светодиоды теперь отображают цвета на экране, у вас есть полностью работающая подсветка Ambilight. Вот хорошее видео, чтобы проверить возможности вашего нового Ambilight. НО, если вы использовали изрядное количество светодиодов, они, скорее всего, будут сильно рассинхронизированы и будут выглядеть очень плохо. Это из-за обычно очень низкой скорости передачи Arudino. Чтобы установить более высокую скорость передачи данных и настроить некоторые параметры, выполните следующие действия:
Это из-за обычно очень низкой скорости передачи Arudino. Чтобы установить более высокую скорость передачи данных и настроить некоторые параметры, выполните следующие действия:
- Снова откройте «Adalight_WS2812.ino», но на этот раз также измените скорость передачи данных на более высокую. Вот список скоростей передачи, которые Arduino «может» поддерживать.
Я говорю «может», поскольку это отличается от Arduino к Arduino. Мой отлично работает со скоростью 1000000 бод, как и большинство, но вы можете попробовать разные скорости, если эта не работает. Если вы просто хотите пойти на это, установите скорость передачи данных на 1000000 и загрузите скетч в свой Arduino. - Затем закройте Prismatik и откройте его файл конфигурации, чтобы изменить скорость передачи с 115200 на выбранную вами скорость (в моем случае «1000000»). Файл конфигурации находится в папке «C:\Users\
\Prismatik\main.conf». Просто откройте его с помощью редактора Windows. - Сохраните файл и откройте Prismatik, чтобы проверить, правильно ли работает светодиодная лента позади вашего телевизора и не отображает ли она какие-либо странные цвета.


 Проверял на TV-Box с процессором Amlogic AML8726-M6(MX), Android 4.2.2, Kodi 14.2 Helix с плагином Boblight. Один нюанс — ардуина должна быть собрана по оригинальной схеме (с ATmega16U2 в качестве USB-Com) — она определяется в Андроиде как ttyACM0 (брал такую). Arduino Nano (с FT232RL) увы, не определяется. В утилите HyperCon.jar в первой вкладке прописываем:
Проверял на TV-Box с процессором Amlogic AML8726-M6(MX), Android 4.2.2, Kodi 14.2 Helix с плагином Boblight. Один нюанс — ардуина должна быть собрана по оригинальной схеме (с ATmega16U2 в качестве USB-Com) — она определяется в Андроиде как ttyACM0 (брал такую). Arduino Nano (с FT232RL) увы, не определяется. В утилите HyperCon.jar в первой вкладке прописываем: 1.7.
1.7.

 Этот фактор может привести к риску развития пожароопасной ситуации, так как сам телевизор, даже современные модели, нагревается в процессе своей работы;
Этот фактор может привести к риску развития пожароопасной ситуации, так как сам телевизор, даже современные модели, нагревается в процессе своей работы; Пользователи Mac могут использовать ApplePi Baker, а пользователи Windows — Win32DiskImager, они бесплатны и в точности выполнят свою работу.
Пользователи Mac могут использовать ApplePi Baker, а пользователи Windows — Win32DiskImager, они бесплатны и в точности выполнят свою работу.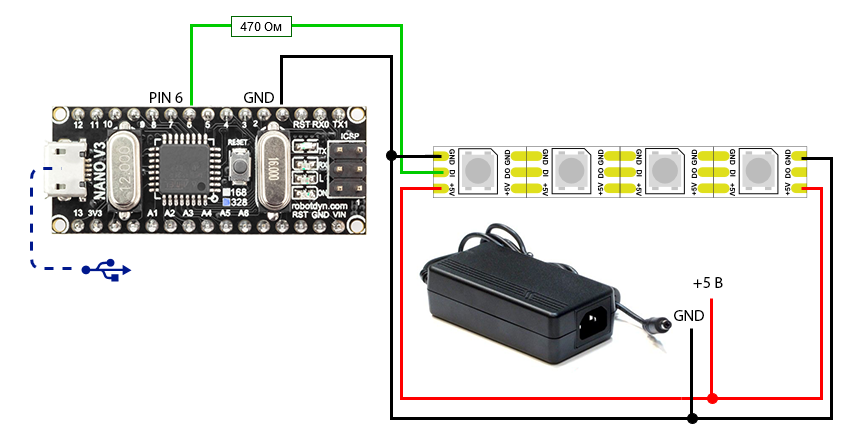
 Хотя мой светодиодный контроллер сломался через несколько дней, но это хорошее дополнение, если вы хотите, чтобы они были автономным освещением
Хотя мой светодиодный контроллер сломался через несколько дней, но это хорошее дополнение, если вы хотите, чтобы они были автономным освещением

 /bin/hyperion-remote /usr/bin/ ;
sudo cp ./bin/hyperiond /usr/bin/
/bin/hyperion-remote /usr/bin/ ;
sudo cp ./bin/hyperiond /usr/bin/  Выберите направление и смещение первого светодиода так, чтобы они соответствовали направлению, которое вы применили
Выберите направление и смещение первого светодиода так, чтобы они соответствовали направлению, которое вы применили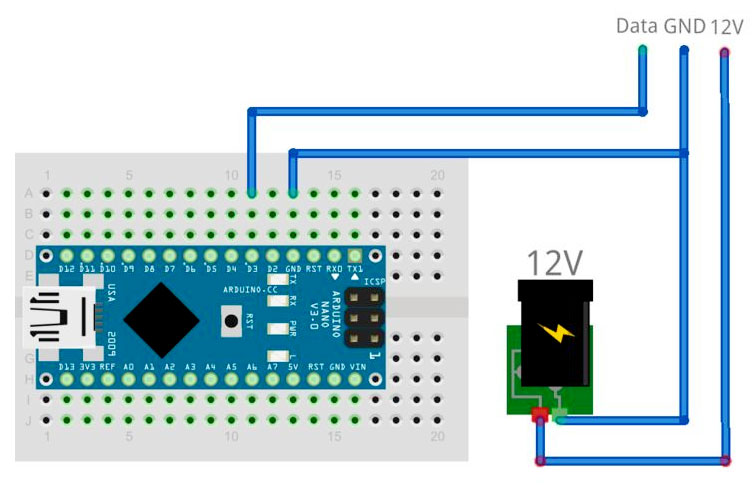 Одна ошибка, которую мне пришлось сделать, это отредактировать файл конфигурации прямо из командной строки, так как я не активировал SSH для ambilight (что рекомендуется в руководстве). Если вы хотите немного улучшить цветопередачу, ознакомьтесь с этим руководством
Одна ошибка, которую мне пришлось сделать, это отредактировать файл конфигурации прямо из командной строки, так как я не активировал SSH для ambilight (что рекомендуется в руководстве). Если вы хотите немного улучшить цветопередачу, ознакомьтесь с этим руководством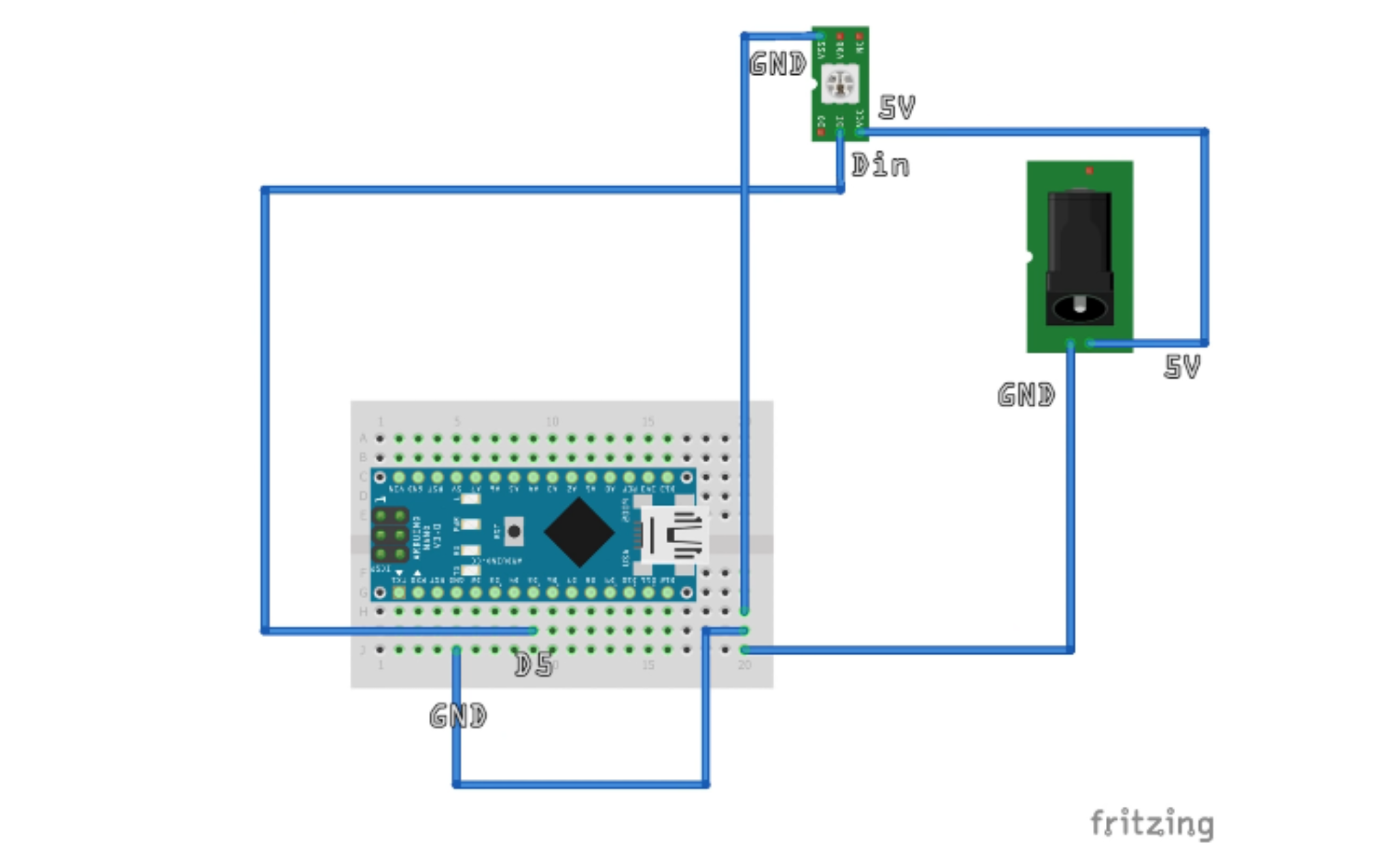
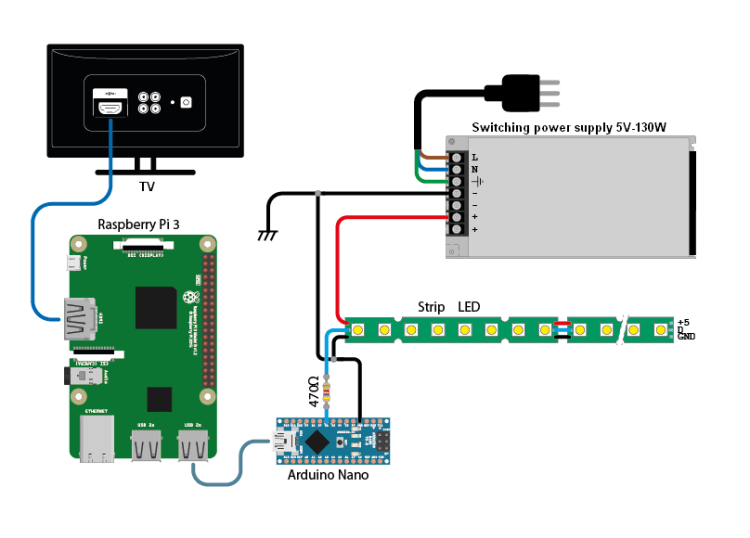 Откройте «Adalight_WS2812.ino». Теперь нам нужно кое-что изменить в коде. Теперь введите количество светодиодов, которые у вас есть за телевизором, в «#define NUM_LEDS». Затем загрузите скетч в Arduino.
Откройте «Adalight_WS2812.ino». Теперь нам нужно кое-что изменить в коде. Теперь введите количество светодиодов, которые у вас есть за телевизором, в «#define NUM_LEDS». Затем загрузите скетч в Arduino.  Теперь введите COM-порт, который слушает ваш Arduino. Вы можете проверить это в диспетчере устройств. Убедитесь, что скорость передачи указана как «115200». Цветовой формат RGB подходит для большинства светодиодных лент, но вам, возможно, потребуется настроить его позже, если цвета будут отображаться неправильно.
Теперь введите COM-порт, который слушает ваш Arduino. Вы можете проверить это в диспетчере устройств. Убедитесь, что скорость передачи указана как «115200». Цветовой формат RGB подходит для большинства светодиодных лент, но вам, возможно, потребуется настроить его позже, если цвета будут отображаться неправильно.