Как настроить мониторинг транзакций CICS и IMS в Dynatrace. Какие параметры доступны для оптимизации отслеживания. Как использовать фильтры для мониторинга определенных типов транзакций. Какие лучшие практики рекомендуются для эффективного мониторинга мейнфрейм-систем.
Основные параметры мониторинга транзакций CICS и IMS
Dynatrace предоставляет широкие возможности для настройки мониторинга транзакций CICS и IMS на мейнфреймах. Рассмотрим основные параметры, доступные в разделе «Мониторинг транзакций»:
- Мониторинг всех входящих веб-запросов — позволяет отслеживать абсолютно все входящие веб-запросы, включая те, что поступают из неконтролируемых сервисов. Рекомендуется включать только на короткое время.
- Группировка регионов CICS по CICSPlex — объединяет регионы CICS, принадлежащие одному CICSPlex, в единую группу процессов. Включено по умолчанию.
- Создание служб CICS на основе ID транзакций — формирует отдельную службу CICS для каждого отслеживаемого ID транзакции. Рекомендуется при группировке по CICSPlex.
- Группировка областей IMS по подсистемам — аналогичный параметр для IMS, группирующий области по подсистемам.
- Создание служб IMS на основе ID транзакций — аналогично CICS, создает службы IMS для каждого ID транзакции.
- Максимальное количество узлов в распределенной трассировке — ограничивает число узлов для оптимизации производительности. По умолчанию 500.
Фильтрация транзакций для мониторинга
Помимо базовых настроек, Dynatrace позволяет гибко фильтровать отслеживаемые транзакции CICS и IMS. Для этого используются следующие фильтры:

Фильтр начала транзакций терминала CICS
Этот фильтр позволяет отслеживать транзакции CICS, инициируемые с терминалов (например, с зеленых экранов IBM 3270). Как его настроить?
- Добавьте ID транзакций, которые нужно отслеживать
- Можно использовать подстановочный знак * (например, TN* для всех транзакций, начинающихся с TN)
- Звездочка * отдельно позволит отслеживать все терминальные транзакции
- Не забудьте активировать функцию OneAgent «Датчик транзакций терминала z/OS CICS»
Фильтр запуска транзакций CICS
Этот фильтр нужен для мониторинга транзакций CICS, запускаемых на мейнфрейме или вызываемых неконтролируемыми сервисами. Как его настроить?
- Добавьте ID транзакций для отслеживания
- Допускается использование * в качестве суффикса (например, TN*)
- Это позволит отслеживать транзакции, не запускаемые через CTG, z/OS Connect EE или IBM MQ
Оптимизация группировки и создания сервисов
Правильная настройка группировки регионов CICS и IMS, а также создания соответствующих сервисов критически важна для эффективного мониторинга. Рассмотрим ключевые моменты:

Группировка регионов CICS
- Объединение регионов CICS по CICSPlex позволяет логически структурировать мониторинг
- При включенной группировке создается одна группа процессов на CICSPlex
- Если группировка отключена, для каждого региона CICS формируется отдельная группа процессов
- Группировка включена по умолчанию и рекомендуется к использованию
Создание сервисов CICS
- При включенном параметре создается отдельный сервис CICS для каждого ID транзакции
- Если параметр отключен, сервис создается для каждого региона CICS
- Рекомендуется использовать в сочетании с группировкой по CICSPlex
- Позволяет более детально анализировать производительность отдельных транзакций
Группировка областей IMS
- Аналогично CICS, позволяет объединять области IMS по подсистемам
- Создает единую группу процессов для областей одной подсистемы
- При отключении формируется отдельная группа для каждой области IMS
- Группировка включена по умолчанию
Создание сервисов IMS
- Работает аналогично созданию сервисов CICS
- Позволяет создавать сервис для каждого ID транзакции IMS
- Рекомендуется использовать при группировке областей по подсистемам
- Обеспечивает детальный анализ производительности транзакций IMS
Лучшие практики настройки мониторинга CICS и IMS
На основе рекомендаций Dynatrace и опыта пользователей можно выделить следующие лучшие практики:

- Включайте мониторинг всех входящих веб-запросов только на короткое время для диагностики
- Используйте группировку регионов CICS по CICSPlex и областей IMS по подсистемам для логической структуризации
- Создавайте сервисы на основе ID транзакций при использовании группировки — это обеспечит детальный анализ
- Ограничивайте количество узлов в распределенной трассировке для оптимизации производительности
- Тщательно настраивайте фильтры начала транзакций, используя подстановочные знаки для гибкости
- Регулярно пересматривайте и корректируйте настройки мониторинга по мере изменения инфраструктуры
- Используйте комбинацию автоматического отслеживания и ручной фильтрации для оптимального покрытия
Заключение
Правильная настройка мониторинга транзакций CICS и IMS в Dynatrace позволяет получить детальное представление о работе мейнфрейм-систем. Гибкие возможности группировки, фильтрации и создания сервисов обеспечивают эффективный анализ производительности при минимальных накладных расходах. Регулярный пересмотр и оптимизация настроек помогут извлечь максимум пользы из мониторинга критически важных бизнес-транзакций на мейнфреймах.

Имс | Начало
7 14 1
Имитатор, может создать в осознанном сне образ любого человека
Любимый персонаж для 7 человек
Галерея фанарта (1)
Асфандияр Гатауллин сардар УфимскийРоза и Червь
Баки СимсСверхъестественное
Балдуин IV ИерусалимскийЦарство Небесное
Балдуин V ИерусалимскийЦарство Небесное
БримслиБриджертоны
Ванесса СимсВселенная Марвел
Виктория Ольгимская (Капелла)Мор (Утопия)
ВимсалотUndertale
Влад Ольгимский младшийМор (Утопия)
Влад Ольгимский старшийМор (Утопия)
Показать ещё 37 персонажей
Артур/Имс 14 фанфиков
Подробный поиск по фанфикам с этим персонажем »
Ach, des Knaben Augen (слэш)3. | |||
| Быть первокурсником престижной консерватории Новой Англии достаточно сложно и без главной звезды и лучшего баритона этой консерватории, который становится вашим певцом, и, как неизбежность, безнадежной влюбленностью. | Переводчик: hirasava Фандом: Начало Персонажи: Имс/Артур, Майлс, Мол Рейтинг: R Жанры: Первый раз, Романтика, Юмор Размер: Миди | 140 Кб Статус: Закончен Предупреждения: AU, ООС, Слэш, Нецензурная лексика События: Мол жива, Чистая романтика, Экзотическое место действия 2 | ||
Между нотами (слэш)2. | |||
| «Музыка – это пространство между нотами». К.Дебюсси Знакомство с родственниками и семейные праздники. Или вся та жизнь, которая происходит, когда ты не заперт в аудитории на занятиях. Вторая часть музыкальной серии «Стенвейверс». | Переводчик: Фандом: Начало Персонажи: Артур/Имс, Новый Женский Персонаж/Новый Мужской Персонаж Рейтинг: R Жанры: Комедия, Флафф, Юмор Размер: Миди | 152 Кб Статус: Закончен Предупреждения: AU, ООС События: Мол жива, Экзотическое место действия 2 | ||
Во сне и наяву (слэш)2. | |||
| Артур видит сны с участием странной красавицы-блондинки, а Имс пытается не поддаваться нелепым чувствам, которые неожиданно возникли после весьма забавной шутки… | Автор: sallysperrou Фандом: Начало Персонажи: Артур/Имс Рейтинг: R Жанры: Ангст, Hurt/comfort, Романтика Размер: Миди | 109 Кб Статус: Закончен 2 | ||
Вонзаясь в твои сны (слэш)2. | |||
| Артуру снится Имс… и он не может себя этим контролировать. | Автор: Coraugaqu Фандом: Начало Персонажи: Артур/Имс Рейтинг: R Жанры: Ангст Размер: Мини | 7 Кб Статус: Закончен События: Реальность – сон 2 | ||
Совершенный (слэш)1. | |||
| Прошло пять лет, но Имс до сих пор не может перестать хотеть его. | Переводчик: hirasava Фандом: Начало Персонажи: Артур/Имс Рейтинг: PG-13 Жанры: Ангст, Романтика Размер: Мини | 16 Кб Статус: Закончен События: Второй уровень сна, Реальность – сон 2 | ||
Во-первых, не навреди (слэш)1. | |||
| «Имс снова подаётся назад. – Давай посмотрим, смогу ли найти это волшебное местечко, воспетое в песнях и легендах. – Оно нигде не воспето, кроме твоей коллекции порнухи, – занудно говорит Артур». или Первые радости «взрослого» секса у ребят. (Имсу — 23 года, Артуру — 20) | Переводчик: hirasava Фандом: Начало Персонажи: Имс/Артур Рейтинг: NC-17 Жанры: Комедия, Первый раз, PWP Размер: Мини | 21 Кб Статус: Закончен Предупреждения: AU, Нецензурная лексика 2 | ||
Последнее, чего стоит бояться (слэш)1. | |||
| Имс старается изо всех сил, однако все равно не может завоевать объект своих симпатий. На конкурс «Хрюкотали зелюки», номинация “Ночной клуб: только мужчины” | Переводчик: hirasava Фандом: Начало Персонажи: Имс/Артур Рейтинг: PG-13 Жанры: Комедия, Юмор Размер: Мини | 6 Кб Статус: Закончен 2 | ||
Легкая мишень (слэш)1. | |||
| «Я не мог этого сделать, — говорит Артур самому себе, закрыв лицо рукой. Затем он поворачивает голову, пытаясь разглядеть темную кучу на полу. Одежда. Среди которой и уродливая рубашка Имса. — Дерьмо, — говорит Артур сквозь стиснутые зубы». | Переводчик: hirasava Фандом: Начало Персонажи: Артур/Имс Рейтинг: PG-13 Жанры: Комедия, Флафф, Юмор, Романтика Размер: Мини | 18 Кб Статус: Закончен Предупреждения: Нецензурная лексика, Слэш, ООС События: Чистая романтика 2 | ||
Наши надежды и ожидания (Черные дыры и откровения) (слэш)1. | |||
| Что является счастьем для Имса и Артура | Переводчик: hirasava Фандом: Начало Персонажи: Артур/Имс, Доминик Кобб (Дом)/Мол Рейтинг: PG-13 Жанры: Романтика Размер: Мини | 20 Кб Статус: Закончен Предупреждения: От первого лица (POV) 2 | ||
Er, der Herrlichste von Allen (слэш)1. | |||
| Имс не ожидал, что Артур примет его предложение. (Или история о том, как Имс постигал радости «взрослого» секса, будучи… хм, принимающей стороной)) | Переводчик: hirasava Фандом: Начало Персонажи: Артур/Имс Рейтинг: NC-17 Жанры: Юмор, PWP, Романтика Размер: Мини | 34 Кб Статус: Закончен Предупреждения: AU, Нецензурная лексика, ООС 2 | ||
Подробный поиск по фанфикам с этим персонажем
Начало работы | Руководство IMS Studio
Первый запуск
Программа ImStocker Studio представлена на главной странице сайта https://imstocker.com/ (opens new window). Нажмите на «ImStocker Studio», чтобы перейти на страницу ее скачивания
Нажмите на «ImStocker Studio», чтобы перейти на страницу ее скачивания
На открывшейся странице выберите вашу операционную систему и нажмите на соответвующую кнопку для скачивания
После установки и запуска, вас встретит окно приветствия. Здесь отображается текущая версия программы и форма входа в учетную запись ImStocker. Если вы еще не зарегистрировались на нашем сайте, нажмите «Зарегистрируйтесь здесь»
Откроется браузер с формой регистрации. Регистрация в сервисе быстрая и легкая, без заполнения длинных анкет.
После регистрации вам на почту придет письмо для подтверждения адреса электронной почты. После подтверждения введите указанные при регистрации данные в форму входа в программе.
Если же вы сначала хотите просто осмотреться, то вы можете пропустить этап регистрации, нажав «Войти анонимно»
При первом входе в программу вы увидите главное окно, которое вежливо подскажет откуда начать вашу работу с ImStocker Studio:
Главное окно
Функционал главного окна разделен на следующие области:
1 — Левые боковые панели. Здесь находится перечень рабочих областей (открытых папок), функция буфера для быстрого копирования метаданных между файлами и лайтбокс — место, куда вы можете добавить избранные файлы, либо просто файлы из разных папок, с которыми вы хотите работать вместе
Здесь находится перечень рабочих областей (открытых папок), функция буфера для быстрого копирования метаданных между файлами и лайтбокс — место, куда вы можете добавить избранные файлы, либо просто файлы из разных папок, с которыми вы хотите работать вместе
2 — Содержимое текущей рабочей области — Здесь происходит взаимодействие с вашими файлами. Вы можете выбрать способ отображения (плитки, список, таблица), задать сортировку и фильтр файлов
3 — Правые боковые панели. Здесь находится блок предпросмотра выбранного файла (или файлов), поля заполнения метаданных: названия, описания и ключевых слов, — а также вкладки дополнительных функций работы с файлами. Подробнее об этом блоке описано в разделе «Редактирование файлов»
Вы можете настроить под себя размер боковых панелей, потянув за их края, или переместить панель слева направо и наоборот. Чтобы перенести панель, перетащите ее заголовок или воспользуйтесь специальным меню в Настройки -> Рабочая область
Главное меню
Главное меню меню программы расположено в левом верхнем углу окна и содержит следующие разделы:
Настройки. В настройках программы содержится внушительное количество возможностей. Например, можно поменять язык интерфейса и перевода, настроить интерфейс, поменять поведение различных функций, назначить горячие клавиши, заполнить шаблоны CSV, подключения к микростокам и многое другое. Подробнее об этом разделе вы можете прочитать в разделе «Настройки программы»
В настройках программы содержится внушительное количество возможностей. Например, можно поменять язык интерфейса и перевода, настроить интерфейс, поменять поведение различных функций, назначить горячие клавиши, заполнить шаблоны CSV, подключения к микростокам и многое другое. Подробнее об этом разделе вы можете прочитать в разделе «Настройки программы»
О программе. Отображает диалоговое окно, в котором показана текущая версия программы, ссылка на сайт, а также, если вы являетесь счастливым обладателем PRO версии ImStocker Studio, то срок действия вашей лицензии (Вы можете купить нашу вечную лицензию (opens new window), если Вам тоже не нравятся истекающие лицензии). и Ваша электронная почта.
Перейти на сайт— открывает сайт программыОбратная связь— здесь Вы можете сообщать о всех выявленных недочетах или предложить новые функцииСменить пользователя— выйти из текущего пользователя и войти в другогоВыход— закрыть программу
Рабочие области
Основное взаимодействие с файлами в программе ImStocker Studio происходит через Рабочие области. Рабочая область — это папка, содержащая файлы для редактирования.
Рабочая область — это папка, содержащая файлы для редактирования.
Для добавления новой рабочей области нажмите Добавить папку:
После выбора рабочей области в центральной части окна отобразятся поддерживаемые программой файлы из этой папки (подробнее о типах файлов). Если в папке находится два (или более) файла с одинаковым именем, но разными расширениями, например image.jpg и image.eps, то они будут отображаться как один файл image.eps+jpg.
Чтобы выбрать файл для дальнейшего взаимодействия с ним, кликните на нем левой кнопкой мыши. Вы можете одновременно выбирать сразу множество файлов. Для этого с помощью мыши выделите их рамкой, либо воспользуйтесь клавишами Ctrl/Cmd или Shift во время клика на файл.
Если же вы кликните на файл правой кнопкой мыши, то откроется контекстное меню:
Оно позволяет быстро открыть файл для просмотра в Проводнике (или в Finder на маке), скопировать или вставить скопированные метаданные, а так же переназвать или переместить файл в другую Рабочую область/Папку и загрузить выбранный файл на сток. Важно отметить, что на все эти действия и на многие другие можно назначить горячие клавиши в
Важно отметить, что на все эти действия и на многие другие можно назначить горячие клавиши в Настройки -> Горячие клавиши.
По умолчанию файлы в рабочей области отображаются в виде плиток, размер которых вы можете скорректировать с помощью Сtrl/Сmd + Колесо мыши или через меню Настройки. Кроме этого режима, в правом верхнем углу рабочей области вы можете выбрать режимы «Список» и «Таблица».
В режиме списка файлы отображаются друг за другом при этом сразу видны сохраненные в файлах метаданные.
В режиме таблицы каждый файл занимает всего одну строку. Вы можете быстро посмотреть и отредактировать метаданные одного или нескольких файлов, выбрав соответвующие ячейки таблицы. Кроме этого, потянув за край ячейки вы можете быстро заполнить соседние ячейки содержимым выбранных ячеек.
Также рядом с кнопкой смены режима отображения находится кнопка Сортировка по:
С помощью этой кнопки вы можете задать, в каком порядке должны отображаться файлы в рабочей области. Доступны следующие варианты:
Доступны следующие варианты:
По алфавиту — файлы сортируются по имени
По дате создания — файлы сортируются по дате создания.
По дате изменения — файлы сортируются по дате последнего изменения. По умолчанию, чтобы файлы не перемещались во время редактирования, эта сортировка применяется только в момент открытия папки. Вы можете измененить это поведение, включив в
Настройки -> Редактор метаданныхгалочку «Менять позицию файла после сохранения, если выбрана сортировка по дате изменения».По статусам — файлы сортируются по наличию того или иного статуса. Подробнее про статусы в разделе «Статусы файлов».
По типу файла — файлы сортируются по типу файла в порядке: фото, иллюстрация, вектор, видео. Обратный порядок соответсвенно: видео, вектор, иллюстрация, фото.
Случайно — файлы отображаются в случайном порядке.

Вы также можете выбирать несколько сортировок одновременно. Для этого зажмите клавишу Shift и выберите подходящую сортировку. Так, к примеру, Вы можете отсортировать файлы сначала по статусам, а потом по типам. Чтобы не забыть, какая сортировка более приоритетна, рядом с названием указывается ее порядок. Если Вы захотите изменить порядок, просто кликните еще раз на сортировку, значение будет изменено на противоположное (если Вы выбрали несколько настроек не забудьте про Shift).
Еще левее от кнопки сортировки находится кнопка включения фильтров и блок быстрого поиска. Фильтры позволяют на время скрыть ненужные файлы по какому-либо признаку. Подробнее про функционал фильтров описано в разделе «Фильтр файлов». Быстрый поиск позволят найти файлы по имени или по содержащимя в них метаднным (см. раздел «Поиск и замена метаданных»)
Значок готовности файлов
При загрузке содержимого рабочей области каждый файл получает индикатор заполненности метаданных (цветной круг слева от названия файла):
Возможные варианты:
Серый — файл еще не заполнен
Красный — файл заполнен частично
Зеленый — файл полностью заполнен и готов к загрузке
По умолчанию «зеленым» файл становится при следующих условиях: у файла от 30 до 50 ключевых слов, в описании есть хотя бы одно слово и все метаданные заполнены на английском языке (латинице). Вы можете легко изменить правила под себя через раздел
Вы можете легко изменить правила под себя через раздел Настройки -> Общие (см. «Проверка готовности файлов»)
Значок предупреждений
Кроме состояния готовности по метаданным, вы можете настроить также отображение значка предупреждений, если файл не соответвует заданным техническим ограничениям
Настроить технические ограничения вы можете через раздел Настройки -> Общие (см. «Предупреждения по файлам»)
Статусы файлов
Еще одними знаками отличия файлов являются статусы — отметки принадлежности файла какой-то группе.
Так, например, каждый раз, когда вы загружаете файл на микросток ImStocker Studio добавляет в файл специальную метку, которая поможет вам сориентироваться, какие файлы загружены, а какие нет. Кроме того, вы можете придумать и добавить собственные статусы к работам. Например, пометить те файлы, которые вы уже отретушировали, либо выделить группу файлов по какому-то признаку.
Управлять перечнем таких статусами можно в разделе Настройки -> Статусы файлов, о котором рассказано здесь
Для ручного добавления статуса к файлу(-ам) нужно выбрать файлы, затем в Редактор метаданных -> Инфо и нажать кнопку Добавить статус.
Появится диалоговое окно, где вы должны выбрать желаемый статус, дату (по умолчанию — текущая) и, если требуется, один или несколько стоков, к которым он относится.
Помимо отметки в левом верхнем углу изображения, статусы также отображаются и во вкладке Редактор метаданных -> Инфо.
Готово! Но если Вы передумаете, то можете беспрепятственно удалить статус файла, нажав на крестик справа от названия статуса в Редактор метаданных -> Инфо.
Если Вы не хотите, чтобы значки статусов отображались, перейдите в раздел настроек Настройки -> Рабочая область и уберите галочку напротив пункта Отображать значки статусов файлов в списке файлов.
Типы файлов
Программа поддерижвает на следующие типы файлов:
Фото — подерживаются JPG, JPEG
Иллюстрации — подерживается PNG-формат (+ JPEG-превью)
Векторные файлы — подерживаются EPS, SVG файлы (+ JPEG/PNG-превью)
Видео-файлы — подерживаются MOV, MP4, AVI, MPG файлы (+ JPEG-превью)
Исходники — подерживаются CR3, CR2, NEF, ARW, DNG, RAF, DCR, TIFF или TIF
Релизы — JPG, JPEG — прикрепляются к вышеперечиленным файлам
Обратная связь
Если у Вас есть вопросы, жалобы или предложения, то сообщите нам через форму обратной связи (opens new window) или в специальный чат в телеграме (opens new window)
А для того, чтобы оставаться на связи и узнавать первым о всех новых изменениях в программе, подпишитесь на нас в социальных сетях:
- ВКонтакте (opens new window)
- Telegram (opens new window)
Настройка мониторинга CICS и IMS
Определение дополнительных параметров мониторинга для транзакций CICS и IMS.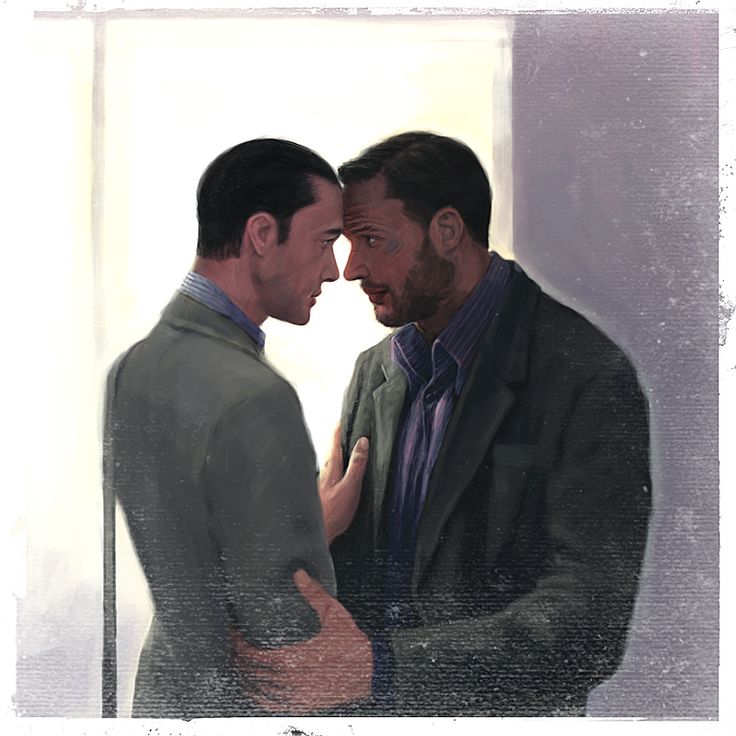 В меню Dynatrace выберите Настройки > Мейнфрейм , чтобы найти следующие пункты меню:
В меню Dynatrace выберите Настройки > Мейнфрейм , чтобы найти следующие пункты меню:
- Мониторинг транзакций
- Фильтры начала транзакции
- Фильтры IBM MQ
Мониторинг транзакций
Определите дополнительные параметры мониторинга для транзакций CICS и IMS.
| Параметр | Описание |
|---|---|
Мониторинг всех входящих веб-запросов | Dynatrace автоматически отслеживает входящие веб-запросы, когда они вызываются отслеживаемыми службами. Включите этот параметр, чтобы отслеживать все входящие веб-запросы независимо от того, вызываются ли они из контролируемых или неконтролируемых служб. Мы рекомендуем включать его только на короткий период времени. |
Сгруппировать регионы CICS, принадлежащие одному и тому же CICSPlex | Включите этот параметр, чтобы сгруппировать регионы CICS, принадлежащие одному и тому же CICSPlex, в одну группу процессов. Вы можете указать региону CICS дождаться, пока CICSPlex станет доступным, прежде чем продолжить. См. группировку имен CICSPlex. Этот параметр включен по умолчанию. |
Создание служб CICS на основе идентификаторов транзакций | Версия модуля CICS 1.237+ Включите этот параметр, чтобы создать службу CICS для каждого идентификатора отслеживаемой транзакции в группе процессов. Если этот параметр отключен, служба CICS будет создана для каждого отслеживаемого региона CICS в группе процессов. Этот параметр включен по умолчанию. Мы рекомендуем включать его только тогда, когда регионы CICS сгруппированы по их CICSPlex. |
Группировать области IMS, принадлежащие одной подсистеме | OneAgent версии 1.243+ Включите этот параметр, чтобы сгруппировать области IMS, принадлежащие одной подсистеме, в одну группу процессов. Этот параметр включен по умолчанию. |
Создание служб IMS на основе идентификаторов транзакций | OneAgent версии 1.237+ Включите этот параметр, чтобы создать службу IMS для каждого идентификатора отслеживаемой транзакции в группе процессов. Если этот параметр отключен, служба IMS будет создана для каждого отслеживаемого региона IMS в группе процессов. Этот параметр включен по умолчанию. Мы рекомендуем включать его только тогда, когда регионы IMS сгруппированы по их подсистеме. |
Максимальное количество узлов распределенной трассировки PurePath® | Максимальное количество узлов в распределенной трассировке, которое будет захвачено для одного вызова программы CICS или IMS. Мы рекомендуем ограничение 500, которое установлено по умолчанию. Увеличение лимита по умолчанию может привести к дополнительным затратам на обработку дополнительных данных. Значение |
Фильтры начала транзакций
Dynatrace отслеживает транзакции CICS и IMS, когда они вызываются отслеживаемыми службами. Dynatrace также отслеживает транзакции, если они запущены через поддерживаемый протокол CICS Transaction Gateway, z/OS Connect Enterprise Edition или IBM MQ (если они не ограничены фильтрами IBM MQ).
Транзакции, которые запускаются на мейнфрейме или на терминале (например, на терминале с зеленым экраном IBM 3270) или вызываются неконтролируемыми службами, должны быть явно указаны в списке, чтобы их можно было отследить.
Фильтр начала транзакций терминала CICS
Модуль CICS версии 1.235+ Для отслеживания транзакций CICS, которые начинаются на терминале (например, терминал с зеленым экраном IBM 3270), добавьте их идентификаторы транзакций в фильтр запуска транзакций терминала CICS. Вы можете использовать звездочку ( * ) подстановочный знак. Например, используйте
Например, используйте TN* для отслеживания всех идентификаторов транзакций, начинающихся с TN , или используйте * для отслеживания всех транзакций, начинающихся на терминале.
Активируйте необходимую функцию OneAgent Датчик транзакций терминала z/OS CICS .
Фильтр запуска транзакций CICS
Для отслеживания транзакций CICS, которые запускаются на мейнфрейме или вызываются неконтролируемыми службами, добавьте их идентификаторы транзакций в фильтр запуска транзакций CICS. Вы можете использовать в качестве суффикса звездочку ( * ) подстановочный знак. Например, используйте TN* для отслеживания всех идентификаторов транзакций, начинающихся с TN .
Этот датчик игнорирует транзакции, захваченные другим датчиком в начале транзакции (CICS Transaction Gateway и z/OS Connect Enterprise Edition, а также запуск транзакции и запросы DPL от других транзакций CICS). Это мешает транзакциям, которые распознаются позже в цепочке, поэтому, если перечисленная транзакция вызывается через IBM MQ, SOAP, JSON, HTTP или CICS/IMS SDK, для этой транзакции начнется новая трассировка, и она не будет связана. к предыдущему следу.
Это мешает транзакциям, которые распознаются позже в цепочке, поэтому, если перечисленная транзакция вызывается через IBM MQ, SOAP, JSON, HTTP или CICS/IMS SDK, для этой транзакции начнется новая трассировка, и она не будет связана. к предыдущему следу.
Если у вас есть перечисленные здесь идентификаторы транзакций, принадлежащие терминалу (например, терминал с зеленым экраном IBM 3270), рекомендуется переместить их в список фильтра запуска транзакций терминала CICS.
Фильтр запуска транзакций терминала IMS
Кодовый модуль IMS версии 1.263+ Для отслеживания транзакций IMS, которые начинаются на терминале (например, терминал с зеленым экраном IBM 3270), добавьте их идентификаторы транзакций в фильтр запуска транзакций терминала IMS. Вы можете использовать звездочку ( * ) подстановочный знак. Например, используйте TN* для отслеживания всех идентификаторов транзакций, начинающихся с TN , или используйте * для отслеживания всех транзакций, начинающихся на терминале.
Необходимо включить датчик транзакций терминала z/OS IMS OneAgent для отслеживания таких транзакций.
Фильтр запуска транзакций IMS
Для отслеживания транзакций IMS, которые запускаются на мейнфрейме или вызываются неконтролируемыми службами, добавьте их идентификаторы транзакций в фильтр запуска транзакций IMS. Вы можете использовать в качестве суффикса звездочку ( * ) подстановочный знак. Например, используйте TN* для отслеживания всех идентификаторов транзакций, начинающихся с TN .
В отличие от датчика начала транзакции CICS, датчик начала транзакции IMS не будет мешать трассировке, полученной от другого датчика (MQ, SOAP, ITRA, IMS Connect и zOS Connect).
Если у вас есть перечисленные здесь идентификаторы транзакций, принадлежащие терминалу (например, терминал с зеленым экраном IBM 3270), переместите их в фильтр запуска транзакций терминала IMS 9Список 0004.
Фильтры IBM MQ
Dynatrace отслеживает транзакции CICS и IMS, исходящие из очередей IBM MQ. Чтобы ограничить трассировку определенными очередями, укажите их имена в списках включения. Чтобы исключить очереди из трассировки, укажите их имена в списках исключений. Для IMS эти списки применяются к областям обработки сообщений.
Чтобы ограничить трассировку определенными очередями, укажите их имена в списках включения. Чтобы исключить очереди из трассировки, укажите их имена в списках исключений. Для IMS эти списки применяются к областям обработки сообщений.
| Параметр | Описание |
|---|---|
CICS: Включенные очереди MQ | Список имен очередей MQ, связанных с CICS, которые могут запускать трассировку. |
CICS: исключенные очереди MQ | Список имен очередей MQ, связанных с CICS, которые не должны запускать трассировку. |
IMS: включенные очереди MQ | Список имен очередей MQ, связанных с областью обработки сообщений IMS, которые могут запускать трассировку. |
IMS: исключенные очереди MQ | Список имен очередей MQ, связанных с областью обработки сообщений IMS, которая не должна запускать трассировку. |
Мост IMS: Включенные идентификаторы транзакций | Чтобы отслеживать только определенные транзакции, отправленные через мост IMS, укажите их идентификаторы транзакций в списке включения. |
Мост IMS: Исключенные идентификаторы транзакций | Чтобы исключить из отслеживания определенные транзакции, отправленные через мост IMS, укажите их идентификаторы транзакций в списке исключений. |
Настройка внешней подсистемы IMS
- 10,5
- 10.5.3
- 10.5.2
- 10.5.1
- 10.4.1
- 10.4.0 Исправление 1
- 10.4.0
Назад Следующий
Настройка внешней подсистемы IMS
Синхронный ECCR IMS работает как внешняя подсистема IMS.
Чтобы настроить внешнюю подсистему IMS ECCR, выполните следующие задачи:
Если внешние подсистемы не определены, добавьте параметр SSM в оператор EXEC в JCL региона IMS. В качестве альтернативы укажите параметр SSM в элементе DFSPB
xxx
, гдеxxx
— значение RGSUF в JCL региона IMS.В IMS PROCLIB добавьте или измените элемент, определяющий внешнюю подсистему. Имя участника должно представлять собой четырехзначный идентификатор подсистемы IMS, за которым следует значение параметра SSM.
Во внешнем элементе подсистемы можно указать позиционные параметры, определяющие подсистему. Разделяйте несколько параметров запятой (,).
В следующей таблице описываются эти параметры:

 2k26101.11.2016
2k26101.11.2016 8k2131.05.2017
8k2131.05.2017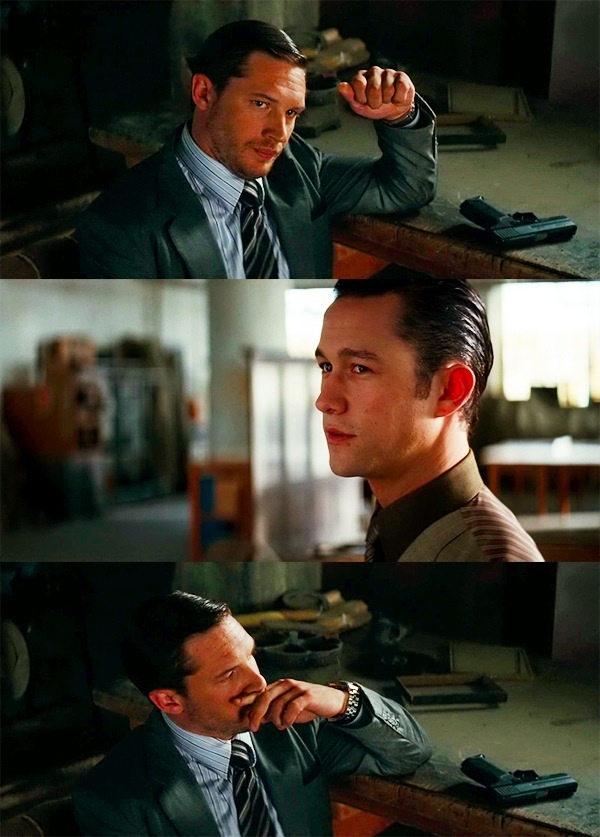 7k2116.03.2018
7k2116.03.2018 5k18313.09.2015
5k18313.09.2015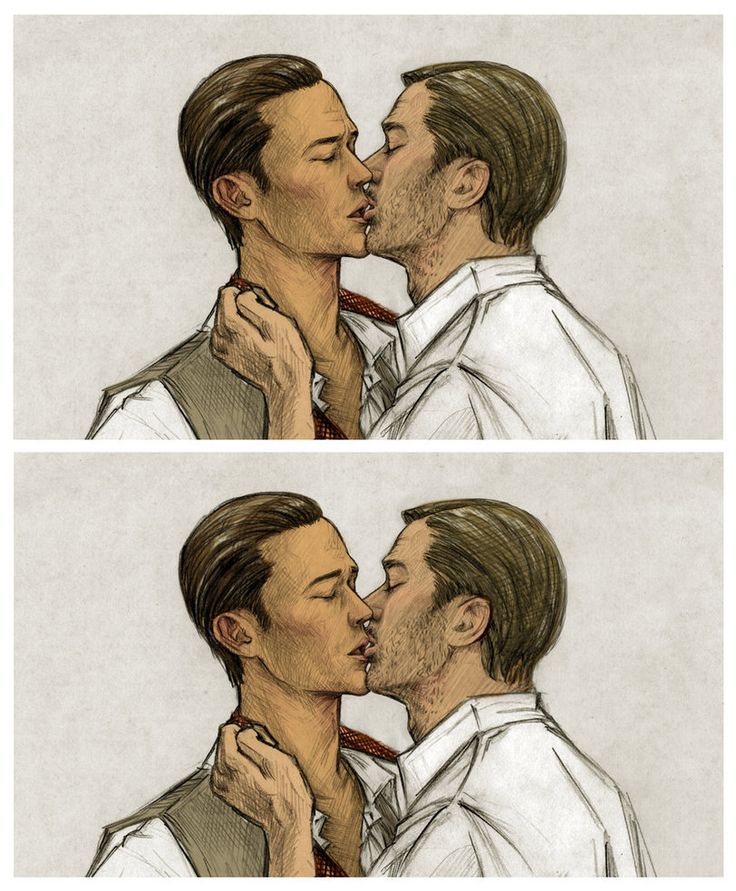 8k1703.05.2017
8k1703.05.2017 8k24217.06.2017
8k24217.06.2017 8k4310223.06.2018
8k4310223.06.2018 5k19102.05.2017
5k19102.05.2017 4k1225.05.2017
4k1225.05.2017 4k1412.05.2018
4k1412.05.2018 В настройках программы содержится внушительное количество возможностей. Например, можно поменять язык интерфейса и перевода, настроить интерфейс, поменять поведение различных функций, назначить горячие клавиши, заполнить шаблоны CSV, подключения к микростокам и многое другое. Подробнее об этом разделе вы можете прочитать в разделе «Настройки программы»
В настройках программы содержится внушительное количество возможностей. Например, можно поменять язык интерфейса и перевода, настроить интерфейс, поменять поведение различных функций, назначить горячие клавиши, заполнить шаблоны CSV, подключения к микростокам и многое другое. Подробнее об этом разделе вы можете прочитать в разделе «Настройки программы»
 Если этот параметр отключен, группа процессов создается для каждого региона CICS.
Если этот параметр отключен, группа процессов создается для каждого региона CICS. Если этот параметр отключен, группа процессов будет создана для каждого региона IMS.
Если этот параметр отключен, группа процессов будет создана для каждого региона IMS.

 Это имя может содержать до четырех символов и должно совпадать со значением параметра конфигурации AgentID агента PowerExchange.
Это имя может содержать до четырех символов и должно совпадать со значением параметра конфигурации AgentID агента PowerExchange.

