Как называется разъем для интернет-кабеля. Какие бывают виды разъемов для сетевых кабелей. Как правильно обжать и подключить сетевой кабель. Какие проблемы могут возникнуть при подключении интернет-кабеля и как их решить.
Виды разъемов для интернет-кабелей
Для подключения интернет-кабелей используются различные типы разъемов. Наиболее распространенными являются:
- RJ45 — стандартный 8-контактный разъем для витой пары, используемый в большинстве домашних и офисных сетей Ethernet
- RJ11 — 6-контактный разъем, применяемый для телефонных линий и некоторых видов DSL-подключений
- F-разъем — коаксиальный разъем, часто используемый для кабельного интернета
- SC и LC — оптические разъемы для подключения оптоволоконных кабелей
Самым распространенным для домашних сетей является разъем RJ45. Он представляет собой прямоугольный пластиковый коннектор с 8 металлическими контактами внутри.
Как правильно обжать разъем RJ45
Для самостоятельного обжима разъема RJ45 на кабель витой пары потребуются:

- Обжимной инструмент (кримпер)
- Разъемы RJ45
- Кабель витой пары (UTP или FTP)
- Нож или стриппер для зачистки кабеля
Процесс обжима включает следующие шаги:
- Зачистить внешнюю изоляцию кабеля на 2-3 см
- Расплести и выровнять 8 проводников
- Обрезать проводники, оставив около 1,5 см
- Вставить проводники в разъем в правильном порядке
- Зажать разъем в кримпере до щелчка
Важно соблюдать правильный порядок проводников по цветам. Наиболее распространенная схема — T568B:
- Оранжево-белый
- Оранжевый
- Зелено-белый
- Синий
- Сине-белый
- Зеленый
- Коричнево-белый
- Коричневый
Распространенные проблемы при подключении сетевого кабеля
При подключении интернет-кабеля могут возникнуть следующие проблемы:
Отсутствие соединения
Если после подключения кабеля соединение отсутствует, необходимо проверить:- Правильность обжима разъемов с обеих сторон кабеля
- Целостность кабеля по всей длине
- Работоспособность сетевой карты компьютера
- Настройки сетевого подключения в операционной системе
Низкая скорость соединения
Причинами низкой скорости могут быть:

- Некачественный обжим разъемов
- Повреждение кабеля
- Наличие источников электромагнитных помех рядом с кабелем
- Слишком большая длина кабеля (более 100 м)
Нестабильное соединение
Если соединение периодически пропадает, следует обратить внимание на:
- Надежность фиксации разъемов в портах
- Отсутствие механических повреждений кабеля
- Качество контактов в местах соединения проводников и разъема
Как проверить правильность обжима сетевого кабеля
Для проверки качества обжима можно использовать следующие методы:
- Визуальный осмотр — все проводники должны доходить до конца разъема
- Тестер сетевого кабеля — позволяет проверить целостность и правильность подключения всех жил
- Подключение к компьютеру — при правильном обжиме должен загореться индикатор на сетевой карте
- Проверка скорости соединения — должна соответствовать заявленной для данного типа кабеля
При обнаружении проблем может потребоваться повторный обжим разъема или замена поврежденного участка кабеля.
Альтернативные способы подключения к интернету
Помимо проводного подключения через витую пару, существуют и другие варианты доступа в интернет:

- Wi-Fi — беспроводное подключение через роутер
- Мобильный интернет — через сети 3G/4G/5G
- Спутниковый интернет — для удаленных районов
- Оптоволоконные линии — высокоскоростное подключение
Выбор способа подключения зависит от доступности технологий в конкретном регионе, требуемой скорости и стабильности соединения, а также бюджета пользователя.
Преимущества проводного подключения через витую пару
Несмотря на развитие беспроводных технологий, проводное подключение через витую пару сохраняет ряд преимуществ:
- Высокая стабильность соединения
- Отсутствие зависимости от помех
- Более высокая скорость передачи данных
- Низкая задержка сигнала
- Повышенная безопасность передачи данных
Эти факторы делают проводное подключение предпочтительным для многих пользователей, особенно в офисных сетях и для геймеров.
Перспективы развития технологий подключения к интернету
Технологии доступа в интернет продолжают развиваться. Среди перспективных направлений можно выделить:
- Развитие сетей 5G и в будущем 6G
- Увеличение пропускной способности оптоволоконных линий
- Спутниковый интернет нового поколения (например, Starlink)
- Технологии Li-Fi (передача данных с помощью света)
Однако, несмотря на появление новых технологий, проводные соединения, включая витую пару, вероятно, еще долго будут оставаться важной частью сетевой инфраструктуры благодаря своей надежности и высокой производительности.

Как называется разъем для интернет кабеля
UTP (Unshielded Twisted Pair) – неэкранированная витая пара. Хотя экранирования в витопарном кабеле нет, но балансная защита от помех присутствует.Маркировка
Осталось определить длину и познакомиться с маркировкой кабеля на практике.
Заключение
Есть множество синонимов соединительного кабеля, но ближе по значению – позаимствованное с английского слово «патч-корд». Оптимальным вариантом для соединения роутера с компьютером остается кабель категории 5e. Используйте его в том случае, если техника способна работать со скоростями до 1 Гбит/сек.
Всем доброго времени суток!
В этой статье пойдет речь о сетевом кабеле (Ethernet-кабель, или витая пара, как многие ее называют), благодаря которому компьютер подключается к интернету, создается домашняя локальная сеть, осуществляется интернет-телефония и т.д.
Вообще, подобный сетевой кабель в магазинах продается метрами и на его концах нет никаких коннекторов (вилок и разъемов RJ-45, которые и подключаются к сетевой карте компьютера, роутера, модема и прочих устройств. Подобный разъем показан на картинке-превью слева). В этой статье хочу рассказать, как можно обжать такой кабель, если вы хотите самостоятельно создать у себя дома локальную сеть (ну или, например, перенести компьютер, подключенный к интернету, из одной комнаты в другую). Так же, если у вас пропадает сеть и поправив кабель — она появляется, рекомендую найти время и переобжать сетевой кабель.
Подобный разъем показан на картинке-превью слева). В этой статье хочу рассказать, как можно обжать такой кабель, если вы хотите самостоятельно создать у себя дома локальную сеть (ну или, например, перенести компьютер, подключенный к интернету, из одной комнаты в другую). Так же, если у вас пропадает сеть и поправив кабель — она появляется, рекомендую найти время и переобжать сетевой кабель.
З аметка! Кстати, в магазинах есть уже обжатые кабели со всеми разъемами. Правда, они стандартной длинны: 2м., 3м., 5м., 7м. (м — метры). Так же учтите, что обжатый кабель проблемно тянуть из одной комнаты в другую — т.е. тогда, когда его нужно «просунуть» сквозь отверстие в стене / перегородке и пр.. Большое отверстие не сделаешь, а через маленькое — не пролезет разъем. Поэтому, в этом случае рекомендую протянуть сначала кабель, а затем уже его обжать.
Что нужно для работы?
1. Сетевой кабель (называют так же витой парой, Ethernet-кабелем и пр. ). Продается в метрах, купить можно практически любой метраж (по крайней мере для домашних нужд найдете без проблем в любом компьютерном магазине). Ниже на скриншоте показано, как выглядит такой кабель.
). Продается в метрах, купить можно практически любой метраж (по крайней мере для домашних нужд найдете без проблем в любом компьютерном магазине). Ниже на скриншоте показано, как выглядит такой кабель.
2. Так же будут нужны коннекторы RJ45 (это такое разъемчики, которые вставляются в сетевую карту ПК или модема). Стоят они копейки, поэтому, покупайте сразу с запасом (тем более, если раньше не имели с ними дела).
3. Кримпер . Это специальные обжимные клещи, с помощью которых коннекторы RJ45 за считанные секунды можно обжимать к кабелю. В принципе, если вы не планируете часто тянуть интернет-кабели, то кримпер можно взять у знакомых, либо обойтись вообще без оного.
4. Нож и обычная прямая отвертка . Это если у вас нет кримпера (в котором, кстати, есть удобные «приспособления» для быстрой подрезки кабеля). Думаю, их фото здесь не нужно?!
Вопрос перед обжатием — что и с чем будем соединять по сетевому кабелю?
Многие не обращают внимание не одну важную деталь.
Всего есть два типа соединения: прямое и перекрестное . Чуть ниже на скриншотах будет понятно и видно о чем идет речь.
1) Прямое соединение
Используется когда вы хотите соединить свой компьютер с роутером, телевизор с роутером.
Важно! Если соединить по такой схеме один компьютер с другим компьютером — то работать локальная сеть у вас не будет! Для этого используйте перекрестное соединение.
На схеме показано, как нужно обжать разъем RJ45 с двух сторон интернет кабеля. Первый провод (бело-оранжевый) помечен Pin 1 на схеме.
2) Перекрестное соединение
Эта схема используется для обжатия сетевого кабеля, который будет применяться для соединения двух компьютеров, компьютера и телевизора, двух роутеров между собой.
То есть сначала определяетесь, что с чем соединять, смотрите схему (на 2-х скриншотах ниже в этом разобраться не так сложно даже начинающим), и только потом начинаете работу (о ней, собственно, ниже)…
Обжатие сетевого кабеля с помощью клещей (кримпера)
Этот вариант проще и быстрее, поэтому начну с него. Затем, скажу пару слов о том, как это можно сделать с помощью обычной отвертки.
1) Подрезка оболочки
Сетевой кабель представляет из себя: твердую оболочку, за которой спрятаны 4 пары тонких проводков, которые окружены еще одной изоляцией (разноцветной, которая была показана в прошлом шаге статьи).
Так вот, первым делом нужно подрезать оболочку (защитную оплетку), можно сразу на 3-4 см. Так вам будет легче распределить проводки в нужном порядке. Кстати, делать это удобно клещами (кримпером), хотя некоторые предпочитают использовать обычный нож или ножницы. В принципе, здесь ни на чем не настаивают, кому как удобнее — важно только не повредить тонкие проводки, спрятанные за оболочкой.
Оболочка снята с сетевого кабеля на 3-4 см.
Далее вставьте защитный колпачок в сетевой кабель, сделать это потом — будет крайне неудобно. Кстати, многие пренебрегают этими колпачками (и я кстати тоже). Он помогает избегать лишних перегибов кабеля, создает дополнительный «амортизатор» (если можно так выразиться).
3) Распределение проводков и выбор схемы
Далее распределяете проводки в том порядке, в каком вам требуется, в зависимости от выбранной схемы (об этом рассказано выше в статье). После распределения проводков по нужной схеме, подрежьте их клещами примерно до 1 см. (подрезать можно и ножницами, если не боитесь их испортить :)).
4) Вставка проводков в коннектор
Далее нужно вставить сетевой кабель аккуратно в разъем RJ45. На скриншоте ниже показано как это нужно сделать.
Важно отметить, что если провода не достаточно подрезаны — они будут торчать из разъема RJ45, что крайне не желательно — любое легкое движение, которым вы заденете кабель может вывести из строя вашу сеть и прервет связь.
Как соединить кабель с RJ45: правильный и не правильный варианты.
После экого аккуратно вставляем разъем в клещи (кримпер) и сжимаем их. После этого наш сетевой кабель обжат и готов к работе. Сам процесс очень простой и быстрый, здесь и комментировать особо нечего…
Процесс обжатия кабеля в кримпере.
Как обжать сетевой кабель с помощью отвертки
Это, так сказать, чисто домашний ручной способ, который пригодится тем, кто хочет соединить побыстрее компьютеры, а не искать клещи. Кстати, такова особенность русского характера, на западе этим люди без специального инструмента не занимаются :).
1) Подрезка кабеля
Здесь все аналогично (в помощь обычный нож или ножницы).
Здесь так же руководствуетесь схемами, приведенными выше.
3) Вставка кабеля в коннектор RJ45
Аналогично (так же, как в случае и с обжимом кримпером (клещами)).
4) Фиксация кабеля и обжатие отверткой
А вот здесь самое интересное. После того, как кабель вставлен в коннектор RJ45, положите его на стол и прижмите одной рукой и его и вставленный в него кабель. Второй рукой возьмите отвертку и аккуратно начните прижимать контакты (рисунок ниже: красные стрелки показывают обжатый и не обжатые контакты).
После того, как кабель вставлен в коннектор RJ45, положите его на стол и прижмите одной рукой и его и вставленный в него кабель. Второй рукой возьмите отвертку и аккуратно начните прижимать контакты (рисунок ниже: красные стрелки показывают обжатый и не обжатые контакты).
Здесь важно чтобы толщина конца отвертки не была слишком толстой и вы могли до конца прижать контакт, надежно зафиксировав провод. Обратите внимание, зафиксировать нужно все 8 проводков (на скрине ниже зафиксированы только 2).
После фиксации 8 проводков, необходимо зафиксировать сам кабель (оплетку, защищающую эти 8 «жилок»). Это нужно для того, чтобы когда кабель случайно дернут (например, заденут когда будут тянуть) — не случилось потери связи, чтобы не вылетели эти 8 жил из своих гнезд.
Делается это просто: фиксируете на столе коннектор RJ45, а сверху надавливаете той же отверткой.
Таким образом вы получили надежное и зафиксированное соединение. Можете подключать подобный кабель к ПК и наслаждаться сетью :).
Кстати, статья в тему по настройке локальной сети:
Сломался разъем для интернета — что делать? |
Мы всегда пишем о решении каких-то проблем, которые возникают при подключении к интернету по Wi-Fi. Но, при подключении через обычный сетевой кабель, тоже не всегда все гладко. Да, проблем при таком подключении меньше, но, я уже не раз видел в комментариях вопросы, о проблемах при подключении по LAN кабелю.
В этой статье мы постараемся разобраться, какие проблемы могут возникнуть при подключении к интернету обычного стационарного компьютера, или ноутбука (нетбука) по сетевому кабелю, через роутер.
Именно при подключении через маршрутизатор. Если вы подключаете напрямую сетевой кабель от провайдера, то это уже будет немного другой случай, и другие решения.
Я когда писал статью как подключить компьютер к роутеру по сетевому кабелю (LAN), то рассказывал о решении некоторых проблем. В этой статье, я хочу остановится на этом более подробно.
Как правило, по кабелю подключают стационарные компьютеры, так как в них нет встроенных Wi-Fi приемников. Но, эта проблема очень просто решается покупкой внешнего Wi-Fi приемника. Очень хороший способ избавится от ненужных проводов, которые в случае с подключением по сетевому кабелю, придется прокладывать от роутера к компьютеру.
Значит, ситуация такая: берете вы сетевой кабель (который, например, был в комплекте с роутером), и соединяете им компьютер (ноутбук) с роутером. Все подключили, а интернет на компьютере не работает.
На что нужно обратить внимание:
- Работает ли другой компьютер через этот же кабель и от этого маршрутизатора.
- Работает ли интернет на проблемном компьютере, если подключить его напрямую, без роутера.
- Светится ли на маршрутизаторе индикатор LAN.
- Какой статус соединения на компьютере. Он может совсем не меняться (например, “Сетевой кабель не подключен”), никак не реагировать на подключение сетевого кабеля. Или может идти постоянная идентификация.

Это самые популярные проблемы и нюансы, на которые нужно обратить внимание. А как их решить, мы сейчас рассмотрим более подробно.
ПК не реагирует на подключение LAN кабеля “Нет доступных подключений”
Подключаем кабель к маршрутизатору и компьютеру, в сетевой разъем, а реакции никакой. Статус подключения (на панели уведомлений), компьютер с красным крестиком “Нет доступных подключений”, который отображается когда сетевой кабель не подключен, никак не меняется после подключения кабеля.
Может быть проблема как в роутере, так и в кабеле, или компьютере. Точнее, в сетевой карте, которая как правило интегрирована в материнскую плату. Это выяснить очень просто: достаточно подключить к компьютеру кабель от интерне-провайдера, не через роутер. Если реакция на подключение есть, то с сетевой картой скорее всего все нормально. Или подключить к роутеру, этим же кабелем другой компьютер. Таким способом, мы узнаем в чем проблема.
Если компьютер не реагирует ни на одно подключение кабеля (из разных источников), то возможно, что проблема в сетевой карте. Можно купить и поставить новую, стоят они не дорого. Так же, зайдите в диспетчер устройств, и посмотрите, есть ли там сетевая карта.
Можно купить и поставить новую, стоят они не дорого. Так же, зайдите в диспетчер устройств, и посмотрите, есть ли там сетевая карта.
У вас она может называться иначе. Если возле нее есть восклицательный знак, значит она работает неправильно. Попробуйте переустановить драйвер. Только нужно скачивать с сайта производителя и запускать установку вручную, а не через диспетчер задач.
Может быть и такое, что на роутере не работает LAN разъем. Он так же может сгореть. Попробуйте подключить кабель во все 4 LAN разъема (как правило, на маршрутизаторе 4 LAN).
Если вы подключили к роутеру по сетевому кабелю несколько устройств, и ни на одном интернет не заработал, то очевидно, что проблема именно в роутере. При условии, что кабель рабочий, проверенный. Возможно, что-то в настройках. Попробуйте сделать сброс настроек, и настроить маршрутизатор заново.
Главное, это выяснить в чем причина.
Может быть еще такое, что отключено Подключение по локальной сети. Нужно проверить.
Зайдите в Панель управления\Сеть и Интернет\Сетевые подключения, нажмите правой кнопкой мыши на Подключение по локальной сети и выберите Включить (если оно отключено).
После этих действий, интернет должен заработать.
Статус “Идентификация…”, или “Неопознанная сеть” (без доступа к интернету)
Еще одна очень популярная проблема, или даже самая популярная. Подключаем к компьютеру сетевой кабель, а на панели уведомления отображается постоянный статус “Идентификация…” (без доступа к сети).
Или, статус подключения становится “Неопознанная сеть” (без доступа к интернету).
Как правило, подобные ошибки возникают из-за проблем с IP адресами. Либо, на компьютере уже прописан IP (например, от старого подключения), и к роутеру с этим IP нет подключения. Либо, на роутере отключен DHCP сервер, и он не может выдать вам IP. В таком случае, нужно попробовать выставить автоматическое получение IP и DNS, или задать эти параметры вручную.
Для начала, попробуйте выставить автоматическое получение IP и DNS. Заходим в Панель управления\Сеть и Интернет\Сетевые подключения, или так:
Нажимаем правой кнопкой мыши на Подключение по локальной сети и выбираем Свойства. А дальше делаем так:
Вытяните и обратно подключите сетевой кабель. Интернет сразу должен заработать.
Точно так же, вы можете попробовать прописать статический IP. Просто выделите пункт Использовать следующий IP-адрес и введите IP. Если у вас доступ к роутеру по адресу 192.168.1.1, то вы можете указать например адрес 192.168.1.60. Если же доступ к настройкам по 192.168.0.1, то адрес будет 192.168.0.60. Это для примера.
DNS можно указать такие: 8.8.8.8 и 8.8.4.4.
Подключение без доступа к интернету (желтый треугольник с восклицательным знаком)
Выглядит эта проблема вот так:
Статус подключения “Без доступа к интернету” как бы говорит само за себя, интерне не работает. Но, подключение к роутеру есть. Как правило, эта ошибка может появится из-за неправильной настройки роутера. Когда нет соединения с интернетом.
Но, подключение к роутеру есть. Как правило, эта ошибка может появится из-за неправильной настройки роутера. Когда нет соединения с интернетом.
Инструкция по правильной установки разъемов на сетевой кабель витая пара.
Казалось бы простое дело — берем обжимной инструмент, зачищаем, расплетаем и обжимаем. В большинстве случаев да, но только для сети внутри помещения между компьютерами. Если кабели выходят на улицу, или по ним подается питание для точек доступа — нужен совсем другой подход.
Для начала немного теории. При работе на скорости 100мбит в кабеле используются только 2 пары, поэтому по 2-м оставшимся можно подавать питание на оборудование. Проводки кабеля скручены между собой, поэтому он и называется витая пара, что бы одеть разъем проводки нужно расплести и расправить. Однако когда скрутку кабеля нарушают, ухудшаются его характеристики, что может повлиять на качество связи, например переключается с 100 на 10мбит, появляется потеря пакетов и т.п. Поэтому всегда нужно расплетать пары как можно меньше. При этом не обязательно соблюдать парную цветовую раскладку:
При этом не обязательно соблюдать парную цветовую раскладку:
Для передачи данных используется оранжевая и зеленая пары. Однако если что бы ввести жилки в разъем по этой схеме требуется сильно расплести одну пару, то можно поменять местами проводки между собой. Например 1 будет оранжевый, а 2 бело-оранжевый. Положение проводков внутри каждой пары не имеет значения. Точно так же можно поменять пары между собой местами, главное соблюдать одинаковое их положение по отношению к номерам контактов. Хотя на современном оборудовании и это не важно — можно менять оранжевую и зеленую пару крест на крест с каждой стороны разъема.
А вот с синей и коричневой парами нужно быть осторожней — по ней может подаваться питание на оборудование, поэтому менять местами с одной стороны синюю и коричневую пары нельзя.
По одному кабелю можно пустить сразу 2 сети, если обжать по 2 пары в каждый разъем. Первый обжимают по схеме оранжевый и зеленый, второй так же, только используют синюю и коричневую пары в контактах 1, 2, 3 и 6.
Разъемы RJ45 бывают обычные и экранированные. У последних вокруг корпуса расположен металлический экран для защиты от помех, применяются обычно с кабелем FTP. Для защиты от случайного отключения и сильного изгиба кабеля около разъема используются защитные колпачки.
Для обжима разъемов нужен обжимной инструмент. На фотографии показан самый оптимальный вариант. Все ножи и обжимная группа регулируются. Иногда бывает, что обжимной инструмент, только что купленный недожимает одну сторону разъема, в этом случае следует открутить болты, которые держат обжимной механизм и отрегулировать положение.
Ножи, располагающиеся у основания предназначены для снятия изоляции кабеля. Для этого нужно засунуть между ними кабель и упереть его в ограничитель, сжать ручки и поворачивая кабель или инструмент вокруг своей оси прорезать изоляцию.
ВНИМАНИЕ!!! Не следует снимать изоляцию с кабеля этим способом, т.к. можно случайно надрезать жилки кабеля, что приведет к перебоям в работе сети и особенно оборудования, получающего питание по кабелю.
Второй одиночный нож, расположенный ближе к ручкам, предназначен для обрезания кабеля или укорачивания и выравнивания жилок кабеля.
Для снятия изоляции с кабеля используют специальный стриппер. Винт слева на фотографии это ограничитель, используется для регулировки глубины прореза изоляции. Разные типы кабеля имеют разную толщину, поэтому инструмент следует перенастраивать при смене диаметра кабеля. При регулировке следует настраивать глубину так, что бы изоляция чуть-чуть недорезалась до конца.
Для примера понадобится обрезок обычной витой пары UTP, экранированной FTP, несколько разъемов и колпачков, а так же обжимные клещи и стриппер.
Вставляем кабель в стриппер, прокручиваем вокруг своей оси и снимаем. Сдергивать изоляцию путем перемещения стриппера к концу кабеля нельзя.
Аккуратно руками снимаем изоляцию с кабеля.
Одеваем защитный колпачек и расплетаем пары для вставки в разъем.
Одеваем и снимаем разъем с кабеля, с помощью ножа откусываем торчащие проводки, что бы выровнять их длину.
Одеваем еще раз разъем на кабель, внутренняя оболочка должна войти до упора внутрь, все жилки кабеля упереться в торец разъема.
Вставляем разъем с кабелем в обжимной инструмент и сжимаем ручки до упора.
Сдвигаем колпачок на разъем — все готово.
Теперь можно подключать кабель к оборудованию, например блоку питания.
Если кабель для внутренней прокладки используется вне помещения, например для подключения уличной точки доступа, то в следствии повреждения изоляции в кабель может попасть вода, которая стечет вниз до подключенного оборудования и вызовет его повреждение. Для защиты от такой ситуации следует стриппером надрезать кабель перед разъемом, а само оборудование разместить немного выше надреза, тогда вода вытечет не повредив его.
При работе в сложных условиях, когда на кабель действует помеха, например от близко расположенных FM передатчиков, либо для раздвоения питания по портам, либо для подключения 2-х устройств, можно обжать 2 разъема на кабель.
В данном случае раздваиваются линия питания и данных. В первом разъеме обжата оранжевая и зеленая пары в контакты 1, 2, 3 и 6, а во второй синяя и коричневая в контакты 4, 5, 7 и 8.
По такой схеме можно подключать платы Mikrotik RB433L и любые другие, имеющие более одного порта. В случае выхода первого порта из строя, в него подается питание, а данные передают через любой исправный разъем.
В случае наводок на кабель, или если его длина превышает 100 метров, для надежной работы следует уменьшать количество лишних соединений. В этом случае блок питания подключается в один разъем, где находятся линии питания, а активное оборудование, например Mikrotik RB450G в разъем с линиями данных.
Для работы с экранированным кабелем FTP понадобятся маникюрные ножницы. Использовать стриппер или ножи обжимного инструмента НЕЛЬЗЯ!!! — они повреждают алюминиевую фольгу из которой экран и состоит.
Полностью удаляем внешнюю оболочку аккуратно, не повреждая экран.
Так же аккуратно загибаем фольгу экрана на оболочку кабеля, освобождая проводки.
Вставляем кабель в разъем до упора и обжимаем. Оболочка кабеля толстая и с трудом входит в разъем, поэтому его можно немного сжать пассатижами. Лишнюю фольгу экрана можно аккуратно удалить.
Для надежного заземления оболочки экранированного кабеля нужно отделить экран и зажать его в колодке заземления. Это уменьшит переходное сопротивление в контактах и повысит стойкость оборудования к воздействию грозовых разрядов.
Разделяем экран от жилок кабеля, обжимаем их в разъем. Экран скручиваем и уплотняем и обматываем изолентой для защиты от повреждения. Так же можно использовать и термоусадочную трубку.
Разъем подключается к блоку питания оборудования, а экран к мощной двух винтовой колодке заземления. Такая схема подключения позволит снизить вероятность повреждения оборудования даже без использования грозозащиты.
Оказывается правильно обжимать витую пару не так то просто, но теперь вы знаете как это делать. Никогда не нужно экономить на кабеле — всегда используйте только медный, если требуется размещение на улице — для внешней прокладки в черной изоляции. В особо сложных случаях используйте кабель в двойной изоляции, у него самая высокая стойкость к повреждениям.
Как обжать (подключить) витую пару 8 жил по цветам (кабель для интернета, сети) 📹
В данной статье мы рассмотрим случай когда нам необходимо осуществить подключение посредством витой пары, еще ее называют RJ-45 или просто сетевой провод. Как правило, такие кабели применимы для организации сетей, в том числе и для подключения мировой паутины — интернета. В том числке и у вас дома.
Скажем больше, данное соединение и данный вид использования кабеля, стал для нас чуть ли не основным случаем, когда обеспечивается связь между двумя цифровыми устройствами. Именно поэтому с таким соединением должен быть знаком не только специалист, о чем и говорить не стоит, но и обыватель. Именно для обывателя и предназначена наша статья, так как в ней мы подробно разберем, как зачистить, как обрезать и как установить и зажать провода, для кабеля между двумя компьютерами. Еще эти провода, вернее кабели, называют витой парой.
Именно для обывателя и предназначена наша статья, так как в ней мы подробно разберем, как зачистить, как обрезать и как установить и зажать провода, для кабеля между двумя компьютерами. Еще эти провода, вернее кабели, называют витой парой.
Здесь мы рассмотрим лишь механику обжима витой пары по цветам и лишь поверхностно затронем принципы электрических соединений различных коммутаторов в соответствии со сложившимися стандартами. Что же, давайте начнем с того, без чего нам будет не обойтись.
Инструменты и материалы необходимые для обжима витой пары (кабеля для сети, интернета) по цветам
Обжать голыми руками кабель не удасться, так как надо будет придавить контакты к проводникам в кабеле. Сделать это можно с помощью обжимного инструмент, например RJ-45/RJ12. Есть и другие варианты инструментов, но суть у них одна. Инструмент будет зажимать пластины в коннекторе, разрезать изоляцию на проводах и, тем самым обеспечивать контакт, между проводом и коннектором.
Конечно, понадобяться и сами коннекторы. Их маркировка RJ45. Если у вас будет один кабель, то надо будет 2 шт.. Если больше, то соотвественно коннекторов должно быть в два раза больше, чем количество кабелей, которые вы хотите сделать.
Их маркировка RJ45. Если у вас будет один кабель, то надо будет 2 шт.. Если больше, то соотвественно коннекторов должно быть в два раза больше, чем количество кабелей, которые вы хотите сделать.
Также необходим будет и сетевой провод 4 или 8 жильный, необходимой длины. Такой провод бывает в бухтах, но его можно купить и по метрам.
Как вы заметили провод может обжиматься 4 или 8 жильный, дело в том, что обеспечения связи по некоторым стандартам, (в том числе и Fast Ethernet 100 Мбит/с — наиболее распространенное соединение на территории нашей страны) применяется лишь только 4 провода, а именно 1,2,3 и 6 (см распиновку ниже). Восьмижильное соединение применяется для стандарта Gigabit Ethernet (скорость 1000 Мбит/с), если у Вас такое соединение, то и применять необходимо 8 жильный сетевой провод.
Операции при обжиме витой пары (кабеля для сети, интернета) по цветам
1. Аккуратно обрезаем кабель. Лучше использовать кусачки которые есть на инструменте для обжима.
2. На расстоянии порядка 3 см срезаем внешнюю оплетку и снимаем ее с кабеля. Лучше использовать специализированный нож, при этом у вас будет меньше вероятность прорезания проводов внутри оплетки, так как лезвие специализированного ножа делает рез лишь на определенную глубину. Если его нет, то срежьте оплетку аккуратно обычным ножом, так чтобы не повредить изоляцию внутренних проводов
3. Расплетите проводки и выровняйте их в один ряд. Выставив провода в ряд выберите стандарт соединения, смотрите абзац ниже «Принятые стандарты соединения коннекторов сетевого провода».
4. Теперь трехсантиметровые провода откусите так, чтобы остались ровно обрезанные, подогнанные в полоску провода, длиной около 1 см.
5. Вставьте провода в разъем RJ-45 до упора, так чтобы каждый из проводков уперся в стенку коннектора. Разъем прозрачный и вам легко будет контролировать местоположение проводов.
6. Проверьте еще раз правильность вставленных проводов в соответствии с выбранным стандартом
7. Поместите коннектор с установленной парой в клещи, затем плавно, но сильно произведите обжим.
Поместите коннектор с установленной парой в клещи, затем плавно, но сильно произведите обжим.
металлические пластинки утопятся в корпус и вступят в контакт с жилой каждого из проводков. Пластик коннектора обожмет внешнюю оплетку кабеля.
Как правильно должен выглядеть обжатый сетевой кабель для интернета
На фото ниже приведены два варианта. Наверху кабель был обжат с нарушениями, так внешняя защитная оплетка не заходит в корпус коннектора, что в итоге скажется на эксплуатационных свойствах соединения. Провода при таком соединении подвержены перелому.
Вариант соединения внизу, когда пластик колодки обжимает внешнюю оплетку витой пары — правильный
Как вы поняли, и в том и другом случае сеть у вас будет. Другое дело, что при соединении как на фото вверху, она может скоро пропасть. Именно поэтому советуем вам потренироваться и сделать все как надо.
Принятые стандарты соединения коннекторов сетевого провода (кабеля для сети, интернета) по цветам
Существует два распространенных стандарта по разводке цветов по парам: T568A компании Siemon и T568B компании AT&T. Оба этих стандарта абсолютно равнозначны. Как и писалось выше сигнал передается по проводам 1,2,3 и 6.
Оба этих стандарта абсолютно равнозначны. Как и писалось выше сигнал передается по проводам 1,2,3 и 6.
По стандарту: T568A информацию несут проводники: Бело-зелёный, Зелёный, Бело-оранжевый, Оранжевый.
По стандарту: T568B информацию несут проводники: Бело-оранжевый, Оранжевый, Бело-зелёный, Зеленый.
Варианты соединения коннекторов витой пары, сетевого кабеля (кроссовер — ерст на крест и патч-корд — прямое подключение)
Варианта два. Это соединение перекрестом вид «А»» (рисунок ниже) и второй вариант один к одному как на виде «Б (рисунок ниже).
Примечание В зависимости от производителя цвет провода может быть вместо коричневого — серым, а вместо оранжевого красным.
Существует и еще один подключения витой пары. Этот вариант предусматривает ее подключение к розетке. О нем далее.
Процесс установки и подключения компьютерной розетки к витой паре
Итак, сама компьютерная розетка зачастую выполнена в том же корпусе что и сетевая силовая розетка, разве что коннектор в ней другой. Установка такой розетки в бетонную или кирпичную стену производится по аналогии с обычной розеткой. О примере установки обычной розетки мы уже писали на нашем сайте «Установка электрической розетки в бетонную или кирпичную стену». Теперь остаются электрические соединения. Именно они и вызывают основные трудности у любителей при подключении витой пары. Здесь необходимо знать какие из проводов, куда должны быть уложены в своих разъемах. На самом деле в большинстве современных компьютерных розетках уже имеется маркировка определяющая подключение проводов, просто необходимо следовать ей …
Установка такой розетки в бетонную или кирпичную стену производится по аналогии с обычной розеткой. О примере установки обычной розетки мы уже писали на нашем сайте «Установка электрической розетки в бетонную или кирпичную стену». Теперь остаются электрические соединения. Именно они и вызывают основные трудности у любителей при подключении витой пары. Здесь необходимо знать какие из проводов, куда должны быть уложены в своих разъемах. На самом деле в большинстве современных компьютерных розетках уже имеется маркировка определяющая подключение проводов, просто необходимо следовать ей …
Однако многие могут сказать, что видели эту маркировку и она неоднозначна. На один контакт могут приходится разные цвета проводов. Все верно! Дело в том, что подключение розеток аналогично подключение коннекторов на витой паре и может осуществляться по двум схемам обжатия: 568A и 568В. Схемы обжимки отличаются между собой лишь расположением зеленой и оранжевой пар смотрите выше. Вот и все правила.
Именно поэтому на розетках могут быть указаны на одних и тех же контактах как зеленые, так и оранжевые цвета. Каким способом подключать — решайте сами, так как большинство современных устройств в состоянии определить схему подключения и корректно работать с ней.
Каким способом подключать — решайте сами, так как большинство современных устройств в состоянии определить схему подключения и корректно работать с ней.
…в нашем случае, в соответствии с маркировкой, получилось следующее подключение. Смотрите фото
Теперь непосредственно о механическом соединении проводов в компьютерной розетке. Провода зачищаются от основной изоляционной оплетки, при этом зачищать изоляцию на отдельных проводках – жилах, необходимости нет. Проводки укладываются в контакты согласно маркировки, о чем мы уже говорили. Проталкиваются в углубление с помощью отвертки с плоским лезвием. Затем закрывается крышка, она еще более проталкивает проводки вглубь между контактов. Именно в это время срезается изоляция и появляется соединение между контактом розетки и проводником витой пары.
Вот и все, наша компьютерная розетка подключена к витой паре. Осталось установить розеточку в корпус и закрыть все декоративной крышкой.
При подключении витой паре к розетке все операции стоит выполнять с особой аккуратностью, так как проводки у витой пары тонкие и могут оборваться.
Подводя итог…
Итак, теперь вы знаете как физически обжать витую пару, то есть кабель, который используется для подключения к сети, интернету и даже для соединения спутниковых ресиверов между собой. Нам лишь осталось пожелать, чтобы контакты были надежные, а связь бесперебойной.
О чем еще необходимо сказать, так это о том, что не стоит делать кабель длинее чем на 50-70 метров. Так как сигнал в нем ослабевает, и в итоге просто не доходит до принимающего устройства. Если у вас большие расстояния между устройствами, то необходимо использовать кабель в экранирующей оплетке, а также усилители сигнала.
Ethernet или обжимаем RJ45 — FAQHard.RU
Если вам стало интересно, как же правильно обжимать разъемы на витой паре, то это говорит о том, что вы собрались строить так называемую Локальную Вычислительную Сеть (ЛВС) или, попросту, Сеть.
И не просто сеть, а, скорее всего, сеть на основе технологии Ethernet, а может быть даже и Token Ring.
Предположим, в силу ее большей распространенности, что вы строите, а я вам немного в этом помогаю, сеть Ethernet на витой паре.
Подобные сети используют в качестве физической среды передачи данных кабель на основе экранированной или неэкранированной витой пары, соответственно STP (Shielded Twisted Pair) и UTP (Unshielded Twisted Pair), имеющий соответствующий тип (для STP) или категорию (для UTP).
Сети на базе Ethernet бывают трех видов.
Ниже представлена их сводная таблица:
На сегодняшний день, наиболее распространенной из этих технологий является Fast Ethernet, т.к. простой Ethernet уже не удовлетворяет потребностей большинства потребителей, а Gigabit Ethernet еще достаточно дорога для ее широкого применения, хотя и начинает постепенно вытеснять своих предшественниц.
Поэтому мы с вами будем строить сеть на основе Fast Ethernet с использованием двух витых пар из кабеля UTP Cat. 5 .
5 .
К тому же, как показывает практика, при использовании данного типа кабеля возможна работа и простой Ethernet, что может пригодиться при наличии некоторого количества старых устройств.
Определившись со средой передачи данных в сети, необходимо определиться и с ее топологией, т.е. с тем, как все имеющееся оборудование будет соединяться между собой.
Для сетей на основе Ethernet типовой топологией является «Звезда».
Это такое соединение оборудования, когда линии связи от всех компьютеров и прочих сетевых устройств сходятся в одном устройстве, называемом концентратором, при помощи которого и осуществляется связь между ними.
Для построения больших сетей используется «иерархическая звезда» — иерархическое соединение концентраторов между собой связями типа «звезда» — самый распространенный тип топологии во всех сетях в настоящее время.
Рис. 1. Соединение типа «звезда»
Но не стоит забывать и того, что соединение между собой всего-навсего двух устройств тоже является сетью.
Причем такое соединение может вызвать не меньше вопросов, чем соединение звездой, из-за того, что некоторые пары кабеля в разъемах RJ45 (или, как их еще называют, «джеках» от registered jack) чаще всего должны меняться местами.
Порядок следования линий связи в виде проводов витой пары в разъеме RJ45, а, следовательно, и в порте сетевого адаптера устройства после подключения в него кабеля с разъемом, определяется физическим устройством этого самого порта.
Стандартный порт представляет собой отверстие с пазом для фиксации внутри него разъема RJ45 и восемью контактами в виде металлических полос, которые точно совпадают с контактами-полосами на разъеме.
Эти контакты имеют свои номера от 1 до 8 (см. рис. 2) и разделяются на пары: 1-2, 3-6, 4-5, 7-8.
Существует два типа портов — MDI (Medium Dependent Interface — Интерфейс, зависящий от среды) и MDI-X (Medium Dependent Interface crossover — Интерфейс, зависящий от среды, с перекрещиванием), — в каждом из которых пары контактов 1-2 и 3-6 имеют разное назначение, а попросту — меняются местами.
Т.е., если в порту MDI пара 1-2, это контакты передатчика данных (Тх), а пара 3-6 — приемника (Rx), то в порту MDI-X наоборот: пара 1-2 — контакты приемника (Rx), а 3-6 — передатчика (Tx), о чем и говорит буква «Х» в названии порта.
Для того чтобы соединение между двумя устройствами заработало, передатчик (Тх) одного устройства должен быть соединен с приемником (Rx) другого устройства.
Порт MDI/MDI-X
Разъем RJ45
Рис. 2. Нумерация контактов
Портами MDI оснащено большинство сетевых адаптеров и прочих устройств.
Портами MDI-X оснащаются такие устройства, как концентраторы, специально для того, чтобы при подключении к ним какого-либо устройства можно было бы обжать витую пару с обеих сторон одинаково, без перекрещивания пар внутри кабеля.
Существуют концентраторы с автоопределением контактов, которые сами решают, должен порт быть MDI-X или MDI, в зависимости от подключенного к этому порту устройства.
Многие концентраторы соединяются между собой простым кабелем без перекрещивания через специальные порты, называемые UpLink’ами (см. рис. 3).
рис. 3).
Другой способ подключения — это порты, которые могут работать и как порт MDI-X, и как порт MDI, в зависимости от положения специального переключателя или кнопки.
Рис. 3. Концентратор с портом UpLink
Теперь нам надо разобраться, какой проводок кабеля должен подходить к тому или иному контакту в разъеме RJ45.
Для этого условимся, что мы строим сеть по спецификации 100Base-TX, т.е. с использованием двух пар из четырех возможных (см. таблицу выше).
Существует два стандарта: EIA/TIA-568A и EIA/TIA-568B, в соответствии с которыми и определяется расположение проводов в разъемах:
Таблица 2. Соответствие проводов номерам контактов
Рис. 4. Разделка кабеля и обжатый разъем под соответствующий стандарт
По большому счету, если вы замените пару одного цвета на пару другого цвета, то сеть будет работать и на ней, хотя, возможно, и немного не так, как положено при стандартном расположении.
Можно еще поменять провода одной пары местами, т. е., например, вместо оранжево-белого подключить оранжевый, а вместо оранжевого — оранжево-белый.
е., например, вместо оранжево-белого подключить оранжевый, а вместо оранжевого — оранжево-белый.
Тоже будет работать. Однако, стандарт, есть стандарт.
Для соединения компьютера или другого сетевого устройства (порта MDI) с концентратором (портом MDI-X) используют кабели, обжатые по одному и тому же стандарту с обоих концов.
Т.е. либо только 568A, либо только 568B, т.к. при таком соединении нет необходимости перекрещивания пар в самом кабеле.
При соединении же, например, двух компьютеров (портов MDI) необходимость в перекрещивании пар существует, поэтому используют оба стандарта для обжатия каждого из концов: один конец по 568A, другой — по 568B.
Таблица 3. Схемы соединения (четырехпарный провод)
Для соединения устройств можно использовать и двухпарный провод.
В этом случае, надо не забывать, что используются только 1, 2, 3 и 6 контакты, и не ошибиться при обжатии.
Таблица 4. Схемы соединения (двухпарный провод)
В сетевые розетки провода заводятся тоже в зависимости от используемого стандарта.
Их контакты пронумерованы тем или иным способом.
Рис. 5. Сетевая розетка
При зачистке кабеля, расплетение витых пар не должно превышать 12,5 мм, поэтому желательно использовать специальные клещи, в которых есть ножи с ограничителями.
Не нужно, так же, снимать изоляцию с каждого из проводов.
Вот, собственно, и все.
Желаю успехов, счастья и здоровья вам и вашим компьютерам.
Какие бывают интернет-кабели и в чем их особенности
Интернет стал необходимым ресурсом в наше время. Чтобы вход в сеть был стабильным и без перебоев, в домашних условиях необходимо несколько деталей:
- Роутер;
- Кабель для интернета;
- Правильно настроенные параметры.
Интернет-кабель – самый важный компонент, так как именно он отвечает за оптимальную работоспособность. Раньше такой кабель использовался в двух случаях: чтобы подключить модем и для подачи интернета на компьютер. Второй случай сейчас заменился системой wi-fi, которая встроена в ноутбуке и может быть добавлена на стационарный компьютер с помощью специального адаптера.
В каждом доме одинаковый тип кабеля от провайдера, который ведётся ко всем квартирам. Он отвечает за такие параметры, как:
- Работоспособность роутера. Если кабель старый или повреждён, то иногда может пропадать интернет.
- Скорость получения и передачи. Каждый провод имеет свои технические характеристики. Более старые модели не рассчитаны на высокие скорости, поэтому у вас не будет доступа к высокоскоростному интернету.
Кроме того, срок эксплуатации напрямую зависит от вашей сети. Ведь при старой проводке часто могут происходить поломки, которые обойдутся в копеечку.
Поэтому в данной статье мы разберём интернет-кабели. Поговорим об их видах, какие лучше устанавливать, в зависимости от цели использования. Расскажем принцип работы, раскроем плюсы и минусы, подведём вывод.
Содержание статьи:
Виды кабелей для интернета
Существует три типа проводов для проведения сети:
- Коаксиальный;
- Витая пара;
- Оптоволокно.

Каждый отличается по диаметру, составу, типу жил, скорости и качеству передачу. Чем новее провод, тем меньше он в диаметре и выше скорость передачи. В современных домах устанавливают оптоволокно, как современную технологию передачи информации.
Далее мы расскажем об особенностях каждого кабеля, ведь прежде чем начать самостоятельно занимать проводкой, нужно понимать конструкцию системы.
Коаксиальный провод
Самый первый кабель, созданный для подключения интернета. Запатентован в 1880 году, используется для передачи высокочастотных сигналов. В современности редко применяется, но совсем исключить его невозможно.
Устройство выглядит следующим образом:
- Состоит он из центрального проводника.
- Окружает проводник изоляция из плотного слоя.
- Далее идёт медная или алюминиевая оплётка.
- Снаружи покрывает резиновый изолирующий слой в несколько миллиметров.
Делится на два типа: толстый и тонкий. Каждая разновидность используется в зависимости от среды применения. Специфика такого провода – повышенная гибкость и быстрота затухания сигнала. Поэтому скорость передачи не рассчитана на большие расстояния, в максимуме достигает 10 мбит/с.
Специфика такого провода – повышенная гибкость и быстрота затухания сигнала. Поэтому скорость передачи не рассчитана на большие расстояния, в максимуме достигает 10 мбит/с.
Сейчас коаксиальный тип не используется для интернета из-за слишком маленькой скорости. Единственная сфера применения – кабельное телевидение. Однако оно также постепенно пропадает, так как современные роутеры позволяют устанавливать беспроводное телевидение.
Виды разъёмов интернет-кабелей для коаксиального провода представляет большую коллекцию, состоящую из:
- BNC-коннектора, устанавливаемый на концах провода, чтобы подключиться к другим коннекторам.
- BNC T-образной формы. Это тройник, чтобы подключить устройство к магистрали. Содержит три разъёма, один из которых необходим для сетевой карты.
- BNC бареллового типа необходим, если связь между магистралями разорвана или необходимо увеличить длину.
- BNC терминатор. Это заглушка, блокирующая распространение сигнала. Требуется два заземлённых терминатора, чтобы сеть функционировала нормально.

Витая пара
Более распространённый провод. Если вас заинтересовала данная тема, то здесь при желании вы сможете узнать подробнее про интернет-кабели https://www.toledonn.ru/. Пришёл на замену коаксиального достаточно давно, ещё в начале нулевых годов. С помощью такого устройства можно подключить все компьютеры через один канал. Специальный доступ позволяет пользователю собирать информацию со всех компьютеров.
Такое название из-за того, что внутри находится восемь проводников, соединённых парами. Проводники состоят из меди и покрыты оболочкой. В скрученном состоянии они покрываются ещё одним слоем ПВХ оболочки. Кроме того, изолирующий слой красится в специальный цвет, определяющийся стандартом.
- Серый цвет для пространства внутри здания.
- Чёрный цвет, чтобы обозначить покрытие, имеющее защиту от электромагнитного излучения, осадков. Применяется на уличном пространстве.
- Оранжевый цвет создан для обозначения соединения, которое не поддаётся горению.
 Устанавливается в опасных участках, которые могут подвергаться агрессивному воздействию.
Устанавливается в опасных участках, которые могут подвергаться агрессивному воздействию.
Продаются кабели в двух типах: с коннекторами для входа и без них. Второй вариант выглядит как обычный кабель, устанавливающийся самостоятельно и коннекторы добавляются после монтажа.
Кроме того, витая пара делится на несколько видов:
- Незащищённая (UTP). Не имеет заземления и защиты, находится в пластиковом покрытии.
- Фольгированная (F/UTP). Каждая пара обмотана фольгой.
- Защищённая (STP). Пары оплетены, имеется общая оплётка.
- Фольгированная (S/FTP). Отличается от предыдущего вида тем, что вокруг всех пар есть медный экран и обмотка фольгой.
- Незащищённая (SF/UTP). От обычной незащищённой есть отличие двойная оплётка медью, покрытие фольгой.
Скорость витой пары может достигать 1 гбит/с до 100 метров. Подходит для высокоскоростного интернета, но есть шанс поломки проводков на открытых участках.
Оптоволокно
Полностью отличается от двух предыдущих вариантов. Современный тип провода, внутри которого находятся стеклянные нити, передающие сигнал. Пластиковая обмотка вокруг очень мощная и исключает любые помехи.
Современный тип провода, внутри которого находятся стеклянные нити, передающие сигнал. Пластиковая обмотка вокруг очень мощная и исключает любые помехи.
Передаёт сигнал на расстоянии 100 километров, что позволяет проводить интернет, экономя на передатчиках сети. Бывает одномодовым и двухмодовым, отличает их различность прохождения лучей по нитям.
Оптоволокно не дорогое, но самая установка – затратный процесс. Ведь монтаж требует высокую квалификацию и недешевое оборудование. Поэтому сейчас его применяют, чтобы объединить крупные сегменты сетей и передачи информации на большие расстояния.
Заключение
Как говорилось ранее, провод для доступа в сеть – важная составляющая. Поэтому с каждым годом производители стараются улучшить технологию сетевых кабелей, чтобы доступ в интернет был быстрым и доступным.
Из статьи можно понять, что оптоволокно – самый современный провод, который только на стадии установки в бытовых целях. Наверняка витая пара останется самой распространённой на протяжении десяти лет.
Что делать если не работает интернет
Шаг 1
Самое первое, что нужно сделать, если перестал работать интернет – перезагрузить компьютер. Некоторые компоненты операционной системы могут давать сбои, что может привести к отключению интернета. Перезагрузка компьютера заново запустит эти компоненты. Перезагружаем и проверяем, работает ли интернет. Если нет – переходим к следующему действию.
Шаг 2
Второе что нужно сделать, если не работает интернет – перезагрузить роутер, если он у Вас есть. Роутер может зависнуть или дать сбой в работе. Перезагрузка, как и в случае с перезагрузкой компьютера, заново запустит работу роутера. В большинстве случаев, проблема с отсутствием интернета решается с помощью перезагрузки роутера. Перезагрузить роутер можно отключив блок питания из розетки, сосчитав до 10 включить назад в розетку питания. Если не помогло, то идем дальше.
Проверяем, все ли кабеля плотно подключены в роутер. Для этого отключаем каждый кабель и подключаем его до щелчка, а именно порты №3 и №4.
Описание составной роутера:
1) Этой кнопкой можно включить и выключить маршрутизатор.
2) Шнур питания.
3) Разъем WAN, необходимый для подключения Интернета. В этот порт вставляется кабель от провайдера.
4) Разъем LAN, посредством которого мы подключили роутер к компьютеру.
Кнопки №5 и №6 трогать нельзя!
Шаг 3
Если Вы сделали все как описано в пункте “Шаг 2”, то, вам нужно проверить световые индикаторы на роутере, так как каждый индикатор отвечает за работу роутера. Самый первый индикатор — это индикатор питания, он показывает, выключен или включён ваш роутер.
Второй — это системный индикатор, если он мигает, то всё в порядке, а если горит постоянно, то это говорит о какой-то ошибке в системе.
Третий – информирует нас о состоянии сети Wi-Fi. Если сеть отключена, то индикатор не горит, а если включена, то мигает.
Индикаторы, начиная с 4-го и по 7-й – показывают наличие подключений по локальной сети. Если такой индикатор не горит, то соединения нет. Если горит, то есть, а если мигает, то идёт обмен информацией между компьютером и роутером.
Если горит, то есть, а если мигает, то идёт обмен информацией между компьютером и роутером.
Восьмой – это индикатор Internet. Если он горит, то интернет подключен. При обмене данными индикатор мигает, а если кабель не подключен, то лампочка не горит, если кабель подключен, а лампочка горит красным, то это говорит о том, что проблемы в кабеле.
Самый крайний индикатор говорит о состоянии функции QSS (это так называемая «Быстрая безопасная настройка»).
Шаг 4
Проверьте состояние проводов и соединений. Может Ваш любимый питомец перегрыз провода или Вы случайно их отсоединили. Проверьте, до конца ли вставлены сетевые кабели в компьютер или роутер.
Проверка целостности патч-корда, внешний вид указан на фото. Проверяем по длине кабеля, нет ли на нем повреждений или надломов.
Визуально в отсутствии соединения между кабелем-интернета и компьютером можно найти следующим образом. На большинстве стационарных компьютеров при наличии исправной и включенной сетевой карты и не поврежденного сетевого кабеля при подключении его к компьютеру сам разъем подсвечивается, т. е. имеет световую индикацию. Визуально это выглядит таким образом.
е. имеет световую индикацию. Визуально это выглядит таким образом.
Сам разъем сетевой карты. Обычно находится на тыльной стороне системного блока компьютера.
Проверяйте, что бы индикатор сетевой карты светился, когда в него подключен кабель. Если кабель подключен, а индикатор не светится, то отключаем кабель из разъема сетевой карты и подключаем его обратно до щелчка. Если индикатор не стал светится, то проблема в вашей сетевой карте компьютера.
Внешний вид разъема сетевой карты на ноутбуке.
При его повреждении на компьютере при просмотре индикации подключения к интернету будет содержаться информация следующего типа «Сетевой кабель не подключен»,либо «Подключение отсутствует».Внешне это отображается значком на Панели инструментов в виде монитора с красным крестиком, перечёркнутым монитором, как на фото ниже.
Шаг 5
Если вы не можете самостоятельно найти проблему с неработающим интернетом, то обратитесь в службу технической поддержки. Номера тех.поддержки: 3-93-93, 3-93-94 и 8932 555 33 33. Заодно узнаете, не проводятся ли сейчас какие-то работы или не произошла ли какая-то внештатная ситуация, по которой не работает интернет. Может дело не в вашем компьютере или роутере, а просто у провайдера не все в порядке.
Номера тех.поддержки: 3-93-93, 3-93-94 и 8932 555 33 33. Заодно узнаете, не проводятся ли сейчас какие-то работы или не произошла ли какая-то внештатная ситуация, по которой не работает интернет. Может дело не в вашем компьютере или роутере, а просто у провайдера не все в порядке.
Устраняем неисправность
Проблема в роутере
Если Вы сделали все как описано в пункте “Первые шаги”, то, вам нужно проверить
роутер неправильно настроен (сбились настройки) или нужно купить новый (отремонтировать старый).
Попробуйте заново настроить роутер или попросите провайдера об этой услуге. Убедитесь, что Вы правильно ввели все данные для настройки. Так же нужно попробовать обновить прошивку роутера. Если перенастройка и прошивка не помогла, то, к сожалению, нужно покупать новый роутер или ремонтировать этот.
Проблема в компьютере
Если Ваш роутер исправен или его вообще нет, то дело в компьютере.
Шаг 1
Проверьте настройки сетевого подключения, IP адреса, маски подсети, логин и пароль. Так как все настройки забиты в Ваш компьютер. Либо, на компьютере уже прописан IP (например, от старого подключения). В таком случае, нужно попробовать выставить автоматическое получение IP и DNS, или задать эти параметры вручную.
Так как все настройки забиты в Ваш компьютер. Либо, на компьютере уже прописан IP (например, от старого подключения). В таком случае, нужно попробовать выставить автоматическое получение IP и DNS, или задать эти параметры вручную.
Для начала, попробуйте выставить автоматическое получение IP и DNS. Заходим в Панель управления\Сеть и Интернет\Сетевые подключения, или так, как указано на фото ниже:
Нажимаем правой кнопкой мыши на Подключение по локальной сети и выбираем Свойства. А дальше делаем так, как указано на фото ниже:
Далее отключите и обратно подключите сетевой кабель. Интернет должен заработать.
Шаг 2
Необходимо проверить компьютер на вирусы. Есть компьютерные вирусы, которые блокируют работу интернета. Для этого запустить в вашей антивирусной программе проверку на вирусы, а потом очистите их.
Шаг 3
Проверьте, что исправна Ваша сетевая карта. Зайдите в диспетчер устройств (Пуск – правой клавишей мыши на значок “Компьютер”- управление — диспетчер устройств). В разделе сетевые платы должно быть название Вашей сетевой карты, если возле нее есть восклицательный знак, значит она работает неправильно. Попробуйте переустановить драйвер. Если ее нет, а есть неизвестные устройства, то обновите драйвер сетевой карты. Возможно, он был поврежден или удален, из-за системной ошибки.
В разделе сетевые платы должно быть название Вашей сетевой карты, если возле нее есть восклицательный знак, значит она работает неправильно. Попробуйте переустановить драйвер. Если ее нет, а есть неизвестные устройства, то обновите драйвер сетевой карты. Возможно, он был поврежден или удален, из-за системной ошибки.
Шаг 4
Посмотрите, какие программы Вы недавно устанавливали. В редких случаях некоторые программы могут блокировать доступ в интернет. Удалите программы, которые Вы устанавливали непосредственно, перед тем как пропал интернет.
Заключение
Найти причину, почему не работает интернет можно несколькими способами. В данной статье предложены самые популярные и эффективные способы. Следуйте всем шагам, что бы быстро найти причину, по которой перестал работать интернет.
| ПРОВЕРЕННЫЕ! | ||
OfficeAir.ru(495) 559-21-498-916-813-8932 | НАДЕЖНЫЕ | ТЕХНОЛОГИИ! |
| Два разъема USB 2.0 | ||
| Разъем 1394 | ||
| Разъем eSATA | ||
| Комбинированный разъем USB / eSATA | ||
| Разъем RJ45 | ||
| Разъем RS-232 | ||
| Разъем D-SUB (VGA) | ||
| Разъем DVI-D | ||
| Разъем S-Video | ||
| Разъем HDMI | ||
| Разъм DisplayPort ноутбука Lenovo ThinkPad W510 | ||
| Разъём для подключения док-станции Sony VAIO SZ2 | ||
| Разъем (слот) PCMCIA (вверху) и заглушка, внизу — кардридер | ||
| Разъем ExpressCard / 54 (вверху) | ||
| Разъм RJ11 | ||
Разъемы для наушников и микрофона. | ||
Подключение интернета, проводка для интернета | Полезные статьи
Понравилось видео? Подписывайтесь на наш канал! При работе по модернизации электропроводки, есть смысл задуматься о том, как подключить интернет в квартире.
Проводка интернета — работа достаточно несложная, но требует наличия комплекта для зачистки кабеля и подключения разъемов.Минимальный комплект инструмента для проводки специальный специальный резак для снятия изоляции кабеля, клещи (кримпер) для обжимки разъемов RJ-45 и ударный инструмент (на жаргоне монтажников — «тыкалка») для подключения кабеля к розетке.
Прежде чем провести интернет в квартире , провести интернет в квартире , предполагаемое размещение компьютеров и обозначить место, где будет находиться маршрутизатор (роутер).
Общий принцип организации домашней интернет-сети
Кабель от провайдера подключается к специальному устройству — маршрутизатору, который раздает интернет-компьютер в домашней сети.Обычно количество компьютеров в домашней сети не превышает 4, поэтому многие маршрутизаторы имеют 4 выхода. Кроме этого, роутер имеет точку доступа Wi-Fi для часто подключения беспроводных устройств.
Маршрутизатор лучше всего link в том месте, куда удобнее всего подвести кабели из всех комнат. Туда же нужно будет провести кабель от провайдера. Не забудьте про розетку для питания роутера.
Туда же нужно будет провести кабель от провайдера. Не забудьте про розетку для питания роутера.
После того, как вы определитесь с точками подключения компьютеров и других устройств, можно приступить к прокладке интернет-кабеля. Для проводки интернета используется четырехпарный кабель «витая пара» (UTP 5e), например КВП-5е 4х2х0,52 (применяемой при одиночной прокладке) или КВПЭф-5е 4х2х0,52 (используемый при групповой прокладке).
Проводка интернет-кабеля осуществляет одновременно с прокладкой силового кабеля. Концы кабеля подключаются к специальным розеткам RJ-45. Такие розетки тоже выпускаются разными производителями. Как подключить кабель к розетке RJ-45 можно прочитать в статье «подключение розеток»
Концы кабеля, ведущие от розеток, помощи следует подключить к маршрутизатору при «джека» RJ-45.Для этого нужно зачистить кабель от изоляции на 30-40 мм, аккуратно расплести провода и разложить их в следующую последовательность:
- бело-оранжевый
- оранжевый
- бело-зеленый
- синий
- бело-синий
- зеленый
- бело-коричневый
- коричневый
Затем обрезать на расстоянии 14 мм от изоляции и вставить в разъем, как показано на рисунке:
После этого вставить в специальные клещи (кримпер) и обжать. Если есть возможность, необходимо ввести соединение при помощи специального устройства — тестера соединений. Если тестера — нет, можно подключить компьютер к розетке при помощи патч-корда — гибкого кабеля с вилками RJ-45 на концах. Если готового патч-корда нет — его можно сделать самостоятельно из куска кабеля и двух вилок RJ-45.
Если есть возможность, необходимо ввести соединение при помощи специального устройства — тестера соединений. Если тестера — нет, можно подключить компьютер к розетке при помощи патч-корда — гибкого кабеля с вилками RJ-45 на концах. Если готового патч-корда нет — его можно сделать самостоятельно из куска кабеля и двух вилок RJ-45.
После этого, можно подключить кабель к роутеру и подать питание на компьютер и роутер. Если на роутере загорелась лампочка, над разъемом, который подключен к компьютеру, значит, вы все сделали правильно и соединение будет установлено.
После этого можно позвонить провайдеру и просить его провести интернет в квартире .
Какие бывают интернет-кабели и их особенности
Интернет стал ресурсом в наше время. Чтобы войти в сеть был стабильным и без перебоев, в домашних условиях необходимо несколько деталей:
- Роутер;
- Кабель для интернета;
- Правильно настроенные параметры.
Интернет-кабель — самый важный компонент, так как именно он отвечает за оптимальную работоспособность. Раньше такой кабель использовался в двух случаях: чтобы подключить модем и для подачи интернета на компьютер. Второй случай сейчас заменил систему wi-fi, которая встроена в ноутбуки и может быть добавлена на стационарный компьютер с помощью специального адаптера.
Раньше такой кабель использовался в двух случаях: чтобы подключить модем и для подачи интернета на компьютер. Второй случай сейчас заменил систему wi-fi, которая встроена в ноутбуки и может быть добавлена на стационарный компьютер с помощью специального адаптера.
В каждом доме одинаковый тип кабеля от провайдера, который ведётся ко всем квартирам. Он отвечает за такие параметры, как:
- Работоспособность роутера. Если кабель старый или повреждён, то иногда может пропадать интернет.
- Скорость получения и передачи. Каждый провод имеет свои технические характеристики. Более старые модели не рассчитаны на высокие скорости, поэтому у вас не будет доступа к высокоскоростному интернету.
Кроме того, срок эксплуатации напрямую зависит от вашей сети. Ведь при старой проводке часто могут происходить поломки, которые обойдутся в копеечку.
Поэтому в данной статье мы разберём интернет-кабели. Поговорим об их большой, лучше установить, в зависимости от цели использования. Расскажем принцип работы, раскроем плюсы и минусы, подведём вывод.
Расскажем принцип работы, раскроем плюсы и минусы, подведём вывод.
Содержание статьи:
Виды кабелей для интернета
Существует три типа проводов для проведения сети:
- Коаксиальный;
- Витая пара;
- Оптоволокно.
Каждый отличается по диаметру, составу, типу жил, скорости и качеству передачи. Чем новее провод, тем меньше он в диаметре и выше скорость передачи. В домах современных устанавливают оптоволокно, как современную технологию передачи информации.
Далее мы расскажем об особенностях каждого кабеля.
Коаксиальный провод
Самый первый кабель, созданный для подключения интернета. Запатентован в 1880 году, используется для передачи высокочастотных сигналов. В современности редко, но совсем исключить его невозможно.
Устройство выглядит следующим образом:
- Состоит он из центрального проводника.
- Окружает проводник изоляция из плотного слоя.

- Далее идёт медная или алюминиевая оплётка.
- Снаружи покрывает резиновый изолирующий слой в несколько миллиметров.
Делится на два типа: толстый и тонкий. Каждая разновидность используется в зависимости от среды применения. Специфика такого провода — повышенная гибкость и быстрота затухания сигнала. Поэтому скорость передачи не рассчитана на большие расстояния, в максимуме достигает 10 мбит / с.
Сейчас коаксиальный тип не используется для интернета из-за слишком маленькой скорости.Единственная сфера применения — кабельное телевидение. Однако оно также постепенно распространяется, так как современные роутеры позволяют устанавливать беспроводное телевидение.
Виды разъёмов интернет-кабелей для коаксиального кабеля представляют большую коллекцию, состоящую из:
- BNC-коннектора, установленный на концах провода, чтобы подключиться к другим коннекторам.
- BNC T-образной формы. Это тройник, чтобы подключить устройство к магистрали.
 Содержит три разъёма, один из которых необходим для сетевой карты.
Содержит три разъёма, один из которых необходим для сетевой карты. - BNC бареллового типа необходим, если связь между магистралями разорвана или необходимо увеличить длину.
- BNC терминатор. Это заглушка, блокирующая распространение сигнала. Требуется два заземлённых терминатора, чтобы сеть функционировала нормально.
Витая пара
Более распространённый провод. Если вас заинтересовала тема, вы сможете узнать подробнее про интернет-кабели https://www.toledonn.ru/. Пришёл на замену коаксиального достаточно давно, ещё в начале нулевых годов.С помощью такого устройства можно подключить все компьютеры через один канал. Специальный доступ позволяет пользователю собирать информацию со всех компьютеров.
Такое название из-за того, что внутри находится восемь проводников, соединенных парами. Проводники состоят из меди и покрыты оболочкой. В скрученном состоянии они покрываются одним слоем ПВХ оболочки. Кроме того, изолирующий слой красится в специальный цвет, определяющийся стандартом.
- Серый цвет для пространства внутри здания.
- Чёрный цвет, чтобы обозначить покрытие, имеющее защиту от электромагнитного излучения, осадков. Применяется на уличном рекламе.
- Оранжевый цвет создан для обозначения соединения, которое не поддаётся горению. Устанавливается в опасных участках, которые могут подвергаться агрессивному воздействию.
Продаются кабели в двух типах: с коннекторами для входа и без них. Второй вариант выглядит как обычный кабель, устанавливается самостоятельно и коннекторы добавляются после монтажа.
Кроме того, витая пара делится на несколько видов:
- Незащищённая (UTP). Не имеет заземления и защиты, находится в пластиковом покрытии.
- Фольгированная (F / UTP). Каждая пара обмотана фольгой.
- Защищённая (STP). Пары оплетены, общая оплётка.
- Фольгированная (S / FTP). Отличается от предыдущего вида тем, что вокруг всех пар есть медный экран и обмотка фольгой.
- Незащищённая (SF / UTP).
 От обычной незащищённой есть отличие двойная оплётка медью, покрытие фольгой.
От обычной незащищённой есть отличие двойная оплётка медью, покрытие фольгой.
Скорость витой пары может достигать 1 гбит / с до 100 метров. Подходит для высокоскоростного интернета, но есть шанс поломки проводков на открытых участках.
Оптоволокно
Полностью отличается от двух вариантов. Современный тип провода, внутри которые находятся стеклянные нити, перед сигнал. Пластиковая обмотка вокруг очень мощная и исключает любые помехи.
Передаёт сигнал на расстоянии 100 километров, что позволяет проводить интернет, экономя на передатчиках сети.Бывает одномодовым и двухмодовым, отличает их различность прохождения лучей по нитям.
Оптоволокно не дорогое, но самая установка — затратный процесс. Ведь монтаж требует высокой установки и недешевое оборудование. Поэтому сейчас его применяют, чтобы объединить крупные сегменты сети и передачи информации на большие расстояния.
Заключение
Как говорилось ранее, провод для доступа в сеть — важная составляющая. Поэтому с каждым годом производители стараются улучшить сетевые кабели.
Поэтому с каждым годом производители стараются улучшить сетевые кабели.
Из статьи можно понять, что оптоволокно — современный провод, который только на стадии установки в бытовых целях. Наверняка пара останется самой распространённой витой на протяжении десяти лет.
Кабели RJ45 CAT6 Круглый Ethernet 8PIN Разъем сети Интернет Кабель
Поделиться в:
- Склад:
- Отправка: БЕСПЛАТНАЯ ДОСТАВКА COD Этот продукт поддерживает наложенный платеж при доставке.Совет: не размещайте заказы на товары не наложенным платежом, иначе Вы не сможете выбрать способ оплаты наложенным платежом. Отправка между:
8 февраля — 10 февраля,
Расчетное время доставки:
рабочих дней Время обработки заказа может занять несколько дней.
 После отправки со склада время доставки (или доставки) зависит от способа доставки.
После отправки со склада время доставки (или доставки) зависит от способа доставки. - Цвет:
- Размер:
- Количество
— +
- Рассрочка: Беспроцентный Вы можете добиться максимальной беспроцентной рассрочкой, и не пользоваться этим предложением при размещении заказов другими товарами »
Распродажа
Рекомендуемые для вас
Описания RJ45 CAT6 Round Ethernet Cable
Основные особенности:
● 100% новый и высокое качество.
● Чистый медный сердечник, скорость гигабит, высокоскоростной передачи.
● Совместное использование позолоченный штекер, подключи и играй.
● Высокая прочность, удобная и гибкая, высокая температура и устойчивость к давлению.
Спецификация
Общий | Тип: кабель сети Интерфейс: RJ45 |
|---|---|
Размер и вес | Вес товара: 0.0850 кг Вес упаковки: 0,0870 кг Размер продукта (Д х Ш х В): 200.00 х 0,60 х 0,60 см / 78.74 х 0,24 х 0,24 дюйма Размер упаковки (Д x Ш x В) : 10.00 х 7.00 х 1.00 см / 3,94 х 2,76 х 0,39 дюйма |
Содержимое пакета | Список Упаковки: 1 х Ethernet-кабель |
Предлагаемые продукты
Отзывы клиентов
Получи G баллы! Будь первым, кто напишет обзор!
Вопросы клиентов
- Все
- Информация о товаре
- Состояние запасов
- Оплата
- О доставке
- Другие
Будьте первым, кто задаст вопрос. Хотите G баллы? Просто напишите отзыв!
Хотите G баллы? Просто напишите отзыв!
Хотите купить оптом RJ45 CAT6 Round Ethernet Cable? Пожалуйста, отправьте ваш оптовый запрос Круглый Ethernet-кабель RJ45 CAT6 ниже. Обратите внимание, что мы обычно не предоставляем бесплатную доставку при оптовых заказах Круглый кабель Ethernet RJ45 CAT6, но оптовая цена будет большой сделкой.
Ваши недавно просмотренные товары
Как обжать (подключить) витую пару 8 жил по цветам (кабель для интернета, сети) 📹
В данной статье мы рассмотрим случай нам необходимо осуществить подключение посредством витой пары, еще ее называют RJ-45 или просто сетевой провод.Как правило, такие кабели применимы для организации сетей, в том числе и для подключения мировой паутины — интернета. В том числке и у вас дома.
Скажем больше, данное соединение и данный вид использования кабеля, стал для нас чуть ли не основным случаем, когда обеспечивается связь между двумя цифровыми устройствами. Именно поэтому с таким соединением должен быть знаком не только специалист, о чем и говорить не стоит, но и обыватель. Именно для обывателя и данная статья, как в ней подробно разберем, как зачистить, как обрезать и как установить и зажать провода, кабель между двумя компьютерами.Еще эти провода, вернее кабели, называют витой парой.
Именно для обывателя и данная статья, как в ней подробно разберем, как зачистить, как обрезать и как установить и зажать провода, кабель между двумя компьютерами.Еще эти провода, вернее кабели, называют витой парой.
Здесь мы рассмотрим лишь механику обжима витой пары по цветам и лишь поверхностно вызвать принципы электрические соединения различных коммутаторов в соответствии со сложившимися стандартами. Что же, давайте начнем с того, без чего нам будет не обойтись.
Инструменты и материалы для обжима витой пары (кабель для сети, интернета) по цветам
Обжать голыми руками кабель не удасться, так как надо будет придавить контакты к проводникам в кабеле.Сделать это можно с помощью обжимного инструмента, например RJ-45 / RJ12. Есть и другие варианты инструментов, но суть у них одна. Инструмент будет зажимать пластины в коннекторе, разрезать изоляцию на проводах и тем самым контакт, между проводом и коннектором.
Конечно, понадобяться и сами коннекторы. Их маркировка RJ45. Если у вас будет один кабель, то вы хотите сделать 2 шт .. Если больше, то соотвественно коннекторов должно быть в два раза больше, чем количество кабелей, которые вы хотите сделать.
Их маркировка RJ45. Если у вас будет один кабель, то вы хотите сделать 2 шт .. Если больше, то соотвественно коннекторов должно быть в два раза больше, чем количество кабелей, которые вы хотите сделать.
Также необходим будет и сетевой провод 4 или 8 жильный, необходимой длины. Такой провод бывает в бухтах, но его можно купить и по метрам.
Как вы заметили провод может обжиматься 4 или 8 жильный, дело в том, что обеспечивает связь по некоторым категориям (в том числе и Fast Ethernet 100 Мбит / с — наиболее распространенное соединение на территории нашей страны), используя лишь 4 провода, а именно 1,2,3 и 6 (см распиновку ниже). Восьмижильное соединение для стандарта Gigabit Ethernet (скорость 1000 Мбит / с), если у вас такое соединение, то необходимо применить 8 жильный сетевой провод.
Операции при обжиме витой пары (кабель для сети, интернета) по цветам
1. Аккуратно обрезаем кабель. Лучше использовать кусачки, которые есть на инструменте для обжима.
2. На расстоянии порядка 3 см с внешнюю оплетку и снимаем ее с кабеля. Лучше использовать специализированный нож, при этом у вас будет меньше вероятность прорезания проводов внутри оплетки, так как лезвие специализированного ножа делает рез лишь на определенную глубину. Таким образом, чтобы не повредить изоляцию внутренних проводов
3.Расплетите проводки и выровняйте их в один ряд. Выставив провода в ряд стандартных соединений, смотрите абзац ниже «Принятые стандарты соединения коннекторов сетевых проводов».
4. Теперь трехсантиметровые провода откусите так, чтобы остались ровно обрезанные, подогнанные в полоску провода длиной около 1 см.
5. Вставьте провода в разъем RJ-45 до упора, так чтобы каждый из проводков уперся в стенку коннектора. Разъем прозрачный и вам легко будет контролировать местоположениеов.
6. Проверьте еще раз правильность вставленных проводов в соответствии с выбранным стандартом
7. Поместите коннектор с установленной парой в клещи, затем плавно, но произведите обжим.
Поместите коннектор с установленной парой в клещи, затем плавно, но произведите обжим.
металлические пластинки утопятся в корпусе и вступят в контакт с жилой каждого из проводков. Пластик коннектора обожмет внешнюю оплетку кабеля.
Как правильно должен обжатый сетевой кабель для интернета
На фото ниже два варианта.Наверху кабель был обжат с нарушениями, так внешняя защитная оплетка не заходит в корпус коннектора, что в итоге происходит на эксплуатационных свойствах соединения. Провода при подвержении перелому.
Вариант соединения внизу, когда пластик колодки обжимает внешнюю оплетку витой пары — правильный
Как вы поняли, и в том и другом случае сеть у вас будет. Другое дело, что при соединении как на фото вверху, она может скоро пропасть. Именно поэтому советуем вам потренироваться и сделать все как надо.
Принятые стандарты соединения коннекторов сетевых проводов (кабеля для сети, интернета) по цветам
Существует два распространенных стандарта по разводке цветов по парам: T568A компании Siemon и T568B компании AT&T. Оба этих стандарта абсолютно равнозначны. Как и писалось выше сигнал передается по проводам 1,2,3 и 6.
Оба этих стандарта абсолютно равнозначны. Как и писалось выше сигнал передается по проводам 1,2,3 и 6.
По стандарту: T568A информация несут проводники: Бело-зелёный, Зелёный, Бело-оранжевый, Оранжевый.
По стандарту: T568B информацию несут проводники: Бело-оранжевый, Оранжевый, Бело-зелёный, Зеленый.
Варианты соединения коннекторов витой пары, сетевого кабеля (кроссовер — ерст на крест и патч-корд — прямое подключение)
Варианта два. Это соединение перекрестом вид «А» «(рисунок ниже) и второй вариант один к одному как на виде» Б (рисунок ниже).
Примечание В зависимости от производителя цвет провода может быть вместо коричневого — серым, а вместо оранжевого красного.
Существует и еще один подключения витой пары.Этот вариант предусматривает ее подключение к розетке. О нем далее.
Процесс установки и подключения компьютерной розетки к витой паре
Итак, сама компьютерная розетка выполнена в том же корпусе, что и сетевая силовая розетка, разве что коннектор в ней другой. Установка такой розетки в бетонную или кирпичную стену производится по аналогии с обычной розеткой. О примере установки обычной розетки мы уже писали на нашем сайте «Установка электрической розетки в бетонную или кирпичную стену».Теперь остаются электрические соединения. Именно они и вызывают трудности у любителей при подключении витой пары. Здесь необходимо какие знать из проводов, куда должны быть уложены в своих разъемах. На самом деле в самых современных компьютерных розетках уже имеется маркировка подключения проводов, просто следуя ей…
Установка такой розетки в бетонную или кирпичную стену производится по аналогии с обычной розеткой. О примере установки обычной розетки мы уже писали на нашем сайте «Установка электрической розетки в бетонную или кирпичную стену».Теперь остаются электрические соединения. Именно они и вызывают трудности у любителей при подключении витой пары. Здесь необходимо какие знать из проводов, куда должны быть уложены в своих разъемах. На самом деле в самых современных компьютерных розетках уже имеется маркировка подключения проводов, просто следуя ей…
многие могут сказать эту маркировку и она неоднозначна. На один контакт могут приходится разные цвета проводов. Все верно! Дело в том, что подключение розеток аналогично подключение коннекторов на витой паре и может выполняться по двумам обжатия: 568A и 568В.Схемы обжимки между собой расположением зеленой и оранжевой пар смотрите выше. Вот и все правила.
Именно поэтому на розетках могут быть указаны одних и тех же контактах как зеленые, так и оранжевые цвета. Каким способом подключать — решайте сами, как большинство современных устройств в состоянии определить схему подключения и корректно работать с ней.
Каким способом подключать — решайте сами, как большинство современных устройств в состоянии определить схему подключения и корректно работать с ней.
… в нашем случае, в соответствии с маркировкой, получилось следующее подключение.Смотрите фото
Теперь непосредственно о механическом соединении проводов в компьютерной розетке. Провода зачищаются от основной изоляционной оплетки, при этом зачищаются изоляцию на отдельных проводках — жилах, необходимости нет. Проводки укладываются в контакты маркировки, о чем мы уже говорили. Проталкиваются в углубление. Затем закрывается крышка, она еще более проталкивает проводки вглубь между контактами. Именно в это время срезается изоляция и появляется соединение между контактом розетки и проводником витой пары.
Вот и все, наша компьютерная розетка подключена к витой паре. Осталось установить розеточку в корпус и закрыть все декоративной крышкой.
При подключении витой паре к розетке все операции стоит выполнять с особой аккуратностью, так как проводки у витой пары тонкие и могут оборваться.
Подводя итог …
Итак, теперь вы знаете, как физически обжать витую пару, то есть кабель, который используется для подключения к сети, интернету и даже для соединения спутниковых ресиверов между собой.Нам лишь осталось пожелать, чтобы контакты были надежные, а связь бесперебойной.
О чем еще необходимо сказать, так это о том, что не стоит делать кабель длинее чем на 50-70 метров. Так как сигнал в нем ослабевает, и в итоге просто не доходит до принимающего устройства. Если у вас большие расстояния между устройствами, необходимо использовать кабель в экранирующей оплетке, а также усилители сигнала.
Инструкция по правильной установке разъемов на сетевой кабель витая пара.
Казалось бы простое дело — берем обжимной инструмент, зачищаем, расплетаем и обжимаем. В большинстве случаев да, но только для сети внутри помещения между компьютерами. Если кабели выходят на улицу, или по ним питание для точек доступа — нужен совсем другой подход.
Если кабели выходят на улицу, или по ним питание для точек доступа — нужен совсем другой подход.
Для начала немного теории. При работе на скорости 100мбит в кабеле используются только 2 пары, поэтому по 2-м оставшимся можно подавать питание на оборудование. Проводки кабеля скручены между собой, поэтому он и называется витая пара, что бы одеть разъем проводки нужно расплести и расправить.Однако скрутку кабеля нарушают его характеристики, что может повлиять на качество связи, например переключается с 100 на 10мбит, появляется потеря пакетов и т.п. Поэтому всегда нужно расплетать пары как можно меньше. При этом не обязательно соблюдать парную цветовую раскладку:
Для передачи данных используется оранжевая и зеленая пары. Однако если что бы жилки в разъем по этой схеме требуется сильно расплести одну пару, то можно поменять местами проводки между собой.Например 1 будет оранжевый, а 2 бело-оранжевый. Положение проводков внутри каждой пары не имеет значения. Точно так же можно поменять пары между собой местами, главное соблюдать одинаковое положение по отношению к номерам контактов. Хотя на оборудовании и это не важно — можно менять оранжевую и зеленую пару крест на крест с каждой стороны разъема.
Хотя на оборудовании и это не важно — можно менять оранжевую и зеленую пару крест на крест с каждой стороны разъема.
А вот с синей и коричневой парами нужно быть осторожней — по ней может подаваться питание на оборудование, поэтому менять местами с одной стороны синюю и коричневую пару нельзя.
По одному кабелю можно пустить сразу 2 сети, если обжать по 2 пары в каждый разъем. Первый обжимают по схеме оранжевый и зеленый, используют синюю и коричневую пару в контактах 1, 2, 3 и 6.
Разъемы RJ45 бывают обычные и экранированные. У вокруг корпуса расположен металлический экран для защиты от последних помех, обычно с кабелем FTP . Для защиты от случайного отключения и сильного изгиба кабеля около разъема используются защитные колпачки.
Для обжима разъемов нужен обжимной инструмент. На фотографии самый лучший вариант. Все ножи и обжимная группа регулируются. Иногда бывает, что обжимной инструмент, только что купленный недожимает одну сторону разъема, в этом случае следует открутить болты, которые держат обжимной механизм и отрегулировать положение.
Ножи, располагающиеся у основания предназначены для снятия изоляции кабеля. Для этого нужно засунуть между ними кабель и упереть его в ограничитель, сжать ручки и поворачивая кабель или инструмент вокруг своей оси прорезать изоляцию.
ВНИМАНИЕ !!! Не следует снимать изоляцию с кабеля этим способом, т.к. можно случайно надрезать жилки кабеля, что приведет к перебоям в работе сети и особенно оборудования, получающего питание по кабелю.
Второй одиночный нож, расположенный ближе к ручкам, предназначенный для обрезания кабеля или укорачивания и выравнивания жилок кабеля.
Для снятия изоляции с кабеля использовать специальный стриппер. Винт слева на фотографии это ограничитель, используется для регулировки глубины прореза изоляции.Разные типы кабеля имеют разную толщину, поэтому инструмент следует перенастраивать при смене диаметра кабеля. При регулировке следует настраивать глубину так, что бы изоляция чуть-чуть недорезалась до конца.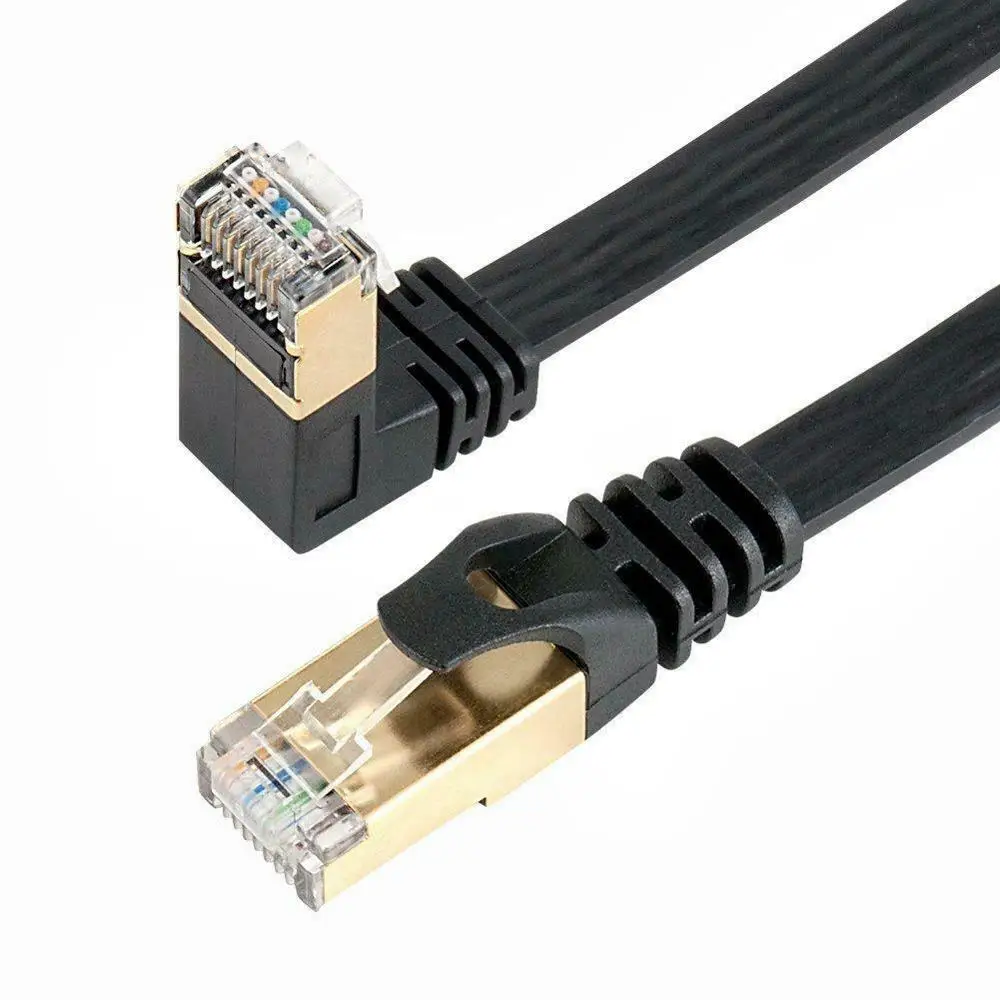
Для примера понадобится обрезка обычной витой пары UTP , экранированной FTP , несколько разъемов и колпачков, а так же обжимные клещи и стриппер.
Вставляем кабель в стриппер, прокручиваем вокруг своей оси и снимаем.Сдергивать изоляцию путем перемещения стриппера к концу кабеля нельзя.
Аккуратно руками снимаем изоляцию кабеля.
Одеваем защитный колпачек и расплетаем пары для вставки в разъем.
Одеваем и снимаем разъем с кабеля, с помощью ножа откусываем торчащие проводки, что бы выровнять их в длину.
Одеваем еще раз разъем на кабель, внутренняя оболочка должна войти в упора внутрь, все жилки кабеля упереться в торец разъема.
Вставляем разъем с кабелем в обжимной инструмент и сжимаем ручки до упора.
Сдвигаем колпачок на разъем — все готово.
Теперь можно подключить кабель к оборудованию, например блоку питания.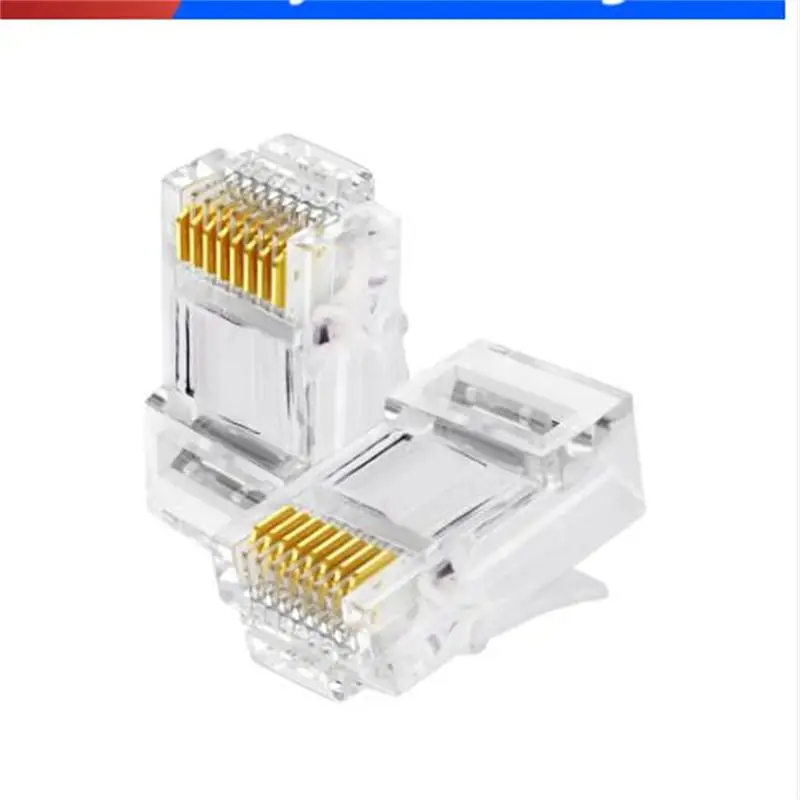
Если кабель для внутренней прокладки используется вне помещения, например для подключения уличной точки доступа, после повреждения изоляции может попасть вода, которая стечет до подключенного оборудования и вызовет его повреждение.Для защиты от такой ситуации следует стриппером надрезать кабель перед разъемом, а само оборудование link немного выше над, тогда вода вытечет не повредив его.
При работе в сложных условиях, когда на кабель работает помеха, например, для раздвоения питания по портам, либо для подключения 2-х устройств, можно обжать 2 разъема на кабель.
В данном случае раздваиваются линия питания и данных.В первом разъеме обжата оранжевая и зеленая пары в контактах 1, 2, 3 и 6, а во втором синяя и коричневая контакты 4, 5, 7 и 8.
По такой схеме можно подключить плату Mikrotik RB433 L и любые другие, имеющие более одного порта. В случае выхода первого порта из строя, в него подается питание, а данные передают через любой исправный разъем.
В случае наводок на кабель, или если его длина превышает 100 метров, для надежной работы следует уменьшить количество лишних соединений.В этом случае блок питания подключается в один разъем, в случае активного оборудования, например, Mikrotik RB450 G в разъем с линией данных.
Для работы с экранированным кабелем FTP понадобятся маникюрные ножницы. Использовать стриппер или ножи обжимного инструмента НЕЛЬЗЯ !!! — они повреждают алюминиевую фольгу на основе этого экрана.
Полностью удаляем внешнюю оболочку аккуратно, не повреждая экран.
Так же аккуратно загибаем фольгу экрана на оболочку кабеля, освобождая проводки.
Вставляем кабель в разъем до упора и обжимаем. Оболочка кабеля толстая и с трудом входит в разъем, поэтому его можно немного сжать пассатижами. Лишнюю фольгу экрана можно аккуратно удалить.
Для надежного заземления оболочки экранированного кабеля нужно отделить экран и зажать его в колодке заземления. Это уменьшит переходное сопротивление в контактах и повысит стойкость оборудования к воздействию грозовых разрядов.
Это уменьшит переходное сопротивление в контактах и повысит стойкость оборудования к воздействию грозовых разрядов.
Разделяем экран от жилок кабеля, обжимаем их в разъем. Экран скручиваем и уплотняем и обматываем изолентой для защиты от повреждений. Так же можно использовать и термоусадочную трубку.
Разъем подключается к блоку питания оборудования, экран к мощной двух винтовой колодке заземления. Такая схема подключения позволит снизить вероятность повреждения оборудования даже без грозозащиты.
Оказывается правильно обжимать витую пару не так то просто, но теперь вы знаете как это делать.Никогда не нужно экономить на кабеле — всегда требуется размещение на улице — для внешней прокладки в черной изоляции. В особо сложных случаях кабель в двойной изоляции, у него самая высокая стойкость к повреждениям.
Кабель, разъем для антенны 3G 4G какой выбрать, цены модели
Какого типа кабель использовать для подключения антенны к роутеру или модему 4G? Какие бывают разъемы на кабелях? Как соединить кабель и модем? Выбираем кабель для качественного интернета самостоятельно.
Выбор кабеля для антенны 4G
С антеннами для усиления 4G сигнала может установить два кабеля 50 Ом и 75 Ом. Оба типа имеют как плюсы, так и минусы.
Кабель 75 достаточно гибкий, что дешевый при этом, относительно тонкий, все разъемы на него можно смонтировать самостоятельно. Его минусы это: менее стабильный сигнал на модеме или роутере 4G, слабая защищенность от внешних воздействий, ненадежное крепление переходников и разъемов, слабая защита от влаги.С этими кабелями используют разъемы F-типа:
так это самый дешевый и простой приставка вариант. Пример сборки кабеля с разъемами F-типа можно посмотреть на видео:
Кабель 50 Ом продаётся уже готовыми сборками длины, разъемы смонтированы на кабеле надежно, высокая степень защиты от влаги, дает более качественный сигнал на модеме или роутере. Два основных типа высокочастотных кабелей 50 Ом, используемые с антеннами LTE — это RG58 и 5D-FB. RG58 имеет многожильный сердечник за счет чего он более гибкий по сравнению с 5D-FB. 5D-FB имеет цельный медный сердечник, более толстый изолирующий слой, из-за этого он достаточно жесткий и толстый. Кабели 50 Ом одного типа могут иметь разную толщину. Использовать более толстый кабель в большинстве случаев не имеет значения, уровень сигнала почти не меняется (при расстоянии до 10 м).При крепже кабеля достаточно отверстия в стене диаметром 8 мм. В случаях, когда от точки установки антенны до точки, которую нужно подать большое расстояние, можно установить модем и роутер в промежутке между ними, а дальнейшую передачу осуществить посредством витой пары (до 100 м). Это снизит стоимость материалов и уменьшит потери сигнала в антенном кабеле.
Два основных типа высокочастотных кабелей 50 Ом, используемые с антеннами LTE — это RG58 и 5D-FB. RG58 имеет многожильный сердечник за счет чего он более гибкий по сравнению с 5D-FB. 5D-FB имеет цельный медный сердечник, более толстый изолирующий слой, из-за этого он достаточно жесткий и толстый. Кабели 50 Ом одного типа могут иметь разную толщину. Использовать более толстый кабель в большинстве случаев не имеет значения, уровень сигнала почти не меняется (при расстоянии до 10 м).При крепже кабеля достаточно отверстия в стене диаметром 8 мм. В случаях, когда от точки установки антенны до точки, которую нужно подать большое расстояние, можно установить модем и роутер в промежутке между ними, а дальнейшую передачу осуществить посредством витой пары (до 100 м). Это снизит стоимость материалов и уменьшит потери сигнала в антенном кабеле.
Основные типы разъемов для кабеля:
Nf-разём | Nm-разъем | SMAm-разъем | SMAf-разъем |
Большинство роутеров со встроенными модемами имеют разъемы SMAm для подключения внешней антенны.




 Устанавливается в опасных участках, которые могут подвергаться агрессивному воздействию.
Устанавливается в опасных участках, которые могут подвергаться агрессивному воздействию. Самое общее определение: порт — это соединение (физическое или логическое), через которое принимаются и отправляются данные. Обмен данными между любыми устройствами возможен только при наличии утвержденного стандарта на интерфейс.
Самое общее определение: порт — это соединение (физическое или логическое), через которое принимаются и отправляются данные. Обмен данными между любыми устройствами возможен только при наличии утвержденного стандарта на интерфейс.

 ССЫЛКА НА САЙТ.
ССЫЛКА НА САЙТ. 0 или IEEE 1394.
0 или IEEE 1394.

 Digital Visual Interface — цифровой видеоинтерфейс) — стандарт на интерфейс и соответствующий разъём, предназначенный для передачи видеоизображения на цифровые устройства отображения, такие как жидкокристаллические мониторы и проекторы.
Digital Visual Interface — цифровой видеоинтерфейс) — стандарт на интерфейс и соответствующий разъём, предназначенный для передачи видеоизображения на цифровые устройства отображения, такие как жидкокристаллические мониторы и проекторы.

 Всё, что нужно сделать, — извлечь его из док-станции.
Всё, что нужно сделать, — извлечь его из док-станции.
 Разъём имеет два ряда контактов.
Разъём имеет два ряда контактов. Через ExpressCard можно подключаться к шине USB.
Через ExpressCard можно подключаться к шине USB. В таком случае это не очень рационально, но вреда тоже не наносит. Экранированные кабели бывают следующих типов:
В таком случае это не очень рационально, но вреда тоже не наносит. Экранированные кабели бывают следующих типов:

 Поэтому никогда не надо приобретать кабели, у которых производитель не указан — есть риск, что сеть не заработает, как следует, или через несколько месяцев начнутся неполадки. К тому же на качественную продукцию есть сертификаты, которые подтверждают характеристики.
Поэтому никогда не надо приобретать кабели, у которых производитель не указан — есть риск, что сеть не заработает, как следует, или через несколько месяцев начнутся неполадки. К тому же на качественную продукцию есть сертификаты, которые подтверждают характеристики.
 Если ваши накопители РАТА-типа, то их подключаем разъемом, который называется Molex. А для гибких дисков присутствует 4-контактный разъем Berg. Кнопки и светодиодные индикаторы, расположенные на передней панели системного блока, которые рассказывают вам, в данный момент творится в технических дебрях, тоже подключены к материнской плате с помощью соответствующих кабелей.Это все не шутки шутить, а важная составляющая работы вашей системы. Поэтому — погружаемся.
Если ваши накопители РАТА-типа, то их подключаем разъемом, который называется Molex. А для гибких дисков присутствует 4-контактный разъем Berg. Кнопки и светодиодные индикаторы, расположенные на передней панели системного блока, которые рассказывают вам, в данный момент творится в технических дебрях, тоже подключены к материнской плате с помощью соответствующих кабелей.Это все не шутки шутить, а важная составляющая работы вашей системы. Поэтому — погружаемся. Обо всем этом мы детально поговорим в нашей статье. Также приведены характеристики, которые следует в первую очередь смотреть при выборе подходящего кабеля.
Обо всем этом мы детально поговорим в нашей статье. Также приведены характеристики, которые следует в первую очередь смотреть при выборе подходящего кабеля. Если это « ТР », то проводники скручены попарно. В случае « TQ » — присутствует скрутка четверками.
Если это « ТР », то проводники скручены попарно. В случае « TQ » — присутствует скрутка четверками.

 Диаметр первого — не более 0,5 см.Его специфические черты — повышенная гибкость и быстрое затухание сигнала, поэтому сигнал с его помощью передают на незначительные расстояния со скоростью до 10 Мбит / с.
Диаметр первого — не более 0,5 см.Его специфические черты — повышенная гибкость и быстрое затухание сигнала, поэтому сигнал с его помощью передают на незначительные расстояния со скоростью до 10 Мбит / с. КМК — присутствует броня для возможности подводной прокладки.
КМК — присутствует броня для возможности подводной прокладки.
 Кроме сердцевины у волокон имеется оптическая оболочка, защита, буферное покрытие.
Кроме сердцевины у волокон имеется оптическая оболочка, защита, буферное покрытие.
 Быстрота передачи — 1 Гбит / с на расстояние до 50 м.
Быстрота передачи — 1 Гбит / с на расстояние до 50 м. Так как ток протекает по медной стороне проводника, проводимость страдает незначительно.
Так как ток протекает по медной стороне проводника, проводимость страдает незначительно. Также он должен компенсировать излучение электромагнитного поля витых пар.
Также он должен компенсировать излучение электромагнитного поля витых пар.
 Содержит три разъёма, один из которых необходим для сетевой карты.
Содержит три разъёма, один из которых необходим для сетевой карты. От обычной незащищённой есть отличие двойная оплётка медью, покрытие фольгой.
От обычной незащищённой есть отличие двойная оплётка медью, покрытие фольгой.