Как подключить домашний интернет по Wi-Fi. Как настроить беспроводную сеть дома. Что делать, если Wi-Fi не работает. Как выбрать оборудование для домашнего интернета. Советы по улучшению сигнала Wi-Fi.
Как подключить домашний интернет по Wi-Fi
Подключение домашнего интернета по Wi-Fi состоит из нескольких основных этапов:
- Выбор интернет-провайдера и тарифного плана
- Приобретение необходимого оборудования (роутер, модем)
- Подключение и настройка оборудования
- Настройка Wi-Fi сети на роутере
- Подключение устройств к Wi-Fi сети
Рассмотрим каждый этап подробнее.
Выбор провайдера и тарифа
При выборе провайдера обратите внимание на следующие факторы:
- Доступность подключения в вашем доме/районе
- Скорость интернета и стабильность соединения
- Стоимость тарифных планов
- Наличие дополнительных услуг (ТВ, телефония)
- Отзывы пользователей
Сравните предложения разных провайдеров и выберите оптимальный вариант по соотношению цены и качества.

Приобретение оборудования
Для организации домашней Wi-Fi сети вам понадобится:
- Роутер — для создания беспроводной сети
- Модем (если не встроен в роутер) — для подключения к интернету
При выборе роутера обратите внимание на:
- Поддерживаемые стандарты Wi-Fi (802.11ac, Wi-Fi 6)
- Количество антенн и диапазоны частот
- Скорость передачи данных
- Наличие дополнительных портов и функций
Подключение и настройка оборудования
Типовая схема подключения выглядит так:
- Подключите модем к розетке интернет-провайдера
- Соедините кабелем модем и WAN-порт роутера
- Подключите роутер к электросети
- Дождитесь загрузки устройств
Далее необходимо настроить роутер, следуя инструкции производителя.
Настройка Wi-Fi сети
Основные параметры, которые нужно настроить:- Имя сети (SSID)
- Пароль для подключения
- Тип шифрования (рекомендуется WPA2)
- Канал вещания
Эти настройки выполняются через web-интерфейс роутера.
Подключение устройств
После настройки Wi-Fi сети вы можете подключить к ней свои устройства, выбрав созданную сеть и введя установленный пароль.

Что делать, если Wi-Fi не работает
Если после подключения к Wi-Fi сети интернет не работает, попробуйте следующие способы решения проблемы:
Проверка роутера и подключения
- Перезагрузите роутер
- Проверьте правильность подключения кабелей
- Убедитесь, что интернет оплачен
- Проверьте настройки роутера
Проверка устройства
- Перезагрузите устройство
- Проверьте настройки сети (автоматическое получение IP)
- Попробуйте подключиться к другой Wi-Fi сети
Дополнительные проверки
- Проверьте корректность даты и времени на устройстве
- Проверьте настройки DNS-серверов
- При необходимости обновите драйверы сетевого адаптера
Если проблема сохраняется, обратитесь в техподдержку провайдера или сервисный центр.
Как улучшить сигнал Wi-Fi в квартире
Для улучшения качества Wi-Fi сигнала в домашних условиях можно использовать следующие способы:
Оптимальное размещение роутера
- Разместите роутер в центре квартиры
- Поднимите роутер повыше (на шкаф или полку)
- Не ставьте рядом с металлическими предметами и электроникой
Настройка роутера
- Выберите оптимальный канал вещания
- Настройте мощность передатчика на максимум
- Обновите прошивку роутера
Дополнительное оборудование
- Установите внешние антенны на роутер
- Используйте Wi-Fi репитер или mesh-систему
- Подключите устройства по кабелю там, где это возможно
Комбинация этих методов поможет значительно улучшить качество Wi-Fi сигнала в вашем доме.
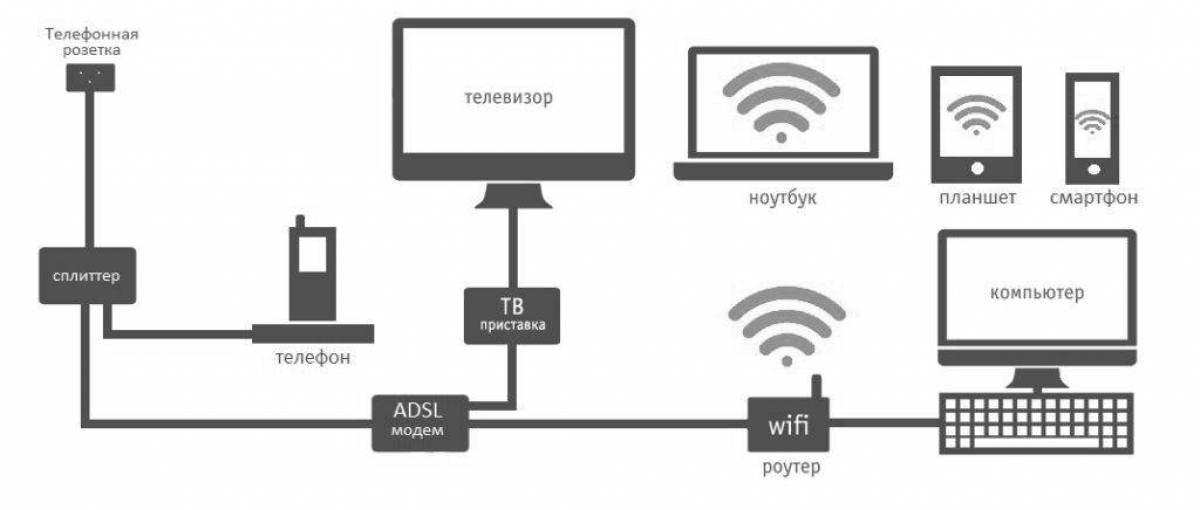
Выбор оборудования для домашнего интернета
При выборе оборудования для домашнего интернета обратите внимание на следующие характеристики:
Роутер
- Поддержка современных стандартов Wi-Fi (802.11ac, Wi-Fi 6)
- Двух- или трехдиапазонность (2.4 ГГц и 5 ГГц)
- Количество и тип антенн
- Наличие гигабитных LAN-портов
- Поддержка технологий MU-MIMO, Beamforming
- Возможность настройки гостевой сети
Модем (если требуется отдельно)
- Совместимость с типом подключения вашего провайдера
- Поддержка необходимой скорости интернета
- Наличие встроенного роутера (опционально)
Дополнительное оборудование
- Wi-Fi репитеры или усилители сигнала
- Mesh-системы для больших помещений
- Powerline-адаптеры для проводного подключения через электросеть
Выбирайте оборудование в соответствии с вашими потребностями и особенностями помещения.
Безопасность домашней Wi-Fi сети
Для обеспечения безопасности вашей домашней Wi-Fi сети следуйте этим рекомендациям:
Настройка защиты
- Используйте надежный метод шифрования (WPA2 или WPA3)
- Установите сложный пароль для Wi-Fi сети
- Измените стандартные логин и пароль администратора роутера
- Отключите WPS, если не используете
Дополнительные меры
- Регулярно обновляйте прошивку роутера
- Настройте фильтрацию по MAC-адресам
- Используйте гостевую сеть для посторонних устройств
- Отключайте Wi-Fi, когда не используете
Соблюдение этих правил поможет защитить вашу домашнюю сеть от несанкционированного доступа.

Типичные проблемы с домашним Wi-Fi и их решение
Рассмотрим наиболее распространенные проблемы с домашним Wi-Fi и способы их устранения:
Медленная скорость интернета
- Проверьте скорость у провайдера
- Измените канал вещания роутера
- Устраните возможные источники помех
- Обновите драйверы сетевого адаптера
Частые обрывы соединения
- Проверьте стабильность электропитания роутера
- Обновите прошивку роутера
- Проверьте кабельное подключение к модему
- Измените расположение роутера
Ограниченный радиус действия сети
- Установите роутер в оптимальном месте
- Используйте внешние антенны или усилители сигнала
- Рассмотрите возможность установки mesh-системы
При сохранении проблем после выполнения этих рекомендаций обратитесь к специалистам.
Домашний интернет в Москве — подключить безлимитный интернет и цифровое ТВ в квартиру (WI-FI). Беспроводной интернет домой от лучших провайдеров Москву
С Новым годом, друзья! Мы начнем работу 2 января, будем рады вашим обращениям!
Введите ваш адрес и сравните всех провайдеров своего дома в одной удобной таблице. В ней есть вся информация, необходимая для выбора провайдера: тарифы, сведения о прочих опциях, народный рейтинг провайдеров.
Введите улицу
Тип подключения
показать тарифы
Рейтинг провайдеров
Выгодные пакеты интернета
3 в 1
1 476 640
получили нашу помощь в выборе интернета за 14 лет
Бесплатная консультация
+7 495 256-00-21
Интернет
В квартиру
Выберите лучшего из 409 провайдеров в Москве
Интернет
На дачу
Спутниковый интернет, 3G-4G модемы в Москве
Интернет
В офис
Подберем оптимальный тариф в вашем здании
Выгодные тарифы
Показать все
ПРОВАЙДЕР
СКОРОСТЬ
Каналы
Моб. связь
связь
Стоимость
Рейтинг: 6 место
Отзывы6813
Для дома 300 с ТВ Акция
билайн
300
Мбит/c
215
Каналов
850
650
Р/мес
сравнить
Подключить по акции
Отзывы6217
2 в 1 Апгрейд 500 3.0
Онлайм
500
Мбит/c
140
Каналов
650
Р/мес
сравнитьПодключить
Отзывы46
Интернет 500 + ТВ
МТС Home
500
Мбит/c
220
Каналов
800
650
Р/мес
сравнить
Подключить по акции
Рейтинг: 5 место
Отзывы1439
200 Мбит + ТВ
Старлинк
200
Мбит/c
164 + 69HD
Канала
648
Р/мес
сравнить
Подключить
Показать все
Топ провайдеров в Москве
Топ провайдеров в Москве
билайн
Онлайм
МТС Home
Старлинк
КВЕРТИ
Ростелеком
МегаФон
ВайФаер
Рейтинг провайдеров домашнего интернета
№ Провайдер
рейтинг
Из 10
1 Ринет
8. 3
3
1161
81
152
1394
430
2 МТС
8.1
575
234
1001
1810
217
3 Севен Скай
7.6
353
61
455
869
242
4 НетБайНет
7.2
2778
498
1850
5126
2502
5 Старлинк
6.8
1018
91
331
1440
744
6 билайн
6.2
3467
893
2453
6813
780
7 Алмател
6.1
196
47
111
354
278
8 МГТС
6.0
3849
1013
3848
8710
6012
9 МегаФон
6.0
36
10
37
83
10 Ловит
5.9
255
83
223
561
174
Как мы определяем рейтинг
оставить отзыв
весь рейтинг
отзывы о провайдерах
оставить отзыв
все отзывы
Евгений
10 из 10
11.03.2023
2КОМ
Шикарный интернет провайдер, отличная скорость интернета! Всем очень доволен! Спасибо вам за качественный сервис!
Отзыв проверен и участвует в подсчёте рейтинга провайдера
Лина
10 из 10
10. 03.2023
03.2023
Акадо
Недавно подключились к Акадо, пока всё супер, удивляет негатив. Скорость хорошая, пинг низкий, всё работает стабильно хорошо! Подключили без проблем, в доме уже есть этот провайдер, тариф подобрали как нужно, ничего лишнего, никаких навязанных услуг. От меня пятерочка.
Отзыв проверен и участвует в подсчёте рейтинга провайдера
Яна
10 из 10
09.03.2023
2КОМ
Давно пользуюсь этим провайдером, довольна, соотношение цена-качество, радуют бонусы и скидки, возможность подключать сразу на год! Договор №21427
Евгений
10 из 10
11.03.2023
2КОМ
Шикарный интернет провайдер, отличная скорость интернета! Всем очень доволен! Спасибо вам за качественный сервис!
Отзыв проверен и участвует в подсчёте рейтинга провайдера
Лина
10 из 10
10.03.2023
Акадо
Недавно подключились к Акадо, пока всё супер, удивляет негатив. Скорость хорошая, пинг низкий, всё работает стабильно хорошо! Подключили без проблем, в доме уже есть этот провайдер, тариф подобрали как нужно, ничего лишнего, никаких навязанных услуг.
 От меня пятерочка.
От меня пятерочка.Отзыв проверен и участвует в подсчёте рейтинга провайдера
Яна
10 из 10
09.03.2023
2КОМ
Давно пользуюсь этим провайдером, довольна, соотношение цена-качество, радуют бонусы и скидки, возможность подключать сразу на год! Договор №21427
оставить отзыв
все отзывы
Выберите район в Москве
А
Академический
Акиньшино
Александрово
Алексеевский
Алтуфьевский
Анкудиново
Арбат
Армейский
Аэропорт
Б
Бабенки
Бабушкинский
Басманный
Беговой
Бескудниковский
Бибирево
Бирюлево Восточное
Бирюлево Западное
Богородское
Ботаково
Братеево
Бурцево
Бутырский
В
Варварино
Верховье
Вешняки
Власьево
Внуково
Войковский
Вороново
Воскресенское
Восточное Дегунино
Восточное Измайлово
Восточный
Восточный округ
Восточный посёлок
Выхино-Жулебино
Г
Гагаринский
Головинский
Голохвастово
Гольяново
Городище
Горчаково
Губкино
Губцево
Д
ДСК «Мичуринец»
Давыдково
Даниловский
Девятское
Десна
Дмитровский
Донской
Дорогомилово
Дудкино
Е
Ерино
Ж
Жуковка
З
Заболотье
Замоскворечье
Западное Дегунино
Западный округ
Зверево
Зеленоградский округ
Зюзино
Зябликово
И
Ивановское
Измайлово
Исаково
К
Каменка
Капотня
Картмазово
Кирпичного завода
Киселевка
Киселево
Китай-Город
Кленово
Клоково
Коньково
Коптево
Косино-Ухтомский
Котловка
Красная Пахра
Красносельский
Красные Горки
Крылатское
Крюково
Кузенево
Кузьминки
Кунцево
Курилово
Куркино
Л
ЛМС
Лайнер ЖК
Лаптево
Ларево
Левобережный
Летово
Лефортово
Лианозово
Ломоносовский
Лосиноостровский
Лужки
Люблино
М
Марфино
Марьина Роща
Марьино
Матушкино-Савелки
Метрогородок
Мешково
Мещанский
Минвнешторга
Митино
Михайловское
Можайский
Молжаниновский
Москворечье-Сабурово
Московский
Мостовское
Н
Нагатино-Садовники
Нагатинский Затон
Нагорный
Настасьино
Некрасовка
Нижегородский
Нижнее Валуево
Никулинский
Новинки
Ново-Переделкино
Новогиреево
Новокосино
О
О7 ЖК
Обручевский
Ознобишино
Орехово-Борисово Северное
Орехово-Борисово Южное
Останкинский
Отрадное
Очаково-Матвеевское
П
П Марьино
П.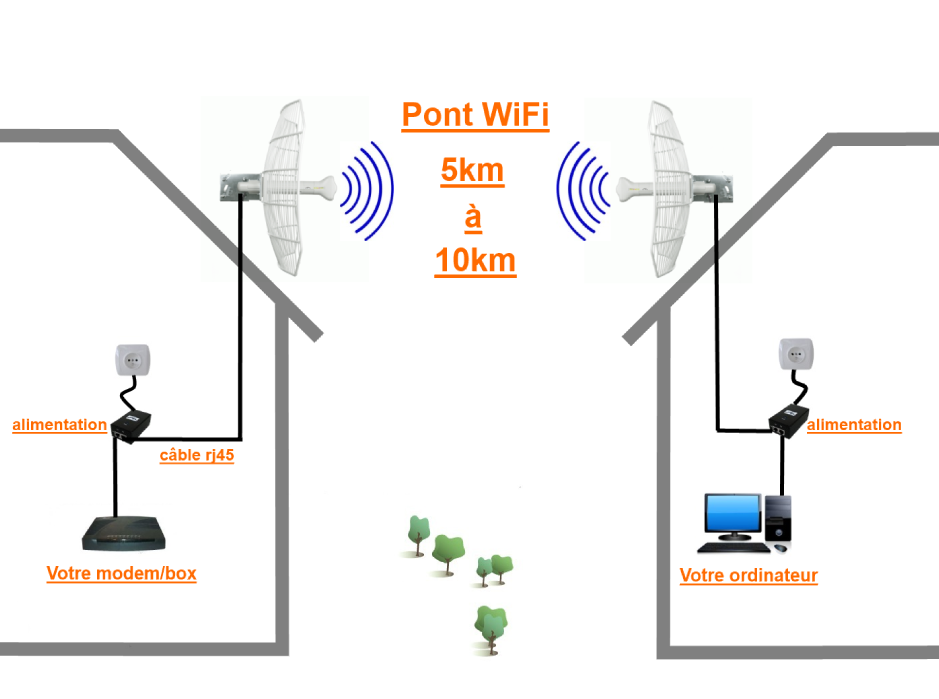 ст Мачихино
ст Мачихино
Панфиловский
Пахорка
Пенино
Первомайское
Перово
Печатники
Писково
Подосинки
Покровское-Стрешнево
Поповка
Преображенское
Пресненский
Прокшино
Проспект Вернадского
Пушкино
Пыхчево
Р
Разъезда Пожитково
Раменки
Рассказовка
Рассудово
Расторопово
Рогово
Рогозинино
Ростокино
Руднево
Румянцево
Рязанский
С
Савелки
Савеловский
Сальково
Сатино-Русское
Сатино-Татарское
Свиблово
Северное Бутово
Северное Измайлово
Северное Медведково
Северное Тушино
Северный
Северный округ
Северо-Восточный округ
Северо-Западный округ
Силино
Сокол
Соколиная Гора
Соколово
Сокольники
Солнцево
Софьино
Старое Крюково
Страдань
Строгино
Т
Таганский
Тверской
Текстильщики
Теплый Стан
Тимирязевский
Троица
Тропарево-Никулино
Тупиково
У
Уварово
Ф
Филевский Парк
Фили-Давыдково
Фоминское
Х
Х Брехово
Х Ильичевка
Хамовники
Ховрино
Хорошево-Мневники
Хорошевский
Ц
Царицыно
Центральный округ
Ч
Черемушки
Чертаново Северное
Чертаново Центральное
Чертаново Южное
Чириково
Ш
Шаганино
Шеломово
Ширяево
Щ
Щукино
Ю
Юго-Восточный округ
Юго-Западный округ
Южное Бутово
Южное Медведково
Южное Тушино
Южнопортовый
Южный округ
Я
Язово
Якиманка
Яковлевское
Ямонтово
Ярославский
Ярцево
Ясенево
А
Б
В
Г
Д
Е
Ж
З
И
К
Л
М
Н
О
П
Р
С
Т
У
Ф
Х
Ц
Ч
Ш
Щ
Ю
Я
Все
selcdn.ru/production-static/images/e3/06/408f547f.svg»/>
- провайдеры
- Тарифы для дома
- Отзывы
- Акции
- Лучшие тарифы
- Карта покрытия
- Поиск по адресу
- Мобильные операторы
- Мобильные тарифы
- Красивые номера
- Интернет в офис
- Интернет на дачу
- Карьера
- Сотрудничество
- контакты
- Соглашение
- Перс. данные
- Согласие на обработку перс.данных
- Статьи
+7 (495) 256-00-21
Бесплатная консультация
© 2009-2023 «Москва On-line» — поиск провайдеров по адресу
Мы в соцсетях
Wi-Fi подключен, а интернет не работает. Страницы не открываются
Не редко приходится сталкиваться с проблемой, когда после подключения устройства к Wi-Fi сети не работает интернет.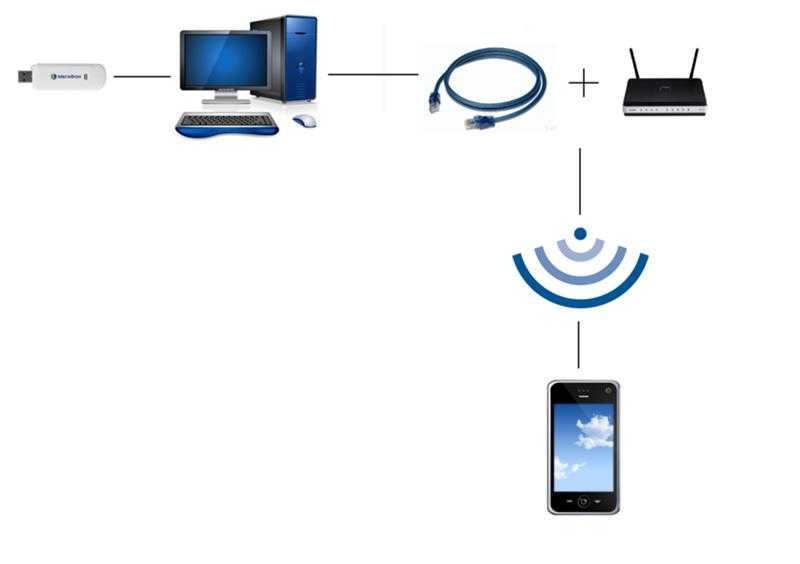 Подключение есть, все вроде бы хорошо, а интернет не работает. Страницы в браузере не открываться, программы не видят подключения к интернету. Как правило, такая проблема появляется при настройке Wi-Fi роутера. Но, часто бывают случаи, когда все работает, доступ к интернету есть, и в какой-то момент он просто пропадает. При этом, тот же ноутбук, смартфон, или планшет к Wi-Fi подключены, а в интернет не заходит.
Подключение есть, все вроде бы хорошо, а интернет не работает. Страницы в браузере не открываться, программы не видят подключения к интернету. Как правило, такая проблема появляется при настройке Wi-Fi роутера. Но, часто бывают случаи, когда все работает, доступ к интернету есть, и в какой-то момент он просто пропадает. При этом, тот же ноутбук, смартфон, или планшет к Wi-Fi подключены, а в интернет не заходит.
Сам не раз сталкивался с такой проблемой. Причин и решений очень много. Поэтому, главное во всем по порядку разобраться. Понять кто виновен в этой ситуации и устранить проблему. Понятное дело, что виновен либо Wi-Fi роутер (что чаще все), либо наше устройство, на котором перестал работать интернет. Это может быть компьютер, ноутбук, планшет, телефон и т. д. Не важно. Результат один – подключение к беспроводной сети есть, а интернета нет.
Что бы было понятно, разделим статью на три пункта:
- Что делать, если проблема из-за роутера.
- Решение проблемы на ноутбуке, стационарном компьютере.

- И решение проблемы с интернетом на мобильных устройствах (планшеты, смартфоны).
И так, как я уже писал выше, нам нужно найти причину, по которой интернет на нашем устройстве не работает. Как показывает практика, в основном виновен роутер, сама Wi-Fi сеть.
Если вы столкнулись с этой проблемой при настройке роутера, то переходите по ссылке, и читайте отдельную статью с решениями: при настройке роутера пишет «Без доступа к интернету», или «Ограничено» и нет соединения с интернетом. Там все подробно описано и показано.
При возникновении проблемы, когда Wi-Fi подключен, но интернет не работает, всегда первым делом проверяйте роутер и интернет подключение, как я это описывал выше. Так как причина очень редко кроется в самих ноутбуках, смартфонах, планшетах, и других устройствах.
Если интернет по Wi-Fi не работает из-за проблем в роутере
Как узнать и проверить? Очень просто. У вас скорее всего есть несколько устройств, которые можно подключить к Wi-Fi. Подключаем их к своей сети, и если интернет не работает ни на одном устройстве, то проблема точно в роутере. Или, можно подключить ваш ноутбук (смартфон, планшет) к другой Wi-Fi сети и проверить работу. После того, как вы убедились что проблема в роутере, то можно пробовать ее решить:
Подключаем их к своей сети, и если интернет не работает ни на одном устройстве, то проблема точно в роутере. Или, можно подключить ваш ноутбук (смартфон, планшет) к другой Wi-Fi сети и проверить работу. После того, как вы убедились что проблема в роутере, то можно пробовать ее решить:
- Для начала, просто перезагрузите свой роутер. Можно даже несколько раз.
- Обязательно нужно убедится, что интернет оплачен, и нет никаких проблем на стороне провайдера. Что бы это выяснить, можно позвонить в поддержку интернет-провайдера. Так же, вы можете подключить интернет напрямую к компьютеру (если есть такая возможность) и проверить будет ли он работать без роутера.
- Проверьте, правильно ли подключены провода к роутеру. Так же посмотрите на индикаторы на самом маршрутизаторе (мигают ли они, как обычно).
- Если интернет без роутера работает, то нужно проверить настройки. Возможно, слетели настройки, и роутер не может подключится к интернету, установить соединение с интернет-провайдером.
 Я не знаю какой у вас роутер, поэтому ищите инструкцию для вашего производителя у нас на сайте, в разделе «Настройка роутера» (меню сверху).
Я не знаю какой у вас роутер, поэтому ищите инструкцию для вашего производителя у нас на сайте, в разделе «Настройка роутера» (меню сверху). - Если Wi-Fi сеть не ваша, то вполне возможно что в ее работе появились какие-то проблемы. Или, например, сосед не оплатил интернет 🙂
Вот еще подробная статья по этой проблеме, которая вам точно пригодится: роутер не раздает интернет по Wi-Fi. Что делать?
Ноутбук к Wi-Fi подключен, но доступа в интернет нет
Если проблема появилась только на ноутбуке, или стационарном компьютере, то нужно проверить некоторые настройки. После подключения, у вас скорее всего будет желтый восклицательный значок возле иконки подключения, и статус «Без доступа к интернету», или «Ограниченно».
А при попытке открыть сайт, мы увидим ошибку «Страница недоступна».
У нас на сайте уже есть большая статья по решению ошибки «Без доступа к интернету» в Windows 7. Если у вас Windows 10, то смотрите эту статью.
Первым делом я бы советовал перезагрузить ноутбук, и проверить выставлено ли автоматическое получение IP-адреса в свойствах беспроводного соединения. Сделать это можно так:
В статьях, ссылки на которые я давал выше, этот процесс я описывал подробнее. Так же, там есть другие варианты решения.
Обратите внимание. Возможно, у вас в браузере появляется ошибка DNS, или что-то в этом роде. В таком случае, смотрите отдельную статью по решению ошибки «Не удается найти DNS-адрес сервера».
Что делать, если Wi-Fi на телефоне (планшете) подключен, но интернет не работает?
На мобильных устройствах, которые работает на Android, iOS, или Windows Phone, точно такая же ситуация. Подключение к беспроводной сети может быть установлено, но страницы в браузере открываться не будут.
Кстати, на Android устройствах значок подключения к Wi-Fi может быть серым вместо синего. В таком случае, проверьте, правильно ли выставлена дата и время. Если вы уверены, что проблема именно в вашем устройстве, а не в Wi-Fi сети, то перезагрузите своем мобильное устройство, и попробуйте подключится заново. Так же, проверьте как будет работать интернет при подключении к другим беспроводным сетям.
Так же, проверьте как будет работать интернет при подключении к другим беспроводным сетям.
Обязательно посмотрите советы из статьи почему на Android планшете, или смартфоне не работает интернет по Wi-Fi?
Если советы не помогли, то опишите свою проблему в комментариях. Постараюсь что-то посоветовать.
Проверить право на доступ к Интернету 5G
Перейти к основному содержанию Перейти к нижнему колонтитулу
Адрес
Адрес Результаты
Услуга недоступна на абонентских ящиках.
Номер телефона
Мы используем указанный вами номер телефона только для проверки соответствия требованиям. Он не будет использоваться для внешнего маркетинга.
При подключении новой безлимитной линии Домашнего Интернета. Разрешить 12 недель.
Получите обратно 200 долларов при переходе на T-Mobile Home Internet через виртуальную предоплаченную карту Mastercard® в течение 12 недель.
При подключении новой безлимитной линии Домашнего Интернета. Разрешить 12 недель.
Ограниченное по времени предложение; подлежит изменению. Зарегистрируйте код в течение 30 дней после активации соответствующей новой интернет-линии. Если вы отменили интернет-линии за последние 90 дней, вам может потребоваться сначала повторно активировать их. 200 долларов США через виртуальную предоплаченную карту Mastercard, которую вы можете использовать в Интернете или в магазине через принятые мобильные платежные приложения; нет доступа к наличным деньгам и срок действия истекает через 6 месяцев . Виртуальная предоплаченная карта Mastercard выпускается Sunrise Banks N.A., членом FDIC, в соответствии с лицензией Mastercard International Incorporated. Mastercard является зарегистрированным товарным знаком, а дизайн кругов является товарным знаком Mastercard International Incorporated. Эту карту можно использовать везде, где принимается дебетовая карта Mastercard. Регистрация, активация, принятие или использование этой карты означает принятие условий, изложенных в Соглашении о предоплаченной карте. Эта акция не связана, не спонсируется и не поддерживается Mastercard или Sunrise Banks N.A. Подождите 12 недель после выполнения требований предложения. Линии должны быть активны и иметь хорошую репутацию на момент выпуска карты. Макс. 1/аккаунт. Не суммируется с некоторыми предложениями или скидками. Домашний Интернет Общие условия: Во время перегрузки клиенты Домашнего Интернета могут заметить, что скорость ниже, чем у других клиентов из-за приоритета данных. Не во всех областях. Плата за подключение устройства в размере 35 долларов США при продаже. Плюс налоги и сборы для учетных записей, которые в настоящее время оплачивают беспроводную линию T-Mobile с дополнительными налогами и сборами: применяются ежемесячные регуляторные программы (RPF) и плата за восстановление телефонной компании (TRF) на общую сумму 1,40 доллара США за линию только для передачи данных (0,12 доллара США для RPF и 1,28 доллара США для TRF).
Эту карту можно использовать везде, где принимается дебетовая карта Mastercard. Регистрация, активация, принятие или использование этой карты означает принятие условий, изложенных в Соглашении о предоплаченной карте. Эта акция не связана, не спонсируется и не поддерживается Mastercard или Sunrise Banks N.A. Подождите 12 недель после выполнения требований предложения. Линии должны быть активны и иметь хорошую репутацию на момент выпуска карты. Макс. 1/аккаунт. Не суммируется с некоторыми предложениями или скидками. Домашний Интернет Общие условия: Во время перегрузки клиенты Домашнего Интернета могут заметить, что скорость ниже, чем у других клиентов из-за приоритета данных. Не во всех областях. Плата за подключение устройства в размере 35 долларов США при продаже. Плюс налоги и сборы для учетных записей, которые в настоящее время оплачивают беспроводную линию T-Mobile с дополнительными налогами и сборами: применяются ежемесячные регуляторные программы (RPF) и плата за восстановление телефонной компании (TRF) на общую сумму 1,40 доллара США за линию только для передачи данных (0,12 доллара США для RPF и 1,28 доллара США для TRF). ; налоги/сборы ок. 3-12% от счета. Требуется одобрение кредита. Для использования только с T-Mobile Gateway для домашнего использования в месте, указанном при активации. При отмене услуги верните шлюз или заплатите до 370 долларов США. Разрешение потокового видео зависит от доступных скоростей. Для лучшей производительности оставьте приложения потокового видео с настройками разрешения по умолчанию. Не совместим с некоторыми сервисами потокового ТВ. Цены AutoPay для строк 1-8 на счете. Без AutoPay на 5 долларов больше. Не может быть отражено в 1-м счете. Покрытие недоступно в некоторых регионах. Управление сетью: Обслуживание может быть замедлено, приостановлено, прекращено или ограничено из-за неправильного использования, ненормального использования, вмешательства в нашу сеть или способности предоставлять качественные услуги другим пользователям. Подробности см. на T-Mobile.com/OpenInternet. Дополнительную информацию см. в Условиях и положениях (включая положение об арбитраже) на сайте www.
; налоги/сборы ок. 3-12% от счета. Требуется одобрение кредита. Для использования только с T-Mobile Gateway для домашнего использования в месте, указанном при активации. При отмене услуги верните шлюз или заплатите до 370 долларов США. Разрешение потокового видео зависит от доступных скоростей. Для лучшей производительности оставьте приложения потокового видео с настройками разрешения по умолчанию. Не совместим с некоторыми сервисами потокового ТВ. Цены AutoPay для строк 1-8 на счете. Без AutoPay на 5 долларов больше. Не может быть отражено в 1-м счете. Покрытие недоступно в некоторых регионах. Управление сетью: Обслуживание может быть замедлено, приостановлено, прекращено или ограничено из-за неправильного использования, ненормального использования, вмешательства в нашу сеть или способности предоставлять качественные услуги другим пользователям. Подробности см. на T-Mobile.com/OpenInternet. Дополнительную информацию см. в Условиях и положениях (включая положение об арбитраже) на сайте www. T-Mobile.com.
T-Mobile.com.
Home Internet Services & AT & T Wi-Fi Gateway
- Explore Internet
- Планы и цены
- Доступность
- Службы перемещения
- Оборудование
- Bundles
AT & T Fiber®-NNOW с AT & T All-Fi® 9003
STRON Wi-Fi для всех
Наш усовершенствованный шлюз Wi-Fi обеспечивает подключение по всему дому. Получите его при заказе AT&T Internet.
Совместимый шлюз с Wi-Fi 6 при наличии. Для оптимальной производительности требуются устройства с поддержкой Wi-Fi 6. Для подключения всего дома к Wi-Fi могут потребоваться удлинители AT&T Smart Wi-Fi за дополнительную ежемесячную плату.
Шлюз Wi-Fi AT&T — серьезная интеллектуальная технология, входящая в состав AT&T Internet
Что такое шлюз Wi-Fi AT&T?
Это маршрутизатор и модем в одном устройстве, способные беспрепятственно поддерживать множество домашних устройств, а также ваше самое требовательное соединение Wi-Fi.
Как обеспечить самое быстрое соединение?
Благодаря передовой технологии ячеистой сети у вас будет самое лучшее и быстрое соединение для всех членов вашей семьи, где бы они ни находились в доме.
Для подключения к сети Wi-Fi во всем доме могут потребоваться расширители Wi-Fi AT&T Smart, которые продаются отдельно.
Как это облегчит жизнь?
Вы будете получать автоматические обновления программного и микропрограммного обеспечения, а также устранение неполадок, замену и ремонт в течение всего срока службы.
Ремонт и замена только неисправных маршрутизаторов и только для абонентов интернета AT&T с хорошей репутацией.
Закажите AT&T Internet сегодня и получите доступ к тому, что важно
Теперь у всех членов вашей семьи могут быть крепкие связи.
Интернет-магазин
Узнать больше
Остались вопросы о AT&T Wi-Fi?
- org/Question» itemprop=»mainEntity»>
В чем разница между шлюзом и маршрутизатором?
Маршрутизатор — это устройство, передающее сигнал Wi-Fi в ваш дом. Обычно он подключается к устройству, называемому модемом, для подключения к вашему интернет-провайдеру. Шлюз Wi-Fi обеспечивает функции модема и маршрутизатора в одном устройстве.
Как узнать, нужен ли мне расширитель Wi-Fi?
Удлинитель Wi-Fi может помочь вам, если вы обнаружите, что в вашем доме плохое покрытие Wi-Fi, включая низкие скорости или мертвые зоны.

Если вы являетесь интернет-клиентом AT&T, вы можете загрузить приложение AT&T Smart Home Manager из Apple App Store или Google Play Store, чтобы определить слабые места Wi-Fi в вашем доме и определить, могут ли повторители улучшить вашу сеть Wi-Fi. покрытие.
При покупке интернет-оборудования вы можете найти удлинители Wi-Fi, предлагаемые поставщиками, отличными от AT&T. Если вы решите приобрести удлинитель у поставщика, отличного от AT&T, имейте в виду, что он не будет интегрироваться с приложением Smart Home Manager, и AT&T не гарантирует, что он будет совместим с оборудованием AT&T. Кроме того, AT&T не поддерживает удлинители AT&T, приобретенные на вторичном рынке через такие сайты, как eBay или Amazon®.
Узнайте больше о зоне действия усилителя Wi-Fi
Как перезагрузить шлюз Wi-Fi?
1. Нажмите и удерживайте кнопку сброса на шлюзе не менее 10 секунд. Если отпустить до 10 секунд, шлюз перезагрузится, но не сбрасывается.

2. Подождите, пока шлюз перезапустится и загорятся все индикаторы состояния.
3. Убедитесь, что индикаторы состояния широкополосного доступа или службы постоянно горят зеленым цветом. Если да, то сброс прошел успешно.Как узнать имя и пароль сети Wi-Fi?
Лучший способ узнать имя и пароль сети Wi-Fi зависит от того, какой шлюз Wi-Fi или модем вы используете дома. Вы можете перейти на эту страницу, чтобы получить подробные инструкции о том, как это работает на различных популярных устройствах.
Как изменить имя и пароль Wi-Fi?
Идеальный способ изменить имя и пароль Wi-Fi может зависеть от того, какой шлюз или модем вы используете. Чтобы получить простое руководство о том, как это сделать на нескольких распространенных устройствах, вы можете перейти на эту страницу.
org/Question» itemprop=»mainEntity»>
Что такое шлюз Wi-Fi?
Шлюз Wi-Fi AT&T — это больше, чем просто маршрутизатор, обеспечивающий подключение к Интернету. Он сочетает в себе функции модема и маршрутизатора для удовлетворения ваших домашних потребностей в Интернете. Он предназначен для беспрепятственной поддержки дома, полного интеллектуальных устройств и ваших самых требовательных подключений Wi-Fi.
Что может вызвать помехи для сигнала Wi-Fi?
На ваше соединение Wi-Fi могут влиять другие устройства, конкурирующие за одни и те же частоты беспроводной связи 2,4 ГГц и 5 ГГц. Поскольку частота 2,4 ГГц распространяется дальше, устройства в диапазоне 2,4 ГГц более восприимчивы к помехам Wi-Fi, чем устройства, работающие в диапазоне 5 ГГц.
Расширители Wi-Fi могут помочь расширить вашу сеть 5 ГГц, чтобы ваши устройства не использовали сеть 2,4 ГГц. Узнайте больше о расширителях Wi-Fi.
Необходимость проходить через физические объекты может ослабить сигнал Wi-Fi, а это означает, что стены могут влиять на Wi-Fi. Распространенной причиной снижения производительности Wi-Fi являются плотные стены и мебель между маршрутизаторами и беспроводными устройствами. Помимо плотных стен и объектов, проводящие материалы могут больше всего блокировать сигналы Wi-Fi, из-за чего Wi-Fi не работает в некоторых зданиях.
Некоторые электронные устройства могут создавать помехи Wi-Fi, даже если они не предназначены для беспроводного вещания. Если вы используете чрезмерное количество электронных устройств, производительность Wi-Fi может снизиться. В этом случае проверьте, не вызывают ли помехи другие ваши устройства.
Если вы используете чрезмерное количество электронных устройств, производительность Wi-Fi может снизиться. В этом случае проверьте, не вызывают ли помехи другие ваши устройства.
Узнайте больше о помехах Wi-Fi и типах материалов, которые могут блокировать ваш сигнал.
Эксклюзивный шлюз AT&T Wi-Fi — это больше, чем просто маршрутизатор
Наша самая передовая технология Wi-Fi обеспечивает бесперебойную работу Wi-Fi во всем вашем доме с помощью AT&T Smart Wi-Fi. 1 Благодаря усовершенствованной ячеистой технологии шлюз AT&T Wi-Fi выбирает самое лучшее и быстрое соединение, где бы вы ни находились дома.
Если вы имеете право на самостоятельную установку интернет-сервиса, с помощью AT&T можно легко настроить собственный интернет.
Если вы не хотите выполнять сложный процесс или обращаться к техническому специалисту, AT&T поможет вам легко настроить собственный Интернет.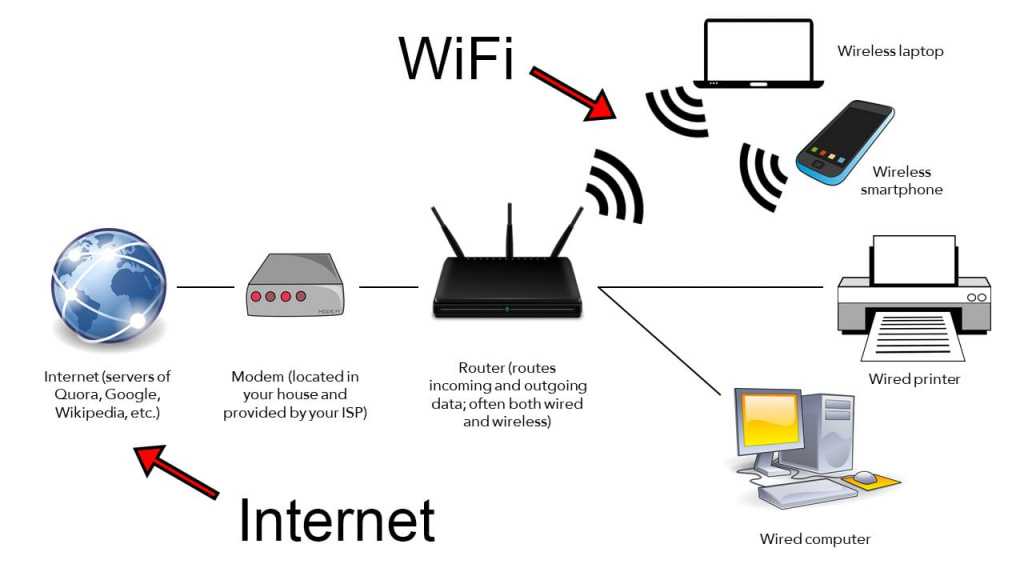

 От меня пятерочка.
От меня пятерочка.
 Я не знаю какой у вас роутер, поэтому ищите инструкцию для вашего производителя у нас на сайте, в разделе «Настройка роутера» (меню сверху).
Я не знаю какой у вас роутер, поэтому ищите инструкцию для вашего производителя у нас на сайте, в разделе «Настройка роутера» (меню сверху).

