Что такое разъем JCOM1 на материнской плате. Для чего нужен последовательный порт на современных платах. Как подключить и использовать JCOM1 для расширения возможностей компьютера. Какие устройства можно подключить к COM-порту.
Что представляет собой разъем JCOM1 на материнской плате
JCOM1 — это разъем на материнской плате, предназначенный для подключения последовательного COM-порта. Он позволяет добавить в систему полноценный последовательный интерфейс RS-232 для подключения различных устройств.
Основные характеристики разъема JCOM1:
- 9-10 контактный коннектор на плате
- Поддерживает стандарт RS-232
- Обеспечивает скорость передачи данных до 115200 бит/с
- Совместим с большинством устройств с последовательным интерфейсом
Наличие разъема JCOM1 позволяет легко добавить в систему полноценный COM-порт, установив соответствующий кабель-переходник в корпус компьютера.
Для чего нужен последовательный порт на современных материнских платах
Несмотря на то, что последовательные интерфейсы считаются устаревшими, COM-порты по-прежнему востребованы во многих сферах. Основные причины использования JCOM1:
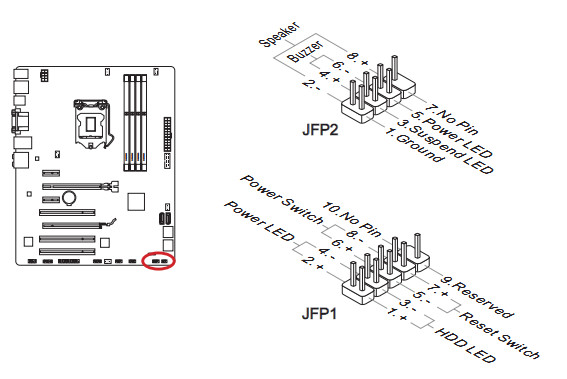
- Подключение промышленного и специализированного оборудования
- Работа с устаревшими устройствами и периферией
- Программирование и отладка микроконтроллеров
- Диагностика и настройка сетевого оборудования
- Управление системами домашней автоматизации
Наличие разъема JCOM1 значительно расширяет возможности материнской платы и позволяет использовать компьютер для решения специфических задач.
Как подключить и использовать JCOM1
Для использования разъема JCOM1 необходимо выполнить следующие шаги:
- Приобрести кабель-переходник с разъема JCOM1 на стандартный 9-контактный COM-порт
- Подключить кабель к разъему JCOM1 на материнской плате
- Вывести разъем COM-порта на заднюю панель корпуса
- Установить драйверы для COM-порта в операционной системе
- Подключить необходимое устройство к COM-порту
После этого COM-порт будет доступен в системе и готов к использованию. Большинство программ для работы с последовательными интерфейсами смогут обращаться к нему как к стандартному COM-порту.
Какие устройства можно подключить к COM-порту через JCOM1
Через разъем JCOM1 можно подключить широкий спектр оборудования с последовательным интерфейсом, например:
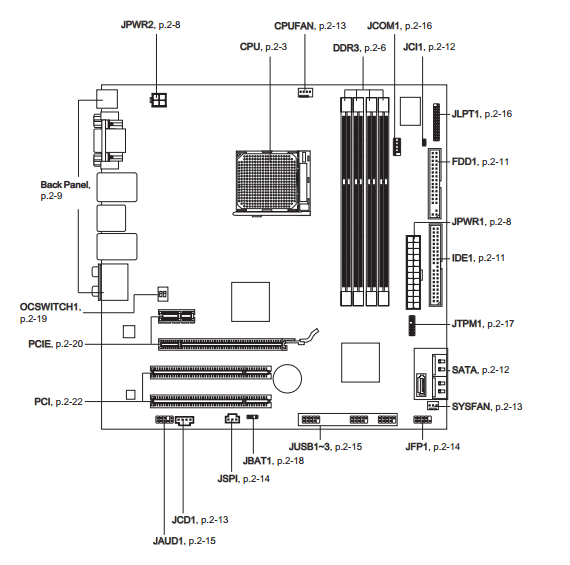
- Промышленные контроллеры и ПЛК
- Модемы и факсы
- Сканеры штрих-кодов
- Кассовые аппараты и фискальные регистраторы
- Измерительные приборы и датчики
- Программаторы микроконтроллеров
- Терминалы сбора данных
Это позволяет использовать обычный персональный компьютер для работы со специализированным оборудованием в различных сферах применения.
Преимущества наличия разъема JCOM1 на материнской плате
Наличие разъема JCOM1 дает ряд существенных преимуществ:
- Возможность подключения широкого спектра устройств с COM-интерфейсом
- Совместимость с устаревшим, но все еще используемым оборудованием
- Расширение функциональности компьютера для специализированных задач
- Удобство подключения — не требуется дополнительный контроллер или карта расширения
- Экономия слотов расширения на материнской плате
Все это делает разъем JCOM1 полезным дополнением, особенно для промышленных и специализированных компьютеров.
Ограничения и недостатки использования JCOM1
При использовании разъема JCOM1 следует учитывать некоторые ограничения:
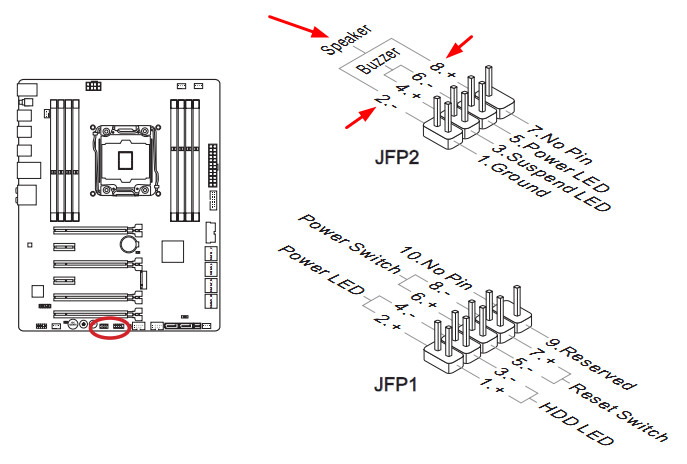
- Низкая скорость передачи данных по сравнению с современными интерфейсами
- Ограниченная длина кабеля — не более 15 метров
- Возможны проблемы совместимости с некоторыми устройствами
- Отсутствие поддержки горячего подключения
- Необходимость установки дополнительных драйверов в некоторых ОС
Однако в большинстве случаев эти недостатки не являются критичными и компенсируются преимуществами использования COM-порта.
Настройка JCOM1 в BIOS материнской платы
Для корректной работы JCOM1 может потребоваться его настройка в BIOS:
- Войдите в BIOS при загрузке компьютера
- Найдите раздел, отвечающий за настройку портов ввода-вывода
- Активируйте опцию Serial Port или COM Port
- Выберите номер COM-порта и адрес ввода-вывода
- Сохраните настройки и перезагрузите компьютер
После этого операционная система сможет корректно определить и использовать COM-порт, подключенный через разъем JCOM1.
Альтернативы JCOM1 для добавления последовательного порта
Если на материнской плате отсутствует разъем JCOM1, добавить COM-порт можно альтернативными способами:
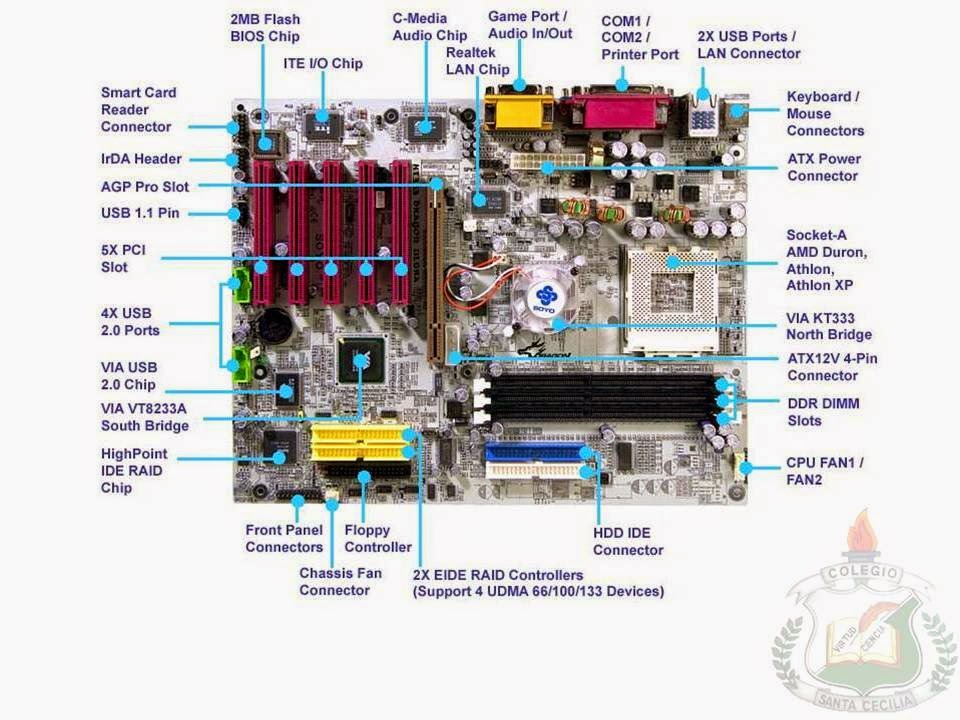
- Установка PCI или PCI-Express карты расширения с COM-портом
- Использование USB-to-COM переходника
- Применение специализированных промышленных компьютеров с COM-портами
- Использование преобразователей интерфейсов (например, Ethernet to COM)
Однако наличие встроенного разъема JCOM1 остается наиболее удобным и универсальным решением для добавления последовательного порта.
Заключение
Разъем JCOM1 на материнской плате позволяет легко добавить в систему полноценный последовательный COM-порт. Несмотря на кажущуюся устарелость, такой интерфейс остается востребованным во многих сферах применения. Наличие JCOM1 значительно расширяет возможности компьютера и позволяет использовать его для работы со специализированным оборудованием.
[Страница 14/162] — Инструкция: Материнская плата Intel MSI ZH77A-G41, B75A-G41, Z77A-G41
(скачивание инструкции бесплатно)
Формат файла: PDF
Доступность: Бесплатно как и все руководства на сайте. Без регистрации и SMS.
Дополнительно: Чтение инструкции онлайн
En-4
MS-7758 Manboard
Connectors Quck Gude
Back Panel
CPU
CPUFAN
DIMM1
JPWR2
JPWR1
SATA2
JFP2
JAUD1
JCI1
JDLED3
PCI_E1
SYSFAN1
JBAT1
SYSFAN3
JCOM1
PCI_E2
PCI_E3
PCI_E4
JFP1
JTURBO1
JTPM1
JUSB3
JUSB2
SATA3
SATA5
JLPT1
DIMM2
DIMM3
DIMM4
SYSFAN2
SYSFAN4
PCI1
PCI2
SATA1
SATA4
SATA6
JUSB1
Страница:
(14 из 162)
навигация
1
2
3
4
5
7
8
9
10
11
12
13
14
15
16
17
18
19
20
21
22
2324
25
26
27
28
29
30
31
32
33
34
35
36
37
38
40
41
42
43
44
45
46
47
48
49
50
51
52
53
54
55
56
57
58
59
60
61
62
63
64
65
66
67
68
69
70
71
73
74
75
76
77
78
79
80
81
82
83
84
85
86
87
88
89
90
91
92
93
94
95
96
97
98
99
100
101
102
103
104
105
106
107
108
109
110
111
112
113
114
115
116
117
118
119
120
121
122
123
124
125
126
127
128
129
130
131
132
133
134
135
136
137
138
139
140
141
142
143
144
145
146
147
148
149
150
151
152
153
154
155
156
157
158
159
160
161
162
Оглавление инструкции
- CPU & Cooler Installation
- CPUFAN,SYSFAN1~4: Fan Power Connectors
- Dual-Channel mode Population Rule
- JAUD1: Front Panel Audio Connector
- JBAT1: Clear CMOS Jumper
- JCI1: Chassis Intrusion Connector
- JCOM1: Serial Port Connector
- JDLED3: Voice Genie Connector (optional)
- JFP1, JFP2: Front Panel Connectors
- JLPT1: Parallel Port Connector
- JPWR1: ATX 24-pin Power Connector
- JPWR2: ATX 8-pin Power Connector
- JTPM1: TPM Module Connector
- JTURBO1: MultiConnect Panel Connector (optional)
- JUSB1~2: USB 2.
 0 Expansion Connectors
0 Expansion Connectors - JUSB3: USB 3.0 Expansion Connector
- PCI (Peripheral Component Interconnect) Slot
- PCIe (Peripheral Component Interconnect Express) Slot
- SATA1~6: SATA Connector
- CPU & Cooler Installation
- CPUFAN,SYSFAN1~4: Fan Power Connectors
- Dual-Channel mode Population Rule
- JAUD1: Front Panel Audio Connector
- JBAT1: Clear CMOS Jumper
- JCI1: Chassis Intrusion Connector
- JCOM1: Serial Port Connector
- JDLED3: Voice Genie Connector (optional)
- JFP1, JFP2: Front Panel Connectors
- JLPT1: Parallel Port Connector
- JPWR1: ATX 24-pin Power Connector
- JPWR2: ATX 8-pin Power Connector
- JTPM1: TPM Module Connector
- JTURBO1: MultiConnect Panel Connector (optional)
- JUSB1~2: USB 2.0 Expansion Connectors
- JUSB3: USB 3.0 Expansion Connector
- PCI (Peripheral Component Interconnect) Slot
- PCIe (Peripheral Component Interconnect Express) Slot
- SATA1~6: SATA Connector
- CPU & Cooler Installation
- CPUFAN,SYSFAN1~4: Fan Power Connectors
- Dual-Channel mode Population Rule
- JAUD1: Front Panel Audio Connector
- JBAT1: Clear CMOS Jumper
- JCI1: Chassis Intrusion Connector
- JCOM1: Serial Port Connector
- JDLED3: Voice Genie Connector (optional)
- JFP1, JFP2: Front Panel Connectors
- JLPT1: Parallel Port Connector
- JPWR1: ATX 24-pin Power Connector
- JPWR2: ATX 8-pin Power Connector
- JTPM1: TPM Module Connector
- JTURBO1: MultiConnect Panel Connector (optional)
- JUSB1~2: USB 2.
 0 Expansion Connectors
0 Expansion Connectors - JUSB3: USB 3.0 Expansion Connector
- PCI (Peripheral Component Interconnect) Slot
- PCIe (Peripheral Component Interconnect Express) Slot
- SATA1~6: SATA Connector
- CPU & Cooler Installation
- CPUFAN,SYSFAN1~4: Fan Power Connectors
- Dual-Channel mode Population Rule
- JAUD1: Front Panel Audio Connector
- JBAT1: Clear CMOS Jumper
- JCI1: Chassis Intrusion Connector
- JCOM1: Serial Port Connector
- JDLED3: Voice Genie Connector (optional)
- JFP1, JFP2: Front Panel Connectors
- JLPT1: Parallel Port Connector
- JPWR1: ATX 24-pin Power Connector
- JPWR2: ATX 8-pin Power Connector
- JTPM1: TPM Module Connector
- JTURBO1: MultiConnect Panel Connector (optional)
- JUSB1~2: USB 2.0 Expansion Connectors
- JUSB3: USB 3.0 Expansion Connector
- PCI (Peripheral Component Interconnect) Slot
- PCIe (Peripheral Component Interconnect Express) Slot
- SATA1~6: SATA Connector
Jcom1 на материнской плате msi что это
Что такое JCOM1 на материнской плате?
JCOM1 — это заголовок последовательного интерфейса старой школы. вы вставляете туда двухрядный последовательный штекер DB9, так что вы можете получить последовательный порт. pre ps2 интерфейс мыши.
вы вставляете туда двухрядный последовательный штекер DB9, так что вы можете получить последовательный порт. pre ps2 интерфейс мыши.
Что такое СКОМ1?
Заголовок последовательного порта, старая школьная штука, обычно используется для 9-контактной карты адаптера порта мыши и больше не используется в домашних условиях.
Что такое JUSB1 на материнской плате?
mbreslin1954: Маленькие соединительные блоки на материнской плате, помеченные как JUSB1 и JUSB2, предназначены для подключения USB-кабелей к корпусу.
Что такое материнская плата JLPT1?
Отвечать. JLPT1 — это разъем, позволяющий пользователям подключать дополнительный параллельный порт с помощью кронштейна.
Что такое JUSB3?
Согласно инструкции к материнской плате, JUSB1 и JUSB2 — это разъемы USB 2.0, а JUSB3 и JUSB4 — разъемы USB 3.0. Единственная разница между портами JUSB3 и JUSB4 в том, что JUSB3 предназначен для зарядки устройств.
Куда идет HD Audio?
Он идет на аудиоразъем на материнской плате, поэтому вы можете слышать звук с передней панели.
Как подключить все провода к материнской плате?
Как подключить кабели блока питания
- Подключите кабели питания, начиная с 24-контактного разъема материнской платы.
- Затем подключите 8-контактный кабель процессора / материнской платы. …
- Затем подключите к видеокарте 6- или 8-контактный кабель питания PCI. …
- Затем подключите хранилище или дисковое устройство, такое как жесткий диск, твердотельный накопитель или DVD-привод.
Как подключить 2-контактный вентилятор к 4-контактной материнской плате?
Вы можете использовать двухконтактный разъем на 4-контактном разъеме тогда и только тогда, когда разъем и провода совпадают (ищите цвета). Все разъемы питания вентиляторов на этой материнской плате являются 4-контактными.
Что такое кабель 1394?
IEEE 1394 — это стандарт интерфейса для последовательной шины для высокоскоростной связи и изохронной передачи данных в реальном времени. … Apple назвала интерфейс FireWire. Он также известен под брендами i. LINK (Sony) и Lynx (Texas Instruments).
Он также известен под брендами i. LINK (Sony) и Lynx (Texas Instruments).
Можно ли подключить 3.0 USB к материнской плате 3.2?
USB 3.0 — это 20-контактный разъем, USB 3.2 — разъем в стиле USB. Возможно, вам удастся найти переходной кабель, но он не будет работать напрямую.
Как запустить материнскую плату без кнопки
Любой компьютер запускается нажатием кнопки. Как правило, её располагают на лицевой стороне системного блока. Длительная эксплуатация может привести к выходу её из строя, а ремонт не всегда целесообразен или выгоден. Поэтому опытные пользователи нашли способ запуска компьютера без кнопки, прибегая к некоторым хитростям.
В этой статье будет рассказано как запустить материнскую плату без кнопки питания, а также рассмотрены конструктивные особенности расположения коннекторов включения на разных материнских платах.
Как запустить материнскую плату без кнопки
В среднем современные платы имеют 9 посадочных штырьков на коннекторе подключения передней панели. Однако, в зависимости от производителя, их положение и число могут меняться. Существует единственный способ запустить плату без кнопки Пуск: необходимо замкнуть пару контактов (pin/штырьков) на материнской плате, отвечающих за старт системы.
Однако, в зависимости от производителя, их положение и число могут меняться. Существует единственный способ запустить плату без кнопки Пуск: необходимо замкнуть пару контактов (pin/штырьков) на материнской плате, отвечающих за старт системы.
Gigabyte
Отличительная черта плат производителя – отсутствие штырьков на 10, 12 и 13-й позициях. На примере платы 970A-DS3P можно увидеть, что панель подключения имеет 18-pin коннектор. В инструкции и на текстолите платы он отмечен как F_PANEL. За старт системы отвечают штырьки 6 и 8, именно их необходимо замкнуть для запуска компьютера.
Теперь вы знаете как запустить материнскую плату без кнопки включения на примере Gigabyte. Давайте дальше рассмотрим других производителей.
Платы от MSI характеризуются стандартным расположением штырьков для подключения кнопок питания в 10-pin коннекторе с аббревиатурой JFP1. Отличный пример – MSI B360 Gaming Plus. На ней 6 и 8 пины отвечают за запуск компьютера. При выходе из строя кнопки запуска замкните их пинцетом.
На ней 6 и 8 пины отвечают за запуск компьютера. При выходе из строя кнопки запуска замкните их пинцетом.
Немного сложнее всё обстоит у Asus. Их платы отличает наличие 18-pin коннектора с маркировкой PANEL для подключения передней панели и других элементов системы. В продуктах среднего сегмента производитель располагает ножки питания/перезагрузки преимущественно в нижнем ряду порта, с маркировкой PWRSW (PWR/GROUND). Топовые продукты, например, Asus TUF Gaming B560-PLUS WIFI характеризуются верхним размещением этих элементов.
ASRock
Этим платам присущи аскетизм в дизайне и 10-pin коннектор c маркировкой PANEL1. На них, чтобы подать питание, следует найти штырьки с маркировкой PWRBTN.
Biostar
Biostar использует разные схемы подключения кнопки Пуск на передней панели. Например, модель среднего ценового сегмента А32М2 имеет 16-pin коннектор PANEL1. Штырьками для замыкания будут элементы на 15-й и 16-й позициях. Это обусловлено иным расположением дорожек и маркировки, в отличие от других производителей.
Штырьками для замыкания будут элементы на 15-й и 16-й позициях. Это обусловлено иным расположением дорожек и маркировки, в отличие от других производителей.
Иная картина будет при рассмотрении платы Z590. Версия Valkyrie имеет 10-pin коннектор PANEL1, что необычно для продукта топовой категории. Ещё более оригинальным решением стал джойстик LN2_SW, расположенный в непосредственной близости от коннектора и отвечающий за загрузку компьютера при экстремально низких температурах, вплоть до -130 градусов. Его необходимо использовать при ультраразгоне (например, с жидким азотом), вне зависимости от способа запуска.
Выводы
Таким образом, в статье было рассмотрено как включить материнскую плату без кнопки включения. В каждом конкретном случае необходимо руководствоваться технической документацией. Осуществлять подобную манипуляцию необходимо, убрав все лишние кабели и соблюдая технику безопасности. При старте компьютера избегайте контакта рук с корпусом системного блока, видеокартой, процессорным кулером и другими системами охлаждения.
Jcom1 на материнской плате msi что это
Системная плата MS-7758
JFP1, JFP2: Разъемы передней панели
Эти разъемы служат для подключения кнопок и светодиодных индикаторов, рас-
положенных на передней панели. Разъем JFP1 соответствует стандартам Intel
Front Panel I/O Connectvty Desgn. При установке разъемов передней панели
для удобства используются переходники и кабели, входящие в комплект постав-
ки. Подключите все провода системного блока к разъемам, а затем подключите
MSI H55M-E21 Разъем последовательного порта: JCOM1, разъемы питания вентилятора: CPUFAN, SYSFAN1~2
- Руководства
- Бренды
- Компьютерное оборудование
- Материнские платы
- MSI
- Компьютерное оборудование
- Материнские платы
Скачать 68 страниц, 4,91 Мб
Успех! {{$ctrl. successMessage}}
successMessage}}
Ошибки!
{{ ошибка }}
>
26 27 28 29 30 31 32 33 34
Настройка оборудования
Разъем последовательного порта: JCOM1
Этот разъем является высокоскоростным коммуникационным портом 16550A, который отправляет/принимает 16-байтовые FIFO. Вы можете подключить последовательное устройство.
|
|
|
| 1 |
|
|
|
| |||
|
|
|
|
|
| 3 0 0049
|
|
| |||
|
|
| 8 . | ||||||||
6 | 19 |
| |||||||||
|
| C | o | ||||||||
9 | 333333 | 111114 |
|
|
| T |
| P | |||
4 |
| D |
|
|
| S | i | ||||
|
| S |
| n | |||||||
2 | . |
| |||||||||
D |
|
|
| R |
|
|
| ||||
. | T | 0049
|
|
| |||||||
S |
| R |
|
|
|
|
| ||||
I | 9 9 | 023 |
|
| |||||||
| N |
|
|
|
|
|
|
| |||
|
|
|
|
| 9 |
| ||||
|
|
|
|
| 7 | . |
| |||
|
|
|
|
|
| R | ||||
|
|
| 5 |
|
| . | I | |||
| 0159 |
|
| R |
|
| |||||
|
|
| G | T | ||||||
. | . | р |
| S | ||||||
1 |
|
|
|
|
| |||||
|
| S | 85 | |||||||
. |
|
| O |
| u |
| ||||
D |
|
|
| U | ||||||
| 30159
|
|
|
| d | |||||
|
|
|
|
| Т |
|
| |||
| 9 023 | D |
|
|
|
|
| |||
Fan Power Connectors: CPUFAN,SYSFAN1~2
The fan power connectors support system cooling fan с +12В. При подключении провода к разъемам всегда помните, что красный провод является положительным и должен быть подключен к +12В; черный провод заземления и должен быть подключен к GND. Если на материнской плате установлен набор микросхем системного аппаратного монитора, вы должны использовать специально разработанный вентилятор с датчиком скорости, чтобы воспользоваться преимуществами управления вентилятором процессора.
При подключении провода к разъемам всегда помните, что красный провод является положительным и должен быть подключен к +12В; черный провод заземления и должен быть подключен к GND. Если на материнской плате установлен набор микросхем системного аппаратного монитора, вы должны использовать специально разработанный вентилятор с датчиком скорости, чтобы воспользоваться преимуществами управления вентилятором процессора.
CPUFAN
|
|
|
| 1 |
|
|
|
| |
|
| 2 . |
|
|
| ||||
3 | . G |
|
|
| |||||
| + r |
|
| ||||||
4 | . | 1 или | |||||||
90 90. |
| e |
|
|
| n | |||
C |
| n V |
| д | |||||
|
| o |
| s |
|
|
| ||
|
|
| n | O | |||||
0052 |
|
|
| t |
| r |
|
| |
|
|
| р |
|
|
|
|
| o |
|
|
|
|
|
| л | 3 | |||||
| 1 |
|
| 2 . |
|
| . +12VЗемля | |
3 . |
| |
SYSFAN1~2 | Датчик | /N |
|
| |
|
| oU |
|
| se |
Важно
•Пожалуйста, ознакомьтесь с рекомендуемыми вентиляторами ЦП на официальном веб-сайте процессора или проконсультируйтесь с поставщиками по поводу соответствующего вентилятора охлаждения ЦП.
•Поддержка CPUFAN Интеллектуальное управление вентилятором. Вы можете установить утилиту Control Center, которая будет автоматически управлять скоростью CPUFAN в соответствии с фактической температурой CPUFAN.
•Для CPUFAN доступен комплект вентиляторного кулера с 3-х или 4-х контактным разъемом питания.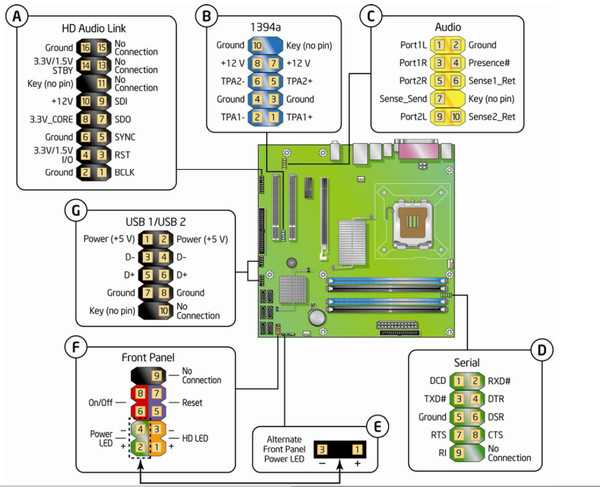
2-14
Поиск
Модели
- H55M-E21
Содержимое
Руководство пользователя материнской платы MSI— Manuals+
Document
Материнская плата MSI
Материнская плата MSI
Информация по технике безопасности
- Компоненты, входящие в этот комплект, могут быть повреждены электростатическим разрядом (ЭСР). Пожалуйста, придерживайтесь следующих инструкций, чтобы обеспечить успешную сборку компьютера.
- Убедитесь, что все компоненты надежно подключены. Ненадежные соединения могут привести к тому, что компьютер не распознает компонент или не запустится.
- Держите материнскую плату за края, чтобы не касаться чувствительных компонентов.
- При работе с материнской платой рекомендуется надевать антистатический браслет (ESD) для предотвращения электростатического повреждения. Если антистатический браслет недоступен, снимите с себя статическое электричество, прикоснувшись к другому металлическому предмету, прежде чем прикасаться к материнской плате.

- Храните материнскую плату в контейнере, защищающем от электростатического заряда, или на антистатической подкладке, если материнская плата не установлена.
- Перед включением компьютера убедитесь, что на материнской плате или в корпусе компьютера нет ослабленных винтов или металлических компонентов.
- Не загружайте компьютер до завершения установки. Это может привести к необратимому повреждению компонентов, а также к травме пользователя.
- Если вам нужна помощь на любом этапе установки, обратитесь к сертифицированному специалисту по компьютерам.
- Всегда выключайте питание и вынимайте вилку шнура питания из розетки перед установкой или удалением любого компонента компьютера.
- Сохраните это руководство для дальнейшего использования.
- Оберегайте материнскую плату от влаги.
- Перед подключением блока питания к электрической розетке убедитесь, что напряжение в электрической розетке соответствует указанному на блоке питания.

- Располагайте шнур питания таким образом, чтобы на него не могли наступить люди. Не кладите ничего на шнур питания.
- Следует учитывать все предостережения и предупреждения на материнской плате.
- При возникновении любой из следующих ситуаций обратитесь к сервисному персоналу для проверки материнской платы:
- Жидкость проникла внутрь компьютера.
- Материнская плата подверглась воздействию влаги.
- Материнская плата не работает должным образом или вы не можете заставить ее работать в соответствии с руководством пользователя.
- Материнская плата упала и была повреждена.
- Материнская плата имеет явные признаки поломки.
- Не оставляйте эту материнскую плату при температуре выше 60°C (140°F), это может повредить материнскую плату.
Specifications
| CPU |
* Посетите сайт intel. | |||||||||||
| Чипсет | Intel® H510/ B560 | |||||||||||
| Память |
* 9002 См. www. .msi.com для получения дополнительной информации о совместимой памяти. | |||||||||||
| Слоты расширения |
| |||||||||||
| Встроенная графика |
* Доступно только для процессоров со встроенной графикой. | |||||||||||
| Audio | Realtek® ALC897 Codec
| |||||||||||
| LAN | 1x Intel® I219V 1Gbps LAN controller | |||||||||||
| Хранение |
| |||||||||||
| USB |
| |||||||||||
| Внутренние разъемы |
| |||||||||||
| Задняя панель разъемов |
 VORT-HORPM1110 VORMM110 VORTM110 VORMM110 VORMIARM1110 VORMIARM1110 VORMIARIPAR 9000.1510 VORMI 9000. 9000. VORTGM.1510 VORMI 9000. 9000.150. A PRO/ H510M BOMBER/ B560M PRO-E/ B560M PLUS) VORT-HORPM1110 VORMM110 VORTM110 VORMM110 VORMIARM1110 VORMIARM1110 VORMIARIPAR 9000.1510 VORMI 9000. 9000. VORTGM.1510 VORMI 9000. 9000.150. A PRO/ H510M BOMBER/ B560M PRO-E/ B560M PLUS) | |||||||||||
| LED Feature |
| |||||||||||
| Контроллер I/O | NUVOTON NCT6687D-M CONTRALLER | |||||||||||
| СИСТЕМА | ||||||||||||
|
|
| ||||||||||
| Form Factor |
| |||||||||||
| BIOS Features |
| |||||||||||
| Software |
| |||||||||||
| MSI Center Features. Mystic Light (для H510M PRO) | ||||||||||||
| Special Features |
|
ЗАДНЯЯ СОСТОЯНИЯ I/O Панель
LAN LAN LED LEST TABLE
LAN LAN LED LED TABLE
LAN LAN LAN LED TABLE
LAN LAN LAN LAN LED LED LED.
 1537
1537 Конфигурация 7.1-канального звука
Для настройки 7.1-канального звука необходимо подключить передний модуль ввода-вывода аудио к разъему JAUD1 и выполнить следующие шаги.
- Щелкните Realtek HD Audio Manager > Advanced Settings, чтобы открыть диалоговое окно ниже.
- Выберите Отключение звука на заднем устройстве вывода при подключении передних наушников.
- Подключите динамики к аудиоразъемам на задней и передней панели ввода-вывода. Когда вы подключаете устройство к аудиоразъему, появляется диалоговое окно с вопросом, какое устройство подключено в данный момент.
Обзор компонентов
* Расстояние от центра ЦП до ближайшего слота DIMM.
Гнездо ЦП
Установите ЦП в гнездо ЦП, как показано ниже.
Важно
- Перед установкой или снятием ЦП всегда отключайте шнур питания от сетевой розетки.
- После установки процессора сохраните защитный колпачок процессора.
 MSI будет обрабатывать запросы на авторизацию возврата товара (RMA), если только материнская плата поставляется с защитным колпачком на разъеме ЦП.
MSI будет обрабатывать запросы на авторизацию возврата товара (RMA), если только материнская плата поставляется с защитным колпачком на разъеме ЦП. - При установке ЦП всегда помните об установке радиатора ЦП. Радиатор ЦП необходим для предотвращения перегрева и поддержания стабильности системы.
- Перед загрузкой системы убедитесь, что радиатор ЦП плотно прилегает к ЦП.
- Перегрев может серьезно повредить процессор и материнскую плату. Всегда следите за исправностью охлаждающих вентиляторов, чтобы защитить процессор от перегрева. Обязательно нанесите ровный слой термопасты (или термоленты) между процессором и радиатором для улучшения отвода тепла.
- Если ЦП не установлен, всегда защищайте контакты сокета ЦП, закрывая сокет пластиковой крышкой.
- Если вы приобрели отдельный ЦП и радиатор/кулер, пожалуйста, обратитесь к документации в комплекте с радиатором/кулером для получения более подробной информации об установке.
Слоты DIMM
Установите модуль памяти в слот DIMM, как показано ниже.
Важно
- Для обеспечения стабильности системы в двухканальном режиме модули памяти должны быть одного типа, количества и плотности.
- Некоторые модули памяти могут работать на более низкой частоте, чем отмеченное значение, при разгоне из-за того, что частота памяти работает в зависимости от ее Serial Presence Detect (SPD). Перейдите в BIOS и найдите частоту DRAM, чтобы установить частоту памяти, если вы хотите, чтобы память работала на отмеченной или на более высокой частоте.
- Рекомендуется использовать более эффективную систему охлаждения памяти при полной установке модулей DIMM или при разгоне.
- Стабильность и совместимость установленного модуля памяти зависят от установленного процессора и устройств при разгоне.
- Дополнительные сведения о совместимой памяти см. на веб-сайте www.msi.com.
M2_1: Слот M.2 (ключ M)
Установите устройство M.2 в слот M.2_1, как показано ниже.
M2_2: Слот M.
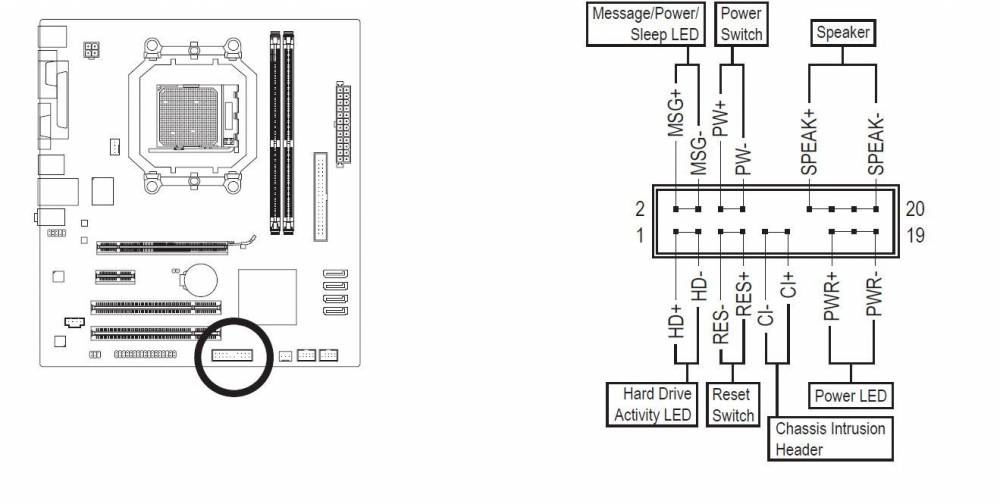 2 (клавиша E)
2 (клавиша E)Установите модуль Wi-Fi в слот M.2_2, как показано ниже.
PCI_E1~2: Слоты расширения PCIe
Важно
- При добавлении или удалении плат расширения всегда выключайте питание и отсоединяйте кабель питания блока питания от сетевой розетки. Прочтите документацию по плате расширения, чтобы проверить наличие необходимых дополнительных аппаратных или программных изменений.
- Если вы устанавливаете большую и тяжелую графическую карту, вам необходимо использовать такой инструмент, как поддержка графической карты MSI Gaming Series, чтобы выдержать ее вес и предотвратить деформацию слота.
SATA1~4: разъемы SATA 6 Гбит/с
Эти разъемы представляют собой интерфейсные порты SATA 6 Гбит/с. Каждый разъем может подключаться к одному устройству SATA.
Важно
- Не сгибайте кабель SATA под углом 90 градусов. В противном случае возможна потеря данных во время передачи.

- Кабели SATA имеют одинаковые штекеры с обеих сторон кабеля. Однако в целях экономии места рекомендуется подключать плоский разъем к материнской плате.
- SATA1 будет недоступен при установке M.2 SATA SSD в слот M2_1.
JAUD1: передний аудиоразъем
Этот разъем позволяет подключать аудиоразъемы на передней панели.
JFP1, JFP2: разъемы на передней панели
Эти разъемы подключаются к переключателям и индикаторам на передней панели.
ATX_PWR1, CPU_PWR1: разъемы питания
Эти разъемы позволяют подключать блок питания ATX.
Важно
Убедитесь, что все кабели питания надежно подключены к соответствующему блоку питания ATX для обеспечения стабильной работы материнской платы.
JUSB1: разъем USB 2.0
Этот разъем позволяет подключать порты USB 2.0 на передней панели.
Важно
- Обратите внимание, что контакты VCC и заземления должны быть правильно подключены во избежание возможных повреждений.

- Чтобы зарядить iPad, iPhone и iPod через порты USB, установите утилиту MSI® Center.
JUSB2: разъем USB 3.2 Gen 1 5 Гбит/с
Этот разъем позволяет подключать порты USB 3.2 Gen 1 5 Гбит/с на передней панели.
Важно
Обратите внимание, что контакты питания и заземления должны быть правильно подключены во избежание возможных повреждений.
CPU_FAN1, SYS_FAN1: разъемы вентилятора
Разъемы вентилятора в режиме PWM обеспечивают постоянное выходное напряжение 12 В и регулируют скорость вращения вентилятора с помощью сигнала управления скоростью. Когда вы подключаете 3-контактный (не ШИМ) вентилятор к разъему вентилятора в режиме ШИМ, скорость вентилятора всегда будет поддерживаться на уровне 100%, что может создавать много шума. Макс. текущий
Макс. power
CPU_FAN1
PWM mode
2A
24W
SYS_FAN1
DC mode
1A
12W
Важно
Вы можете отрегулировать скорость вращения вентилятора в BIOS > Hardware Monitor.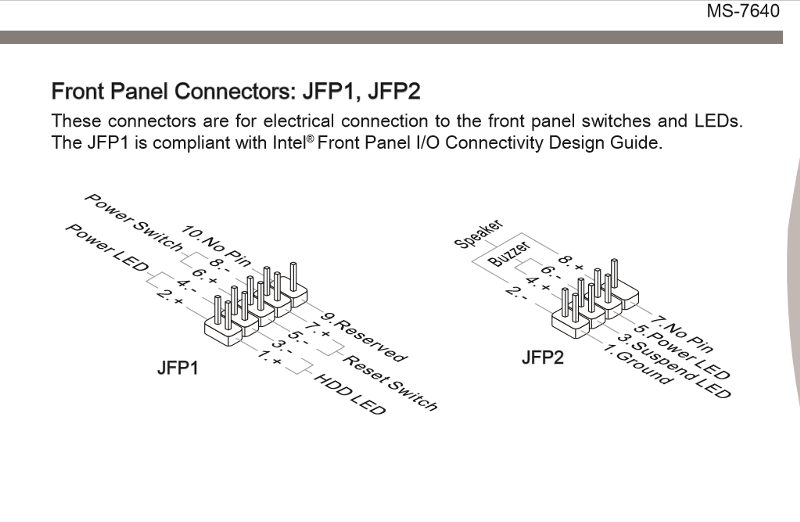
JTPM1: разъем модуля TPM
Этот разъем предназначен для TPM (Trusted Platform Module). Дополнительные сведения и способы использования см. в руководстве по платформе безопасности TPM.
JCI1: Разъем датчика вскрытия корпуса
Этот разъем позволяет подключить кабель датчика вскрытия корпуса.
Использование детектора вскрытия корпуса
- Подсоедините разъем JCI1 к переключателю/датчику вскрытия корпуса на корпусе.
- Закройте крышку корпуса.
- Перейдите в BIOS > Безопасность > Конфигурация защиты корпуса от проникновения.
- Установите для параметра «Вторжение в корпус» значение «Включено».
- Нажмите F10, чтобы сохранить и выйти, а затем нажмите клавишу Enter, чтобы выбрать Да.
- После того, как крышка корпуса снова откроется, при включении компьютера на экране появится предупреждающее сообщение.
Сброс предупреждения о проникновении в корпус
- Выберите BIOS > Безопасность > Конфигурация защиты от проникновения в корпус.

- Установить вторжение в корпус на сброс.
- Нажмите F10, чтобы сохранить и выйти, а затем нажмите клавишу Enter, чтобы выбрать Да.
JCOM1: разъем последовательного порта
Этот разъем позволяет подключить дополнительный последовательный порт с кронштейном.
JBAT1: перемычка сброса CMOS (сброс BIOS)
На плате имеется память CMOS, которая питается от батареи, расположенной на материнской плате, для сохранения данных конфигурации системы. Если вы хотите очистить системную конфигурацию, установите перемычки для очистки памяти CMOS.
Сброс настроек BIOS по умолчанию
- Выключите компьютер и отсоедините кабель питания.
- Используйте перемычку, чтобы закоротить JBAT1 примерно на 5-10 секунд.
- Снимите колпачок перемычки с JBAT1.
- Подсоедините шнур питания и включите компьютер.
Индикатор отладки EZ
Эти индикаторы показывают состояние материнской платы.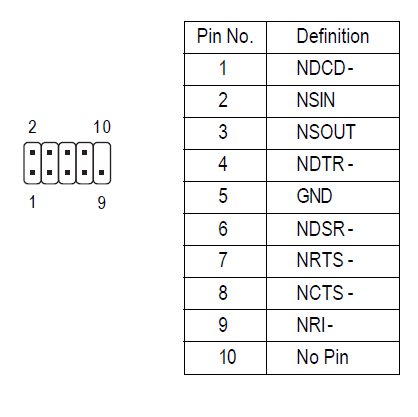
- ЦП — указывает, что ЦП не обнаружен или неисправен.
- DRAM — указывает, что DRAM не обнаружена или не работает.
- VGA — указывает, что графический процессор не обнаружен или неисправен.
- BOOT — указывает, что загрузочное устройство не обнаружено или не работает.
Установка ОС, драйверов и MSI Center
Загрузите и обновите последние версии утилит и драйверов на сайте www.msi.com
Установка Windows® 10
- Включите компьютер.
- Вставьте установочный диск Windows ® 10/USB в компьютер.
- Нажмите кнопку Restart на корпусе компьютера.
- Нажмите клавишу F11 во время POST компьютера (самотестирование при включении), чтобы войти в меню загрузки.
- Выберите установочный диск/USB для Windows® 10 в меню загрузки.
- Нажмите любую клавишу, когда на экране появится сообщение Нажмите любую клавишу для загрузки с CD или DVD….

- Следуйте инструкциям на экране для установки Windows® 10.
Установка драйверов
- Запустите компьютер в Windows® 10.
- Вставьте диск MSI® Drive в оптический дисковод.
- Нажмите «Выбрать», чтобы выбрать, что произойдет с этим всплывающим уведомлением о диске, затем выберите «Запустить DVDSetup.exe», чтобы открыть программу установки. Если вы отключите функцию автозапуска на панели управления Windows, вы все равно сможете вручную запустить DVDSetup.exe из корневого пути диска MSI Drive.
- Программа установки найдет и перечислит все необходимые драйверы на вкладке Драйверы/Программное обеспечение.
- Нажмите кнопку «Установить» в правом нижнем углу окна.
- После этого будет запущена установка драйверов, после завершения которой вам будет предложено перезагрузить компьютер.
- Нажмите кнопку OK для завершения.
- Перезагрузите компьютер.
MSI Center
MSI Center — это приложение, которое поможет вам легко оптимизировать игровые настройки и беспрепятственно использовать программное обеспечение для создания контента. Он также позволяет вам управлять и синхронизировать световые эффекты светодиодов на ПК и других продуктах MSI. С помощью MSI Center вы можете настроить идеальные режимы, контролировать производительность системы и регулировать скорость вращения вентилятора.
Он также позволяет вам управлять и синхронизировать световые эффекты светодиодов на ПК и других продуктах MSI. С помощью MSI Center вы можете настроить идеальные режимы, контролировать производительность системы и регулировать скорость вращения вентилятора.
Руководство пользователя MSI Center
Если вы хотите узнать больше о MSI Center, посетите страницу http://download.msi.com/manual/mb/MSICENTER.pdf или отсканируйте QR-код для доступа.
Важно
Функции могут различаться в зависимости от вашего продукта.
UEFI BIOS
MSI UEFI BIOS совместим с архитектурой UEFI (Unified Extensible Firmware Interface). UEFI имеет много новых функций и преимуществ, которых не может достичь традиционный BIOS, и в будущем он полностью заменит BIOS. MSI UEFI BIOS использует UEFI в качестве режима загрузки по умолчанию, чтобы в полной мере использовать возможности нового набора микросхем.
Важно
Термин BIOS в данном руководстве пользователя относится к UEFI BIOS, если не указано иное.
Преимущества UEFI
- Быстрая загрузка — UEFI может напрямую загружать операционную систему и сохранять процесс самопроверки BIOS. А также исключает время на переход в режим CSM во время POST.
- Поддерживает разделы жесткого диска размером более 2 ТБ.
- Поддерживает более 4 основных разделов с таблицей разделов GUID (GPT).
- Поддерживает неограниченное количество разделов.
- Поддерживает все возможности новых устройств — новые устройства могут не обеспечивать обратную совместимость.
- Поддерживает безопасный запуск — UEFI может проверять действительность операционной системы, чтобы убедиться, что никакое вредоносное ПО не вмешивается в процесс запуска.
Несовместимые корпуса UEFI
- 32-разрядная операционная система Windows — эта материнская плата поддерживает только 64-разрядную операционную систему Windows 10.
- Старая видеокарта — система обнаружит вашу видеокарту.
 При отображении предупреждающего сообщения В этой видеокарте не обнаружена поддержка GOP (протокол вывода графики) .
При отображении предупреждающего сообщения В этой видеокарте не обнаружена поддержка GOP (протокол вывода графики) .
Важно
Мы рекомендуем заменить графическую карту на GOP/UEFI-совместимую или использовать встроенную графическую карту от ЦП для нормальной работы.
Как проверить режим BIOS?
- Включите компьютер.
- Нажмите клавишу Delete, когда во время загрузки на экране появится сообщение Нажмите клавишу DEL для входа в меню настройки, F11 для входа в меню загрузки.
- После входа в BIOS вы можете проверить режим BIOS в верхней части экрана.
Настройка BIOS
Настройки по умолчанию обеспечивают оптимальную производительность для стабильной работы системы в нормальных условиях. Вы всегда должны сохранять настройки по умолчанию, чтобы избежать возможного повреждения системы или сбоя при загрузке, если вы не знакомы с BIOS.
Важно
- Элементы BIOS постоянно обновляются для повышения производительности системы.
 Поэтому описание может немного отличаться от последней версии BIOS и должно быть только для справки. Вы также можете обратиться к информационной панели HELP для описания элемента BIOS.
Поэтому описание может немного отличаться от последней версии BIOS и должно быть только для справки. Вы также можете обратиться к информационной панели HELP для описания элемента BIOS. - Экраны, параметры и настройки BIOS зависят от вашей системы.
Вход в BIOS Setup
Нажмите Удалить клавишу , когда Нажмите клавишу DEL, чтобы войти в меню настройки, F11, чтобы войти в меню загрузки 9Во время загрузки на экране появляется сообщение 0026.
Функциональный ключ
- F1 : Общая справка
- F2 : добавить/ удалить любимый предмет
- F3 : Enter Famoustes Menu
- F4 : Entry Ente CO CPU. : Вход в меню Memory-Z
- F6: Загрузить оптимизированные значения по умолчанию
- F7 : Переключение между расширенным режимом и режимом EZ
- F8 : Загрузить профиль разгона
- F9 : Сохранить профиль разгона
- F10 : Сохранить изменения и сброс* Только).

- Ctrl+F : Войдите на страницу поиска
* При нажатии F10 появляется окно подтверждения, содержащее информацию об изменении. Выберите Да или Нет, чтобы подтвердить свой выбор.
9Руководство пользователя BIOS 1536Если вам нужны дополнительные инструкции по настройке BIOS, перейдите по ссылке http://download.msi.com/manual/mb/Intel500BIOS.pdf или отсканируйте QR-код для доступа.
Сброс BIOS
Для решения некоторых проблем может потребоваться восстановить настройки BIOS по умолчанию. Существует несколько способов сброса BIOS:
- Зайдите в BIOS и нажмите F6, чтобы загрузить оптимизированные настройки по умолчанию.
- Замкните перемычку Clear CMOS на материнской плате.
Важно
Перед очисткой данных CMOS убедитесь, что компьютер выключен. Пожалуйста, обратитесь к разделу перемычек/кнопок Clear CMOS для сброса BIOS.
Обновление BIOS
Обновление BIOS с помощью M-FLASH
Перед обновлением:
Загрузите последний файл BIOS, соответствующий модели вашей материнской платы, с веб-сайта MSI. Затем сохраните файл BIOS на флэш-накопитель USB.
Затем сохраните файл BIOS на флэш-накопитель USB.
Обновление BIOS:
- Вставьте флэш-накопитель USB с файлом обновления в порт USB.
- Используйте следующие методы для входа в режим вспышки.
- Перезагрузитесь и нажмите клавишу Ctrl + F5 во время POST и нажмите Да , чтобы перезагрузить систему.
- Перезагрузитесь и нажмите клавишу Del во время POST, чтобы войти в BIOS. Нажмите кнопку M-FLASH и нажмите Да, чтобы перезагрузить систему.
- Выберите файл BIOS для выполнения процесса обновления BIOS.
- При появлении запроса нажмите Да , чтобы начать восстановление BIOS.
- После завершения процесса прошивки на 100% система автоматически перезагрузится.
Обновление BIOS с помощью MSI Center
Перед обновлением:
- Убедитесь, что драйвер локальной сети уже установлен и подключение к Интернету настроено правильно.

- Перед обновлением BIOS закройте все другие прикладные программы.
сообщите об этом объявлении
Чтобы обновить BIOS:
- Установите и запустите MSI Center и перейдите на страницу поддержки.
- Выберите Live Update и нажмите кнопку Advance.
- Выберите файл BIOS и нажмите кнопку «Установить».
- Появится напоминание об установке, затем нажмите на нем кнопку «Установить».
- Система автоматически перезапустится для обновления BIOS.
- После завершения процесса прошивки на 100% система автоматически перезапустится.
FAQ’S
Совместима ли эта материнская плата с моим процессором?
Пожалуйста, обратитесь к странице спецификации материнской платы, чтобы проверить, поддерживается ли ваш ЦП.
Поддерживает ли эта материнская плата процессоры AMD AM3+ FX/AM3 Phenom™ II/Athlon™ II/Sempron™?
Да, это так.
Как установить процессор на эту материнскую плату?
Инструкции по установке см. в руководстве пользователя для вашего ЦП.
Сколько портов SATA на этой материнской плате?
На этой материнской плате 4 порта SATA.
Сколько портов USB 2.0 на этой материнской плате?
На этой материнской плате имеется 6 портов USB 2.0.
Сколько портов USB 3.0 на этой материнской плате?
На этой материнской плате есть 2 порта USB 3.0.
Какая игровая материнская плата самая мощная?
Лучшие игровые материнские платы AMD: X570(S), B550, TRX40, X470 и B450. Текущий флагманский чипсет AMD X570/X570S обеспечивает полную поддержку PCIe 4.0, включая устройства, подключенные как к интегрированным в ЦП, так и к чипсетным контроллерам PCIe, а скорость передачи данных между ЦП и чипсетом также удвоена.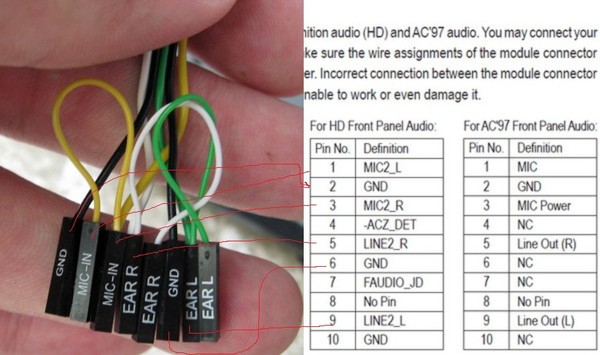
Важны ли материнские платы для игр?
Материнские платы никак не влияют на вашу игровую производительность. Тип вашей материнской платы позволит вашей видеокарте и процессору работать лучше (или хуже). Это похоже на влияние твердотельного накопителя на FPS
Какая самая мощная материнская плата для игр?
Лучшие игровые материнские платы AMD: X570(S), B550, TRX40, X470 и B450. Текущий флагманский чипсет AMD X570/X570S обеспечивает полную поддержку PCIe 4.0, включая устройства, подключенные как к интегрированным в ЦП, так и к чипсетным контроллерам PCIe, а скорость передачи данных между ЦП и чипсетом также удвоена.
Что делает компьютер быстрым?
Наличие процессора с большим количеством ядер и более высокой тактовой частотой означает, что вы можете быстрее взаимодействовать с большим количеством приложений.

 0 Expansion Connectors
0 Expansion Connectors 0 Expansion Connectors
0 Expansion Connectors



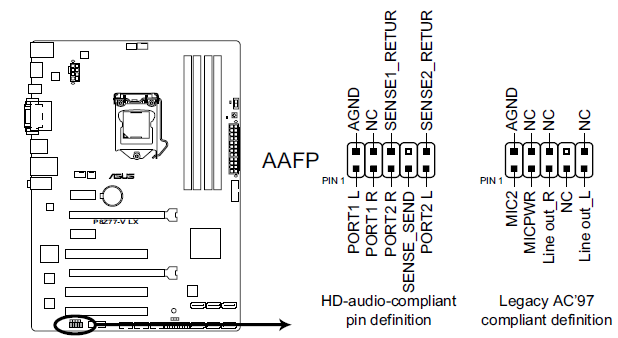



 com для получения информации о совместимости.
com для получения информации о совместимости. 0 для ЦП Intel® 10-го поколения
0 для ЦП Intel® 10-го поколения 2 (ключ M) (для H510M Pro/ H510M-A-Pro/ H510M. B560M Pro-E/ B560M Plus)
2 (ключ M) (для H510M Pro/ H510M-A-Pro/ H510M. B560M Pro-E/ B560M Plus) 29 x 7.95 in. (23.6 cm x 20.2 cm)
29 x 7.95 in. (23.6 cm x 20.2 cm) MSI будет обрабатывать запросы на авторизацию возврата товара (RMA), если только материнская плата поставляется с защитным колпачком на разъеме ЦП.
MSI будет обрабатывать запросы на авторизацию возврата товара (RMA), если только материнская плата поставляется с защитным колпачком на разъеме ЦП.



 При отображении предупреждающего сообщения В этой видеокарте не обнаружена поддержка GOP (протокол вывода графики) .
При отображении предупреждающего сообщения В этой видеокарте не обнаружена поддержка GOP (протокол вывода графики) . Поэтому описание может немного отличаться от последней версии BIOS и должно быть только для справки. Вы также можете обратиться к информационной панели HELP для описания элемента BIOS.
Поэтому описание может немного отличаться от последней версии BIOS и должно быть только для справки. Вы также можете обратиться к информационной панели HELP для описания элемента BIOS.

