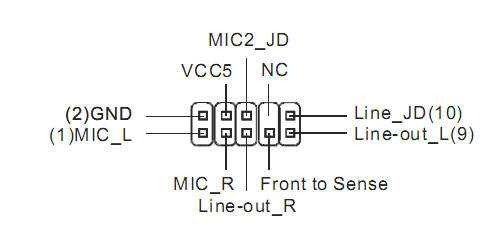Руководство пользователя материнской платы MSI
Материнская плата MSI
Информация по технике безопасности
- Компоненты, входящие в этот комплект, подвержены повреждению электростатическим разрядом (ESD). Пожалуйста, придерживайтесь следующих инструкций, чтобы обеспечить успешную сборку компьютера.
- Убедитесь, что все компоненты надежно подключены. Плохое соединение может привести к тому, что компьютер не распознает компонент или не запустится.
- Держите материнскую плату за края, чтобы не прикасаться к чувствительным компонентам.
- При обращении с материнской платой рекомендуется носить браслет с защитой от электростатического разряда (ESD), чтобы предотвратить электростатическое повреждение. Если браслет для защиты от электростатического разряда недоступен, снимите с себя статическое электричество, прикоснувшись к другому металлическому предмету, прежде чем брать в руки материнскую плату.
- Храните материнскую плату в контейнере для защиты от статического электричества или на антистатической прокладке, если материнская плата не установлена.

- Перед включением компьютера убедитесь, что на материнской плате или где-либо в корпусе компьютера нет незакрепленных винтов или металлических компонентов.
- Не загружайте компьютер до завершения установки. Это может привести к необратимому повреждению компонентов, а также к травмам пользователя.
- Если вам потребуется помощь на любом этапе установки, обратитесь к сертифицированному специалисту по компьютерам.
- Всегда выключайте источник питания и отсоединяйте шнур питания от розетки перед установкой или извлечением каких-либо компонентов компьютера.
- Сохраните это руководство для использования в будущем.
- Берегите материнскую плату от влаги.
- Убедитесь, что ваша электрическая розетка обеспечивает такую же мощность.tage, как указано на блоке питания, перед подключением блока питания к электрической розетке.
- Разместите шнур питания таким образом, чтобы на него нельзя было наступить. Не кладите ничего на шнур питания.
- Следует отметить все предостережения и предупреждения на материнской плате.

- При возникновении любой из следующих ситуаций обратитесь к обслуживающему персоналу для проверки материнской платы:
- В компьютер попала жидкость.
- Материнская плата подверглась воздействию влаги.
- Материнская плата работает неправильно или вы не можете заставить ее работать в соответствии с руководством пользователя.
- Материнская плата упала и была повреждена.
- Материнская плата имеет явные признаки поломки.
- Не оставляйте материнскую плату при температуре выше 60 ° C (140 ° F), это может повредить материнскую плату.
Характеристики
| ЦП |
* Для получения информации о совместимости перейдите на сайт intel.com. |
| Набор микросхем | Набор микросхем Intel® H510 / B560 |
| Память |
* Пожалуйста, обратитесь к www. |
| Слоты расширения |
|
| На борту Graphics |
* Доступно только для процессоров со встроенной графикой. |
| Аудио | Кодек Realtek® ALC897
|
| ЛВС | 1x сетевой контроллер Intel® I219V 1 Гбит / с |
| Память |
* SATA4 будет недоступен при установке M.2 SATA SSD в слот M2_1. |
| USB |
|
| Внутренние разъемы |
|
| Разъемы задней панели |
|
| Светодиодная особенность |
|
| Контроллер ввода / вывода | Микросхема контроллера NUVOTON NCT6687D-M |
| Монитор оборудования |
|
| Форм-фактор |
|
| Возможности BIOS |
|
| Программные обеспечения для георадаров |
|
| Возможности MSI Center |
|
| Особые возможности |
|
Задняя панель ввода-вывода
Таблица состояния индикатора порта LAN
Аудио 7. 1-канальная конфигурация
1-канальная конфигурация
Для настройки 7.1-канального звука необходимо подключить передний аудиомодуль ввода / вывода к разъему JAUD1 и выполнить следующие шаги.
- Щелкните Realtek HD Audio Manager> Расширенные настройки, чтобы открыть диалоговое окно ниже.
- Выберите «Отключить звук на заднем устройстве вывода», когда к нему подключены передние наушники.
- Подключите динамики к аудиоразъемам на задней и передней панели ввода / вывода. Когда вы подключаете устройство к аудиоразъему, появляется диалоговое окно с вопросом, какое устройство подключено в данный момент.
надview компонентов
* Расстояние от центра ЦП до ближайшего слота DIMM.
Процессорное гнездо
Пожалуйста, установите ЦП в гнездо ЦП, как показано ниже.
Важнo
- Всегда отключайте шнур питания от розетки перед установкой или снятием ЦП.
- Сохраните защитный колпачок процессора после установки процессора.
 MSI будет обрабатывать запросы на возврат товара (RMA), если только на материнской плате есть защитная крышка на разъеме ЦП.
MSI будет обрабатывать запросы на возврат товара (RMA), если только на материнской плате есть защитная крышка на разъеме ЦП. - При установке ЦП всегда не забывайте устанавливать радиатор ЦП. Радиатор процессора необходим для предотвращения перегрева и поддержания стабильности системы.
- Перед загрузкой системы убедитесь, что радиатор ЦП плотно прилегает к ЦП.
- Перегрев может серьезно повредить процессор и материнскую плату. Всегда проверяйте, правильно ли работают охлаждающие вентиляторы, чтобы защитить ЦП от перегрева. Обязательно нанесите ровный слой термопасты (или термоленты) между процессором и радиатором, чтобы улучшить отвод тепла.
- Если ЦП не установлен, всегда защищайте контакты разъема ЦП, накрыв разъем пластиковым колпачком.
- Если вы приобрели отдельный ЦП и радиатор / кулер, пожалуйста, обратитесь к документации в комплекте радиатора / кулера для получения более подробной информации об установке.
Слоты DIMM
Установите модуль памяти в слот DIMM, как показано ниже.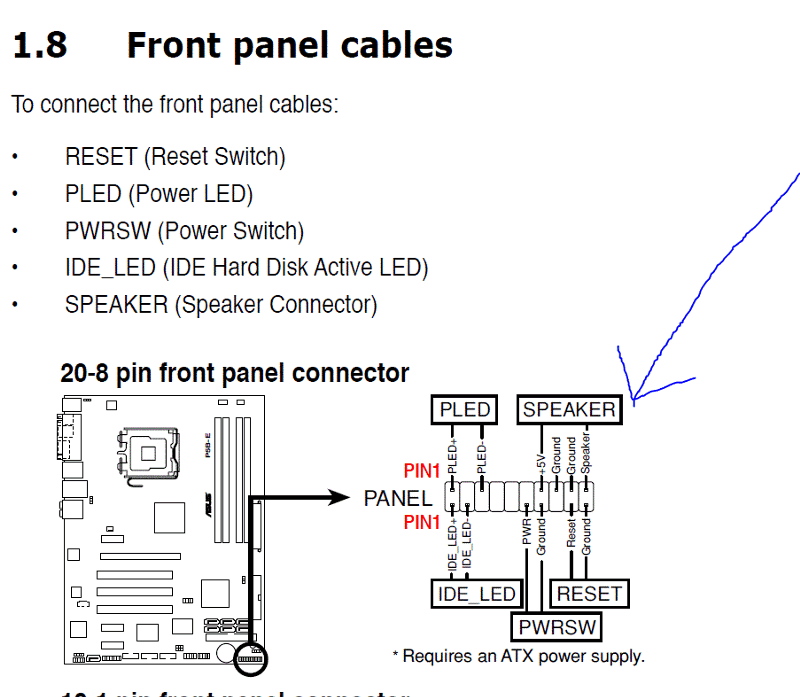
Важнo
- Для обеспечения стабильности системы в двухканальном режиме модули памяти должны быть одного типа, количества и плотности.
- Некоторые модули памяти могут работать на более низкой частоте, чем отмеченное значение, при разгоне из-за того, что частота памяти зависит от ее Serial Presence Detect (SPD). Зайдите в BIOS и найдите DRAM Frequency, чтобы установить частоту памяти, если вы хотите работать с памятью на отмеченной или более высокой частоте.
- Рекомендуется использовать более эффективную систему охлаждения памяти для полной установки или разгона модулей DIMM.
- Стабильность и совместимость установленного модуля памяти зависит от установленного процессора и устройств при разгоне.
- Пожалуйста, посетите www.msi.com для получения дополнительной информации о совместимой памяти.
M2_1: слот M.2 (клавиша M)
Установите устройство M.2 в слот M.2_1, как показано ниже.
M2_2: слот M.2 (клавиша E)
Установите модуль Wi-Fi в слот M. 2_2, как показано ниже.
2_2, как показано ниже.
PCI_E1 ~ 2: Слоты расширения PCIe
Важнo
- При добавлении или удалении карт расширения всегда выключайте источник питания и отсоединяйте кабель питания от розетки. Прочтите документацию карты расширения, чтобы проверить наличие необходимых дополнительных изменений оборудования или программного обеспечения.
- Если вы устанавливаете большую и тяжелую видеокарту, вам необходимо использовать такой инструмент, как крепление графической карты MSI Gaming Series, чтобы выдержать ее вес и предотвратить деформацию слота.
SATA1 ~ 4: Разъемы SATA 6 Гбит / с
Эти разъемы представляют собой интерфейсные порты SATA 6 Гбит / с. Каждый разъем может подключаться к одному устройству SATA.
Важнo
- Не складывайте кабель SATA под углом 90 градусов. В противном случае во время передачи может произойти потеря данных.
- Кабели SATA имеют одинаковые разъемы с обеих сторон кабеля.
 Однако рекомендуется подключать плоский разъем к материнской плате в целях экономии места.
Однако рекомендуется подключать плоский разъем к материнской плате в целях экономии места. - SATA1 будет недоступен при установке M.2 SATA SSD в слот M2_1.
JAUD1: Передний аудиоразъем
Этот разъем позволяет подключать аудиоразъемы на передней панели.
JFP1, JFP2: разъемы передней панели
Эти разъемы подключаются к переключателям и светодиодам на передней панели.
ATX_PWR1, CPU_PWR1: разъемы питания
Эти разъемы позволяют подключать блок питания ATX.
Важнo
Убедитесь, что все кабели питания надежно подключены к соответствующему блоку питания ATX, чтобы обеспечить стабильную работу материнской платы.
JUSB1: разъем USB 2.0
Этот разъем позволяет подключать порты USB 2.0 на передней панели.
Важнo
- Обратите внимание, что контакты VCC и заземления должны быть подключены правильно, чтобы избежать возможных повреждений.
- Чтобы зарядить iPad, iPhone и iPod через порты USB, установите утилиту MSI® Center.

JUSB2: разъем USB 3.2 Gen 1 5 Гбит / с
Этот разъем позволяет подключать порты USB 3.2 Gen 1 5 Гбит / с на передней панели.
Важнo
Обратите внимание, что контакты питания и заземления должны быть подключены правильно, чтобы избежать возможных повреждений.
CPU_FAN1, SYS_FAN1: разъемы вентилятора
Разъемы вентилятора в режиме ШИМ обеспечивают постоянное выходное напряжение 12 В и регулируют скорость вентилятора с помощью сигнала управления скоростью. Когда вы подключаете 3-контактный вентилятор (без ШИМ) к разъему вентилятора в режиме ШИМ, скорость вентилятора всегда будет поддерживаться на уровне 100%, что может создавать много шума.
соединитель | Режим вентилятора по умолчанию | Максимум. текущий | Максимум. мощность |
CPU_FAN1 | Режим ШИМ | 2A | 24W |
SYS_FAN1 | Режим постоянного тока | 1A | 12W |
Важнo
Вы можете настроить скорость вращения вентилятора в BIOS> Hardware Monitor.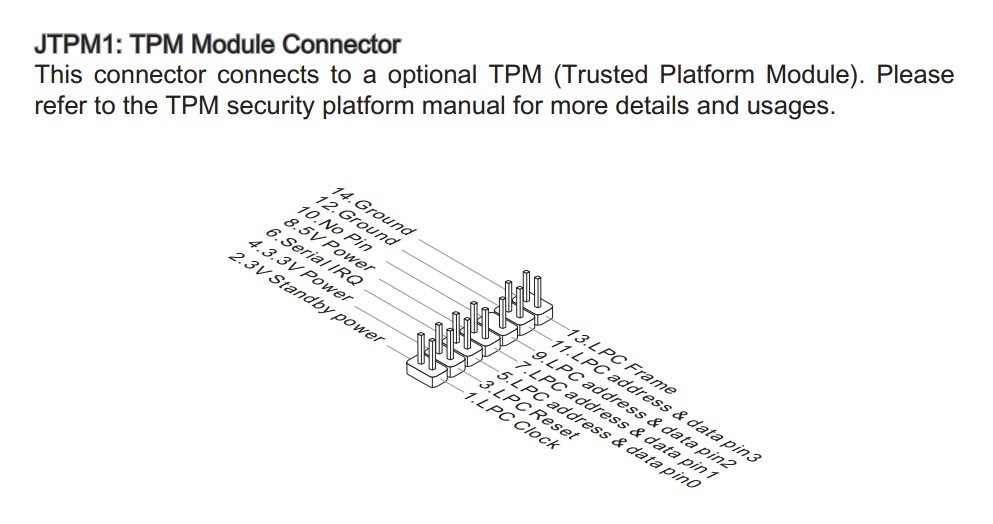
JTPM1: Разъем модуля TPM
Этот разъем предназначен для TPM (доверенного платформенного модуля). Дополнительные сведения и способы использования см. В руководстве по платформе безопасности TPM.
JCI1: Разъем обнаружения вторжения в корпус
Этот разъем позволяет подключать кабель переключателя вскрытия корпуса.
Использование детектора вторжения в корпус
- Подключите разъем JCI1 к переключателю / датчику вскрытия корпуса на корпусе.
- Закройте крышку корпуса.
- Перейдите в BIOS> Безопасность> Конфигурация вскрытия корпуса.
- Установите для параметра Chassis Intrusion значение Enabled.
- Нажмите F10, чтобы сохранить и выйти, а затем нажмите клавишу Enter, чтобы выбрать Да.
- После того, как крышка корпуса снова откроется, при включении компьютера на экране отобразится предупреждающее сообщение.
Сброс предупреждения о вторжении в корпус
- Перейдите в BIOS> Безопасность> Конфигурация вскрытия корпуса.

- Установите для параметра Chassis Intrusion значение Reset.
- Нажмите F10, чтобы сохранить и выйти, а затем нажмите клавишу Enter, чтобы выбрать Да.
JCOM1: Разъем последовательного порта
Этот разъем позволяет подключать дополнительный последовательный порт с помощью планки.
JBAT1: перемычка очистки CMOS (сброса BIOS)
На плате имеется память CMOS, которая питается от батареи, расположенной на материнской плате, для сохранения данных конфигурации системы. Если вы хотите очистить конфигурацию системы, установите перемычки для очистки памяти CMOS.
Сброс BIOS до значений по умолчанию
- Выключите компьютер и отсоедините шнур питания.
- Используйте перемычку, чтобы замкнуть JBAT1 примерно на 5-10 секунд.
- Снимите перемычку с JBAT1.
- Подключите шнур питания и включите компьютер.
Индикатор отладки EZ
Эти светодиоды показывают состояние материнской платы.
- ЦП — указывает на то, что ЦП не обнаружен или неисправен.

- Динамическое ОЗУ — указывает, что DRAM не обнаружен или неисправен.
- VGA — указывает на то, что графический процессор не обнаружен или неисправен.
- BOAT — указывает, что загрузочное устройство не обнаружено или не работает.
Установка ОС, драйверов и MSI Center
Загрузите и обновите последние утилиты и драйверы с сайта www.msi.com.
Установка Windows® 10
- Включите компьютер.
- Вставьте установочный диск Windows ® 10 / USB в свой компьютер.
- Нажмите кнопку перезагрузки на корпусе компьютера.
- Нажмите клавишу F11 во время POST (самотестирования при включении) компьютера, чтобы войти в меню загрузки.
- Выберите установочный диск Windows ® 10 / USB в меню загрузки.
- Нажмите любую клавишу, когда на экране отображается сообщение «Нажмите любую клавишу для загрузки с компакт-диска или DVD…».
- Следуйте инструкциям на экране, чтобы установить Windows ® 10.

Установка драйверов
- Загрузите компьютер в Windows® 10.
- Вставьте диск MSI® Drive в оптический привод.
- Нажмите «Выбрать», чтобы выбрать, что будет происходить с всплывающим уведомлением об этом диске, затем выберите «Запустить DVDSetup.exe», чтобы открыть программу установки. Если вы отключите функцию автозапуска на панели управления Windows, вы все равно можете вручную запустить DVDSetup.exe из корневого пути диска MSI Drive.
- Установщик найдет и перечислит все необходимые драйверы на вкладке «Драйверы / Программное обеспечение».
- Нажмите кнопку «Установить» в правом нижнем углу окна.
- После этого установка драйверов будет продолжена, после ее завершения вам будет предложено перезагрузить компьютер.
- Нажмите кнопку ОК, чтобы закончить.
- Перезагрузите компьютер.
Центр MSI
MSI Center — это приложение, которое помогает легко оптимизировать настройки игры и беспрепятственно использовать программное обеспечение для создания контента.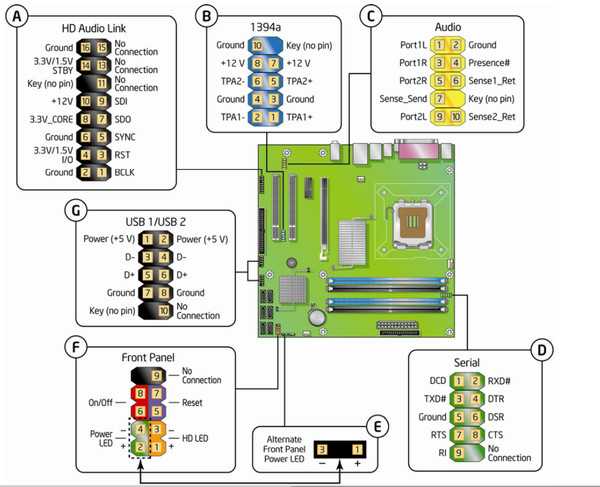 Он также позволяет вам управлять и синхронизировать световые эффекты светодиодов на ПК и других продуктах MSI. С MSI Center вы можете настраивать идеальные режимы, контролировать производительность системы и регулировать скорость вращения вентилятора.
Он также позволяет вам управлять и синхронизировать световые эффекты светодиодов на ПК и других продуктах MSI. С MSI Center вы можете настраивать идеальные режимы, контролировать производительность системы и регулировать скорость вращения вентилятора.
Руководство пользователя MSI Center
Если вы хотите узнать больше о MSI Center, обратитесь к http://download.msi.com/manual/mb/MSICENTER.pdf или отсканируйте QR-код, чтобы получить доступ.
Важнo
Функции могут отличаться в зависимости от вашего продукта.
UEFI BIOS
MSI UEFI BIOS совместим с архитектурой UEFI (Unified Extensible Firmware Interface). UEFI имеет много новых функций и расширенных возможностей.tagЭтого не может достичь традиционный BIOS, и в будущем он полностью заменит BIOS. BIOS MSI UEFI использует UEFI в качестве режима загрузки по умолчанию, чтобы полностью продвинуться вперед.tage возможностей нового чипсета.
Важнo
Термин BIOS в этом руководстве пользователя относится к UEFI BIOS, если не указано иное.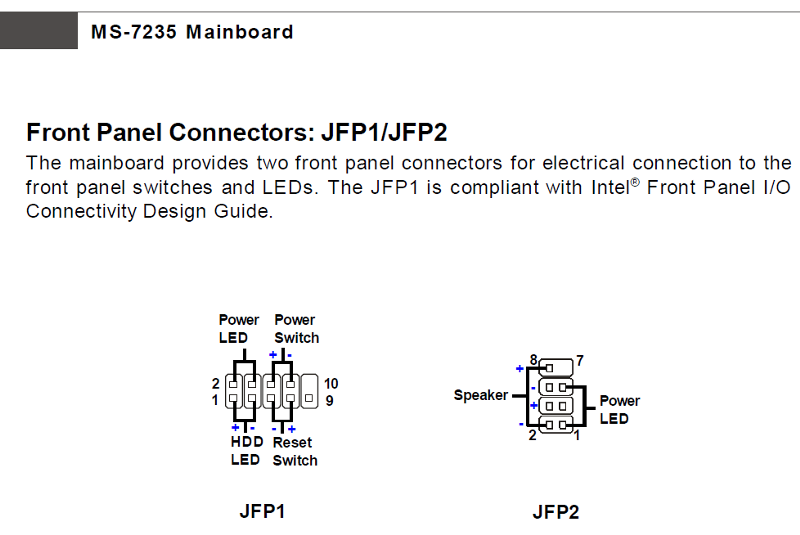
UEFI Advantages
- Быстрая загрузка — UEFI может напрямую загружать операционную систему и сохранять процесс самотестирования BIOS. А также исключает время переключения в режим CSM во время POST.
- Поддерживает разделы жесткого диска размером более 2 ТБ.
- Поддерживает более 4 основных разделов с таблицей разделов GUID (GPT).
- Поддерживает неограниченное количество разделов.
- Поддерживает все возможности новых устройств — новые устройства могут не обеспечивать обратную совместимость.
- Поддерживает безопасный запуск — UEFI может проверить действительность операционной системы, чтобы убедиться в отсутствии вредоносных программ.ampers с процессом запуска.
Несовместимые случаи UEFI
- 32-битная операционная система Windows — данная материнская плата поддерживает только 64-битную операционную систему Windows 10.
- Старая видеокарта — система обнаружит вашу видеокарту.
 При отображении предупреждающего сообщения В этой видеокарте не обнаружена поддержка GOP (протокол вывода графики)..
При отображении предупреждающего сообщения В этой видеокарте не обнаружена поддержка GOP (протокол вывода графики)..
Важнo
Мы рекомендуем вам заменить видеокарту на совместимую с GOP / UEFI или использовать встроенную графику от ЦП для нормальной работы.
Как проверить режим BIOS?
- Включите ваш компьютер.
- Нажмите клавишу Delete, когда нажмите клавишу DEL для входа в меню настройки, F11 для входа в меню загрузки сообщение появляется на экране во время процесса загрузки.
- После входа в BIOS вы можете проверить режим BIOS в верхней части экрана.
Настройка биоса
Настройки по умолчанию обеспечивают оптимальную производительность для стабильности системы в нормальных условиях. Вы всегда должны сохранять настройки по умолчанию, чтобы избежать возможного повреждения системы или сбоя загрузки, если вы не знакомы с BIOS.
Важнo
- Элементы BIOS постоянно обновляются для повышения производительности системы.
 Поэтому описание может немного отличаться от последней версии BIOS и предназначено только для справки. Вы также можете обратиться к информационной панели HELP для описания элемента BIOS.
Поэтому описание может немного отличаться от последней версии BIOS и предназначено только для справки. Вы также можете обратиться к информационной панели HELP для описания элемента BIOS. - Экраны, параметры и настройки BIOS зависят от вашей системы.
Вход в программу настройки BIOS
Нажмите Удалить ключ, когда Нажмите клавишу DEL, чтобы войти в меню настройки, F11, чтобы войти в меню загрузки. сообщение появляется на экране во время процесса загрузки.
Функциональная клавиша
- F1: Общая помощь
- F2: Добавить / удалить избранный элемент
- F3: Вход в меню избранного
- F4: Войти в меню характеристик процессора
- F5: Войти в меню Memory-Z
- F6: Загрузите оптимальные настройки по умолчанию
- F7: Переключение между расширенным режимом и режимом EZ
- F8: Загрузить Overclocking Profile
- F9: Сохранить Overclocking Profile
- F10: Сохранить изменения и сбросить *
- F12: Сделайте снимок экрана и сохраните его на USB-накопитель (только в формате FAT / FAT32).

- Ctrl + F: Войти на страницу поиска
* Когда вы нажимаете F10, появляется окно подтверждения с информацией об изменении. Выберите «Да» или «Нет», чтобы подтвердить свой выбор.
Руководство пользователя BIOS
Если вы хотите узнать больше инструкций по настройке BIOS, обратитесь к http://download.msi.com/manual/mb/Intel500BIOS.pdf или отсканируйте QR-код, чтобы получить доступ.
Сброс BIOS
Для решения определенных проблем может потребоваться восстановить настройки BIOS по умолчанию. Сбросить BIOS можно несколькими способами:
- Перейдите в BIOS и нажмите F6, чтобы загрузить оптимизированные настройки по умолчанию.
- Замкните перемычку Clear CMOS на материнской плате.
Важнo
Перед очисткой данных CMOS убедитесь, что компьютер выключен. См. Раздел «Перемычка / кнопка очистки CMOS» для сброса BIOS.
Обновление BIOS
Обновление BIOS с помощью M-FLASH
Перед обновлением:
Загрузите последнюю версию BIOS file соответствует модели вашей материнской платы от MSI webсайт. А затем сохраните BIOS file на USB-накопитель.
А затем сохраните BIOS file на USB-накопитель.
Обновление BIOS:
- Вставьте USB-накопитель с обновлением. file в порт USB.
- Воспользуйтесь следующими способами, чтобы войти в режим вспышки.
- Перезагрузитесь и нажмите Ctrl + F5 во время POST и нажмите Да перезагрузить систему.
- Перезагрузитесь и нажмите Del во время POST для входа в BIOS. Щелкните значок М-ВСПЫШКА и нажмите Да, чтобы перезагрузить систему.
- Выберите BIOS file для выполнения процесса обновления BIOS.
- При появлении запроса нажмите Да чтобы начать восстановление BIOS.
- После того, как процесс прошивки будет на 100% завершен, система автоматически перезагрузится.
Обновление BIOS с помощью MSI Center
Перед обновлением:
- Убедитесь, что драйвер LAN уже установлен и подключение к Интернету установлено правильно.
- Перед обновлением BIOS закройте все остальные приложения.

Чтобы обновить BIOS:
- Установите и запустите MSI Center и перейдите на страницу поддержки.
- Выберите Live Update и нажмите кнопку Advance.
- Выберите BIOS file и нажмите кнопку «Установить».
- Появится напоминание об установке, затем нажмите на нем кнопку «Установить».
- Система автоматически перезагрузится для обновления BIOS.
- После того, как процесс прошивки будет завершен на 100%, система автоматически перезагрузится.
report this ad
Документы / Ресурсы
| Материнская плата MSI MSI [pdf] Руководство пользователя MSI, H510M PRO, H510M-A PRO, H510M BOMBER, B560M PRO-E, B560M PLUS, B560M-X, материнская плата |
Рекомендации
- Intel | Решения для центров обработки данных, Интернет вещей и инновации в области ПК
- MSI — Перенаправление
- КСО
- MSI — Перенаправление
- dtsc.
 ca.gov/hazardouswaste/
ca.gov/hazardouswaste/
Как правильно подключить к материнской плате переднюю панель?
Привет, друзья! Фронтальная панель никак не связана с прочей «начинкой» компьютера и подсоединяется напрямую к материнке. Ее подключение – достаточно сложный процесс, так как требует точной работы с мелкими деталями и соблюдения аккуратности.
В противном случае можно повредить тонкие штырьки, к которым подключаются коннекторы на проводах, что может повлечь за собой некорректную работу компьютера. Однако не стоит преждевременно паниковать: никакие неприятности не грозят, если все сделать правильно.
В сегодняшнем посте я расскажу, как правильно подключить к материнской плате переднюю панель и что при этом необходимо учитывать.
Маркировка проводов
От передней панели идет тонкий пучок из нескольких длинных проводов, которые обычно разного цвета. На конце каждого расположен крохотный коннектор с нанесенной маркировкой:
На конце каждого расположен крохотный коннектор с нанесенной маркировкой:
- PWRBNT или Power SW – отвечает за кнопку включения;
- +HD LED или H.D.D. LED – индикатор винчестера, которая должна мигать при записи/чтении данных;
- RESET или Restart SW – Кнопка горячей перезагрузки ПК;
- +PLED или Power LED – индикатор включения
- Speaker – небольшой динамик, который также может присутствовать в этом блоке.
Правильное подключение
Подключаются все провода к порту front panel или F Panel или же к JFP1, который чаще всего расположен в правой нижней части материнской платы. Сложность заключается в том, что и штырьки на нем, и сами коннекторы мелкие, поэтому иногда бывает сложно насадить их с первой попытки.
В процессе не требуется спешка: аккуратно насаживаем первый коннектор, затем второй и так далее. Обычно все штырьки маркированы, поэтому ошибиться, что куда вставить, трудно. Кроме того, к любой материнской плате в комплекте идет инструкция, в которой приводится правильная распиновка.
При этом следует выполнять некоторые правила:
- Пустое место на штекере подключается к пустому месту на разъеме;
- Треугольником обычно маркируется «плюс», который обозначен на самой материнке рядом со штекером;
- Подключать контакты удобнее всего по порядку, один за другим, чтобы каждый следующий соприкасался с предыдущим – так они не выскользнут из посадочных мест.
Одевайте коннекторы на штырьки строго вертикально, без отклонений влево или вправо, чтобы не погнуть сами штырьки, иначе при чрезмерном усилии их можно сломать. С некоторыми корпусами спикер поставляется как отдельная деталь и просто цепляется на порте, удерживаясь штекерами. Рекомендую установить и этот компонент, так как при неисправности компьютера, определенное количество писков этого динамика сигнализирует, какая именно деталь вышла из строя.
Такая распиновка применяется на всех материнских платах любого форм-фактора, независимо от бренда – Asrock, Gigabyte, MSI, ASUS или любого другого.
Конечно, положение штекеров на порте может варьироваться, как и наличие проводов с разъемами на самой фронтальной панели, однако принцип их подключения и маркировка, всегда одни и те же.
Если все подключить правильно, компьютер запустится и будет работать корректно. Если же допущена ошибка, может наблюдаться одна из следующих ситуаций:
- Устройство не запускается от кнопки питания;
- Не работает индикатор жесткого диска;
- Комп не перезагружается после нажатия соответствующей кнопки;
- Нет цветовой индикации включенного состояния компьютера;
- Не работает спикер.
Ничего страшного в этих ситуациях нет – достаточно присоединить коннекторы правильно, чтобы все заработало как положено. Повредить компьютер, неправильно подключив фронтальную панель, невозможно, так как предусмотрена так называемая «защита от дурака».
И я напоминаю, что все необходимые комплектующие вы можете приобрести по самой выгодной цене в этом популярном интернет-магазине (уверен, он вам точно знаком). Также советую почитать как подключить USB разъемы на материнской плате и как подключить правильно жесткий диск. Про подключение передних аудио разъемов к материнке, можно узнать здесь.
Также советую почитать как подключить USB разъемы на материнской плате и как подключить правильно жесткий диск. Про подключение передних аудио разъемов к материнке, можно узнать здесь.
Спасибо за внимание, друзья, и не забудьте подписаться на новостную рассылку, если еще этого не сделали. До завтра!
С уважением, автор блога Андрей Андреев
Что такое JFP1 и как его использовать на материнской плате?
СОДЕРЖАНИЕ
1
Вы когда-нибудь видели разъем JFP1 на материнской плате?
В этой статье я расскажу, что такое разъем JPF1 и что с ним можно делать.
Что такое JFP1 и когда вы его используете?
JFP1 означает «Jumper Front Panel 1». Как вы, наверное, уже догадались из названия, это разъем материнской платы, используемый для настройки передней панели, включая подключение питания, сброса и подключения динамиков.
Он позволяет включать компьютер, перезагружать его и выполнять другие действия, поэтому очень важно подключить его к кабелям передней панели корпуса.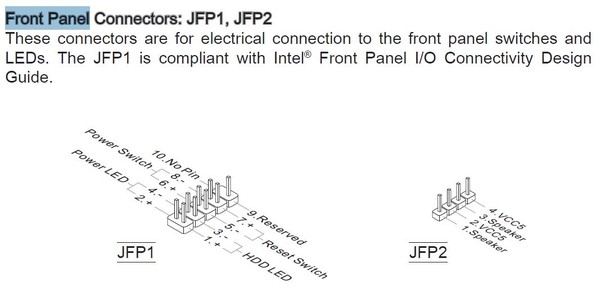 Только тогда вы сможете использовать кнопки питания или сброса на передней/верхней части корпуса ПК.
Только тогда вы сможете использовать кнопки питания или сброса на передней/верхней части корпуса ПК.
Можно ли подключить разъемы передней панели к любому контакту разъема JFP1?
Нет, выводы для JFP1 четко обозначены на кабелях передней панели и должны совпадать с разъемом JFP1.
При желании можно вообще не подключать разъемы на передней панели или настроить только некоторые разъемы на материнской плате.
Он не выдаст вам никаких ошибок или чего-то подобного.
Например, если разъем JFP1 не имеет подключений на передней панели, то все разъемы на передней панели на материнской плате ни к чему не подключены.
Это означает, что вы не сможете запустить компьютер или что-либо еще, связанное с разъемами на передней панели.
Но вы все равно можете соединить (подключить) контакты питания на разъеме JFP1, чтобы включить компьютер, если хотите.
Вы можете ознакомиться с руководством по разъемам передней панели GIGABYTE и MSI.
Иногда разъемы (+) и (-) разделены.
 Почему это?
Почему это?Во всем виноваты производители.
Трудно поверить, что эти разъемы существуют уже несколько десятилетий, а стандартов до сих пор нет. Но так оно и есть, и именно поэтому вы видите это несоответствие.
Некоторые производители разделяют все кабели на один вариант провода, который необходимо подключать по отдельности.
У некоторых светодиодные кабели подключены, а кабели питания и перезагрузки оставлены отдельными по какой-то бессмысленной причине.
С другой стороны, вы найдете несколько замечательных материнских плат/корпусов, у которых все кабели передней панели подключены к одному разъему, который вы легко подключаете, вместо того, чтобы возиться с девятью разными кабелями.
Имеет ли значение, где находятся разъемы (+) и где (-)?
Не совсем, нет.
Лучше всего подключить положительный конец к положительному, а отрицательный к отрицательному, но это не имеет большого значения для кабелей питания и сброса.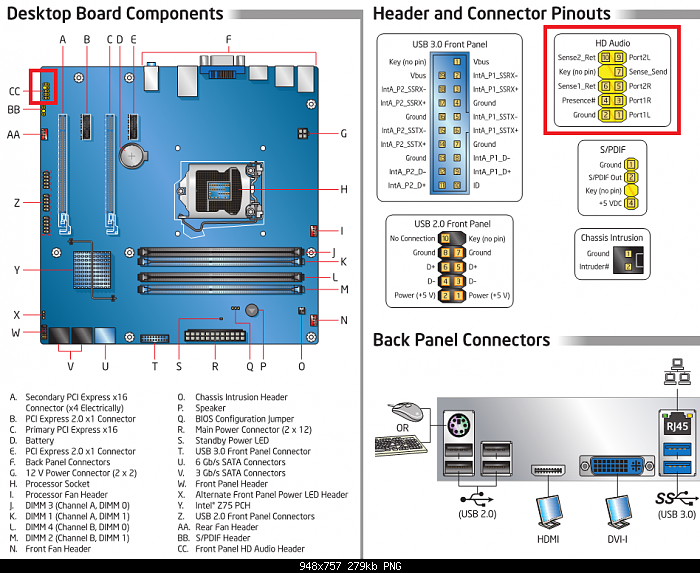 Он будет работать нормально в любом случае.
Он будет работать нормально в любом случае.
Единственными контактами на передней панели, для которых важна полярность (+ или -), являются светодиодные . Поэтому убедитесь, что полярность светодиодных кабелей соответствует разъему JFP.
Что делать, если разъемы на передней панели слишком длинные?
Иногда разъемы на передней панели могут быть настолько высокими, что мешают вам установить что-либо в нижней части материнской платы.
Это случилось со мной во время сборки компьютера, когда я устанавливал четыре графических процессора.
Я не смог установить четвертый, потому что кабели переднего разъема были слишком длинными и мешали радиатору графического процессора.
К счастью, это легко исправить. Просто снимите черный пластиковый кожух, защищающий кабель. Затем вы можете напрямую подключить кабель к штырям, обернув кабель вокруг штырьков.
Это деликатный процесс, но его не так уж сложно сделать с помощью твердых рук. Также можно использовать тонкий пинцет.
Также можно использовать тонкий пинцет.
Резюме
И это была короткая статья о том, что такое JFP1 и для чего он используется, а также некоторые общие вопросы, которые могут у вас возникнуть об этой, по общему признанию, сложной части материнской платы.
Если вам нужен TL; DR , вот вам — разъем JFP1 используется для подключения некоторых кнопок на передней панели вашего корпуса, светодиодов питания и переключателей, таких как кнопки «Пуск» или «Сброс».
Часто задаваемые вопросы
Что означает JFP1?
JFP1 означает «Jumper Front Panel 1».
Все ли материнские платы имеют разъем JFP1?
Да. Каждой материнской плате нужен способ заставить компьютер включиться и работать, для чего и нужны разъемы.
Некоторые материнские платы, используемые для целей тестирования, могут иметь кнопки «Пуск» и «Сброс» на самой материнской плате, чтобы с ними было легче работать. Но в большинстве случаев вам нужно будет подключить разъемы на передней панели или перепрыгнуть (подключить) контакты, чтобы компьютер включился.
Вам необходимо подключить все разъемы передней панели к разъему JFP1?
Не все. Хотя будет лучше, если вы подключите их все, вы МОЖЕТЕ просто подключить разъем питания.
Технически вы можете ничего не подключать и прыгать (подключать) контакты питания, чтобы включить компьютер; В основном я делаю это, когда тестирую машину. Но если вы планируете использовать компьютер какое-то время, я бы рекомендовал подключить хотя бы разъем питания.
Все ли материнские платы имеют одинаковые разъемы на передней панели?
В целом да. Но у некоторых производителей есть проприетарные материнские платы и/или разъемы, но обычно они оставляют базовые разъемы прежними.
Надеюсь, вы ответили на все вопросы об этом разъеме на материнской плате! Остались ли какие-либо другие оставшиеся без ответа вопросы о них? Спросите нас в комментариях или на нашем форуме !
CGDirector поддерживает Reader.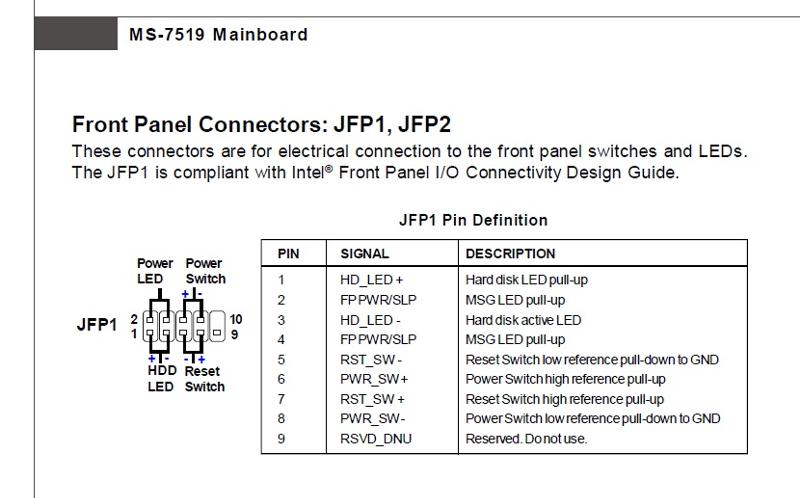 Когда вы покупаете по нашим ссылкам, мы можем получать партнерскую комиссию.
Когда вы покупаете по нашим ссылкам, мы можем получать партнерскую комиссию.
AIMB-706_User_Manual_Ed.2.FINAL.pdf
%PDF-1.4 % 1 0 объект >>> эндообъект 2 0 объект >поток 2020-06-10T09:48:27+08:002020-06-10T09:14:04Z2020-06-10T09:48:27+08:00FrameMaker 2019.0.5uuid:8fffbd7e-e005-4ef9-a94e-01c8716da49cuuid:bacceef-4ebb-45184-80084-8008 46c3e1335660application/pdf
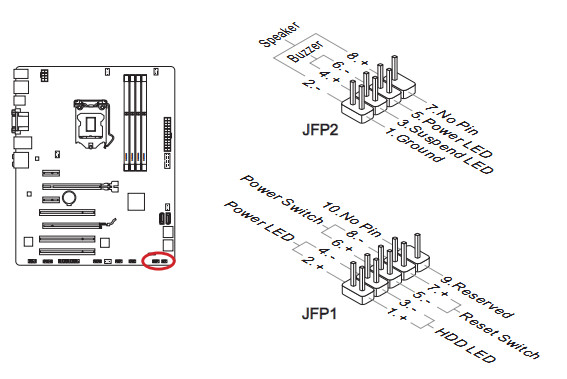



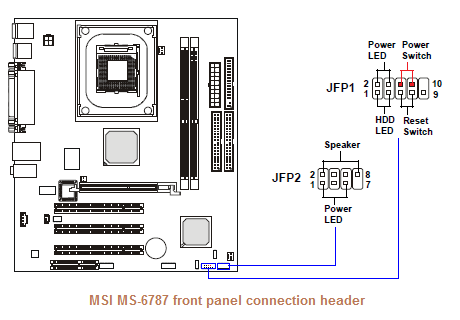 msi.com для получения дополнительной информации о совместимой памяти.
msi.com для получения дополнительной информации о совместимой памяти.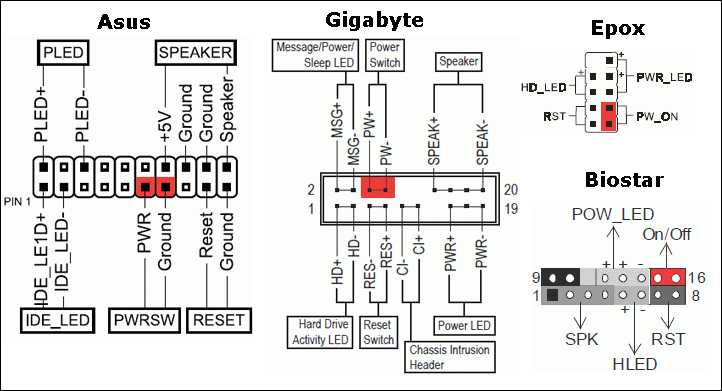
 0)
0)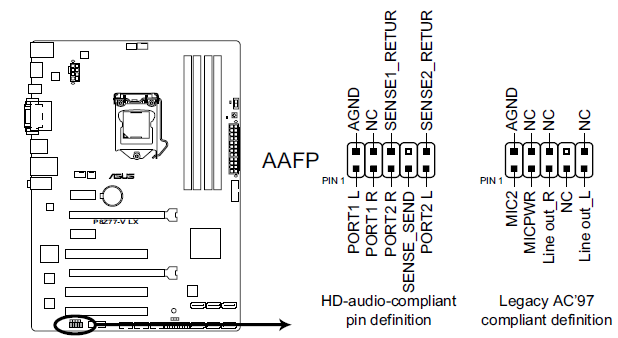 0
0 MSI будет обрабатывать запросы на возврат товара (RMA), если только на материнской плате есть защитная крышка на разъеме ЦП.
MSI будет обрабатывать запросы на возврат товара (RMA), если только на материнской плате есть защитная крышка на разъеме ЦП.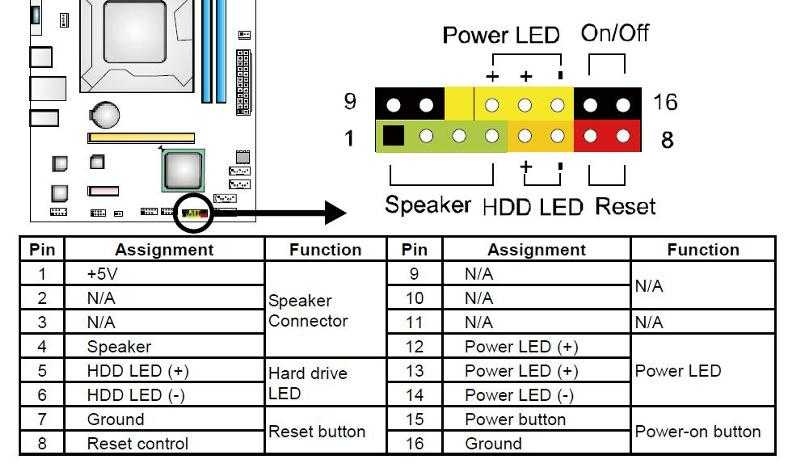 Однако рекомендуется подключать плоский разъем к материнской плате в целях экономии места.
Однако рекомендуется подключать плоский разъем к материнской плате в целях экономии места.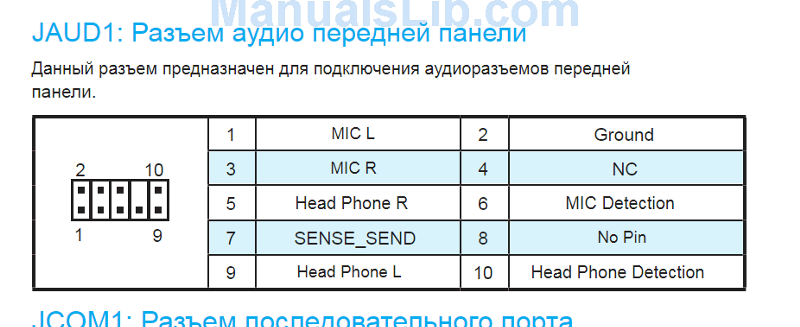
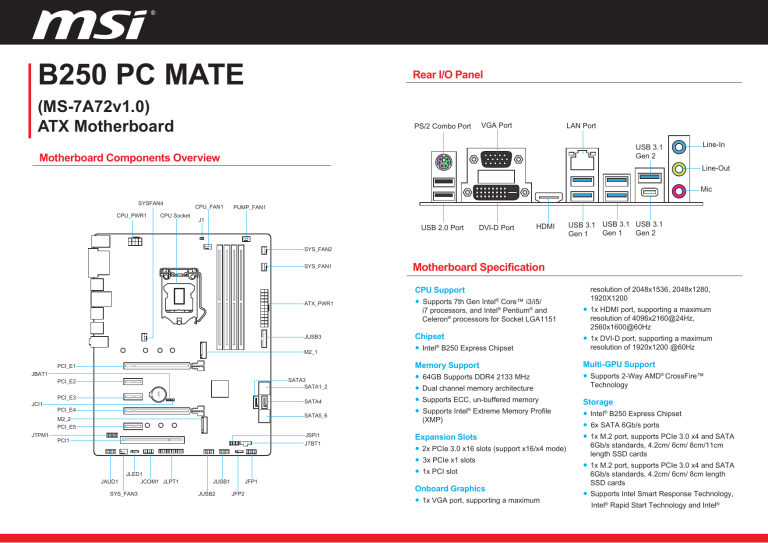

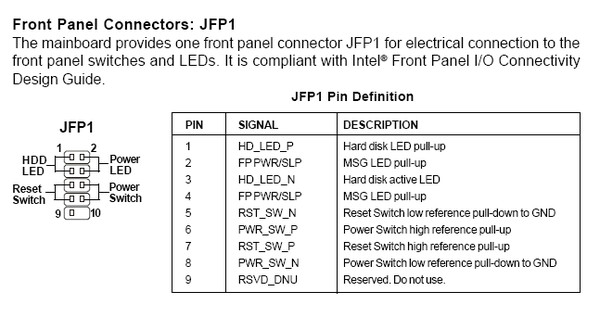
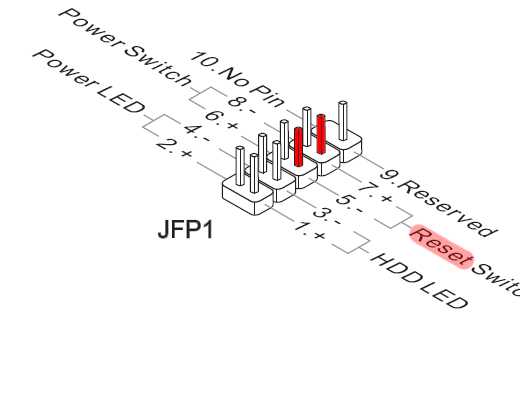 При отображении предупреждающего сообщения В этой видеокарте не обнаружена поддержка GOP (протокол вывода графики)..
При отображении предупреждающего сообщения В этой видеокарте не обнаружена поддержка GOP (протокол вывода графики)..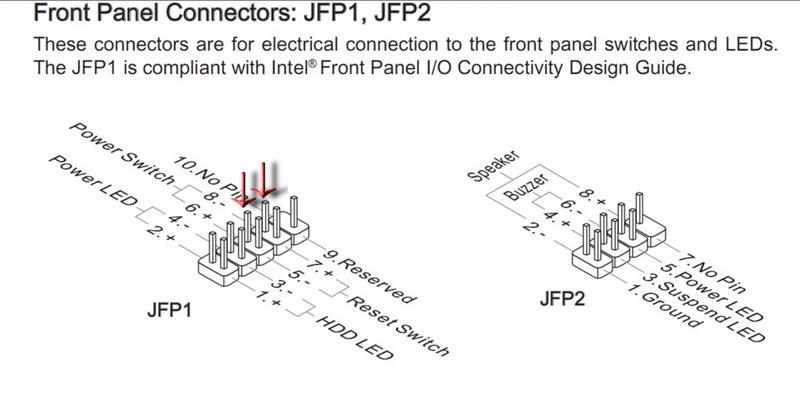 Поэтому описание может немного отличаться от последней версии BIOS и предназначено только для справки. Вы также можете обратиться к информационной панели HELP для описания элемента BIOS.
Поэтому описание может немного отличаться от последней версии BIOS и предназначено только для справки. Вы также можете обратиться к информационной панели HELP для описания элемента BIOS.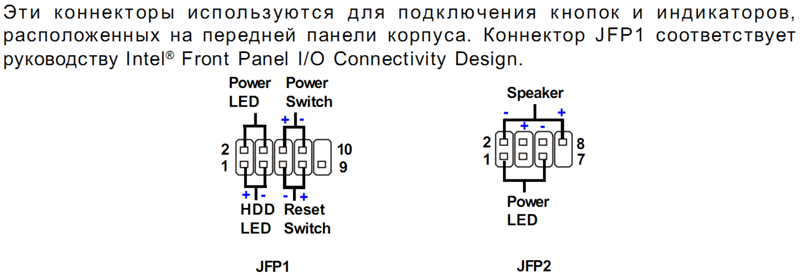

 ca.gov/hazardouswaste/
ca.gov/hazardouswaste/