Как быстро освоить КОМПАС-3D с нуля. Какие бесплатные видеоуроки помогут научиться работать в программе. Где найти курсы по КОМПАС-3D для начинающих. Сколько времени займет обучение основам 3D-моделирования в КОМПАС.
Основы работы в КОМПАС-3D для новичков
КОМПАС-3D — это мощная система автоматизированного проектирования, которая позволяет создавать 3D-модели деталей и сборочных единиц, а также оформлять конструкторскую документацию. Для начинающих пользователей освоение этой программы может показаться сложной задачей. Однако, следуя пошаговым инструкциям и регулярно практикуясь, можно довольно быстро научиться работать в КОМПАС-3D.
Вот несколько базовых навыков, с которых стоит начать изучение КОМПАС-3D:
- Создание простых 2D-эскизов
- Построение 3D-моделей на основе эскизов
- Редактирование 3D-моделей
- Создание сборок из нескольких деталей
- Оформление чертежей по ЕСКД
Чтобы освоить эти базовые операции, рекомендуется пройти вводный курс по КОМПАС-3D и выполнить несколько простых учебных проектов. Это позволит на практике закрепить теоретические знания.

Бесплатные видеоуроки КОМПАС-3D для самостоятельного обучения
В интернете можно найти большое количество бесплатных видеоуроков по работе в КОМПАС-3D. Они помогут освоить основные инструменты и функции программы. Вот несколько полезных каналов на YouTube с обучающими видео:
- Канал АСКОН — официальные уроки от разработчиков КОМПАС-3D
- 3D-моделирование для новичков — простые пошаговые уроки
- Азбука КОМПАС-3D — курс для начинающих пользователей
- САПР и 3D — продвинутые уроки по моделированию
Рекомендуется начать с базовых уроков, а затем постепенно переходить к более сложным темам. Регулярная практика поможет быстрее освоить программу.
Курсы по КОМПАС-3D для начинающих
Для более структурированного обучения можно пройти онлайн-курс по КОМПАС-3D. Существует несколько вариантов курсов для начинающих:
- Официальные курсы от АСКОН — разработчика КОМПАС-3D
- Курсы на образовательных платформах (Coursera, Udemy)
- Обучение в специализированных учебных центрах
- Индивидуальные занятия с преподавателем
Выбор курса зависит от ваших целей, бюджета и предпочитаемого формата обучения. Большинство базовых курсов длится 2-3 месяца и дает необходимый минимум для начала работы в программе.
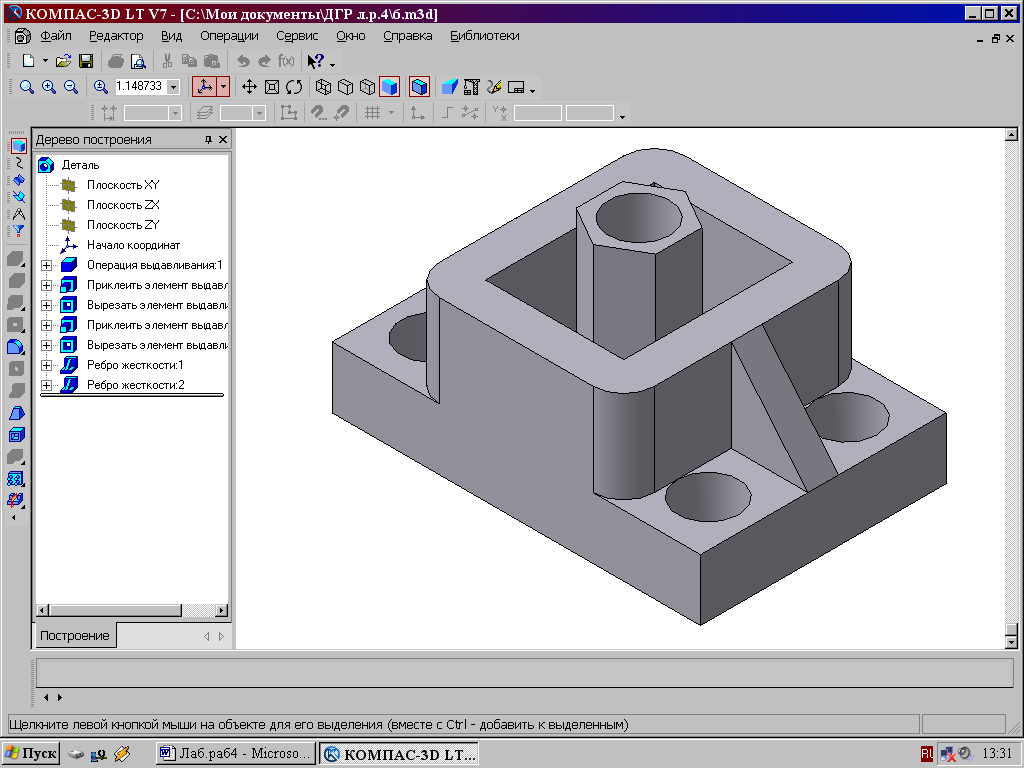
Сколько времени нужно на освоение КОМПАС-3D
Время, необходимое для освоения КОМПАС-3D, зависит от нескольких факторов:
- Предыдущий опыт работы с САПР
- Интенсивность обучения
- Сложность выполняемых проектов
- Индивидуальные способности
В среднем, на освоение базовых навыков работы в КОМПАС-3D требуется от 1 до 3 месяцев при регулярных занятиях. Чтобы стать опытным пользователем и освоить продвинутые функции, может потребоваться от 6 месяцев до года практики.
Практические советы по изучению КОМПАС-3D
Вот несколько рекомендаций, которые помогут эффективнее освоить КОМПАС-3D:
- Начните с простых проектов и постепенно усложняйте задачи
- Регулярно практикуйтесь, уделяя программе хотя бы час в день
- Используйте справочную систему КОМПАС-3D для решения проблем
- Участвуйте в онлайн-форумах, задавайте вопросы более опытным пользователям
- Выполняйте реальные проекты, чтобы лучше понять практическое применение программы
Главное — не бояться ошибок и продолжать практиковаться. С опытом работа в КОМПАС-3D станет более быстрой и эффективной.
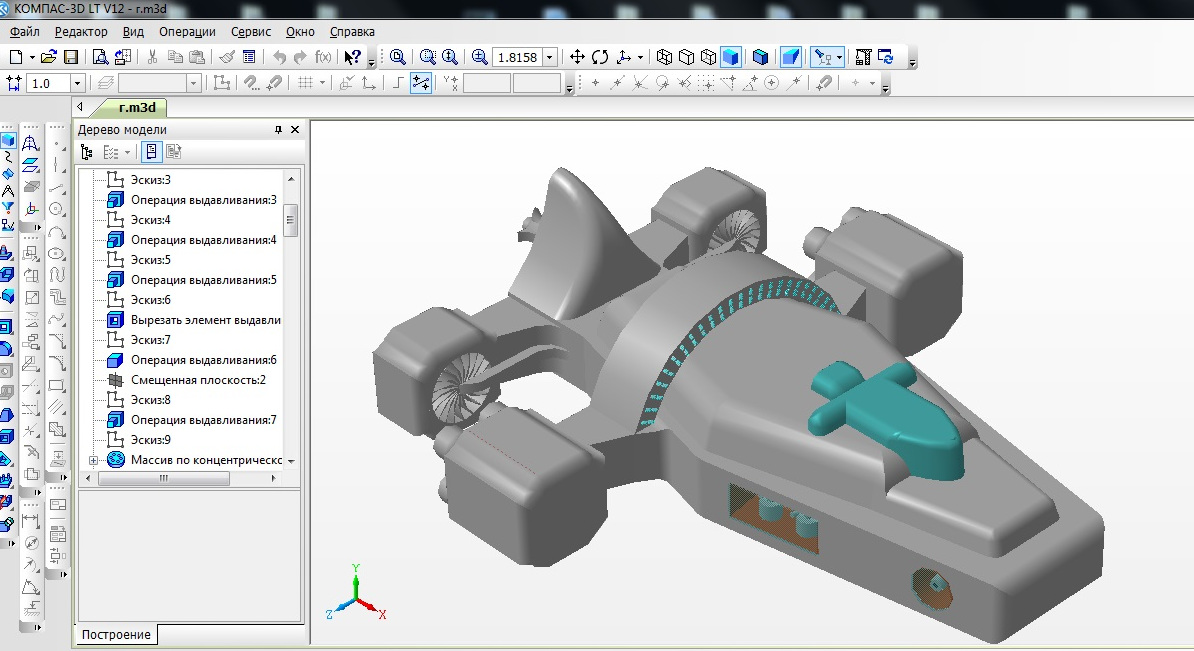
Распространенные ошибки начинающих пользователей КОМПАС-3D
При освоении КОМПАС-3D новички часто сталкиваются с типичными проблемами:
- Неправильное построение эскизов, что приводит к ошибкам в 3D-модели
- Игнорирование инструментов автоматизации, что замедляет работу
- Неэффективное использование библиотек стандартных элементов
- Ошибки при простановке размеров на чертежах
- Проблемы при создании сложных сборок из множества деталей
Чтобы избежать этих ошибок, внимательно изучайте документацию и следуйте рекомендациям опытных пользователей. Не стесняйтесь обращаться за помощью на форумах по КОМПАС-3D.
Перспективы профессионального развития
Освоение КОМПАС-3D открывает широкие возможности для профессионального роста:
- Работа инженером-конструктором в машиностроении
- Проектирование мебели и интерьеров
- Создание 3D-моделей для 3D-печати
- Разработка технической документации
- Преподавание САПР в учебных заведениях
Спрос на специалистов, владеющих КОМПАС-3D, стабильно высок в различных отраслях промышленности. Постоянное совершенствование навыков работы в программе поможет построить успешную карьеру.
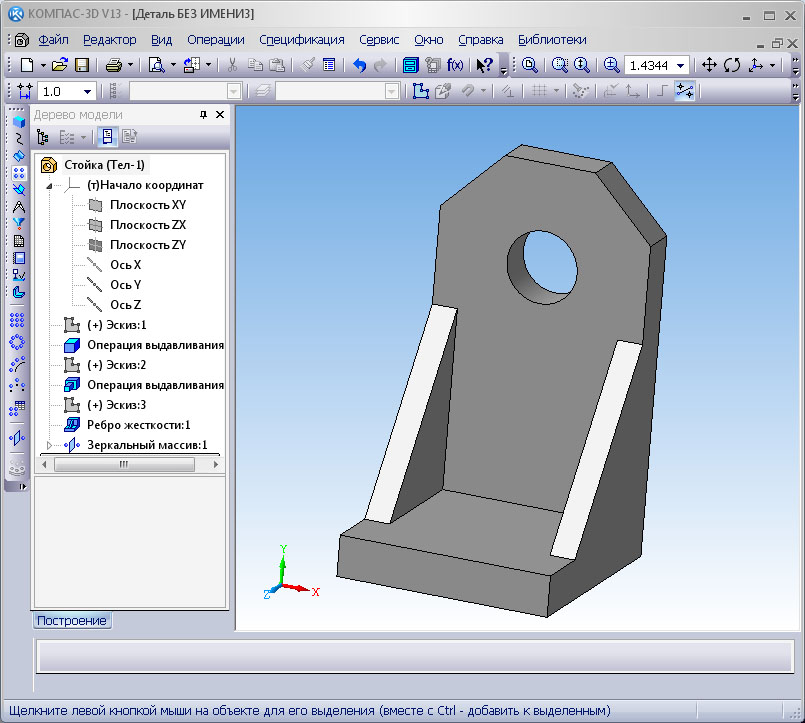
Как сделать чертеж в компасе
Первый урок двухмерного моделирования посвятим теме, как сделать чертеж в компасе. Именно создание и оформление чертежа со спецификацией считается завершением любого моделирования.
Как сделать чертеж в компасе
Для эффективности использования чертежа, необходимо максимально правильно его оформить. Чтобы в компас 3d сделать модель чертежа, необходимо придерживаться основных правил черчения. Программа уже имеет возможность создания стандартных и проекционных видов, выносных элементов, разрезов, разрыва вида и т.д. Пользователю лишь остается воспользоваться всеми необходимыми инструментами и операциями.
Перейдем непосредственно к тому, как сделать чертеж детали в компасе. Каждый чертеж, 3D модель, спецификация и фрагмент – отдельный файл, поэтому создание начинается с создания нового файла.
В верхнем меню выбираем кнопку «Файл», далее «Создать», выбираем чертеж и подтверждаем выбор.
По умолчанию, в настройках формат листа А4. Теперь можно создавать чертеж, по желанию выбрать формат листа и ориентацию.
Теперь можно создавать чертеж, по желанию выбрать формат листа и ориентацию.
Следующим шагом рассмотрим, как сделать из 3d модели чертеж в компас 3d. Построение чертежа с модели позволяет существенно экономить время, избегать ошибок при построении дополнительных видов и разрезов, так как виды и разрезы формируются автоматически.
Вставить вид с модели можно двумя способами, оба способа одинаково удобные и простые. В компас 3d из 3Д модели сделать чертеж можно через выбор вставки в верхнем меню, далее выбрать «Вид с модели», и выбрать стандартные виды (спереди, слева, сверху), или произвольный, выбрать детали и. Произвольным можно назначить любой вид, делается это в нижней части панели вставки.
В этот момент можно изменить и масштаб. Вставка вида вторым способом осуществляется через компактную панель, на которой требуется активировать инструментальную панель видов, ниже появятся кнопки, соответствующие стандартным и произвольным видам.
Необходимые проекции создаются путем вставки проекционного вида, соответствующие кнопки станут доступны как в верхнем меню, так и в инструментальной панели, после создания первого вида.
Переходим к созданию чертежа вручную, без готовой модели. Для работы используем инструментальные панели геометрия, размеры, обозначения и т.д. Расположение кнопок на экране зависит от того, как настроена панель и может настраиваться по Вашему усмотрению.
Чаще всего используется панель геометрии, ее можно активировать также двумя способами – выбрав в меню «Инструменты», или же активировав в компактной панели. В геометрию входят отрезок, точка, окружность, вспомогательные линии и т.д. С их помощью строится изображение. Для каждого отрезка задается длина и угол, для окружности, при создании, задается радиус или диаметр, а также тип линии.
Стиль (цифра 4 на картинке) отвечает за тип линий. После ввода необходимых параметров отрезка (окружности, дуги и т.д.) жмем подтверждение.Над кнопкой отрезка располагается вспомогательная прямая, с ее помощью можно строить вертикальную или горизонтальную линию, параллельную или произвольную. Параллельную линию можно провести на заданном расстоянии, таким образом можно отметить нужную точку.
На картинке изображена точка пересечения двух параллельных вспомогательных линий, одна параллельна вертикальному отрезку, а другая горизонтальному, выделенному красной линией. На пересечении линий можно, например, создать отверстие. Для выбора типа вспомогательной линии необходимо нажать на команду, не отпуская левую кнопку мыши, выбрать нужный тип линии. Для создания параллельной линии достаточно выбрать отрезок, относительно которого будет строиться линия, задать расстояние и подтвердить. Вспомогательные линии можно удалять сразу, как только ими воспользовались.
Скруглить углы, и сделать фаски можно тут же в геометрии. Для фаски или радиуса, нужно выбрать два отрезка, выбрать значение радиуса или размер и угол фаски.
Активировав инструментальную панель «Обозначения», можно автоматически ставить осевые линии для тел вращения и отверстий, ставить позиции на чертеже, вставлять текст, создавать выносные элементы, делать линии – выноски и т.д. В одном из наших уроков, Вы узнаете, как поставить размеры в компасе.
Сегодня мы лишь в общих чертах рассмотрели, как создавать чертежи. Большую часть нюансов каждый пользователь осваивает самостоятельно. Все возможные вопросы задавайте в комментариях.
Интересные темы САПР
Чертежи для КОМПАС 3D. Создание детали «Корпус» в КОМПАС 3D
Чертежи для КОМПАС 3D. Создание детали «Корпус» в КОМПАС 3DКОМПАС-3D — система трехмерного проектирования, ставшая стандартом для тысяч предприятий, благодаря сочетанию простоты освоения и легкости работы с мощными функциональными возможностями твердотельного и поверхностного моделирования. Ключевой особенностью продукта является использование собственного математического ядра С3D и параметрических технологий, разработанных специалистами АСКОН.
КОМПАС-3D обеспечивает поддержку наиболее распространенных форматов 3D-моделей (STEP, ACIS, IGES, DWG, DXF), что позволяет организовывать эффективный обмен данными со смежными организациями и заказчиками, использующими любые CAD / CAM / CAE-системы в работе. Проектирование машиностроительных и приборостроительных изделий накладывает высокие требования к используемому инструменту. КОМПАС-3D соответствует самым современным требованиям. И чертежи КОМПАС 3D выполняют поставленные требования.
Возможности системы обеспечивают проектирование машиностроительных изделий любой сложности и в соответствии с самыми передовыми методиками проектирования. В системе присутствуют инструменты для работы по методу «сверху вниз» или методике нисходящего проектирования, а также по уже привычному всем методу «снизу вверх».
На сегодняшней день программа КОМПАС-3D смогла “отвоевать” более 50% рынка у таких гигантов как Siemens NX и SolidWorks на территории России и Беларуси. С каждым днем все больше и больше предприятий переходит на программу КОМПАС-3D. В сфере образования программе КОМПАС-3D в последнее время равных становится все меньше и меньше, особенно после выпуска бесплатной версии КОМПАС-3D V15 Home.
И так, давайте с Вами разберемся на легком примере чертежа для КОМПАС 3D, почему КОМПАС-3D так любим среди пользователей САПР? Вы это сами поймете, уделив статье не более 10 минут. Потому что, если Вы ранее не умели работать в КОМПАС-3D, то теперь с легкость освоите все азы программы КОМПАС-3D V15!
Первым этапом создания 3D в любом Сad-приложении является грамотный выбор исходной плоскости, в которой будет расположена готовая трехмерная модель. КОМПАС-3D не является исключением. Если не подойти в начале должным образом к выбору плоскости, то в дальнейшем могут возникнуть проблемы при создании чертежа по уже готовой трёхмерной модели детали. Особенно часто встречающаяся проблема — неверное дальнейшее расположение на чертеже аксонометрической проекции детали.
Рис.1. Чертеж требуемой детали
Проанализировав чертеж, мы можем сделать вывод, что наиболее оптимальной исходной плоскостью для нашей детали будет являться плоскость XY. Далее идет следующий этап: нам требуется начертить первый эскиз на выбранной плоскости. Для этих целей нажимаем правой клавишей мыши по границе выбранной нами плоскости и щелкаем по логотипу с надписью “Эскиз”. Перед нами на панели инструментов в программе КОМПАС-3D становится доступным меню “Геометрия”. В данном меню при помощи команды “Окружность” выполняем построение окружности диаметром 26 мм.
Рис.2. Базовый эскиз. Чертеж КОМПАС 3D.
Далее выполняем превращение данного эскиза в элемент трехмерной детали при помощи команды “Операция выдавливания” из меню “Редактирование детали”.
Рис.3. Выдавливание базового эскиза. Чертеж КОМПАС 3D.
Далее на плоскости ZY создаем еще один эскиз. В данном эскизе при помощи команды “Отрезок” из меню “Геометрия” вычерчиваем половину профиля ступенчатого отверстия.
Рис.4. Построение полуэскиза ступенчатого отверстия. Чертеж КОМПАС 3D.
Из меню “Редактирование детали” выбираем команду “Вырезать вращением” и применяем ее к вычерченному эскизу. Теперь мы получили ступенчатое отверстие в нашей детали.
Рис.5. Внутреннее ступенчатое отверстие. Чертеж КОМПАС 3D.
Теперь на верхней грани имеющейся трёхмерной модели создаем еще один эскиз. В данном эскизе из таблицы с координатами опорных точек из меню “Геометрия” при помощи команды “Окружность” чертим три окружности диаметром 3 мм для формирования наших будущих сквозных отверстий.
Рис.6. Эскиз отверстий. Чертеж КОМПАС 3D.
Выполняем превращение данного эскиза в элемент трехмерной детали, а точнее в три сквозных отверстия при помощи команды “Вырезать выдавливанием” из меню “Редактирование детали”.
Рис.7. Готовые отверстия. Чертеж КОМПАС 3D.
Заключительным этапом в проектировании данной детали является создание трех пазов с криволинейным профилем на нижней грани нашей детали. Для этих целей на нижней грани детали создаем новый пустой эскиз. В нем из таблицы с координатами опорных точек производим построение криволинейного паза при помощи команд “Точка”, “Окружность”, “Дуга” из меню “Геометрия”. Далее при помощи команды “Копия по окружности” из меню “Редактирование” размножаем по окружности в трех экземплярах нарисованный нами паз. Все вышеперечисленные действия производим в пределах одного эскиза.
Рис.8. Эскиз трех криволинейных пазов. Чертеж КОМПАС 3D.
Выполняем превращение данного эскиза в элемент трехмерной детали, а точнее в три криволинейных контурных паза при помощи команды “Вырезать выдавливанием” из меню “Редактирование детали”.
Рис.9. Готовая трехмерная модель требуемой детали. Чертеж КОМПАС 3D.
Построение трёхмерной твердотельной модели в программе КОМПАС-3D V15 завершено.
Статья подготовлена коллективом Metal Working Group.
Перепечатка, копирование, воспроизведение или иное использование материалов, статей и уроков, размещённых на сайте, разрешается при условии ссылки на www.metalworkinggroup.ru.
Поделиться:
Пожалуйста, авторизуйтесь, чтобы оставить комментарий.
О программе — официальный сайт САПР КОМПАС
Актуальная версия: v19.0КОМПАС-3D предназначен для использования на персональных компьютерах типа IBM PC, работающих под управлением русскоязычных (локализованных) либо корректно русифицированных операционных систем, обновленных до актуального состояния:
На компьютере должен быть установлен Microsoft .NET Framework версии 4.7 или выше.В Windows 7 следует использовать тему Aero.
Разрядность версии КОМПАС-3D Home должна соответствовать разрядности версии операционной системы, то есть 64-разрядный КОМПАС-3D Home можно установить только на компьютер с 64-разрядной ОС.
| Требования к аппаратному обеспечению | |
|---|---|
| Минимум |
|
| Рекомендуется для комфортной работы |
|
| Рекомендуется для работы с большими сборками |
|
Внимание! Не гарантируется стабильная работа на встроенных видеокартах.
| Необходимый объем свободного пространства на жестком диске | ||
|---|---|---|
| Устанавливаемая часть инсталляционного пакета | 64-разрядная версия КОМПАС-3D Home | |
| КОМПАС-3D Home для машиностроения и приборостроения | 4,0 ГБ | |
| Строительная конфигурация | 3,5 ГБ | |
| Каталоги Электроснабжение для Строительной конфигурации | 3,8 ГБ | |
Для установки с дистрибутивного диска требуется привод DVD-ROM.
Для печати документов могут использоваться любые модели принтеров и плоттеров, для которых имеются драйверы, разработанные для установленной на вашем компьютере версии Windows.
Замечание 1. При подборе конфигурации компьютера следует иметь в виду, что требования к нему возрастают с увеличением сложности задач (насыщенности чертежей, сложности сборок).
Замечание 2. Скорость работы КОМПАС-3D Home на конкретном компьютере зависит также от характеристик отдельных его комплектующих (процессора, оперативной памяти и др.).
Ограниченная поддержка Windows 7
С 14 января 2020 года компания Microsoft прекратила поддержку Windows 7. В связи с этим некоторые производители оборудования прекращают обновление драйверов для этой ОС. В частности, компания NVIDIA перестала обновлять драйверы профессиональных карт Quadro для Windows 7.Таким образом, нельзя гарантировать работоспособность КОМПАС-3D Home и приложений на компьютерах под управлением Windows 7, в том числе из-за возможного отсутствия актуальных драйверов для аппаратного обеспечения.
На основании вышеизложенного поддержка ОС Windows 7 в программных продуктах АСКОН ограничивается.
Ограничения коснутся только отдельных случаев, в которых окажется невозможно обеспечить корректное функционирование программного обеспечения в Windows 7.
В остальном существенных проблем с эксплуатацией и гарантийной поддержкой КОМПАС-3D Home и приложений в операционной системе Windows 7 не ожидается, они будут доступны к установке в прежнем режиме.
Внимание! Настоятельно рекомендуется обновить устаревшую версию операционной системы Microsoft Windows до версии 10 и своевременно устанавливать обновления программных продуктов АСКОН. Это позволит использовать программное обеспечение с максимальной эффективностью.
Срок работы — 1 год с возможностью льготного продления или обновления на новую версию.
Единственное ограничение системы — невозможность коммерческого использования.
КОМПАС-3D Home — ваш портал в мир хобби и творчества!
Система трехмерного моделирования КОМПАС-3D
КОМПАС-3D — это российская система трехмерного проектирования, ставшая стандартом для тысяч предприятий и сотни тысяч профессиональных пользователей.
КОМПАС-3D широко используется для проектирования изделий основного и вспомогательного производств в таких отраслях промышленности, как машиностроение (транспортное, сельскохозяйственное, энергетическое, нефтегазовое, химическое и т.д.), приборостроение, авиастроение, судостроение, станкостроение, вагоностроение, металлургия, промышленное и гражданское строительство, товары народного потребления и т. д.
Актуальная версия: КОМПАС-3D v20
Подробнее о проектах пользователей КОМПАС-3D
Почему предприятия и пользователи выбирают КОМПАС-3D:
- Наличие необходимой функциональности
- Проектирование изделий любой сложности
- Качественное оформление документации по ЕСКД или СПДС
- Автоматизация отраслевых задач
- Простота освоения
- Бесплатная техническая поддержка
- Гибкая лицензионная политика
- Льготное замещение зарубежных САПР
- Встраивание в PLM-среду предприятия
Полностью импортонезависимая система
В основе КОМПАС-3D лежит российское геометрическое ядро C3D (создано C3D Labs, дочерней компанией АСКОН) и собственные программные технологии.
Современный настраиваемый интерфейс
Не только снижает нагрузку на зрение и сокращает лишние действия, но и обеспечивает полную концентрацию внимания пользователя на рабочем документе.
КОМПАС-3D поддерживает следующие виды моделирования:
- твердотельное
- поверхностное
- листовое
- объектное
Поддержка ГОСТ 2.052-2015 «Электронная модель изделия»
КОМПАС-3D содержит инструменты создания в 3D-модели необходимых и достаточных данных для ее производства: размеры, элементы обозначения (осевые линии, резьбы, базы, допуски форм и т. д.), технические требования, неуказанная шероховатость. Это значит, что КОМПАС-3D уже сейчас позволяет отказаться от электронных чертежей изделия.
Обмен данными с другими САПР
Возможности КОМПАС-3D по обмену информацией с другими CAD-системами:
- экспорт и импорт (с последующим редактированием) 3D-геометрии и данных о модели через форматы STEP, ACIS, IGES, Parasolid и др.;
- экспорт и импорт (с последующим редактированием) 2D-геометрии через форматы DWG и DXF;
- прямой импорт (с последующим редактированием) файлов наиболее распространенных CAD-систем (SolidWorks, Autodesk Inventor, Solid Edge, Creo, NX, Catia).
Расчеты и анализ
КОМПАС-3D позволяет выполнять следующие инженерные расчеты:
- расчет массо-центровочных характеристик (2D/3D)
- расчет пружин и механических передач (2D/3D)
- динамический анализ поведения механизмов (3D)
- экспресс-анализ прочности (3D)
- топологическая оптимизация изделия (3D)
- геометрическая оптимизация (3D)
- анализ течения жидкости и газа (3D)
- анализ теплопроводности и естественной конвекции (3D)
- расчет размерных цепей (2D)
Качественное оформление конструкторской и проектной документации
Одно из главных преимуществ КОМПАС-3D — оформление документации в полном соответствии с правилами ЕСКД или СПДС. Это подтверждают пользователи других CAD-систем, выполняя 3D-модели изделий в своей САПР, а чертежи, спецификации, схемы, ведомости — в КОМПАС-3D.
Поиск и исправление ошибок в чертежах и 3D-моделях
КОМПАС-3D позволяет осуществлять проверку документов на соответствие стандартам оформления по ЕСКД (например, размещение текста или допустимое расстояние между размерными линиями), а также проверку моделей на технологичность (например, расположение отверстий или разрешенные значения шероховатости).
Всего доступно около 200 различных проверок, которые улучшат качество разрабатываемых моделей и документации и помогут исправить ошибки до передачи изделия в производство.
Работа с большими сборками
Создавать изделия любой сложности стало возможным, благодаря реализованной в 2018 году концепции быстродействия КОМПАС-3D. Однако работы над производительностью системы продолжаются и по сей день, поэтому каждая новая версия будет быстрее предыдущей. На данный момент ускорено около 40 процессов, внедрены специальные приёмы работы с большими сборками, используются необходимые ресурсы аппаратной части (процессоров, видеокарт).
Подробнее о быстродействии
Требования к аппаратному обеспечению:
Объектное моделирование
Функциональность любого программного продукта направлена на автоматизацию и выполнение какой-либо задачи за минимальное время. В КОМПАС-3D спроектировать изделие быстрее можно с помощью объектного моделирования, при котором составные части изделия создаются не с помощью эскизов и формообразующих операций, а с помощью готовых типовых «объектов». К таким объектам в КОМПАС-3D относятся крепёжные элементы, пружины, валы, механические передачи, трубопроводы, металлоконструкции, электрические провода и многое другое.
Подробнее об объектном моделировании в машиностроении, приборостроении и строительстве.
Методики проектирования
КОМПАС-3D поддерживает несколько методик проектирования изделия. Наиболее перспективная с точки зрения скорости — методика нисходящего проектирования (МНП или «сверху-вниз»). Она заключается в проектировании, начиная с уровня головной сборки и заканчивая уровнем деталей.
Применение МНП обеспечивает параллельную разработку составных частей изделия несколькими исполнителями, а также существенно сокращает время на внесение изменений в проект с помощью управления компоновкой изделия.
Интеграция с системами управления жизненным циклом изделия
После завершения проектирования жизненный цикл изделия (ЖЦИ) продолжается этапами технологической подготовки производства, испытания, изготовления, эксплуатации изделия и т. д. Для автоматизации этих этапов необходима система управления ЖЦИ, система PLM-класса. КОМПАС-3D содержит необходимые инструменты для встраивания (интеграции) в любые существующие PLM-среды. Наиболее тесная интеграция организована с системой управления инженерными данными ЛОЦМАН:PLM (разработка АСКОН).
Только начинаете осваивать КОМПАС-3D? Пройдите базовый курс обучения в офисах компании АСКОН. Для самостоятельного изучения воспользуйтесь интерактивными азбуками по 2D и 3D, приёмами работы, справочной системой, подсказками в процессе команд.
Подробнее об освоении КОМПАС-3D
За последние годы разработчики КОМПАС-3D ускорили темпы развития продукта – теперь в рамках одной версии реализуется в 3 раза больше новинок, чем раньше. В течение пяти лет появилось около 400 новинок, большинство из которых были разработаны на основе предложений пользователей.
Отработку предложений и любых инцидентов по продукту ведет Служба технической поддержки АСКОН. Техническое сопровождение всех лицензионных пользователей КОМПАС-3D предоставляется бесплатно через Личный кабинет сайта технической поддержки.
Хотите узнать, как решить именно ваши задачи? Обратитесь в ближайшие офисы компании АСКОН и партнёров.
Скачать пробную версиюКОМПАС-3D HOME ДЛЯ ЧАЙНИКОВ. ЧАСТЬ 1.1. ОТВЕТЫ ВОПРОСЫ.
Кроме полноценных чертежей, в Компасе 3D можно создавать отдельные фрагменты деталей также в формате 2D. От чертежа фрагмент отличается тем, что в нем нет шаблона для Ватмана и вообще он не предназначен для каких-то инженерных задач. Это, можно сказать, полигон или тренировочная площадка для того, чтобы пользователь мог попробовать чертить что-либо в Компасе 3D. Хотя фрагмент потом можно перенести на чертеж и использовать при решении инженерных задач.
Чтобы создать фрагмент, при запуске программы, необходимо нажать на кнопку «Создать новый документ» и в появившемся меню выбрать пункт под названием «Фрагмент». После этого следует нажать кнопку «ОК» в том же окне.
Для создания фрагментов, как и для чертежей, есть специальная панель инструментов. Она всегда располагается слева. Там есть следующие разделы:
Чтобы узнать, как работает каждый из этих элементов, нужно просто воспользоваться ним. В этом нет абсолютно ничего сложного, и если Вы учили в школе геометрию, сможете разобраться и с Компасом 3D.
А теперь попробуем создать какой-то фрагмент. Для этого воспользуемся пунктом «Геометрия» на панели инструментов. По нажатию на этот пункт внизу панели инструментов появится панель с элементами пункта «Геометрия». Выберем там, к примеру, обычную линию (отрезок). Чтобы ее начертить, нужно поставить начальную точку и конечную. От первой до второй будет проведен отрезок.
Как видим, при рисовании линии внизу появляется новая панель с параметрами этой самой линии. Там вручную можно указать длину, стиль и координаты точек линии. После того, как линия зафиксирована, можно нанести, к примеру, окружность касательно к этой линии. Для этого выберем пункт «Окружность касательная к 1 кривой». Чтобы это сделать, следует зажать левую кнопку мыши на пункте «Окружность» и в выпадающем меню выбрать нужный нам пункт.
После этого курсор изменится на квадрат, которым нужно указать прямую, касательно к которой будет проводиться окружность. После нажатия на нее пользователь увидит две окружности с двух сторон прямой. Нажав на одну из них, он зафиксирует ее.
Таким же образом можно нанести и другие объекты из пункта «Геометрия» панели инструментов Компас 3D. Теперь воспользуемся пунктом «Размеры» для измерения диаметра окружности. Хотя эту информацию можно узнать и если просто нажать на нее (внизу покажется вся информация о ней). Для этого выберем пункт «Размеры» и выберем «Линейный размер». После этого нужно указать две точки, расстояние между которыми будет измеряться.
Теперь вставим в наш фрагмент текст. Для этого выберем пункт «Обозначения» панели инструментов и выберем «Ввод текста». После этого курсором мыши нужно указать, где будет начинаться текст путем нажатия на нужном месте левой кнопки мыши. После этого останется просто ввести нужный текст.
Как видим, при вводе текста внизу тоже отображаются его свойства, такие как размер, стиль линии, шрифт и многое другое. После того, как фрагмент создан, его нужно сохранить. Для этого достаточно нажать кнопку сохранения на верхней панели программы.
Популярный вопрос, как в КОМПАС-3D смоделировать реечную передачу.
Уроки Компас-3D для начинающих: бесплатные видео для домашнего обучения
Компас-3D — универсальная система трёхмерного проектирования, которая обладает большим набором инструментов для моделирования изделий от разработки идеи в 3Д формате до подготовки полного комплекта документации. В ней можно создать модель изделия, здания, сооружения, и при этом получить развернутые чертежи деталей, техническую документацию соответствующую принятым стандартам. Софт поддерживает импорт-экспорт файлов различных форматов.
ВСЕ КУРСЫ ОНЛАЙН подобрали лучшие бесплатные видео уроки Компас 3D для самостоятельного обучения на дому, которые познакомят с основами работы в программе.
Как работать в КОМПАС-3D v16
Для применения программы необходимо, прежде всего, правильно установить САПР, а также произвести настройку интерфейса, чтобы получить доступ к наиболее часто используемым функциям. Детально эти моменты описываются в предыдущей статье «Обзор КОМПАС-3D v16 – системные требования, установка, интерфейс и настройка КОМПАС-3D v16».
Если вы не знаете, как рисовать в КОМПАС-3D v16, то рекомендуем скачать официальное руководство для пользователей, которое есть в наличии на сайте ПО компании АСКОН. Чертеж в КОМПАС-3D начинается с создания детали, разработки эскиза и дальнейшей работы с ним в различных плоскостях.
1. ЕСЛИ ВЫ ХОТИТЕ БЫСТРЕЕ ПРИСТУПИТЬ К ИЗУЧЕНИЮ НОВОГО ФУНКЦИОНАЛА
Начните с изучения азбуки.
Азбуки находятся в меню Справка — Азбуки и приемы. Лучше всего сначала изучить Азбуку КОМПАС-График, потом Азбуку КОМПАС-3D и только после этого Приемы работы в КОМПАС-3D. В азбуках существуют «волшебные кнопки», нажав которые вы подсвечиваете нужные команды на панелях.
Благодаря наличию «волшебных кнопок» вы пройдете интерактивную Азбуку намного быстрее, чем будете читать текст или смотреть видеоуроки. Всего за пару вечеров можно понять основы функционала.
По этой ссылке вы найдете видеоуроки по КОМПАС-3D:
http://vk.cc/4p06Nm
По этой ссылке прочитаете советы по КОМПАС-3D:
http://vk.cc/4p06u2
Уроки, которые будут публиковаться здесь, не повторяют азбуку или стандартные видеоуроки, а адаптированы специально для 3D-печати.
2. КАК СДВИНУТЬ ИЗОБРАЖЕНИЕ ВПРАВО ИЛИ ВЛЕВО В РЕЖИМЕ ЭСКИЗА?
Если вы находитесь в режиме эскиза и вам нужно сдвинуть изображение вправо или влево, не смещая плоскость, нажмите Shift и, нажимая колесо мыши, передвигайте изображение. Если вы случайно сдвинули изображение, то выделите плоскость, нажмите правую кнопку и в контекстном меню выберите “Нормально к…”.
Для объединения компонентов сборку необходимо сохранить её как деталь. Откройте меню Файл — Сохранить как… Выберите тип файла «КОМПАС-Детали(*.m3d)» выберите «Сохранить с параметрами…»
В открывшемся окне «Параметры сохранения в деталь» выберите объединить тела и компоненты в одно тело.
Учтите, что процесс может быть длительным. Сохранение сборки из 2500 компонентов в деталь занимает около 40 минут.
Быстрое обучение черчению
Урок для начинающих продемонстрирует построение простого чертежа детали. Вначале выбирают соответствующую вкладку, открывающую рамку, в которой и будет все создаваться. Краткий обзор инструментов поможет сориентироваться в большом количестве кнопок. Построение будет происходить в трех проекциях. Размечают расположение основных линий по вертикали и горизонтали, откладывают нужное значение. Затем с помощью отрезка создают контур детали. Далее отрисовывают ее части. Проставить размер можно автоматически, если контур не сложный, либо вручную.
Пошаговая инструкция построения детали
Разберем небольшой пример. Нам нужно создать деталь Упор. Конечная модель представлена на скриншоте:
За одну операцию данную деталь не построить, поэтому нужно проанализировать геометрию и определиться на какие части будет поделено тело. Не важно получится у Вас 3 части или 10, Вы должны только определиться: как сделать деталь быстрее и проще. Например, можно у детали Упор построить основание сразу с четырьмя крепежными отверстиями, а можно вначале операцией выдавливания выдавить прямоугольник, а отверстия добавить в следующей операции. Оба варианта будут правильными, главное выбрать удобный и понятный именно Вам.
Лично я данную деталь построил бы в 4 операции, не считая «украшательств» в виде фасок и скруглений. Это были бы:
- операция выдавливания основания;
- операция построения на основании усеченного конуса;
- операция вычитания четырех сквозных отверстий;
- операция вычитания глухого отверстия.
С последовательностью определились, следующий шаг выбрать плоскость для построения первого эскиза и направление выполнения операции. Плоскость и направление повлияют на последующее отображение данной модели в ассоциативных видах чертежа.
Если выбрать в качестве базовой плоскости для основания системную плоскость ZX, то вид Спереди будет выглядеть вот так:
Если же исходной плоскостью будет плоскость XY, то вид Спереди будет выглядеть вот так:
Ничего страшного в таком представлении нет, просто понадобятся дополнительные действия, чтобы ассоциативный чертеж соответствовал представлению конструктора о расположении видов.
Для правильного построения советуем изначально в пустом файле Детали выбрать нужную ориентацию на Панели быстрого доступа и после этого приступать к построению.
В нашем случае, если в качестве основания принимается прямоугольная бобышка, удобнее всего выбрать вид Сверху и выполнить построение первого эскиза на плоскости ZX.
Эскизы можно строить на плоскостях и плоских гранях. В нашем случае для построения первого эскиза используется системная плоскость ZX. Строить её не нужно, в новой детали системные плоскости: ZX, ZY, XY присутствуют по умолчанию.
Для создания эскиза выбираем плоскость ZX. Сделать это можно либо кликнув по плоскости в окне модели:
Либо указав её в Дереве модели:
Выделив плоскость одним из способов нужно нажать команду «Создать эскиз» . Способов вызова команды несколько. Чаще всего используют вызов с Панели быстрого доступа
Либо с контекстного меню, которое появляется при нажатии правой кнопкой мыши на плоскости
Или с контекстной панели, которая появляется при выделении плоскости
После запуска команды, выбранная плоскость разворачивается в плоскость экрана и доступными становятся команды построения геометрических примитивов. Работу в эскизе можно сравнить с работой во фрагменте или чертеже КОМПАС-График.
Основание нашей детали проще всего выполнить командой «Прямоугольник по центру и вершине», которая расположена в расширенном списке команд «Прямоугольник»
Можно запустить команду «Прямоугольник», а к «Прямоугольнику по центру и вершине» перейти на Панели параметров
После вызова команды необходимо первым кликом указать центр прямоугольника, а вторым указать одну из вершин. Прямоугольник построим произвольных размеров, необходимые значения по горизонтали и вертикали зададим позже проставив управляющие размеры.
Проставим 2 линейных размера. Можно воспользоваться командой «Линейный размер», можно «Авторазмер».
При простановке авторазмера достаточно кликнуть на одном из вертикальных отрезков и в месте расположения размерной надписи, а затем по одному из горизонтальных отрезков и также в месте расположения его размерной надписи.
После простановки размера появляется окно:
В данном окне необходимо ввести значение размера. В нашем случае это 160 у горизонтального размера и 100 у вертикального.
Эскиз готов, 4 сквозных отверстия мы выполним позже, поэтому на данном эскизе их изображать необходимости нет. Если же мы решили бы выполнить отверстия в этой же операции, то нужно было бы построить следующий эскиз:
Выполнив построения в эскизе можно сразу перейти к формообразующей операции. В нашем случае — это операция выдавливания:
Кликаем по команде «Элемент выдавливания» и вводим необходимые значения на Панели параметров. В нашем случае нет уклона, тонкой стенки или еще каких-либо дополнительных атрибутов. Нужно указать только высоту выдавливания. В нашем примере высота=20.
Вводим значение 20 в ячейку «Расстояние» на Панели параметров
Подтверждаем операцию кнопкой «Создать объект» или нажав колесо на мышке. В итоге получаем следующее тело:
Основание построено, для последующих эскизов можно использовать плоские грани основания. Способов создавать эскизы и операции несколько, в текущем примере мы рассмотрим один, чтобы не перегружать статью.
Построив основание «сбрасываем» команду «Элемент выдавливания» клавишей Esc или кнопкой «Отмена» на Панели параметров . Если не «сбросить» команду, то последующий выбор грани приведет к её выдавливанию, придется переходить на эскиз через Панель параметров, а такой способ в данной статье мы не рассматриваем.
Выделяем верхнюю грань основания и запускаем команду «Создать эскиз» любым из способов, которые были рассмотрены в данной статье. Например из контекстной панели
В открывшемся эскизе строим окружность произвольного размера. Центр окружности размещаем в начале координат. Для построения окружности используем команду «Окружность»
После построения окружности ставим к ней авторазмер и задаем его значение = 70.
Непосредственно из эскиза переходим на операцию выдавливания, запустив команду «Элемент выдавливания»
На Панели параметров задаем Расстояние = 60 и Угол = 4 (если у угла нужно сменить направление, то нажимаем «Сменить направление» ), нажимаем «Создать объект» или колесо мыши. В итоге получаем:
Следующий шаг — добавить на деталь отверстия и скругления. Начнем с отверстий. Выделим верхнюю грань основания и создадим новый эскиз. Способы вызова команды рассматривали ранее, поэтому останавливаться подробнее на этом не будем.
В эскизе выполняем построение четырех окружностей. Как вариант начертить 1 шт., а остальные получить командой «Зеркально отразить».
Для построения окружности используем команду «Окружность»
После построения окружности ставим к ней авторазмер и задаем его значение = 15.
Также ставим 2 размера от начала координат — один вертикальный, другой горизонтальный. Значение вертикального размер 35, горизонтального 65.
Построим в эскизе оси симметрии, которые необходимы нам для симметричного переноса построенной окружности. Оси построим командой отрезок, со стилем линии «Осевая». Длина отрезков не играет роли, главное получить одну горизонтальную ось и одну вертикальную. Точка привязки осей- начало координат.
Берем команду «Отрезок»
На Панели параметров ставим стиль линии «Осевая»
Строим 2 отрезка произвольной длины — один вертикальный, второй горизонтальный. Точка привязки начальной точки отрезков — начало координат.
Выполнив вспомогательные построения перейдем непосредственно к получению копий. Выделим окружность и запустим с инструментальной панели Изменение геометрии команду «Зеркально отразить»
Укажем одну из построенных осей. В итоге произойдет симметричное копирование и эскиз будет выглядеть вот так:
Прервем команду, выделим уже обе окружности (удерживая клавишу Ctrl или Shift), вновь запустим команду «Зеркально отразить» и укажем вторую из построенных осей (если вначале указывали вертикальную ось, то теперь укажем горизонтальную). Получим еще 2 копии, эскиз будет выглядеть так:
Не выходя из эскиза, запустим команду «Вырезать выдавливанием» с инструментальной панели Элементы
На Панели параметров сменим способ на «через все»
Нажмем кнопку «Создать объект» или подтвердим команду нажатием на колесо мыши.
В итоге получим деталь с четырьмя отверстиями
Аналогично будет построено центральное отверстие. Из особенностей — отверстие не сквозное, поэтому на Панели параметров команды «Вырезать выдавливанием» нужно будет указывать конкретное расстояние, в нашем случае это 60 мм.
На верхней гране усеченного конуса создаем эскиз
В Эскизе строим окружность диаметром 50 мм., центр окружности привязываем к началу координат. Стиль линии — «основная». Если у Вас с прошлой операции построения осей стиль линии остался «осевая», то необходимо изменить его на Панели параметров
Не выходя из эскиза запускаем команду «Вырезать выдавливанием» и на Панели параметров указываем глубину выдавливания 60 мм.
После указания параметров нажимаем «Создать объект» или подтверждаем команду нажатием на колесо мыши.
Деталь должна выглядеть следующим образом:
Осталось указать на детали скругления и фаски.
Выбираем команду «Скругление» с инструментальной панели Элементы тела
Задаем на Панели параметров радиус скругления. В нашем случае у вертикальных ребер основания радиус равен 10 мм. Кликаем по всем четырем ребрам, в итоге получаем вот такое изображение:
Для удобства указания ребер, чтобы не крутить модель можно было перейти в режим отображения «Каркас»
Деталь будет выглядеть в виде скелета и указывать невидимые в режиме «Полутоновое» ребра
станет легче
В дальнейшем можно перейти обратно на полутоновое отображение или выполнять построения дальше в «Каркасе». Мы перейдем обратно в «Полутоновое»
Выполним скругление верхних ребер основания и ребра между основанием и усеченным конусом. Для этого запустим вновь команду «Скругление» на Панели параметров зададим радиус 5 мм. и укажем необходимые ребра:
Верхние ребра основания представляют собой замкнутый контур и расположены они по касательной друг к другу, поэтому можно указать только одно из ребер. Подтвердим построения кнопкой «Создать объект» или нажатием на колесо мыши.
Осталось построить фаски, но данное построение оставим Вам в качестве домашней работы. Скажу только, что фаска строится аналогично скруглению — также нужно указывать ребра, а вместо радиуса задавать длину и угол или длины двух катетов фаски. Сама команда находится в расширенном списке команды «Скругление»
Деталь построена.
Безусловно, программные продукты имеют широкий ряд достоинств. Перечислим их:
В ролике рассматриваются базовые операции по созданию 3D объектов, а также на упражнениях показывается построение нескольких деталей необычной формы. Для начала работы заходят в одноименную вкладку, после чего открывается рабочая область с взаимно перпендикулярными плоскостями, где будет происходить процесс построения. Суть его заключается в создании эскиза на плоской поверхности, который потом с помощью вдавливания, вырезания превращают в объемное тело. Каждый шаг подробно комментируется.
Практический урок демонстрирует создание болта и плиты с отверстием. Будут продемонстрированы два способа. 1. С использованием стандартной библиотеки изделий. 2. Ручная отрисовка болтов и отверстий. Для начала создается эскиз прямоугольника, который выдавливается в одном направлении. Далее заходят в библиотеку, где выбирают элемент отверстие (только если он стандартный), который размещают на плите, предварительно настроив его. Болт также можно найти в библиотеке, подстроив его под диаметр отверстия. Вручную такие элементы делаются с помощью геометрических фигур и базовых операций.
Компас-3D широко используется как система автоматического проектирования в промышленности и строительстве. Софт полезен студентам технических вузов, работникам предприятий, инженерам.
Чертежи в компасе на заказ
Помощь в выполнении чертежей в компасе
Невозможно представить инженерное ремесло без современных автоматизированных систем проектирования. Приятно отметить, что высококлассные специалисты в этой области используют продукты отечественных разработчиков программного обеспечения. Как известно, семейство КОМПАС адаптировано как под отечественные, так и международные системы метрик и контроля качества и ничуть не уступает в своем функционале западным аналогам. Этот факт обусловливает широкое применение КОМПАСа не только в российской промышленности, но и за рубежом.
Чертеж в компасе — дело тонкое, причем, как в прямом, так и в переносном смысле: стоит ошибиться лишь на пару миллиметров — и работа не принята, и время потрачено впустую. Сложно переоценить роль работы над чертежами в процессе становления молодого специалиста. Очень часто случается так, что студенты, обучающиеся по инженерно-строительным специальностям, на последних курсах совмещают работу с учебой, и, соответственно, имеют очень высокую загруженность. Выполняя реальные заказы от реальных клиентов — под контролем своего непосредственного руководства — “студент-работник” получает бесценный опыт и познает тонкости специальности “ в режиме реального времени”. Но что же делать с теми “тоннами” академических заданий, которые сыпятся, как снег на голову, от семестра к семестру? Бывает, что студент видит для себя целесообразным купить выполнение чертежей на заказ, так как просто не располагает нужным количеством времени. Изготовление чертежей в компасе на заказ — помощь, которую профессиональные авторы готовы оказывать современным студентам.
Наш сервис предоставляет возможность не только заказать и недорого купить чертеж в компасе, но и получить оперативную и качественную помощь от квалифицированных специалистов.
Услуги авторов:
- выполнение чертежей в компасе на заказ — “под ключ”;
- срочная доработка чертежа студента;
- консультации по предмету со специалистами и профессорами;
- проверка качества готовой работы.
Сомнения, где лучше заказать чертеж в компасе?
- Мы помогли выполнить чертежи в компасе уже более 1500 студентам по всей России и ежедневно к нам обращаются по рекомендациям друзей более 70 новых клиентов;
- Каждый из 8000 зарегистрированных в системе авторов прошел строгую аттестацию и смог начать работу только после подтверждения высокого уровня своих знаний.
Сколько стоит?
Чертеж в компасе на заказ доступен каждому. Стоимость чертежа зависит от рейтинга выбранного студентом автора и ставки. Таким образом, система позволяет сохранить баланс цены и качества в рамках бюджета заказчика.
Сложные чертежи в компасе
Бесплатные чертежи, 3D модели и проекты. Раздел сайта, для работ которые можно скачать без учета рейтинга. Так же на сайте есть другие разделы, техническая документация, статьи, новости и очень много CAD файлов.
Полный список бесплатных работ , библиотеки, ГОСТы, уроки построения, атласы, и конкурсные работы.
Основные программы для работы
с чертежами, опубликованными на сайте:
• КОМПАС-3D • AutoCAD
• SolidWorks • T-FLEX CAD
Софт: SolidWorks 2017
Состав: Параметрическая модель одной деталью
Создание чертежа в КОМПАСе 3D может осуществляться двумя способами: вручную или же из модели. Рассмотрим оба случая.
Создание чертежа вручную
Начертим вот такой простой чертеж с двумя видами.
Запускаем КОМПАС 3D и создаем новый документ – Чертеж.
Далее, программа автоматически создает готовый лист, оформленный по заданным настройкам.
В целом, основные необходимые инструменты для создания эскиза чертежа, находятся во вкладке Геометрия. Здесь можно найти почти любые геометрические фигуры и элементы.
С помощью инструмента Отрезок чертим линии эскиза.
Добавляем окружность в центре детали (вместе с осями)
Во вкладке Размеры, используем инструменты для указания размеров на чертеже.
Чертеж закончен. Вот так вот просто можем построить чертеж в КОМПАСе 3D вручную.
Создание чертежа из модели
Рассмотрим второй способ создания чертежа из модели. В примере имеем ту же самую модель но уже в 3D.
Перенесем ее на чертеж. Нажимаем на Управление > Создать чертеж по модели.
В левой части экрана устанавливаем масштаб модели, ориентацию и указываем положение вида детали на листе.
Создадим следующий проекционный (ассоциативный) вид Слева. Для этого нажимаем во вкладке Виды>Проекционный вид кликаем на главный вид (на его центр) и после этого создастся новый вид который необходимо установить в нужном положении.
Виды перенесены на чертеж.
С помощью уже знакомых инструментов, задаем размеры на чертеже.
Чертеж готов! Как видим, благодаря комплексным инструментам в КОМПАС 3D возможно создание чертежа по модели (в том числе сборочный чертеж по модели) или же вручную.
Видеокурсы по КОМПАС-3D:
Оцени материал:
Не забудь скачать:
БЕСПЛАТНО!
Устали собирать информацию по работе в КОМПАС-3D по частям?
Скачайте бесплатно наш флагманский самоучитель по этой программе.
Формат: pdf Количество страниц: 277 Язык: русский
Основатель Студии Vertex
Добавить комментарий
Отменить ответПохожие
записиТвердотельное моделирование в КОМПАС-3D
Рассмотрим из чего начинается азбука моделирования в КОМПАС 3D на примере детали, изображенной на рисунке.Запустим программу КОМПАС-3Д и создадим. Подробнее
Обучение в Компас-3D для начинающих
Студия Vertex предлагает обучение программе КОМПАС-3D с помощью как бесплатных, так и платных методических материалов. Если вы владеете этой. Подробнее
Как работать в КОМПАС-3D
Для начинающих пользователей САПР и для тех, кто решил самостоятельно научиться создавать модели и чертежи с нуля, начало работы. Подробнее
Какая САПР самая популярная в СНГ
Мировой рынок САПР (ПО для автоматизации проектирования) постоянно развивается. Современные программные пакеты позволяют не только быстро создавать выверенные до. Подробнее
Выполняю чертежи в компасе 3D недорого, а так же 3D модели и 3Д сборки, имеются готовые чертежи.
При заказе обязательно прикрепляйте фото задания.
Работаю только с первокурсниками по базовому моделированию, а так же сборкам по Боголюбову (или подобным) и деталировкам по Леоновой.
Черчу только в компасе.
По всем вопросам и заказам обращайтесь сюда
Все задания, которые у меня были, выложены в группу.
- Все записи
- Записи сообщества
- Поиск
Чертежи в Компасе 3D запись закреплена
Упражнение №46 по сборнику Миронова, на построение главного вида вала с тремя сечениями, первое с расположением на продолжении следа секущей плоскости, второе — на свободном месте чертежа, третье — в проекционной связи. В комплект каждой работы входят 3D модель детали, ассоциативный чертеж и обычный чертеж.
Чертежи в Компасе 3D запись закреплена
Упражнение №45 по сборнику Миронова, задача А на построение ступенчатого разреза, задача Б на построение ломаного разреза. В двух видах. В комплект каждой работы входят 3D модель детали, ассоциативный чертеж и обычный чертеж
Чертежи в Компасе 3D запись закреплена
Упражнение №41 по сборнику Миронова, на построение трёх видов по изометрической проекции, с последующим выполнением разрезов и нанесением размеров. В состав каждой работы входят 3D модель детали, ассоциативный чертеж и обычный чертеж
Чертежи в Компасе 3D запись закреплена
Графическая работа №10 по Миронову, на построение недостающего третьего вида с выполнением простых разрезов и построение прямоугольной изометрической проекции с четвертью выреза. 18 вариантов, в состав каждой работы входят 3D модель деталь, ассоциативный чертеж (с коэффициентом изометрии 0.82) и обычный чертеж (с коэффициентом изометрии 1)
Чертежи в Компасе 3D запись закреплена
Немного полезной информации, не более.
Я черчу и моделирую в программе Компас 3D v16. К этой программе относятся следующие расширения:
*.frw — Фрагмент чертежа
*.cdw — Чертеж
Показать полностью…
*.m3d — 3D модель детали
*.a3d — 3D сборка
*.spw — Спецификация
*.kdw — Текстовый файл
*.t3d — Технологическая 3D сборка
*.kpj — Проект программы Компас-электрик
Иногда мне пишут что-то типа «Не смог открыть ваш файл, что делать?»
Есть множество программ, в которых можно создавать файлы, однако не все эти программы совместимы друг с другом. Для идентификации этих файлов в конце каждая программа приписывает к имени этого файла расширение и по этому расширению можно догадаться что именно это за файл и какой программой её следует открывать.
Вы не сможете открыть файл из сложной инженерной программы со своим ядром для расчетов в какой-то деревенской программе типа Microsoft Office Word, PDF и др.
Каждая следующая версия компаса — это грубо говоря предыдущая версия + патч с нововведениями и исправлением некоторых багов, поэтому если файл сделан в 16 версии, то вы сможете открыть его в версиях 16, 16.1, 17 и т.д., но не наоборот. Иными словами файл автоматически будет сконвертирован в новую версию, потому что есть инфа о предыдущих версиях. В 16 компасе же не заложено инфы о будущих 16.1, 17 и т.д. поэтому младшие версии не открывают файлы из старших. В подобных ситуация файл можно пересохранить для более ранней версии компаса, для этого жмём сохранить как и в раскрывающемся списке выбора разрешений выбираем нужную версию компаса, возможно пересохранение для версий 5, 8, 14 и 15 (в 16 версии). К примеру, если у вас 13 компас, то пересохранять нужно для 5 или 8.
Дополнительно к этому иногда приходится архивировать файлы, создавая архив. Наиболее распространённый архиватор WinRAR, однако его нужно скачивать отдельно. Чем удобен винрар? У него уникальный значок в виде трёх разноцветных книжечек, который сразу бросается в глаза и говорит что этот файл является архивом, это очень удобно когда у тебя тысячи файлов.
*.rar *.zip — файлы-архивы
*.exe — самораспаковывающийся архив
Не пытайтесь открывать файлы-архивы через компас, у вас ничего не получится.
Важность архива следующая:
1. Сжатие файлов.
2. Все файлы внутри архива защищены от переименовывания при скачивании на латиницу.
3. Архив подрубает ссылки. (Что это такое и как оно работает если интересно — прогуглите)
Это две наиболее ценные функции архива помогут избежать вам кучи проблем со сборками и ассоциативными чертежами, особенно если в сборке 20-30 файлов. Я могу скидывать всё без архива, однако отладкой ссылок в файлах вам придется заниматься самостоятельно, там всего-то 5 кнопочек, путём проб и ошибок можно самому определить как это сделать, не угадал — качаешь файлы по новой, осталось 4 варианта и т.д. или просто скачал архиватор и нет проблем.
Как избавиться от компаса в AutoCAD?
Как выключить компас в Autocad?
Комментарии
- Перейти в ОПЦИИ — тип командной строки «OP»
- Выберите вкладку «3D-моделирование».
- Снимите флажок «Визуальный стиль 2D-каркас»
Как показать компас в Autocad?
Справка
- Перейдите на вкладку «Просмотр» панель «Просмотр MEP» «Компас».
- В диалоговом окне «Параметры компаса» укажите отображение компаса: Если вы хотите изменить… то… диаметр компаса.введите значение для диаметра компаса. отображать цвет компаса.
Как удалить значок ПСК в Autocad?
Справка
- Щелкните вкладку «Вид»> панель «Инструменты видового экрана»> значок ПСК. Найти.
- В командной строке введите UCSICON. Затем введите ВКЛ или ВЫКЛ.
Как выйти из режима 3D в Autocad?
Перейдите на вкладку «Вид», затем выберите «3D-виды», затем выберите «Сверху». Работал у меня.
Как скрыть WCS в AutoCAD?
Показать или скрыть видовой куб AutoCAD на текущем чертеже
У вас есть два варианта включения и выключения ViewCube AutoCAD: Щелкните вкладку «Вид»> панель «Инструменты видового экрана»> «Видовой куб».Введите команду «NAVVCUBE»> введите «Off» и нажмите Enter.
Почему курсор AutoCAD зеленый и красный?
Красный и зеленый соответствуют горизонтали и вертикали, синий виден под углом примерно 15 градусов, а ортогональный — под этим углом. … 20 мая 2009 г.
Как вернуть мой ViewCube в Autocad?
Показать или скрыть видовой куб с помощью визуального стиля
- Щелкните область рисования правой кнопкой мыши и выберите «Параметры».
- На вкладке «3D-моделирование» в разделе «Инструменты отображения на видовом экране Отображение видового куба» щелкните или снимите флажок «Визуальный стиль 2D-каркаса».Все остальные визуальные стили.
Как вставить стрелку в AutoCAD?
Выберите в меню CAD> Текст> Линия выноски. Щелкните в точке, где должна располагаться стрелка линии выноски, и перетащите, чтобы нарисовать первый сегмент полилинии линии выноски. Отпустите кнопку мыши и переместите курсор в то место, где вы хотите разместить текстовый объект.
Как удалить ПСК?
Справка
- Перейдите на вкладку «Вид» панель «Координаты» «Именованная ПСК».Найти.
- В диалоговом окне ПСК на вкладке Именованные ПСК выберите определение ПСК, которое вы хотите удалить.
- Нажмите Удалить. Вы не можете удалить текущую ПСК или ПСК с именем по умолчанию UNNAMED.
Как разблокировать UCS в Autocad?
Включение и выключение отображения значка ПСК
- Введите ucsicon в командной строке и введите ON или OFF. вы можете отключить значок ПСК в одном или всех видовых экранах. …
- Для отображения или скрытия значка ПСК в зависимости от текущего визуального стиля и от того, включена ли перспектива.
Как сбросить UCS?
«В командной строке введите« UCS », затем выберите« Мир ». Затем введите «План» и выберите «Мир». Да, я пробовал это. ПСК возвращается в мировую позицию, где я хотел бы, чтобы она оставалась, а затем при изменении взглядов возвращается в другую позицию.
Как вернуться с 3D на 2D в AutoCAD?
Для переключения между отображением трехмерной и двумерной графики выберите меню «Вид»> «Визуальные стили»> «Каркас 2D» или «Каркас 3D».
Как включить 3D в AutoCAD?
Откройте раскрывающийся список «Рабочие области» на панели инструментов быстрого доступа или нажмите кнопку «Переключение рабочих пространств» в строке состояния, а затем выберите «3D-моделирование».
Компас (инструмент для рисования) — 3D Tool
Пара циркуля , также известная как компас , представляет собой инструмент для технического рисования, который можно использовать для нанесения кругов или дуг. В качестве разделителей их также можно использовать в качестве инструментов для измерения расстояний, в частности, на картах.Компасы можно использовать для математики, черчения, навигации и других целей.
Циркуль обычно изготавливается из металла или пластика и состоит из двух частей, соединенных шарниром, который можно отрегулировать для изменения радиуса нарисованной окружности. Обычно одна часть имеет шип на конце, а другая — карандаш, а иногда и ручку.
До компьютеризации циркули и другие инструменты для ручного черчения часто упаковывались как «набор луков» [1] со сменными частями.Сегодня эти средства чаще предоставляются программами автоматизированного проектирования, поэтому физические инструменты служат в основном дидактическим целям при обучении геометрии, техническому рисованию и т. Д.
Конструкция и запчасти
Циркуль обычно изготавливается из металла или пластика и состоит из двух частей, соединенных шарниром, который можно отрегулировать для изменения радиуса нарисованной окружности. Обычно одна часть имеет шип на конце, а другая — карандаш, а иногда и ручку.
Ручка
Длина ручки обычно составляет около полдюйма. Пользователи могут зажать его между указательным и большим пальцами.
Ноги
В компасах есть два типа ножек: прямые или устойчивые и регулируемые. У каждого есть своя цель; устойчивая ножка служит основой или опорой для острия иглы, а регулируемая ножка может быть изменена для рисования кругов разных размеров.
Петля
Винт на петле удерживает обе ножки на своем месте; петлю можно регулировать в зависимости от желаемой жесткости.Чем крепче винт, тем лучше работает компас.
Острие иглы
Острие иглы находится на устойчивой ножке и служит центром нарисованных кругов.
Грифель для карандашей
Грифель карандаша рисует круг на определенной бумаге или материале.
Регулировочная гайка
Удерживает грифель или ручку на месте.
использует
Круги можно делать, прикрепляя одну ножку циркуля к бумаге острием, кладя карандаш на бумагу и перемещая карандаш, удерживая петлю под тем же углом.Радиус круга можно регулировать, изменяя угол наклона петли.
Расстояния можно измерить на карте с помощью компаса с двумя шипами, также называемого делительным компасом. Шарнир установлен таким образом, что расстояние между шипами на карте представляет собой определенное расстояние в реальности, и, измеряя, сколько раз компасы подходят между двумя точками на карте, можно рассчитать расстояние между этими точками.
Циркуль и линейка
Конструкции циркуля и линейки используются для иллюстрации принципов плоской геометрии.Хотя настоящая пара циркуля используется для черчения видимых иллюстраций, идеальный компас, используемый в доказательствах, — это абстрактный создатель идеальных кругов. Наиболее строгое определение этого абстрактного инструмента — «сворачивающийся компас»; нарисовав круг из заданной точки с заданным радиусом, он исчезает; его нельзя просто переместить в другую точку и использовать для рисования другого круга равного радиуса (в отличие от настоящей пары циркуля). Евклид показал в своем втором предложении (Книга I элементов ), что такой коллапсирующий компас можно использовать для переноса расстояния, доказав, что коллапсирующий компас может делать все, что может сделать настоящий компас.
Варианты
Компас с лучом — это инструмент с деревянной или латунной балкой и скользящими гнездами, или курсорами, для рисования и разделения кругов, больших, чем те, которые создаются обычной парой циркуля. [2]
Циркуль [3] — инструмент, используемый плотниками и другими торговцами. Некоторые циркули можно использовать для начертания окружностей, деления углов пополам и, в этом случае, для обведения линии. Это компас в самом простом виде.Обе ветви гофрированы из металла. Одна ветка имеет гильзу для карандашей, а другая — гофрированная, с торчащим из конца острием. Гайка-барашек служит двум целям: во-первых, она затягивает карандаш, а во-вторых, фиксируется на нужном расстоянии, когда гайка-барашек поворачивается по часовой стрелке.
Крылья со свободными опорами [4] изготовлены из кованой стали. Держатель для карандашей, винты с накатанной головкой, латунный стержень и ответвления — все это хорошо сделано. Они используются для начертания кругов и снятия повторяющихся измерений [5] с некоторой точностью.
Пропорциональный компас , также известный как военный компас или сектор, использовался для вычислений с конца шестнадцатого века до девятнадцатого века. Он состоит из двух линейок одинаковой длины, соединенных шарниром. На линейках нанесены шкалы разных типов, позволяющие производить математические расчеты.
Как символ
Компас часто используется как символ точности и проницательности. Таким образом, он находит место в логотипах и символах, таких как Площадь масонов и Компасы, а также в различных компьютерных иконках.Английский поэт Джон Донн использовал компас как зазнайку в «Прощении: запрещая скорбь» (1611).
Компас для отслеживания линии.
Плоская ветвь, поворотная гайка-барашек, карандашная втулка, ветка циркуля.
Разделители шириной 6 дюймов (15 см) из кованой стали.
Компас — это масонский символ, который появляется на таких украшениях, как этот кулон.
См. Также
Создание 3D-дизайна без 3D-данных — OpenSolar
В OpenSolar вы по-прежнему можете создавать 3D-дизайн, не имея доступа к данным 3D-карт.
Посмотрите это видео ниже, чтобы узнать больше:
Вам нужно будет изменить тип карты, щелкнув значок сопоставления в левом нижнем углу, а затем переключив его на «нет» на левой панели инструментов.
Теперь у вас есть чистый холст, на котором можно построить трехмерный дизайн, где каждый квадрат сетки имеет длину 10 метров.
Он автоматически будет смотреть на север, но вы можете переориентировать его на север, щелкнув T на компасе в правом верхнем углу.
Используйте инструменты для рисования в правом нижнем углу, чтобы нарисовать крышу для вашей солнечной конструкции.
Вы можете нарисовать одну прямую линию, измеряющую длину крыши, щелкнув по двум точкам. Затем нажмите клавишу ESC, чтобы остановить рисование. Выберите нарисованную линию, чтобы она стала желтой, затем щелкните правой кнопкой мыши над этой линией и выберите тип крыши для вашего проекта.
Должна появиться крыша для дизайна. Затем вы можете изменить эту крышу, выбрав угловые фиолетовые точки и нажав «переместить по горизонтали» на левой боковой панели, чтобы преобразовать ее в точные размеры.
Вы также можете изменить тип крыши и тип стены на левой панели инструментов, когда выбрана эта модель.
Щелкните правой кнопкой мыши и перетащите, чтобы вращать карту, или, если на трекпаде (Mac), щелкните и перетащите двумя пальцами.
Вы можете использовать Solar Touch как обычно, чтобы покрасить панели на крыше. Панели должны автоматически защелкнуться на крыше по мере определения азимута и наклона.
Активируйте OpenSolar 3D в нижней части левой панели инструментов, чтобы включить анализ оттенков. После того, как ваша солнечная батарея будет спроектирована на крыше, выберите ее так, чтобы вокруг нее появилась желтая рамка, а затем вы можете просмотреть подробный отчет о затенении для этой группы панелей на левой боковой панели. Вы можете узнать больше об отчете по затенению здесь.
Возможно, вы захотите добавить некоторые препятствия для изображения затенения реального мира. Для этого снова перейдите к инструментам рисования и выберите «Дерево» или «Препятствие». Вы можете разместить этот объект в подходящем месте, и это повлияет на анализ оттенков и годовую производительность солнечной системы.
В этом примере конкретный час дня был выбран из сообщенного затенения, и трассировка лучей показывает влияние ближайшего дерева на эту солнечную батарею. Вы можете отслеживать лучи каждый час дня, чтобы увидеть потери затенения.Пожалуйста, прочтите вышеупомянутую статью, чтобы узнать больше о том, как интерпретировать и использовать этот отчет о оттенках.
2021 AutoCAD Tutorial — Пошаговое обучение для начинающих
Изучение AutoCAD — цель многих людей по всему миру.И всегда весело знакомиться с новыми приложениями и инструментами, которые могут упростить и упростить вашу работу.
Однако из-за нехватки времени и многих других причин мы часто упускаем из виду то, что ждет нас впереди. Таким образом, мы кратко ознакомились с учебным курсом по AutoCAD 3D, который хочет узнать о деталях и деталях приложения, прежде чем позже вторгаться в подробные курсы.
Обучение работе сAutoCAD начинается с базовых знаний. Вы должны узнать о различных инструментах, доступных в приложении, и о том, какими функциями оно может похвастаться.
Это позволит лучше узнать и понять, чего ожидать от программного обеспечения. Вы, безусловно, можете выбрать классы AutoCAD, если найдете это руководство для вас интересным.
Или вы тоже можете поискать онлайн-курсы? Вы можете выбрать именно тот вариант, который заставляет вас чувствовать себя комфортно, учитывая ваши приоритеты.
А пока давайте выясним, что нужно для создания вашего первого 3D-объекта. И заинтригует ли вас урок, чтобы глубже погрузиться в изобилие возможностей, которые воплощает в себе приложение AutoCAD.
Перед тем, как приступить к выполнению различных шагов учебного пособия AutoCAD 3D, необходимо сначала загрузить бесплатную пробную версию приложения. Потому что простое чтение текста может не принести вам никакой пользы, пока вы сами не потренируетесь в этом процессе.
Учебное пособие по AutoCAD 3D — базовое обучение
Знаете ли вы, что приложение AutoCAD не является бесплатным для установки и вам придется платить тысячи долларов за годовую подписку?
Знание платы поможет вам установить ожидания для программного обеспечения.Но вы можете не захотеть платить всю плату, не познакомившись с приложением немного ближе.
По тем же причинам мы предпочитаем установить пробную версию и использовать приложение в течение месяца, прежде чем вы планируете следующий шаг.
Итак, вы должны загрузить и установить пробную версию, прежде чем платить какую-либо плату. Это предоставит вам доступ ко всем функциям AutoCAD. Следовательно, позволяя вам исследовать каждую частичку этого замечательного приложения.
назад в меню ↑Как разработать рабочее место?
Первое, что вам потребуется, прежде чем вы сможете создавать 3D-проекты, — это изучить рабочее пространство.Сразу после открытия приложения AutoCAD вам будет предложено выбрать различные параметры, включая «Начать рисование».
Вы должны выбрать это. Это перенесет вас в новый DrawSpace. По умолчанию вы можете не найти вариант для рабочей области.
Следовательно, вы должны оптимизировать панель быстрых действий для внесения необходимых изменений. Итак, добавляем рабочее пространство. После этого измените панель инструментов «Черчение и аннотации» на «3D-моделирование». Это даст вам все инструменты, необходимые для создания 3D-эскизов.
Перед использованием инструментов вы должны убедиться, что метрическая система не соответствует вашей обычной рутине. Если вы считаете, что вам нужно внести изменения в единицы измерения, вы должны сделать это до начала процесса рисования.
Для этого вы должны щелкнуть по большой букве «А» в левом углу. Появится всплывающее меню. В этом меню наведите указатель мыши на «Утилиты рисования» и выберите «Единицы измерения».
Отсюда вы получите возможность изменить шкалу измерения на желаемую единицу измерения.
Есть и другие варианты рабочего пространства, о которых вы должны знать.
Панель команд: Доступна в нижней части экрана. Эта панель помогает активировать команду напрямую, без необходимости поиска. Вам просто нужно набрать команду и нажать Enter. Здесь также предлагаются советы по правильному выполнению команды без ошибок.
Ориентация AutoCAD: Можете ли вы найти компас в правом углу DrawSpace? Наведите указатель мыши на него, чтобы получить значок дома. Щелкнув по этому дому, вы получите трехмерные координаты, расположенные в центре рабочего пространства.На нем показаны все три оси. При входе в изометрический вид компас превращается в куб. Он показывает различные грани, углы, а также края. Вы можете нажать на желаемый вид отсюда. Это также позволяет вам вращаться вокруг DrawSpace. Просто изучите варианты и узнайте, что все вы можете здесь сделать.
назад в меню ↑Переходя к наброскам
Перед тем, как перейти к 3D-моделированию, необходимо ознакомиться с 2D-эскизами. Вот как вы можете работать с 3D-дизайном. И для этого вы должны знать, как использовать опцию привязки.Нажмите кнопку F9, чтобы активировать привязку к сетке. Позже нажмите F3, чтобы обработать углы, точки, линии и многие другие области эскиза. Вы можете вносить изменения в привязку в зависимости от эскизов, которые хотите создать.
Начните с первого эскиза: Нажмите на верхний вид компаса. Нажмите F9, чтобы отключить только что активированную привязку к сетке. В командной строке введите «строка» и нажмите Enter. Это позволит вам указать первую точку в рабочей области. Если можете, введите координаты или используйте случайную точку.Поднесите мышь к положительному концу оси X. Укажите желаемую длину строки. Когда вы закончите набросок, введите escape, чтобы деактивировать команду линии.
Инструменты для рисования: Вы можете использовать различные инструменты для рисования, чтобы редактировать и доводить свои эскизы до совершенства. Например, вы можете использовать команду сплайна для создания непрерывной изогнутой формы с точками соединения. У вас есть команда обрезки для удаления ненужных линий и эскизов. Вы можете даже зеркально отразить эскизы, чтобы завершить рисунок, без необходимости дополнительной работы с другой подобной половиной эскиза.
Чтобы улучшить свои навыки рисования, вы должны использовать различные доступные инструменты, чтобы облегчить ваши цели.
назад в меню ↑Переход к 3D-моделированию
Вы можете рисовать только в плоскости XY. Это действительно сбивает с толку. Как мы можем подготовить 3D-модель, не имея возможности рисовать по трем осям? Не волнуйтесь, это возможно.
Вам просто нужно изменить переопределение системы координат для создания 3D-моделей. Это помогает в построении или изменении направления ваших эскизов для получения 3D-модели.
Например, вы можете нарисовать квадрат или круг на виде сверху. Позже вам просто нужно переключиться на вид спереди и активировать команду ПСК.
Эта команда помогает вам изменить координаты. Используйте V, чтобы установить текущую рабочую область просмотра в качестве новых координат для ссылки. Нарисуйте квадрат или круг и проверьте то же самое, вращая DrawSpace. Для этого используйте сдвиг колесика мыши. Вы сможете увидеть свой 3D-объект.
Базовые формы также можно создавать с помощью программы AutoCAD.Например, нарисуйте шары, кубы, сферы, цилиндры и многие другие стандартные формы.
Чтобы дать вам представление, давайте разберемся, как создать куб с помощью приложения AutoCAD. Во-первых, вам нужно убедиться, что система координат установлена на World.
Если нет, используйте команду UCS для этого и используйте «W» для мира. Вернитесь к изометрической проекции. Здесь вы должны ввести Cube в командной строке.
Начните рисовать основу куба с желаемым радиусом.Когда это будет сделано, щелкните мышью. Позже переместите мышь вверх и установите высоту куба. После этого нажмите Enter для подтверждения.
Существуют различные другие инструменты и функции для 3D-моделирования. Вот несколько наиболее распространенных для начинающих.
Extrude: Как следует из названия, эта функция используется для непосредственного вытягивания изображений.
Скругление: Иногда мы хотим сгладить углы нашего трехмерного дизайна.С AutoCAD весь процесс становится проще простого. Вы можете легко снять фаску на углах, не прилагая больших усилий, используя функцию скругления. Для этого вы можете перейти к твердой вкладке и найти Fillet Edge. Позже просто выберите верхние кромки и используйте команду «Радиус», чтобы задать размер и гладкость скругления. Как только вы найдете возможное совпадение для вашего значения скругления после предварительного просмотра нескольких параметров, дважды нажмите Enter для подтверждения.
Чтобы еще больше улучшить внешний вид, разверните модель и выберите фаску.Это доступно в функции «Сопряжение». Используйте команду цикла, чтобы выбрать кромки модели.
Обязательно нажимайте кнопку «Далее», пока не будет выбран весь обод. И примите. Теперь вы можете ввести расстояние длины фаски. После нажатия Enter введите вторую длину и подтвердите все значение, дважды нажав Enter.
Команда объединения: С помощью команды объединения можно объединить и объединить два разных твердых объекта в один.
Есть много других инструментов, таких как вычитание, пересечение, сдвиг, сечение и т. Д.Изучение каждого из этих инструментов и функций поможет вам получить четкое представление о том, как работает AutoCAD и что все возможно при использовании этого приложения.
У вас также есть возможность создавать технические чертежи с помощью AutoCAD. Вы можете создавать технические чертежи для моделей, созданных с помощью AutoCAD, с использованием шаблонов листов. И его легко найти.
На сайте AutoCAD доступны бесплатные шаблоны. Вам просто нужно просмотреть и выбрать один. После загрузки метрики ее можно использовать в программе AutoCAD для создания технического чертежа.
С помощью этого замечательного приложения вы также можете выполнять множество других важных задач. Как только вы получите полное представление о программе AutoCAD, вы сможете оценить возможности этого приложения.
назад в меню ↑Импорт и экспорт STL
Есть одна вещь, которую вы должны знать об AutoCAD. Он не может импортировать STL или другие файлы сетки. Однако у вас есть возможность импортировать 3D-дизайн и вносить в него изменения с помощью AutoCAD.
Как вы знаете, AutoCAD принимает.dxf (формат Autodesk для файлов STL). Итак, чтобы импортировать файл .STL, вы должны преобразовать файл в расширение .dxf. Следовательно, вам нужно будет использовать бесплатные конвертеры, такие как Inventor. То же самое можно сделать с помощью FreeCAD.
Загрузив файлы .STL в эти приложения, вы можете преобразовать файлы 3D в файлы. dxf расширение. Как бы просто это ни звучало. Возможно, вам придется приложить немного дополнительных усилий на этом фронте.
Но поверьте, работа с AutoCAD окупается за вашу самоотдачу. И управлять конверсией легко.Получив желаемое расширение файла, вы можете импортировать его в AutoCAD DrawSpace и изменить визуализацию позже.
Не волнуйтесь, таких дополнительных действий при экспорте в формат .STL нет. AutoCAD может сделать это напрямую. Вам просто нужно щелкнуть логотип AutoCAD и выбрать экспорт. Перейдите к другим форматам файлов и выберите в браузере файлов тип файла .stl. И работа сделана.
назад в меню ↑Заключение
AutoCAD — очень обширный инструмент. Вы не можете просто изучить все функции приложения за день.На это нужно время, и оно того стоит. Благодаря различным функциям, доступным в приложении, вы можете расширить свое творчество.
Все нюансы инструментов и множество опций лежат у вас под рукой, если вы научитесь использовать AutoCAD для достижения наилучших результатов.
Вот почему изучение AutoCAD является таким большим достижением, и многие люди тратят месяцы, чтобы освоить приложение. Это открывает новые возможности для тех, кто хочет заняться 2D- или 3D-проектированием. От работы до личного увлечения — вы можете изучить множество вариантов, которые предлагает вам приложение.
С AutoCAD можно добиться огромного успеха. Приложение очень популярно и пользуется большим спросом. Многие компании ищут специалистов со знанием AutoCAD. И спрос определенно будет расти в будущем, учитывая темпы роста 3D-печати.
Таким образом, учебное пособие по AutoCAD 3D может стать вашим первым шагом на пути к пониманию того, что ждет вас впереди в этой области. Вы можете узнать об основных функциях и инструментах, прочитав эту статью, чтобы знать, чего вам следует ожидать. И продолжайте обучение, экспериментируя с различными дизайнами.Вы даже можете пройти платные курсы, чтобы освоить приложение.
Редакционная коллегия
Будьте в курсе последних событий в области 3D-печати и узнавайте первыми, когда на рынке появляется потрясающий продукт.
Bentley — Документация по продукту
MicroStation
Справка MicroStation
Ознакомительные сведения о MicroStation
Справка MicroStation PowerDraft
Ознакомительные сведения о MicroStation PowerDraft
Краткое руководство по началу работы с MicroStation
Справка по синхронизатору iTwin
ProjectWise
Справка службы автоматизации Bentley
Ознакомительные сведения об услуге Bentley Automation
Сервер композиции Bentley i-model для PDF
Подключаемый модуль службы разметкиPDF для ProjectWise Explorer
Справка администратора ProjectWise
Справка службы загрузки данных ProjectWise Analytics
Коннектор ProjectWise для ArcGIS — Справка по расширению администратора
Коннектор ProjectWise для ArcGIS — Справка по расширению Explorer
Коннектор ProjectWise для ArcGIS Справка
Коннектор ProjectWise для Oracle — Справка по расширению администратора
Коннектор ProjectWise для Oracle — Справка по расширению Explorer
Коннектор ProjectWise для справки Oracle
Коннектор управления результатами ProjectWise для ProjectWise
Справка портала управления результатами ProjectWise
Ознакомительные сведения по управлению поставками ProjectWise
Справка ProjectWise Explorer
Справка по управлению полевыми данными ProjectWise
Справка администратора геопространственного управления ProjectWise
Справка ProjectWise Geospatial Management Explorer
Ознакомительные сведения об управлении геопространственными данными ProjectWise
Модуль интеграции ProjectWise для Revit Readme
Руководство по настройке управляемой конфигурации ProjectWise
Справка по ProjectWise Project Insights
ProjectWise Plug-in для Bentley Web Services Gateway Readme
ProjectWise ReadMe
Матрица поддержки версий ProjectWise
Веб-справка ProjectWise
Справка по ProjectWise Web View
Справка портала цепочки поставок
Услуги цифрового двойника активов
PlantSight AVEVA Diagrams Bridge Help
PlantSight AVEVA PID Bridge Help
Справка по экстрактору мостов PlantSight E3D
Справка по PlantSight Enterprise
Справка по PlantSight Essentials
PlantSight Открыть 3D-модель Справка по мосту
Справка по PlantSight Smart 3D Bridge Extractor
Справка по PlantSight SPPID Bridge
Управление эффективностью активов
Справка по AssetWise 4D Analytics
AssetWise ALIM Web Help
Руководство по внедрению AssetWise ALIM в Интернете
AssetWise ALIM Web Краткое руководство, сравнительное руководство
Справка по AssetWise CONNECT Edition
Руководство по внедрению AssetWise CONNECT Edition
Справка по AssetWise Director
Руководство по внедрению AssetWise
Справка консоли управления системой AssetWise
Анализ мостов
Справка по OpenBridge Designer
Справка по OpenBridge Modeler
Строительное проектирование
Справка проектировщика зданий AECOsim
Ознакомительные сведения AECOsim Building Designer
AECOsim Building Designer SDK Readme
Генеративные компоненты для Building Designer Help
Ознакомительные сведения о компонентах генерации
Справка по OpenBuildings Designer
Ознакомительные сведения о конструкторе OpenBuildings
Руководство по настройке OpenBuildings Designer
OpenBuildings Designer SDK Readme
Справка по генеративным компонентам OpenBuildings
OpenBuildings GenerativeComponents Readme
Справка OpenBuildings Speedikon
Ознакомительные сведения OpenBuildings Speedikon
OpenBuildings StationDesigner Help
OpenBuildings StationDesigner Readme
Гражданское проектирование
Дренаж и коммунальные услуги
Справка OpenRail ConceptStation
Ознакомительные сведения по OpenRail ConceptStation
Справка по OpenRail Designer
Ознакомительные сведения по OpenRail Designer
Справка по конструктору надземных линий OpenRail
Справка OpenRoads ConceptStation
Ознакомительные сведения по OpenRoads ConceptStation
Справка по OpenRoads Designer
Ознакомительные сведения по OpenRoads Designer
Справка по OpenSite Designer
OpenSite Designer ReadMe
Инфраструктура связи
Справка по Bentley Coax
Справка по PowerView по Bentley Communications
Ознакомительные сведения о Bentley Communications PowerView
Справка по Bentley Copper
Справка по Bentley Fiber
Bentley Inside Plant Help
Справка по OpenComms Designer
Ознакомительные сведения о конструкторе OpenComms
Справка OpenComms PowerView
Ознакомительные сведения OpenComms PowerView
Справка инженера OpenComms Workprint
OpenComms Workprint Engineer Readme
Строительство
ConstructSim Справка для руководителей
ConstructSim Исполнительный ReadMe
ConstructSim Справка издателя i-model
Справка по планировщику ConstructSim
ConstructSim Planner ReadMe
Справка стандартного шаблона ConstructSim
ConstructSim Work Package Server Client Руководство по установке
Справка по серверу рабочих пакетов ConstructSim
Руководство по установке сервера рабочих пакетов ConstructSim
Справка по управлению SYNCHRO
SYNCHRO Pro Readme
Энергетическая инфраструктура
Справка конструктора Bentley OpenUtilities
Ознакомительные сведения о Bentley OpenUtilities Designer
Справка по подстанции Bentley
Ознакомительные сведения о подстанции Bentley
Справка подстанции OpenUtilities
Ознакомительные сведения о подстанции OpenUtilities
Promis.e Справка
Promis.e Readme
Руководство по установке Promis.e — управляемая конфигурация ProjectWise
Руководство по настройке подстанции— управляемая конфигурация ProjectWise
Руководство пользователя sisNET
Геотехнический анализ
PLAXIS LE Readme
Ознакомительные сведения о PLAXIS 2D
Ознакомительные сведения о программе просмотра вывода 2D PLAXIS
Ознакомительные сведения о PLAXIS 3D
Ознакомительные сведения о программе просмотра 3D-вывода PLAXIS
PLAXIS Monopile Designer Readme
Управление геотехнической информацией
Справка администратора gINT
Справка gINT Civil Tools Pro
Справка gINT Civil Tools Pro Plus
Справка коллекционера gINT
Справка по OpenGround Cloud
Гидравлика и гидрология
Справка по Bentley CivilStorm
Справка Bentley HAMMER
Справка по Bentley SewerCAD
Справка Bentley SewerGEMS
Справка Bentley StormCAD
Справка Bentley WaterCAD
Справка Bentley WaterGEMS
Управление активами линейной инфраструктуры
AssetWise ALIM Linear Referencing Services Help
Руководство администратора мобильной связи TMA
Справка TMA Mobile
Картография и геодезия
Справка карты OpenCities
Ознакомительные сведения о карте OpenCities
OpenCities Map Ultimate для Финляндии Справка
OpenCities Map Ultimate для Финляндии Readme
Справка по карте Bentley
Справка по мобильной публикации Bentley Map
Ознакомительные сведения о карте BentleyПроектирование шахты
Помощь по транспортировке материалов MineCycle
Ознакомительные сведения по транспортировке материалов MineCycle
Моделирование мобильности и аналитика
Справка по подготовке САПР LEGION
Справка по построителю моделей LEGION
Справка API симулятора LEGION
Ознакомительные сведения об API симулятора LEGION
Справка по симулятору LEGION
Моделирование и визуализация
Bentley Посмотреть справку
Ознакомительные сведения о Bentley View
Анализ морских конструкций
SACS Close the Collaboration Gap (электронная книга)
Ознакомительные сведения о SACS
Анализ напряжений в трубах и сосудов
AutoPIPE Accelerated Pipe Design (электронная книга)
Советы новым пользователям AutoPIPE
Краткое руководство по AutoPIPE
AutoPIPE & STAAD.Pro
Завод Проектирование
Ознакомительные сведения об экспортере завода Bentley
Bentley Raceway and Cable Management Help
Bentley Raceway and Cable Management Readme
Bentley Raceway and Cable Management — Руководство по настройке управляемой конфигурации ProjectWise
Справка по OpenPlant Isometrics Manager
Ознакомительные сведения об OpenPlant Isometrics Manager
Справка OpenPlant Modeler
Ознакомительные сведения для OpenPlant Modeler
Справка по OpenPlant Orthographics Manager
Ознакомительные сведения об OpenPlant Orthographics Manager
Справка OpenPlant PID
Ознакомительные сведения о PID OpenPlant
Справка администратора проекта OpenPlant
Ознакомительные сведения для администратора проекта OpenPlant
Техническая поддержка OpenPlant Support
Ознакомительные сведения о технической поддержке OpenPlant
Справка по PlantWise
Ознакомительные сведения о PlantWise
Выполнение проекта
Справка рабочего стола Bentley Navigator
Моделирование реальности
Справка консоли облачной обработки ContextCapture
Справка редактора ContextCapture
Файл ознакомительных сведений для редактора ContextCapture
Мобильная справка ContextCapture
Руководство пользователя ContextCapture
Справка Декарта
Ознакомительные сведения о Декарте
Структурный анализ
Справка OpenTower iQ
Справка по концепции RAM
Справка по структурной системе RAM
STAAD Закройте пробел в сотрудничестве (электронная книга)
STAAD.Pro Help
Ознакомительные сведения о STAAD.Pro
Программа физического моделирования STAAD.Pro
Расширенная справка по STAAD Foundation
Дополнительные сведения о STAAD Foundation
Детализация конструкций
Справка ProStructures
Ознакомительные сведения о ProStructures
ProStructures CONNECT Edition Руководство по внедрению конфигурации
ProStructures CONNECT Edition Руководство по установке — Управляемая конфигурация ProjectWise
Windows 10 Совет: руководство по основным инструментам Paint 3D
https: // www.youtube.com/watch?v=cvCdFrMMJEk&feature=youtu.bePaint 3D — это встроенное приложение для творчества, которое бесплатно поставляется с Windows 10 *. Он разработан, чтобы быть простым, но мощным, позволяя создавать профессиональные или увлекательные творческие проекты, легко комбинируя 2D- и 3D-инструменты. Самое приятное, что вам не нужен опыт проектирования — Paint 3D может использовать кто угодно. Его доступный интерфейс позволяет легко настраивать существующие 3D-модели из нашей встроенной 3D-библиотеки или создавать 3D-проекты с нуля.
Начало работы: базовая навигация Paint 3D
- Кисти: Расширьте свои художественные способности с помощью уникальных ручек и кистей, которые имитируют настоящие материалы без беспорядка. Попробуйте прозрачную акварель, которая красиво смывает холст, или картину маслом, настолько реалистичную, что вы можете увидеть растекание краски. Эти художественные кисти работают как на холсте, так и на 3D-моделях с профессиональными эффектами, такими как полированный металл и матовый, чтобы помочь персонализировать ваш дизайн.
- 2D-фигуры: С помощью нашей коллекции 2D-фигур и инструмента «Линия и кривая» легко рисовать идеальные формы.Используйте контрольные круги, чтобы изменить кривизну до желаемого угла. Вы также можете нажать «Сделать 3D», чтобы превратить фигуру в слой с дополнительными параметрами поворота.
Попробуйте! Щелкните здесь, чтобы просмотреть модель печатной платы на сайте Remix3D.com. Переместите его в Paint 3D и используйте 2D-фигуры, чтобы добавить правильные символы на принципиальную схему. Затем используйте инструмент «Линия и кривая», чтобы заполнить правильные шаблоны сигналов. Посмотрите это видео, чтобы получить советов по 2D-фигурам.
- 3D-фигуры: Есть много способов начать создание в 3D. Используйте готовые формы, чтобы сразу приступить к созданию новой модели, или используйте инструмент 3D-каракули, чтобы мгновенно превратить ваши 2D-эскизы в 3D-модели. Просто обведите рисунок по фотографии или нарисуйте свободную руку и наблюдайте, как он мгновенно превращается в 3D-модель. Трехмерный рисунок с острыми краями создает четкие линии, идеально подходящие для рисования звезды. Трехмерный рисунок с мягкими краями создает плавную кривую, идеально подходящую для рисования облака.
Нажмите здесь , чтобы просмотреть концептуальное изображение кресла на Remix3D.com. Переместите его в Paint 3D и используйте оба инструмента 3D-каракули, чтобы обвести изображение и вывести его в 3D. Посмотрите это видео, чтобы получить советов по инструменту 3D Doodle.
- Наклейки: Это уникальный и простой способ добавить текстуру вашим творениям. Используйте этот инструмент, чтобы поэкспериментировать с такими материалами, как дерево или мрамор, или загрузите свою фотографию, чтобы создать стикер с пользовательской текстурой. Он мгновенно обтекает трехмерные объекты — никаких предварительных знаний о трехмерности не требуется! Вы также можете настроить прозрачность наклейки.
- Текст: Добавьте слова, используя наши параметры 2D и 3D текста. 2D привяжет текст к холсту, а 3D-текст позволит вам перемещать его по холсту и вращать в разных направлениях.
- Эффекты: Создавайте уникальные настроения, такие как успокаивающий туман или таинственная ночь, изменяя окружающую среду и освещение в ваших 3D-сценах. Вы даже можете перемещать солнце вокруг светового колеса, чтобы изменить направление освещения.
- Холст: Этот цифровой холст имитирует холст художника.Эта вкладка позволяет изменять размер и управлять размерами, включая отключение 2D-холста, чтобы вы могли свободно создавать свою 3D-модель.
- Magic Select: Простой в использовании инструмент, позволяющий выделить часть изображения, которую вы хотите вырезать, и удалить ее с фона. Инструмент мгновенно и почти волшебным образом переносит ваше выделение на другой слой и автоматически заполняет фон, чтобы скрыть любые пробелы.
- Библиотека 3D **: Просмотрите наш огромный каталог тысяч бесплатных 3D-моделей, которые вы можете редактировать.Выберите из наших предварительно подготовленных коллекций, чтобы быстро приступить к работе, или найдите нужную модель на панели инструментов поиска. Одним касанием вы можете мгновенно импортировать 3D-модель в свой проект и сразу же начать перекрашивать и настраивать.
- History Slider: Вы можете отменить и перемотать все свои действия, это как неограниченная кнопка отмены! Ползунок истории записывает каждое изменение в сцене и позволяет прокручивать назад во времени. Вы даже можете создать видеоролик о процессе проектирования, чтобы поделиться с друзьями, нажав кнопку «Начать запись».
- Режим 3D-просмотра: Это позволяет вам перемещаться и видеть ваш контент под любым углом. Также есть элементы управления, которые помогут вам увеличивать и уменьшать масштаб холста с возможностью ввода точного значения масштабирования.
Нажмите здесь, чтобы просмотреть сцену с акулой на Remix3D.com. Войдите в Paint 3D и используйте режим 3D просмотра, чтобы правильно расположить плавники. Затем используйте инструмент 3D-каракули, чтобы добавить и расположить спинной плавник.
Посмотрите это видео, чтобы получить советов по использованию режима 3D-просмотра.
- Смешанная реальность: Это берет вашу 3D-модель из Paint 3D и запускает ее в приложении Mixed Reality Viewer, чтобы вы могли визуализировать 3D-модель в контексте реального мира. Вы можете сделать снимок или записать короткое видео, на котором трехмерный объект взаимодействует с вашим миром, чтобы поделиться с друзьями.
Paint 3D позволяет легко раскрыть свой творческий потенциал и воплотить ваши идеи в жизнь. Чтобы проверить эти функции на себе, вы можете начать работу, открыв приложение Paint 3D. Если вы новичок в Paint 3D, просмотрите всю серию руководств по Paint 3D здесь или ознакомьтесь с дополнительными руководствами Paint 3D здесь.
* Чтобы получить доступ ко всем последним функциям Paint 3D, вам необходимо выполнить обновление до последней версии Windows 10 April 2018 Update. Чтобы узнать, как получить обновление Windows 10 April 2018 Update, ознакомьтесь с этим сообщением в блоге .
** 3D-библиотека доступна не во всех странах. Посетите онлайн-библиотеку здесь.
СвязанныеИнструменты для технического рисования | STAEDTLER
Технические чертежи незаменимы во многих отраслях промышленности, например:
- Машиностроение
- Строительство
- Архитектура
- Техническое проектирование
- Профессиональное обучение
Они необходимы для подготовки высокоточных планов, разрезов, перспектив и проекции объектов.
Вследствие растущей оцифровки технические чертежи в некоторой степени переняли системы САПР. Это специальные программы, которые можно использовать для создания 3D-моделей и анимаций прямо на компьютере. Тем не менее, каждый рисовальщик должен сначала усвоить основные принципы этой специальной области от руки. Даже сегодня высококачественное оборудование для рисования необходимо для профессиональных приложений.
Что нужно уметь делать чертежникам
Если компонент разрабатывается для производства, его сначала необходимо представить на чертеже.И тут на помощь приходят рисовальщики. Их задача — графически передать всю информацию об объекте на бумаге. Чтобы максимально точно изобразить это на чертеже, им обычно необходимо подготовить несколько видов в разрезе компонента, чтобы показать его с разных точек зрения. Чтобы изобразить эту скрытую геометрию, рисовальщикам требуются подходящие материалы, которые оптимально отвечают всем этим требованиям.
Принадлежности для технических чертежей для точных результатов
Чертежи обычно переводят свои проекты на бумагу формата DIN A3 или DIN A4.Бумага обычно закрепляется на месте с помощью чертежных досок. Это специальные масштабированные доски со встроенными линейками и транспортиром для оптимальной поддержки точного рисования параллельных линий и геометрических форм.
Наши чертежные доски STAEDTLER в форматах DIN A3 и DIN A4 значительно упрощают создание эскизов и профилей для чертежников. С этой целью эти индивидуально регулируемые изделия сначала оснащаются планками для зажима листов с обеих сторон доски, чтобы надежно закрепить чертежную бумагу на месте.Наши доски для рисования также оснащены параллельным вытяжным рычагом с двусторонней шкалой, а также шкалой с игольчатым отверстием для точной настройки радиуса компаса. Чертежная головка, доступная в качестве принадлежности к нашим чертежным доскам, обеспечивает точную настройку углов и прямых линий.
Кроме того, шаблоны для надписей, форм и символов обычно используются в области технического рисования для аккуратного добавления размеров и меток к чертежам. Элементы, доступные в нашем ассортименте, содержат заранее определенные вырезанные буквы, цифры и специальные символы, соответствующие стандартам буквенного обозначения.
Почему для технических чертежей используются технические ручки?
Техническое перо обычно используется для создания технических чертежей. Будь то в архитектуре или строительстве, когда дело доходит до технического рисования, люди во многих областях полагаются на профессиональные технические ручки. Эти ручки имеют тонкую металлическую трубку, которая обеспечивает постоянный поток чернил на бумагу, что приводит к постоянной ширине линии. Поскольку технические ручки для письма создают чрезвычайно точные линии, рисовальщики гарантированно добиваются точных результатов при создании графического дизайна.
Регулировка ширины линий всегда выполняется с коэффициентом 1,4 по отношению к формату бумаги. Например: если исходная ширина линии 0,5 мм увеличивается с формата A4 до A3, ширина линии будет 0,7 мм, тогда как при уменьшении до формата A5 ширина линии будет 0,35 мм.
Дополнительные материалы для рисования для школы, профессионального использования и хобби
В наш ассортимент также входят линейки из оргстекла, алюминия и пластмассы различной длины. STAEDTLER также предлагает прочные наборы квадратов из прозрачного, ударопрочного пластика различных размеров.

