Как создать простую 3D модель в КОМПАС-3D. Какие основные операции используются при 3D моделировании. С чего начать построение детали в КОМПАС.
Основные этапы создания 3D модели в КОМПАС
Построение 3D модели в КОМПАС-3D включает несколько ключевых этапов:
- Создание нового документа типа «Деталь»
- Выбор плоскости для построения эскиза
- Создание эскиза
- Выполнение формообразующей операции на основе эскиза
- Добавление конструктивных элементов (фаски, скругления и т.д.)
- Применение дополнительных операций при необходимости
Рассмотрим каждый из этих этапов подробнее на примере создания простой детали.
Создание нового документа и выбор плоскости
Чтобы начать построение 3D модели:
- Запустите КОМПАС-3D и создайте новый документ типа «Деталь»
- В дереве модели или в окне 3D-модели выберите одну из стандартных плоскостей (XY, XZ или YZ) для построения первого эскиза
- Нажмите кнопку «Эскиз» на панели управления
Выбор плоскости влияет на ориентацию детали в пространстве. Для большинства деталей рекомендуется начинать с плоскости XY.
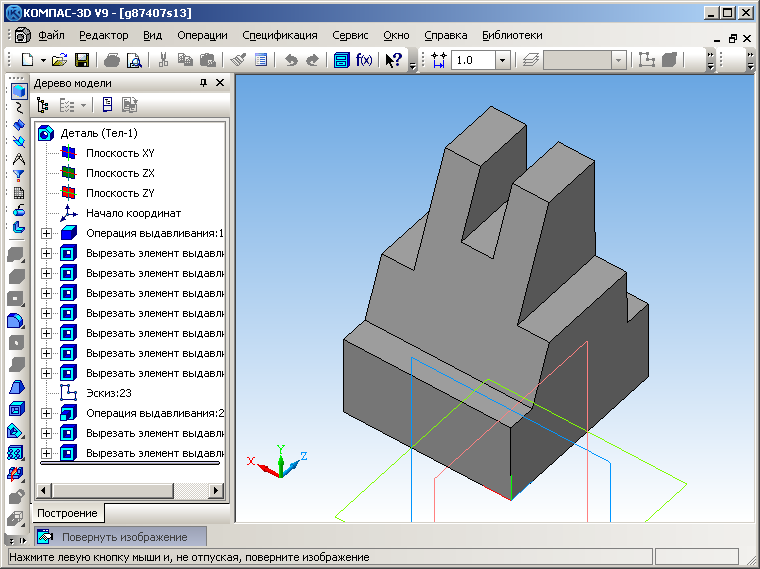
Создание эскиза основания детали
В режиме эскиза доступны инструменты 2D-черчения. Для создания основания детали:
- Выберите инструмент «Прямоугольник»
- Нарисуйте прямоугольник произвольного размера
- С помощью инструмента «Авторазмер» укажите точные размеры прямоугольника
- При необходимости добавьте дополнительные элементы (скругления углов, отверстия и т.д.)
Эскиз должен быть замкнутым контуром без разрывов и пересечений линий.
Выполнение операции выдавливания
После создания эскиза основания:
- Выйдите из режима эскиза
- Выберите операцию «Выдавливание» на панели инструментов
- Укажите параметры выдавливания (расстояние, направление, угол и др.)
- Нажмите кнопку «Создать объект»
В результате получится объемное тело — основа будущей детали.
Добавление конструктивных элементов
Для придания детали окончательной формы используются различные конструктивные элементы:
- Фаски — инструмент «Фаска» на панели «Редактирование детали»
- Скругления — инструмент «Скругление» там же
- Отверстия — инструмент «Отверстие»
- Ребра жесткости — инструмент «Ребро жесткости»
Выберите нужный инструмент и укажите параметры элемента (радиус скругления, длину фаски и т.д.).

Дополнительные операции моделирования
Для создания более сложных деталей могут потребоваться дополнительные операции:
- Вращение — создание тел вращения на основе эскиза
- Кинематическая операция — протягивание эскиза вдоль траектории
- Операция по сечениям — построение тела по нескольким эскизам-сечениям
- Зеркальное отражение — создание симметричных элементов
Выбор операции зависит от геометрии конкретной детали.
Советы по 3D моделированию в КОМПАС
Несколько рекомендаций для эффективной работы:
- Начинайте построение с анализа геометрии детали и планирования последовательности операций
- Используйте привязки при построении эскизов для точного позиционирования элементов
- Применяйте параметризацию для создания гибких моделей
- Группируйте родственные операции для удобства редактирования
- Регулярно сохраняйте модель в процессе работы
Следуя этим рекомендациям, вы сможете создавать качественные и легко редактируемые 3D модели в КОМПАС.
Особенности работы с эскизами в КОМПАС-3D
Эскизы играют ключевую роль в 3D моделировании. От их правильного построения зависит качество всей модели. Основные правила работы с эскизами в КОМПАС-3D:

- Эскиз должен быть замкнутым контуром без разрывов
- Избегайте пересечений и наложений линий
- Используйте привязки для точного позиционирования элементов
- Применяйте параметризацию для создания гибких эскизов
- Не перегружайте эскиз лишними построениями
Правильно построенный эскиз — залог успешного создания 3D модели.
Распространенные ошибки начинающих при 3D моделировании
При освоении КОМПАС-3D новички часто допускают следующие ошибки:
- Неправильный выбор базовой плоскости, что приводит к некорректной ориентации модели
- Создание незамкнутых или пересекающихся контуров в эскизах
- Игнорирование привязок, что ведет к неточностям в модели
- Чрезмерное усложнение эскизов вместо использования нескольких простых операций
- Неиспользование параметризации, что затрудняет последующее редактирование
Избегая этих ошибок, вы сможете создавать корректные и легко редактируемые 3D модели.
Построение простой детали в КОМПАС 3-D
По просьбам трудящихся повторяем тотже цикл постов про 3D моделирование, только в КОМПАС 3D.Ну… подарочный КОМПАС 3-D V16 Home руки ещё не дошли скачать, но пост уже родился. Использована версия 12 LT, так что прошу палками, экструдерами и прочим не кидаться :)… хотя… можно покидаться принтерами и расходным материалом ))))))))))))))))))))))))
И так… идём по стопам того, что уже моделировалось, а именно – построение простой детали (посты первый, второй, третий) методом разметки чертежа (эскиза).
Создаём новый документ КОМПАС 3D – «Деталь»:
В появившемся диалоговом окне «Новый документ» выберите пункт «Деталь» и нажмите кнопку ОК. Для создания первого эскиза под операцию «Вращение» воспользуемся одной из стандартных плоскостей, а именно «Плоскость ZY». Для этого выберем или в дереве модели пункт с одноимённым названием: Или прямо в окне модели наглядное изображение данной плоскости: Установите ориентацию вида «Справа»: И доверните пространство модели так, чтобы оси заняли своё нормальное положение, а именно ось Z смотрела вверх, а ось Y – вправо: Для вращения пространства модели необходимо зажать кнопку «Alt» на клавиатуре и нажимать стрелки влево или вправо.
Разметим пространство эскиза при помощи примитива «Вспомогательная прямая».
Выберем соответствующий пункт на панели инструментов «Геометрия»:
Или в главном меню: Инструменты – Геометрия – Вспомогательные прямые – Вспомогательная прямая: Отметим начало координат перекрестием из вертикальной и горизонтальной вспомогательных прямых: Скопируем вертикальную прямую на 20мм вправо. Для этого выделите вертикальную прямую, затем выберите команду «Копия указанием» на панели инструментов «Редактирование»: Или выберите пункт главного менюСкопируем вновь созданную прямую в противоположном направлении на12мм.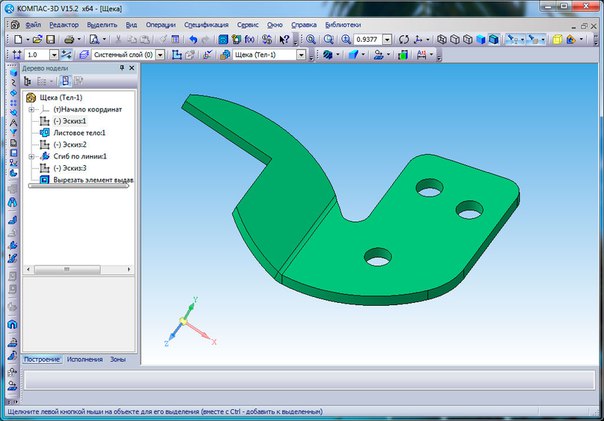 Её же скопируем на 10мм, а затем результат скопируем вправо на 1мм:
Её же скопируем на 10мм, а затем результат скопируем вправо на 1мм:
Скопируйте горизонтальную прямую на 5, 11, 12 и 15мм вверх:
Построим наклонную прямую, определяющую границу конуса от сверла, проходящую через точку пересечения линий: Введём значение угла 30 градусов:🙂
Выполним обводку контура нашего эскиза при помощи команды «Непрерывный ввод объектов», расположенной на панели инструментов «Геометрия»:
Тоже самое можно было бы сделать и при помощи команды «Отрезок», однако в данной ситуации, когда необходима серия отрезков, построенных по узлам, то воспользуемся непрерывным вводом: Для удобства нарисуем осевую линию. Для этого выберите команду «Отрезок» Проведите его вдоль нижней горизонтальной линии: В появившейся всплывающей панели выберите тип линии «Осевая»: Завершите работу с эскизом нажатием кнопки «Эскиз»: В пространстве модели появится изображение только что созданного эскиза: На панели инструментов «Редактирование детали» выберите команду «Операция вращения»: Или ту же самую команду выберите в меню Операции – Операция – Вращения: Если до этого момента эскиз не был выбран, то его необходимо выбрать в дереве модели.
Подтвердите создание операции. В окне модели отобразится результат:
Для создания второго эскиза выберите плоскость боковой торцевой грани и нажмите кнопку «Эскиз»: Сориентируем вид так, чтобы оси заняли своё нормальное положение: При помощи команды «Спроецировать объект» Спроецируйте торцевую грань кликом на неё.Из начала координат постройте вертикальную прямую при помощи команды «Вспомогательная прямая» и скопируйте её на 0,5мм вправо:
Из точки пересечения постройте наклонную прямую под углом 30 градусов к вертикальной: Обратите внимание – размеры ставить ненадо!!!Постройте вдоль полученной линии отрезок, как показано на рисунке:
Выделите отрезок и на всплывающей панели выберите команду «Симметрия»: Укажите две точки, определяющие ось симметрии: Результат представлен ниже: При помощи команды «Усечь кривую»: Обрежьте лишнюю часть спроецированной окружности, чтобы осталась только крышечка над треугольником: Завершите работу с эскизом при помощи кнопки «Эскиз» Сразу же создадим фаски.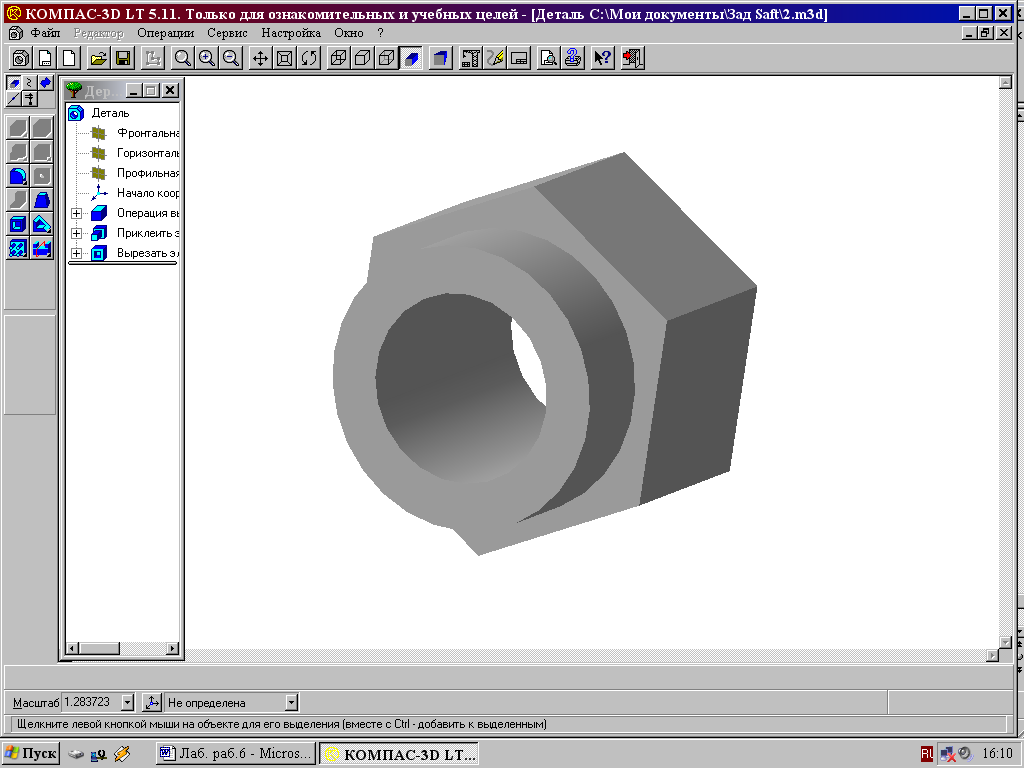 Для этого на панели инструментов «Редактирование детали» выберите команду «Фаска»:
В строке параметров укажите параметры фаски 1х45:
И укажите на большую цилиндрическую поверхность:
Завершите работу с командой нажатием кнопки
в строке параметров или комбинацией клавиш «Ctrl+Enter» на клавиатуре. Результат представлен ниже:
При помощи команды «Вырезать выдавливанием»
Вырежьте созданный эскиз «Через всё»:
Результат представлен ниже:
Скопируем полученный вырез. Для этого выберите команду «Массив по концентрической сетке» на панели инструментов «Редактирование детали»:
Укажите на операцию «Вырезать элемент выдавливания» в дереве модели или укажите на любую грань полученного выреза непосредственно в дереве модели. Перейдите на вкладку «Параметры» строки параметров операции:
Выделите пиктограмму
и укажите на большую цилиндрическую поверхность.
Для этого на панели инструментов «Редактирование детали» выберите команду «Фаска»:
В строке параметров укажите параметры фаски 1х45:
И укажите на большую цилиндрическую поверхность:
Завершите работу с командой нажатием кнопки
в строке параметров или комбинацией клавиш «Ctrl+Enter» на клавиатуре. Результат представлен ниже:
При помощи команды «Вырезать выдавливанием»
Вырежьте созданный эскиз «Через всё»:
Результат представлен ниже:
Скопируем полученный вырез. Для этого выберите команду «Массив по концентрической сетке» на панели инструментов «Редактирование детали»:
Укажите на операцию «Вырезать элемент выдавливания» в дереве модели или укажите на любую грань полученного выреза непосредственно в дереве модели. Перейдите на вкладку «Параметры» строки параметров операции:
Выделите пиктограмму
и укажите на большую цилиндрическую поверхность.
Спасибо за внимание 🙂 .
Построение простой детали в КОМПАС 3D – Метод 3 (Метод цилиндриков или метод «фить-фить и готово»)
Ну вот… по многочисленным просьбам метод цилиндриков собственной персоной :D:D:DДля начала выберите плоскость ZX и войдите в режим создания эскиза:
Ориентация осе в данном случае неважна, так что просто создадим эскиз, состоящий из окружности произвольного размера: Проставьте на неё размер диаметра и отредактируйте его значение: Завершите работу с эскизом и выдавите его на 10мм: В торцевой плоскости полученного цилиндра создайте эскиз Эскиз содержит окружность с центром в центре грани.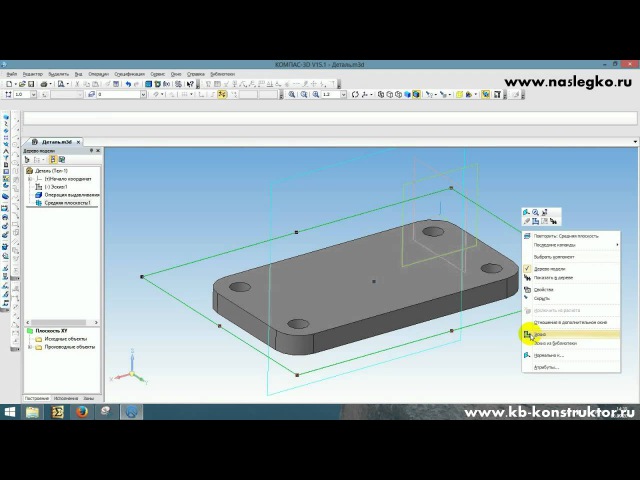 Нанесите на неё размер диаметра. Отредактируйте его значение до 24мм:
Завершите работу с эскизом и выдавите его на 10 мм:
Добавим к модели канавку под выход резьбы при помощи библиотеки стандартных элементов. Для этого выберите пункт главного меню Библиотеки – Стандартные изделия – Вставить элемент:
Перейдите на вкладку «Конструктивные элементы»:
В дереве разверните последовательность: Проточки для выхода резьбы – Проточки для метрической резьбы
Нанесите на неё размер диаметра. Отредактируйте его значение до 24мм:
Завершите работу с эскизом и выдавите его на 10 мм:
Добавим к модели канавку под выход резьбы при помощи библиотеки стандартных элементов. Для этого выберите пункт главного меню Библиотеки – Стандартные изделия – Вставить элемент:
Перейдите на вкладку «Конструктивные элементы»:
В дереве разверните последовательность: Проточки для выхода резьбы – Проточки для метрической резьбыИ кликните два раза по пункту «Проточка по ГОСТ 10549–80 для наружной метрической резьбы» и указываем на круговое ребро на стуке двух цилиндров:
В строке параметров нажмите кнопку «Создать объект»: В появившемся окне необходимо настроить требуемые параметры резьбы. Если всё устраивает, то можно нажать кнопку «Применить» и проточка появится на модели: Завершите работу со вставкой элемента нажатием кнопки «Создать объект»: Закройте окно библиотеки стандартных элементов.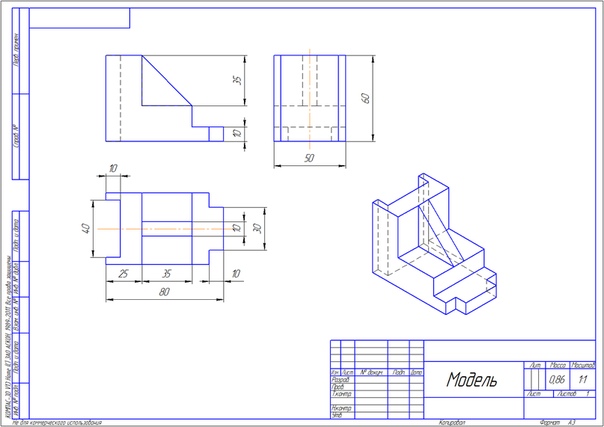
Создадим фаски на круговых рёбрах детали: 1х45 градусов – 2 штуки и 2х45 градусов – 1 штуку:
Теперь создадим шлицы. Для этого выберите пункт главного меню Библиотеки – Стандартные изделия – Вставить элемент:В появившемся окне библиотеки стандартных элементов перейдите в дереве в папку шлицы и дважды кликните на пункте «Шлицы треугольные наружные»:
Вначале укажите большую торцевую грань в качестве начальной поверхности шлицев: Затем на цилиндрическую поверхность, определяющую вершины шлицев: Нажмите кнопку «Создать объект». В появившемся окне нажмите кнопку «Применить»: После чего завершите работу с командой нажатием клавиши «ESC» на клавиатуре. Результат представлен ниже: По аналогии с предыдущим методом при помощи команды «Отверстие с зенковкой» Добавьте отверстие со следующими параметрами на малую торцевую грань детали:Диаметр – 10мм;
Глубина – 12мм;
Диаметр зенковки 12мм.
На вкладке «Размещение» Установите параметры «Расстояние 1» и «Расстояние 2» равными 0. Завершите работу с командой кнопкой «Создать объект». Результат представлен ниже:
P.S. от себя хотелось бы добавить то, что не всегда использование библиотек приводит к желаемому результату. Например Количество зубьев на большем цилиндре не изменить (параметр определяется библиотекой). Параметры канавки определяются библиотекой (не все, но всёже…). Так что не стоит говорить, что чтобы всё было «комильфо» надо юзать библиотеки ИМХО… Да и прежде чем их использовать надо руками научиться делать тоже самое!А так – спасибо за внимание! 8)
Создание детали в КОМПАС-3D — пошаговая инструкция
Создание деталей в КОМПАС не составит для Вас труда, если Вы хорошо ориентируетесь в функционале КОМПАС-График. Основа трехмерного проектирования — создание эскизов, перемещение которых в пространстве и позволяет получить объемные тела. Эскиз можно сравнить с фрагментом, для его построения используются команды построения геометрических примитивов: отрезков, окружностей, прямоугольников и др.
Если же говорить про способы создания детали, то их не так уж и много. Существует 4 формообразующие операции:
- выдавливания;
- вращения;
- по траектории;
- по сечениям.
Правда, существуют и другие способы построения, но они встречаются намного реже. Например, гибридное моделирование, работа с листовым телом, булевы операции.
Получается любая деталь состоит из простейших объемов, каждый из которых выполнен одной из 4-х формообразующих операций.
С чего начать создание детали
Каждая деталь состоит из последовательности формообразующих операций, формообразующие операции в свою очередь работают на базе эскизов. Первым делом стоит определиться на какие простейшие объемы можно разбить деталь, чтобы каждый из объемов выполнить в отдельной операции и в совокупности получить единую деталь.
Пошаговая инструкция построения детали
Разберем небольшой пример. Нам нужно создать деталь Упор. Конечная модель представлена на скриншоте:
За одну операцию данную деталь не построить, поэтому нужно проанализировать геометрию и определиться на какие части будет поделено тело.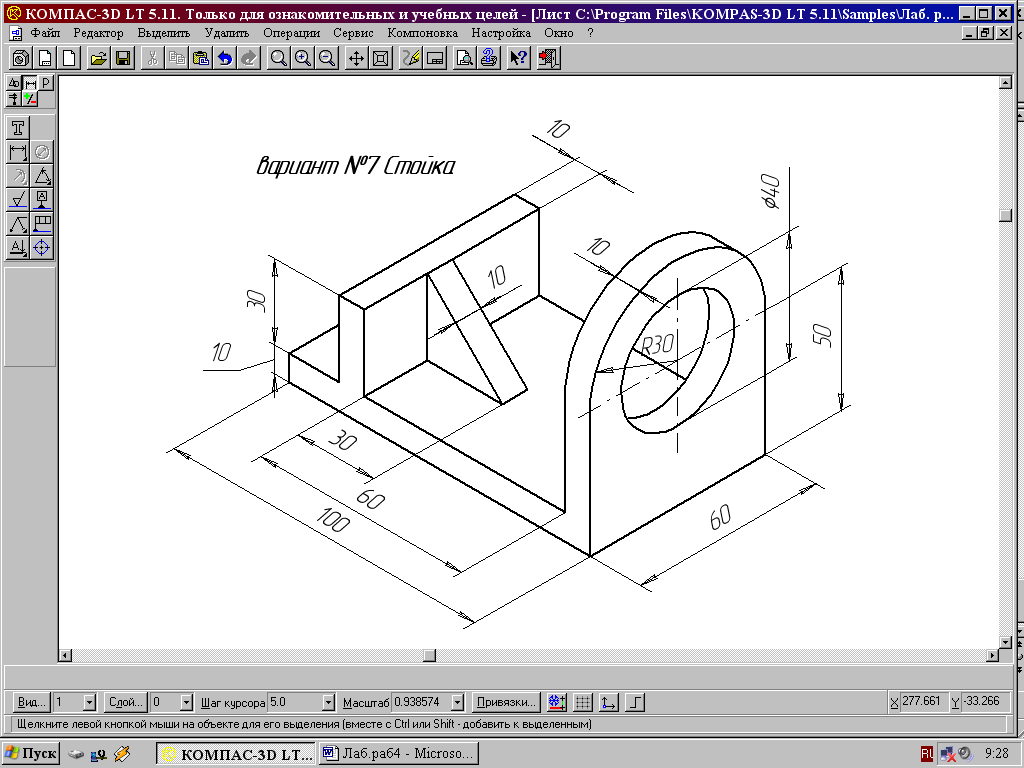 Не важно получится у Вас 3 части или 10, Вы должны только определиться: как сделать деталь быстрее и проще. Например, можно у детали Упор построить основание сразу с четырьмя крепежными отверстиями, а можно вначале операцией выдавливания выдавить прямоугольник, а отверстия добавить в следующей операции. Оба варианта будут правильными, главное выбрать удобный и понятный именно Вам.
Не важно получится у Вас 3 части или 10, Вы должны только определиться: как сделать деталь быстрее и проще. Например, можно у детали Упор построить основание сразу с четырьмя крепежными отверстиями, а можно вначале операцией выдавливания выдавить прямоугольник, а отверстия добавить в следующей операции. Оба варианта будут правильными, главное выбрать удобный и понятный именно Вам.
Лично я данную деталь построил бы в 4 операции, не считая «украшательств» в виде фасок и скруглений. Это были бы:
- операция выдавливания основания;
- операция построения на основании усеченного конуса;
- операция вычитания четырех сквозных отверстий;
- операция вычитания глухого отверстия.
С последовательностью определились, следующий шаг выбрать плоскость для построения первого эскиза и направление выполнения операции. Плоскость и направление повлияют на последующее отображение данной модели в ассоциативных видах чертежа.
com/embed/eRVrea9jwTw» frameborder=»0″ allowfullscreen=»allowfullscreen»/>
Если выбрать в качестве базовой плоскости для основания системную плоскость ZX, то вид Спереди будет выглядеть вот так:
Если же исходной плоскостью будет плоскость XY, то вид Спереди будет выглядеть вот так:
Ничего страшного в таком представлении нет, просто понадобятся дополнительные действия, чтобы ассоциативный чертеж соответствовал представлению конструктора о расположении видов.
Для правильного построения советуем изначально в пустом файле Детали выбрать нужную ориентацию на Панели быстрого доступа и после этого приступать к построению.
В нашем случае, если в качестве основания принимается прямоугольная бобышка, удобнее всего выбрать вид Сверху и выполнить построение первого эскиза на плоскости ZX.
Эскизы можно строить на плоскостях и плоских гранях. В нашем случае для построения первого эскиза используется системная плоскость ZX. Строить её не нужно, в новой детали системные плоскости: ZX, ZY, XY присутствуют по умолчанию.
Для создания эскиза выбираем плоскость ZX. Сделать это можно либо кликнув по плоскости в окне модели:
Либо указав её в Дереве модели:
Выделив плоскость одним из способов нужно нажать команду «Создать эскиз» . Способов вызова команды несколько. Чаще всего используют вызов с Панели быстрого доступа
Либо с контекстного меню, которое появляется при нажатии правой кнопкой мыши на плоскости
Или с контекстной панели, которая появляется при выделении плоскости
После запуска команды, выбранная плоскость разворачивается в плоскость экрана и доступными становятся команды построения геометрических примитивов. Работу в эскизе можно сравнить с работой во фрагменте или чертеже КОМПАС-График.
Основание нашей детали проще всего выполнить командой «Прямоугольник по центру и вершине», которая расположена в расширенном списке команд «Прямоугольник»
Можно запустить команду «Прямоугольник», а к «Прямоугольнику по центру и вершине» перейти на Панели параметров
После вызова команды необходимо первым кликом указать центр прямоугольника, а вторым указать одну из вершин. Прямоугольник построим произвольных размеров, необходимые значения по горизонтали и вертикали зададим позже проставив управляющие размеры.
Проставим 2 линейных размера. Можно воспользоваться командой «Линейный размер», можно «Авторазмер».
При простановке авторазмера достаточно кликнуть на одном из вертикальных отрезков и в месте расположения размерной надписи, а затем по одному из горизонтальных отрезков и также в месте расположения его размерной надписи.
После простановки размера появляется окно:
В данном окне необходимо ввести значение размера. В нашем случае это 160 у горизонтального размера и 100 у вертикального.
Эскиз готов, 4 сквозных отверстия мы выполним позже, поэтому на данном эскизе их изображать необходимости нет. Если же мы решили бы выполнить отверстия в этой же операции, то нужно было бы построить следующий эскиз:
Выполнив построения в эскизе можно сразу перейти к формообразующей операции. В нашем случае — это операция выдавливания:
Кликаем по команде «Элемент выдавливания» и вводим необходимые значения на Панели параметров. В нашем случае нет уклона, тонкой стенки или еще каких-либо дополнительных атрибутов. Нужно указать только высоту выдавливания. В нашем примере высота=20.
Вводим значение 20 в ячейку «Расстояние» на Панели параметров
Подтверждаем операцию кнопкой «Создать объект» или нажав колесо на мышке. В итоге получаем следующее тело:
Основание построено, для последующих эскизов можно использовать плоские грани основания. Способов создавать эскизы и операции несколько, в текущем примере мы рассмотрим один, чтобы не перегружать статью.
Построив основание «сбрасываем» команду «Элемент выдавливания» клавишей Esc или кнопкой «Отмена» на Панели параметров . Если не «сбросить» команду, то последующий выбор грани приведет к её выдавливанию, придется переходить на эскиз через Панель параметров, а такой способ в данной статье мы не рассматриваем.
Выделяем верхнюю грань основания и запускаем команду «Создать эскиз» любым из способов, которые были рассмотрены в данной статье. Например из контекстной панели
В открывшемся эскизе строим окружность произвольного размера. Центр окружности размещаем в начале координат. Для построения окружности используем команду «Окружность»
После построения окружности ставим к ней авторазмер и задаем его значение = 70.
Непосредственно из эскиза переходим на операцию выдавливания, запустив команду «Элемент выдавливания»
На Панели параметров задаем Расстояние = 60 и Угол = 4 (если у угла нужно сменить направление, то нажимаем «Сменить направление» ), нажимаем «Создать объект» или колесо мыши. В итоге получаем:
Следующий шаг — добавить на деталь отверстия и скругления. Начнем с отверстий. Выделим верхнюю грань основания и создадим новый эскиз. Способы вызова команды рассматривали ранее, поэтому останавливаться подробнее на этом не будем.
В эскизе выполняем построение четырех окружностей. Как вариант начертить 1 шт., а остальные получить командой «Зеркально отразить».
Для построения окружности используем команду «Окружность»
После построения окружности ставим к ней авторазмер и задаем его значение = 15.
Также ставим 2 размера от начала координат — один вертикальный, другой горизонтальный. Значение вертикального размер 35, горизонтального 65.
Построим в эскизе оси симметрии, которые необходимы нам для симметричного переноса построенной окружности. Оси построим командой отрезок, со стилем линии «Осевая». Длина отрезков не играет роли, главное получить одну горизонтальную ось и одну вертикальную. Точка привязки осей- начало координат.
Берем команду «Отрезок»
На Панели параметров ставим стиль линии «Осевая»
Строим 2 отрезка произвольной длины — один вертикальный, второй горизонтальный. Точка привязки начальной точки отрезков — начало координат.
Выполнив вспомогательные построения перейдем непосредственно к получению копий. Выделим окружность и запустим с инструментальной панели Изменение геометрии команду «Зеркально отразить»
Укажем одну из построенных осей. В итоге произойдет симметричное копирование и эскиз будет выглядеть вот так:
Прервем команду, выделим уже обе окружности (удерживая клавишу Ctrl или Shift), вновь запустим команду «Зеркально отразить» и укажем вторую из построенных осей (если вначале указывали вертикальную ось, то теперь укажем горизонтальную). Получим еще 2 копии, эскиз будет выглядеть так:
Не выходя из эскиза, запустим команду «Вырезать выдавливанием» с инструментальной панели Элементы
На Панели параметров сменим способ на «через все»
Нажмем кнопку «Создать объект» или подтвердим команду нажатием на колесо мыши.
В итоге получим деталь с четырьмя отверстиями
Аналогично будет построено центральное отверстие. Из особенностей — отверстие не сквозное, поэтому на Панели параметров команды «Вырезать выдавливанием» нужно будет указывать конкретное расстояние, в нашем случае это 60 мм.
На верхней гране усеченного конуса создаем эскиз
В Эскизе строим окружность диаметром 50 мм., центр окружности привязываем к началу координат. Стиль линии — «основная». Если у Вас с прошлой операции построения осей стиль линии остался «осевая», то необходимо изменить его на Панели параметров
Не выходя из эскиза запускаем команду «Вырезать выдавливанием» и на Панели параметров указываем глубину выдавливания 60 мм.
После указания параметров нажимаем «Создать объект» или подтверждаем команду нажатием на колесо мыши.
Деталь должна выглядеть следующим образом:
Осталось указать на детали скругления и фаски.
Выбираем команду «Скругление» с инструментальной панели Элементы тела
Задаем на Панели параметров радиус скругления. В нашем случае у вертикальных ребер основания радиус равен 10 мм. Кликаем по всем четырем ребрам, в итоге получаем вот такое изображение:
Для удобства указания ребер, чтобы не крутить модель можно было перейти в режим отображения «Каркас»
Деталь будет выглядеть в виде скелета и указывать невидимые в режиме «Полутоновое» ребра
станет легче
В дальнейшем можно перейти обратно на полутоновое отображение или выполнять построения дальше в «Каркасе». Мы перейдем обратно в «Полутоновое»
Выполним скругление верхних ребер основания и ребра между основанием и усеченным конусом. Для этого запустим вновь команду «Скругление» на Панели параметров зададим радиус 5 мм. и укажем необходимые ребра:
Верхние ребра основания представляют собой замкнутый контур и расположены они по касательной друг к другу, поэтому можно указать только одно из ребер. Подтвердим построения кнопкой «Создать объект» или нажатием на колесо мыши.
Осталось построить фаски, но данное построение оставим Вам в качестве домашней работы. Скажу только, что фаска строится аналогично скруглению — также нужно указывать ребра, а вместо радиуса задавать длину и угол или длины двух катетов фаски. Сама команда находится в расширенном списке команды «Скругление»
Деталь построена.
Повернуть в КОМПАСе: деталь, сборку, чертеж
Поворот детали или сборки чаще всего необходим для повышения удобства работы, представления изображения под определенным ракурсом. Поворот чертежа чаще всего связан с необходимостью правильно оформить виды, т.к. ошибочно выбранная начальная плоскость или направление выполнения формообразующих операций ведут к некорректной отрисовке видов, например, вид будет изображен «вверх ногами».
Как повернуть деталь или сборку
Поворот детали или сборки целиком осуществляется перемещением мыши с нажатой правой кнопкой. Если речь идет про сборку и нужно повернуть не все компоненты, а какой-то конкретный, то применяется команда «Повернуть компонент» . Данная команда размещена на панели «Размещение компонентов» инструментальной панели Сборка
Альтернативный способ вызова команды — использование главного текстового меню. Путь: Сборка — Повернуть компонент
После вызова команды следует кликнуть по детали левой кнопкой мыши и не отпуская кнопку перемещать мышь. Деталь будет вращаться.
Поворот детали может быть необходим только в плоскости экрана или по оси лежащей в плоскости экрана. В этом случае можно применить горячие клавиши:
- Если нажать клавишу Shift одновременно со стрелкой влево или стрелкой вправо, то происходит поворот на 15 град. в плоскости экрана.
- Если нажать клавишу Ctrl одновременно со стрелкой влево или стрелкой вправо, то происходит поворот на 15 град. относительно оси, лежащей в плоскости экрана и идущей сверху вниз;
- Если нажать клавишу Ctrl одновременно со стрелкой вверх или стрелкой вниз, то происходит поворот на 15 град. относительно оси, лежащей в плоскости экрана и идущей горизонтально.
Часто требуется осуществить поворот детали, чтобы какая-то грань или эскиз были расположены в плоскости экрана. В этом случае нужно выделить необходимую грань (в случае с эскизом войти в эскиз на редактирование) и запустить команду «Нормально к …». . Команда расположена на Панели быстрого доступа.
Как повернуть чертеж в КОМПАС
КОМПАС позволяет создавать многолистовые документы, при этом все чертежи компас будут последовательно выстроены по горизонтали и возможность поворота какого-либо формата отсутствует.
Повернуть можно лист в режиме предварительного просмотра перед печатью. Для этого используются команды «Повернуть листы против часовой стрелки» и «Повернуть листы по часовой стрелке».
Основная потребность поворота чертежа, связана с получением ассоциативных видов с модели. Если при создании модели была ошибочно выбрана плоскость основания или не в ту сторону выполнялась операция, то ассоциативный чертеж может отображаться не так как хочет пользователь. Например, мы получаем вот такой вид:
А хотим чтобы цилиндрическая бобышка была сверху и вид выглядел вот так:
Для решения данной задачи правильный путь не поворачивать вид чертежа, а исправить ориентацию на 3D модели. Для этого переходим на 3D модель и проверяем как поворачивается изображение при использовании одной из стандартных ориентаций. В нашем случае вид спереди выглядит вот так:
Переход к виду спереди осуществили с помощью выбора ориентации на Панели быстрого доступа:
Если видим, что модель должна быть повернута в другую сторону, то производим ее поворот вариантами, которые были указаны выше по тексту (стрелки с клавишами Shift или Ctrl).
Добиваемся нужной нам ориентации:
Затем, чтобы по данной ориентации, перестроились все остальные проекционные виды, заходим в «Настройка»
И активируем команду «Главный вид по текущей ориентации»
В результате все ассоциативные виды с данной модели будут построены по нужной нам ориентации.
КОМПАС-3D v18 Home. Мини-курс проектирования под 3D-печать. От основ моделирования к 3D-проектированию сверху вниз
Содержание
- Создаём и сохраняем файл
- Создаём первый эскиз
- От эскиза к твёрдому телу — Элемент выдавливания
- Снова эскиз
- Теперь режем тело — команда Вырезать выдавливанием
- Убираем острые грани — команда Скругление
- Строим котёл
- Строим трубу — команда Элемент вращения
- Соединительные элементы
- Подготовка модели для более удобной печати
- Создаём файл для печати
Создаем и сохраняем файл
Файл необходимо сохранить, чтобы начало работать автосохранение и он не потерялся при сбое или отключении электричества. Уникальное наименование и обозначение детали даются, чтобы было проще найти её в дереве сборки.
Создаём новую деталь:
Заходим в «Свойства модели».
Вводим обозначение и наименование, раскрываем группу инструментов «Отображение» и там указываем цвет, например красный, как на рисунке. Нажимаем кнопку «Создать» или колесо мыши.
Нажимаем на кнопку «Сохранить» и сохраняем деталь в любом удобном месте.
Желательно создать отдельную папку для всей сборки. Если вы всё сделали правильно, то название автоматически сформируется из обозначения и наименования.
Создаем первый эскиз
Чтобы создать трёхмерное тело, надо сначала создать на плоскости его основу — эта основа и есть эскиз. Например, основа для цилиндра (консервной банки) — это круг, для кубика квадрат и т. п. Сначала чертим основу, а потом выдавливаем её, вращаем и т.д.
Создайте новый эскиз в плоскости ZX.
Запускаем команду «Автолиния».
Кликаем левой кнопкой мыши на начало координат эскиза.
Указываем вторую точку чуть выше начала координат. Не обращайте внимания на размеры — они нам сейчас непринципиальны.
Продолжаем строить автолинией отрезки. Должна получиться фигура как на экране. Теперь переключаемся на дугу.
На экране видим фантом выпуклой дуги, нам нужна вогнутая дуга. Чтобы развернуть направление дуги, просто проведите против часовой стрелки относительно начала дуги.
Произвольно строим дугу. Теперь нужно переключиться назад на отрезок.
Достраиваем два отрезка и возвращаемся в начало координат. Фигура стала замкнутой, но ещё не похожа на паровоз.
Добавим геометрические ограничения. Запускаем команду «Выравнивание».
Указываем отрезок, затем вертикальную прямую. Проделайте аналогичные действия со всеми отрезками, которые получились у вас наклонными, а не вертикальными или горизонтальными.
Запускаем команду «Коллинеарность».
Кликаем левой кнопкой на два малых горизонтальных отрезка.
Запускаем команду «Равенство».
Снова указываем два малых горизонтальных отрезка.
Проставим размеры. Запускаем команду «Авторазмер»
Начнём с одного из малых отрезков, т. к. мы уже задали равенство, то ставить размер для второго не требуется. Укажем его и нажмём на левую кнопку.
Появляется размерная линия — размещаем её в любом удобном месте.
В появившемся окне вводим «5» в поле, показанном на рисунке.
Теперь задаём размер 25 для соседнего вертикального отрезка.
Кликаем два горизонтальных отрезка, показанных на рисунке. Между ними появляется размер.
Размещаем размерную линию так, чтобы она не мешала видеть остальные размеры, и ставим размер 40 мм.
Проставляем размер 110 мм для длинного горизонтального отрезка.
Проставляем размеры 35 и 40 мм.
Проставляем габаритный размер 60 мм между верхним и нижним горизонтальными отрезками.
Задаём размер верхнего горизонтального отрезка 45 мм.
Как вы уже заметили, осталась необразмеренной только дуга, которая постоянно гуляет из стороны в сторону. Чтобы этого не происходило, нужно задать размер для расположения центра дуги. Но сейчас центр дуги не виден. Сделаем его видимым. Для этого активируем режим «Отображать степени свободы».
У центра дуги ещё есть степени свободы, поэтому из него выходят два вектора с направлениями степеней свобод.
Установим размер от нижнего горизонтального отрезка до центра дуги. Указываем сначала отрезок, затем кликаем по центру дуги.
Устанавливаем размер 70 мм.
После простановки размера для центра дуги у эскиза не осталось степеней свободы, он полностью определён. Выходим из эскиза, нажав на иконку в правом верхнем углу области модели.
От эскиза к твёрдому телу — Элемент выдавливания
Создаём из эскиза тело, выдавливая тело из созданного ранее плоского эскиза. Тело, в отличие от эскиза, уже можно передавать на принтер и он его напечатает. Помимо выдавливания, тела можно создать вращением, вдоль траектории и по сечениям.
Запускаем команду «Элемент выдавливания».
Устанавливаем расстояние 50 мм. Активируем переключатель симметрично, т. к. нам нужно, чтобы модель располагалась симметрично относительно плоскости. Создаём операцию.
Появилось первое тело. Обратите внимание, что цвет соответствует заданному в начале урока. Паровоз постепенно начинает обретать форму.
Снова эскиз
Эскизы можно создавать не только на плоскостях, но и на гранях модели.
Продолжаем работу. Запускаем команду «Создать эскиз».
Указываем наружную грань тела, как показано на рисунке.
Запускаем команду «Прямоугольник».
Строим произвольный прямоугольник.
Проставляем размеры, как на рисунке. Выходим из режима эскиза.
Теперь режем тело — команда Вырезать выдавливанием
Тела можно не только «прибавлять» с помощью создания тела из эскиза, но и «убавлять» с помощью операций вырезания.
Запускаем операцию «Вырезать выдавливанием».
Указываем построенный эскиз, задаём расстояние 3 мм. Создаём операцию.
Открываем прозрачное дерево. Снова указываем предыдущий эскиз. Устанавливаем расстояние 50 мм. Активируем переключатель «Второе направление». Устанавливаем расстояние -47 мм. Этим мы вычитаем из первого расстояния второе и у нас остаётся только вырез 3 мм с противоположной стороны тела. Это позволяет нам не строить эскиз второй раз. Создаём операцию.
Убираем острые грани — команда Скругление
Скругления не только сделают распечатанную деталь красивее и приятнее на ощупь, но и немного прочнее.
Запускаем команду «Скругление».
Закроем прозрачное дерево, чтобы не мешало. Устанавливаем радиус 3 мм и указываем рёбра, как на рисунке. Запускаем команду «Создать эскиз». Как видите, завершать операцию необязательно. Новая операция создаёт прошлую операцию автоматически.
Строим котёл
Выдавливать эскизы можно не только на расстояние, но и до какого-либо объекта.
Указываем переднюю грань, как показано на рисунке.
Строим окружность диаметром 50 мм, как показано на рисунке. Запускаем команду «Элемент выдавливания». Как видите, выходить из эскиза тоже необязательно. Новая операция выходит из эскиза автоматически, также эскиз сразу же используется в операции.
Выбираем способ создания «До объекта», указываем грань, как показано на рисунке. Обратите внимание, что направление выдавливания автоматически изменилось в сторону указанной грани. Запускаем команду «Создать эскиз».
Строим трубу — команда Элемент вращения
Эскизы можно ещё и вращать вокруг оси — так получаются элементы вращения.
Указываем плоскость ZX.
У паровоза не хватает только трубы, создадим её вращением. Сначала строим эскиз половины трубы, примерно, как показано на рисунке. Обратите внимание на «лишний» вертикальный отрезок в левой части эскиза.
Для операции вращения нужна ось вращения. Выделяем этот вертикальный отрезок и в контекстной панели устанавливаем для него стиль «Осевая».
Образмериваем эскиз. Обратите внимание, что нижний отрезок можно не образмеривать, главное, чтобы он гарантированно пересекал имеющееся тело, не выходя за его пределы.
Запустим операцию вращения. Для этого нажмём левой кнопкой на иконку элемента выдавливания и удержим кнопку нажатой. Переместим курсор на команду «Элемент вращения».
Если всё получилось правильно, вы увидите фантом как на рисунке. Создадим операцию.
Форму паровоза уже достаточно легко узнать. Начнём добавлять конструктивные элементы для соединения с другими частями.
Соединительные элементы
Создаем шипы и пазы для крепления этой детали к другим деталям сборки, а также сцепку для крепления вагонов к паровозу.
Создаём новый эскиз на плоскости XY.
Строим эскиз, примерно, как на рисунке. Запускаем команду «Усечь кривую».
Указываем участок окружности, показанный на рисунке, кликаем по нему левой кнопкой мыши. Запускаем команду «Касание».
Кликаем левой кнопкой мыши сначала на дугу окружности и верхний отрезок, а затем — на дугу окружности и нижний отрезок. Запускаем команду «Выравнивание».
Выравниваем по горизонтали центр дуги окружности и начало координат эскиза.
Проставляем размеры, как показано на рисунке. Запускаем команду «Элемент выдавливания».
Устанавливаем расстояние 9 мм. При необходимости меняем направление. Создаём операцию.
Создаём эскиз на нижней части тела.
Строим эскиз, как показано на рисунке. Запускаем команду «Вырезать выдавливанием».
Устанавливаем расстояние 11 мм. При необходимости меняем направление вырезания. Запускаем команду «Массив по сетке».
Указываем вырезанный элемент выдавливания. Для этого можно воспользоваться прозрачным деревом. В качестве направляющего объекта выбираем Ось X. Устанавливаем расстояние 50 мм. Количество элементов оставляем 3 шт. Создаём операцию.
Создаём эскиз, как на рисунке. Обратите внимание, что окружность находится в центре диаметра цилиндра. Запускаем команду «Элемент выдавливания».
Умолчательные параметры устраивают — создаём операцию.
Создаём эскиз на «крыше» кабины.
Строим в эскизе окружность с размерами, как на рисунке. Запускаем команду «Элемент выдавливания».
Устанавливаем расстояние 5 мм. Запускаем команду «Зеркальный массив».
Указываем элемент выдавливания и плоскость ZX. Создаём операцию.
Управление режимом отображения детали в Компас-3D
Типы отображения деталей
В системе Компас-3D LT используются несколько типов отображения деталей:
- каркас;
- отображение, не имеющее невидимых линий, или с тонкими невидимыми линиями;
- полутоновое отображение;
- перспектива.
Для выбора типа отображения сначала нужно вызвать команду Отображение из меню Вид, а затем выбрать необходимый вариант. Другим способом вызова команды является использование кнопок панели Вид.
Рассмотрим типы отображения деталей.
Определение 1
Каркасом является совокупность всех ребер и линий очерка детали.
Для отображения детали в виде каркаса вызовем команду Отображение, находящуюся в меню Вид. Выберем в открывшемся списке пункт Каркас или нажмем кнопку Каркас на панели Вид.
Отображением детали с удалением невидимых линий является совокупность видимых (при текущей ориентации) ребер, видимых частей ребер и линии очерка детали.
Для отображения детали без невидимых линий выберем пункт Без невидимых линий в команде Отображение в меню Вид или нажмем кнопку Без невидимых линий (рис. 1), находящуюся на панели Вид:
К невидимым линиям относятся невидимые ребра и части ребер, которые отображают более светлым, отличающимся от видимых линий цветом. Для отображения детали с невидимыми линиями другого цвета, вызовем команду Невидимые линии тонкие в пункте Отображение меню Вид или нажмем кнопку Невидимые линии тонкие (рис. 2) на панели Вид:
С помощью полутонового отображения можно увидеть непосредственно поверхность детали и представить ее форму. Для получения полутонового отображения детали вызовем команду Полутоновое в пункте Отображение меню Вид или нажмем кнопку Полутоновое (рис. 3), находящую на панели Вид.
В полутоновом отображении деталей имеют большое значение оптические свойства поверхности детали (цвет, блеск, диффузия и т. д.).
Перспективы способствуют получению еще более реалистичных изображений деталей в соответствии с особенностями зрительных восприятий человеком. В середине окна детали находится точка схода перспективы. Перечисленные выше первые три режима отображения деталей (каркасное, полутоновое, без невидимых линий и с тонкими невидимыми линиями) сочетаются с перспективной проекцией. Чтобы получить отображение детали с учетом перспективы вызовем команду Перспектива пункте Отображение меню Вид или нажмем кнопку Перспектива(рис.4), находящуюся на панели Вид.
Урок 3: Переход от 2D к 3D
В этом уроке мы сосредоточимся на том, как придать нашим эскизам трехмерное качество .В конце этого урока мы собираемся вернуться к нашим домашним заданиям из предыдущих 2 уроков и применить методы из урока 3. Если вы не прочитали и не применили то, что вы узнали в уроках 1 и 2, я призываю вас посетить их, прежде чем читать дальше.
Урок 1: Как рисовать
Урок 2: Учитесь видеть вещи по-другому
Рисуя что-то реалистично, мы изображаем, как 3D-объект будет выглядеть на бумаге.На самом деле нарисованные объекты на самом деле двухмерные, потому что у них нет физической глубины.Как мы можем нарисовать что-то, что выглядит трехмерным, в то время как на самом деле оно находится на странице плоско?
Что придает рисункам трехмерный вид?
Этому способствуют многие факторы. В этом уроке я затрону лишь некоторые из них, а в следующих я расскажу больше.
Плоскости
На изображении ниже показано преобразование 2D-объектов в 3D. Я добавил немного тени, чтобы вы лучше это визуализировали.
Причина, по которой эти объекты выглядят трехмерными, заключается в том, что я добавил им дополнительные грани. Каждая грань называется плоскостью , и каждая плоскость обращена в разном направлении. Несколько плоскостей на одном объекте создают иллюзию глубины. Теперь вы можете представить, что каждый объект имеет объем.Легко рисовать трехмерные объекты, когда они имеют очевидные вершин или жестких краев , но как насчет странных форм, таких как круги, капли или даже люди? Как вы определяете плоскости / грани круглого объекта? Вот тут и пригодятся контурные линии.
Контурные линии
Первый ряд объектов ниже выглядит совершенно плоским. Можно сказать, что у каждого из них одно лицо.
Во втором ряду объекты имеют линии, обернутые вокруг них, что позволяет визуализировать их многочисленные стороны. Эти линии называются контурными линиями , потому что они повторяют форму объекта. Контурные линии могут проходить в любом направлении по поверхности объекта, чтобы помочь вам создать иллюзию формы, придавая объекту более выразительную форму.
Когда использовать контурные линии
Вот несколько примеров того, когда можно использовать контурные линии.
Рисование лиц:
Если вы рисуете персонажа, лицо которого наклонено, контурные линии будут служить ориентирами, которые помогут вам определить, где разместить черты лица, например, где нарисовать глаза, нос и рот. Обратите внимание на то, как глаза кошки во втором ряду более естественно обтекают морду. Нос и рот также правильно выровнены по центру морды по сравнению с первой кошкой.
Вот более очевидный пример — существо с шестью глазами:
Используйте свое воображение, чтобы подумать, где можно применить эту технику. Это может быть пояс на большом животе Санты, кольцо на пальце или повязка на голову.
Определение поверхностей
Контурные линии можно использовать для выделения кривых. Обратите внимание, как линии, используемые в примерах ниже, имеют большое значение для восприятия объекта: полные губы или плоские губы.Чем более изогнуты мои линии, тем пухлее кажутся губы.
Вот пример цветка. Когда вы смотрите на цветок справа, полосы каждого лепестка изогнуты. Кривые повторяют форму каждого лепестка.
Когда рисовать в 3D?
Короткий ответ: по возможности.
Прежде всего, рисуете ли вы прозрачный или непрозрачный объект, вам нужно подойти к нему одинаково. Новичку всегда полезно рисовать все стороны объекта.Эта практика поможет вам повысить точность, чтобы вы могли рисовать объекты, которые имеют больше смысла.
Используя приведенный ниже пример игрушечной машинки, рисование всего объекта в 3D помогает мне узнать, где нарисовать каждое колесо, вместо , угадывающего , куда они должны идти.
Как рисовать в 3D
Поскольку этот урок представляет собой вводный курс в 3D, я хочу, чтобы вы для начала сосредоточились только на нескольких вещах.
Рисование объектов с вершинами и жесткими краями
Это быстрый и простой метод, потому что он не учитывает перспективу (о чем я расскажу в уроке 6):
Шаги: Нарисуйте простую форму с углами , продублируйте эту форму, нарисуйте линии, соединяющие вершины вместе, а затем закрасьте объект.
Совет: Если вы нарисуете вторую фигуру светлее первой, она появится дальше.
Для фигур с закругленными краями нарисуйте соединительные линии на самых внешних краях. Если вы измените размер ваших фигур, как в примере ниже, это придаст вашему рисунку дополнительный уровень глубины. Однако, как упоминалось выше, этот метод от руки является быстрым, но не очень точным по сравнению с тем, что мы изучим в уроке 6.
Для цилиндрических форм, таких как чашки, банки, консервные банки и вазы, вы можете использовать метод, описанный ниже. : Нарисуйте свой 2D-объект, а затем добавьте эллипсы сверху, снизу и / или по бокам.
Изменяя диаметр эллипсов, вы можете более или менее наклонять цилиндрическую форму, как показано в примере ниже:
Чаша, нарисованная под разными угламиЭту идею также можно применить к рисованию граней. Вы можете изменить направление, в котором должен смотреть ваш объект, изменив диаметр каждого эллипса или кольца.
На изображении ниже предположим, что сфера в центре обращена прямо к вам. Точка пересечения двух колец — это самая передняя часть сферы.
Если вы посмотрите налево, каждая сфера будет обращена больше в левую сторону. Противоположное относится к правой стороне. Если вы хотите, чтобы персонаж смотрел вверх или вниз, вы можете применить ту же идею к горизонтальному кольцу.
Манипулируйте вертикальным или горизонтальным кольцом, чтобы изменить направление взгляда вашего персонажа.Рисование нерегулярных объектов
Контурные линии помогают превратить неправильные 2D-формы в 3D. Вы можете повлиять на восприятие вашего рисунка зрителем, манипулируя его контурными линиями.Однако этот процесс требует некоторой практики. Если ваши контурные линии не точно представляют форму, которую вы рисуете, например, сферу, ваш зритель не будет воспринимать сферу.
Вот пример того, как контурные линии могут влиять на ваше восприятие. Я закрасил каждый объект оттенком, чтобы лучше понять, что я имею в виду. Контурные линии + штриховка составляют мощную пару!
Совет: Если ваши линии изгибаются около края вашего объекта, это заставляет зрителя думать, что на другой стороне есть что-то еще, что волшебным образом поднимает объект со страницы.
Сфера, если смотреть с любой стороны, имеет очертание круга. Поэтому, если вы хотите нарисовать сферу, используйте различные эллипсы в качестве контурных линий.
Узкие кольца серии придадут вам форму гальки, а серия широких колец придаст вам более широкую и округлую форму. Вот несколько примеров того, что я имею в виду. Для каждой формы ниже я показываю вам переднюю часть формы и вид сбоку.
Независимо от того, к какой форме вы хотите добавить контурные линии, всегда визуализируйте ее под разными углами, чтобы вы могли создать контурные линии, которые лучше всего описывают форму.Умение рисовать хорошие контурные линии требует большой визуализации и практики. Как только вы это поймете, это станет одним из лучших инструментов в вашем арсенале!
Резюме вышесказанного
Вкратце:
- Вы можете сделать вещи трехмерными, указав, что ваш объект имеет несколько плоскостей.
- Используйте контурные линии для объектов неправильной формы, таких как круги, капли и т. Д.
- Всегда рисовать в 3D. Ваши окончательные рисунки будут выглядеть более точными.
- Чтобы нарисовать 3D-объект с вершинами: нарисуйте 1 фигуру, продублируйте ее, соедините вершины и затем закрасьте ее.
- Чтобы нарисовать неправильные формы, такие как сферы или капли: используйте серию контурных колец.
Ваше домашнее задание на неделю
Ваше задание на неделю — взглянуть на свои рисунки из уроков 1-2 и воссоздать столько рисунков в 3D или включить в них контурные линии, если вы этого не сделали уже. Я отправлю домашнее задание для левши в facebook.Здесь вы также можете поделиться своим домашним заданием 🙂
Отличный способ потренироваться в рисовании контурных линий — это взять газету, журнал или несколько картинок из Интернета и нарисовать их! Если вам нужно больше примеров, перейдите в Google Images и найдите «каркас объекта» или «каркас животного» и т. Д. И изучите изображения. Вы можете использовать их в качестве справочника, когда тренируетесь рисовать контурные линии.
Если вы хотите попробовать более сложное упражнение , посмотрите эти классные картинки здесь.Попробуйте создавать формы, используя только контурные линии. Вот простой урок, который вы можете использовать, чтобы нарисовать руку: http://www.handimania.com/diy/3d-handprint.html
Задача на этой неделе: Превратите 15 2D-объектов в 3D-эскизы. Эти объекты могут быть чем угодно: от яблок, стульев, пакетов с молоком до лампочек. Отправляйте свои рисунки на страницу RFA в Facebook, и я разместю ваши работы ниже! Каждое преобразование должно иметь столбец 2D и столбец 3D, как в примере ниже:
Удачи!Если вы ждете следующего урока, подпишитесь на мой специальный список рассылки на боковой панели или подпишитесь на меня на facebook!
Обновление: Щелкните здесь, чтобы перейти к уроку 4
Если вам нравятся обучающие программы RapidFireArt и вы хотите поддержать то, что я делаю, загляните на мою страницу Patreon, где вы можете поддержать RFA и одновременно получить отличные награды!
читателей, выполнивших задание!
Кевин Стокард
Манжишта Рават
Дарлин создала RFA в 2013 году с целью поделиться простыми, но подробными уроками рисования с другими художниками во всемирной паутине.Она художник-самоучка карандашного портрета и ютубер.
Основные направления и карты | Национальное географическое общество
1. Прочтите вслух стихотворение о сторонах света.
Поощряйте студентов, прочитав вслух стихотворение «Гуси на ходу» из раздаточного материала. Заранее попросите студентов прислушаться к словам направления. Попросите их поднять руки, когда они его услышат. Вы также можете дать студентам копию раздаточного материала или спроецировать стихотворение. Предложите классу прочитать вслух последние две строки каждого стиха в ответ на вопрос в первых двух строках, который вы будете читать.
2. Вставьте розетку компаса.
Напишите на доске слово «роза» и спросите студентов, что это такое. Спросите, может ли это быть что-то кроме цветка. Напишите на доске «компас» перед «розой». Объясните: роза компаса — это символ, показывающий направление на карте.
3. Изучите карту мира.
Спроецируйте карту под названием «Мир». Попросите добровольца указать на розу компаса и назвать буквы вокруг нее.Объясните, что буква N означает «север». Напишите на доске, что обозначает буква N, попросив учащихся помочь назвать другие направления для S, E и W. Вы можете помочь учащимся запомнить порядок направлений по часовой стрелке на компасе с помощью фразы « N всегда E ». at S oggy W affles ».
Объясните: на этой карте показан мир. Земля состоит из больших масс суши и воды. Спросите: Какой крайний юг на этой карте? (Антарктида) Укажите, что Антарктида — это континент, большой участок суши.Попросите добровольца подойти к доске, указать на семь континентов и назвать их. Спросите: Какой континент находится к северу от Южной Америки? (Северная Америка) Какой континент находится к востоку от Европы? (Азия) Какой континент находится к западу от Австралии? (Африка)
Спросите: Что на этой карте находится на западе? (Тихий океан) Объясните: океан — это очень большой массив соленой воды, а на Земле их четыре. Попросите учащихся назвать их.Спросите: Какой океан находится к востоку от Африки? (Индийский) Какой океан находится к северу от всех континентов? (Арктика)
4. Попросите учащихся использовать компасную розетку.
Раздайте каждому ученику копию рабочего листа «Использование розового ветерка». Попросите их использовать компасную розетку, чтобы определить слова направления для каждой пустой строки.
Неформальная оценка
Проверьте рабочие листы учащихся на понимание.Если учащимся нужно больше опыта с картой мира, предложите им создать формы континентов из глины, разместить их на бумаге и нарисовать розу компаса. Предложите им написать четыре предложения, используя разное кардинальное направление в каждом предложении.
Compass (черчение) — Простая английская Википедия, бесплатная энциклопедия
Использование компаса для рисования кругаКомпас (или пара циркуля ) — это инструмент для рисования, который можно использовать для рисования окружностей или дуг, частей окружностей.Их также можно использовать для измерения расстояний, в частности, на картах. Компасы можно использовать для математики, черчения, навигации и многого другого.
Компасы обычно изготавливаются из металла и состоят из двух частей, называемых ножками , и шарнирных соединений. Ноги можно раздвинуть или вместе, чтобы изменить размер круга. Одна часть имеет шип, заостренную часть на конце, а другая часть — карандаш или ручку. Есть два типа компасов: механический компас и обычный компас.Механический компас — это компас с механическим карандашом, а обычный компас — это компас с обычной ручкой или карандашом. Чтобы циркуль заработал, нужно изменить угол наклона карандаша.
Делитель — это компас, состоящий из двух частей с острием и используемый для измерения расстояний и длин. Он называется разделителем, потому что он используется для разделения (создания меньших предметов из большего) расстояния пополам с помощью геометрии.
Круги можно сделать, вдавив ножку с острием в бумагу, приложив карандаш к бумаге и перемещая карандаш по кругу.Для этого вам нужно не раздвигать и не сближать ноги, пока вы рисуете круг. Круг можно сделать больше или меньше, если раздвинуть или сблизить ноги.
Расстояния можно измерить на карте с помощью делителей, циркуля с двумя шипами. Расстояние между шипами на карте показывает расстояние в реальности. Измерение того, сколько раз компас помещается между двумя объектами на карте, показывает расстояние между этими объектами.
Чертеж циркуля и линейки используется для отображения объектов в плоской геометрии (геометрия, используемая на плоской поверхности).Настоящие компасы используются на бумаге, но идеальный компас, используемый в доказательствах, — это воображаемый идеальный инструмент, который рисует идеальные круги. Наиболее строгое определение этого идеального инструмента, используемое для объяснения, — это «сворачивающийся компас». Он рисует круг из заданного места с заданным радиусом и не может быть использован снова. То есть, в отличие от настоящей пары циркуля, его нельзя просто переместить в другое место и использовать для рисования еще одного такого же круга.
СМИ, относящиеся к компасу (черновики) на Викискладе?
PPT — Научитесь рисовать углы с помощью компаса Презентация PowerPoint, скачать бесплатно
Научитесь рисовать углы с помощью компаса
Угол 60 ° 1.Нарисуйте отрезок AB с помощью шкалы. AB 2. Нарисуйте дугу с помощью циркуля в точке A. p AB o 3. Поместите циркуль в точку o начертите дугу и соедините точку отсечения с точкой A. 60 ° p AB o
120 ° Угол 1. Нарисуйте отрезок AB с помощью шкалы.A B 2. Нарисуйте дугу с помощью циркуля в точке A. p A B o 3. Поместите циркуль в точку o и начертите дугу. p AB o
4. Поместите циркуль на первый разрез, нарисуйте еще одну дугу и соедините точку разреза и точку A. C AB = 120 ° c 120 ° po AB
180 ° (прямой ) Угол 1.Нарисуйте отрезок AB с помощью шкалы. A B 2. Нарисуйте дугу с помощью циркуля в точке A. p A B o 3. Поместите циркуль в точку o и начертите дугу. p A B o
4. Поместите циркуль на первый разрез и проведите еще одну дугу , а затем из точки c проведите еще одну дугу.c p o A B
4. Присоединяйтесь к QA. QAB = 180 ° c 180 ° Q p o A B
90 ° (правый) Угол 1. Нарисуйте отрезок AB с помощью шкалы. A B 2. С помощью циркуля нарисуйте дугу в точке A.p A B o 3. Поместите циркуль в точку o и начертите дугу. p A B o
4. Поместите циркуль в точки m и c соответственно и вырежьте дуг из обеих точек. T c m o A B
TAB = 90 ° 4. Присоединитесь к TA. T c m 90 ° o A B
Угол 30 ° 1.Нарисуйте отрезок AB с помощью шкалы. A B 2. Нарисуйте дугу с помощью циркуля в точке A. p A B o 3. Поместите циркуль в точку или начертите дугу. p A B o
Поместите циркуль в точку o и n, соответственно, проведите дуги с обеих сторон.И присоедините созданную им точку к A. MAB = 30 ° n M 30 ° p o A B
Угол 45 ° 1 Нарисуйте угол 90 °, как описано ранее. Нарисуйте дуги из точек n и o соответственно и присоедините точку разреза к A. T c m n P 45 ° o A B Нарисовать угол 45 ° очень просто. Мы просто делим пополам угол 90 °.
Мы выучили все основные углы и научились рисовать оставшихся.СОВЕТЫ для оставшихся здесь. Для 75 ° отрежьте дугу от 60 °, а другую — от 90 °. У вас получится нужный угол. Для 105 ° разрежьте дуги от 90 ° до 120 °. Для 150 ° используйте 120 ° и 180 ° аналогично. Для 115 ° необходимо выбрать 120 ° и 150 °.
Как создать векторный компас Safari в Illustrator
Браузер Safari от Apple имеет отличный маленький значок, который хорошо работает в небольших форматах, а также отображает довольно много сложных деталей при просмотре в большом формате.Просмотрите это руководство по Adobe Illustrator, чтобы создать собственный векторный компас в стиле Safari в Adobe Illustrator.
Как обычно, начните с нового документа в Adobe Illustrator, нарисуйте круг на монтажной области, удерживая SHIFT, чтобы получить идеальную форму. Залейте фигуру вертикальным градиентом от серого к белому.
Скопируйте и вставьте на передний план (CTRL / CMD + F) новую версию круга и добавьте градиент от более светлого серого к белому, на этот раз в радиальном формате.Слегка уменьшите масштаб круга.
Вставьте третий круг, залейте его очень слабым серым цветом и уменьшите масштаб, оставив видимой значительную часть предыдущей формы.
Вставьте еще один круг, на этот раз с линейным градиентом от серого к белому и немного уменьшенным в масштабе.
Еще раз вставьте еще один круг, используя радиальный градиент. Этот метод укладки различных градиентов создает отличное впечатление контурной и отражающей металлической рамы.
Вставьте последний круг, но на этот раз залейте его синим градиентом, чтобы представить фон циферблата компаса.
Начните рисовать декали с помощью инструмента обведенный круг и звезда, перетаскивая фигуру звезды, нажимая клавиши курсора со стрелками, чтобы изменить количество точек вплоть до единицы. Воспользуйтесь инструментом «Прямое выделение» (белая стрелка), чтобы перетащить самую верхнюю точку вверх, чтобы получился более длинный треугольник.
Скопируйте треугольники и разместите их по кругу под углом 90 градусов.Использование функции «Выровнять по монтажной области» в палитре «Выравнивание» значительно упрощает работу.
Воссоздайте треугольники и немного увеличьте масштаб для создания диагональных указателей.
Используйте больше маленьких треугольников, чтобы отметить точки севера, востока, юга и запада. Добавление обводки к синему фону поможет смешать треугольники с рамкой.
Вокруг исходного значка Safari расположены увеличивающиеся треугольники, обозначающие градусы по окружности компаса.Чтобы воссоздать этот узор, начните с треугольника, продублируйте его и переместите на фиксированное расстояние в сторону.
Повторите процесс с треугольником чуть меньшего размера, создавая чередование больших и малых форм.
Во время создания значка Safari для этого урока я допустил небольшую ошибку, но подумал, что было бы неплохо включить его, тем не менее, и показать простой обходной путь, который можно использовать.
Обратите внимание, что в этом примере рисунок кисти, который мы создадим, не совпадает правильно, что дает неравные расстояния между треугольниками…
• Простое исправление — добавить одну точку на конце узора, сместив ее на то же расстояние, что и раньше.Эта точка не будет видна, но добавит дополнительную секцию к области рисунка.
Теперь, при создании узора, выберите группу треугольников и поверните так, чтобы они указывали вниз. Затем щелкните значок «Новая кисть» на палитре кистей.
Выберите New Pattern Brush из списка и Ok и параметры в диалоговом окне.
Скопируйте и вставьте на передний план синий фоновый круг, очистите заливку и добавьте вновь созданную кисть, масштабируйте круг соответствующим образом, чтобы он соответствовал области компаса.
Возьмите бесплатную векторную карту из недавней публикации, откройте в Illustrator и вставьте в свой документ. Используйте копию синего круга вместе с опцией Intersect From Shape Area из инструмента Pathfinder, чтобы вырезать лишнее.
Заполните оставшуюся область карты белым цветом и установите для параметра «Прозрачность» значение «Наложение» или «Мягкий свет», настройте Непрозрачность по своему усмотрению.
Используйте инструмент «Текст», чтобы нарисовать инициалы N, E, S и W. Здесь использован приятный шрифт с засечками под названием Minion Pro.
Поверните и поместите инициалы на место на компасе, используйте палитру выравнивания, чтобы точно совместить их.
Повторите процесс с меньшими инициалами Северо-Запада и т. Д., Установите для них меньшую непрозрачность — 80%.
С помощью другого треугольника нарисуйте половину стрелки циркуля, переместите конечную точку с помощью инструмента «Прямое выделение» по мере необходимости, чтобы получить длинную точку.
Скопируйте и вставьте копию стрелки компаса и переместите одну из нижних точек внутрь наполовину.Залейте новую версию светло-серым цветом.
Дублируйте стрелку компаса и расположите в противоположном направлении, на этот раз залейте две половинки оттенками красного.
Увеличьте масштаб и нарисуйте круг в качестве установочного штифта иглы, используйте серый линейный градиент в качестве заливки.
Вставьте еще один круг, немного уменьшите масштаб и залейте другим градиентом, чтобы создать впечатление отражающей поверхности.
Продукт Apple был бы неполным без его отражения.Вставьте белый кружок на циферблат компаса, нарисуйте дополнительную форму для использования вместе с опцией «Вычесть из области фигуры» в инструменте Обработка контуров.
Уменьшите непрозрачность отражения, чтобы создать мягкий свет, отбрасываемый на стеклянный экран компаса.
Доработайте векторный компас, внося в него небольшие изменения и дополнения. Здесь я скорректировал размер рамки по сравнению с циферблатом компаса, внес небольшие изменения в цвет и немного повернул все устройство.
Но подождите! Есть еще…
После завершения векторной иллюстрации всегда полезно открыть файл в Adobe Photoshop, чтобы добавить некоторые последние настройки, чтобы действительно выделить детали и цвета.
Кистью аккуратно нарисуйте слабую тень под стрелкой компаса, чтобы слегка приподнять ее с лица. Также перетащите градиент от черного к белому по компасу и установите режим наложения на Overlay на 65%.
На новом слое нарисуйте несколько грубых пятен с помощью кисти, нацеливаясь на случайные области вокруг металлического каркаса.Нарисуйте круглые маски, чтобы удалить лишнее по краю циркуля и любые наложения на лице.
Установите этот слой на Soft Light на 50%, чтобы добавить тени металлическому корпусу.
Нарисуйте градиент от синего к белому на лицевой стороне компаса и установите этот слой на Linear Burn на 35%, это поможет выделить цвета фона компаса.
Если было важно, чтобы ваша иллюстрация оставалась полностью векторной, аналогичные корректировки можно было бы сделать прямо в Illustrator, однако я считаю, что Photoshop дает лучший контроль над этими небольшими тональными корректировками.Раньше изображение выглядело довольно простым и плоским, но теперь, после этих последних настроек, компас имеет хороший диапазон тонов, что приводит к немного более реалистичной иллюстрации.
Как нарисовать компас карандашом поэтапно
Компас — необходимая вещь для путешественников и моряков. Он помогает людям ориентироваться в пространстве и определять точки компаса. Это устройство должно быть у каждого искателя приключений. Даже в летних лагерях этот предмет есть у вожаков.
А чтобы отвлечь ребенка от прогулки в дождливый день, предложите ему или ей вообразить себя авантюристом.И ему обязательно понадобится компас. Нарисуйте его вместе с помощью нашей инструкции.
1
Основа
Циркуль круглый, поэтому возьмите за основу круг и начертите его.
2
Обод
На следующем этапе нарисуйте фигуру поменьше внутри круга, отделяя корпус циркуля от стекла.
3
Кольцо предохранительное
На небольшом расстоянии начертите небольшой круг над циркулем.Это предохранительное кольцо, которое необходимо для фиксации устройства, если оно больше не нужно.
Нарисуйте внутренний круг, добавив кольцу объема.4
Тормоз
Тормоз соединяет кольцо и компас. Он прикрепляет стрелку компаса и выглядит как обычная пуговица.
5
Центр
Внутри циркуля нарисуйте центральный круг в том месте, где находится стрелка циркуля.
6
Вспомогательные линии
Нарисуйте две линии — горизонтальную и вертикальную.Они помогут показать точки компаса.
7
Коррекция
Сотрите линии в центре и нарисуйте дополнительный круг.
8
Точки компаса
Нарисуйте маленькие треугольники на концах линий.
Сотрите вспомогательные линии.
9
Циферблат компаса
Нарисуйте третий круг внутри циркуля. Здесь будет расположен циферблат компаса.
10
Дополнительные направления
В центре круга нарисуйте двенадцать треугольников, указывающих дополнительные направления.
Сотрите ненужные линии, чтобы центр выглядел как солнышко с лучами.
11
Стрелки компаса
Нарисуйте стрелку компаса с одинаковыми концами.
Сотрите ненужные детали, чтобы завершить рисунок.
12
Циферблат
Нарисуйте черточки, указывающие уклон на циферблате компаса.

