Как правильно подключить и настроить игровой руль с педалями для ПК. Какие шаги нужно выполнить для корректной работы устройства в играх. Как откалибровать руль и решить возможные проблемы при подключении.
Подключение руля к компьютеру: основные этапы
Настройка игрового руля с педалями для компьютера включает несколько важных этапов:
- Физическое подключение устройства к ПК
- Установка необходимых драйверов
- Калибровка руля в операционной системе
- Настройка руля в игровых приложениях
Давайте разберем каждый из этих шагов подробнее, чтобы процесс настройки прошел максимально гладко.
Физическое подключение руля к компьютеру
Большинство современных рулей для ПК подключаются через интерфейс USB. Для подключения выполните следующие действия:
- Распакуйте руль и педали из коробки
- Подключите педали к рулю специальным кабелем (если они не объединены)
- Подключите основной USB-кабель руля к свободному порту на компьютере
- Дождитесь, пока Windows обнаружит новое устройство
После физического подключения операционная система должна автоматически определить новое игровое устройство. Если этого не произошло, переходим к следующему шагу.

Установка драйверов для игрового руля
Для корректной работы руля необходимо установить актуальные драйверы. Это можно сделать несколькими способами:
- С диска, который идет в комплекте с рулем
- Скачать с официального сайта производителя
- Через автоматическое обновление Windows
Рекомендуется использовать драйверы с официального сайта, так как они обычно самые свежие. После установки драйверов перезагрузите компьютер.
Калибровка руля в Windows
Для корректной работы руля его необходимо откалибровать в операционной системе. Для этого:
- Откройте «Панель управления» Windows
- Перейдите в раздел «Устройства и принтеры»
- Найдите свой руль в списке устройств
- Нажмите правой кнопкой и выберите «Параметры игровых устройств управления»
- Нажмите кнопку «Свойства» и перейдите на вкладку «Параметры»
- Запустите процесс калибровки и следуйте инструкциям на экране
В процессе калибровки вам нужно будет повращать руль в разные стороны и нажать на педали, чтобы система определила диапазон движения.
Настройка руля в игровых приложениях
После калибровки руля в Windows необходимо настроить его работу непосредственно в играх. Для этого:

- Запустите нужную гоночную игру
- Зайдите в настройки управления
- Выберите свой руль в качестве устройства ввода
- Настройте чувствительность, мертвые зоны и другие параметры под себя
- Сохраните настройки и проверьте работу в игре
Оптимальные настройки руля могут отличаться для разных игр, поэтому рекомендуется экспериментировать с параметрами для достижения максимального комфорта.
Возможные проблемы при подключении руля
Иногда при подключении игрового руля могут возникать различные сложности. Рассмотрим наиболее распространенные проблемы и способы их решения:
Компьютер не видит руль
Если Windows не определяет подключенный руль, попробуйте следующее:
- Проверьте надежность подключения всех кабелей
- Подключите руль к другому USB-порту
- Удалите и переустановите драйверы устройства
- Проверьте руль на другом компьютере
Руль работает некорректно в играх
При проблемах с работой руля непосредственно в играх выполните следующие шаги:
- Проверьте настройки руля в самой игре
- Убедитесь, что игра поддерживает вашу модель руля
- Обновите драйверы до последней версии
- Попробуйте откалибровать руль заново
Популярные модели игровых рулей для ПК
На рынке представлено множество моделей игровых рулей. Вот несколько популярных вариантов для разных бюджетов:
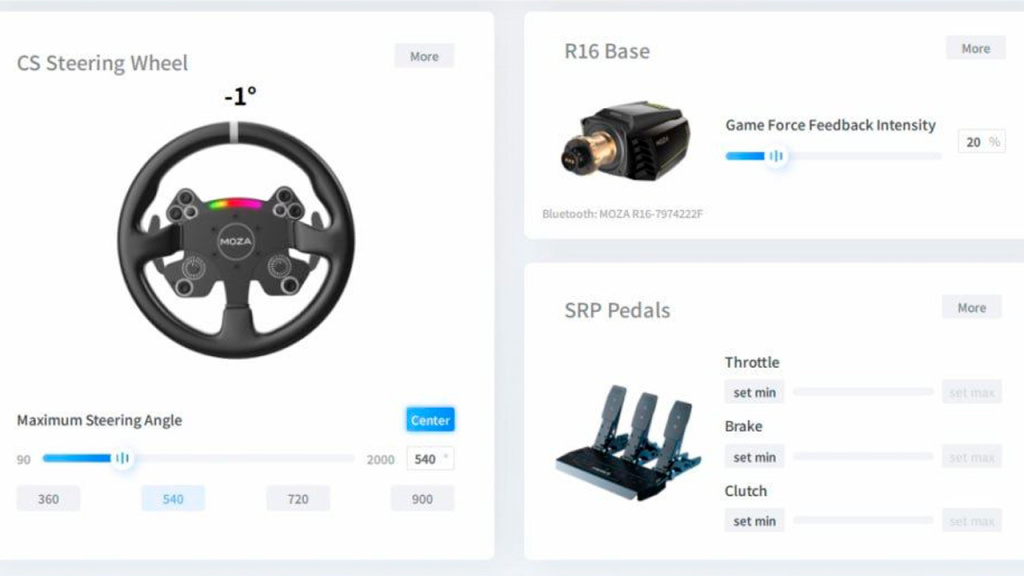
- Logitech G29 Driving Force — отличное соотношение цены и качества
- Thrustmaster T300 RS — мощная обратная связь и сменные рули
- Fanatec CSL Elite — полупрофессиональный руль премиум-класса
- Hori Racing Wheel Apex — бюджетный вариант для начинающих
При выборе руля обращайте внимание на совместимость с вашими любимыми играми и платформами.
Советы по использованию игрового руля
Чтобы получить максимум удовольствия от использования руля, воспользуйтесь следующими рекомендациями:
- Надежно закрепите руль на столе или специальной стойке
- Отрегулируйте положение педалей для комфортного использования
- Настройте силу обратной связи под свои предпочтения
- Регулярно проверяйте калибровку руля
- Экспериментируйте с настройками в разных играх
Помните, что освоение руля требует практики, поэтому не расстраивайтесь, если поначалу будет непривычно. Со временем вы привыкнете и сможете полностью погрузиться в мир виртуальных гонок.
Как настроить руль с педалями в компьютерных играх
Мировая индустрия компьютерных приложений развивается семимильными шагами. Главная задача разработчиков — максимально приблизить игровой процесс к реальности, и у многих это отлично получается: современные видеоигры действительно захватывают и погружают пользователя с головой в мир виртуальности. Дополнить гамму ощущений от качественно сделанной игры всегда поможет качественное устройство управления. Например, геймпад для спортивных симуляторов, джойстик для авиасимуляторов или руль для всевозможных гонок. Самые технологичные гоночные манипуляторы представляют собой руль с педалями и коробкой передач. В этой статье мы попробуем разобраться, как настроить руль с педалями на компьютере, чтобы комфортно играть в любимые симуляторы.
Установка оборудования
Первым этапом работы с новым девайсом, будь то джойстик, принтер или любой другой пример, является установка программного обеспечения. Запускаем диск, который идёт в комплекте с девайсом, и по шагам, предложенным мастером установки, устанавливаем драйвер.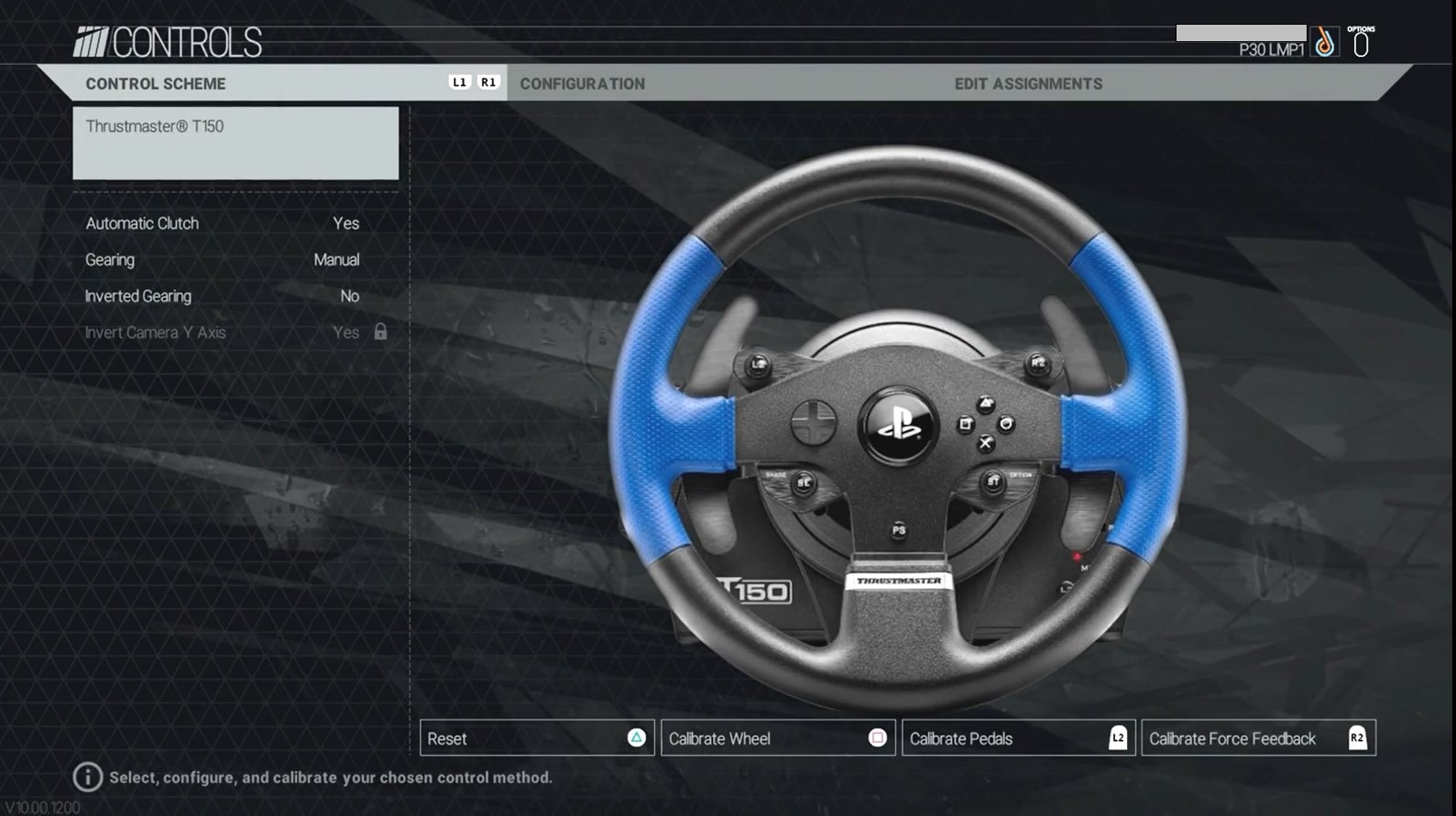 А также выполнить установку нового оборудования можно из панели управления. Для этого в «Панели управления» находим «Установку оборудования», далее выбираем наше устройство из списка и кликнем «Далее». Затем укажем путь к установочному файлу и нажмём «ОК». Установка выполнится автоматически.
А также выполнить установку нового оборудования можно из панели управления. Для этого в «Панели управления» находим «Установку оборудования», далее выбираем наше устройство из списка и кликнем «Далее». Затем укажем путь к установочному файлу и нажмём «ОК». Установка выполнится автоматически.
Если у вас отсутствует программное обеспечение, его следует загрузить на сайте разработчика и установить драйверы через панель управления либо любым другим способом.
После установки драйверов подключаем наше устройство к компьютеру. Как правило, руль подключается с помощью USB-кабеля.
Чтобы удостовериться, что руль нормально работает, откройте «Панель управления», выберите «Игровые устройства» и убедитесь, что в пункте «Состояние» стоит подпись «О/С». Далее, кликаем правой клавишей мышки на «О/С», заходим в «Свойства» и тестируем работоспособность педалей, руля, кнопок и переключателей: при их задействовании на экране всё должно корректно отображаться.
Параметры игровых устройств управления
Открываем гоночный симулятор, находим настройки управления и выставляем наш манипулятор как основной тип управления. Там же в настройках управления подгоняем чувствительность руля, градус поворота, силу отдачи и другие параметры по собственным ощущениям. Настроить руль идеально с первого раза не получится — настройки необходимо тестировать многократно в процессе игры, но результат обязательно окупит затраченные усилия.
Там же в настройках управления подгоняем чувствительность руля, градус поворота, силу отдачи и другие параметры по собственным ощущениям. Настроить руль идеально с первого раза не получится — настройки необходимо тестировать многократно в процессе игры, но результат обязательно окупит затраченные усилия.
СОВЕТ. При подключении для корректной работы устройства лучше использовать фирменный провод, идущий в комплекте.
Если вас не устраивает работа устройства, а в игровых настройках нельзя исправить эту проблему, то можно откалибровать манипулятор с помощью встроенной утилиты операционной системы Windows. Для этого нужно выбрать пункт «Оборудование и звук» в панели управления, затем открыть «Устройства и принтеры», в появившемся списке найти наш манипулятор и вызвать контекстное меню нажатием правой кнопки мыши. В открывшемся меню выбираем «Параметры» и «Откалибровать». Открывается окно настройщика оборудования, в котором можно скорректировать необходимые свойства руля, педалей и кнопок.
Учебный автосимулятор для компьютера
Для некоторых устройств выпускаются дополнительные утилиты, облегчающие настройку для разных игр. Например, для рулей семейства Logitech разработана программа Logitech Profile, которая позволяет создавать и настраивать профиль для каждой игры. Если вы используете эту утилиту, вам не придётся копаться в опциях игры — при запуске настройки вашего профиля включаются автоматически.
Настройка рулей для популярных игр
Отдельной главой выделим настройку рулей для некоторых популярных компьютерных игр. В принципе, настройка рулей производится одинаково для всех типов, согласно вышеизложенной инструкции, однако в некоторых играх появляются проблемы, поэтому остановимся на некоторых особенностях настройки рулей.
Особенности настройки руля для симулятора Crew
У многих пользователей возникает вопрос, как настроить манипулятор для игры в The Crew, из-за таких проблем:
- Лёгкий поворот руля провоцирует резкий манёвр в игре.
- Игра реагирует только на максимальный поворот руля (если не выкручивать руль до конца, транспортное средство не выполняет поворот в игре).
- При использовании программы Logitech Profile не запускаются сохранённые настройки профиля.
Исходя из опыта пользователей и отзывов в просторах интернета, решить эти проблемы поможет программа Logitech Profile. Нужно создать профиль для Crew, и в его свойствах снять флажок напротив строки «Allow game to adjust settings». Это позволит программе Logitech Profile отключить внутриигровые настройки Crew и использовать только ваш настроенный профиль.
Дополнительные настройки эффектов в программе Logitech Profile
Далее, лучше выставить «Предел» и «Чувствительность» на максимальное значение и подобрать оптимальное значение линейности под вашу манеру вождения.
Особенности настройки руля для игры GTA
Многие игроманы испытывают проблемы при подключении гоночного манипулятора для игры в разные версии ГТА: ГТА 4, ГТА 5, ГТА Сан-Франциско, ГТА Сан-Андреас. Основная проблема состоит в том, что сам руль подключается, а педали в игре не работают.
Это происходит из-за того, что игра Grand Theft Auto не является как таковым гоночным симулятором, поэтому разработана именно для игры на компьютерной клавиатуре или консольном геймпаде. Сразу обрадую читателей: из этой ситуации есть выход, однако давайте всё по порядку.
Метод 1. Пробуем настроить педали через Logitech Profiler
Запускаем установленный Logitech Profiler, создаём профиль для игры в ГТА и в настройках указываем назначение клавиш: для педали акселератора указываем стрелку вверх на клавиатуре, для педали тормоза стрелку вниз. Сохраняем настройки и запускаем игру. Если игра всё равно не реагирует на нажатие педалей, переходим к методу №2.
Окно программы Logitech Profiler
Метод 2. Настраиваем педали в ГТА с помощью специальной программы
Чтобы синхронизировать руль с педалями для игры ГТА разработана специальная программа San Andreas Advanced Control. Её можно скачать с сайта http://www.thegtaplace.com.
Окно программы San Andreas Advanced Control
San Andreas Advanced Control
Скачиваем программу и устанавливаем по шагам, предложенным Мастером установки. После установки открываем, выбираем в опциях наш манипулятор и выполняем настройку руля и педалей для игры.
Заключение
Игровые рули позволяют нам получить максимум ощущений от виртуальных игр. Если мы настраиваем гоночный симулятор, то он, как правило, поддерживает подключение руля и всю настройку можно выполнить в самой игре. Настройка игрового руля — дело щепетильное и требует много свободного времени, ведь только на практике можно определить правильные параметры. Если же мы подключаем руль в играх, не приспособленных к таким манипуляциям, то на помощь придут специальные программы, позволяющие обмануть систему.
Как подключить руль к компьютору или приставке
26.11.2018
Каждый геймер знает: чтобы получить максимум удовольствия от игры, нужно подобрать правильные девайсы для ее прохождения. Пройти экшен без быстрой игровой мыши или победить в файтинге без качественного геймпада – просто невозможно. Равно как невозможно и получить кайф от вождения виртуальной машины по трассам той же NFC без отличной рулевой системы с педалями.
Именно об этих гаджетах мы сегодня и поговорим – а точнее о том, как выполнить настройку домашнего оборудования для виртуального автогонщика.
Подключение руля с педалями к ПК
На самом деле, несмотря на массивность и многокомпонентность системы тут нет ничего сложного. Большинство современных девайсов подобного типа оснащены одним кабелем USB на выходе, и именно через него происходит весь обмен данными.
В общем, все, что вам нужно – найти свободный разъем у себя на игровом компьютере или ноутбуке и подключить устройство к нему.
Пожалуй, наиболее сложной задачей во всем этом процессе будет расположение руля и его аксессуаров на столе – так, чтобы вам было действительно удобно играть. Ну и программные настройки, если раньше вы не использовали девайсы подобного рода. Поэтому дальше мы поговорим подробно именно о подстройке программной части.
Как быть с программным обеспечением руля
Большинство рулевых систем сегодня автоматически определяются системой. Если этого не произошло, вам необходимо:
-
Перейти в меню Пуск – Панель управления – Устройства и принтеры;
-
Найти в списке рулевую систему и установить для нее драйвера вручную;
-
Если руля в перечне нет, выбрать пункт Добавление устройства и следовать пошаговой инструкции на экране.
После этого система увидит новое устройство, и вы сможете управлять с его помощью. Как только это произошло – можем переходить к калибровке устройства
Настройка средствами системы и «родным» ПО
Откалибровать руль и педали можно как с помощью оригинальных утилит, поставляемых в комплекте с девайсом, так и через встроенные средства операционной системы. Правда, в первом случае вам будет доступно намного больше установок – если их, конечно, предусмотрел сам производитель.
Для начала рассмотрим самый универсальный вариант – настройку средствами ОС. Для этого делаем следующее:-
Нажмите комбинацию клавиш Win+R;
-
В открывшейся строке поиска пишем joy.cpl;
-
После этого появится окно с выбором устройств, где необходимо выбрать руль;
-
Жмем кнопку Свойства;
-
После этого для калибровки необходимо нажать на верхние боковые кнопки руля;
-
В некоторых системах также можно задать максимальный угол поворота.
В фирменных утилитах настройка производится подобным же образом. Но в них вы также получаете возможность калибровки силы нажатия на педали, линейности движения, а также подсветки и прочих дополнительных параметров.
После выполнения калибровки стоит попробовать запустить игру. В большинстве из них также есть меню настройки, где вы можете дополнительно подстроить установки. Не стоит пренебрегать этой возможностью – так вы сможете добиться максимального комфорта и реалистичности прохождения игры.
Как подключить руль к ps4
Рулевых систем для игровых консолей выходит не так много, как для компьютеров, но это вовсе не значит, что вы не сможете с удовольствием поиграть в гонки и автосимуляторы. Просто вам необходимо будет приобрести к дополнение к рулю специальный переходник.
Вы можете выбрать самый простой из адаптеров, но в таком случае ваша приставка будет видеть систему просто как геймпад, и возможности управления будут крайне ограниченными. Ну, а если вы выберете более продвинутый аналог, типа GIMIX, то ваша рулевая система будет видна именно как рулевая система, и вы получите полный набор возможностей.
Правда, это доступно не для всех моделей, а только для тех, которые технически совместимы с PlayStation и Xbox. Это рули от Logitech, Trust и некоторых других крупных производителей геймерских аксессуаров. Вы можете самостоятельно проверить, подходит ли ваш девайс для приставки в его технической документации или на сайте производителя.
Итак, как же происходит процесс подключения? Для начала вам придется подключить свой руль к компьютеру и геймпад от приставки, установив на него же драйвера.
Далее вам нужно зайти в GIMX Config, чтобы сэмулировать все орган управления рулевой системы. Для этого можно открыть один из имеющихся профилей, разворачивает список с настройками, удалить оттуда все компоненты и каждую клавишу задать заново. Для этого выбираете кнопку в списке, выбираете пункт AutoDetect и выбираете подходящую вам клавишу на руле. Самое главное – не пропустить ни одного стандартного элемента управления.
После этого переходим к настройке осей, газа, тормоза и сцепления, назначаем их, чтобы система увидела руль. В зависимости от вашей модели вам придется подобрать корректные настройки чувствительности, сцепления, тормоза и прочих параметров.
После того, как вы выставили все настройки, обязательно сохраните свой профиль. Подключите свою консоль и перенесите данные на нее, активируйте эмуляцию. Далее вам необходимо перейти на свое обычное подключение к телевизору, после чего вы сможете управлять всеми возможностями приставки с помощью руля. И, конечно же, он будет доступен вам для прохождения игр.
Как подключить руль к компьютеру. Как настроить руль, джостик или геймпад
Группу управляющих устройств объединяют общим термином: игровые устройства. Название группы связано с тем, что применяют эти устройства в основном для управления активными игровыми программами.
Характерный пример игрового устройства — джойстик. Джойстики в основном применяют для управления авиационно-космическим транспортом.
К категории джойстиков относятся также геймпады (игровые планшеты) и рулевые комплекты.
Геймпады обычно используют для управления спортивными имитаторами (футбол, хоккей, баскетбол), а рулевые системы — для управления авто имитаторами.
Установка игровых устройств
Джойстик — самое типичное игровое устройство — состоит из подвижной рукоятки и нескольких кнопок. В геймпаде вместо рукоятки используется качающаяся пластина («пульт»). Джойстик — это обычно аналоговое устройство (степень воздействия зависит от угла отклонения рукоятки), а геймпад — цифровое.
Первоначально игровые устройства подключались к компьютеру через 15-контактный разъем (игровой порт), обычно входящий в состав звукового адаптера (он также применяется для подключения музыкальных MIDI устройств). У большинства современных компьютеров отдельного игрового порта нет. Современные игровые устройства используют разъем USB.
Для устройств с разъемом возможно «горячее подключение». То есть, можно подсоединить устройство, когда компьютер уже включен. Устройство будет сразу же обнаружено.
В большинстве случаев USB-устройства нормально работают без установки каких-либо драйверов. Это связано с тем, что шина USB рассматривается операционной системой как одно цельное устройство. Операционная система обеспечивает работу всего, что к ней подключено, одним штатным драйвером. Однако в тех случаях, когда устройство работает не совсем так, как хотелось бы, или когда стандартный драйвер не позволяет реализовать все функции устройства, можно установить специфический драйвер, прилагающийся к устройству.
Игровое устройство должно быть зарегистрировано операционной системой. Откройте Панель управления (Пуск — Панель управления) и дважды щелкните на значке Игровые устройства.
В диалоговом окне Игровые устройства приведен список имеющихся игровых устройств. Если подключенного устройства нет в списке, щелкните на кнопке Добавить. Откроется диалоговое окно, в котором можно указать тип устройства.
Если модель своего устройства найти не удалось, можно подключить стандартное игровое устройство. В диалоговом окне Добавление игрового устройства (Пуск — Панель управления — Игровые устройства — Добавить) пролистайте весь список Игровых устройств. В нем после конкретных моделей идут описания наборов управляющих элементов. Выберите то из них, которое лучше всего соответствует Вашей модели.
Что делать дальше?
Если и здесь нет ничего подходящего, щелкните на кнопке Другой — откроется диалоговое окно Особое игровое устройство. В нем можно описать свое устройство по элементам. После того как параметры выбраны, задайте название игрового устройства в поле Контроллер. Это название включается в список Игровые устройства в диалоговом окне Добавление игрового устройства. После этого указанное устройство можно выбрать обычным образом. Выберите на панели Особенности тип устройства: джойстик, штурвал самолета, рулевое колесо.
Количество степеней свободы — это количество взаимно независимых управляющих воздействий. Так, например, рукоятка джойстика обычно имеет две степени свободы: вперед-назад и вправо-влево. Если рукоятка может вращаться вокруг вертикальной оси, говорят о том, что джойстик имеет три степени свободу.
Более трех степеней свободы одному элементу управления не дают, чтобы безмерно не усложнять конструкцию. Но устройство может иметь несколько элементов управления и, соответственно, дополнительные степени свободы. Например, рукоятка (педаль) для управления газом может давать четвертую степень свободы. Более четырех степеней свободы обычно не применяют, чтобы не усложнять управление.
Назначение кнопок игрового устройства примерно такое же, как и кнопок мыши: они служат для выдачи отдельных управляющих воздействий (например, «прыжок», «огонь» и других). В простейших моделей джойстиков всего по две кнопки. Современные игровые устройства нередко имеют по шесть, восемь и более кнопок. В диалоговом окне особое игровое устройство можно задать не более четырех кнопок. Это серьезное ограничение. Если четырех кнопок недостаточно, придется установить специфический драйвер устройства, полученный вместе с ним. Полезно также посетить сайт производителя джойстика и убедиться, что полученный драйвер остается актуальным.
Это переключатель вида (point-of-view, POV). Иногда обозначается как HAT. Используется в играх как средство имитации поворота головы пилота/водителя. Позволяет контролировать обстановку не только впереди, но и вокруг персонажа. Этот маленький цифровой переключатель обычно установлен прямо на рукоятке джойстика. Бывают четырех позиционные и восьмипозиционные переключатели вида. Для кругового обзора на некоторых джойстиках может быть несколько переключателей вида. Для устройств с этим элементом управления тоже нужен специфический драйвер
Калибровка и проверка
Свободное положение рукоятки (пульта, руля) игрового устройства считается нейтральным. Оно соответствует отсутствию управляющих воздействий. Устройства управления возвращаются в это положение автоматически, обычно под действием пружины.
Поскольку модели и даже экземпляры джойстиков могут значительно отличаться друг от друга по своим электрическим характеристикам, важно оповестить операционную систему о том, какое физическое положение джойстика является нейтральным — именно от него будут отсчитываться величины отклонений. Это оповещение выполняется в ходе операции, которая называется калибровкой. Кроме «прописки нуля» в ходе калибровки в операционной системе прописываются также предельные отклонения джойстика по главным осям. Кали бровку следует выполнить сразу после установки игрового устройства на компьютер. Если калибровка прошла неудачно, то необходимо проверить компьютер на вирусы, ведь из-за вредоносных программ, джостик может не работать. В таком случае необходимо для начала удалить вирусы и только потом приступать к повторной калибровке.
Калибровка игрового устройства
- Откройте диалоговое окно Игровые устройства (Пуск — Панель управления — Игровые устройства).
- Убедитесь в том, что установленное устройство имеется в списке Установленные игровые устройства. Это говорит о том, что оно подключено и работоспособно.
- Выберите устройство в списке и нажмите кнопку Свойства, откроется диалоговое окно свойств устройства.
- Откройте вкладку Настройка и нажмите кнопку Откалибровать.
- Программа калибровки работает в режиме Мастера. Для перехода между шагами надо нажать одну из кнопок игрового устройства. На первом этапе выставляется нейтральное положение игрового устройства, на следующем определяются максимальные отклонения по основным осям. После этого производится калибровка дополнительных осей джойстика, если таковые имеются.
После калибровки следует выполнить проверку джойстика и убедиться, что команды (отклонение рукоятки и нажатие кнопок) воспринимаются правильно. Специальные средства проверки нужны, потому что в самой операционной системе игровые устройства не используются. Для проверки игрового устройства откройте диалоговое окно его свойств (Пуск — Панель управления — Игровые устройства — Общие — Свойства) и выберите вкладку Проверка. Состав открывшегося при этом диалогового окна зависит от конкретной модели устройства. Элементы управления меняют свой вид при воздействии на устройство. Здесь можно проверить как отдельные команды, так и комбинации воздействий.
Как подключить руль к компьютеру
Превратить собственную клавиатуру в кокпит гоночной машины теперь просто — достаточно приобрести руль и педали. Они оснащены стандартными USB-шнурами, которые можно подсоединить ко всем разъемам. Однако часто этого не происходит и ПК «не видит» игровую установку.
Как подключить руль к компьютеру
Как подключить руль и педали к компьютеру Windows 7
Здесь все просто, потому что джойстик, руль, педали, подключают к компьютеру по тому же принципу, что и офисную технику — сначала они подсоединяются через порт, затем система начинает их распознавать. Это занимает до минуты. После этого можно запускать игру и устраивать гонки, перенастроив под свое удобство некоторые функции.
Подключаем провод с USB-разъемом к свободному USB-порту на ноутбуке или компьютере
Такое правило действует в отношении всех вариаций Windows.
Любой девайс, собирающийся вступить в контакт с компьютером, имеет соответствующее программное обеспечение или драйверы. Вернее, таковые присутствуют на компьютере. Только благодаря им машина опознает то, что к ней подключилось. Если же их нет, придется пользователю самому озаботиться этой проблемой.
Таким образом, если пользователь подсоединил руль или джойстик и собрался «покататься», но ПК не воспринял подключенное оборудование, это часто означает, что соответствующего обеспечения на компьютере нет.
Система дает это понять сообщением об ошибке или фразой «Устройство не опознано».
Если система не видит подключенное устройство, она выдает соответствующее сообщение с рекомендациями
Справиться с неприятностью можно вручную, причем даже без большого опыта. Драйверы всегда прилагаются в комплекте на диске, который прилагается в комплекте к игровому девайсу.
Диски с драйверами, которые идут в комплекте с игровым устройством
Во всяком случае, уважаемые производители, заботящиеся о своей репутации и отвечающие за качество, поступают именно так. Игровые драйвера или программу загружают с официального портала фирмы, выпустившей игру, или из другого заслуживающего доверия источника.
Настройка контроллера или руля вручную
Даже инсталляция не всегда решает проблему: система как не видела геймпада, так и не видит. Здесь пользователю предлагается совершить ряд несложных операций:
- Нажать слева внизу кнопку с логотипом Виндовс, чтобы открыть меню «Пуск».
Нажимаем слева внизу кнопку с логотипом Виндовс
- Открыть «Панель управления».
Открываем «Панель управления»
- В рубрике найти и открыть раздел «Оборудование и звук».
В режиме «Просмотр» должна стоять «Категория», находим и открываем раздел «Оборудование и звук»
- Кликните по подразделу «Устройства и принтеры».
Кликаем по подразделу «Устройства и принтеры»
- Появится окно с названием «Устройства и принтеры». Геймпад в нём отобразится. Если этого так и не случилось, нужный девайс добавляют вручную. Слева вверху виднеется кнопка «Добавление устройства». Нажать ее.
Ищем руль в устройствах, если его нет, нажимаем «Добавление устройства»
- Система начнет поиск и узнавание того, что к ней подключилось. Это занимает до нескольких минут. Теперь она должна увидеть предложенный ей девайс. Когда руль или геймпад отобразятся, отметив их, нажимают кнопку перехода к следующему этапу — «Далее».
Поиск системой, подключенных устройств
Осталось произвести калибровку и настройку контроллера, после этого можно будет запускать симулятор и играть.
Калибровка
Для того, чтобы откалибровать подсоединенный девайс, есть два простых способа.
Способ №1
- Нажать слева в нижнем углу кнопку «Пуск», которую обычно используют при завершении работ или перезагрузке.
Нажимаем слева внизу кнопку с логотипом Виндовс
- Раскрыть раздел «Все программы».
Раскрываем опцию «Все программы»
- Перейти в раздел «Стандартные», подраздел «Выполнить».
Переходим в раздел «Стандартные», подраздел «Выполнить»
- В открывшееся поле ввести команду «joy.cpl», нажать «Enter».
Вводим команду «joy.cpl», нажимаем «Enter»
- Откроется окно со всеми опознанными игровыми девайсами. Выбрать из них нужное, щелкнуть по нему левой кнопкой манипулятора, далее открыть раздел «Свойства».
Кликаем левой кнопкой мышки по устройству, нажимаем опцию «Свойства»
- В закладке «Параметры», жмите на опцию «Откалибровать».
В закладке «Параметры», нажимаем на опцию «Откалибровать»
- Можно приступать к настройке, читая инструкцию «Мастера калибровки устройства», и выполняя указанные действия.
Читаем информацию, следуем инструкции «Мастера калибровки устройства»
Способ №2
Второй способ позволяет обойтись без непонятных неопытному юзеру команд, достаточно:
- После нажатия кнопки пуска перейти в рубрику «Панель управления».
Открываем «Панель управления»
- Оттуда — в раздел «Оборудование и звук».
В режиме «Просмотр» должна стоять «Категория», находим и открываем раздел «Оборудование и звук»
- Затем в подраздел «Устройства и принтеры».
Кликаем по подразделу «Устройства и принтеры»
- Далее откроется раздел игровых устройств, нажать правым кликом мышки по названию устройства, затем на опцию «Параметры игровых устройств…».
Нажимаем правым кликом мышки по названию устройства, затем левым кликом по строке «Параметры игровых устройств…»
- Кликнуть по опции «Свойства».
Кликаем левой кнопкой мышки по устройству, нажимаем опцию «Свойства»
- Всплывет окно настройки с кнопкой калибровки. Ее и нужно нажать.
В закладке «Параметры», нажимаем на опцию «Откалибровать»
Перед пользователем появляется карта настроек кнопок и других приспособлений на джойстике или руле, расписано, что на какую команду реагирует и насколько может руль отклоняться по оси.
Подкрутив эти опции под свои предпочтения, руль тестируют еще раз. Если пользователь удовлетворен тем, что видит, можно переходить к игре.
Видео — Как откалибровать руль
Особенности для игры GTA
Игровая станция для GTA подключается описанным для Windows 7 способом — то есть, необходимо соединить между собой руль и педали, затем подключить к компьютеру, и после установки драйверов и калибровки можно играть.
Чаще все происходит проще — компьютер сразу опознает устройство, давая игроку возможность сразу включаться в игру.
Особенности при настройке симулятора CREW
В симуляторе CREW, чтобы полноценно им пользоваться, необходимо пройти два этапа:
- Инсталляция драйвера с диска (загружают носитель, запускают программу и далее действуют по инструкции на дисплее).
- Подключение устройства.
Процесс установки драйверов:
- В “Пуск” открыть «Панель управления».
Открываем «Панель управления»
- В ней подраздел «Добавление устройства».
В режиме «Просмотр» устанавливаем «Категория», открываем подраздел «Добавление устройства»
- Найти руль, затем — «Далее».
- После этого указывают путь к файлу для установки — система сделает это сама, останется подтвердить кнопкой согласия. Остальное компьютер завершит автоматически.
Выделяем мышкой драйвера из списка или нажимаем по кнопке «Установить с диска», кликаем «Далее»
Установив драйвера, подключают игровое оборудование через стандартные usb- кабели.
Параметры симулятора, их корректировка
Можно играть сразу же — с установленными заводскими настройками. Обычно игроки поступают иначе: запускают гоночный симулятор, в настройках выставляют нужное устройство — например, руль — в качестве основного элемента управления. Здесь же «подкручивают» следующие параметры:
- реакцию руля;
- градус поворотов;
- отдачу.
Каков оптимальный вариант, точно сказать нельзя — это определяет каждый игрок самостоятельно в процессе игры, сверяясь с собственными ощущениями.
Для облегчения этой задачи можно также воспользоваться утилитами. Например Logitech Profiler — достаточно настроить собственный профиль в ней и она подгонит под заданные параметры любую игру пользователя.
Создаем профиль в Logitech Profiler
Чтобы создать новый профиль нужно:
- Перейти на официальный сайт https://support.logitech.com/ru_ru/downloads, кликнуть по вкладке «Файлы для загрузки».
На официальном сайте Logitech кликаем по вкладке «Файлы для загрузки»
- Из списка выбрать «Logitech Gaming Software», соответствующую разрядность системы, нажать «Загрузить».
Из списка выбираем «Logitech Gaming Software», соответствующую разрядность, нажимаем «Загрузить»
- Кликнуть левым щелчком мышки по загруженному файлу.
Кликаем левым щелчком мышки по загруженному файлу
- В приветствующем окне программы для установки нажмите «Далее».
Нажимаем «Далее»
- Снова жмите «Далее».
Снова нажимаем «Далее»
- Ожидайте завершения установки.
- Отметьте подходящий пункт для перезагрузки компьютера, нажмите «Готово».
Нажимаем «Готово», отметив подходящий пункт для перезагрузки
- Кликните по вкладке «Profile».
Кликаем по вкладке «Profile»
- Выберите «New».
Кликаем по строке «New»
- Введите имя профиля.
Вводим название профиля
- Кликните по кнопке «Browse» и откройте путь к .exe файлу игры.
Кликаем по кнопке «Browse», открываем путь к исполняемому файлу игры
- Выберите иконку, нажмите «ОК».
Выбираем иконку, нажимаем «ОК»
Какие проблемы могут возникнуть в Crew
Приложение Logitech Profiler позволяет также решить ряд проблем, из-за которых многие пользователи разочаровались в симуляторе Crew, а именно:
- слишком чувствительный руль — точнее, импровизированный кар дергается от одного прикосновения к рулю;
- повернуть удается, только выкрутив руль по максимуму;
- не запускаются заданные параметры профиля Logitech Profiler.
Происходит это из-за конфликта пользовательских настроек с теми, что задал производитель.
С этими сложностями можно справиться.
- В утилите создают профиль для симулятора Crew (инструкция по созданию профиля рассмотрена чуть выше).
Кликаем по строке «New»
- Активируйте профиль, перейдя во вкладку «Profile», затем «Select Profile». Кликните мышкой по названию нужного профиля.
Переходим во вкладку «Profile», затем «Select Profile»
- Перейдите во вкладку «Edit».
Переходим во вкладку «Edit»
- Кликните по строке «Specific Game Settings».
Кликаем по строке «Specific Game Settings»
- Снимите галочку в строке «Allow game to..».
Снимаем галочку с опции «Allow game to adjust settings»
Прежние настройки сняты.
Таким образом, подключить руль и педали очень просто — с этим справляются даже дети. Достаточно сначала прочитать инструкцию к девайсу и пользоваться для скачивания программ только заслуживающими доверия порталами.
Видео — Как подключить руль
Как подключить руль к любой игре. Как настроить руль с педалями в компьютерных играх. Можно ли установить руль на ноутбук. Как подключить игровой руль к компьютеру Как включить игровой руль
Автомобильные симуляторы позволяют без риска для жизни участвовать в гонках, развивая сумасшедшую скорость и оставляя позади себя неудачливых соперников. Однако с помощью клавиатуры управлять машиной не так интересно; другое дело руль – здесь реалистичность управления уже зашкаливает.
Но прежде чем вы начнете гонять по улицам города и пересеченной местности, заставляя противников глотать пыль, нужно разобраться, как подключить руль к компьютеру.
Подключение
Важно еще на этапе выбора игрового контроллера определиться, в каких играх он будет использоваться. Если вы собираетесь установить Дальнобойщики 2 на Windows 7, то хватит функциональных возможностей самого простого руля.
Если же вы будете играть в симуляторы последнего поколения, лучше сразу выбирать модели контроллеров помощнее и пофункциональнее. Например, Logitech Driving Force GT – он совместим с ПК, PS2 и PS3. Так что можете подключить PS3 к компьютеру и насладиться любимой игрой на большом экране.
Но сначала вам придется собрать игровой контроллер. Комплектность его зависит от модели: это может быть просто руль; руль и педали; руль, педали и КПП. Сам процесс установки руля не должен вызывать затруднений у рядового пользователя. Если вы подключали геймпад к компьютеру, то справитесь и с игровым контроллером другого типа.
Практически все рули подключаются к компьютеру через USB-интерфейс.
В последних моделях используется технология USB 3.0, однако вы можете устанавливать их в порты USB 2.0 (поддерживается обратная совместимость).
После подключения вы увидите уведомление о том, что Windows обнаружил новое устройство. Вам будет предложено вставить диск с драйверами и установить необходимое программное обеспечение, чтобы оборудование работало корректно. Выполните эти рекомендации.
Если у вас нет диска с программным обеспечением, скачайте драйверы с официального сайта производителя игрового контроллера. Главное здесь – правильно указать модель устройства, чтобы скачать подходящие драйверы.
Настройка
После подключения игрового контроллера нужно произвести его настройку.
Делается это непосредственно в автомобильном симуляторе: в меню «Настройки» должен быть специальный раздел, посвященный регулированию параметров подключенного контроллера.
Важно! Игру следует запускать только после подключения руля. Иначе контроллер в симуляторе просто не определится, и пользоваться им вы не сможете.
В настройках игры вам, вероятнее всего, придется указать назначение кнопок и педалей. В процессе эксплуатации контроллера вы быстро разберетесь, как его лучше настроить под себя, поэтому советовать здесь что-либо бессмысленно.
Как там, в известном киножурнале «Хочу всё знать» — «Орешек знанья твёрд, но всё же…» и так далее. Да, можно вспомнить ещё и выходивший когда-то очень неплохой журнал «Знания — Сила». Нет, всё верно, всё верно, знания — большая вещь. Но иногда и они могут только навредить. Начинаешь вдруг мудрствовать, опасаться неизвестно чего, видя перед собой тот же руль или педаль, хотя на самом деле всё элементарно просто. Не надо просто, что называется, брать себе лишнего в голову.
Смотришь, тот «знающий учёный, с опытом» провозился с рулём целый час. А этот мальчишка, без году неделя на компе, проблему, как подключить руль с педалями к компьютеру, решает буквально за 10 минут. Так у него глаза голубые открыты на все 100, улыбка до ушей, он ничего не боится и кофе чуть не разлил на новенькие педали, а у того руки трясутся от одного вида коробок и вид, ну, страшно серьёзный.
Другими словами, что мы хотим сказать? Да то, что чтобы подключить руль к компьютеру, требуется радость жизни, примерно та радость, для которой и предназначены сами эти устройства.
Ладно, для тех, кто привык жить, «как в архиерейском строю», скажем – установка и настройка руля и педалей практически ничем не отличается от установки любого другого оборудования, того же принтера или сканера.
Итак, начинаем, а помогает нам, как всегда, этот спасительный USB-порт. Сначала проводим соединение кабелей и разъёмов. Тут будьте повнимательней, и советуем не пренебрегать схемами, которыми пестрит инструкция по установке, входящая в комплект поставки устройств. Схемы и помогут быстро решить, как подключить игровой руль.
Соединяем руль и педали между собой — конструкции существуют разные: руль к педали и дальше в ноут, педаль к рулю, это не имеет никакого принципиального значения. Главное, что когда вставим кабель в USB-разъём ноутбука, устройства начнут автоматически распознаваться. В идеале весь процесс тут же в течение 20–30 секунд и закончится, вам останется только с удивлением от такой простоты в нижнем правом углу экрана прочитать ласкающую взгляд фразу: «Устройство установлено и готово к работе».
И всё-таки не будем обижать руль, это не флешка
Но прямо скажем, руль и педали всё-таки не флешка, до такой элементарщины дело может и не дойти. Более того, скорее всего, фраза будет другой, что-то вроде «Устройство не готово» или «Устройство не распознано».
Ничего страшного, это нормальный ход вещей. Значит, система не распознала ваши гонщицкие принадлежности, не имеет для них драйверов и предлагает установить их самостоятельно.
Для этого вставляем в CD-дисковод диск с программным обеспечением руля и педалей, этот диск входит в комплект поставки изделий. Инсталлятор оборудования с диска запускается автоматически. Устанавливаем все драйверы и программы, возможно, перезагружаем компьютер.
Поэтому для испытаний установки понадобиться запустить какую-нибудь игру и попробовать поуправлять уже рулём, не забывая тормозить и разгоняться педалями.
Настройка средствами системы
Ну а если пока любимой гонки на ПК нет.
Тогда проверить результаты установки можно и системой.
Заходим в «Панель управления» «Пуска» и выбираем «Оборудование и звук».
В открывшемся окне нам нужен «Просмотр устройств и принтеров» — здесь мы увидим все подключённые устройства, в том числе и наш руль.
Если же руля пока нет, добавляем его через кнопку «Добавить» (её нужно поискать на экране, всё зависит от версии системы и стиля представления окна).
Система сама попытается найти новые устройства и предложит все в едином списке. Выбираем в нём руль и жмём «Далее». Устройство установится — скорее всего, система установит драйвер из своей библиотеки (репозитория) драйверов, которая была заполнена с CD.
Но руль мало установить. Когда вы запустите игру, она не будет работать ни с рулём, ни с педалями. Да просто уже нужно саму игру научить реагировать на все повороты руля и нажатия педалей. Но это уже совсем другая песня, она зависит от того, с какой ноги встали сами разработчики программы, тут обычно идём в «Настройку игры» и внимательно смотрим на экран, в этом увлечении не проливая кофе на клавиатуру.
Подключаем и командную строку
Калибровку руля можно провести и более простыми средствами:
Существует и другой путь:
- Входим теперь в «Пуск/Панель Управления/Оборудование и звук».
- Переходим в раздел игровых устройств.
- Выбираем нужное и снова через контекстное меню — «Свойства».
- Открывается окно «Настройка», а в нём кнопка «Откалибровать».
Не нужно быть семи пядей во лбу, чтобы понимать, что настройка руля и педалей дело тонкое (ну, автомобилисты от Ламборджини это знают), поэтому необходимо на этом этапе запастись вниманием и терпением.
Ну, а дальше бросаемся в это безбрежное море игр , где руль и педали — настоящие короли, вернее, они сделают королями уже именно вас: AutoClubRevolution, DriverParallelLines, TestDriveUnlimited, Richard Burns Rally, Live For Speed.
Среди перечисленного нет вашей любимой. Ну извините, не знали! А что вообще можно знать в этой круговерти коллекций трасс и моделей, которые появляются чуть ли не каждый день новые как грибы после дождя.
Доброго времени суток! Думаю, всем знакомы такие игры как Need for Speed, Полный привод, различные автосимуляторы для подготовки к экзамену в ГИБДД. И как же удобно в них играть, когда есть руль! Таковой с незапамятных времен был и у меня. С ним было хорошо, когда на компьютере была Windows XP, никаких проблем! Но время идет, на дворе появлялись Win 7, 8, 8.1, 10… С каждой новой версией проблема установки старого драйвера без цифровой подписи становилась все серьезнее.
А руль у меня как раз старый — Speedlink SL-6681. Драйвер для него был выпущен в далеком 2007 году и конечно ничего не знал о современных требованиях к драйверам.
Какие есть варианты?
- Купить новый руль
- Установить на виртуалку Windows XP и попытаться туда пробросить руль
- Отключить проверку цифровой подписи на Windows 10
Первый вариант очень неплохой, но это рулевое колесо еще не отработало свой ресурс, оно почти как новое. Почему нас заставляют выкидывать вполне хорошие вещи? Не будешь обновлять Windows — лишишься поддержки и обновлений через определенный промежуток времени. Обновишь Windows — есть вероятность, что с установкой старого принтера и старого сканера будут проблемы.
Установка Windows XP на виртуалку — тоже неплохой вариант, однако руль сам по себе — не очень полезная вещь, нужна еще и игра к нему. А вот каково будет играть в тот же Need for Speed на виртуалке… Гадать не буду, на это надо просто посмотреть . Как-нибудь попробую.
А вот последний вариант — самый актуальный. И не менее проблемный… Последние версии Windows требуют, чтобы драйвер устройства имел цифровую подпись. Первая мысль, которая может посетить любого новичка — это подписать драйвер, самостоятельно создав самоподписанный сертификат и поместив его в доверенные корневые сертификаты. Увы, просто так этот вариант не пройдет, так как Windows проверяет сертификат по своим кросс-сертификатам. Если сертификат так проверить не удается, то подпись драйвера считается недействительной. Поэтому надо искать варианты отключения проверки подписи.
Мне известно три варианта:
- Перезагрузка компьютера с выбором типа загрузки с отключенной проверкой подписи драйверов
- Включение тестового режима Windows
- Внесение изменений в локальные политики безопасности
Первый — самый простой и, откровенно говоря, именно он у меня и заработал. Но одновременно и самый неудобный, так как перед каждым сеансом игры надо не забывать сразу выбирать нужный вариант загрузки, или перезагружать уже работающий компьютер. Для того, чтобы это сделать в Windows 10, необходимо в поисковой строке кнопки «Пуск» набрать слово «Параметры», в открывшемся окне щелкнуть по плитке «Обновление и безопасность». В левом вертикальном меню необходимо выбрать пункт «Восстановление».
Следующий шаг — щелкнуть по кнопке «Перезагрузить сейчас». После перезагрузки у меня на мониторе возникло приглашение ввести способ загрузки.
Можно нажать 7 или F7, после чего начнется загрузка операционной системы в нужном нам режиме. После того, как система загрузится, можно смело устанавливать драйвер, согласившись с предупреждением системы.
Вариант 2. Включение тестового режима Windows
Майкрософт добавила тестовый режим в Windows, чтобы можно было запускать различные программы без цифровой подписи с целью их тестирования. Хотелось бы последние четыре слова из фразы убрать)) Чтобы включить этот режим, везде пишут, что достаточно одной команды, выполняемой в консоли cmd, запущенной с правами администратора
bcdedit.exe /set TESTSIGNING ON
Однако мне компьютер на это выдал ошибку «Произошла ошибка при задании данных элемента. Значение защищено политикой безопасной загрузки и не может быть изменено или удалено.»:
Пишут, что это лечится отключением аппаратной функции DEP. Уже хорошо, правда? Мы вообще-то порулить хотели всего-навсего, а тут того и гляди, следующий шаг — перепайка кондеев на материнке . Тут сильно останавливаться не буду, скажу лишь только то, что отключается это через BIOS. Как именно это делается, надо смотреть в мануалы к Вашей конкретной материнской плате. Однако есть вещь, которую надо проделать еще до того, как куда-то лезть. Надо проверить, точно ли у нас включена эта аппаратная функция DEP.
Нажимаем сочетание клавиш Win + R, откроется окно «Выполнить», в нем набираем команду
Откроется маленькое скучное серое окошко:
В нем щелкаем по кнопке «Подключить…». В следующем окошке оставляем все, как есть, и кликаем по кнопке «Подключить»:
Активизируется куча кнопок в предыдущем окне. Нас интересует одна кнопка «Экземпляры», и мы по ней кликаем.
Откроется следующее маленькое серое окошко:
В поле, отмеченное красной стрелкой на рисунке, копируем имя суперкласса Win32_OperatingSystem и нажимаем кнопку «ОК». Появится 100500 следующее серое оконце, в котором надо дважды щелкнуть по единственному пункту в поле, указанному красной стрелкой на рисунке ниже:
Терпение, только терпение! Последнее серое окошечко открывается перед нами, и это маленький Центр управления полетами!
В данном окне есть несколько прокручиваемых списков, нас интересует список «Свойства». Прокручиваем мышкой примерно до середины, ищем пункт «DataExecutionPrevention_Avaliable». Если у Вас он, как и у меня, выставлен в TRUE, следовательно, аппаратная функция DEP включена, и, чтобы включить этот несчастный тестовый режим Windows, надо отключить DEP в BIOS. Тут никаких инструкций не оставляю, так как сама не хочу так издеваться над компьютером ради руля .
Просто скажу, что в результате выполнения команды bcdedit.exe /set TESTSIGNING ON в консоли cmd должна появиться надпись «Операция завершена успешно».
При этом нужно еще и понимать, что это может привести к снижению безопасности компьютера, так как аппаратная функция DEP защищает компьютер от тех атак, суть которых заключается в том, что вредоносный исполняемый код помещается в области памяти процесса, в которых исполняемый код самого процесса не содержится, как пишет нам Майкрософт.
Вариант 3. Изменение локальных политик безопасности
Вариант с внесением изменений в локальные политики безопасности подходит тем, у кого на компьютере установлена Windows версии Pro и круче. Опять же не мой вариант . Но тем не менее его не рассмотреть было бы неправильно.
При помощи сочетания клавиш Win + R вызываем окно «Выполнить», в соответствующее поле заносим команду gpedit . msc . Переходим по ветке Конфигурация пользователя -> Административные шаблоны -> Система -> Установка драйвера, затем кликаем по пункту «Цифровая подпись драйверов устройств».
Щелкаем два раза по этому пункту мышью. Перед нами откроется такое окно:
Чтобы отключить проверку цифровой подписи устройств, Вам необходимо эту политику включить
Подпишитесь на обновления блога!
Благодарю! Вы успешно подписались на новые материалы блога!
Мировая индустрия компьютерных приложений развивается семимильными шагами. Главная задача разработчиков — максимально приблизить игровой процесс к реальности, и у многих это отлично получается: современные видеоигры действительно захватывают и погружают пользователя с головой в мир виртуальности. Дополнить гамму ощущений от качественно сделанной игры всегда поможет качественное устройство управления. Например, геймпад для спортивных симуляторов, джойстик для авиасимуляторов или руль для всевозможных гонок. Самые технологичные гоночные манипуляторы представляют собой руль с педалями и коробкой передач. В этой статье мы попробуем разобраться, как настроить руль с педалями на компьютере, чтобы комфортно играть в любимые симуляторы.
Первым этапом работы с новым девайсом, будь то джойстик, принтер или любой другой пример, является установка программного обеспечения . Запускаем диск, который идёт в комплекте с девайсом, и по шагам, предложенным мастером установки, устанавливаем драйвер. А также выполнить установку нового оборудования можно из панели управления. Для этого в «Панели управления» находим «Установку оборудования», далее выбираем наше устройство из списка и кликнем «Далее». Затем укажем путь к установочному файлу и нажмём «ОК». Установка выполнится автоматически.
Если у вас отсутствует программное обеспечение, его следует загрузить на сайте разработчика и установить драйверы через панель управления либо любым другим способом.
После установки драйверов подключаем наше устройство к компьютеру. Как правило, руль подключается с помощью USB-кабеля.
Чтобы удостовериться, что руль нормально работает, откройте «Панель управления», выберите «Игровые устройства» и убедитесь, что в пункте «Состояние» стоит подпись «О/С». Далее, кликаем правой клавишей мышки на «О/С», заходим в «Свойства» и тестируем работоспособность педалей, руля, кнопок и переключателей: при их задействовании на экране всё должно корректно отображаться.
Открываем гоночный симулятор, находим настройки управления и выставляем наш манипулятор как основной тип управления. Там же в настройках управления подгоняем чувствительность руля, градус поворота, силу отдачи и другие параметры по собственным ощущениям. Настроить руль идеально с первого раза не получится — настройки необходимо тестировать многократно в процессе игры, но результат обязательно окупит затраченные усилия.
СОВЕТ. При подключении для корректной работы устройства лучше использовать фирменный провод, идущий в комплекте.
Если вас не устраивает работа устройства, а в игровых настройках нельзя исправить эту проблему, то можно откалибровать манипулятор с помощью встроенной утилиты операционной системы Windows . Для этого нужно выбрать пункт «Оборудование и звук» в панели управления, затем открыть «Устройства и принтеры», в появившемся списке найти наш манипулятор и вызвать контекстное меню нажатием правой кнопки мыши. В открывшемся меню выбираем «Параметры» и «Откалибровать». Открывается окно настройщика оборудования, в котором можно скорректировать необходимые свойства руля, педалей и кнопок.
Для некоторых устройств выпускаются дополнительные утилиты, облегчающие настройку для разных игр. Например, для рулей семейства Logitech разработана программа Logitech Profile, которая позволяет создавать и настраивать профиль для каждой игры. Если вы используете эту утилиту, вам не придётся копаться в опциях игры — при запуске настройки вашего профиля включаются автоматически.
Настройка рулей для популярных игр
Отдельной главой выделим настройку рулей для некоторых популярных компьютерных игр. В принципе, настройка рулей производится одинаково для всех типов, согласно вышеизложенной инструкции, однако в некоторых играх появляются проблемы, поэтому остановимся на некоторых особенностях настройки рулей.
Особенности настройки руля для симулятора Crew
У многих пользователей возникает вопрос, как настроить манипулятор для игры в The Crew, из-за таких проблем:
- Лёгкий поворот руля провоцирует резкий манёвр в игре.
- Игра реагирует только на максимальный поворот руля (если не выкручивать руль до конца, транспортное средство не выполняет поворот в игре).
- При использовании программы Logitech Profile не запускаются сохранённые настройки профиля.
Исходя из опыта пользователей и отзывов в просторах интернета, решить эти проблемы поможет программа Logitech Profile. Нужно создать профиль для Crew, и в его свойствах снять флажок напротив строки «Allow game to adjust settings». Это позволит программе Logitech Profile отключить внутриигровые настройки Crew и использовать только ваш настроенный профиль.
Дополнительные настройки эффектов в программе Logitech Profile
Особенности настройки руля для игры GTA
Многие игроманы испытывают проблемы при подключении гоночного манипулятора для игры в разные версии ГТА: ГТА 4, ГТА 5 , ГТА Сан-Франциско, ГТА Сан-Андреас. Основная проблема состоит в том, что сам руль подключается, а педали в игре не работают.
Это происходит из-за того, что игра Grand Theft Auto не является как таковым гоночным симулятором, поэтому разработана именно для игры на компьютерной клавиатуре или консольном геймпаде. Сразу обрадую читателей: из этой ситуации есть выход, однако давайте всё по порядку.
Метод 1. Пробуем настроить педали через Logitech Profiler
Запускаем установленный Logitech Profiler, создаём профиль для игры в ГТА и в настройках указываем назначение клавиш: для педали акселератора указываем стрелку вверх на клавиатуре, для педали тормоза стрелку вниз. Сохраняем настройки и запускаем игру. Если игра всё равно не реагирует на нажатие педалей, переходим к методу №2.
Метод 2. Настраиваем педали в ГТА с помощью специальной программы
Чтобы синхронизировать руль с педалями для игры ГТА разработана специальная программа San Andreas Advanced Control. Её можно скачать с сайта http://www.thegtaplace.com.
Окно программы San Andreas Advanced Control
Скачиваем программу и устанавливаем по шагам, предложенным Мастером установки. После установки открываем, выбираем в опциях наш манипулятор и выполняем настройку руля и педалей для игры.
Заключение
Игровые рули позволяют нам получить максимум ощущений от виртуальных игр. Если мы настраиваем гоночный симулятор, то он, как правило, поддерживает подключение руля и всю настройку можно выполнить в самой игре. Настройка игрового руля — дело щепетильное и требует много свободного времени, ведь только на практике можно определить правильные параметры. Если же мы подключаем руль в играх, не приспособленных к таким манипуляциям, то на помощь придут специальные программы , позволяющие обмануть систему.
Автомобильные симуляторы позволяют без риска для жизни участвовать в гонках, развивая сумасшедшую скорость и оставляя позади себя неудачливых соперников. Однако с помощью клавиатуры управлять машиной не так интересно; другое дело руль – здесь реалистичность управления уже зашкаливает.
Но прежде чем вы начнете гонять по улицам города и пересеченной местности, заставляя противников глотать пыль, нужно разобраться, как подключить руль к компьютеру.
Подключение
Важно еще на этапе выбора игрового контроллера определиться, в каких играх он будет использоваться. Если вы собираетесь установить Дальнобойщики 2 на Windows 7, то хватит функциональных возможностей самого простого руля.
Если же вы будете играть в симуляторы последнего поколения, лучше сразу выбирать модели контроллеров помощнее и пофункциональнее. Например, Logitech Driving Force GT – он совместим с ПК, PS2 и PS3. Так что можете подключить PS3 к компьютеру и насладиться любимой игрой на большом экране.
Но сначала вам придется собрать игровой контроллер. Комплектность его зависит от модели: это может быть просто руль; руль и педали; руль, педали и КПП. Сам процесс установки руля не должен вызывать затруднений у рядового пользователя. Если вы подключали геймпад к компьютеру, то справитесь и с игровым контроллером другого типа.
Практически все рули подключаются к компьютеру через USB-интерфейс.
В последних моделях используется технология USB 3.0, однако вы можете устанавливать их в порты USB 2.0 (поддерживается обратная совместимость).
После подключения вы увидите уведомление о том, что Windows обнаружил новое устройство. Вам будет предложено вставить диск с драйверами и установить необходимое программное обеспечение, чтобы оборудование работало корректно. Выполните эти рекомендации.
Если у вас нет диска с программным обеспечением, скачайте драйверы с официального сайта производителя игрового контроллера. Главное здесь – правильно указать модель устройства, чтобы скачать подходящие драйверы.
Настройка
После подключения игрового контроллера нужно произвести его настройку.
Делается это непосредственно в автомобильном симуляторе: в меню «Настройки» должен быть специальный раздел, посвященный регулированию параметров подключенного контроллера.
Важно! Игру следует запускать только после подключения руля. Иначе контроллер в симуляторе просто не определится, и пользоваться им вы не сможете.
В настройках игры вам, вероятнее всего, придется указать назначение кнопок и педалей. В процессе эксплуатации контроллера вы быстро разберетесь, как его лучше настроить под себя, поэтому советовать здесь что-либо бессмысленно.
Настройка игрового руля на компьютере включает инсталляцию, калибровку, проверку и правку. Пропускать какой-либо пункт нежелательно, если хотите получить максимальное удовольствие от игры. Рассмотрим все этапы по порядку.
Инсталляция. Иными словами установка оборудования. Обычно игровые устройства подключаются в USB-порт и поддерживают автоматическую установку . После каждого установленного драйвера появляется оповещение в трее. Когда устройство полностью распознано, компьютер оповестит об удачном завершении процесса и предложит начать калибровку. Инсталляция руля, педалей и джойстика похожа на обычное подключение USB-мышки и клавиатуры. Если же по какой-то причине оборудование не было опознано, тогда установите драйвера. Скачать их можно с официального сайта производителя игрового товара или с диска, который вложен в коробку руля. Успешность операции составляет 95%. Если же и этот способ не помог, тогда выполните установку вручную. Вызовите «Диспетчер устройств» через меню «Пуск» и кнопку «Панель управления». Далее выберите категорию «Оборудования и звук» либо сразу щелкните «Просмотр устройств и принтеров».В новом окне перечислены все девайсы, которые подключены к этому компьютеру, среди них должен быть руль. Если такого не оказалось, тогда нажмите кнопку «Добавление устройства» и дождитесь поиска неопознанного оборудования. Кликните по значку с игровым девайсом и следуйте инструкции по установке.
Калибровка. Или оптимизация руля под ваши требования. Происходит аналогично настройке мышки, где требуется задать скорость курсора. У руля же калибруется сила нажатия педалей, ось поворота, выполняется проверка всех кнопок и рычагов. Для запуска настройки введите команду «joy.cpl» в окне «Выполнить…», которое вызывается нажатиям клавиш «Win+R» или через «Пуск», «Стандартные», «Выполнить». Выберите руль и кликните клавишу «Свойства». В новом окне будут четыре вкладки, в трех из которых необходимо произвести настройки руля «под себя».Прежде чем покупать руль и педали, убедитесь в совместимости игры с девайсом, чтобы избежать неприятностей в дальнейшем. А для продления срока службы игрового устройства советуем не допускать заломов проводов, выдергиваний из USB-порта, падений руля и пролива жидкости на оборудование.
Чтобы подключить руль правильно, нужно внимательно изучить прилагаемую инструкцию, особенно в части его подсоединения к компьютеру. Большинство производителей игровых устройств снабжает их компакт-дисками с необходимым дистрибутивом. Его необходимо установить в привод CD-ROM компьютера и следовать подсказкам по установке. Но и сама операционная система Windows умеет с помощью специальной утилиты подключать игровые устройства. Чтобы воспользоваться таким способом, необходимо с помощью прилагаемых соединительных проводов подключить руль к соответствующему порту компьютера. Затем последовательно, с помощью мышки выполнить следующие команды: «Пуск» — «Панель управления» — «Принтеры и другое оборудование» — «Игровые устройства». На экране появится диалоговое окно «Игровые устройства». Поле «Установленные игровые устройства» по умолчанию будет пустым. Нажимаем кнопку «Добавить». В новом окне «Добавление игрового устройства» будет представлен большой список известных производителей и их игровых устройств. При подключении гоночного руля для автомобильных симуляторов, зачастую в комплекте идут педали. В такой ситуации нужно выбрать производителя и дополнительно активировать функцию «Подключить руль и педали». Если в перечне нет устанавливаемой модели, то предстоит подключить руль самостоятельно. Внизу окна есть кнопка «Другой». Нажимаем ее, и открывается окно, в котором нужно указать особенности игрового оборудования: джойстик, игровой планшет, штурвал или управление гоночной автомашиной. Также потребуется указать количество кнопок на руле и «Степень свободы» — это количество направлений, в которых может перемещаться руль или джойстик. Для современных автомобильных симуляторов и гоночных аркад будет полезной настраиваемая на руле функция переключения вида игрока — «вид из кабины», «вид сверху и сзади», «вид сверху» и «общий вид». Для этого нужно установить флажок напротив переключателя POV. Для окончания процедуры подключения руля, необходимо ввести в поле «Контроллер» его название, чтобы оно отображалось в списке подключенного оборудования. После этого активируйте кнопку ОК, а в диалоговом окне «Игровые устройства» также нажмите ОК. Windows автоматически закончит установку игрового устройства.
Чтобы подключить руль к игре игре удобным для вас образом.
Вам понадобится
- — компьютер
- — руль с педалями
Инструкция
Настройка игры для рулевого управления. Войдите в игру, которая поддерживает режим управления рулем, и зайдите в меню настроек. Здесь вам следует выбрать опцию «Настройки управления». Помимо меню «Настройки клавиатуры» и «Настройки мышки», вы увидите раздел «Альтернативное управление» – именно он вам и необходим. Войдя в данное меню , задайте нужные параметры для определенных кнопок так, как вам это будет удобно. Сохранив все настройки, начните новую игру.
Возможные проблемы . Если после того, как вы вошли в игру рулевое управление остается неактивным, виной этому может быть две причины: компьютер не определил устройство или же вы не установили соответствующий драйвер (некоторые модели рулей предусматривают предварительную установку драйвера на ПК). Однако все это можно выявить еще на стадии настроек управления – если в момент настройки управления при попытке смены клавиш кнопки руля не отвечают, это значит, что он неактивен. В этом случае вам необходимо установить на ПК драйвер, который поставляется в комплекте с устройством. После установки повторите все действия второго шага.
Компьютерные игры с возможностью использования руля позволяют игроку почувствовать себя настоящим водителем. Однако перед тем, как сесть на «сиденье водителя», необходимо произвести настройке руля.
Вам понадобится
- Игра, поддерживающая режим управления рулем и сам руль.
Инструкция
Установка игры , поддерживающей функцию управления рулем. Вставьте в дисковод диск с игрой, которую вы желаете установить на компьютер. При установке выберите нужную вам папку назначения для игры , после чего продолжите в нее распаковку файлов. Как только игра будет установлена на ПК, вы можете приступить к настройке руля.
Настройки руля.
Запустите , после чего откройте раздел «Опции». Здесь вам нужно зайти в меню «Настройки управления». В открывшемся окне вы увидите три раздела: «Настройки мыши», «Настройки клавиатуры» и «Альтернативное управление». Для настроек руля вам необходимо открыть меню «Альтернативное управление». Дальнейший процесс вы сможете понять самостоятельно – кликнув на действие «Газ» и, дождавшись, когда появится возможность изменения параметра, нажмите на педаль газа. При изменении параметров поворота, поворачивайте руль в соответствующую сторону. Вы также можете задать определенные параметры для кнопок руля. После всех изменений не забудьте сохранить новые параметры. Теперь вы можете вдоволь насладиться увлекательной ездой по виртуальному городу.
Источники:
- игры с использованием руля
В связи с бурным развитием компьютерной и игровой промышленности, на рынке стали появляться новые устройства для расширенного использования привычных компьютерных игр. Такими новациями стали комплекты, включающие рули и педали . Сегодня некоторые игры требуют наличие штурвала, который также был изобретен параллельно своему сухопутному аналогу. При подключении этих новшеств могут возникнуть проблемы, связанные с отсутствием конкретного программного обеспечения в операционной системе.
Вам понадобится
- Интерактивный комплект водителя автомобиля.
Инструкция
При установке данного девайса, стоит обратить внимание на правильное пошаговое подключение . Как правило, инструкция, которая входит в комплект этого устройства, помогает полностью ответить на все вопросы, связанные с подключением. Необходимо подсоединить новое устройство согласно этой инструкции. При наличии диска с драйверами, выполните их установку. Подключение этого устройства можно продолжить точной настройкой.
В составе операционной системы Windows XP имеется утилита, которая вам сможет помочь в настройке руля и педалей. Нажмите меню «Пуск» — выберите пункт «Панель управления» — «Игровые устройства». На экране появится новое окно «Игровые устройства». В этом окне отображается список установленного игрового оборудования. Если вы устанавливаете впервые инструменты для игр, то список будет пуст. Для добавления нового устройства нажмите кнопку «Добавить».
В открывшемся окне «Добавление игрового устройства» найдите список «Игровые устройства» и выберите тип подключаемого оборудования. Поставьте отметку напротив пункта «Подключить руль и педали » в нижней части меню.
В открывшемся окне выберите тип вашего устройства, если вашего устройства там не оказалось, нажмите кнопку «Другое». В новом окне выберите один из перечисленных вариантов:
— джойстик;
— игровой планшет;
— штурвал или рукоятка управления;
— управление гоночной автомашиной.
Выберите нужный тип и укажите количество направлений, которое будет задействовано вашим устройством (2 или 4). Также стоит указать количество кнопок, находящихся на панели вашего устройства. Среди прочих настроек можно задействовать переключение вида просмотра (вид сверху, вид из кабины, вид сзади). Для активации этого режима, включите опцию «Имеется переключатель POV». Последним шагом в настройке нового устройства будет ввод его имени в поле «Контроллер». Затем нажмите кнопку «ОК» для возврата к основному окну «Игровые устройства».
Если вы хотите почувствовать себя в «шкуре» уличного гонщика без проблем с правительством или погонять на машине, на которой по российским дорогам ездить изначально нереально, всё что вам в действительности необходимо — это не нужные знакомства и большая сумма денег, а просто мощный компьютер и правильно подобранный руль . С выбором первого всё достаточно просто, а чтобы сделать правильный выбор симулятора машинной езды, помните несколько важных вещей.
А иногда и настроить.
Точно также для того, чтобы подключить руль и педали к компьютеру, вам потребуется провести некоторые действия. Во-первых, стоит выяснить при покупке подобного устройства, каким образом и к какому порту оно подключается. Обычно современные игровые рули с комплектом педалей подключаются одним проводом к свободному USB-порту компьютера, однако, стоит уточнить у продавца, так ли это.
Следует также подумать о том, есть ли в наличии на компьютере, который вы хотите оборудовать подобным игровым устройством, соответствующий свободный USB-порт. Хотя если компьютер находится в пользовании некоторое время, обычно все порты уже заняты. К ним могут быть подключены сканер, веб камера, принтер и целый ряд других устройств. В этом случае, для того чтобы подключить руль и педали к компьютеру, стоит приобрести USB-хаб, который добавит несколько свободных портов. В случае, если не все порты заняты, нет ничего проще, чем подключить новое игровое устройство , просто вставив кабель в соответствующий разъем компьютера.
Стоит отметить, что обычно сложностей с подключением не бывает. Единственное же разочарование, которое может постигнуть любителя гонок, — это отсутствие поддержки таких устройств управления у любимой игры.
Компьютерные игры захватывают всерьез и надолго – особенно в тех случаях, когда они максимально реалистично имитируют какие-либо действия. Пример таких игр – разнообразные спортивные и транспортные симуляторы, и конечно, виртуальные гонки, в которых сегодня практически полностью скопированы функции настоящих гоночных машин, и играя в такие игры, вы погружаетесь в атмосферу гоночной трассы, наслаждаясь управлением автомобилем. В магазинах можно приобрести различные модели руля и педалей для игр, но все они достаточно дороги, и если у вас есть определенные навыки работы с механикой и электроникой, вы можете изготовить такое устройство самостоятельно.
Инструкция
В нижней части трубки должен находиться стержень диаметром в 5 мм., удерживающий педаль в кронштейнах. Кронштейны изготовьте из прочных металлических уголков и прочно прикрутите их к основанию кожуха.
Изготавливая поперечную планку, о которой говорилось чуть выше, измерьте и выпилите ее так, чтобы она точно соответствовала ширине кожуха педального модуля и была максимально прочно привинчена или приклеена к его стенкам и основанию.
В поперечине просверлите отверстие и вкрутите в ее центр винт с металлическим ушком, зафиксированный с обратной стороны гайкой. Прикрепите к ушку одним концом пружину возврата, а вторым концом закрепите ее на металлической трубке, к которой крепится педаль.
Затем установите потенциометр для педали в задней части корпуса, на L-образном кронштейне, прикрепив его на втулках к приводу педали так, чтобы он смог поворачиваться на 90 градусов в обе стороны.
Xbox 360 – популярная игровая приставка от компании Microsoft. Эта приставка сейчас достаточно популярна среди геймеров, так как она удобна и имеет отличные технические характеристики . Приставка снабжена беспроводным игровым контроллером или, как его ещё называют, геймпадом . Если вы приобрели себе приставку Xbox, но не знаете, как подключить геймпад к игровой консоли , то эта инструкция вам поможет.
Инструкция
Кнопку включения на самой консоли просто нажмите и отпустите. Успейте за двадцать секунд нажать и отпустить кнопку подключения на корпусе геймпада.
Дождитесь, пока световые индикаторы рядом с кнопкой включения на консоли не закончат мигать. Когда они перестанут мигать, это будет означать, что геймпад подключился.
В том случае, если геймпад не включился, проверьте, работают ли батарейки. В геймпаде необходимо использовать батарейки типа АА. Если они не работают, то вставьте новые.
Для питания геймпада вы можете использовать и специальные устройства — Xbox 360 Play & Charge Kit или Xbox 360 Quick Charge Kit.
Также имейте в виду, что в один момент геймпад может быть подключен только к какой-то одной консоли, и в том случае, если вы хотите подключить его к другой консоли, соединение с первой придётся прервать.
Если геймпад не подключается, то попробуйте проделать следующее: 1. Выключите консоль, а через минуту включите снова
2. Замените батарейки в геймпаде
3. Все предметы, которые находятся между геймпадом и консолью, уберите, особенно в том случае, если эти предметы являются источниками излучений – микроволновые печи, телевизоры, мобильные и беспроводные домашние телефоны, металлические и хромированные стойки и.д.Удачного вам подключения и удачной игры!
Чтобы подключить руль к игре , вам необязательно обладать какими-либо специфическими познаниями – подключение выполняется практически мгновенно, вам остается лишь настроить управление в игре удобным для вас образом.
Вам понадобится
- — компьютер
- — руль с педалями
- — игра, поддерживающая подключение подобного устройства.
Инструкция
Настройка игры для рулевого управления. Войдите в игру, которая поддерживает режим управления рулем, и зайдите в меню настроек. Здесь вам следует выбрать опцию «Настройки управления». Помимо меню «Настройки клавиатуры» и «Настройки мышки», вы увидите раздел «Альтернативное управление» – именно он вам и необходим. Войдя в данное меню, задайте нужные параметры для определенных кнопок так, как вам это будет удобно. Сохранив все настройки, начните новую игру.
Возможные проблемы. Если после того, как вы вошли в игру рулевое управление остается неактивным, виной этому может быть две причины: компьютер не определил устройство или же вы не установили соответствующий драйвер (некоторые модели рулей предусматривают предварительную установку драйвера на ПК). Однако все это можно выявить еще на стадии настроек управления – если в момент настройки управления при попытке смены клавиш кнопки руля не отвечают, это значит, что он неактивен. В этом случае вам необходимо установить на ПК драйвер, который поставляется в комплекте с устройством. После установки повторите все действия второго шага.
Эффективность работы вашего сканера частично зависит от типа интерфейса, используемого для подключения к компьютеру . Разные модели сканеров подключаются к компьютеру различными способами . Некоторые сканеры используют специальный адаптер, который вставляется в материнскую плату компьютера. Другие подключаются с помощью параллельного порта, либо интерфейса SCSI, либо порта USB.
Инструкция
SCSI сканеры используют более совершенные адаптеры SCSI, которые вы можете подключить как к PC, так и к Macintosh. Данное подключение обеспечивает более высокую скорость передачи данных, по сравнению с LPT моделями. В том случае если в компьютере отсутствует контроллер SCSI, то производители включают в комплект специальные платы, предназначенные для подключения в разъем ISA. Помните о том, что в некоторых компьютерах может отсутствовать разъем ISA, поэтому перед покупкой необходимо убедится в том, что ваш компьютер поддерживает данное подключение.
Теперешний компьютер дозволяет подключить к себе достаточно много многообразных устройств, часть из которых дозволяют превратить его в игровой центр. Безоговорочно, масса джойстиков, геймпадов и прочих игровых устройств, сделают ваш компьютер любимым местом отдыха детей, а порой и взрослых.
Инструкция
1. В ряде случаев и в целях возрастания игровой «мощи» своего компьютера стоит задуматься о получении таких современных игровых устройств, как руль и педали. Чай что может быть отличнее, чем погонять в новые гонки, применяя средства управления, которые доступны настоящему гонщику. А между тем стоит помнить, что всякое компьютерное устройство требует определенных умений для того, дабы его верно подключить, а изредка и настроить.
2. Верно также для того, дабы подключить руль и педали к компьютеру, вам понадобится провести некоторые действия. Во-первых, стоит узнать при покупке сходственного устройства, каким образом и к какому порту оно подключается. Обыкновенно современные игровые рули с комплектом педалей подключаются одним проводом к свободному USB-порту компьютера, впрочем, стоит уточнить у продавца, так ли это.
3. Следует также подумать о том, есть ли в наличии на компьютере, тот, что вы хотите оборудовать сходственным игровым устройством, соответствующий вольный USB-порт. Правда если компьютер находится в пользовании некоторое время, традиционно все порты теснее заняты. К ним могут быть подключены сканер, веб камера, принтер и целый ряд других устройств. В этом случае, для того дабы подключить руль и педали к компьютеру, стоит купить USB-хаб, тот, что добавит несколько свободных портов. В случае, если не все порты заняты, нет ничего проще, чем подключить новое игровое устройство, примитивно вставив кабель в соответствующий разъем компьютера.
4. Стоит подметить, что обыкновенно трудностей с подключением не бывает. Исключительное же разочарование, которое может постигнуть любителя гонок, – это неимение поддержки таких устройств управления у любимой игры.
Компьютерные игры захватывают серьезно и надолго – исключительно в тех случаях, когда они максимально реалистично имитируют какие-нибудь действия. Пример таких игр – многообразные спортивные и транспортные симуляторы, и безусловно, виртуальные гонки, в которых сегодня фактически всецело скопированы функции настоящих гоночных машин, и играя в такие игры, вы погружаетесь в атмосферу гоночной трассы, наслаждаясь управлением автомобилем. В магазинах дозволено купить разные модели руля и педалей для игр, но все они довольно дороги, и если у вас есть определенные навыки работы с механикой и электроникой, вы можете изготовить такое устройство самосильно.
Инструкция
1. Дабы сделать рабочий модуль с педалями, заблаговременно расчертите, выпилите и соберите кожух-основу из фанеры толщиной в 12 мм., с пологим скосом для комфортной постановки ног.
2. Поперечная планка фанерного кожуха, установленная изнутри, ближе к переднему острому углу скоса, должна быть сделана из твердой породы дерева, которая будет держать натяжение пружины возврата.
3. Для крепления педали используйте стальную трубку толщиной 12 мм. и болты, которыми вы прикрутите к трубке педаль.
4. В нижней части трубки должен находиться стержень диаметром в 5 мм., удерживающий педаль в кронштейнах. Кронштейны изготовьте из крепких металлических уголков и крепко прикрутите их к основанию кожуха.
5. Изготавливая поперечную планку, о которой говорилось чуть выше, измерьте и выпилите ее так, дабы она верно соответствовала ширине кожуха педального модуля и была максимально крепко привинчена либо приклеена к его стенкам и основанию.
6. В поперечине просверлите отверстие и вкрутите в ее центр винт с металлическим ушком, зафиксированный с обратной стороны гайкой. Прикрепите к ушку одним концом пружину возврата, а вторым концом закрепите ее на металлической трубке, к которой крепится педаль.
7. После этого установите потенциометр для педали в задней части корпуса, на L-образном кронштейне, прикрепив его на втулках к приводу педали так, дабы он сумел поворачиваться на 90 градусов в обе стороны.
8. Конструкция педального модуля закончена – осталось подключить его к компьютеру совместно с рулем и коробкой передач.
Xbox 360 – знаменитая игровая приставка от компании Microsoft. Эта приставка теперь довольно знаменита среди геймеров, потому что она комфортна и имеет хорошие технические колляции. Приставка снабжена беспроводным игровым контроллером либо, как его ещё называют, геймпадом . Если вы купили себе приставку Xbox, но не знаете, как подключить геймпад к игровой консоли, то эта инструкция вам поможет.
Инструкция
1. Нажмите кнопку Guide на геймпаде. Удерживайте её до тех пор, пока не заработают геймпад и игровая консоль.
2. Кнопку включения на самой консоли примитивно нажмите и отпустите. Поспейте за двадцать секунд нажать и отпустить кнопку подключения на корпусе геймпада.
3. Дождитесь, пока световые индикаторы рядом с кнопкой включения на консоли не завершат мигать. Когда они перестанут мигать, это будет обозначать, что геймпад подключился.
4. В том случае, если геймпад не включился, проверьте, работают ли батарейки. В геймпаде нужно применять батарейки типа АА. Если они не работают, то вставьте новые.
5. Для питания геймпада вы можете применять и особые устройства – Xbox 360 Play & Charge Kit либо Xbox 360 Quick Charge Kit.
6. К одной консоли может быть подключено до четырёх геймпадов. Следственно, если вам необходимо подключить ещё геймпады к консоли, повторите все действия для всякого геймпада. При этом всем из них будет назначен определённый квадрант. Вокруг кнопки включения консоли и кнопки Guide на геймпадах находятся четыре индикатора, которые и соответствуют квадрантам.
7. Для того дабы отключить геймпад, нажмите кнопку Guide и удерживайте её нажатой в течение трёх секунд. Позже этого отключите геймпад. Если вы выключаете консоль, геймпад сам переподключится при дальнейшем включении.
8. Также имейте в виду, что в один момент геймпад может быть подключен только к какой-то одной консоли, и в том случае, если вы хотите подключить его к иной консоли, соединение с первой придётся прекрастить.
9. Если геймпад не подключается, то испробуйте проделать следующее: 1. Отключите консоль, а через минуту включите снова2. Замените батарейки в геймпаде3. Все предметы, которые находятся между геймпадом и консолью, уберите, исключительно в том случае, если эти предметы являются источниками излучений – микроволновые печи, телевизоры, мобильные и беспроводные домашние телефоны, металлические и хромированные стойки и.д.Благополучного вам подключения и благополучной игры!
Дабы подключить руль к игре , вам необязательно владеть какими-нибудь специфическими знаниями – подключение выполняется фактически мигом, вам остается лишь настроить управление в игре комфортным для вас образом.
Вам понадобится
- – компьютер
- – руль с педалями
- – игра, поддерживающая подключение сходственного устройства.
Инструкция
1. Подключение руля к компьютеру. Дабы подключить руль к ПК, довольно присоединить USB-шнур к одному из свободных портов вашего компьютера. Позже того, как вы сделаете это, подключите к рулю педали и вставьте блок питания в розетку. Сейчас руль подключен к компьютеру.
2. Настройка игры для рулевого управления. Войдите в игру, которая поддерживает режим управления рулем, и зайдите в меню настроек. Тут вам следует предпочесть опцию «Настройки управления». Помимо меню «Настройки клавиатуры» и «Настройки мышки», вы увидите раздел «Альтернативное управление» – именно он вам и нужен. Войдя в данное меню, задайте необходимые параметры для определенных кнопок так, как вам это будет комфортно. Сохранив все настройки, начните новую игру.
3. Допустимые загвоздки. Если позже того, как вы вошли в игру рулевое управление остается неактивным, виной этому может быть две поводы: компьютер не определил устройство либо же вы не установили соответствующий драйвер (некоторые модели рулей предусматривают заблаговременную установку драйвера на ПК). Впрочем все это дозволено выявить еще на стадии настроек управления – если в момент настройки управления при попытке смены клавиш кнопки руля не отвечают, это значит, что он неактивен. В этом случае вам нужно установить на ПК драйвер, тот, что поставляется в комплекте с устройством. Позже установки повторите все действия второго шага.
Производительность работы вашего сканера отчасти зависит от типа интерфейса, используемого для подключения к компьютеру . Различные модели сканеров подключаются к компьютеру разными методами. Некоторые сканеры применяют особый адаптер, тот, что вставляется в материнскую плату компьютера. Другие подключаются с подмогой параллельного порта, либо интерфейса SCSI, либо порта USB.
Инструкция
1. Подключение через LPT (параллельный порт) – это особенно легкой метод, тот, что не требует дополнительное оборудование. Но в тоже время данное подключение не рассчитано на высокую скорость передачи данных, а следственно данный метод нормален для недорогих сканеров.
2. SCSI сканеры применяют больше идеальные адаптеры SCSI, которые вы можете подключить как к PC, так и к Macintosh. Данное подключение обеспечивает больше высокую скорость передачи данных, по сопоставлению с LPT моделями. В том случае если в компьютере отсутствует контроллер SCSI, то изготовители включают в комплект особые платы, предуготовленные для подключения в разъем ISA. Помните о том, что в некоторых компьютерах может отсутствовать разъем ISA, следственно перед покупкой нужно убедится в том, что ваш компьютер поддерживает данное подключение.
3. Самые современные модели сканеров применяют больше скоростной интерфейс USB, тот, что дозволяет подключать всякое устройство, не выключая ваш компьютер. Данный интерфейс может отсутствовать на ветхих компьютерах.
Видео по теме
В связи с безумным становлением компьютерной и игровой промышленности, на рынке стали возникать новые устройства для расширенного применения знакомых компьютерных игр. Такими новациями стали комплекты, включающие рули и педали . Сегодня некоторые игры требуют присутствие штурвала, тот, что также был изобретен параллельно своему сухопутному аналогу. При подключении этих нововведений могут появиться загвоздки, связанные с отсутствием определенного программного обеспечения в операционной системе.
Вам понадобится
- Интерактивный комплект водителя автомобиля.
Инструкция
1. При установке данного девайса, стоит обратить внимание на положительное пошаговое подключение. Как водится, инструкция, которая входит в комплект этого устройства, помогает всецело ответить на все вопросы, связанные с подключением. Нужно подсоединить новое устройство согласно этой инструкции. При наличии диска с драйверами, исполните их установку. Подключение этого устройства дозволено продолжить точной настройкой.
2. В составе операционной системы Windows XP имеется утилита, которая вам сумеет подмогнуть в настройке руля и педалей. Нажмите меню «Пуск» – выберите пункт «Панель управления» – «Игровые устройства». На экране появится новое окно «Игровые устройства». В этом окне отображается список установленного игрового оборудования. Если вы устанавливаете впервой инструменты для игр, то список будет пуст. Для добавления нового устройства нажмите кнопку «Добавить».
3. В открывшемся окне «Добавление игрового устройства» обнаружьте список «Игровые устройства» и выберите тип подключаемого оборудования. Поставьте отметку наоборот пункта «Подключить руль и педали » в нижней части меню.
4. В открывшемся окне выберите тип вашего устройства, если вашего устройства там не оказалось, нажмите кнопку «Другое». В новом окне выберите один из перечисленных вариантов:- джойстик;- игровой планшет;- штурвал либо рукоятка управления;- управление гоночной автомашиной.
5. Выберите необходимый тип и укажите число направлений, которое будет задействовано вашим устройством (2 либо 4). Также стоит указать число кнопок, находящихся на панели вашего устройства. Среди прочих настроек дозволено задействовать переключение вида просмотра (вид сверху, вид из кабины, вид сзади). Для активизации этого режима, включите опцию «Имеется переключатель POV». Последним шагом в настройке нового устройства будет ввод его имени в поле «Контроллер». После этого нажмите кнопку «ОК» для возврата к основному окну «Игровые устройства».
Сегодня у всякого пользователя ПК есть вероятность подключить большое число девайсов к своему «микросхемному» другу. Подключение особого руля с педалями дозволит почувствовать себя в мире виртуального наслаждения, т.к. в последние годы данное направление не стоит на месте, а непрерывно движется.
Вам понадобится
- – IBM PC-совместимый компьютер;
- – компьютерный руль.
Инструкция
1. Последние новинки этой промышленности дозволяют при попадании колес автомобиля в грязища либо при их износе уведомлять об этом водителя. Каким образом руль может это делает? Что ни наесть прямым — создает вибрацию во каждой рулевой колонке. Но для положительной работы этого устройства, его нужно, в первую очередь, установить и настроить, т.к. всякая игра переносит свои требования таким девайсам.
2. Раньше каждого, вам нужно узнать, как производится подключение автомобильного руля к компьютеру. Последние модели поддерживают подключение по USB, тем больше вовсе незадолго в «свет» вышла новая спецтехнология — USB 3.0, что может гораздо увеличить скорость доступа к дополнительным устройствам. Если у вас не самая новая версия руля и она не поддерживает подключение по USB, а надобного разъема вами не было найдено, приобретите особый переходник.
3. Позже определения типа подключения необходимо удостовериться в наличии свободных USB-портов. Как вы знаете, что теперь крупное число устройств выпускаются с интерфейсом USB. Если вы нашли, что свободных разъемов не оказалось либо он каждого один, испробуйте присоединить к компьютеру особых разграничитель (hub).
4. Не позабудьте, что для выявления и верной работы нужно установить драйвера, которые, как водится, идут в комплекте (на CD-диске). Но если их не было, следственно, они не необходимы либо их дозволено легко скачать из интернета — откройте в браузере веб-страницу изготовителя и перейдите к разделу загрузок, указав свою модель (есть в инструкции по использованию).
5. Также не стоит забывать о том, что вначале вы подключаете руль, а потом включаете игру, напротив в настройках управления геймпада может не оказаться. Обратите внимание, что многие модели при положительном подключении включают индикацию, скажем, на рулях некоторых изготовителей есть шкала нажатия на педаль газа.
6. Позже запуска игры перейдите к настройкам контролера (управления) и укажите геймпад, как альтернативу клавиатуре. Тут же дозволено настроить предназначение многих кнопок. Помните, что для такого устройства не существует педали «сцепления», следственно его нужно настраивать, указав в качестве данной педали какую-нибудь из незадействованных кнопок.
LPT – разъем, применяющийся в некоторых моделях принтерах, в современных компьютерах, как водится, отсутствует, что усложняет процесс применения оборудования. Дабы воспользоваться принтером LPT, вам понадобится купить особый переходник и настроить программное обеспечение.
Вам понадобится
- Переходник LPT-USB.
Инструкция
1. Приобретите переходник LPT-USB. Приобрести его сумеете в компьютерном магазине либо на рынке радиотоваров, где продаются всевозможные переходники для такого рода устройств. Один конец переходника установите на кабель принтера и закрепите его. Иной конец провода воткните в USB-порт компьютера.
2. Позже подключения дождитесь определения устройства в системе. Скорее каждого, система не опознает установленный принтер, а потому вам понадобится загрузить соответствующие драйверы устройства.
3. Вставьте диск, тот, что поставлялся в одном комплекте с принтером, в дисковод вашего компьютера. Дождитесь загрузки диска, позже чего кликните на меню «Пуск». Правой клавишей выберите пункт «Компьютер» и нажмите «Свойства». В левой части появившегося окна выберите «Диспетчер устройств» и перейдите в раздел «Принтеры». Кликните правой клавишей мыши на нераспознанном оборудовании и выберите «Обновить драйвер», позже чего укажите «Механический поиск драйверов оборудования» и нажмите «Дальше».
4. Если у вас нет диска для принтера, перейдите на формальный сайт изготовителя вашего устройства. Обнаружьте раздел «Сервис и помощь» либо «Загрузка драйверов», позже чего обнаружьте вашу модель принтера и загрузите соответствующие файлы, воспользовавшись меню сайта. Позже загрузки произведите установку скачанного инсталлятора, запустив его на компьютере.
5. Позже установки драйвера переподключите принтер и перезагрузите операционную систему компьютера. Перейдите в раздел «Пуск» – «Устройства и принтеры». Если ваш принтер отображается в выбранном разделе, установка прошла благополучно, и вы можете приступать к печати.
Обратите внимание!
Некоторые модели материнских плат имеют поддержку слота LPT, впрочем необходимый разъем может быть не выведен на панель корпуса компьютера. Дабы удостовериться в наличии необходимого порта, воспользуйтесь инструкцией к вашей материнской плате.
Полезный совет
Вы также можете купить LPT-шлейф в компьютерном магазине и самосильно установить его, открыв корпус компьютера и установив разъем в соответствующий слот материнской платы. Позже этого вы сумеете напрямую без переходника подключать ваш принтер.
Как настроить игровой руль defender
Для того чтобы играть в компьютерные игры, из устройств ввода вам потребуются только клавиатура и мышь. Этого хватает, чтобы насладиться игровым процессом практически в каждом проекте. В некоторых случаях рекомендуется использовать геймпад, чтобы получить наиболее полные ощущения, а также лучше контролировать происходящее на экране. Однако существуют и более изысканные и специфические устройства, которые имеются далеко не у каждого. Например, речь идет о руле, который вы можете приобрести, чтобы играть в гоночные симуляторы и другие подобные игры. Он дает вам полное ощущение нахождения в кабине автомобиля, а если девайс еще и идет в комплекте с педалями, то вы сможете погрузиться в игровой процесс максимально глубоко. Например, руль от Defender – это всегда прекрасный выбор для тех, кто хочет получить недорогой, но качественный продукт. Однако даже у самого качественного руля могут возникать проблемы с настройкой. И именно об этом пойдет речь в данной статье. Вы узнаете о том, в чем же заключаются особенности настройки руля Defender в компьютерных играх, а также что вам стоит делать, чтобы получить максимум удовольствия от игрового процесса.
Использование в компьютерных играх
Руль Defender – это выгодная покупка для каждого геймера, увлекающегося гоночными симуляторами, так как вы сможете гораздо более приятно провести время. Вместо того, чтобы нажимать на стрелочки на клавиатуре, вы сможете плавно поворачивать руль, тем самым получая максимум доступных впечатлений. Естественно, вы не сможете использовать это устройство, например, в стратегиях, ролевых играх или шутерах. Но если же гонки являются неотъемлемой частью вашей игровой жизни, то вам определенно стоит задуматься о том, чтобы купить руль Defender. Но не стоит думать, что это такое же простейшее устройство ввода, как клавиатура или мышь. У вас могут возникать серьезные проблемы с его настройкой. Но не стоит отчаиваться, так как именно для того, чтобы вам помочь в подобных ситуациях, и была создана данная статья.
Подключение устройства
Итак, вы приобрели руль Defender Forsage или какую-либо другую модель, что же делать дальше? В первую очередь, естественно, вам нужно подключить его к вашему компьютеру. Для этого вам стоит следовать инструкции, которая предназначена непосредственно для вашей модели, однако можно смело сказать, что в большинстве случаев рули подключаются к компьютеру с помощью USB-кабеля, так что непосредственно с этим шагом у вас не должно возникнуть никаких проблем. Просто позаботьтесь о том, чтобы устройство было подключено удобно для вас, длины кабеля хватало так, чтобы не существовало риска падения дорогостоящего руля. В некоторых случаях этого бывает достаточно – вы подключаете руль к компьютеру, система производит необходимые процедуры, и вы уже можете пользоваться новым устройством ввода. Однако далеко не каждый игровой руль Defender согласится работать так просто. Зачастую вам придется постараться гораздо больше, чтобы его настроить.
Установка драйверов
Если ваш руль не начал работать сразу после подключения к компьютеру (а вероятность такого развития событий очень высока), то вам определенно стоит подумать о том, чтобы установить драйверы для вашего нового устройства. Сделать это можно несколькими способами. Во-первых, чаще всего вместе с рулем в упаковке может находиться диск, с которого вы можете установить драйверы для него. Однако это немного устаревший метод, который был актуален десять лет назад. Сейчас технологии развились уже достаточно сильно, поэтому второй способ – скачивание драйверов из интернета, с официального сайта производителя. Все, что вам нужно сделать – это проверить, какая именно у вас модель. Если у вас руль Defender GTR, вам нужно на сайте искать драйверы для этого устройства. Когда вы их найдете, скачайте их и установите на своем компьютере при подключенном устройстве. Система сама сделает за вас большую часть работы, и ваш руль начнет функционировать. Естественно, у вас на компьютере уже могут быть необходимые драйверы, или же они будут находиться на другом носителе. Как бы то ни было, процесс установки остается прежним и в большинстве случаев не требует от вас прямого участия.
Настройка руля в игре
Вы думаете, что на этом неприятности закончились и вы сможете сыграть в любой гоночный симулятор сразу же? Конечно, вероятность такого развития событий существует, однако стоит помнить, что каждый руль уникален, а в каждой игре имеются свои настройки. Соответственно, велика вероятность того, что вам нужно будет настроить его в каждой игре отдельно. Делается это в большинстве случаев в меню настроек, так что проблем с поиском быть не должно. Вы просто выбираете, какое именно устройство вы хотите использовать в игре, а затем задаете для него конкретные параметры по вашему собственному вкусу. Настройка руля Defender, как и любого другого, производится непосредственно в игре, и в каждом проекте этот процесс может отличаться, поэтому нет никакого смысла описывать его здесь в деталях. Самое главное – это то, что после завершения настройки вы сможете получать удовольствие от невероятного игрового процесса, чувствуя себя так, как будто вы действительно сидите за рулем автомобиля.
Определение устройства
Что ж, теперь вы знаете, как настроить руль Defender, однако трудности на этом не заканчиваются. Теперь весь процесс ясен для вас, поэтому стоит обратить внимание на некоторые особенности, с которыми у вас могут возникнуть вопросы. В первую очередь речь идет об определении руля, то есть о том, сможет ли конкретная игра распознать то, что к компьютеру подключено новое устройство, которое вы хотите использовать для игры. Почему это важно? Дело в том, что если ваше устройство не будет определено, то вы не сможете выбрать его в настройках игры и, соответственно, не сможете его использовать. Вам стоит надеяться на то, что это произойдет автоматически, но если нет, то вам придется потратить еще немного времени на то, чтобы настроить свой руль.
Специальные программы
К счастью, существует большое количество разнообразных специальных программ, которые позволяют вам настроить определение вашего устройства ввода, то есть контроллера, руля и так далее. Естественно, вам придется потратить немного времени на то, чтобы настроить руль в этой программе, но зато вам не придется возиться в самой игре. У каждой такой программы имеется подробная инструкция, так что проблем у вас возникнуть не должно. Соответственно, вы сможете быстро справиться с поставленной задачей и начать играть.
Итак, теперь вы знаете о том, как подключить к компьютеру и настроить ваш игровой руль, поэтому вы можете спокойно приобретать данное устройство, если вы его еще не купили, и с удовольствием его использовать. Если у вас будут появляться какие-то вопросы по настройке, то вы всегда можете обратиться к данной статье, и она поможет вам разобраться с неприятными проблемами, возникающими на вашем пути.
В данной статье речь пойдет о бюджетном варианте игрового манипулятора – рулях семейства Defender. Основное достоинство моделей Defender – приемлемая цена. При хорошем качестве устройства его цена в разы меньше, чем у других популярных производителей. Рассматриваемые манипуляторы довольно реалистично передают поведение транспортного средства на трассе, вибрируя при столкновениях, причем интенсивность вибрация соответствует степени повреждений.
Как подключить и настроить игровой руль Defender.
Наиболее популярные модели Defender:
- руль Defender Forsage drift GT;
- руль Defender Challenge mini.
Давайте попробуем вместе разобраться, как настроить игровой руль Defender для использования в гоночных симуляторах.
Установка руля
Для начала стоит сказать, что руль Defender Forsage drift GT совместим с игровыми консолями Sony PlayStation 2, Sony PlayStation 3 и операционными системами Windows 98/Millenium/2000/XP/Vista/7, а руль Defender Challenge mini – только с ОС Windows.
Итак, приступим. С диска, поставляющегося в комплектации, установите драйверы для вашего манипулятора. Если по какой-то причине у вас нет диска, то программное обеспечение можно скачать с официального сайта разработчика. Для этого заходим на сайт www.defender.ru, находим меню с игровыми устройствами, выбираем «Игровые рули» и ищем свою модель девайса.
Сайт предложит вам загрузить последнюю версию драйвера для вашего руля – соглашаемся и устанавливаем, следуя инструкциям.
Затем подключаем сам девайс.
Чтобы удостовериться, что руль нормально работает, откройте «Панель управления», выберите «Игровые устройства».
Убедитесь, что в пункте «Состояние» стоит подпись «О/С». Далее, кликаем правой клавишей мышки на «О/С», заходим в «Свойства» и тестируем работоспособность педалей, руля, кнопок и переключателей: при их задействовании на экране всё должно корректно отображаться.
Настройка руля
Многие симуляторы, разработанные для ПК, заточены на работу с использованием клавиатуры. Даже после установки программного обеспечения для девайса и его физического подключения нет гарантии, что он обязательно заработает в игре – для этого нужно выполнить настройку. Зачастую эта настройка производится в самом симуляторе. Мы не будем подробно останавливаться на настройках в игре, потому что все игры разные и предлагают разную систему. Как правило, чтобы играть с помощью руля, нужно выбрать манипулятор как тип управления. Остальные настройки производятся по подсказкам внутриигрового мастера и исходя из здравого смысла.
Поэтому, приобретая руль, убедитесь, что он совместим с вашими любимыми играми. Опираясь на сведения, полученные от разработчика, игровой манипулятор совместим с такими симуляторами:
- Need for Speed SHIFT для ПК;
- Need for Speed ProStreet для ПК;
- Need for Speed Carbon;
- Need for Speed Undercover;
- Need for Speed Underground 2;
- Need for Speed Underground;
- Colin McRae DiRTдля ПК;
- Colin McRae DiRT 2для ПК;
- Toca Race Driver GRIDдля ПК;
- Burnout Paradiseдля ПК;
Чтобы настроить чувствительность поворота руля, удобно воспользоваться специальным регулятором, расположенном на панели слева от руля. Крутите регулятор, устанавливая нужную чувствительность. Помните: если вы выставите максимальную чувствительность, то в игре транспортное средство будет очень агрессивно входить в повороты и, наоборот, при маленькой чувствительности потребуется сильно повернуть руль, чтобы выполнить маневр на игровой трассе.
Если настройки с помощью внешнего регулятора не достаточно, и вы не удовлетворены поведением руля в игре, то можно откалибровать настройки более детально. Для этого открываем «Панель управления» на персональном компьютере, выбираем «Оборудование и звук», «Устройства и принтеры». Перед вами открылось окошко со списком подключенных устройств. Выбираем наш манипулятор из списка, кликаем на нём правой кнопкой мыши и выбираем пункт «Параметры игровых устройств управления».
Затем в появившемся окошке снова выбираем наш руль и кликаем «Свойства», затем открываем меню «Параметры» и выбираем опцию «Откалибровать». Тем самым мы запустили встроенный мастер калибровки игровых устройств на операционной системе Windows.
Настраиваем наш манипулятор, следуя рекомендациям Мастера настроек.
Заключение
Рули Defender – бюджетный вариант игровых манипуляторов. Они отличаются выгодной ценой при хорошем качестве, однако, проигрывают в технологичности у более дорогостоящих конкурентов. Рассматриваемые манипуляторы хорошо передают ощущения в играх, но для этого нужно выполнить настройки и откалибровать девайс под вашу манеру вождения. Настроить чувствительность руля можно с помощью регулятора на панели устройства, либо используя мастер настроек игровых устройств операционной системы Windows.
Превратить собственную клавиатуру в кокпит гоночной машины теперь просто — достаточно приобрести руль и педали. Они оснащены стандартными USB-шнурами, которые можно подсоединить ко всем разъемам. Однако часто этого не происходит и ПК «не видит» игровую установку.
Как подключить руль и педали к компьютеру Windows 7
Здесь все просто, потому что джойстик, руль, педали, подключают к компьютеру по тому же принципу, что и офисную технику — сначала они подсоединяются через порт, затем система начинает их распознавать. Это занимает до минуты. После этого можно запускать игру и устраивать гонки, перенастроив под свое удобство некоторые функции.
Такое правило действует в отношении всех вариаций Windows.
Любой девайс, собирающийся вступить в контакт с компьютером, имеет соответствующее программное обеспечение или драйверы. Вернее, таковые присутствуют на компьютере. Только благодаря им машина опознает то, что к ней подключилось. Если же их нет, придется пользователю самому озаботиться этой проблемой.
Таким образом, если пользователь подсоединил руль или джойстик и собрался «покататься», но ПК не воспринял подключенное оборудование, это часто означает, что соответствующего обеспечения на компьютере нет.
Система дает это понять сообщением об ошибке или фразой «Устройство не опознано».
Справиться с неприятностью можно вручную, причем даже без большого опыта. Драйверы всегда прилагаются в комплекте на диске, который прилагается в комплекте к игровому девайсу.
Во всяком случае, уважаемые производители, заботящиеся о своей репутации и отвечающие за качество, поступают именно так. Игровые драйвера
или программу загружают с официального портала фирмы, выпустившей игру, или из другого заслуживающего доверия источника.Настройка контроллера или руля вручную
Даже инсталляция не всегда решает проблему: система как не видела геймпада, так и не видит. Здесь пользователю предлагается совершить ряд несложных операций:
- Нажать слева внизу кнопку с логотипом Виндовс, чтобы открыть меню «Пуск».
Осталось произвести калибровку и настройку контроллера, после этого можно будет запускать симулятор и играть.
Калибровка
Для того, чтобы откалибровать подсоединенный девайс, есть два простых способа.
Способ №1
- Нажать слева в нижнем углу кнопку «Пуск», которую обычно используют при завершении работ или перезагрузке.
Способ №2
Второй способ позволяет обойтись без непонятных неопытному юзеру команд, достаточно:
- После нажатия кнопки пуска перейти в рубрику «Панель управления».
Перед пользователем появляется карта настроек кнопок и других приспособлений на джойстике или руле, расписано, что на какую команду реагирует и насколько может руль отклоняться по оси.
Подкрутив эти опции под свои предпочтения, руль тестируют еще раз. Если пользователь удовлетворен тем, что видит, можно переходить к игре.
Видео — Как откалибровать руль
Особенности для игры GTA
Игровая станция для GTA подключается описанным для Windows 7 способом — то есть, необходимо соединить между собой руль и педали, затем подключить к компьютеру, и после установки драйверов и калибровки можно играть.
Чаще все происходит проще — компьютер сразу опознает устройство, давая игроку возможность сразу включаться в игру.
Особенности при настройке симулятора CREW
В симуляторе CREW, чтобы полноценно им пользоваться, необходимо пройти два этапа:
- Инсталляция драйвера с диска (загружают носитель, запускают программу и далее действуют по инструкции на дисплее).
- Подключение устройства.
Процесс установки драйверов:
- В “Пуск” открыть «Панель управления».
Установив драйвера, подключают игровое оборудование через стандартные usb- кабели.
Параметры симулятора, их корректировка
Можно играть сразу же — с установленными заводскими настройками. Обычно игроки поступают иначе: запускают гоночный симулятор, в настройках выставляют нужное устройство — например, руль — в качестве основного элемента управления. Здесь же «подкручивают» следующие параметры:
Каков оптимальный вариант, точно сказать нельзя — это определяет каждый игрок самостоятельно в процессе игры, сверяясь с собственными ощущениями.
Для облегчения этой задачи можно также воспользоваться утилитами. Например Logitech Profiler — достаточно настроить собственный профиль в ней и она подгонит под заданные параметры любую игру пользователя.
Создаем профиль в Logitech Profiler
Чтобы создать новый профиль нужно:
- Перейти на официальный сайт https://support.logitech.com/ru_ru/downloads, кликнуть по вкладке «Файлы для загрузки».
Какие проблемы могут возникнуть в Crew
Приложение Logitech Profiler позволяет также решить ряд проблем, из-за которых многие пользователи разочаровались в симуляторе Crew, а именно:
- слишком чувствительный руль — точнее, импровизированный кар дергается от одного прикосновения к рулю;
- повернуть удается, только выкрутив руль по максимуму;
- не запускаются заданные параметры профиля Logitech Profiler.
Происходит это из-за конфликта пользовательских настроек с теми, что задал производитель.
С этими сложностями можно справиться.
- В утилите создают профиль для симулятора Crew (инструкция по созданию профиля рассмотрена чуть выше).
Прежние настройки сняты.
Таким образом, подключить руль и педали очень просто — с этим справляются даже дети. Достаточно сначала прочитать инструкцию к девайсу и пользоваться для скачивания программ только заслуживающими доверия порталами.
Видео — Как подключить руль
Понравилась статья?
Сохраните, чтобы не потерять!
Как настроить руль с педалями в компьютерных играх.
Для того чтобы игры автосимуляторы доставляли игрокам еще больше удовольствия и позволяли сделать процесс более реалистичным, производители предлагают к ним игровые контролеры в виде руля. Такие приспособления являются очень удобными и функциональными, но перед тем, как оценить их преимущества, пользователь должен их поставить и настроить. Сделать это не так сложно, главное перед тем, как установить руль на компьютер, обязательно ознакомьтесь с нижеприведенными рекомендациями.
Установка руля на компьютер
Для начала вам нужно будет закрепить руль на столе в удобном для вас месте. Это возможно будет сделать при помощи винта струбцины, который уже входит в комплект игрового контролера. Далее расположите педали под вашим столом, так, чтобы во время сидения за ПК вы смогли до них дотянуться.
Поскольку современные игровые рули подсоединяются через USB интерфейс, то вам перед тем, как подключить руль к компьютеру, нужно будет найти соответствующий кабель. Как правило, он идет в комплекте с игровым контролером, но если его не окажется, подойдет и любой другой провод USB. Его нужно будет сначала подсоединить к порту руля, а потом к соответствующему разъему, расположенному на процессоре вашего ПК. После этого, потребуется подождать несколько минут для того чтобы ОС распознала новое оборудование и начала автоматический поиск драйверов устройств. Как только этой будет осуществлено, система сообщит вам о том, что устройство успешно подключено.
Стоит отметить, что в некоторых случаях Windows может не найти подходящих драйверов и здесь, нужно будет сделать следующее. Сначала потребуется зайти в «Диспетчер устройств». Для этого кликните на рабочем столе правой кнопкой мыши по ярлыку «Мой компьютер». После этого, перед вами откроется список установленного оборудования, в нем нужно будет выбрать игровой руль и щелкнуть по нему правой кнопкой мыши. В появившемся меню потребуется выбрать пункт «Обновить драйверы». Как только эта команда будет выполнена, ОС самостоятельно найдет все необходимые драйвера. И вам лишь останется осуществить настройку вашего игрового оборудования.
Настраиваем руль на компьютере
Перед тем, как настроить руль на компьютере, вам нужно будет инсталлировать игру, которой вы будете управлять при помощи контролера. После этого, ее потребуется запустить. Затем необходимо будет открыть раздел «Опции» и зайти в «Настройки управления». Сделав это, перед вами появиться новое окно в нем будет три раздела, вам нужно будет открыть «Альтернативное управление».
В нем сначала потребуется выбрать вкладку «Газ» и произвести регулировку нажима этой педали посредствам изменения параметров под свои потребности. Выбрав один режим скорости, вы можете, нажав на педаль газа понять, подходит ли она вам или нет. Если она слабовата, то нужно будет попробовать подобрать оптимальную и сохранить изменения. Таким же образом и задаются параметры для руля в одноименной вкладке, только проверку его маневренности нужно будет делать не педалью, а рулевым колесом.
Практически все современные игры автосимуляторы позволяют использовать в качестве управления игровой контроллер, имитирующий автомобильный руль. Для большинства пользователей его установка не будет трудной задачей.
Спонсор размещения P&G Статьи по теме «Как установить руль на компьютер» Как подключить руль к компьютеру Как подключить руль Defender к компьютеру Как подключить руль к ПК
Инструкция
Подключение современных игровых компьютерных рулей производится через USB интерфейс. Особенность USB подключения отличается полностью автоматической установкой оборудования, и игровой руль не станет исключением.
Установите руль на столе, закрепив его с помощью винта струбцины, расположите педали под столом в удобном для ног месте, и подключите USB кабель к одному из соответствующих портов компьютера. Операционная система произведет автоматический поиск драйверов устройства, и сообщит о готовности к работе.
Если Windows не обнаружила подходящий драйвер для игрового руля, войдите в «Диспетчер устройств» щелкнув правой кнопкой мыши на иконке «Мой компьютер» на рабочем столе. В списке установленного оборудования найдите игровой руль и, щелкнув по нему правой кнопкой мыши, выберите пункт «Обновить драйверы».
Следуя подсказкам Мастера установки оборудования выполните поиск драйвера на вашем компьютере. Обычно подходящий драйвер можно найти на диске, которым комплектуется устройство. Но если такого диска нет, можно загрузить нужный драйвер на официальном сайте производителя, выбрав модель устройства и версию вашей операционной системы.
После того, как нужный драйвер будет установлен, а Windows уведомит вас о готовности нового оборудования к работе, можно запускать игру и выбирать в качестве способа управления игровой руль.
Как простоДругие новости по теме:
Современные персональные компьютеры позволяют подключить достаточно много приспособлений и устройств, многие из которых превращают его в самый настоящий игровой центр. Без сомнения всевозможные джойстики, геймпэды и другие игровые устройства сделают ваш компьютер любимым местом не только детей, но
Драйвер представляет собой специальную программу, предназначенную для обеспечения взаимодействия между устройством (видеокартой, монитором, сетевой картой и т.п.) и операционной системой. Вам понадобится — компьютер, подключенный к интернету. Спонсор размещения P&G Статьи по теме «Как установить
Современный компьютер позволяет подключить к себе довольно много разнообразных устройств, часть из которых позволяют превратить его в игровой центр. Безусловно, масса джойстиков, геймпадов и прочих игровых устройств, сделают ваш компьютер любимым местом отдыха детей, а порой и взрослых. Спонсор
Выбрать модель руля для игр несложно, если учитывать для какой компьютерной игры он будет использоваться, потому что для симулятора, где нет много функциональных возможностей, все равно не подойдет руль со сложными настройками и дополнительными устройствами управления. Инструкция для подключения устройства к компьютеру всегда прилагается, но даже без неё нетрудно разобраться как это сделать. В зависимости от того что входит в комплект, нужно разобраться придется ли соединять вместе какие-то части всех элементов управления, чтобы они правильно работали совместно. При этом не следует путать провода и подсоединять рычаг переключения скоростей к платформе с педалями газа, тормоза и сцепления.
Чтобы разобраться как подключить руль к компьютеру Windows 7, нужно проверить прилагается ли какой-нибудь установочный диск с утилитами к комплекту элементов руля. Если таковой имеется, то нужно запустить этот диск и следовать предлагаемым инструкциям, которые появятся на экране монитора. Программа установит все необходимые драйверы, которые необходимы для правильной работы руля и для синхронизации сигналов. Все обновления будут доступны в «Диспетчере устройств» Windows в разделе подключенных игровых консолей. Там же есть рекомендация, которая предлагает варианты в случае неправильной работы руля. Есть возможность провести диагностику на наличие системных ошибок и совместимости установленных драйверов с системой.
Обычно руль подключается к компьютеру через USB-разъемы. Windows всегда оповещает в поле уведомлений панели задач, что обнаружено новое устройство, и дается совет о необходимости провести установку программного обеспечения для устройства, если подходящих драйверов нет в самой ОС. Поскольку следует подключить руль так, чтобы все элементы управления отзывались в настройках самих компьютерных игр, то нужно провести синхронизацию. Программа симулятора гонок должна поддерживать возможность управления автомобилем с помощью игровых устройств. С настройках игры должен быть раздел управления и переключение выбора режима с клавиатуры на игровое устройство. Тогда после нажатия на кнопку управления в настройках нужно произвести действие с рулем, которое соответствует настройке игры. Например, для настройки «Газ» нужно нажать один раз на педаль газа, чтобы изменение сохранилось и вступило в действие. Тоже самое нужно проделать со всеми остальными настройками.
Нужно брать во внимание, что угол поворота у разных моделей рулей, разный, и это отличие порой бывает просто огромным. У одних угол поворота равен 120 градусов, у других – 900. Это сказывается уже во время самого процесса игры, а чувствительность руля в некоторых компьютерных играх настроить нельзя. Поэтому с самого начала нужно выбирать такой руль, который совместим с последними разработками компаний, которые создают гоночные симуляторы. Также в комплект рулей входят разные дополнительные элементы управления. Платформа с педалями газа и тормоза может дополнительно включать педаль сцепления. Рычаг переключения скоростей может быть выполнен отдельно от рулевого колеса, либо быть встроен в корпус, где размещен сам руль.
Чтобы подключить руль правильно, нужно внимательно изучить прилагаемую инструкцию, особенно в части его подсоединения к компьютеру . Большинство производителей игровых устройств снабжает их компакт-дисками с необходимым дистрибутивом. Его необходимо установить в привод CD-ROM компьютера и следовать подсказкам по установке. Но и сама операционная система Windows умеет с помощью специальной утилиты подключать игровые устройства. Чтобы воспользоваться таким способом, необходимо с помощью прилагаемых соединительных проводов подключить руль к соответствующему порту компьютера. Затем последовательно, с помощью мышки выполнить следующие команды : «Пуск» — «Панель управления» — «Принтеры и другое оборудование» — «Игровые устройства». На экране появится диалоговое окно «Игровые устройства». Поле «Установленные игровые устройства» по умолчанию будет пустым. Нажимаем кнопку «Добавить». В новом окне «Добавление игрового устройства» будет представлен большой список известных производителей и их игровых устройств. При подключении гоночного руля для автомобильных симуляторов, зачастую в комплекте идут педали. В такой ситуации нужно выбрать производителя и дополнительно активировать функцию «Подключить руль и педали». Если в перечне нет устанавливаемой модели, то предстоит подключить руль самостоятельно. Внизу окна есть кнопка «Другой». Нажимаем ее, и открывается окно, в котором нужно указать особенности игрового оборудования: джойстик , игровой планшет , штурвал или управление гоночной автомашиной. Также потребуется указать количество кнопок на руле и «Степень свободы» — это количество направлений, в которых может перемещаться руль или джойстик. Для современных автомобильных симуляторов и гоночных аркад будет полезной настраиваемая на руле функция переключения вида игрока — «вид из кабины», «вид сверху и сзади», «вид сверху» и «общий вид». Для этого нужно установить флажок напротив переключателя POV. Для окончания процедуры подключения руля, необходимо ввести в поле «Контроллер» его название, чтобы оно отображалось в списке подключенного оборудования. После этого активируйте кнопку ОК, а в диалоговом окне «Игровые устройства» также нажмите ОК. Windows автоматически закончит установку игрового устройства.
Чтобы подключить руль к игре , вам необязательно обладать какими-либо специфическими познаниями – подключение выполняется практически мгновенно, вам остается лишь настроить управление в игре удобным для вас образом.
Вам понадобится
- — компьютер
- — руль с педалями
- — игра, поддерживающая подключение подобного устройства.
Инструкция
Настройка игры для рулевого управления. Войдите в игру, которая поддерживает режим управления рулем, и зайдите в меню настроек. Здесь вам следует выбрать опцию «Настройки управления». Помимо меню «Настройки клавиатуры» и «Настройки мышки», вы увидите раздел «Альтернативное управление» – именно он вам и необходим. Войдя в данное меню, задайте нужные параметры для определенных кнопок так, как вам это будет удобно. Сохранив все настройки, начните новую игру.
Возможные проблемы. Если после того, как вы вошли в игру рулевое управление остается неактивным, виной этому может быть две причины : компьютер не определил устройство или же вы не установили соответствующий драйвер (некоторые модели рулей предусматривают предварительную установку драйвера на ПК). Однако все это можно выявить еще на стадии настроек управления – если в момент настройки управления при попытке смены клавиш кнопки руля не отвечают, это значит , что он неактивен. В этом случае вам необходимо установить на ПК драйвер, который поставляется в комплекте с устройством. После установки повторите все действия второго шага.
Компьютерные игры с возможностью использования руля позволяют игроку почувствовать себя настоящим водителем. Однако перед тем, как сесть на «сиденье водителя», необходимо произвести настройке руля.
Вам понадобится
- Игра, поддерживающая режим управления рулем и сам руль.
Инструкция
Установка игры , поддерживающей функцию управления рулем. Вставьте в дисковод диск с игрой, которую вы желаете установить на компьютер . При установке выберите нужную вам папку назначения для игры , после чего продолжите в нее распаковку файлов. Как только игра будет установлена на ПК, вы можете приступить к настройке руля.
Настройки руля.
Запустите установленную игру, после чего откройте раздел «Опции». Здесь вам нужно зайти в меню «Настройки управления». В открывшемся окне вы увидите три раздела: «Настройки мыши», «Настройки клавиатуры» и «Альтернативное управление». Для настроек руля вам необходимо открыть меню «Альтернативное управление». Дальнейший процесс вы сможете понять самостоятельно – кликнув на действие «Газ» и, дождавшись, когда появится возможность изменения параметра, нажмите на педаль газа. При изменении параметров поворота, поворачивайте руль в соответствующую сторону. Вы также можете задать определенные параметры для кнопок руля. После всех изменений не забудьте сохранить новые параметры. Теперь вы можете вдоволь насладиться увлекательной ездой по виртуальному городу.
Источники:
- игры с использованием руля
В связи с бурным развитием компьютерной и игровой промышленности, на рынке стали появляться новые устройства для расширенного использования привычных компьютерных игр. Такими новациями стали комплекты, включающие рули и педали . Сегодня некоторые игры требуют наличие штурвала, который также был изобретен параллельно своему сухопутному аналогу. При подключении этих новшеств могут возникнуть проблемы, связанные с отсутствием конкретного программного обеспечения в операционной системе.
Вам понадобится
- Интерактивный комплект водителя автомобиля.
Инструкция
При установке данного девайса, стоит обратить внимание на правильное пошаговое подключение. Как правило, инструкция , которая входит в комплект этого устройства, помогает полностью ответить на все вопросы , связанные с подключением. Необходимо подсоединить новое устройство согласно этой инструкции. При наличии диска с драйверами, выполните их установку. Подключение этого устройства можно продолжить точной настройкой.
В составе операционной системы Windows XP имеется утилита, которая вам сможет помочь в настройке руля и педалей. Нажмите меню «Пуск» — выберите пункт «Панель управления» — «Игровые устройства». На экране появится новое окно «Игровые устройства». В этом окне отображается список установленного игрового оборудования. Если вы устанавливаете впервые инструменты для игр, то список будет пуст. Для добавления нового устройства нажмите кнопку «Добавить».
В открывшемся окне «Добавление игрового устройства» найдите список «Игровые устройства» и выберите тип подключаемого оборудования. Поставьте отметку напротив пункта «Подключить руль и педали » в нижней части меню.
В открывшемся окне выберите тип вашего устройства, если вашего устройства там не оказалось, нажмите кнопку «Другое». В новом окне выберите один из перечисленных вариантов:
— джойстик ;
— игровой планшет ;
— штурвал или рукоятка управления;
— управление гоночной автомашиной.
Выберите нужный тип и укажите количество направлений, которое будет задействовано вашим устройством (2 или 4). Также стоит указать количество кнопок, находящихся на панели вашего устройства. Среди прочих настроек можно задействовать переключение вида просмотра (вид сверху , вид из кабины, вид сзади). Для активации этого режима, включите опцию «Имеется переключатель POV». Последним шагом в настройке нового устройства будет ввод его имени в поле «Контроллер». Затем нажмите кнопку «ОК» для возврата к основному окну «Игровые устройства».
Если вы хотите почувствовать себя в «шкуре» уличного гонщика без проблем с правительством или погонять на машине, на которой по российским дорогам ездить изначально нереально, всё что вам в действительности необходимо — это не нужные знакомства и большая сумма денег, а просто мощный компьютер и правильно подобранный руль . С выбором первого всё достаточно просто, а чтобы сделать правильный выбор симулятора машинной езды, помните несколько важных вещей.
А иногда и настроить.
Точно также для того, чтобы подключить руль и педали к компьютеру , вам потребуется провести некоторые действия. Во-первых, стоит выяснить при покупке подобного устройства, каким образом и к какому порту оно подключается. Обычно современные игровые рули с комплектом педалей подключаются одним проводом к свободному USB-порту компьютера, однако, стоит уточнить у продавца, так ли это.
Следует также подумать о том, есть ли в наличии на компьютере, который вы хотите оборудовать подобным игровым устройством , соответствующий свободный USB-порт. Хотя если компьютер находится в пользовании некоторое время, обычно все порты уже заняты. К ним могут быть подключены сканер, веб камера, принтер и целый ряд других устройств. В этом случае, для того чтобы подключить руль и педали к компьютеру, стоит приобрести USB-хаб, который добавит несколько свободных портов. В случае, если не все порты заняты, нет ничего проще, чем подключить новое игровое устройство, просто вставив кабель в соответствующий разъем компьютера.
Стоит отметить, что обычно сложностей с подключением не бывает. Единственное же разочарование, которое может постигнуть любителя гонок , — это отсутствие поддержки таких устройств управления у любимой игры.
Компьютерные игры захватывают всерьез и надолго – особенно в тех случаях, когда они максимально реалистично имитируют какие-либо действия. Пример таких игр – разнообразные спортивные и транспортные симуляторы, и конечно, виртуальные гонки, в которых сегодня практически полностью скопированы функции настоящих гоночных машин, и играя в такие игры, вы погружаетесь в атмосферу гоночной трассы, наслаждаясь управлением автомобилем. В магазинах можно приобрести различные модели руля и педалей для игр, но все они достаточно дороги, и если у вас есть определенные навыки работы с механикой и электроникой, вы можете изготовить такое устройство самостоятельно.
Инструкция
В нижней части трубки должен находиться стержень диаметром в 5 мм., удерживающий педаль в кронштейнах. Кронштейны изготовьте из прочных металлических уголков и прочно прикрутите их к основанию кожуха.
Изготавливая поперечную планку, о которой говорилось чуть выше, измерьте и выпилите ее так, чтобы она точно соответствовала ширине кожуха педального модуля и была максимально прочно привинчена или приклеена к его стенкам и основанию.
В поперечине просверлите отверстие и вкрутите в ее центр винт с металлическим ушком, зафиксированный с обратной стороны гайкой. Прикрепите к ушку одним концом пружину возврата, а вторым концом закрепите ее на металлической трубке, к которой крепится педаль.
Затем установите потенциометр для педали в задней части корпуса, на L-образном кронштейне, прикрепив его на втулках к приводу педали так, чтобы он смог поворачиваться на 90 градусов в обе стороны.
Xbox 360 – популярная игровая приставка от компании Microsoft. Эта приставка сейчас достаточно популярна среди геймеров, так как она удобна и имеет отличные технические характеристики. Приставка снабжена беспроводным игровым контроллером или, как его ещё называют, геймпадом . Если вы приобрели себе приставку Xbox, но не знаете, как подключить геймпад к игровой консоли, то эта инструкция вам поможет.
Инструкция
Кнопку включения на самой консоли просто нажмите и отпустите. Успейте за двадцать секунд нажать и отпустить кнопку подключения на корпусе геймпада.
Дождитесь, пока световые индикаторы рядом с кнопкой включения на консоли не закончат мигать. Когда они перестанут мигать, это будет означать, что геймпад подключился.
В том случае, если геймпад не включился, проверьте, работают ли батарейки. В геймпаде необходимо использовать батарейки типа АА. Если они не работают, то вставьте новые.
Для питания геймпада вы можете использовать и специальные устройства — Xbox 360 Play & Charge Kit или Xbox 360 Quick Charge Kit.
Также имейте в виду, что в один момент геймпад может быть подключен только к какой-то одной консоли, и в том случае, если вы хотите подключить его к другой консоли, соединение с первой придётся прервать.
Если геймпад не подключается, то попробуйте проделать следующее: 1. Выключите консоль, а через минуту включите снова
2. Замените батарейки в геймпаде
3. Все предметы, которые находятся между геймпадом и консолью, уберите, особенно в том случае, если эти предметы являются источниками излучений – микроволновые печи, телевизоры , мобильные и беспроводные домашние телефоны , металлические и хромированные стойки и.д.Удачного вам подключения и удачной игры!
Чтобы подключить руль к игре , вам необязательно обладать какими-либо специфическими познаниями – подключение выполняется практически мгновенно, вам остается лишь настроить управление в игре удобным для вас образом.
Вам понадобится
- — компьютер
- — руль с педалями
- — игра, поддерживающая подключение подобного устройства.
Инструкция
Настройка игры для рулевого управления. Войдите в игру, которая поддерживает режим управления рулем, и зайдите в меню настроек. Здесь вам следует выбрать опцию «Настройки управления». Помимо меню «Настройки клавиатуры» и «Настройки мышки», вы увидите раздел «Альтернативное управление» – именно он вам и необходим. Войдя в данное меню, задайте нужные параметры для определенных кнопок так, как вам это будет удобно. Сохранив все настройки, начните новую игру.
Возможные проблемы. Если после того, как вы вошли в игру рулевое управление остается неактивным, виной этому может быть две причины : компьютер не определил устройство или же вы не установили соответствующий драйвер (некоторые модели рулей предусматривают предварительную установку драйвера на ПК). Однако все это можно выявить еще на стадии настроек управления – если в момент настройки управления при попытке смены клавиш кнопки руля не отвечают, это значит , что он неактивен. В этом случае вам необходимо установить на ПК драйвер, который поставляется в комплекте с устройством. После установки повторите все действия второго шага.
Эффективность работы вашего сканера частично зависит от типа интерфейса, используемого для подключения к компьютеру . Разные модели сканеров подключаются к компьютеру различными способами. Некоторые сканеры используют специальный адаптер, который вставляется в материнскую плату компьютера. Другие подключаются с помощью параллельного порта, либо интерфейса SCSI, либо порта USB.
Инструкция
SCSI сканеры используют более совершенные адаптеры SCSI, которые вы можете подключить как к PC, так и к Macintosh. Данное подключение обеспечивает более высокую скорость передачи данных, по сравнению с LPT моделями. В том случае если в компьютере отсутствует контроллер SCSI, то производители включают в комплект специальные платы, предназначенные для подключения в разъем ISA. Помните о том, что в некоторых компьютерах может отсутствовать разъем ISA, поэтому перед покупкой необходимо убедится в том, что ваш компьютер поддерживает данное подключение.
Главная » Советы » Как настроить руль с педалями в компьютерных играх.
Как настроить игровое рулевое колесо на ПК
Чтобы улучшить игровой процесс, вам необходимо настроить игровое рулевое колесо. Элементы управления, которые вы используете на клавиатуре, и элементы управления, используемые в игровом колесе, сильно отличаются. Их обоих нельзя сравнивать, у каждого геймера есть джойстик, специально разработанный для конкретных игр. Игровое рулевое колесо специально разработано для автомобильных игр.
Вам определенно понравится играть с рулем. Все, что вам нужно сделать, это просто настроить игровое колесо на ПК.Теперь некоторые из вас, возможно, столкнулись с проблемами при настройке, и вам должно быть интересно, как настроить игровое рулевое колесо на ПК с Windows . Так что не беспокойтесь, поскольку мы уже упоминали шаги, которым вы можете следовать, чтобы настроить игровое колесо. Ознакомьтесь с приведенными ниже инструкциями и следуйте им, как указано, для упрощения подключения.
Как настроить игровое рулевое колесо на ПК с Windows
Выполните шаги, указанные ниже, чтобы легко подключить игровое рулевое колесо к ПК.
Шаг 1. Установка игрового рулевого колеса
Первым и самым важным шагом является установка рулевого колеса.Если вы не установите рулевое колесо, как указано, вы можете столкнуться с некоторыми проблемами при его использовании. Поэтому следуйте инструкциям, указанным для безошибочной установки игрового рулевого колеса.
- Прикрепите педали и другие приспособления к рулевому колесу.
- Теперь прикрепите адаптер питания к колесу.
- Далее необходимо подключить насадки к USB-порту ПК.
- После того, как вы подключили колесо и другие насадки, поместите их в желаемое положение.
- Выберите режим рулевого колеса , и все готово.
- Теперь включите компьютер и подключите колесо к выходу питания.
Это шаги, которые вы можете выполнить для установки игрового рулевого колеса. Шаги могут отличаться для устройств разных производителей. Большинство устройств подключаются только к этой процедуре.
Также читайте: Программное обеспечение Logitech Gaming для Windows | Загрузите последнюю версию
Шаг 2. Установите драйверы
Драйверы являются неотъемлемой частью установления бесперебойного соединения. Если у вас устаревших драйверов в системе то вы можете столкнуться с проблемами при подключении устройства к компьютеру. Всегда обновляйте драйверы или устанавливайте драйверы в соответствии с требованиями устройства. Теперь в этом случае вам нужно иметь водителя за рулем.
Драйверы можно установить двумя способами: либо вручную, либо автоматически. Мы перечислили оба метода, вы можете выбрать любой из них, который соответствует вашим потребностям и требованиям.
1. Установите драйверы с помощью ручного метода
С помощью ручного метода вам необходимо вручную проверить веб-сайт производителя на наличие драйверов, а затем установить их. Предположительно, если у вас есть игровой руль Logitech, вам нужно посетить официальный сайт Logitech и проверить номер модели вашего рулевого колеса, а затем найти его драйверы.После нахождения нужных драйверов вам необходимо загрузить и установить их на свой компьютер.
При выполнении ручного метода мы заметили, что пользователь, впервые выполняющий этот метод, делает ошибки и загружает неправильные драйверы, несовместимые с системой. Всем новичкам мы рекомендуем использовать следующий метод.
2. Установка драйверов с помощью автоматического метода
Мы считаем это лучшим методом, поскольку в этом методе вам не нужно много работать.Вам просто нужно загрузить программное обеспечение для обновления драйверов, а остальное программное обеспечение подойдет. Программное обеспечение после установки в систему сканирует всю систему и проверяет наличие неисправных и устаревших драйверов в системе. После сканирования программа представит список всех драйверов, которые необходимо восстановить. Из списка неисправных драйверов вы можете либо по одному, либо выбрать все для обновления. Особенность этого средства обновления драйверов заключается в том, что он загружает драйверы только с официальных сайтов.
Теперь, если вам интересно, какое программное обеспечение следует установить, позвольте нам помочь вам и в этом. Bit Driver Updater — безусловно, лучшее программное обеспечение для обновления драйверов, которое вы можете загрузить. Это программное обеспечение не только обновляет драйверы, но и оптимизирует производительность системы, благодаря чему ваша система работает быстро и без сбоев. Используя это программное обеспечение, вы можете обновить все драйверы всего за несколько минут. В нашей рекомендации вам следует использовать это программное обеспечение, иначе в Интернете есть множество, из которых вы можете загрузить.
Также читайте: Список 23 лучших облачных игровых сервисов, доступных в 2021 году
Шаг 3. Настройте свое устройство
Теперь, после того, как вы установили колесо и драйвер, вам нужно настроить устройство и проверить, работает оно или нет. Чтобы проверить это, вам необходимо запустить программы и выполнить шаги, указанные ниже. Мы упомянули шаги для гоночного руля Logitech G27 . Если у вас есть другое рулевое колесо, вы можете взглянуть на шаги и проделать то же самое с соответствующим устройством.
- Щелкните опцию « Profile », а затем опцию « New ».
- Теперь добавьте игру, в которую вы хотите играть, с помощью игрового рулевого колеса .
Также читайте: Cloud Gaming: Stadia, Boosteroid или GeForce NOW
- Затем вам нужно нажать на опцию « Edit », а затем выбрать опцию « Specific Game Settings » .
- Сделайте снимок экрана с настройками, указанными на экране, а затем нажмите кнопку «ОК».
- Теперь нажмите кнопку Options в меню панели задач .
- В меню выберите опцию « Global Device Settings ».
- Теперь измените настройки , как показано на снимке экрана, а затем нажмите кнопку ОК.
Также читайте: 22 Лучшее бесплатное средство обновления драйверов для Windows 10, 8, 7 в 2021 г. [Обновлено]
Как настроить игровой руль на ПК с Windows {решено}
Вышеупомянутые методы помогут вам легко настроить игровой руль.Шаги указаны для гоночного руля Logitech. Шаги могут отличаться от устройства к устройству. Вы все еще можете понять, как продолжить настройку. Мы надеемся, что эта статья окажется для вас полезной. Если мы ответили на ваш вопрос о том, как настроить игровой руль на ПК с Windows, сообщите нам, записав его.
Как настроить гоночный руль Thrustmaster на ПК
Источник: Windows Central
Thrustmaster производит одни из ведущих рулей для гоночных симуляторов для ПК и консолей.Во многих случаях колесо можно использовать в сочетании с ПК, PS4 и Xbox One, но хотя консоли обычно представляют собой простую систему Plug and Play, для запуска на ПК нужно немного поработать.
Продукты, использованные в этом руководстве
Как установить драйверы и прошивку на Thrustmaster wheel
Источник: Windows CentralКогда вы подключаете руль Thrustmaster к Xbox One или PS4, это в значительной степени работает по принципу «подключи и работай». Вы можете изменить некоторые настройки в игре, чтобы ваша установка была удобнее, но на ПК это обычно не так.
Как и многим внешним устройствам ввода, вашему ПК должны быть доступны некоторые драйверы, и также неплохо убедиться, что прошивка колеса обновлена.
- Чтобы загрузить оба, перейдите на страницу поддержки Thrustmaster .
- Выбери свой руль.
- Прокрутите вниз до раздела драйверов , где вы найдете загружаемый EXE-файл для драйверов и микропрограмм, вместе взятых.
- Загрузите это и установите на свой ПК Windows .
После того, как приложение, загруженное выше, будет установлено, откройте его, а затем подключите колесо, когда будет предложено. Без установленных драйверов есть большая вероятность, что в ваших гоночных играх колесо вообще не будет отображаться.
Источник: Windows CentralТакже важно убедиться, что ваше колесо находится в правильном режиме. Колеса Xbox One в Windows 10 подойдут, но если вы используете колесо, совместимое с PS4 и ПК, обратитесь к руководству, чтобы убедиться, что для ПК выбран правильный режим.На некоторых, например, вам нужно выбрать режим, совместимый с PS3, для использования на ПК.
Когда вы открываете приложение панели управления, убедитесь, что ваше колесо выделено, и щелкните свойств , чтобы открыть окно настроек.
Приложение отобразит текущую прошивку, на которой установлен руль, как показано на рисунке. Чтобы проверить наличие обновлений и установить их, просто нажмите кнопку Проверить наличие обновлений в правом нижнем углу.
Как проверить колесо перед гонкой
Источник: Windows CentralБольшая часть процесса настройки колеса будет происходить в каждой из различных игр, в которые вы хотите играть, но есть некоторые вещи, которые нужно проверить перед тем, как начать.
Приложение Thrustmaster позволяет вам проверить работу каждой части колеса и педалей, убедиться, что они работают правильно, и проверить силу. Также полезно познакомиться с кнопками на колесе и с тем, как каждая из них пронумерована, потому что вам нужно знать это в играх.
Одна особенно полезная функция, с которой вы можете справиться, — это блокировка вращения. Если у вас есть колесо с поворотом на 1080 градусов, такое как TS-XW и T150, вы можете ограничить его количество.1080 градусов — это много, и если вы не играете во что-то вроде Euro Truck Simulator 2 или Farming Simulator 19, вы не собираетесь использовать все это.
Гоночные игры на самом деле не нуждаются в большом вращении, поэтому вы можете сократить его здесь до чего-то меньшего, и это применимо ко всем вашим играм.
Наше лучшее колесо Thrustmaster
Thustmaster производит множество отличных колес, и вы можете настроить все совместимые с ПК таким образом, чтобы они были готовы выехать на виртуальный асфальт. Трудно выделить только одно колесо для проверки, но это два наших нынешних фаворита.
Pro качество
Thrustmaster TS-XW
Гоночный руль профессионального качества для Xbox и ПК
Он дорогой, но он также создан по образцу настоящего гоночного руля от Sparco. Отделанный алькантарой, с поворотом на 1080 градусов и огромным блоком питания, похожим на турбо, это серьезное оборудование.
Независимо от того, участвуете ли вы в гонках на консоли или ПК, TS-XW — хорошее вложение для более серьезных гонщиков симуляторов. Он не только выглядит как настоящий, но и его сложная система обратной связи по усилию ощущается как как настоящий.А если вам не нравится колесо Sparco, вы можете заменить его на ряд других моделей.
Доступная альтернатива
TS-XW дорогой, а симуляторы уже стали дорогим делом. Если вы ищете что-то более дешевое, T150 Pro — отличная альтернатива.
Доступное качество
Thrustmaster T150
Множество функций по привлекательной цене
T150 не обладает высочайшим качеством сборки, которое есть у его более дорогих собратьев, но поддерживает угол поворота 1080 градусов, надежную обратную связь по усилию и совместимость как с ПК, так и с PS4.
Версия Pro также стоит дополнительных затрат по сравнению с обычным T150, если вы можете дотянуться до нее, поскольку вы получаете комплект с тремя педалями Thrustmaster T3PA, включенный в комплект с двумя педалями в стандартной версии. T3PA — это регулируемый набор педалей, такой же, как у TS-XW.
Мы можем получать комиссию за покупки, используя наши ссылки. Учить больше.
Справочник покупателяЭто лучшие маршрутизаторы Netgear, доступные сейчас
Любите Netgear и хотите улучшить свой домашний Интернет? Мы собрали лучшие маршрутизаторы, доступные сейчас, независимо от того, ищете ли вы игры, настраиваете ячеистую сеть или просто пользуетесь Интернетом без задержек у себя дома.
Как настроить руль в игре — 2K Support
Как настроить руль в игре
Примечание: Рекомендуется определить элементы управления джойстиком и колесом как ВТОРИЧНЫЙ контроллер в игре.
Примечание: Во время игры аналоговые устройства отключаются до тех пор, пока вы не переместите устройство как минимум на 25% диапазона его движения, чтобы активировать его. Это сделано для того, чтобы вы могли удобно использовать цифровые элементы управления (клавиатуру), не создавая помех со стороны аналогового устройства.
- Сначала подключите руль к ПК и установите драйверы Windows для руля.
- Настройте / откалибруйте колесо в Windows и убедитесь, что оно работает правильно в соответствии с инструкциями к устройствам.
- Запустите Mafia и выберите Параметры. Выберите Элементы управления проигрывателем, а затем выберите Другое.
Теперь вы можете настроить параметры колеса следующим образом:
ГЛОБАЛЬНЫЙ ОБЪЕМ ПАЛКИ:
Регулирует реакцию силовой обратной связи для всех эффектов
ПОДВЕСКА:
Регулирует реакцию силовой обратной связи при движении по разным поверхностям
ВСТРЕЧИ:
Регулирует реакцию силовой обратной связи при столкновении
ОБЗОР:
Регулирует реакцию силовой обратной связи в зависимости от оборотов двигателя.
ЗАХВАТ ШИНЫ:
Регулирует реакцию силовой обратной связи на сопротивление колеса при повороте
ДВИЖЕНИЕ ИГРОКА:
Регулирует реакцию силовой обратной связи на взаимодействие игрока с окружающей средой.
Чувствительность прицеливания X и Y — с помощью этой опции вы можете ограничить скорость колеса по осям X и Y
Максимальная скорость прицеливания — максимальная скорость, значения X и Y взяты из
.Нелинейное и линейное рулевое управление — для выбора реакции транспортных средств во время движения. Это повлияет на маневренность транспортных средств во время вождения, позволяя вам контролировать маневренность транспортных средств пропорционально тому, насколько далеко аналоговое устройство перемещается влево или вправо.
Amazon.com: Logitech G920 Driving Force Racing Wheel и педали пола, обратная связь по реальной силе, лепестковые переключатели из нержавеющей стали, кожаный чехол на руль для Xbox Series X | S, Xbox One, ПК, Mac
Жаль, что я не провел свое исследование перед покупкой. Через несколько недель после того, как я купил его, мой брат купил Thrustmaster TMX PRO, который продается примерно по такой же цене или меньше. После использования его колеса я бы определенно купил это.Оба колеса не имеют переключателя передач, и оба имеют педаль сцепления и конический тормозной модуль для более реалистичного ощущения торможения.Тем не менее, на TMX PRO мод легко устанавливается или удаляется в зависимости от ваших предпочтений. На Logitech он установлен постоянно и требует инвазивных действий для удаления, что также приводит к аннулированию гарантии. Мне он нравится, сначала он был немного жестковат, но примерно через 30 часов гонок он сломался и чувствует себя прекрасно.
Оба колеса оснащены дополнительным переключателем, а одно колесо Logitech предлагает 4 вещи по сравнению с Thrustmaster: толкающий реверс, намного тише, очень короткий ход и гораздо более низкую цену.Thrustmaster более чем вдвое дороже, но он чувствует себя лучше, сделан в основном из металла, и его труднее случайно вставить не на ту передачу. Thrustmaster также имеет отдельную пластину затвора, которая входит в комплект, чтобы сделать его последовательным переключателем. Это отлично подходит для раллийного вождения, когда подрулевые переключатели трудно использовать. Однако он очень мягкий в последовательном режиме, не имея того приятного положительного щелчка, который должен иметь последовательный переключатель. Из-за этого я бы не стал покупать его, если вы в основном ищете секвентальный переключатель из-за его плохой обратной связи.Это лучшие специализированные варианты.
Педали Logitech 8-битные, что дает 256 уникальных позиций. Звучит много, но при управлении автомобилями F1, где торможение должно быть невероятно точным, 12-битные педали Thrustmaster с 4096 уникальными положениями заметно лучше. Педали Logitech лучше держатся за ковер и выглядят лучше.
Колесо, G920 хорошеет намного. Полированная металлическая конструкция с кожаной оберткой хорошо смотрится и хорошо лежит в руке.Thrustmaster в основном пластиковый с некоторыми резиновыми ручками в положениях на 10 и 2 часа. Это выглядит дешево и изначально кажется дешевым. Однако он примерно на 1/4 дюйма больше, чем Logitech, и мне нравится небольшое увеличение в размерах.
И все же именно здесь Thrustmaster убегает с шоу для меня. При реальной езде с ним обратная связь по усилию заметно лучше, более точна и менее резкая. Я не могу сказать, что он находится в какой-то другой лиге по сравнению с Logitech, но он лучше. О дешевизне пластикового колеса почти забыли из-за превосходной точности, которую вы получаете от силовой обратной связи.
При этом у Logitech есть свои плюсы, такие как улучшенный внешний вид и общее качество сборки. В колесной базе есть отверстия для болтов для жесткого крепления. Что очень приятно при использовании с подставкой. TMX PRO, с другой стороны, не имеет монтажных отверстий, а его настольный зажим заедает настолько, что блокирует лоток для клавиатуры. Logitech использует двойные мягкие крепления, которые почти не торчат, открывая доступ к клавиатуре. Педальные коробки обоих колес и дополнительные переключатели действительно имеют отверстия для болтов для жесткого крепления.
Судя по тому, что я читал в сети, TMX pro действительно имеет более высокий процент ошибок. Так что, если вы ищете что-то, что прослужит долго, Logitech, скорее всего, будет вашим лучшим выбором. Его система обратной связи по усилию с двойным мотором и редуктором устарела и существует со времен колеса G27, поэтому она не так хороша, как могла бы. Тем не менее, это проверенная система, многие колеса G27 используются до сих пор. Я просто размышляю, но я думаю, что, возможно, именно поэтому Logitech решила не обновлять его только потому, что он оказался настолько надежным.
Лучший гоночный руль для ПК в 2021 году
Лучший гоночный руль для ПК превращает скромную игру в симулятор, и мы твердо уверены, что гоночный руль — одна из лучших покупок для компьютерных игр на сегодняшний день. Даже если вы не играете в роли гонщика или спортсмена F1, наличие лучшего гоночного руля для ПК полностью изменит ощущение запутанного танца парковки Euro Truck Simulator 2 или сделает вспашку полей в Farming Simulator бунтом. Ммм, обратная связь по усилию трактора.
Мы разобрали асфальт, тестируя многие из самых популярных гоночных рулей сегодня, чтобы решить, какое из них лучше всего подходит для ваших гоночных перчаток.Это тоже непростое решение, так как есть несколько хороших гоночных рулей, которые предлагают пьянящее сочетание плавного движения, реалистичных педалей и достаточно плавного переключения передач.
Одна вещь, на которую мы обращаем внимание при тестировании гоночного руля на ПК, — это исключительная обратная связь по усилию. Лучшая в мире система обратной связи по силе будет сочетать аппаратные и игровые данные, чтобы проецировать постоянный поток информации как о поверхности трека, так и о том, что ваше игровое колесо делает на ваш рабочий стол. Подобно тактильной обратной связи, это какое-то вуду с контроллером / двигателем, но вы быстро узнаете, каково это, когда ваши задние колеса теряют сцепление, и вы собираетесь попрощаться с дорогой.Хорошее рулевое колесо даст вам физический ориентир, чтобы вы могли исправить то, что в противном случае привело бы к врезанию джойстиком в стену.
Вы получаете то, за что платите, с лучшим гоночным рулем для ПК. Есть много вариантов по разным ценам — абсолютной вершиной являются ошеломляющие колеса Fanatec ClubSport за 1500 долларов, но не волнуйтесь. Мы выбрали несколько более доступных вариантов и по крайней мере одну универсальную установку, которая по-прежнему обещает обратную связь по силе для тех, кто не любит сжигать деньги, как Пабло Эскобар.
Лучший гоночный руль для ПК в 2021 году
Изображение 1 из 3 (Изображение предоставлено Thrustmaster) Изображение 2 из 3 (Изображение предоставлено Thrustmaster) Изображение 3 из 3 (Изображение предоставлено Thrustmaster)1. Thrustmaster T300 RS
Лучший гоночный руль для ПК
Технические характеристики
Тип подключения: USB
Вес: 3 кг
Силовая обратная связь: Да
Гул: Да
Максимальный угол поворота: 1080 градусов
Педали в комплекте: Да
Педаль сцепления: Нет
Расширяемая: Да
Причины для покупки
+ Прекрасно реагирующая + Мощная обратная связь по усилию
Причины, которых следует избегать
-Ручной тормоз с кнопкой для большого пальца
Это вершина лучших гонок на ПК Список колес не зря: его характеристики и характеристики в совокупности создают небольшой комплект, достойный серьезного энтузиаста гоночных игр, но без завышенной цены.В гонках на треке, таких как F1 или Project CARS, вы действительно можете почувствовать сцепление автомобиля с дорогой благодаря превосходной моторизованной обратной связи, а скорость реакции на ваши действия быстрая и идеальная.
Качественная обратная связь по усилию настолько хороша, что кажется, что при ударе о стену в некоторых моментах руки на самом деле повредятся. Он точный, весомый и действительно потрясающий, когда этого требует игра, благодаря чему раллийные игры кажутся более захватывающими.
Единственное ограничение, которое имеет эта установка, состоит в том, что ручной тормоз привязан к кнопке, к которой вы нажимаете большим пальцем, что делает раллийные игры неудобными.Поскольку во время гонок колесо часто перевернуто или находится под необычным углом, вам придется проявить творческий подход к тому, как задействовать функцию ручного тормоза … Использовать свой нос? Вы можете получить отдельную ручку переключения передач и использовать ее в качестве ручного тормоза с подрулевыми лепестками для переключения передач, но это дороже.
Тем не менее, это управляемо, и это по-прежнему отличная установка для всех, кто серьезно относится к гоночным играм. Версии этого колеса для PS4 и Xbox One работают с ПК.
Изображение 1 из 4 Fanatec CSL Elite (Изображение предоставлено: Fanatec) Изображение 2 из 4 (Изображение предоставлено Fanatec) Изображение 3 из 4 (Изображение предоставлено Fanatec) Изображение 4 из 4 (Изображение предоставлено: Fanatec)2.Fanatec CSL Elite
Лучший гоночный руль для серьезных симуляторов
Технические характеристики
Тип подключения: USB
Обратная связь по усилию: Да
Максимальный угол поворота: 1080 градусов
Педали в комплекте: Да (в комплекте)
Расширяемость: Да
Причины для покупки
+ Очень плавное вращение + Мощная и чистая обратная связь по усилию + Колесо большого диаметра
Причины, которых следует избегать
-Система меню может сбивать с толку-Конструкция основания из пластика
Fanatec CSL Elite isn ‘ Это самый дешевый гоночный руль в нашем руководстве и не самый простой в использовании, но все же весьма впечатляющая установка.CSL Elite начального уровня — один из самых универсальных и захватывающих гоночных комплектов, который можно купить за относительно умеренную сумму.
Комплект Fanatec очень модульный, что означает, что вам нужно будет купить базу, руль и педали для полной настройки. Переключатель передач — еще одно дополнительное дополнение, если вы не можете вынести ощущение отрывающихся панелей при переключении передач. На веб-сайте Fanatec есть множество опций, которые можно легко настроить через онлайн-систему. Наша рекомендуемая комплектация — это база CSL Elite, колесо Alcantara P1 и педали тормоза с датчиком веса.
С такой конфигурацией вы можете быть уверены, что сможете почувствовать каждый кричащий угол при движении по трассе. Мощная обратная связь по одной движущей силе CSL Elite гарантирует это, а тормоза с датчиками веса действительно воплощают этот реализм. Им потребуется серьезная сила, чтобы полностью нажать на скорость, поэтому вы можете подумать о настройке полнокадровых гоночных симуляторов, если вы отправитесь по маршруту Fanatec.
Прочтите наш обзор Fanatec CSL Elite.
Изображение 1 из 3 (Изображение предоставлено: Logitech G) Изображение 2 из 3 (Изображение предоставлено: Logitech G) Изображение 3 из 3 (Изображение предоставлено: Logitech G)3.Logitech G923 Trueforce Racing Wheel
Отличный универсальный гоночный руль
Технические характеристики
Тип подключения: USB
Вес: 3,1 кг
Силовая обратная связь: Да
Грохот: Да
Максимальный угол поворота : 900 градусов
Педали в комплекте: Да
Педаль сцепления: Да
Расширяемая: Да
Причины для покупки
+ Подробная обратная связь по управляемому усилию + Качественный набор педалей
Причины, по которым следует избегать
-G29 и G920 очень похожи и часто дешевле
Мы тщательно протестировали гоночный руль Logitech G923 Trueforce и обнаружили, что он предлагает завидное сочетание управления, обратной связи и отклика.По этой причине он вполне подходит для большинства гоночных игр — это гоночный руль, который мы рекомендуем начинающим водителям и более опытным ветеранам, которые часто оказываются между разными и разнообразными симуляторами.
Мы потратили большую часть времени на использование G923 с F1 2021 и F1 2019, и он отлично работает только с несколькими настройками насыщенности рулевого управления и линейности дроссельной заслонки (72, 20 — если вам интересно). Точно так же просто загрузить Assetto Corsa Competizione, чтобы переключиться на гонки серии GT.Или любую другую гоночную игру, даже SnowRunner.
Как мы отмечаем в нашем обзоре Logitech G923, «[G923] — это не какое-то крошечное бесполезное колесо, которое не может противостоять контроллеру. Он создан для гоночных игр. Он делает гоночные игры чертовски захватывающими, но он также позволит вам быть более точным и быстрым при удаче во время гонок «.
Одна особенность, уникальная для G923, — это Trueforce. Это система, которая добавляет дополнительную обратную связь к отклику колеса. Лучше всего это описать как тихое гудение, которое регулируется при переключении между участками трека.Это ни в коем случае не обязательная функция, но это хорошее дополнение, которое стоит включить в несколько игр, которые его поддерживают.
Изображение 1 из 5 (Изображение предоставлено Thrustmaster) Изображение 2 из 5 (Изображение предоставлено Thrustmaster) Изображение 3 из 5 (Изображение предоставлено Thrustmaster) Изображение 4 из 5 (Изображение предоставлено Thrustmaster) Изображение 5 из 5 (Изображение предоставлено Thrustmaster)4. Гоночное колесо Thrustmaster TX: Кожаное издание
Более высокое качество Thrustmaster
Технические характеристики
Тип подключения: USB
Вес: 9 кг
Силовая обратная связь: Да
Рамбл: Да
Максимальный угол поворота: 900 градусов
Педали в комплекте: Да
Педаль сцепления: Да
Расширяемая: Да
Причины для покупки
+ Педали более высокого качества, чем базовая версия + Превосходное управление и общее качество
Причины, которых следует избегать
-Не лучшие педали
Хотя это похоже на наш выбор из группы, T300 RS, колесо TX Racing по-прежнему является достойным дополнением, потому что качество и контроль так же превосходны, и вы получаете немного больше за немного более высокую цену.Это в значительной степени то же самое, что и стандартная версия, но поставляется с двумя дополнительными элементами: набором педалей с 3 педалями и съемным кожаным колесом.
Кожаные колеса превосходны и кажутся немного более крутыми и аутентичными, поскольку они кожаные. Внизу великолепный педальный набор с полноразмерными тяжелыми педалями, которые чувствуют себя отзывчивыми и удобными для ваших ног; их настройка также превосходна, и каждая крошечная регулировка, кажется, приводит к изменению ускорения или торможения. В качестве бонуса крепление рулевого колеса по-прежнему достаточно прочное, чтобы надежно удерживать его на столе, хотя гоночное кресло, вероятно, получило бы от этого максимум удовольствия.Вот руководство по нашим лучшим игровым стульям.
Лучший контроллер для компьютерных игр | Лучший компьютерный джойстик | Лучший игровой монитор Лучшая механическая клавиатура | Лучшие игровые роутеры | Лучшая игровая гарнитура
Изображение 1 из 3 (Изображение предоставлено Thrustmaster) Изображение 2 из 3 (Изображение предоставлено Thrustmaster) Изображение 3 из 3 (Изображение предоставлено Thrustmaster)5. Гоночное колесо Thrustmaster TMX с силовой обратной связью
Более доступный вариант
Технические характеристики
Тип подключения: USB
Вес: 5.5 кг
Силовая обратная связь: Да
Грохот: Да
Максимальный угол поворота: 900 градусов
Педали в комплекте: Да
Педаль сцепления: Нет
Расширяемая: Да
ЛУЧШИЕ СДЕЛКИ СЕГОДНЯ
Причины для покупки + Достойное значение + Подлинная обратная связь по усилию
Причины, которых следует избегать
-Не лучшие педали
Это компьютерное рулевое колесо начального уровня Thrustmaster с обратной связью по усилию. Силовая обратная связь по-прежнему является одной из главных вещей, которые действительно дополняют и дополняют впечатления от вождения с рулем, поэтому мы не будем рассматривать установку без нее.Обратная связь по усилию не такая сильная, как у других моделей, но она работает, и если у вас ограниченный бюджет, она обеспечивает колесо с истинной обратной связью по усилию с поворотом на 900 градусов и набор педалей, что является довольно хорошим соотношением цены и качества. .
Заметные сокращения появляются как на руле, так и на педалях; однако: рулевое колесо не имеет роскошного ощущения от более дорогих моделей, а педали немного пластичны, не имеют большого сопротивления и лишены педали сцепления. Что нужно иметь в виду, если вы когда-нибудь захотите выполнить обновление позже.
Лучший гоночный руль FAQ
Какой тип силовой обратной связи лучше всего подходит для симуляторов?
Существует несколько различных типов силовой обратной связи, обычно встречающихся в гоночных рулях: с зубчатым приводом, с ременным приводом и с прямым приводом. Безусловно, наиболее точным и мощным является прямой привод, но он также связан с высокими затратами.
Прямой привод лучше всего подходит, потому что он относительно простой. Каждое гоночное колесо с обратной связью по усилию использует двигатель для создания сопротивления и обратной связи через колесо, а в системе с прямым приводом колесо крепится непосредственно к этому двигателю для максимального отклика.
Однако не исключайте конструкции с зубчатым или ременным приводом. Ременный привод — это исключительная система обратной связи по усилию, которая использует ремень для соединения двигателя с колесом. Эта установка предлагает отличный отклик с небольшими компромиссами.
Системыс зубчатым приводом являются наиболее популярными для более дешевых гоночных колес, и их характеристики могут сильно отличаться в зависимости от их конструкции. В таких колесах, как Logitech G923, используется двухмоторная система с зубчатым приводом, и мы обнаружили, что это действительно впечатляет и довольно мощно под рукой.Тем не менее, некоторые менее хорошо спроектированные рулевые колеса ПК с зубчатым приводом могут потребовать большей мощности и отклика от вашего привода.
Какие детали мне нужны для настройки симулятора гонок?
Если вы действительно хотите выложиться на полную с настройкой гоночного симулятора, простого колеса может оказаться недостаточно. Вот когда вам захочется обратить внимание на более дискретные детали и создать гоночную симуляцию в своем собственном стиле и в соответствии с вашими предпочтениями.
Для этого вам нужно начать с базы. По сути, это ось, которая переводит ваши движения на колесе в цифровой сигнал для вашей игры, при этом являясь движущим фактором обратной связи, которую вы почувствуете в игре.Важно сделать правильный выбор для вашей базы, а это означает выбор между конструкцией с прямым или ременным приводом.
По большей части вы обнаружите, что совместимость баз различается между Xbox / ПК и PlayStation / ПК. Вы редко найдете поддержку обеих консолей в одной, но почти всегда в любом случае для ПК.
Затем вам понадобится рулевое колесо для установки на базу, обычно через какое-то колесо на ступицу или адаптер. Это может быть более индивидуальный руль для конкретного автоспорта, такого как F1, или что-то более общее для гонок GT или всего понемногу.
Возможно, вам придется искать отдельные надстройки для кнопок и переключателей рядом с рулем, или они могут быть включены в один пакет.
Переходя к педалям, мы обычно рекомендуем подбирать комплект с педалями акселератора, тормоза и сцепления как одно целое. Возможно, сейчас вы не очень хорошо разбираетесь в ручном водителе или даже нуждаетесь в сцеплении у ваших ног для настройки F1, но его полезно иметь для всего спектра гоночных игр. Мы даже установили педаль сцепления для включения ручного тормоза вместо официального аксессуара ручного тормоза.
Вы также захотите подумать о том, как вы крепите эту гоночную симуляцию к своему столу или раме для симуляторов (если вы действительно серьезно). В большинстве случаев это довольно простой процесс — просто купить зажим, который идет с вашей базой, от того же производителя, но, возможно, вы захотите подумать о более захватывающей настройке, прежде чем отправиться в кассу.
Обзор лучших предложений на сегодня
Установка и настройка колес— Forza Support
Мы рекомендуем всегда начинать с настройками по умолчанию в профилировщике колес перед запуском игры, включая общее усиление обратной связи по усилию и угол поворота.На ПК вы можете прогнать 540 градусов с помощью программного обеспечения, но блокировка рулевого управления в игре остается неизменной, поэтому ваше соотношение будет отличаться от значения по умолчанию. Вы можете настроить это с помощью ползунка «Чувствительность рулевого управления» в разделе «Расширенные настройки колеса» ниже. Эту настройку часто неправильно понимают, поэтому важно ее прочитать.
Нормальное и имитационное рулевое управление
Возможность выбора между «Нормальным» или «Симуляционным» рулевым управлением в меню помощи является одной из причин, по которой многие игроки с разным уровнем навыков могут наслаждаться играми Forza, независимо от того, используют ли они геймпад или руль.Forza известна своей управляемостью и естественностью на геймпаде, и эти системы являются основным компонентом этого ощущения. Для создания нормального рулевого управления существует несколько уровней, наложенных друг на друга. Имитационное рулевое управление отключает эти системы. Входные уровни этих систем отключаются каждый раз, когда вы используете колесо, независимо от настройки рулевого управления.
Нормальный ассистент рулевого управления может сделать FFB более «резким», поскольку он влияет на инерцию рысканья автомобиля, помогая сохранить контроль в ситуациях быстрого рулевого управления от упора до упора.Это делает автомобиль несколько менее маневренным, чем с имитацией рулевого управления, но также более устойчивым.
Расширенные настройки колес
Ниже приведены настраиваемые параметры для пользователей руля. Мы настоятельно рекомендуем начать с настроек по умолчанию, чтобы понять, как ваше колесо работает с игрой, а затем настраиваться на конкретный желаемый результат, по одной настройке за раз. Если вы начнете перемещать несколько ползунков, не понимая их эффектов или того, как они взаимодействуют друг с другом, вы можете создать нежелательный опыт.
ВИБРАЦИЯ
Эта опция включает и выключает вибрацию контроллера.
ОБРАЗ БЕЗ МЫШИ
Эта опция переключает управление камерой мыши во время вождения
МЕРТВАЯ ЗОНА РУЛЕВОЙ ОСИ ВНУТРИ
Устанавливает размер внутренней мертвой зоны для рулевого управления. Чем больше эта мертвая зона, тем больше нужно будет повернуть рулевое колесо, прежде чем автомобиль начнет поворачиваться.
МЕРТВАЯ ЗОНА РУЛЕВОЙ ОСИ СНАРУЖИ
Устанавливает размер внешней мертвой зоны для рулевого управления.Чем больше эта мертвая зона, тем меньше рулевое управление будет распознаваться игрой.
ЛИНЕЙНОСТЬ РУЛЕВОГО УПРАВЛЕНИЯ
Устанавливает соответствие между входом и рулевым управлением. Более низкие значения обеспечивают большую точность около центра, но меньшую точность около полной блокировки. Более высокие значения обеспечивают большую точность около полной блокировки, но меньшую точность около центра. 50 — линейное отображение.
ВНУТРИ МЕРТВОЙ ЗОНЫ ОСИ УСКОРЕНИЯ
Устанавливает размер внутренней мертвой зоны для газа.Чем больше эта мертвая зона, тем сильнее нужно будет нажать на дроссель, прежде чем автомобиль начнет разгоняться. Увеличьте это, если вход газа регистрируется, когда дроссель контроллера находится в нейтральном положении.
ВНЕШНЯЯ МЕРТВАЯ ЗОНА ОСИ УСКОРЕНИЯ
Устанавливает размер внешней мертвой зоны для газа. Чем больше эта мертвая зона, тем меньше нужно будет нажимать на дроссель, чтобы автомобиль разогнался как можно быстрее.
ВНУТРИ МЕРТВОЙ ЗОНЫ ОСИ ЗАМЕДЛЕНИЯ
Устанавливает размер внутренней мертвой зоны для тормозов.Чем больше эта мертвая зона, тем сильнее нужно будет нажать на тормоза, прежде чем автомобиль начнет замедляться. Увеличьте его, если тормозной сигнал регистрируется, когда педаль тормоза контроллера находится в нейтральном положении.
ОСЬ ЗАМЕДЛЕНИЯ, МЕРТВАЯ ЗОНА СНАРУЖИ
Устанавливает размер внешней мертвой зоны для тормозов. Чем больше эта мертвая зона, тем меньше нужно нажимать на тормоза, чтобы автомобиль затормозил как можно более резко.
МЕРТВАЯ ЗОНА ОСИ СЦЕПЛЕНИЯ ВНУТРИ
Устанавливает размер внутренней мертвой зоны для сцепления.Чем больше эта мертвая зона, тем сильнее нужно будет нажать на сцепление, прежде чем сцепление автомобиля начнет отключаться. Увеличьте его, если вход сцепления регистрируется, когда сцепление контроллера находится в нейтральном положении.
МЕРТВАЯ ЗОНА ОСИ СЦЕПЛЕНИЯ СНАРУЖИ
Устанавливает размер внешней мертвой зоны для сцепления. Чем больше эта мертвая зона, тем меньше нужно будет нажимать на сцепление для полного выключения сцепления автомобиля.
ВНУТРЕННЯЯ МЕРТВАЯ ЗОНА ОСИ E-BRAKE
Устанавливает размер внутренней мертвой зоны для электронного тормоза.Чем больше эта мертвая зона, тем больше нужно будет активировать вход электронного тормоза, прежде чем электронный тормоз автомобиля начнет действовать. Увеличьте его, если вход электронного тормоза зарегистрирован, когда стояночный тормоз контроллера находится в нейтральном положении.
СНАРУЖИ МЕРТВОЙ ЗОНЫ ОСИ E-ТОРМОЗА
Устанавливает размер внешней мертвой зоны для электронного тормоза. Чем больше эта мертвая зона, тем меньше влияние электронного тормоза будет распознаваться игрой. Отключение этого параметра в игре регистрирует полный электронный тормоз до того, как вход будет полностью нажат.
ВИБРАЦИОННАЯ ШКАЛА
Устанавливает интенсивность вибрации.
МАСШТАБ ПРИНУДИТЕЛЬНОЙ ОБРАТНОЙ СВЯЗИ
Устанавливает уровень силы динамической силовой обратной связи на рулевом колесе. Чем больше это значение, тем больший крутящий момент автомобиля вы почувствуете через колесо. Это НЕ масштабирует эффекты демпфера или пружины. Он контролирует масштаб комбинированной обратной связи по следу и динамических сил. Это НЕ общий прирост сил. Центральная сила центрирующего момента попадает в ползунок силовой обратной связи. Это то место, где живет выравнивающий крутящий момент, и здесь должны помочь значения минимальной обратной связи по силе и недостаточной поворачиваемости.По умолчанию соотношение между входным FFB и выходным FFB составляет 1: 1, чтобы избежать насыщения.
НЕ поворачивайте шкалу Force Feedback Scale на ноль — это, безусловно, самая частая ошибка, которую делают пользователи колеса. Ползунок силовой обратной связи не учитывает все крутящие моменты. Он масштабирует только динамическую функцию FFB. Это шкала комбинированных механических и пневматических трасс и входов изменения высокочастотной нагрузки. Если вы хотите увеличить общую силу, оставьте это значение по умолчанию и отрегулируйте усиление в настройках колеса вне игры.
В Fh5 этот параметр влияет на общий вывод FFB, а не только на динамическую силу выравнивания, которая исходит из физики. Если входной крутящий момент физики равен 1, и вы используете 100% шкалы FFB, результат будет 1. В Fh5 выход FFB настроен так, чтобы соответствовать входным физическим данным по умолчанию (50), поэтому, хотя он может показаться слабым, он не насыщает двигатель FFB вашего колеса во время движения. Если вы хотите увеличить общую силу, оставьте это значение по умолчанию и отрегулируйте усиление в настройках колеса вне игры.
ВЕСЫ ЦЕНТРАЛЬНОЙ ПРУЖИНЫ
Устанавливает динамическую центрирующую силу вашего рулевого колеса. Большие значения обеспечивают более сильное центрирующее усилие, а более низкие значения обеспечивают меньшее центрирующее усилие. Слишком большое снижение этого значения может вызвать колебания рулевого управления. Слишком высокое значение снижает динамический момент выравнивания, который вы ощущаете от шин автомобиля.
По сути, пружина — это сила, тянущая рулевое колесо к центру; то есть сила тяжести через ролик, KPI и радиус чистки (расстояние на виде спереди между осью шкворня автомобиля и центром пятна контакта колеса, где оба теоретически могут касаться дороги).Эта сила преодолевается на скорости через пневматические и механические следы, являющиеся причинами выравнивания крутящего момента (крутящий момент, который создает шина, когда она катится, и которая имеет тенденцию управлять ею). Чем быстрее вы едете, тем меньшую силу центральной пружины вы должны ощущать, и тем больше вы чувствуете от самих руля.
СОВЕТ: Мы рекомендуем НЕ увеличивать масштаб центральной пружины значительно — слишком высоко, и это эффективно отменяет динамический FFB — единственная сила, которую вы чувствуете, — это ваше колесо, пытающееся центрироваться, а не крутящий момент динамического выравнивания от колес автомобиля.Мы рекомендуем оставить его в покое или выключить.
ШКАФ ДЕМПФЕРА КОЛЕСА
Устанавливает сопротивление движению рулевого колеса. Большие значения дают ощущение тяжести, тогда как более низкие значения дают ощущение легкости с небольшим сопротивлением или без него. Слишком большое снижение этого значения может вызвать колебания рулевого управления.
Damper очень специфичен для колеса, которым владеет пользователь, и очень субъективен. По сути, он добавляет постоянную силу сопротивления рулевому управлению, которая может предотвратить колебания, но в то же время замедляет скорость рулевого колеса, что затрудняет занос, когда вам нужна быстрая реакция рулевого колеса.Многие пользователи колес думают, что демпфер неправильный, независимо от того, на что он настроен, потому что это не связано с физикой выравнивания; на самом деле рулевое управление каждого автомобиля имеет механический фрикционный компонент, а когда автомобиль приводится в движение, то он также демпфируется.
СОВЕТ: колеса с более высоким крутящим моментом, такие как колеса Thrustmaster и Fanatec, действительно получают выгоду от некоторой шкалы амортизаторов; колеса с меньшим крутящим моментом, такие как Logitech G920 и G29, практически не требуют шкалы амортизаторов. Если у вас рулевое колесо Logitech G920 или G29, вы можете повернуть демпфер колеса и центральную пружину вниз, чтобы лучше ощущать шину.
ПРИНУДИТЕЛЬНАЯ ОБРАТНАЯ СВЯЗЬ ПОД РУКОЯТКОЙ
Устанавливает механический момент выравнивания следа, который уравновешивает механический вклад в силовую обратную связь на рулевом колесе. Чем больше это значение, тем менее заметна потеря тяги при недостаточной поворачиваемости. Более низкие значения обеспечивают более выраженное ощущение недостаточной поворачиваемости.
В Fh5 эта недостаточная поворачиваемость с обратной связью действует как множитель механического следа; чем выше значение, тем более стабильным будет ощущение FFB в диапазоне скольжения и будет оставаться выше при превышении пика выравнивания.
Force Feedback Understeer предназначен для того, чтобы вы могли найти баланс между пневматическим и механическим следом. Снижение недостаточной поворачиваемости FFB выявит эффект пневматического следа, исходящий от шины, за счет более сильного ощущения пика, особенно при превышении пика, поэтому вы чувствуете большую недостаточную поворачиваемость, когда настройка недостаточной поворачиваемости FFB низкая. Он изменяет форму общей выравнивающей силы, приводящей в движение FFB, когда превышается предел сцепления. По умолчанию эта форма не отличается от того, что происходит в физике, и является рекомендуемой настройкой.На максимуме ощущение недостаточной поворачиваемости на 50% меньше; как только предел сцепления превышен, FFB все еще производит значительное количество силы. При настройке 0 эффект недостаточной поворачиваемости FFB преувеличивает падение FFB после превышения предела сцепления.
FFB Understeer увеличивает или уменьшает механический след FFB. Фактически, если вы не пропитаете FFB, вы почувствуете более высокую силу FFB при максимальной недостаточной поворачиваемости FFB, поскольку выравнивающая сила генерируется следующим образом: Пневматический след + Механический след = общее выравнивание
СОВЕТ: Мы настоятельно рекомендуем оставить для FFB Understeer значение по умолчанию и не изменять его случайным образом, если вы боретесь с недостаточной или избыточной поворачиваемостью на автомобиле, которым вы в данный момент ведете.Опять же, если у вас слишком много недостаточной / избыточной поворачиваемости в вашей машине, это делает не FFB, а настройка автомобиля. Если у вас слишком сильная избыточная поворачиваемость, измените настройку вашего автомобиля (пружина, стабилизатор поперечной устойчивости, дифференциал ускорения / замедления, развал перед / зад, схождение, передний / задний амортизатор), чтобы устранить проблему и заставить автомобиль двигаться, как вы как, например, когда вы хотите исправить недостаточную поворачиваемость. Дрифтеры могут предпочесть, чтобы недостаточная поворачиваемость была выше, чем по умолчанию, чтобы иметь большее усилие выравнивания (в основном это то же самое, что и иметь больше кастера).
СИЛА ОБРАТНОЙ СВЯЗИ МИНИМАЛЬНАЯ СИЛА
Устанавливает пневматический момент выравнивания следа, который масштабирует накопление силовой обратной связи с поперечной нагрузкой. Более высокие значения обеспечивают агрессивный отклик шины с боковым входом и более тяжелое ощущение. Более низкие значения обеспечивают более линейную кривую отклика и более легкое ощущение.
При настройке по умолчанию к FFB не применяются никакие изменения физики. При минимальной настройке сила, создаваемая при очень небольшом угле скольжения, уменьшается; Хотя это помогает уменьшить колебания, это делает ощущение около центральной точки рулевого колеса нечетким.При максимальной настройке усилие, создаваемое при очень небольшом угле скольжения, увеличивается, увеличивая ощущение около центральной точки рулевого колеса, но это может вызвать проблемы с колебаниями.
ЧУВСТВИТЕЛЬНОСТЬ РУЛЕВОГО УПРАВЛЕНИЯ
Регулирует отношение угла поворота рулевого колеса (DOR) к фактическому углу поворота передних колес автомобиля. Передаточное число рулевого управления определяет соотношение между вращением рулевого колеса и поворотом колес. Другими словами, на сколько градусов нужно повернуть рулевое колесо, чтобы колеса автомобиля повернулись на 1 градус.Передаточное отношение рулевого управления для обычного легкового автомобиля может быть, например, 13: 1, что означает, что для поворота колес на 1 градус требуется 13 градусов поворота рулевого управления.
Наряду со шкалой Force Feedback Scale, это одна из наиболее часто неправильно понимаемых дополнительных настроек. Пользователи руля сбивают с толку тот факт, что анимация руки водителя в обзоре из кабины не поворачивает рулевое колесо более чем на 90 градусов в любом направлении. Это не соответствует реальному вращению рулевого колеса в игре, точно так же, как графический угол блокировки рулевого колеса не является 100% представлением реальной физической блокировки рулевого управления.Это одна из причин, по которой вид камеры на приборной панели был добавлен в виды игровой камеры.
Изменение чувствительности полностью изменяет схему ввода / вывода рулевого управления, эффективно изменяя передаточное отношение рулевого управления автомобиля. Наиболее распространенная проблема — это когда пользователь изменяет степень поворота рулевого колеса из программного обеспечения в сочетании с чувствительностью, что может привести к неустойчивому поведению рулевого управления или вообще не получить желаемый результат.
Чувствительность рулевого управления работает только на скорости выше 30 миль в час.По умолчанию (50) рулевое управление является линейным, поэтому передаточное отношение не изменяется от предполагаемой настройки рулевого управления.
Если ваше колесо установлено на 900 градусов, а автомобиль заблокирован на 42 градуса, и вы установили чувствительность рулевого управления на 50, вы получите следующее: Предполагаемое передаточное число рулевого управления автомобиля составляет 10,7 (900/2/42 = 10,7) или другими словами , Для поворота колес на 1 градус требуется поворот на 10,7 градуса.
При 540 градусах и 50 чувствительности рулевого управления у автомобиля все еще есть 42 градуса, но теперь ваше соотношение изменилось следующим образом: 540/2/42 = 6.4, поэтому для поворота колес на 1 градус требуется 6,4 градуса поворота.
Если вы установите угол поворота колеса на 900, а для игры Чувствительность рулевого управления на максимум (100), ваш выход будет вдвое больше, чем ваш вход, поэтому, если вы повернете колесо на 180 градусов, это повернёт колеса вдвое больше, чем они повернули бы. с чувствительностью 50.
Чувствительность рулевого управления не может увеличить блокировку рулевого управления автомобиля выше максимального предела, поэтому, если автомобиль имеет угол блокировки 42 градуса, это останется максимальной степенью, с которой колеса могут поворачиваться.При настройке чувствительности 100 ваш входной сигнал вдвое превышает выходной сигнал, а блокировка рулевого управления не может превышать 42 градуса, поэтому вы достигнете 42 градуса блокировки при 450 градусах вращения. Любое дополнительное вращение рулевого колеса за пределами этого угла не приведет к дальнейшему повороту колес.
НА ПК: Программное обеспечение вашего руля управляет вращением рулевого колеса (от 180 до 1080 в зависимости от оборудования колеса), но в игре блокировка рулевого управления фиксируется на каждой машине (только обновление дрейфовой подвески может увеличить блокировку рулевого управления вашего автомобиля) и различается на каждой машине.Ползунок «Чувствительность рулевого управления» изменяет угол поворота колес для определенного поворота рулевого колеса. Вы увеличиваете чувствительность, вы делаете рулевое управление более отзывчивым, потому что передаточное отношение рулевого управления меньше, если вместо этого вы устанавливаете более низкую чувствительность, передаточное отношение рулевого управления увеличивается, поэтому рулевое управление становится менее отзывчивым.
Для ПК чувствительность рулевого управления изменяет карту ввода / вывода, как показано на этом графике внизу.
X обозначает блокировку рулевого управления, Y обозначает градусы поворота рулевого колеса
СОВЕТ — мы предлагаем вам регулировать вращение колеса в программном обеспечении ИЛИ Чувствительность рулевого управления в игре, но не в обоих случаях.
- Если ваше оборудование не ограничено с точки зрения поворота колес, установите устройство на 900 градусов, а затем поиграйте с чувствительностью рулевого управления в игре, чтобы настроить передаточное отношение рулевого управления на то, что вам нравится или нужно, в зависимости от автомобиля, который вы в настоящее время ведете.
- Не изменяйте настройку чувствительности рулевого управления (50) и поиграйте с программным обеспечением рулевого колеса, чтобы установить градусы поворота рулевого колеса, пока не будете довольны элементами управления, соответствующими автомобилю, которым вы в настоящее время управляете.
Вот где действительно помогает некоторый опыт, и из-за этого нередки случаи, когда на спортивных автомобилях используются очень быстрые передаточные числа, у которых обычно меньше блокировок рулевого колеса.
Пример: современный суперкар Car X имеет 36 градусов блокировки, но в реальной жизни максимальный угол поворота колес составляет 750 градусов. В этом случае вы хотите либо установить вращение колеса на 750 градусов и сохранить чувствительность на 50, либо вы увеличите чувствительность до 70 и оставите вращение колеса установленным на 900 градусов. В любом случае вы будете ездить с одинаковым передаточным числом, и автомобиль будет ощущаться идентичным.
Обратите внимание, что при установке устройства на меньшую степень вращения ваше оборудование перестает вращаться под этим углом, а чувствительность рулевого управления не будет; из-за этого, хотя эти две вещи фактически дадут вам один и тот же результат, бег на максимальной чувствительности может показаться нелогичным, особенно когда вы используете колесо до полного вращения.
На Xbox: Изменение угла поворота рулевого колеса эффективно меняет угол поворота колес. При повороте на 900 градусов соотношение между входом и выходом равно 1, поэтому автомобиль движется с заданным передаточным отношением рулевого управления. При повороте на 270 градусов вход / выход по-прежнему равен 1, поэтому передаточное отношение рулевого управления фактически в 3,33 раза быстрее, чем при 900 градусах, когда автомобиль стоит на месте. На скорости 30 миль в час вход / выход уменьшается вдвое, поэтому, хотя передаточное число рулевого управления остается на 1,66 быстрее, чем при 900 градусах, максимальная блокировка рулевого управления уменьшается вдвое.Ниже приведен пример таблицы с автомобилем 42 с блокировкой рулевого управления под углом 900 и 270 градусов, испытанным на скорости 0 и 30 миль в час.
Как настроить Thrustmaster Wheel на ПК и PS4
Thrustmaster делает одни из лучших гоночных рулей. Такие продукты, как Thrustmaster T150 и TMX, предлагают отличное качество для бюджетного гоночного руля симулятора. Эти рули часто являются отправной точкой для многих сим-гонщиков. Кроме того, существуют продукты более высокого качества, такие как TS-XW, которые предлагают отличную обратную связь по силе для тех, кто хочет улучшить настройку своих симуляторов.
Если вы участвуете в гонках на PS4 или Xbox, вам следует прокрутить вниз до раздела калибровки, так как вам не нужно беспокоиться о драйверах.
Как мне установить драйверы для гоночного руля Thrustmaster?
Когда вы пытаетесь настроить гоночный руль Thrustmaster на ПК, как и другие устройства ввода, вам необходимо установить правильные драйверы. Это позволит компьютеру распознать ваш гоночный руль. После установки драйверов вам следует обновить прошивку, чтобы убедиться, что у вас установлена последняя версия.Мы расскажем о прошивке после того, как установим драйверы.
- Для начала вам следует перейти на страницу поддержки Thrustmaster.
- На странице поддержки выберите свой руль
- Затем перейдите к разделу драйверов на веб-сайте. Вы найдете файл с новейшими драйверами и прошивкой.
- Загрузите файл и дважды щелкните значок, чтобы начать установку.
- После установки вы сможете подключить руль к компьютеру через USB, и он должен быть распознан.
Примечание. Если ваше колесо не подключается правильно, некоторые колеса Thrustmaster имеют возможность выбора режима. Это переключит колесную базу с Xbox, PS4 и ПК. При подключении к компьютеру убедитесь, что у вас выбран режим ПК.
Как обновить прошивку гоночного руля Thrustmaster?
В дальнейшем вы можете периодически проверять наличие более новой версии прошивки. Если есть, вам всегда следует обновлять его, так как каждая версия прошивки исправляет определенные ошибки.
- Если вы не установили драйверы для своего колеса, прокрутите назад и следуйте нашим инструкциям по установке привода, приведенным выше.
- После установки драйверов вы можете в любой момент открыть панель управления Thrustmaster. Просто нажмите клавишу «Windows» и найдите Thrustmaster.
- Текущая версия прошивки отображается на панели управления в правом верхнем углу.
- Если вы знаете, что доступна более новая версия прошивки, нажмите клавишу «Windows» и выполните поиск прошивки Thrustmaster.
- Щелкните обновление прошивки Thrustmaster и следуйте инструкциям на экране.
- Затем вам следует повторно откалибровать колесо перед следующей игровой сессией.
Как откалибровать гоночный руль Thrustmaster?
Перед использованием гоночного руля или после обновления прошивки всегда следует откалибровать гоночный руль Thrustmaster. Метод калибровки немного отличается в зависимости от того, какую платформу вы используете: ПК, PS4 или Xbox. Ниже мы покажем, как откалибровать колесо на ПК и PS4.
Калибровка рулевого колеса Thrustmaster на ПК
- Перед калибровкой колеса Thrustmaster и перед подключением его к компьютеру необходимо открыть панель управления Thrustmaster. Перейдите на вкладку «Test Input» и установите угол поворота 1080 °.
- Во-вторых, подключите руль Thrustmaster к USB. Если колесо начинает вращаться, дайте ему закончиться, прежде чем делать что-либо еще.
- Поверните рулевое колесо точно по центру, а затем удерживайте кнопку совместного доступа и кнопку выбора вместе.Свет на колесе должен изменить цвет. Как только это произойдет, колесо будет успешно откалибровано, и вы можете отпустить две кнопки.
- Теперь вы готовы к гонке.
Калибровка рулевого колеса Thrustmaster на PS4
Калибровка колес Thrustmaster на PS4 точно такая же, как и на ПК, однако есть несколько вещей, которые могут помешать правильной калибровке. Вам нужно будет перейти к настройкам питания на PS4. Здесь вы должны убрать галочку с опции «Не запускать приложения».Причина этого в том, что вам необходимо подключить руль Thrustmaster к консоли, прежде чем открывать и играть в какие-либо игры. Это будет означать, что вы не можете засыпать консоль с приостановленными играми, и вам придется перезапускать игру каждый раз, когда вы включаете PS4.
После того, как вы отключили вышеуказанную настройку, вы можете продолжить калибровку колеса точно так же, как и на ПК.
- Подключите руль Thrustmaster к PS4. Если колесо начинает вращаться, дайте ему закончиться, прежде чем делать что-либо еще.
- Поверните рулевое колесо точно по центру, а затем удерживайте кнопку совместного доступа и кнопку выбора вместе. Свет на колесе должен изменить цвет. Как только это произойдет, колесо будет успешно откалибровано, и вы можете отпустить две кнопки.
- Теперь вы готовы к гонке.
Рекомендуемые диски Thrustmaster Racing
Если вы ищете лучшие гоночные колеса Thrustmaster, у нас есть две рекомендации ниже. Мы протестировали установку и калибровку драйвера с помощью Thrustmaster TMX, одного из лучших бюджетных гоночных рулей, которые вы можете купить.
Лучшее бюджетное рулевое колесо Thrustmaster Racing
Thrustmaster TMX
- Бюджетный гоночный руль Thrustmasters
- Лучшая производительность, чем у всех других конкурентов по той же цене
Купить Thrustmaster TMX
Гоночный руль с лучшими характеристиками Thrustmaster
Thrustmaster TS-XW
- Самый эффективный гоночный руль Thrustmasters
- Официально лицензирована для ПК и Xbox One
Купить TS-XW
Часто задаваемые вопросы
Где найти последние версии драйверов Thrustmaster?
Вы можете найти последние версии драйверов и прошивки Thrustmaster на веб-сайте Thrustmaster, на их странице поддержки.

