Как использовать обычные наушники в качестве микрофона на компьютере или ноутбуке. Какие переходники нужны для подключения. Как настроить звук в Windows для работы наушников как микрофона.
Можно ли использовать наушники в качестве микрофона
Многие пользователи задаются вопросом, можно ли подключить обычные наушники вместо микрофона к компьютеру или ноутбуку. Ответ — да, это возможно, так как наушники и микрофоны имеют схожий принцип работы:
- И наушники, и микрофоны содержат мембрану, которая преобразует звуковые колебания в электрический сигнал и наоборот.
- Разница лишь в том, что мембрана наушников оптимизирована для воспроизведения звука, а микрофона — для его захвата.
- Но базовый принцип одинаков, поэтому наушники можно использовать и для записи звука, хоть и с некоторой потерей качества.
Таким образом, при отсутствии микрофона вполне реально подключить обычные наушники к ПК и использовать их для записи голоса или общения в мессенджерах.
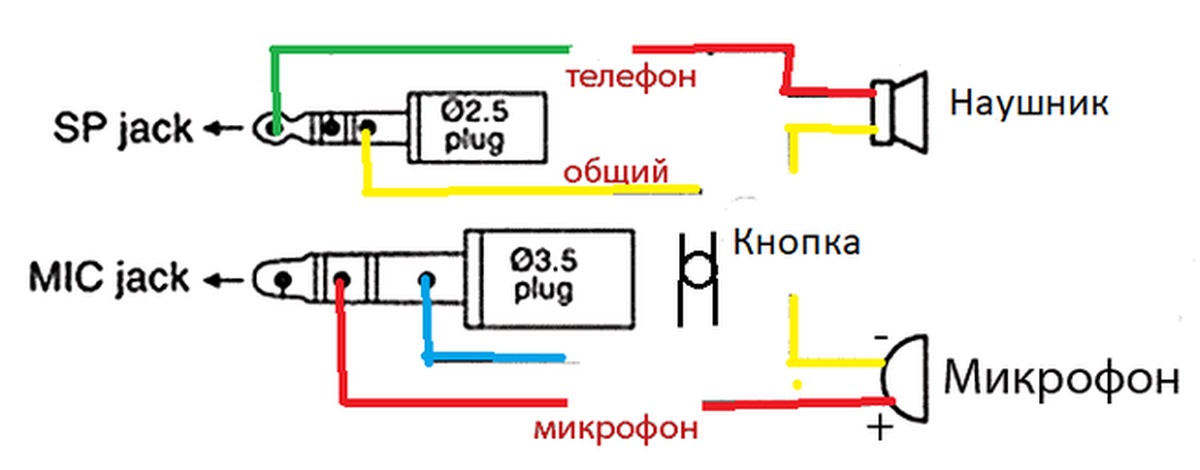
Какие наушники подойдут для использования в качестве микрофона
Для подключения к компьютеру вместо микрофона лучше всего подойдут следующие типы наушников:
- Вкладыши (капельки) — их небольшие динамики обеспечат лучшее качество записи голоса.
- Полноразмерные наушники с большими чашками — работают хуже, но тоже подойдут.
- Наушники от смартфонов со встроенным микрофоном — можно использовать только динамик без микрофона.
При этом стоит учитывать, что качество записи будет хуже, чем при использовании специализированного микрофона. Но для базовых задач вроде голосового общения вполне достаточно.
Как подключить наушники вместо микрофона к компьютеру
Процесс подключения наушников в качестве микрофона к ПК или ноутбуку выглядит следующим образом:
- Определите тип аудиовхода на вашем компьютере — это может быть отдельный разъем для микрофона или комбинированный аудиоразъем.
- Если есть отдельный вход для микрофона (обычно розового цвета) — просто подключите к нему штекер от наушников.
- Для комбинированного разъема понадобится специальный переходник-разветвитель на два 3.5 мм джека.
- Подключите наушники через переходник к микрофонному входу (розовый).
- В настройках Windows выберите подключенное устройство как источник записи звука.
После этого наушники должны начать работать в качестве микрофона. Проверьте запись звука в любом приложении.

Настройка звука в Windows для работы наушников как микрофона
Чтобы Windows корректно распознала подключенные наушники как устройство ввода звука, нужно выполнить следующие настройки:
- Откройте «Панель управления» — «Звук»
- Перейдите на вкладку «Запись»
- Найдите в списке подключенное устройство (обычно определяется как «Микрофон»)
- Выберите его и нажмите «Использовать по умолчанию»
- Откройте «Свойства» устройства
- На вкладке «Уровни» выставьте громкость микрофона на максимум
- Примените настройки и проверьте работу в любом приложении для записи звука
Если Windows не видит подключенные наушники, попробуйте переподключить их или использовать другой USB-порт. Также проверьте корректность подключения всех кабелей.
Преимущества и недостатки использования наушников как микрофона
Подключение наушников вместо микрофона имеет свои плюсы и минусы:
Преимущества:
- Возможность записать звук при отсутствии микрофона
- Не требуется покупать отдельное устройство
- Простота подключения
Недостатки:
- Качество записи хуже, чем у специализированного микрофона
- Может потребоваться дополнительный переходник
- Не все модели наушников подходят для качественной записи
Поэтому использование наушников как микрофона — это временное решение. Для регулярной записи звука лучше приобрести отдельный микрофон.
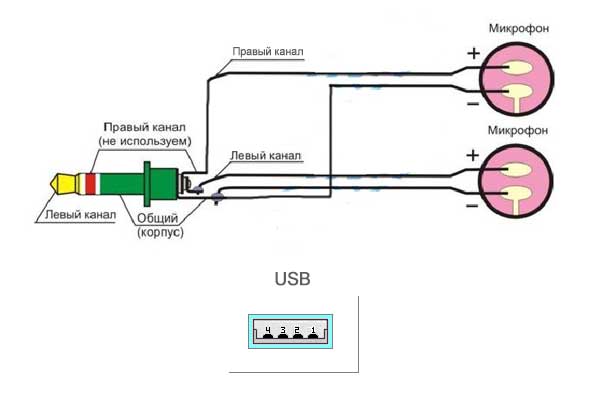
Альтернативные способы подключения микрофона к компьютеру
Если использование наушников в качестве микрофона не подходит, есть и другие варианты подключения устройств записи звука к ПК:
- USB-микрофон — подключается напрямую к USB-порту без дополнительных настроек
- Беспроводная гарнитура — работает через Bluetooth без проводов
- Веб-камера со встроенным микрофоном — удобный 2-в-1 вариант
- Звуковая карта с микрофонным входом — для подключения профессиональных микрофонов
Выбор способа подключения зависит от конкретных задач и имеющегося оборудования. Для качественной записи звука рекомендуется использовать специализированные микрофоны.
Частые проблемы при подключении наушников как микрофона
При использовании наушников в качестве микрофона могут возникать следующие сложности:
- Windows не распознает подключенное устройство как микрофон
- Очень тихий или искаженный звук при записи
- Сильные помехи и шумы в записи
- Не работает одновременно воспроизведение и запись звука
В большинстве случаев проблемы решаются корректной настройкой звука в Windows и правильным подключением наушников. При сохранении проблем рекомендуется использовать специализированный микрофон.
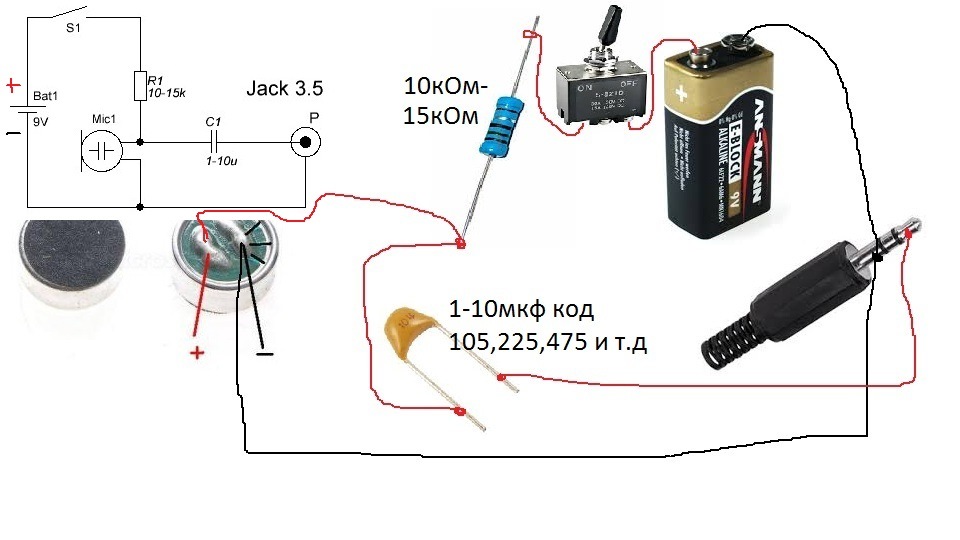
Выводы
Использование обычных наушников в качестве микрофона — это вполне рабочий способ записи звука при отсутствии специального устройства. Однако качество записи будет ниже, чем у полноценного микрофона. Поэтому такой вариант подходит как временное решение, а для постоянного использования лучше приобрести отдельный микрофон.
Путеводитель по аудиокабелям и переходникам | Другая аудиотехника | Блог
Количество разъемов даже на бытовом ресивере может шокировать, а звуковые карты, синтезаторы, DJ-пульты и другое музыкальное оборудование прибавляет к списку еще дюжину профессиональных портов. К любому разъему нужен свой кабель. От каких зависит качество звука, какие нужно выбирать с мультиметром, а какие не имеют значения?
Аналоговые кабели
Аналоговые кабели бывают балансными и небалансными:
- Небалансные кабели состоят из двух проводов: земли и сигнального провода. Они подвержены наводкам, микрофонному эффекту (перемещения кабеля слышны в колонках), шумам и помехам. Чем длиннее провод, тем более выражен будет неприятный эффект. Для защиты от помех кабели экранируют: провод земли выполняют в виде оболочки, внутри которой размещается сигнальная жила. Экран бывает витым, плетеным, из фольги или электропроводящего пластика.
- Балансные кабели состоят из трех проводов — двух сигнальных и земли (часто тоже в форме оплетки).
 Причем сигнал идет по двум проводам в противофазе, а на входе в прибор фаза второго меняется и сигнал складывается. Это увеличивает уровень в два раза, при этом все помехи, появившиеся в самом кабеле, взаимоуничтожаются . На эффекте фазового вычитания основано, в том числе, шумоподавление в наушниках. Чтобы подключение было балансным, входы и выходы подключаемых приборов тоже должны быть балансными.
Причем сигнал идет по двум проводам в противофазе, а на входе в прибор фаза второго меняется и сигнал складывается. Это увеличивает уровень в два раза, при этом все помехи, появившиеся в самом кабеле, взаимоуничтожаются . На эффекте фазового вычитания основано, в том числе, шумоподавление в наушниках. Чтобы подключение было балансным, входы и выходы подключаемых приборов тоже должны быть балансными.
RCA
Всем известные колокольчики постоянно встречаются как в бытовой аудиотехнике, так и в диджей-пультах, усилителях и другом профессиональном оборудовании.
RCA используется для передачи линейного сигнала. Линейный сигнал — наиболее стандартный для аудиотехники, именно им оперируют микшерные консоли при сведении музыки и диджей-пульты при живом микшировании. Микрофонный и инструментальный сигналы приводят к линейному для записи с помощью директ бокса и микрофонных преампов соответственно. Также линейный тип подключения сплошь и рядом применяется в бытовой технике — усилителях, ресиверах, проигрывателях CD и DVD.
Разъемы RCA легко узнать — они маркируются белым и красным, как в Denon AVR-X250BT
Уровень линейного сигнала сертифицирован:
- Для бытовых приборов: — 10 dBV с номинальным напряжением 0.3162 В RMS
- Для профессиональной техники: +4 dBu с номинальным напряжением 1.2280 В RMS
Существует множество переходников для линейных разъемов. Самый популярный — с RCA на 3,5 мм TRS, например, для подключения плеера к усилителю. Но при подключении CD-плеера в студийный микшер нужно помнить, что сигнал будет тихим из-за разницы в сертификациях.
Сам акроним RCA означает Radio Corporation of America — эта компания в сороковых годах прошлого века применило их в фонографах. Это позволило проигрывателям подключаться к усилителям. На старой технике такие разъемы назывались Phono. В некоторых виниловых проигрывателях до сих пор встречается маркировка Phono Out.
Линейный выход Phono Out в Pioneer PLX-1000
RCA представляет собой небалансное моно соединение. Из-за этого они очень уязвимы к качеству провода. Его следует выбирать таким коротким, каким это возможно. Требования к любым кабелям довольно просты: чем толще сигнальная жила — тем лучше. Производители не всегда пишут сечение жилы, поэтому понять качество шнура обычно можно по его толщине и жесткости.
Из-за этого они очень уязвимы к качеству провода. Его следует выбирать таким коротким, каким это возможно. Требования к любым кабелям довольно просты: чем толще сигнальная жила — тем лучше. Производители не всегда пишут сечение жилы, поэтому понять качество шнура обычно можно по его толщине и жесткости.
XLR
Кабели с разъемом XLR всегда балансные. Они разрабатывались для подключения микрофонов и успешно с этим справляются и поныне. Второй популярный способ использования — передача линейного симметричного сигнала между профессиональной или Hi-End аудиотехникой. Иногда переходники XLR/TS используются для подключения звуковой карты к активным колонкам.
Разъемы XLR бывают двух типов: «мама» и «папа», для гнезд противоположного пола в подключаемом устройстве. Неверно их не подключишь. Благодаря балансному подключению в сигнале нет шумов, а у кабеля — ограничений по длине. Защищенность от помех снижает требования к качеству кабеля, но рекомендуется выбирать шнур с максимально широким сечением и надежными разъемами во избежание скрипов и шуршаний.
TS
Tip-Sleeve — всегда небалансные кабели для инструментального моно сигнала. Обычно оснащаются джеками диаметром 6,5 мм, бывают линейными и инструментальными. Первые часто применяются для передачи сигнала от выходов звуковой карты к активной аудиосистеме. Вторые используются для подключения гитар, басов, синтезаторов и цифровых пианино к усилителю, DI-Box или звуковой карте. Инструментальный кабель экранируют, чтобы он не ловил помехи.
Низкий уровень сигнала и специфическая область применения предъявляют высокие требования к качеству кабеля. Ключевые параметры для определения качественного шнура — емкость и индуктивность. Чем провод длиннее, тем его емкость выше. Чем выше емкость, тем больше кабель становится похожим на конденсатор, который превращает электрическую цепь в фильтр высоких частот. На практике это означает, что инструментальный кабель длиннее 10 метров будет делать сигнал глуше. Поэтому следует выбирать инструментальный кабель с минимальной емкостью и хорошим экранированием, надежными джеками и минимально возможной длиной.
TRS
Tip-Ring-Sleeve — кабели из трех проводов, широко применяемые в профессиональной и бытовой технике. TRS встречается в трех исполнениях:
● 6,3 мм — для студийной и старой бытовой техники: наушников, микшеров, звуковых карт, микрофонов для караоке и т.п.
● 3,5 мм — самый привычный стереоджек для бытовой аудиотехники: наушников, плееров и смартфонов, акустических систем и т.д.
● 2,5 мм — миниатюрный разъем для портативной техники: гарнитур, сменных шнуров для наушников и т.п.
Существуют десятки переходников с одного калибра на другой, разветвителей и хабов для разъемов TRS. В некоторые встроен ЦАП, позволяющий заменить собой аудиокарту, если в ноутбуке сломался 3,5 мм джек.
Конструкция из трех проводов дает возможность превратить кабель в балансный. При моно подключении к приборам с балансным подключением, это позволяет устранить шумы. При стерео подключении это небалансный кабель, поэтому его качество влияет на качество звука. Слишком длинный (более 10 метров) кабель может привести к потерям высоких частот, рекомендуется обращать внимание на минимально возможную длину. TRS постепенно исчезают из современной техники, стремящейся избавиться от проводов в пользу Bluetooth, Lightning и USB type C. Чтобы подключить любимые наушники к современному смартфону, все чаще используется специальный переходник.
Слишком длинный (более 10 метров) кабель может привести к потерям высоких частот, рекомендуется обращать внимание на минимально возможную длину. TRS постепенно исчезают из современной техники, стремящейся избавиться от проводов в пользу Bluetooth, Lightning и USB type C. Чтобы подключить любимые наушники к современному смартфону, все чаще используется специальный переходник.
SpeakON
Спикерный кабель передает сигнал от усилителя к колонкам. Это уязвимая часть аудиосистемы, и от качества кабеля зависит качество аудио. Чем меньше сопротивление жилы, тем меньше будет потерь сигнала. Чтобы уменьшить сопротивление, производители увеличивают сечение кабеля, используют проводники из бескислородной меди и доходят до абсурдных аудиофильских решений, разбираемых на мемы. Однако на практике серьезно навредить звуку можно только при использовании шнура длиной в десятки и более метров.
Спикерные кабели делают без экранирования.
Цифровые кабели
AES/EBU
Audio Engineering Society/European Broadcast Union — цифровой формат передачи данных на скорости до 3 мегабит в секунду. Разработан в восьмидесятых для профессиональной техники и мультиканальной передачи звука, поэтому его редко можно найти в бытовой аппаратуре. Определенную популярность получил только в устройствах класса Hi-End. В качестве интерфейса используется разъем XLR, но для передачи данных на большие расстояния применяются специализированные кабели, чтобы избежать потерь данных. Микрофонные кабели обладают слишком большой емкостью, поэтому портят сигнал и не годятся для AES/EBU.
Разработан в восьмидесятых для профессиональной техники и мультиканальной передачи звука, поэтому его редко можно найти в бытовой аппаратуре. Определенную популярность получил только в устройствах класса Hi-End. В качестве интерфейса используется разъем XLR, но для передачи данных на большие расстояния применяются специализированные кабели, чтобы избежать потерь данных. Микрофонные кабели обладают слишком большой емкостью, поэтому портят сигнал и не годятся для AES/EBU.
S/PDIF
Sony-Philips Digital Interconnection Format — бытовая инкарнация AES/EBU, разработанный в конце восьмидесятых цифровой формат передачи звука со скоростью до 3 мегабит в секунду. Это намного больше необходимой для передачи стерео с CD скорости, поэтому по S/PDIF можно передавать и многоканальный звук форматов 5.1 и 7.1 со сжатием. Такой порт встречается во многих DVD-проигрывателях, ресиверах, ТВ и других бытовых устройствах.
Интерфейс S/PDIF может быть цифровой и оптический Toslink (о нем ниже). В первом случае используются привычные RCA-кабели, во втором — оптоволокно.
В первом случае используются привычные RCA-кабели, во втором — оптоволокно.
Все RCA-кабели — коаксиальные (сигнальный провод у них запечатан в экранный, все кабели такой конструкции называются коаксиальными), но сложилось так, что именно напротив цифрового разъема S/PDIF на бытовой технике пишут «coaxial».
Коаксиальный вход на усилителе Denon PMA-800NE
Формат очень требователен к качеству кабеля, по которому течет как сам цифровой поток, так и синхронизирующая информация. Последняя необходима, чтобы принимающее устройство опознало и привязалось к передающему, иначе будут появляться артефакты, именуемые джиттером — треск, гудение, шум и т.п. Как правило, в джиттере виноват именно некачественный кабель. Однако это имеет значение только при больших расстояниях. Обычный качественный RCA в пределах двух метров отлично справится и с цифровой передачей данных. Если же нужен более длинный шнур, тогда по стандарту его сопротивление должно быть 75 Ом.
Когда-то с помощью S\PDIF даже подключался CD-привод к аудиокарте. Современная техника переходит на HDMI, но часто телевизоры имеют только цифровой S/PDIF для вывода звука.
Чтобы подключить к такому ТВ внешнюю акустику, понадобится преобразователь цифрового сигнала в аналоговый с обычными RCA выходами.
Toslink
Toshiba Optical Link — оптический интерфейс для S/PDIF. По своей сути представляет собой коаксиальный кабель, в котором вместо сигнального провода используется оптоволокно.
Это дает кабелю полную защиту от электромагнитных помех и некоторых других проблем, но прибавляет больше требований к кабелю.
Toslink часто носит маркировку Optical, как на DENON DCD-600NE
Из-за хрупкой оптоволоконной сердцевины дешевые кабели легко ломаются, а дорогие оказываются очень жесткими и не подходят, если нужно проложить шнур с перегибами. При передаче данных на большие расстояния сигнал легко теряется, появляется джиттер, поэтому кабель Toslink длиннее пары метров должен быть максимально качественным.
ADAT
Alesis Digital Audio Tape — разработанный в девяностых годах формат передачи многоканального звука. В то время он умел передавать 8 каналов в разрешении 48 кГц по одному проводу для записи на кассету S-VHS. Современная версия S/MUX умеет также передавать 4 канала с частотой семплирования 96 кГц, или 2 канала для аудио в 192 кГц.
ADAT в варианте S/MUX на звуковой карте Tascam SERIES 102i
В качестве интерфейса применяется оптический разъем TosLink, иногда промаркированный как ADAT Lightpipe. ADAT, наряду с S/PDIF, часто встречается в современной профессиональной технике — звуковых картах, ЦАПах, микшерах.
Word Clock
Разъем Word на Tascam US-20×20
Иногда на профессиональных звуковых картах или ЦАП класса Hi-End (а также в ресиверах, усилителях и проигрывателях, оснащенных таким ЦАП) можно найти разъемы Word Clock просто Word, похожие на колокольчики. Этот порт используют цифровые подключения S/PDIF, AES/EBU и ADAT для более точной синхронизации между устройствами. По Word Clock передается синхронизирующий сигнал, позволяющий избежать джиттера и эффекта рассинхронизации звука с изображением в домашних кинотеатрах. В качестве интерфейса используется разъем BNC и коаксиальные кабели, требования к ним такие же, как к S/PDIF.
По Word Clock передается синхронизирующий сигнал, позволяющий избежать джиттера и эффекта рассинхронизации звука с изображением в домашних кинотеатрах. В качестве интерфейса используется разъем BNC и коаксиальные кабели, требования к ним такие же, как к S/PDIF.
MIDI
Такие кабели передают MIDI информацию от синтезаторов, миди-клавиатур, процессоров эффектов и другой музыкальной техники к звуковой карте или контроллеру. Состоят из двух сигнальных кабелей в экране и 5-контактного разъема DIN (используется только 3 контакта). Управляющей информации передается не очень много, поэтому особых требований к MIDI-кабелям не предъявляется, любой исправный шнур длиной до 15 метров будет передавать сигнал без потерь и ошибок.
HDMI
Современный цифровой стандарт для бытовой техники передает видео и многоканальный звук. Есть два типа сертификации кабелей HDMI: Standard (разрешение видео до 1080i) и High Speed (видео до 4K с 3D и Deep Colour). Оба поддерживают передачу многоканального звука до 7. 1 с частотой дискретизации до 192 кГц.
1 с частотой дискретизации до 192 кГц.
Любой исправный кабель длиной до 5 метров не будет портить качество изображения и ловить помехи. Для больших расстояний следует выбирать качественные кабели, здесь следует общее правило: чем более толстый и более жесткий — тем лучше.
USB
Множество аудиокарт, ЦАП, наушников, микрофонов, усилителей и ресиверов подключаются к компьютеру с помощью интерфейса USB. Самая популярная версия все еще остается 2.0, обеспечивающая скорость до 480 Мбит/с (хотя где-то 300 мбит\с будут ближе к реальности). На практике этого хватает для одновременной записи около 50 треков в разрешении 48 кГц\24 бит.
При увеличении частоты дискретизации вдвое, количество возможных треков уменьшается в два раза, поэтому для записи аудио в высоком разрешении лучше подойдет аудиокарта с интерфейсом USB-C. Он по характеристикам соответствует USB 3.1 (скорость до 10 Гбит\с, в 20 раз быстрее). Также USB-C умеет работать в альтернативных режимах, заменяя, в частности, Thunderbolt и HDMI при наличии маркировки совместимости и соответствующего переходника.
Аудиофилия добралась и до USB кабелей, в Сети можно найти сравнения звучания дорогих шнуров. Такое случилось из-за того, что USB передает данные без проверок сумм на предмет утраты пакетов, как в HDMI. Однако на практике это не критично, и для небольших расстояний достаточно обычного качественного USB кабеля, чтобы получить четкий сигнал без потерь.
Firewire (IEEE 1394)
Уходящий в закат разъем Firewire когда-то широко применялся в звуковых картах, ЦАП класса Hi-Fi и в студийной технике. Хотя первая инкарнация 1394a даже уступала USB 2 по теоретической скорости (до 400 Мбит\с). На практике она могла похвастаться более стабильным подключением, меньшими потерями данных и меньшей задержкой при записи.
Главная проблема с Firewire не в качестве шнура, а в качестве контроллера: для стабильной работы нужны контроллеры сертифицированных для конкретной аудиокарты производителей. Встроенный в материнскую плату дешевый чип часто оказывается бесполезен.
Thunderbolt
Хорошо известный владельцам Mac разъем обладает скоростью до 40 Гб\с в актуальной инкарнации Thunderbolt 3. Сегодня разъем используется в студийных звуковых картах и пытается пробраться на рынок пользователей Windows, появляясь в материнских платах.
Сегодня разъем используется в студийных звуковых картах и пытается пробраться на рынок пользователей Windows, появляясь в материнских платах.
Thunderbolt является продолжением и заменой Firewire, поэтому к ПК с современным разъемом можно подключить звуковую карту с 1394 с помощью переходника.
Заключение
Беспроводное подключение постепенно вытесняет кабели в бытовой технике, Bluetooth колонки заменяют аудиосистемы, а саундбары уже научились передавать по воздуху многоканальный звук и конкурируют с домашними кинотеатрами. Современные кодеки позволяют передавать сигнал в высоком разрешении без каких-либо потерь. Но пока старая техника еще работает, в продаже всегда можно будет найти соответствующие шнуры и переходники.
Один вход для наушников и микрофона в ноутбуке
Доброго дня!
После покупки нового ноутбука, многие удивляются, почему на корпусе один разъем (вход) для подключения наушников и микрофона (раньше их было всегда два, и даже более.
Дело в том, что во многих современных моделях ноутбуков устанавливается гарнитурный разъем (его еще иногда называют комбинированным).
Производители экономят место на корпусе мобильного устройства, а пользователям вновь приходится докупать переходники и ломать голову, как подключить обычные компьютерные наушники к такому разъему ☝.
В этой статье рассмотрю этот вопрос: что, как, зачем и почему.
И так…
*
Содержание статьи
Как отличить гарнитурный разъем от классического
Для начала хочу показать, как обозначается гарнитурный разъем на корпусе ноутбука. Если раньше входов было 2 (как минимум): на одном был нарисован значок микрофона, на другом — наушников (см. фото 1 👇); то при использовании гарнитурного разъема — у вас значок будет объединенный, и всего один (см. фото 2 👇).
Фото 1. Ноутбук — разъем для микрофона и наушников
фото 2. Гарнитурный разъем
Если такой значок на корпусе вашего устройства есть — то вы 100% имеете дело с гарнитурным разъемом.
Фото 3. Компьютерные «уши»
* Чисто теоретически подключить обычные наушники к гарнитурному разъему можно. Однако, в ряде случаев наушники работают некорректно!
Примечание!
Если вы покупаете новые наушники для ноутбука и не хотите попасть в просак — обратите внимание на штекер у наушников. Для гарнитурного разъема на нем должно быть 4 контакта (см. фото 4 и 5)! Если на наушниках 3 контакта — то они для классического (и всем знакомого) аудио-входа.
Фото 4. 4 контакта на штекере (для гарнитурного разъема)
Фото 5. 3 контакта на штекере (под обычный аудио-вход)
*
Подключение обычных компьютерных наушников с микрофоном к ноутбуку с гарнитурным разъемом
Подключение напрямую
Если микрофон вам не нужен, то наушники можно попробовать подключить к гарнитурному разъему — в большинстве случаев наушники у вас заработают (прим. : красный аудио-штекер от микрофона подключать никуда не нужно).
: красный аудио-штекер от микрофона подключать никуда не нужно).
В этом случае, правда, есть один существенный недостаток: вы не сможете общаться с другими людьми, например, в таком популярном приложении, как Skype. Поэтому, все же предлагаю другие варианты ниже…
Использование специального переходника
Самый дешевый способ — это приобрести специальный переходник. Стоит он не дорого и есть почти в каждом крупном компьютерном магазине (или в магазине аудио-видео техники). Кстати, подобную «мелочь» удобно заказывать в китайских интернет-магазинах.
👉 В помощь!
Китайские интернет-магазины на русском (где самые дешевые товары)
Фото 6. Переходник
Важно!
Среди переходников есть те, которые представляют собой всего лишь разветвитель для аудио-выхода: т.е. вы сможете к нему подключить, например, две пары наушников, или колонки и наушники.
Как правило, на переходниках для подключения обычных наушников и микрофона к гарнитурному разъему — выходы помечены зеленым (наушники) и красным (микрофон) цветами (см. фото 6 выше ☝).
фото 6 выше ☝).
Использование внешней звуковой карты
Если вам не нравится ваша встроенная звуковая карта (с одним гарнитурным разъемом) — можно купить внешнюю, подключающуюся к USB-порту. Многие из них размером чуть более, чем обычная флешка.
На такой звуковой карте, как правило, есть несколько аудио-входов, как раз для микрофона и наушников (колонок). Пример, как выглядит, показан на фото ниже.
👉 В помощь!
Приобрести такую «малютку» можно на AliExpress
Фото 6.1 Аудио-карта
Пожалуй, лишь пару минусов:
- стоит такая звуковая карта дороже чем переходник, да и дороже многих дешевых гарнитурных наушников;
- будет занят один USB-порт (что на ноутбуке, например, критично).
Примечание!
Несмотря на такой маленький размер звуковой карты —многие из них могут выдать качество звука выше, чем ваша встроенная звуковая карта.
Фото 7. Использование на ноутбуке внешней карты
Альтернатива: использование Bluetooth или Wi-Fi гарнитуры
Еще один вариант — это купить наушники с микрофоном, которые работают по Wi-Fi или Bluetooth. В этом случае, вам вовсе будет не нужен гарнитурный разъем на ноутбуке…
👉 В помощь!
Как подключить беспроводные наушники (по Bluetooth) — см. инструкцию
Фото 7.1 Пример наушников без проводов (гарнитура включена)
Есть несколько минусов:
- стоят дороже обычных наушников;
- есть аккумуляторы, которые нужно будет заряжать.
Фото 8. Wi-Fi гарнитура
*
Подключение гарнитурных наушников к обычному аудио-входу
Решил пару слов сказать об обратной ситуации: что, если у вас есть гарнитура, которую вы хотите подключить к ноутбуку, на котором нет гарнитурного разъема?!
Вообще, такая ситуация встречается реже, чем первая 😎.
В этом случае рекомендую приобрести переходник: представляет он из себя одно гнездо (под гарнитуру) и два аудио-штекера (подключаемые к разъемам на ноутбуке, пример показан на фото ниже).
Правда, встречается подобный переходник реже, чем его «обратные» аналоги — легче найти и заказать в интернет-магазине (на мой взгляд 👀).
Фото 9. Еще один переходник
*
На этом у меня пока все. Дополнения будут всегда кстати!
Удачного и быстрого подключения!
Пока!
👋
Первая публикация: 16.12.2016
Корректировка: 5.01.2020
Полезный софт:
- Видео-Монтаж
Отличное ПО для начала создания своих собственных видеороликов (все действия идут по шагам!).
Видео сделает даже новичок!
- Ускоритель компьютера
Программа для очистки Windows от мусора (ускоряет систему, удаляет мусор, оптимизирует реестр).

Другие записи:
Как использовать наушники, как микрофон на компьютере: рабочие способы подключения
Нет звукозаписывающего устройства под рукой, но срочно нужно оставить голосовое сообщение в телеграм или позвонить по скайпу? Решение есть – можно подключить микрофон от наушников к компьютеру, если завалялась лишняя пара.
Чем отличаются наушники от микрофона
Большинству людей вопрос о том, в чем разница между микрофоном и динамиками, покажется странным и нелогичным. Ведь ответ лежит на поверхности:
Однако все становится не так очевидно, если знать, как устроены и работают гаджеты. У приспособлений одинаковая структура. Они состоят из катушки с электрическим током, магнита для образования постоянного магнитного поля и мембраны. Это значит, что внутри устройства одинаковы.
Разница заключается в направлении тока. В случае с наушниками колебания катушки “выталкиваются” на мембрану, благодаря чему и слышен звук. В случае с микрофоном направление тока идет в другую сторону, поэтому колебания диффузора идут в другую сторону по проводам.
Суть устройств одинакова. Но с развитием техники появилась возможность усовершенствования устройств. Например, сегодня мембрана наушников делается из более жестких материалов, поэтому не такая чувствительная. Это удешевляет стоимость динамиков, но на качестве динамиков не сказывается. А вот у звукоприемника диффузор крайне чувствительный, поэтому улавливает даже тихие звуки.
Хотя устройство гаджетов осталось прежним, изменилось их качество, поэтому использовать микрофон от наушников на компьютере сложно. Звук будет тусклым и приглушенным. Придется напрячь голосовые связки, чтобы запись была сносного качества.
Справка! Так как жесткая мембрана – особенность более дешевых моделей наушников, то чем динамики лучше и дороже, тем выше вероятность, что и в качестве микрофона они будут работать лучше.
Можно ли подключить наушники в качестве микрофона для ПК или ноутбука
Так как аудио-устройства созданы по одному принципу, то без проблем можно заменить микрофон парой наушников или колонками. Лучше всего на замену звуко- записывающему устройству подойдут капсульные наушники (вкладыши). Хотя использовать можно даже jbl-колонку. В большинстве случаев говорить можно только в одно “ухо”. В случае с проводными наушниками это “ведущее” ухо, к которому идет провод. С Айфоновскими EarPods стоит проверить оба.
Лучше всего на замену звуко- записывающему устройству подойдут капсульные наушники (вкладыши). Хотя использовать можно даже jbl-колонку. В большинстве случаев говорить можно только в одно “ухо”. В случае с проводными наушниками это “ведущее” ухо, к которому идет провод. С Айфоновскими EarPods стоит проверить оба.
Как проверить микрофон на ПК
Размер наушников не отражается на их возможности записывать голос. И маленькие, и большие динамики подойдут. Проблема часто заключается в амбушюрах и других материалах, которые должны способствовать комфортному ношению гаджета, но ухудшают качество звукозаписи.
Подсоединить эирподы можно для:
- компа;
- ноутбука;
- телефона;
- планшета.
Но в каждом случае есть свои особенности.
Наушники в качестве микрофона для планшета или телефона
В комплекте со смартфоном сегодня идет проводная гарнитура. У мобильных только один аудио-разъем, и штекер у гарнитуры один, но одновременно работает на ввод и вывод звука. Это объясняется особенностями устройства разъема и штекера.
Разъем – комбинированный, он смешивает аудиопотоки. Это удобно при использовании гарнитуры, однако если есть только обычные наушники, возникнут сложности. Аудиопотоки нужно разделить. И сделать это можно только с помощью разделителя.
Аудио-переходник или адаптер – устройство с двумя разъемами:
- для ввода;
- для вывода звука.
Он разделяет аудиоканалы, поэтому с его помощью можно провести замену функции прибора. Достаточно только вставить штекер во вход под микрофон. Дополнительные настройки обычно не нужны. Однако для iphone и android рекомендуется скачать специальное приложение для работы со звуком, чтобы улучшить качество записи.
У некоторых Андроидов вообще нет разъема под штекер. Но и в таком случае есть выход. Подключить микрофон можно через блютуз-наушники. Но для перенастройки придется пользоваться приложением. Например, Voice Recorder. Аналоги есть и для продукции apple.
Но и в таком случае есть выход. Подключить микрофон можно через блютуз-наушники. Но для перенастройки придется пользоваться приложением. Например, Voice Recorder. Аналоги есть и для продукции apple.
Как использовать наушники в качестве микрофона на компьютере
Если нужно подключить наушники от айфона (андроида или любые другие) к компьютеру, чтобы работал микрофон, сделать это очень просто. Нужно вставить штекер от наушников в розовый разъем с иконкой микрофона. У компа уже изначально есть выделенные разъемы, поэтому никаких проблем не возникнет.
Справка! А вот с ноутом это не всегда сработает. Часть современных моделей оборудовано комбинированным разъемом, как и телефоны. Поэтому потребуется воспользоваться инструкцией, описанной выше.
Наушники начинают без проблем работать и без дополнительных настроек. Однако если этого не произошло, можно попытаться улучшить качество звука стандартными настройками.
Настройки для Windows 10
Если включить наушники в разъем для микрофона дополнительные настройки не требуются. Поэтому достаточно проверить, работает устройство на ПК.
Поэтому достаточно проверить, работает устройство на ПК.
- Для Windows 10 через Пуск открыть “Параметры”.
- Перейти во вкладку “Система”.
- Справа будет системное меню, где необходимо выбрать опцию “Звук”.
- Во вкладке нужно пролистать до подраздела “Ввод” и и выбрать устройство, которое подключено для ввода звука.
К ПК может быть подключено сразу несколько устройств, которые можно использовать в качестве звукозаписывающего устройства. Например, вебкамера. Возможность подключить сразу 2-3 гаджета появляется благодаря тому, что для этого используется не только штекер 3,5 под аудиоразъем. Но также и устройства с USB-штекером. Если только наушники подключены в качестве микрофона, они будут отображаться сразу (без права сменить вручную).
Ниже расположена полоса для проверки работы изделия. Необходимо постучать по затычкам пальцем или наговорить текст. В полоске с иконкой должны появляться колебания. Они означают, что устройство работает как положено.
Если проверка показала, что устройство не работает, нужно:
- Во вкладке “Звук” перейти в “Панель управления звуком”.
- Во вкладке “Запись” нужно выбрать “Микрофон”.
- Далее нужно проверить, используется ли устройство в качестве микрофона.
Если и после этих настроек прибор не заработал, необходимо проверить и обновить драйвер.
Настройки для Windows 7 и 8
Для Виндовс 7 и 8 настройка и проверка подключения микрофона, если используются наушники, не отличается. Разница в том, где находится и как называется вкладка для регулировки звука. Поэтому воспользоваться можно инструкцией для win10, но вместо поиска через меню Пуск найти вкладку с параметрами звука через Поиск.
Есть и другой вариант, который также подойдет для виндовс 10, 8 и 7.
- В соответствующий компьютерный разъем подключаются наушники, которые будут использоваться как звукозаписывающее устройство.
- На панели задач нужно найти значок для обозначения громкости и нажать на него правой кнопкой мыши.

Внимание! В виндовс 10 нужно дополнительно выбрать “Настройки микшера громкости”.
- Далее нужно клацнуть по иконке с динамиком, чтобы перейти в новую вкладку настроек.
- Во вкладке “Уровни” проверить, есть ли допуск к микрофону. При необходимости убрать красный значок запрета и настроить громкость.
Если этот метод не сработал, также рекомендуется проверить актуальность драйвера. Владельцам ноутбуков кроме попытки обновить драйвера в автоматическом режиме, рекомендуется зайти на сайт своего бренда и попытаться найти и установить подходящий драйвер оттуда.
Как подключить микрофон от наушников к микшеру
Микрофон в наушниках – не полноценная замена гаджету. Это лайфхак, которым стоит пользоваться в случае крайней необходимости. Это касается как включения микрофона таким образом напрямую в комп, так и через микшер.
Если нужно включить вакуумные наушники, чтобы они стали прибором для аудиоввода, то при наличии микшера действуют следующие особенности:
- Сам микшер подключается к компу через аудиоразъем.
 Для этого потребуется отдельный кабель, который не всегда есть в комплекте.
Для этого потребуется отдельный кабель, который не всегда есть в комплекте. - Наушники нужно включить в сам микшер в разъем для микрофона. Сделать это можно напрямую или с помощью длинного кабеля.
- Далее проводятся стандартные настройки для винды определенного типа, т.е. через блок “Управление звуком” проверяется, используется ли устройство как микрофон и при необходимости подключается.
Благодаря наличию микшера можно уменьшить количество посторонних шумов на записи, а также отрегулировать громкость микрофона в наушниках. Однако при этом не получится сделать хорошую запись, так как мембрана наушников слишком грубая как для звукозаписывающего устройства.
Использование наушников в качестве микрофона – немного подзабытый, но удобный лайфхак. Все настройки на компьютере проводятся автоматически, поэтому вручную проверять нет необходимости. За исключением случаев, если звук не работает. С микрофоном также можно проделать аналогичную работу. Но заставить его воспроизводить музыку немного труднее.
Порты и разъемы компьютера
В любом компьютере есть несколько небольших отверстий для подключения дополнительных устройств. Большинство из них называется портами. А некоторые — разъемами.
Грань между тем, что называется портом, а что разъемом достаточно тонкая. Поэтому можно использовать любое из этих определений – это не будет большой ошибкой.
Такие отверстия находятся сзади, спереди или сбоку в зависимости от вида компьютера.
В ноутбуках, например, порты расположены на боковых частях.
В стационарных ПК большинство разъемов находится на задней стенке системного блока. А некоторые размещены еще и на передней части.
Количество портов зависит от фирмы-изготовителя, «крутости» компьютера и даты его выпуска.
USB (ю-эс-би)
Самый популярный разъем. Обычно таких отверстий в компьютере несколько.
Дело в том, что USB порт универсален – через него можно подключить практически любое современное оборудование. И принтер со сканером, и мышку с клавиатурой.
Сейчас почти все производители снабжают свою технику специальным кабелем: один конец которого вставляется в устройство, а другой в USB разъем.
Кроме того, этот порт служит не только для подключения компьютерного оборудования, но и для передачи данных. Например, для переноса фотографий из фотоаппарата или мобильного телефона в компьютер и наоборот.
Ну, и, конечно же, через этот разъем подключаются USB флешки.
Бесспорным преимуществом является скорость передачи информации. При таком подключении она достаточно высокая – данные переносятся быстро.
Но и это еще не все! Через USB можно подключить устройство не только, чтобы что-то с него скопировать, но и для подзарядки аккумулятора.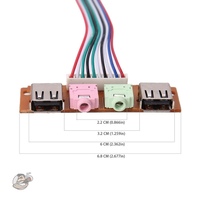 Таким образом, мы и информацию переносим и технику подзаряжаем.
Таким образом, мы и информацию переносим и технику подзаряжаем.
Это касается мобильных телефонов, планшетов, электронных книг, автомобильных навигаторов, музыкальных плееров и других устройств.
Другие порты/разъемы компьютера
Так как существует их довольно много, я расскажу про каждый буквально в двух словах.
Аудио разъемы – один для звуковых колонок или наушников, другой для микрофона. Их бывает и больше, и они служат для подключения другого аудио оборудования. На многих компьютерах они специально сделаны разных цветов, чтобы было понятнее, куда какой шнур вставлять.
Картридер – в него вставляется флеш-карта памяти.
Таким образом можно посмотреть записанные на ней данные, а также скопировать их.
Порт Ethernet – служит для подключения к компьютерной сети (соединения компьютеров между собой) и для подключения проводного интернета.
HDMI – используется для передачи высококачественного видео. Через него можно соединить компьютер и современный телевизор, домашний кинотеатр или проектор.
Через него можно соединить компьютер и современный телевизор, домашний кинотеатр или проектор.
DisplayPort – еще один порт для подключения аудио и видео техники к компьютеру.
или Mini DisplayPort
DVI порт – для передачи видео с компьютера на аналоговые или цифровые устройства (мониторы, телевизоры, проекторы).
eSATA – подключение внешних жестких и оптических дисков (винчестеров, CD\DVD дисководов). Часто встречаются комбинированные порты eSATA и USB. Такой разъем можно использовать еще и в качестве USB.
D-SUB (VGA) – предназначен для подключения внешнего монитора или проектора. Сейчас вместо него используются другие более «продвинутые» порты (HDMI, DisplayPort).
S-Video – порт для подключения аналоговых устройств («старых» телевизоров и пр.)
IEEE 1394 (FireWire, i-Link) – порт для цифровых устройств: видео и фотокамер, другой мультимедийной техники. Также через него подключаются некоторые принтеры, сканеры и внешние жесткие диски.
PS/2 – для подключения проводной компьютерной мышки и клавиатуры. Часто это два разноцветных разъема под шнуры таких же цветов.
RJ11 – разъем модема. Используется для подключения компьютера к интернету по телефонной линии. Внешне похож на порт Ethernet, только меньше по размеру.
COM – раньше использовался для подключения модемов или «древних» мышек, а также для соединения двух компьютеров. Сейчас является устаревшим и практически не используется.
LPT – для подключения периферийного оборудования (принтеров, сканеров и т.д.). Устарел.
Порт PCMCIA или ExpressCard – встречается в ноутбуках. Представляет собой длинное отверстие, закрытое пластиковой заглушкой или откидной шторкой.
Часто используется в качестве адаптера. В него вставляется специальная карта, на которой находятся разные порты/разъемы для подключения других устройств.
Еще через этот разъем можно «добавить» к ноутбуку ТВ-тюнер, жесткий диск, звуковую карту и массу другого оборудования. Но сейчас компьютеры выпускаются уже без этого порта – USB разъемы его вытеснили.
Но сейчас компьютеры выпускаются уже без этого порта – USB разъемы его вытеснили.
Все-таки маленький универсальный порт гораздо удобнее, чем какие-то специальные карты.
Kensington Lock (разъем для Кенсингтонского замка) – встречается у ноутбуков.
В него вставляется специальный шнур с замком, который крепится к любому неподвижному предмету. Таким образом, компьютеры защищают от кражи в магазинах и на выставках.
Автор: Илья Кривошеев
Как подключить наушники к компьютеру
В этом уроке мы рассмотрим, как подключить наушники к домашнему компьютеру или ноутбуку. Научимся подключать проводные и беспроводные гарнитуры, решать возможные проблемы.
Немного теории
По способу подключения наушники бывают двух типов: проводные и беспроводные. Это касается как обычных устройств, так и гарнитур (с микрофоном).
Проводные имеют специальный Audio Jack разъем, который вставляется в гнездо звуковой карты на передней или задней панели компьютера.
В устройствах с микрофоном обычно два штекера: зеленого и розового цвета. На каждом есть иконка с обозначением.
Всё чаще встречаются гарнитуры с одним штекером, который подключает и наушники, и микрофон. На нем три контакта, когда у стандартных их только два.
Для правильной работы подобной гарнитуры звуковая карта должна иметь поддержку комбинированного подключения. Вы сможете это определить по специальному значку возле разъема.
Беспроводные требуют наличие встроенного или внешнего блютуз передатчика. Внешний можно подключить в любой свободный USB порт.
Перед тем приступить к практической части, рекомендую проверить устройство на исправность. Для этого достаточно подсоединить штекер к телефону (планшету) и прослушать звук. Аналогично можно проверить и беспроводное устройство: включите на телефоне блютуз и выполните сопряжение с девайсом.
Подключение проводных наушников
Способ 1: к системному блоку сзади
При подключении к стационарному компьютеру следует для начала использовать заднюю панель, так как передняя может быть не активной. Осмотрите заднюю часть системного блока. На ней должно быть несколько гнезд разного цвета.
Осмотрите заднюю часть системного блока. На ней должно быть несколько гнезд разного цвета.
Наушники нужно подключать в гнездо зеленого цвета, а микрофон — в розовое.
Голубое гнездо служит для подключения устройств у которых предусмотрен линейный выход.
Затем если на вашем компьютере установлен совместимый драйвер, активируется программа настройки звука с запросом о подключении. Выберите наушники и кликните ОК. На этом настройка закончена.
Но если запрос не появился и звук в наушниках не проигрывается, потребуется вручную выполнить настройку.
1. В меню Пуск напечатайте панель управления, и откройте приложение.
2. Перейдите в раздел «Звук».
3. Отобразятся все аудио устройства. Убедитесь, что напротив наушников стоит зеленая галочка. Если галочка на другом устройстве, выберите наушники и нажмите на кнопку «По умолчанию».
Способ 2: к передней или боковой панели
Если всё работает исправно, то при подключении к передней или боковой панели, девайс сразу активируется. При этом запрос на подключение может и не появиться.
При этом запрос на подключение может и не появиться.
Обратите внимание: гнездо может быть бесцветным – просто небольшое круглое отверстие с маркировкой.
Если нет звука
Громкость на минимуме
Проверьте переключатель звука на самом устройстве. Возможно, уровень настроен на минимум. Дополнительно щелкните по значку громкоговорителя в панели задач и увеличьте громкость.
Не настроены драйверы звуковой карты
Бывает, на компьютере не установлен совместимый аудио драйвер. Как следствие, звука вообще может не быть.
1. Щелкните правой кнопкой мыши по Пуск и откройте «Диспетчер устройств».
2. Разверните вкладку звуковых устройств. Щелкните правой кнопкой по устройству с восклицательным знаком и выберите пункт «Обновить драйверы».
3. Кликните на «Автоматический поиск обновленных драйверов» для поиска программы под вашу модель в интернете.
Подробнее читайте в уроке Как обновить драйвера.
Отключена служба аудио
В системе может произойти сбой, который приведет к остановке работы аудио службы.
1. Щелкните правой кнопкой мыши по Пуск, перейдите в «Управление компьютером».
2. В левой части окна, в пункте «Службы и приложения», откройте «Службы». Дважды кликните по «Windows Audio».
3. Убедитесь, что служба запущена. А также, что переключатель в поле «Тип запуска» установлен в положение «Автоматически».
Наушники отключены в настройках
1. В меню Пуск напечатайте панель управления, и откройте приложение.
2. Перейдите в раздел «Звук».
3. Щелкните правой кнопкой мыши по значку наушников и нажмите «Включить».
Беспроводное подключение
Данный тип подключения отличается от проводного тем, что компьютер должен иметь встроенный или внешний блютуз передатчик для сопряжения с устройством.
Сначала нужно убедиться, что подобной передатчик установлен. Для этого переходим в «Диспетчер устройств», щелкнув правой кнопкой мыши по Пуск.
Для этого переходим в «Диспетчер устройств», щелкнув правой кнопкой мыши по Пуск.
Раскрываем меню «Bluetooth». Устройство должно быть готово к работе, без иконки восклицательного или вопросительного знака.
Затем приступаем к подключению. Для этого раскрываем полный список приложений в панели задач. Кликаем правой кнопкой мыши по значку блютуза, в контекстном меню выбираем пункт «Добавление устройства Bluetooth».
В найденном списке выполняем подключение к устройству.
Подтверждаем сопряжение, введя секретный код на обоих устройствах.
Если сопряжение прошло успешно, на наушниках загорится голубой индикатор и начнет проигрываться звук.
На заметку. В ноутбуках блютуз передатчик уже встроен. В стационарных ПК обычно его нет, но можно дополнительно купить.
Возможные проблемы
Компьютер не находит наушники
Для подключения некоторых девайсов нужно выполнить определенный алгоритм действий. Он будет описан в инструкции, которая идет в комплекте с устройством. Или же можно найти мануал в интернете для конкретной модели. Возможно, потребуется установка дополнительного драйвера или ПО.
Он будет описан в инструкции, которая идет в комплекте с устройством. Или же можно найти мануал в интернете для конкретной модели. Возможно, потребуется установка дополнительного драйвера или ПО.
Неправильно указан источник воспроизведения
Не во всех случаях после сопряжения звук переключается на воспроизведение через наушники.
1. В меню Пуск напечатайте панель управления, запустите приложение.
2. Откройте раздел «Звук».
3. Щелкните правой кнопкой мыши по значку с наушниками, в контекстном меню выберите их по умолчанию.
Не получается выполнить сопряжение
- Проверьте и обновите блютуз драйвера на ПК.
- Отключите и повторно активируйте режим поиска на компьютере и наушниках.
- Если устройство когда-то было сопряжено, удалите его из списка подключенных и добавьте заново.
- Убедитесь, что наушники исправны. Для проверки выполните сопряжение с другим устройством, например, с телефоном.

Звук играет только в одном наушнике
Проблема характерна для двух отдельных устройств, работающих через кейс. Некоторые модели правильно работают только при извлечении их из кейса в определённом порядке – сначала правое, затем левое.
Также может обрываться соединение. Чаще всего такая проблема встречается у девайсов низкого качества.
Автор: Илья Курбанов
Редактор: Илья Кривошеев
Дата публикации: 13.10.2020
Вид разъема | Описание разъема |
| 30-КОНТАКТНЫЙ КАБЕЛЬ USB30-pin-to-USB — это соединительный кабель Apple®, который обеспечивает зарядку и синхронизацию данных для ранних моделей iPod®, iPhone® и iPad®. Он оснащен проприетарной штепсельной вилкой на одном конце и USB-штекером типа А на другом конце. В 2012 году 30-контактный кабель был заменен на кабель Lightning™-USB. |
ВИНТОВЫЕ КЛЕММЫ ДЛЯ ПОДКЛЮЧЕНИЯ АКУСТИКИВинтовые клеммы — это тип кабельного терминала, который можно найти на колонках, ресиверах и усилителях. Они допускают использование оголенного акустического кабеля и четырех различных типов разъемов: штыревых разъемов, разъемов типа «лопатка», штекеров «банан» и двойных штекеров для бананов. | |
| пружинные зажимы ДЛЯ ПОДКЛЮЧЕНИЯ АКУСТИКИПружинные зажимы — это тип кабельного терминала, который можно найти на недорогих колонках, AV-ресиверах, усилителях начального уровня и музыкальных центрах. Клеммы пружинных зажимов могут принимать оголенные провода (как правило не толще 16 калибра) но не разъемы типа «лопатка», «банан» или «двойной банан». |
| 75-ОМНЫЙ КОАКСИАЛЬНЫЙ КАБЕЛЬ75-омный коаксиальный кабель используется для высокоскоростной передачи данных и аудио / видеосигналов. |
| ВХОД АНТЕННЫ АММногие тюнеры и ресиверы используют внешнюю антенну для приема радиостанций AM диапазона. Как правило, имеется два входа для подключения антенны, один из которых помечен как AM, а другой — с обозначенной землей. Большинство петлевых антенн имеют взаимозаменяемые оголенные провода, которые можно использовать для любого входа. |
| БИ-АМПИНГBi-amping — это метод подключения динамиков, который использует два канала усиления для питания одной колонки. Для работы двухканального усилителя каждый динамик должен иметь два набора входных клемм. Би-ампинг удваивает мощность, которую получает колонка. Он может повысить звуковую производительность за счет раздельного управления низкими и высокими частотами. Функция Би-ампинг является опцией на ресиверах, у которых есть назначаемые каналы усиления, такие как AV-ресиверы домашнего кинотеатра. Подробнее о би-ампинге читайте здесь. |
| КОАКСИАЛЬНЫЙ ЦИФРОВОЙ КАБЕЛЬКоаксиальный цифровой кабель передает цифровой звуковой сигнал между двумя устройствами. Он обычно используется с ресиверами домашнего кинотеатра, устройствами потоковой передачи музыки и проигрывателями дисков. Коаксиальные цифровые кабели выглядят практически идентичными одиночным аналоговым RCA-кабелям. Но они специально разработаны для работы с широкой полосой пропускания цифровых сигналов. Для передачи всего цифрового сигнала используется один кабель. Коаксиальные цифровые входы обычно оранжевого цвета. |
|
| КАБЕЛЬ КОМПОНЕНТНОГО ВИДЕОКабель компонентного видео передает высококачественную аналоговую видеоинформацию. Он используется с DVD-плеерами, телевизорами и более старыми игровыми консолями. Это 3-х канальное соединение позволяет обрабатывать отдельно цветовые (цветность) и яркостные (яркость) участки видеосигнала. Кабели компонентного видео имеют красный, зеленый и синий кабельные RCA-разъемы на каждом конце. В начале 2000-х годов компонентное видео было заменено на HDMI в качестве предпочтительного метода подключения для видео высокой четкости. |
| КОМПОЗИТНЫЙ ВИДЕОКАБЕЛЬ (ИЛИ RCA РАЗЪЕМ)Кабель композитного видео передает аналоговый видеосигнал стандартного разрешения. Он объединяет каналы цветности и яркости видеосигнала вместе в одном кабеле. Композитные видео порты обычно находятся на A / V-компонентах, таких как DVD-плееры, видеомагнитофоны и телевизоры. Они имеют желтый RCA разъем на каждом конце. Они обычно сгруппированы с красными и белыми стерео аудио портами для полного аудио / видео сигнала. |
| DISPLAYPORTDisplayPort — это цифровое соединение, используемое с компьютерами, мониторами и дисплеями HD. Он может передавать аудио, видео и другие высокоскоростные данные. Подключение DisplayPort может быть преобразовано в HDMI с помощью внешнего адаптера (переходника). |
| DVI (ЦИФРОВОЙ ВИДЕО ИНТЕРФЕЙС)DVI — это многоконтактное соединение, используемое для передачи цифровых видеосигналов. Его можно найти на некоторых телевизорах, компьютерах и мониторах. Существуют различные типы подключений DVI. |
| СЕТЕВОЙ ETHERNET КАБЕЛЬКабели Ethernet используются для подключения устройств для высокоскоростного доступа к сети. Порты Ethernet-соединения находятся на компьютерах, смарт-телевизорах, игровых консолях и интернет-плеерах. Кабель Ethernet можно купить в катушке для произвольных прогонов длины. Разъемы RJ-45 и специальный инструмент используются для обжима разъемов. Имеются также кабели с фиксированной длиной, так называемые патч-корды которые продаются с установленными разъемами. |
| FIREWIRE® (IEEE 1394)Firewire — это 6-контактный вход для подключения, который используется в компьютерах и звукозаписывающем оборудовании. Первоначально разработанная Apple, она была заменена на Thunderbolt™ в последние годы. Firewire также известен своим общим обозначением IEEE 1394. |
| ВХОД АНТЕННЫ FMМногие тюнеры и стереоприемники используют коаксиальные входы F-типа для подключения антенны FM. На некоторых входах имеется резьбовой штырь, на который навинчивается антенна, а в других — нажимной разъем. |
| HDMI (МУЛЬТИМЕДИЙНЫЙ ИНТЕРФЕЙС ВЫСОКОЙ ЧЕТКОСТИ)Кабель HDMI является современным подключением для передачи аудио и видео высокого разрешения. Он используется с телевизорами, игровыми системами, домашними кинотеатрами, компьютерами и мониторами высокой четкости. Стандартный кабель HDMI имеет идентичный разъем на каждом конце. Внутри 19 отдельных проводов. Они несут аудио- и видеоданные вместе с управляющими сигналами, низким напряжением питания, Ethernet и защитой от копирования. |
| ПОДКЛЮЧЕНИЕ НАУШНИКОВ (1/4 «И 1/8»)Стереоразъемы для наушников бывают двух размеров: полноразмерные (1/4 «) и мини (1/8»). Домашние аудио / видео компоненты, такие как проигрыватели компакт-дисков, ресиверы и усилители для наушников, используют 1/4 «подключение. Смартфоны, планшеты и компьютеры используют меньший 1/8» разъем. |
| LFE (НИЗКОЧАСТОТНЫЕ ЭФФЕКТЫ)Ресиверы домашнего кинотеатра используют один выход RCA для подключения сабвуфера — это «.1» в системе 5.1. Этот выход часто обозначается как LFE. Он посылает басовую информацию на активный сабвуфер. Для подключения LFE используется кабель сабвуфера. |
| КАБЕЛЬ LIGHTNING-TO-USBLightning-to-USB — соединительный кабель Apple для мобильных устройств. Он обеспечивает зарядку и синхронизацию данных для текущих моделей iPhone, iPad и iPod. Он оснащен запатентованным 8-контактным разъемом на одном конце и USB-штекером типа A на другом конце. Кабель Lightning заменил кабель 30-pin-to-USB, используемый для старых устройств Apple. |
| MHL (МОБИЛЬНАЯ СВЯЗЬ ВЫСОКОЙ ЧЕТКОСТИ)MHL — это технологический стандарт, который использует HDMI для передачи содержимого высокой четкости с аудио / видеоисточника на совместимый дисплей. Один из концов дисплея кабеля MHL представляет собой штекер HDMI типа A. На конце источника есть USB-соединение. Тип USB зависит от используемого устройства. Вот список совместимого оборудования MHL. |
| MINI DISPLAYPORTMini DisplayPort представляет собой небольшое цифровое соединение, которое передает цифровой звук и видео на совместимый дисплей. Mini DisplayPort в основном используется на компьютерах Apple, но его также можно найти и на некоторых компьютерах под управлением Windows®. Подключение Mini DisplayPort может быть преобразовано в HDMI с помощью внешнего адаптера (переходника). |
| КАБЕЛЬ MINI-TOSLINKКабель Mini-Toslink используется для подключения цифрового источника к стандартному оптическому цифровому соединению. На одном конце находится мини-оптический штекер, почти идентичный 3,5-миллиметровому аналоговому аудиосоединению. На другом конце кабеля находится стандартное оптическое цифровое соединение. Выходы Mini-Toslink находятся на компьютерах Macbook® и других портативных цифровых устройствах. Полноразмерное оптическое соединение может быть преобразовано в мини-оптический разъем с помощью адаптера. |
| МНОГОКАНАЛЬНЫЕ ВХОДЫ RCAМногоканальные входы RCA подключают аналоговый источник к приемнику или усилителю. Они в основном используются с высококачественными проигрывателями Blu-ray, DVD и Super Audio CD. Эти элитные проигрыватели предлагают высококачественное пространственное декодирование и цифро-аналоговое преобразование. Их внутренняя схема часто дает лучшие результаты, чем подключение к ресиверу через HDMI. |
| ОПТИЧЕСКИЙ ЦИФРОВОЙ КАБЕЛЬ (TOSLINK)Оптический цифровой кабель использует световую энергию для передачи цифрового звукового сигнала от одного компонента к другому. Внутри кабеля протянуты очень тонкие оптические волокна, которые передают сигнал. Оптические цифровые соединения находятся на большинстве аудио / видео устройств. |
| ВХОД PHONO (ПРОИГРЫВАТЕЛЬ)Фоновый вход — это пара специальных RCA-соединений для винилового проигрывателя. Он находится на стерео усилителях, стереоресиверах и ресиверах домашнего кинотеатра. Входной сигнал передается через схему фонового предусилителя (фонокорректора), где применяются специальная обработка звука и повышение напряжения. Входы Phono выглядят идентично другим аналоговым стерео входам RCA на задней панели, но используются только для подключения проигрывателя винила. |
| АКУСТИЧЕСКИЙ КАБЕЛЬАкустический кабель необходим для подключения акустической системы к усилителю или ресиверу. Акустический кабель имеет два вывода: один для положительного сигнала и один для отрицательного. Обычно такие кабели отмечены символами (+) и (-) или различаются цветом изолятора, чтобы помочь различать их между собой. Добавьте разъемы для подключения колонок к оголенному проводу для дополнительного подключения. Подробнее о проводе динамика читайте здесь. |
| РАЗЪЕМ SPEAKON®Разъем Speakon — это тип штекера, используемый для надежного подключения динамиков и усилителей. Они обычно используются с записывающим и профессиональным оборудованием. Разъемы Speakon также используются для подключения акустического выхода к совместимым сабвуферам с питанием и выходами фронтального канала встроенного усилителя, усилителя мощности или стереоприемника. Разъем Speakon также известен под общим обозначением NL4. |
| СТЕРЕО MINI-TO-MINI КАБЕЛЬСтерео миниджек-миниджек кабели обычно называют вспомогательными или «дополнительными» кабелями. Эти аналоговые кабели имеют штекер 1/8 «на каждом конце. Они обычно используются для подключения мобильного устройства к активному динамику или стереосистеме. |
| СТЕРЕО МИНИДЖЕК-К-ДВОЙНОМУ КАБЕЛЮ RCAСтерео миниджек-к-двойному RCA кабели имеют 1/8 «стерео-мини-соединение на одном конце и пару штекеров RCA на другом конце. Они используются для подключения устройств с 1/8» выходом к приемникам И усилители с левым и правым RCA входами. |
| СТЕРЕОКАБЕЛЬ RCAСтерео RCA-кабели соединяют две аналоговые аудиокомпоненты. Они находятся на большинстве типов аудио / видео оборудования. Кабели стерео RCA поставляются парами, с одним подключением для левого аудиоканала и другим для правого канала. |
| КАБЕЛЬ S-VIDEOКабели S-video используют круглый 4-контактный разъем, используемый для передачи аналогового видеосигнала. «S» в S-video означает «отдельный». S-video в наши дни не используется, но его можно найти на старых проигрывателях DVD, видеомагнитофонах и телевизорах. |
| THUNDERBOLTThunderbolt — это высокоскоростная цифровая технология ввода-вывода, обычно встречающаяся на компьютерах Macintosh®. Он передает аудио, видео и другие данные через одно соединение. Он используется с жесткими дисками, мониторами и другими совместимыми с Thunderbolt устройствами. Thunderbolt заменил Firewire как цифровое соединение на компьютерах Apple. |
| USB (УНИВЕРСАЛЬНАЯ ПОСЛЕДОВАТЕЛЬНАЯ ШИНА)USB — это цифровой интерфейс, который соединяет совместимые устройства вместе. Он используется для передачи аудио, видео и другой цифровой информации. Первоначально разработанный для компьютеров, USB-кабели теперь используются для передачи данных и зарядки в широком спектре компонентов. Это распространенный метод подключения для смартфонов, видеокамер, цифровых камер, клавиатур и принтеров. USB-входы можно найти на компьютерах, телевизорах, ресиверах домашнего кинотеатра и автомобильных стереосистемах. Флеш-диски подключаются также через USB. |
| КАБЕЛЬ VGAКабель VGA имеет 15 контактов и передает аналоговый видеосигнал. Он в основном используется для подключения компьютера к внешнему монитору. Он также популярен для подключения компьютера к телевизору, который имеет вход для ПК. |
| КАБЕЛИ XLRКабели XLR передают аналоговый сигнал между совместимыми аудиокомпонентами. Они обычно используются с высококачественными двухканальными системами, а также с микрофонами. |
Как исправить компьютер, не распознающий наушники в Windows?
Наушники не работают?
Вот как исправить компьютер, не распознающий наушники в Windows
Иногда вам просто хочется посмотреть фильм, послушать любимую музыку на компьютере или провести важную встречу по Skype. Однако вы можете столкнуться с неприятной проблемой: наушники не обнаруживаются в Windows 10 или 8. Это часто встречающаяся проблема, когда пользователи жалуются, что ничего не слышат, даже если динамик работает нормально.
К счастью, есть несколько способов узнать, как исправить наушники, не обнаруженные в Windows 10, — проблемы, которые широко задокументированы. Вот шаги, которые вы должны выполнить:
Устраните проблемы с оборудованием
Устранение неполадок Компьютер не распознает наушники в Windows 8 или 10 часто влечет за собой проверку возможных проблем с оборудованием. Вот двухэтапное исправление:
- Вставьте наушники в другой порт , поскольку иногда проблема возникает из-за того, что вы используете неработающий порт USB.Подключите наушники к другому порту и посмотрите, решит ли это проблему.
- Попробуйте наушники на другом устройстве. Если этот шаг по устранению неполадок не работает, а проблема сохраняется, скорее всего, неисправны наушники.
Установите наушники в качестве устройства воспроизведения по умолчанию
Иногда наушники не используются в качестве устройства воспроизведения по умолчанию. Это приводит к тому, что наушники не работают в Windows 10 или 8. Вот шаги, чтобы установить наушники в качестве устройства по умолчанию.
- Щелкните правой кнопкой мыши кнопку «Пуск». Щелкните Панель управления.
- Щелкните Оборудование и звук . Выберите Звук.
- Найдите вкладку «Воспроизведение», а затем щелкните окно правой кнопкой мыши и выберите Показать отключенные устройства .
- Наушники перечислены там, поэтому щелкните правой кнопкой мыши устройство для наушников и выберите Включить.
- Щелкните Установить по умолчанию . Наконец, нажмите Применить.
Изменить звуковой формат по умолчанию
Если формат звука по умолчанию неправильный, проблема в наушниках не работает.Вот быстрые шаги, чтобы изменить звуковой формат по умолчанию на вашем рабочем столе:
- Щелкните Пуск правой кнопкой мыши. После этого щелкните Панель управления.
- Щелкните Оборудование и звук . Выберите Звук.
- Перейдите на вкладку «Воспроизведение» и дважды щелкните устройство воспроизведения по умолчанию. Рядом с ним вы увидите толстую зеленую отметку.
- Перейдите на вкладку «Дополнительно». В раскрывающемся меню вы можете изменить звуковой формат по умолчанию.
Используйте средство устранения неполадок воспроизведения звука
Windows имеет встроенное средство устранения неполадок при воспроизведении звука для решения проблемы, связанной с тем, что компьютер не распознает ваши наушники.Выполните следующие ключевые шаги:
- Нажмите клавишу с логотипом Windows на клавиатуре. Введите «Устранение неполадок», а затем нажмите «Устранение неполадок», когда оно появится.
- Щелкните Воспроизведение звука , а затем Запустите средство устранения неполадок . Щелкните Далее .
- Выберите наушники. После этого нажмите Далее.
- Щелкните Нет, не открывать Audio Enhancements .
- Щелкните Воспроизвести тестовые звуки .
- Если вы не слышите звука, нажмите Я ничего не слышал .Это предложит Windows переустановить аудиодрайвер.
- Следуйте инструкциям на экране, чтобы продолжить устранение неполадок.
Примечания и заключение
Если эти решения о том, как исправить проблему с наушниками, не обнаруженными в Windows 10, не сработают, есть большая вероятность, что у вас есть устаревший, поврежденный или отсутствующий аудиодрайвер. Если проблема останется незамеченной, могут возникнуть другие проблемы, например полное отсутствие звука.
Сделайте ставку на то, чтобы в вашей системе всегда была установлена последняя версия звукового драйвера.Auslogics Driver Updater — это безопасный и надежный инструмент для обновления всех драйверов на вашем ПК одним щелчком мыши, обеспечивающий бесперебойную работу оборудования и предотвращающий проблемы и конфликты устройств. Он проверит ваш компьютер на наличие потенциальных проблем с драйверами, предоставит отчет об обнаруженных отсутствующих или устаревших драйверах и позволит вам в кратчайшие сроки обновить их до последних версий, рекомендованных производителем.
РЕКОМЕНДУЕТСЯ
Устранение проблем с ПК с помощью средства обновления драйверов
Нестабильная работа ПК часто вызвана устаревшими или поврежденными драйверами.Auslogics Driver Updater диагностирует проблемы с драйверами и позволяет обновлять старые драйверы сразу или по одному, чтобы ваш компьютер работал более плавно
СКАЧАТЬ СЕЙЧАСЕсть большая вероятность, что одно из этих удобных исправлений поможет решить проблему, когда компьютер не распознает наушники в Windows 8 или 10. Удачи, и мы надеемся, что здесь все будет хорошо работать на вашем ПК!
А если вы хотите защитить свой компьютер, не теряя времени, мы рекомендуем вам запустить утилиту под названием System Security.Это абсолютно безопасно и определенно обеспечит надежную защиту вашей системы.
Нравится ли вам этот пост? 🙂
Оцените, поделитесь или подпишитесь на нашу рассылку
54 голосов, средний: 2.89 из 5
Загрузка …Покупаете беспроводные наушники? 6 вещей, которые вам нужно знать
Apple удалила разъем для наушников с iPhone в 2016 году. Вскоре последовали такие компании, как Google, Motorola и HTC. Внезапно некогда нишевые беспроводные наушники стали мейнстримом.
Однако покупка наушников Bluetooth может сбивать с толку.Каждая модель работает по-своему, от качества звука до их настройки. Нужно многое понять, так что приступим.
1.Типы беспроводных наушников
Когда вы думаете о беспроводных наушниках, вы, вероятно, думаете о наушниках Bluetooth (сейчас есть даже действительно беспроводные наушники).Если в вашем телефоне нет разъема для наушников, то Bluetooth — лучший вариант для прослушивания музыки.
Другой вариант — использовать адаптер для наушников USB-C. Это более сложное решение, и оно становится еще хуже, если вам нужно одновременно заряжать телефон.
Bluetooth удобен тем, что поддерживается всеми мобильными устройствами, а также растущим числом другой электроники.Он имеет радиус действия около 32 футов и довольно энергоэффективен.
Он также быстро улучшается благодаря отказу от разъемов для наушников.
Есть еще несколько более старых технологий беспроводных наушников, которые все еще используются.Оба в основном используются для телевидения, и обоим нужен отдельный передатчик. Инфракрасный порт сейчас встречается довольно редко, и для него требуется прямая видимость между наушниками и передатчиком.
Радиочастота в таких продуктах, как Sennheiser RS120, более мощная.
Он может работать на расстоянии до 150 футов, а сигнал может проходить сквозь стены, поэтому его можно использовать как с домашней стереосистемой, так и с телевизором.Однако он подвержен помехам и не так безопасен, как Bluetooth.
Многие современные телевизоры теперь имеют Bluetooth в стандартной комплектации.Если у вас нет, вы можете достаточно легко добавить передатчик Bluetooth.
2.Bluetooth и качество звука
Качество звука, которое вы получите в наушниках Bluetooth, зависит от того, какой аудиокодек они используют.Кодек — это часть программного обеспечения, которое кодирует звук на одном конце и декодирует его на другом. И ваш аудиоплеер, и наушники должны его поддерживать.
SBC
Ранние версии Bluetooth очень сильно сжимали аудио, создавая резкий цифровой звук.
Движение к повышению качества началось с внедрения расширенного профиля распределения звука (A2DP).Это позволило передавать высококачественный стереозвук через кодек SBC. Теперь это фактически стандарт.
В отчете SoundExpert за 2014 год, сайта тестирования качества звука, сделан вывод о том, что при максимально возможной скорости передачи данных 372 Кбит / с SBC был сопоставим с файлом AAC, закодированным со скоростью 192 Кбит / с, и что «большинство артефактов, которые он производит, находятся за пределами человеческого восприятия.«Однако он в основном используется с более низким битрейтом, поэтому не всегда обеспечивает лучшее качество.
aptX
Следующий шаг — aptX.Большинство устройств Android за последние несколько лет поддерживают этот кодек. Он обеспечивает производительность, подобную компакт-диску, с битрейтом 352 Кбит / с с меньшей задержкой. Здесь используется сжатый звук.
aptX HD
Еще лучше — aptX HD, улучшенная версия классической формулы aptX с высоким разрешением.Он по-прежнему сжат, но потоки идут с гораздо более высоким битрейтом 576 Кбит / с и имеют гораздо меньшую задержку.
Небольшое, но постоянно растущее число устройств поддерживает aptX HD, включая Galaxy Note 9, OnePlus 5T и LG V30.Для этого требуется специальное оборудование, поэтому, если ваше устройство его не поддерживает, обновить его невозможно.
AAC
Apple не поддерживает aptX на iPhone или iPad.Вместо этого он использует AAC, расширенный вариант SBC. Он использует более низкий битрейт (256 Кбит / с), но эффективность кодека делает его сопоставимым с aptX, если не лучше. Использование AAC-совместимых наушников с источником AAC (например, Apple Music) также снижает снижение качества звука.
Задержка
Мы упомянули задержку; это серьезная проблема с наушниками Bluetooth.
Задержка — это небольшая задержка между отправкой аудиосигнала и его слышимостью.Вы не заметите этого при прослушивании музыки, но если вы смотрите видео или играете в игру, это может привести к рассинхронизации звука с изображением. Вот почему вы можете покупать беспроводные гарнитуры специально для игр. Если вы не хотите тратить слишком много на одну из них, вы можете купить бюджетные игровые гарнитуры менее чем за 25 долларов.
Задержка зависит от имеющегося у вас оборудования и программного обеспечения.aptX HD имеет значительно меньшую задержку по сравнению со старыми кодеками. Использование Apple AAC с Airpods свело его к минимуму до едва заметного уровня.
3.Срок службы батареи беспроводных наушников
Наушники Bluetooth получают питание от собственной встроенной аккумуляторной батареи.
В накладных наушниках Bluetooth есть место для большой батареи, заряжаемой через USB-кабель.Вам следует ожидать от 20 до 30 часов автономной работы — например, JBL Everest обещает до 25 часов.
Кредит изображения: ХарманНаушники Bluetooth имеют более короткое время автономной работы.Те, кто использует кабель для подключения двух наушников, обычно могут работать около восьми часов и заряжаются через USB-кабель. Настоящие беспроводные наушники, в которых обе части разделены, служат от трех до пяти часов. У них есть специальный чехол для зарядки. который также поддерживает заряд, когда вы не используете наушники.
Кредит изображения: AppleПомните, что уровень громкости влияет на срок службы батареи.Чем громче ваша музыка, тем меньше заряда батареи. Срок службы батареи в спецификациях производителя, как правило, отражает оптимальные условия, а не реальное использование.
4.Сопряжение наушников Bluetooth
Подключение наушников Bluetooth к телефону или другому устройству может быть таким же быстрым, как и их подключение, или может быть довольно неприятным.
Чип W1 в некоторых наушниках Apple сократил процесс сопряжения до трех секунд.Откройте чехол на AirPods (или нажмите кнопку сбоку от выбора наушников Beats), нажмите на экранную подсказку, и все готово.
Android 6.0 и выше предлагает аналогичную быструю систему под названием Fast Pair, хотя пока с ограниченной поддержкой гарнитур.
Некоторые наушники используют NFC для ускорения сопряжения.Это беспроводная технология, которая позволяет устройствам обмениваться данными, держа их близко друг к другу.
При использовании вместе с устройством с поддержкой NFC, включая многие смартфоны Android, но не iPhone, вы можете подключить наушники к устройству, просто нажав ими на него.
Если у вас ничего из этого не работает, вам придется подключить наушники вручную.Это включает в себя поиск настроек Bluetooth на вашем устройстве, нажатие кнопки на наушниках и ввод пароля при появлении запроса (обычно 0000 ). Это медленнее и утомительнее, поэтому вам может потребоваться обратиться к руководству, чтобы разобраться в нем.
5.Пульт дистанционного управления для беспроводных наушников
В проводных наушниках часто есть пульт на кабеле, но у наушников Bluetooth такой возможности нет.
Вместо этого они встраивают в один из наушников некоторые базовые элементы управления, а также микрофон.Это могут быть кнопки или сенсорные датчики. Это также может быть кнопка для активации голосового управления.
Для управления AirPods двойное касание запускает Siri.Оттуда вы можете использовать такие команды, как «Увеличить громкость» или «Пропустить трек» для управления музыкой.
Такие компании, как Bose и Sony, производят наушники Bluetooth, которые работают так же с Google Assistant.Jabra входит в число тех, кто поддерживает Amazon Alexa.
Доступность элементов управления — это то, что вы всегда должны проверять при покупке или сохранении новых наушников.Дизайн и расположение кнопок иногда определяется больше эстетикой, чем практичностью. Их не всегда легко найти на ощупь, особенно если вы в тренажерном зале.
6.Форм-фактор и размер
Беспроводные наушники бывают трех стандартных стилей: накладные, накладные и внутриканальные.Первые два выглядят и работают так же, как их проводные аналоги. Но последнее, внутриканальное, совсем другое.
Недавняя тенденция в формате наушников-вкладышей касается настоящих беспроводных наушников.В отличие от самых ранних моделей, в которых два стержня были соединены кабелем, который проходил вокруг шеи сзади, во многих моделях теперь вообще отсутствуют провода.
Изображение предоставлено: Sennheiser [битый URL-адрес удален]Этот шаг начался с Apple AirPods.Теперь большинство производителей: Sennheiser, Bose, B&O, Samsung и другие. Jabra Elite 65t считается одним из лучших наушников-вкладышей.
Все они работают по одному и тому же принципу: они поставляются с зарядным футляром, который максимально увеличивает время игры.Но есть и проблемы. Задержки могут быть проблемой, поэтому не все они идеальны для видео. Срок службы батареи короче, до пяти часов. Они дороже проводных наушников. А благодаря небольшому размеру их легче потерять.
Но по удобству и портативности их не превзойти.Цена тоже отличная — обратите внимание на лучшие беспроводные наушники до 100 долларов.
Наушники Bluetooth — будущее
Нравится вам это или нет, разъемы для наушников уходят, а за наушниками Bluetooth будущее.
Аудиофилы могут сопротивляться какое-то время, но для большинства из нас беспроводная связь сейчас более чем достаточно.Он прост в использовании, доступен по цене, а качество постоянно улучшается. И если ваши наушники продолжают ломаться из-за того, что вы перекручиваете шнур, возможно, сейчас самое подходящее время для подключения к беспроводной сети. Имейте в виду, что пара беспроводных наушников с шумоподавлением может оказаться лучшим гаджетом для вашего творчества.
Если вы готовы совершить прыжок в мир беспроводной музыки, ознакомьтесь с нашим руководством по лучшим наушникам Bluetooth, которые вы можете купить прямо сейчас (или лучшим наушникам Bluetooth специально для iPhone).Если вы смелы, вы можете даже попробовать наушники с костной проводимостью, которые позволят вам слышать окружающих.
7 лучших USB-устройств 3.0 Флэш-накопители Флэш-накопителиUSB 3.0 — отличный способ передачи файлов и данных, обеспечивающие высокую скорость передачи. Вот одни из лучших.
Об авторе Энди Беттс (Опубликовано 223 статей)Энди — бывший печатный журналист и редактор журнала, который пишет о технологиях уже 15 лет.За это время он внес вклад в бесчисленное количество публикаций и написал работы по копирайтингу для крупных технологических компаний. Он также предоставил экспертные комментарии для средств массовой информации и организовал панели на отраслевых мероприятиях.
Больше От Энди БеттсаПодпишитесь на нашу рассылку новостей
Подпишитесь на нашу рассылку технических советов, обзоров, бесплатных электронных книг и эксклюзивных предложений!
Еще один шаг…!
Подтвердите свой адрес электронной почты в только что отправленном вам электронном письме.
В iPhone 7 может отсутствовать порт для наушников 3,5 мм, и я очень рад стандартный порт для наушников 3,5 мм от следующего iPhone, получившего название iPhone 7.
Код, скрытый в последней бета-версии iOS 9.3 — « Headphones.have.% sinput.NO » — указывает на то, как iPhone может обрабатывать аудиосигналы без выделенный порт для наушников.
Это не подтверждает слух, но показывает, что Apple хотя бы изучает такую возможность.
Это не вызвало положительного отклика.
Действительно, около 293 000 человек высказались и подписали петицию, в которой просят Apple пересмотреть свои предполагаемые планы.
Но я не был одним из них.
И это не потому, что у меня есть непреодолимое и иррациональное желание выбросить мои проверенные временем наушники и кабели AUX.Но, тем не менее, я бы солгал, если бы сказал, что меня не радует перспектива того, что Apple откажется от технологии столетней давности в своем ультрасовременном смартфоне.
Частично это волнение вызвано тем, что это показывает, что Apple по-прежнему готова рисковать со своим самым успешным продуктом, iPhone.
В конце концов, на этот громадный смартфон-гигант в настоящее время приходится колоссальные 62,5% общего дохода Apple.
Вы можете возразить, что MacBook, изящный однопортовый нетбук Apple, представленный в марте прошлого года, достаточно, чтобы доказать, что самая успешная компания в мире по-прежнему готова рисковать.И если бы MacBook заменил MacBook Air, я бы согласился.
Генеральный директор GETTY
Тим Кук рассказывает о новом тонком однопортовом нетбуке Apple, MacBook. Однако внедрение тонкого как бритва ноутбука с одним портом USB Type-C в качестве автономного продукта — стратегия относительно низкого риска. По крайней мере, если учесть, что Apple может провести такую же радикальную модернизацию продукта, на который приходится более половины ее мировых доходов.
Но я ожидал, что Apple сделает именно такой шаг.
В конце концов, это компания, которая решила, что приводы CD и DVD больше не актуальны, когда она представила MacBook Air в 2008 году, нетбук, который с тех пор стал образцом для современных портативных компьютеров.
И хотя сейчас это может показаться очевидным решением, помните, что в 2008 году было целых три года, прежде чем Apple запустила свой Mac App Store для распространения обновлений программного обеспечения и продажи сторонних приложений в Интернете.
GETTY
Соучредитель Apple Стив Джобс представляет MacBook Air без оптического приводаПрошло четыре года, прежде чем Netflix представила свое онлайн-решение для видео по запросу в Великобритании.Другими словами, многим людям по-прежнему нужен был способ читать и писать на физических носителях.
С тех пор Apple отказалась от оптических приводов почти во всех своих продуктах, включая мощный MacBook Pro с ноутбуками Retina, моноблоки iMac и Mac Pro профессионального уровня.
Отказ от оптического привода в 2008 году позволил Apple создать такой же тонкий нетбук, как MacBook Air.
Итак, что приносит смерть скромному разъему для наушников 3,5 мм?
Что ж, слухи указывают на то, что Apple поставляет в комплекте беспроводные наушники или наушники EarPod с поддержкой Lightning.
Наушники Lightning способны принимать цифровой стереозвук 48 кГц без потерь от устройств Apple, а также отправлять моно цифровой сигнал 48 кГц с микрофона.
Поскольку порт Lightning может одновременно заряжать и отправлять звук, Apple могла бы включить технологию активного шумоподавления в белые наушники без значительного увеличения объема или веса.
Согласно отчету Fast Company , это может не только помочь улучшить воспроизведение звука, но и «помочь удалить фоновый шум при телефонных звонках».
Apple впервые получила патент на наушники с разъемом Lightning еще в декабре 2014 года. Компания из Купертино также владеет патентом на наушники со встроенными датчиками для мониторинга частоты сердечных сокращений, температуры, потоотделения и других статистических данных для отслеживания движений пользователя и уровни активности.
APPLE
Вместо стандартного порта для наушников может потребоваться разъем Lightning.Другие эксперты считают, что удаление 3,5-мм порта для наушников упростит для Apple водонепроницаемость смартфона.Хотя и Sony, и Samsung удалось выпустить водонепроницаемые смартфоны с неповрежденным портом.
Один слух, не вызывающий у меня восторга по поводу следующего iPhone, — это идея о том, что Apple отчаянно хочет сократить «более миллиметра» от нынешнего дизайна смартфона.
Я не всегда согласен с зацикленностью компании Купертино на худобе. Конечно, это выглядит потрясающе, но я бы променял это на увеличение времени автономной работы каждый день недели, учитывая выбор.
Еще один слух: Apple может включить беспроводные наушники EarPod в свой следующий iPhone.
PHILIPS • AMAZON
Порт 3,5 мм является открытым стандартом и дешевым в производстве. Ни то, ни другое не относится к Lightning. Bluetooth не может соответствовать качеству звука, обеспечиваемому проводными наушниками, но устраняет необходимость физического подключения к вашему смартфону, что может быть довольно неудобно, когда вы боретесь в загруженном пригородном поезде. или начните волочить ноги на беговой дорожке в тренажерном зале.
Беспроводные наушники EarPod будут заряжаться без проводов в элегантном футляре для переноски, как сообщил Марк Гурман из 9To5Mac .
Когда Apple изменила дизайн кабеля для зарядки iPhone — с большого «30-контактного разъема для док-станции» на «Lightning» — в конце 2012 года возникла значительная обратная реакция. Lightning принесла с собой множество новых функций, включая возможность заряжать устройство или позволять устройству питать аксессуары — то, что конкурент micro-USB не мог сделать.
Lightning также был полностью обратимым, что появилось в стандарте USB Type-C, хотя и примерно через три года.
Но те из нас, кто немного более циничен, могут указать на то, что переход на Lightning можно рассматривать как способ для Apple подавить прибыльный рынок нелицензионных аксессуаров сторонних производителей, который сформировался вокруг 30-контактного разъема док-станции.
В отличие от оригинального разъема, кабели Lightning имеют встроенный чип аутентификации, который затрудняет производителям изготовление неутвержденных аксессуаров. Apple взимает плату со сторонних организаций, которые хотят производить авторизованные аксессуары в рамках своей программы MFi или Made for iPhone.
Разъем 3,5 мм распространен повсеместно, потому что это открытый стандарт и дешев в производстве.

 Причем сигнал идет по двум проводам в противофазе, а на входе в прибор фаза второго меняется и сигнал складывается. Это увеличивает уровень в два раза, при этом все помехи, появившиеся в самом кабеле, взаимоуничтожаются . На эффекте фазового вычитания основано, в том числе, шумоподавление в наушниках. Чтобы подключение было балансным, входы и выходы подключаемых приборов тоже должны быть балансными.
Причем сигнал идет по двум проводам в противофазе, а на входе в прибор фаза второго меняется и сигнал складывается. Это увеличивает уровень в два раза, при этом все помехи, появившиеся в самом кабеле, взаимоуничтожаются . На эффекте фазового вычитания основано, в том числе, шумоподавление в наушниках. Чтобы подключение было балансным, входы и выходы подключаемых приборов тоже должны быть балансными. 
 Для этого потребуется отдельный кабель, который не всегда есть в комплекте.
Для этого потребуется отдельный кабель, который не всегда есть в комплекте.

 Наиболее широко используемый тип такого кабеля называется RG-6. Обычно коаксиальный кабель используются в телевизионных антеннах, им подключаются кабельные и спутниковые ресиверы. Голый коаксиальный кабель может быть обжат с помощью соединений RCA, F-типа или BNC с использованием компрессионного инструмента.
Наиболее широко используемый тип такого кабеля называется RG-6. Обычно коаксиальный кабель используются в телевизионных антеннах, им подключаются кабельные и спутниковые ресиверы. Голый коаксиальный кабель может быть обжат с помощью соединений RCA, F-типа или BNC с использованием компрессионного инструмента. Эта возможность имеется на некоторых напольных и полочных колонках.
Эта возможность имеется на некоторых напольных и полочных колонках.
