Каковы основные отличия между сетями 2G, 3G и 4G. Какие технологии используются в каждом поколении мобильной связи. Какие преимущества и недостатки имеют сети 2G, 3G и 4G. Какие скорости передачи данных обеспечивают разные поколения сотовых сетей.
Эволюция сотовых сетей: от 1G до 4G
Развитие мобильной связи прошло несколько этапов, каждый из которых знаменовал значительный технологический скачок:
- 1G — первое поколение аналоговых сетей (1980-е годы)
- 2G — переход на цифровые технологии (1990-е годы)
- 3G — широкополосный мобильный интернет (начало 2000-х)
- 4G — высокоскоростные сети передачи данных (с 2010 года)
Каждое новое поколение обеспечивало более высокие скорости и новые возможности для пользователей. Рассмотрим подробнее характеристики сетей 2G, 3G и 4G.
Особенности сетей второго поколения (2G)
Сети 2G стали первыми цифровыми сотовыми сетями, заменившими аналоговые системы 1G. Основные характеристики 2G:
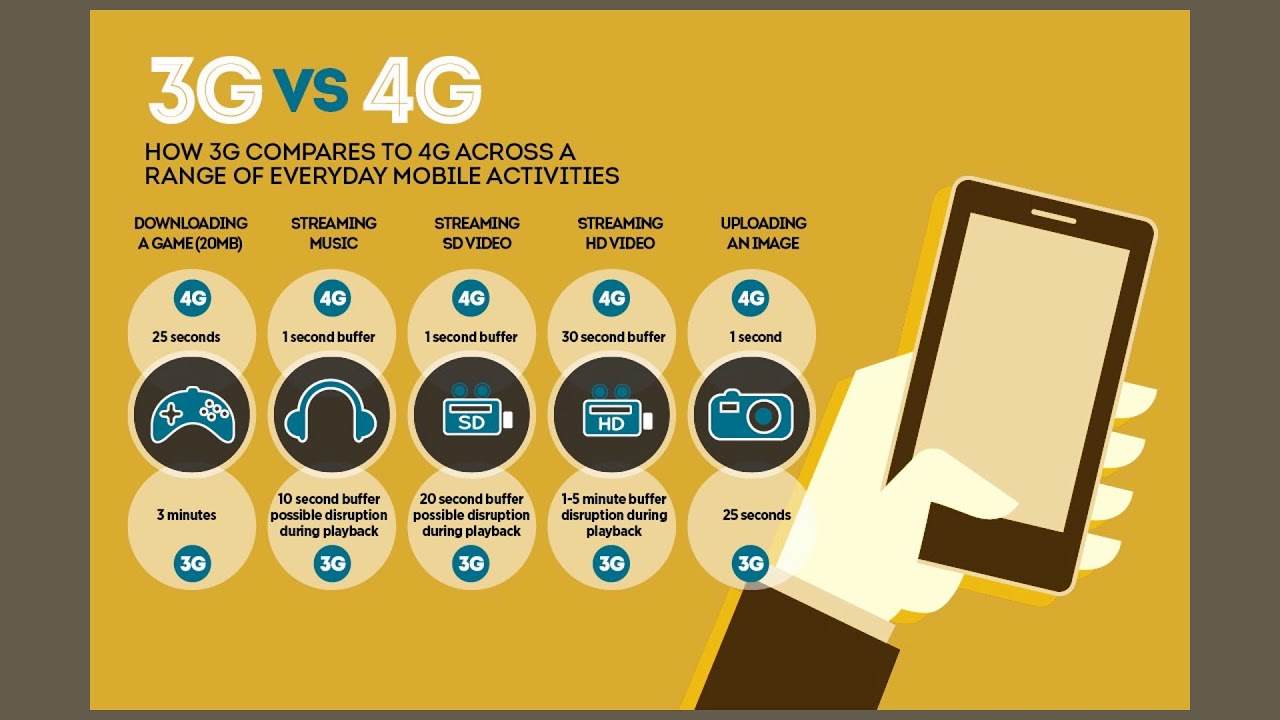
- Стандарт: GSM (Global System for Mobile Communications)
- Технологии множественного доступа: TDMA и FDMA
- Диапазон частот: 900 МГц (в России также 1800 МГц)
- Скорость передачи данных: до 14,4 кбит/с
- Основные сервисы: голосовые вызовы, SMS
Преимущества 2G по сравнению с 1G:
- Цифровая передача сигнала вместо аналоговой
- Более эффективное использование частотного спектра
- Появление услуг передачи данных (SMS)
- Улучшенное качество связи
- Более высокий уровень безопасности и конфиденциальности
Характеристики сетей третьего поколения (3G)
Сети 3G обеспечили качественный скачок в скорости передачи данных, что позволило использовать мобильный интернет на практике. Ключевые особенности 3G:
- Основные стандарты: UMTS, CDMA2000
- Технология множественного доступа: WCDMA
- Диапазоны частот: 900 МГц, 2100 МГц
- Скорость передачи данных: до 3,6 Мбит/с (теоретически до 42 Мбит/с)
- Основные сервисы: высокоскоростной мобильный интернет, видеозвонки
Преимущества 3G перед 2G:
- Значительно более высокие скорости передачи данных
- Возможность комфортного веб-серфинга и просмотра видео
- Поддержка видеозвонков
- Улучшенное качество голосовой связи
- Более эффективное использование частотного спектра
Возможности сетей четвертого поколения (4G)
Технологии 4G вывели мобильный интернет на новый уровень, обеспечив скорости, сопоставимые с проводным широкополосным доступом. Основные характеристики 4G:
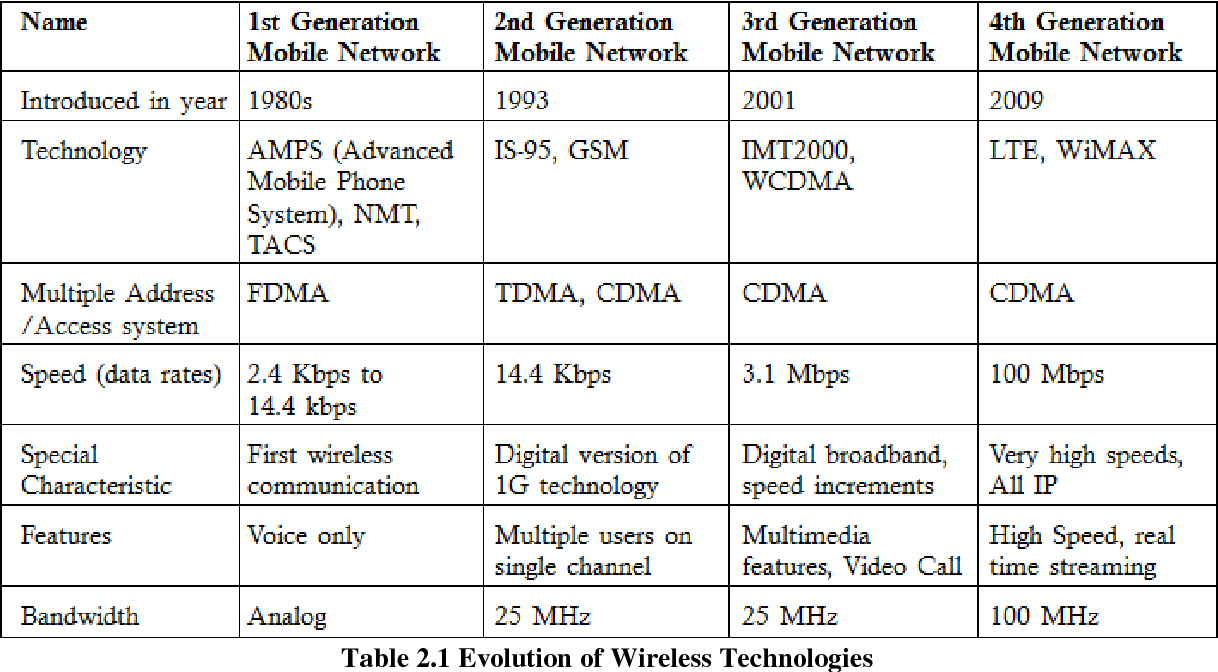
- Основной стандарт: LTE (Long Term Evolution)
- Технология множественного доступа: OFDMA
- Диапазоны частот: 800 МГц, 1800 МГц, 2600 МГц
- Скорость передачи данных: до 100 Мбит/с (теоретически до 1 Гбит/с)
- Основные сервисы: сверхбыстрый мобильный интернет, потоковое видео HD, онлайн-игры
Ключевые преимущества 4G:
- Сверхвысокие скорости передачи данных
- Низкие задержки (пинг)
- Возможность просмотра потокового видео в высоком качестве
- Комфортная работа с «тяжелыми» интернет-сервисами
- Улучшенное качество передачи голоса (VoLTE)
Сравнение скоростей передачи данных в сетях 2G, 3G и 4G
Одним из ключевых параметров для пользователей является скорость мобильного интернета. Как менялись скорости от поколения к поколению?
- 2G (GPRS): до 114 кбит/с
- 2.5G (EDGE): до 474 кбит/с
- 3G (UMTS): до 3,6 Мбит/с
- 3.5G (HSPA+): до 42 Мбит/с
- 4G (LTE): до 100 Мбит/с
- 4G (LTE-Advanced): теоретически до 1 Гбит/с
Как видим, каждое новое поколение обеспечивало многократный прирост скорости. Это позволяло внедрять все более требовательные к пропускной способности сервисы.

Преимущества и недостатки разных поколений сотовых сетей
У каждого поколения мобильной связи есть свои сильные и слабые стороны:
2G
Преимущества:
- Широкое покрытие, в том числе в сельской местности
- Низкое энергопотребление устройств
- Надежная голосовая связь
Недостатки:
- Низкая скорость передачи данных
- Ограниченные возможности для работы с интернетом
3G
Преимущества:
- Существенно более высокие скорости передачи данных
- Возможность комфортного веб-серфинга
- Поддержка видеозвонков
Недостатки:
- Меньшая зона покрытия по сравнению с 2G
- Более высокое энергопотребление устройств
4G
Преимущества:
- Сверхвысокие скорости передачи данных
- Низкие задержки
- Возможность использования требовательных интернет-сервисов
Недостатки:
- Ограниченное покрытие (в основном крупные города)
- Высокое энергопотребление устройств
- Необходимость поддержки устройством стандарта LTE
Перспективы развития сотовых сетей: что ждать от 5G?
Технологии мобильной связи продолжают развиваться. На смену 4G приходят сети пятого поколения (5G). Что они смогут предложить пользователям?
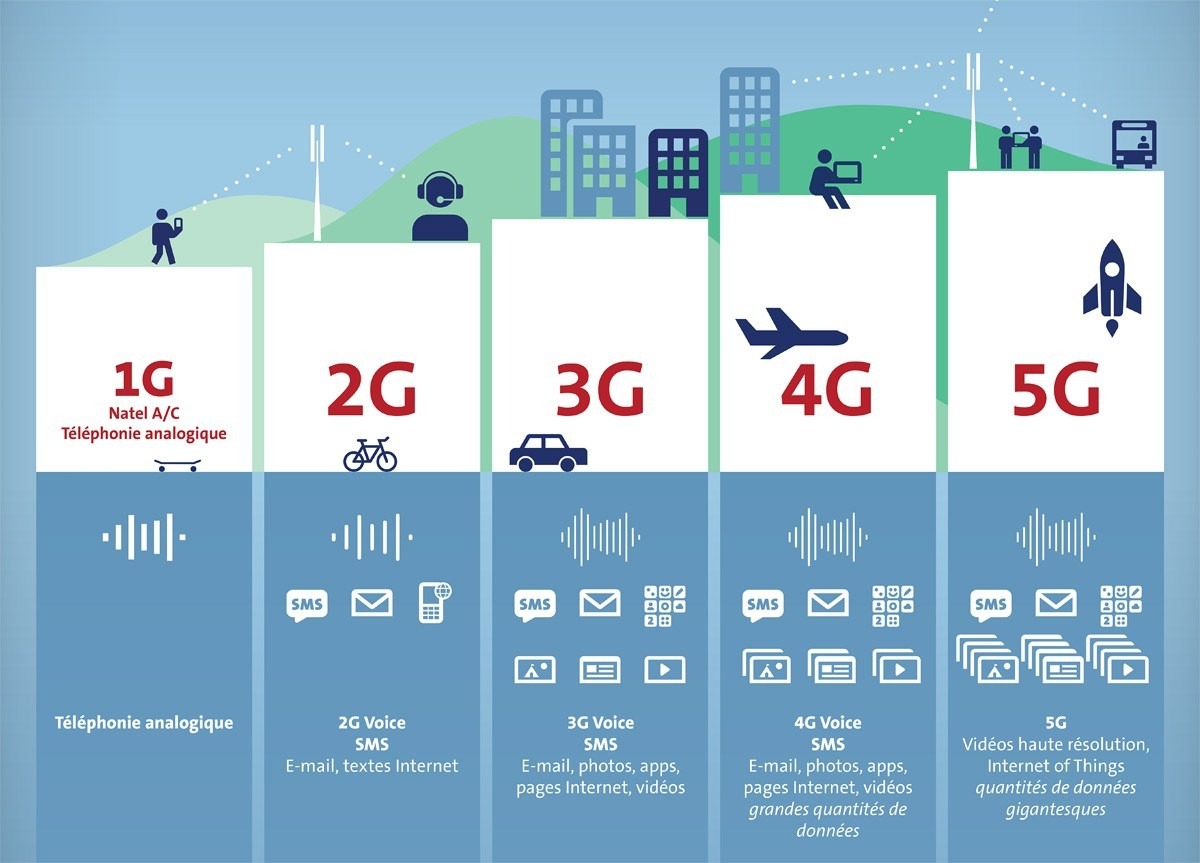
- Пиковые скорости до 20 Гбит/с
- Сверхнизкие задержки (1 мс)
- Поддержка до 1 млн устройств на 1 км²
- Улучшенная энергоэффективность
5G откроет новые возможности для развития интернета вещей, беспилотного транспорта, дополненной и виртуальной реальности. Однако массовое внедрение этих сетей потребует значительных инвестиций в инфраструктуру.
Заключение
Эволюция сотовых сетей от 2G к 4G привела к кардинальному изменению возможностей мобильной связи. Если сети второго поколения обеспечивали в основном голосовые услуги и обмен SMS, то современные 4G-сети позволяют комфортно работать с любыми интернет-сервисами. При этом каждое новое поколение имеет как преимущества, так и определенные недостатки. Выбор оптимальной технологии зависит от конкретных потребностей пользователя и доступности сетей в его регионе.
Какой режим сети выбрать в телефоне, WCDMA или GSM? В чем разница?
В современных телефонах в настройках обычно есть 3 режима сети:
1) Только WCDMA
2) Только GSM
3) GSM / WCDMA (автоматический режим)
Какой режим лучше выбрать?
Только GSM
GSM — это стандарт мобильной сотовой связи, на котором изначально строили сети основные наши мобильные операторы. Кстати, хотя он у нас был первым по счету, его относят ко второму поколению стандартов сотовой связи — 2G. Он отлично справляется с голосовыми звонками, и если вы не пользуетесь интернетом, для вас это — оптимальный вариант. Покрытие GSM — самое большое и стабильное. А телефон будет работать значительно дольше, чем в режиме WCDMA.
Также, вариант «Только GSM» следует выбирать, если вы пользуетесь интернетом, но только для чтения новостей или использования почты и мессенджеров. В GSM сетях есть надстройка для передачи данных — GPRS, которая обеспечивает скорость мобильного интернета до 171,2 кбит/c. А еще есть надстрока над надстройкой — EDGE, позволяющий скачивать данные со скоростью до 474 кбит/с. Покрытие GPRS есть практически везде, а покрытие EDGE — в каждом более-менее крупном населенном пункте.
Только WCDMA
WCDMA — это стандарт сотовой связи третьего поколения (3G). Он внедрялся в качестве надстройка над 2G/GSM сетями. Он позволяет передавать как голос, так и данные. При этом, данные передаются гораздо быстрее, чем в случае с GPRS/EDGE — до 2-3 Мбит/с. Качество голосовой связи при этом особенно не отличается от варианта GSM. Однако, покрытие 3G/WCDMA уступает покрытию GSM, и как правило, отсутствует за городом. Поэтому, если вам важна стабильность голосовой связи и вы бываете за городом — то этот вариант вам выбирать нельзя.
Если же вы постоянно находитесь в городе и вам нужен быстрый интернет, то вариант Только WCDMA — будет для вас оптимальным. Он даже лучше варианта GSM / WCDMA, т.к. будет экономиться заряд батареи (не будет работать радиомодуль GSM) и связь не будет «скакать» между стандартами (и глючить) при передвижении по городу.
GSM / WCDMA (автоматический режим)
Этот режим, как правило, установлен по-умолчанию. Он универсальный и обеспечивает как голосовую связь везде, так и скоростной мобильный интернет в городах. Однако, как мы уже заметили выше, при этом режиме расход энергии будет максимальным. Ведь будут работать оба радиомодуля. А т.к. радиомодуль потребляет максимум энергии в тех местах, где слабый сигнал, то за городом батарея будет сажаться особенно быстро. Поэтому, за городом рекомендуется переключить телефон в режим Только GSM.
Включение режимов «только 2G» или «только 3G» на Android — OffRoadRest.ru
Современные смартфоны и планшеты работают в нескольких диапазонах сотовой связи: 2G (GSM), 3G, 4G. Телефон автоматически сканирует радиочастоты и переключается на предпочтительную сеть. Казалось бы, все и так прекрасно работает и изменение настроек не требуется. Для большинства пользователей — да. Но в некоторых ситуациях активация режима «только 2G» или «только 3G» может улучшить работу устройства. Например, если телефон находится вне зоны покрытия сети 3G, то включение режима «только 2G» позволит сэкономить заряд аккумулятора, т.к. смартфон не будет сканировать частоты 3G-диапазона и пытаться подключиться к ним. Или другой пример: Необходимо подключиться к интернету через 3G, но из-за слабого сигнала устройство автоматически переключается на 2G. В этом случае активация режима «только 3G» даже при слабом, но устойчивом сигнале обеспечит стабильный доступ в интернет на относительно высокой скорости.
В чем загвоздка?
На некоторых Android-устройствах чтобы переключить режим работы сети достаточно открыть настройки,
выбрать пункт «Еще»,
«Мобильные сети»,
«Тип сети»,
и поставить переключатель.
В моем случае (защищенный китайский смартфон Iman X5 (Android 5.1)) при выборе типа сети 2G, телефон работал только в этом диапазоне, но при выборе пункта 3G устройство работало как в 2G, так и в 3G. На других же Android-устройствах (некоторых смартфонах Samsung точно) режимы называются «только 2G(GSM)» и «только 3G». Достаточно просто выбрать нужный режим и наслаждаться работой устройства. Мне же пришлось искать другой способ принудительного включения 3G.
Выбор типа сети через инженерное меню
Несмотря на кажущуюся сложность этого способа все просто — набираем на телефоне комбинацию *#*#4636#*#* (иногда может потребоваться нажать кнопку вызова)
и попадаем в инженерное меню.
Выбираем пункт «Информация о телефоне», прокручиваем до пункта «Настроить предпочтительный тип сети»,
выбираем «WCDMA only» (только 3g) или «GSM only» (только 2g). По умолчанию там обычно стоит «WCDMA preferred» (3g предпочтительно).
Используя этот способ стоит обратить внимание на то, что передача данных должна осуществляться через СИМ-карту №1, иначе режим может не переключиться. Обычно этот способ срабатывает, но у меня же режим переключался обратно на «WCDMA preferred». Пришлось искать другой способ.
«Продвинутое» инженерное меню
Это меню доступно на многих устройствах с процессором MTK (большинство китайских смартфонов и планшетов). Для доступа к нему нужно набрать комбинацию *#*#3646633#*#* (иногда еще нажать на «вызов»).
Попадаем в сложное и запутанное меню со множеством настроек и тестов. Имейте в виду, что внося какие-либо изменения в эти настройки, вы рискуете вывести свой аппарат из строя, поэтому осторожнее. Нам нужен пункт «Network Selecting»,
нажимаем,
и выбираем режим «WCDMA only». У меня после этого все заработало как надо.
Стоит обратить внимание на еще один интересный пункт «BandMode»,
в котором можно отключить сканирование ненужных частот, что позволит сэкономить заряд батареи.
Вывод
Принудительное подключение устройства к 3G позволяет пользоваться интернетом в условиях слабого покрытия сети этого типа. Даже с минимальных уровнем сигнала 3G скорость соединения будет выше, чем при максимальном уровне 2G. С другой стороны, отключение режима 3G позволит существенно сэкономить заряд батареи, что может быть полезно во время продолжительного нахождения на природе.
Читайте также:
Как определить частоту сотовой связи с помощью смартфона
GSM-Репитеры.РУ » Как определить частоту сотовой связи с помощью смартфонаПри выборе системы усиления крайне важно знать два параметра: поколение мобильной сети (2G, 3G или 4G), качество которой вы хотите улучшить, и частоту, на которой она функционирует.
Дело в том, что все основные компоненты систем усиления — антенны, репитеры, модемы и роутеры — создаются под определенные частотные диапазоны и очень редко поддерживают сразу все существующие в мире стандарты. Другими словами, вы можете приобрести комплект усиления «для 4G-интернета», но если в его составе будет антенна, рассчитанная на частотный диапазон, в котором не работает ваш оператор, деньги будут потрачены впустую.
Приведем пример. Чаще всего 4G-интернет предоставляется на частоте 2600 МГц, и большинство комплектов для усиления 4G рассчитаны именно на эту частоту. Тем не менее, все чаще отечественные операторы начинают использовать дополнительные частоты 1800 и 800 МГц. Если в вашем местоположении работает именно такая сеть, то комплект, рассчитанный на частоту 2600 МГц, будет бесполезен.
Итак, чтобы выбрать комплект, вам нужно знать, какие технологии вы хотите усилить и в каких частотных диапазонах они работают. Проще всего это сделать с помощью смартфона под управлением операционной системы Android или iOS (iPhone).
Определяем поколение сотовой сети
Определить поколение сотовой сети с помощью смартфона, как правило, очень легко. В большинстве современных операционных систем технология передачи данных указывается в строке состояния рядом с уровнем сотового сигнала. Технология может быть указана непосредственно (2G, 3G или 4G) или с помощью одной из аббревиатур. Чаще всего встречаются следующие обозначения:
- 2G, GPRS (G), EDGE (E) — традиционная технология 2G, на которой работает стандартная голосовая GSM-связь и медленный мобильный интернет;
- 3G, UMTS, HSDPA (H), HSPA+ (H+) — третье поколение сотовой связи, используемое для звонков и доступа к широкополосному мобильному интернету;
- 4G, LTE (L) — четвертое поколение сотовой связи, в данный момент используемое отечественными операторами только для доступа к высокоскоростному мобильному интернету.
Например, на смартфонах Xiaomi с двумя SIM-картами строка состояния выглядит следующим образом:
Как легко определить, первая SIM-карта оператора МТС в данный момент работает в режиме 4G, а вторая SIM-карта Tele2 — в 3G.
На каких частотах работают операторы в России
Казалось бы, узнав, какие стандарты связи доступны в вашем местоположении, можно приступать к выбору комплекта усиления. Тем не менее, есть одна существенная проблема: одна и та же технология связи может работать на разных частотах.
Каждый стандарт связи (2G, 3G и 4G) содержит множество подстандартов. Чтобы система усиления работала корректно и усиливала именно тот частотный диапазон, на котором работает ваш оператор, предварительно этот частотный диапазон нужно узнать.
В данный момент в России встречаются следующие стандарты сотовой связи:
|
Поколение |
Частотные диапазоны |
Название стандарта |
|
2G |
900 МГц |
GSM-900, EGSM, GSM-E900 |
|
1800 МГц |
GSM-1800, DCS-1800 |
|
|
3G |
900 МГц |
UMTS-900 |
|
2100 МГц |
UMTS-2100 |
|
|
4G |
800 МГц |
LTE800 |
|
1800 МГц |
LTE1800 |
|
|
2600 МГц |
LTE2600 |
К сожалению, узнать, на какой частоте работает ваш оператор, уже не так легко. Разработчики операционных систем Android и iOS посчитали, что эта информация не пригодится обычным пользователям, и спрятали ее в специальное сервисное меню. Ниже мы расскажем, как вызвать скрытое меню и узнать частоту, используемую оператором. Но перед этим — еще один важный шаг!
Переводим смартфон в нужный стандарт
Если ваш смартфон по умолчанию использует ту сеть, которую вы хотите усилить, дополнительных действий не требуется. Но бывают ситуации, когда вам необходимо определить частотный диапазон другой сети. Например, вы хотите узнать частоту 2G, а смартфон автоматически подключается к 3G. Другой пример: вам необходимо усилить голосовую связь, а ваш телефон подключен к 4G-сети, в которой доступен только мобильный интернет. Чтобы измерить нужный стандарт, принудительно переведите смартфон в соответствующий режим.
Для этого на устройствах Android перейдите в Настройки > Другие сети > Мобильные сети > Режим сети и выберите необходимый стандарт связи. В зависимости от модели смартфона и версии операционной системы путь к разделу Режим сети может незначительно отличаться.
Смартфоны Apple, к сожалению, не поддерживают ручное переключение режимов. Таким образом, пользователи iPhone могут определить частоту только того стандарта, в котором смартфон работает автоматически.
Как узнать частоту сотовой связи
Как мы уже сказали выше, чтобы получить информацию о частоте, на которой ваш смартфон подключен к базовой станции, необходимо зайти в специальное сервисное меню. На устройствах Android оно обычно называется Service Mode, на смартфонах Apple — Field Test. Чтобы вызвать соответствующий экран, достаточно набрать с телефона определенный номер.
Важно! В зависимости от модели устройства и версии операционной системы приведенные в этой статье инструкции могут не работать. В таком случае ввод кода ни к чему не приведет. Также на некоторых смартфонах меню может выглядеть иначе, а информация о сети находиться в одном из подменю. Возможно, вам придется поискать в подразделах меню прежде, чем вы найдете нужную страницу с информацией о мобильном соединении!
Перед тем, как производить тестирование частоты, отключите WiFi-соединение. В случае, если в вашем телефоне установлено две SIM-карты, рекомендуется извлечь ненужную карту и оставить только ту, которую необходимо протестировать. Так вы сможете избежать лишней путаницы и точно получите информацию о текущем соединении.
Как вызвать сервисное меню на Android
В зависимости от версии Android сервисное меню открывается с помощью одного из следующих кодов:
- *#0011#
- *#*#4636#*#*
- *#*#197328640#*#*
После ввода последнего символа скрытое меню должно открыться автоматически, нажимать кнопку вызова не нужно. На смартфонах Samsung вы сразу попадете на экран с информацией о состоянии сети. На устройствах других производителей может потребоваться перейти в подраздел «Информация о телефоне» или другой, содержащий сведения о мобильном подключении. К сожалению, на некоторых моделях Android-смартфонов данное меню может быть вовсе недоступно.
На смартфонах Samsung для получения информации о сети достаточно набрать номер *#0011#
Для получения информации о сети на смартфонах Xiaomi необходимо набрать номер *#*#4636#*#*, перейти в раздел «Информация о телефоне» и прокрутить страницу вниз. На устройствах с двумя SIM-картами разделов «Информация о телефоне» будет два.
Как видите, скрытое меню предоставляет очень много технических данных. Большая часть этой информации нам не понадобится, а на что именно следует обратить внимание, мы расскажем чуть ниже.
Как вызвать сервисное меню на iPhone
На смартфонах Apple сервисное меню вызывается аналогичным образом, но с помощью другого кода. После ввода необходимо нажать кнопку вызова:
Чтобы получить информацию о сотовом подключении, вам потребуется найти нужный пункт подменю. В зависимости от текущего стандарта связи пройдите:
- для 2G: GSM Cell Environment > GSM Cell Info > Neighboring Cells > 0
- для 3G: UMTS Cell Environment > Neighbor Cells > UMTS Set > 0
- для 4G: Serving Cell Info
Определяем частоту 2G-сети (GSM)
Для определения частоты, на которой функционирует GSM-сеть, используется специальный радиочастотный номер канала — ARFCN. По сути, это идентификатор, указывающий, в каком радиочастотном диапазоне сейчас работает ваш смартфон. На странице сервисного меню идентификатор обычно указывается после обозначения ARFCN, RX, Rx Ch, Freq, BCCH или другой схожей аббревиатуры.
Реже смартфоны в режиме 2G показывают сразу название стандарта (например, GSM-900) или рабочую частоту. Если ваш смартфон отобразил название стандарта в готовом виде, считайте, что вам повезло. В противном случае определите, к какому стандарту относится указанный ARFCN, с помощью нижеприведенной таблицы.
|
ARFCN |
2G-стандарт |
Частотный диапазон |
|
1–124 |
GSM-900 |
900 МГц |
|
0–124 |
EGSM (GSM-E900) |
900 МГц |
|
512–885 |
GSM-1800 (DCS) |
1800 МГц |
Например, так выглядит определение частоты GSM на смартфонах Samsung (слева) и iPhone (справа):
Если смартфон показывает несколько значений ARFCN, перечисленных столбиком, то активная сеть, как правило, первая в списке.
Определяем частоту 3G-сети
Аналогичным образом дело обстоит с определением частоты в 3G-сетях. Здесь идентификатор канала называется по-другому — UARFCN. В отличие от 2G-сетей, значений UARFCN может быть указано два: одно, позволяющее определить канал приема данных (DL), и другое, указывающее на канал отправки (UL). Также может быть указано название стандарта или его специальный порядковый номер — так называемый «бэнд» (от англ. band).
|
Band |
UARFCN |
3G-стандарт |
Частотный диапазон |
|
|
1 |
DL |
10562–10838 |
UMTS-2100 |
2100 МГц |
|
UL |
9612–9888 |
|||
|
8 |
DL |
2937–3088 |
UMTS-900 |
900 МГц |
|
UL |
2712–2863 |
|||
Таким образом, в сервисном меню вы можете обнаружить либо значение UARFCN, либо порядковый номер «бэнда»: например, Band 1. UARFCN обычно указывается после таких аббревиатур, как RX, CH DL и других. На iPhone идентификатор частоты 3G называется Downlink Frequency или dl_freq.
Если смартфон показывает несколько значений UARFCN, перечисленных столбиком, то активная сеть, как правило, первая в списке.
Приведем пример определения UARFCN на современных смартфонах Xiaomi (слева) и Samsung (справа). В данном случае используется частота 2100 МГц:
Определяем частоту 4G-сети
Аналогичным образом дело обстоит и с 4G-сетями. Здесь может быть указан «бэнд» или идентификатор канала — EARFCN. На iPhone определить частоту 4G проще всего по «бэнду», указанному в пункте Freq Band Indicator или freq_band_ind. Если смартфон показывает несколько значений EARFCN, перечисленных столбиком, то активная сеть, как правило, первая в списке.
|
Band |
EARFCN |
4G-стандарт |
Частотный диапазон |
|
|
3 |
DL |
1200–1949 |
LTE1800 |
1800 МГц |
|
UL |
19200–19949 |
|||
|
7 |
DL |
2750–3449 |
LTE2600 FDD |
2600 МГц |
|
UL |
20750–21449 |
|||
|
20 |
DL |
6150–6449 |
LTE800 |
800 МГц |
|
UL |
24150–24449 |
|||
|
38 |
37750–38249 |
LTE2600 TDD |
2600 МГц |
|
Обратите внимание, что в последнем приведенном стандарте не указаны различные значения EARFCN для отправки и приема. Это вовсе не случайно. Дело в том, что в стандарте LTE Band 38 прием и передача данных происходит в одном и том же частотном диапазоне, но попеременно (технология TDD). Для усиления этого стандарта может потребоваться специальный репитер.
Ниже показан пример определения EARFCN на смартфонах Xiaomi (слева) и последних версиях iPhone (справа).
На устройствах Android определить частоту 4G можно и проще, воспользовавшись бесплатным приложением CellMapper. CellMapper отображает информацию о сотовой сети, в том числе текущий «бэнд». К сожалению, с его помощью нельзя определить частоту 2G- или 3G-сети.
Дополнительные рекомендации
Всегда определяйте частоту в той точке, в которой планируете устанавливать внешнюю антенну системы усиления. Если оператор использует несколько частотных диапазонов одновременно, смартфон может на улице использовать один стандарт, а в помещении — другой. Связано это с тем, что более низкие частоты проникают в помещения лучше и, как правило, именно им электронные устройства отдают предпочтение.
Например, если ваш оператор предоставляет 4G-интернет одновременно в частотных диапазонах 800 и 2600 МГц, то внутри помещения смартфон может выбрать более медленный, но лучше проникающий, стандарт LTE800, а на улице переключиться на более быстрый LTE2600.
Кроме того, следует учитывать, что одновременное использование двух 4G-диапазонов открывает перед оператором возможность агрегации частот. Агрегация — функция сетей LTE-Advanced, при которой абонентские устройства используют несколько частотных диапазонов для достижения максимальной скорости. Сегодня эта технология лишь начинает внедряться операторами сотовой связи, но в обозримом будущем она может существенно повысить производительность мобильного интернета.
Если вы определили, что в вашем местоположении оператор связи работает одновременно в двух «бэндах», имеет смысл задуматься о приобретении двухдиапазонной системы усиления.
Сравнительное исследование сотовых сетей: 2G, 3G и 4G
Беспроводная сотовая сеть 1-го поколения была введена в 1980-х годах, до тех пор в этом направлении были достигнуты различные успехи, и после 1G были представлены различные поколения, такие как сети 2G, 3G и 4G (антенны 4G). Здесь, в этой статье, проводится краткое сравнение между сетями 2G, 3G и 4G, их эволюция и ее преимущества и недостатки, используемая схема канального кодирования и полоса частот, используемая в каждом поколении, обсуждалась в этой статье.
I. ВВЕДЕНИЕ
По мере необходимости первое поколение было разработано в 1980-х годах компанией «Ниппон телеграф и телефон» (NTT) в Токио. Таким образом, Япония была первой страной, которая коммерциализировала 1G. 1G основана на аналоговых сигналов на основе AMPS (Advance Мобильный телефон службы). Схема мультиплексирования FDMA (множественного доступа с частотным разделением) использовалась в 1G.
Из-за недостатков, таких как очень низкая емкость и аналоговая технология, 2G был представлен в 1990-х годах на основе стандарта GSM в Финляндии. У 2G было много преимуществ, как радиосигналы в 2G являются цифровыми, предлагали лучшую защиту по сравнению с 1G, обеспечили лучшее и эффективное использование доступного спектра, а также имели дополнительное средство текстовых услуг. Его улучшенная версия также включает GPRS (General Packet Radio Service), которая обеспечивает доступ к Интернету.
С увеличением числа пользователей, использующих мобильные телефоны для доступа в Интернет, потребовалось более быстрое и надежное подключение к Интернету, и был представлен 3G. Концепция CDMA (множественный доступ с кодовым разделением) и WCDMA (широкополосный множественный доступ с кодовым разделением) была введена в 3G. NTT DoCoMo впервые коммерчески запустил его в Японии в начале 2000-х годов. [1]
Преимущество 3G также заключалось в обратной совместимости с существующими системами 2G.
Система связи 4G была впервые представлена в Финляндии в 2010 году. Концепция OFDM (мультиплексирование с ортогональным частотным разделением) используется в 4G. Скорость интернета в 4G может достигать 100 Мбит / с, благодаря чему можно наслаждаться приложениями, требующими очень высокой скорости, такими как онлайн-игры, потоковое видео высокой четкости и интерактивное телевидение.
II. 2G
2G основан на технологии GSM (Глобальная система мобильной связи). Система 2G использовала комбинацию TDMA (множественный доступ с временным разделением) и FDMA (множественный доступ с частотным разделением). Благодаря этому большее количество пользователей смогли подключиться одновременно в заданной полосе частот.
Как показано на рисунке, определенный частотный интервал делится на временные интервалы, поэтому несколько пользователей могут использовать определенный частотный интервал. Система GSM использует частотный спектр 25 МГц в диапазоне 900 МГц. В базовой сети 2G достигается скорость около 14,4 Кбит / с. Основной сетью, используемой в 2G, является PSTN (телефонная сеть общего пользования). Цепная коммутация используется в GSM.
Поскольку потребность в отправке данных по радиоинтерфейсу возросла, GPRS (общая служба пакетной радиосвязи) была забита существующей сетью GSM. Благодаря этому достигается оптимальная скорость до 150 Кбит / с. Тем не менее, когда возникла необходимость в увеличении скорости передачи данных, была введена EDGE (Enhanced Data GSM Environment), которая увеличила объем данных в четыре раза. [2] Также было возможно выполнить обновление существующей системы GPRS. EDGE также можно считать 2.5G.
III. 3G
Система 3G использует CDMA (множественный доступ с кодовым разделением) и WCDMA (широкополосный множественный доступ с кодовым разделением). CDMA — это метод, в котором уникальный код назначается каждому пользователю, использующему канал в это время. После назначения уникального кода в нем эффективно используется полностью доступная полоса пропускания. Благодаря этому очень большое количество пользователей могут использовать канал одновременно по сравнению с TDMA и FDMA.
Как показано на рисунке, каждому пользователю присваивается уникальный код, благодаря которому N каналов может быть сформировано за один раз. 3G использует частотный спектр от 15 МГц до 20 МГц, а полоса частот для 3G составляет от 1800 МГц до 2500 МГц. Максимальная скорость около 2 Мбит / с достигается в базовой системе 3G. WCDMA, также известная как UMTS (универсальная система мобильной связи), использует гораздо большую частоту карьерного роста, благодаря чему можно разместить большее количество пользователей по сравнению с CDMA. [3] Базовая сеть, используемая в системах 3G, представляет собой комбинацию коммутации каналов и коммутации пакетов.
Для дальнейшего увеличения скорости передачи данных были введены HSPA и HSPA + (высокоскоростной пакетный доступ). Благодаря HSPA + сети могут быть модернизированы для работы на широкополосных скоростях. Концепция MIMO (Multiple Input Multiple Output) была впервые представлена в HSPA +. Благодаря этому скорость передачи данных может достигать 42 Мбит / с. [4] HSPA и HSPA + можно рассматривать как 3,5G и 3,75G соответственно. Метод модуляции, используемый в HSPA +, был 64-битным QAM.
MIMO — это метод, в котором концепция многолучевого распространения используется для улучшения радиолинии. Один и тот же сигнал принимается несколько раз на стороне приемника. За счет этого вероятность ошибки уменьшается, а общая производительность улучшается.
Еще одно преимущество в системе 3G — Hand-off. При этом пользовательское оборудование подключается к двум вышкам одновременно, из-за чего во время передачи не происходит сброса вызова.
IV. 4G
LTE (Long Term Evolution) — это стандарт мобильной связи 4G, основанный на технологиях GSM / EDGE и UMTS / HSPA. LTE использует CDMA или OFDM с несколькими несущими (мультиплексирование с ортогональным частотным разделением). В OFDM поток, модулирующий высокую скорость передачи данных, разделяется и затем помещается на множество медленно модулированных узкополосных поднесущих с закрытым интервалом.
Диапазон частот, используемый в 4G, составляет от 2000 МГц до 8000 МГц и использует спектр частот от 5 МГц до 20 МГц. Максимальная скорость нисходящей линии связи около 100 Мбит / с и скорость восходящей линии связи около 50 Мбит / с достигается в системах LTE. Из-за такой высокой скорости передачи данных он может поддерживать приложения, требующие большой пропускной способности, такие как онлайн-игры, потоковое видео высокой четкости, передача голоса по IP.
Тип базовой сети, используемой в 4G, основан на IP. Сеть 4G имеет очень низкие задержки, имеет более широкий канал и агрегацию несущих до 100 МГц.
Двумя общими режимами LTE являются LTE FDD и LTE TDD.
V. ЗАКЛЮЧЕНИЕ
В последнее десятилетие произошел огромный прогресс в области беспроводной связи и особенно в области сотовых сетей. Несмотря на то, что 4G был развернут во многих странах, технология 3G все еще широко распространена. Тем не менее, потребуется несколько лет, чтобы полностью перейти на системы 4G, и уже началась работа над технологиями 5G и их проблемами.
Использованные источники
[1]. E. Ezhilarasan and M. Dinakaran,’A review on mobile technologies: 3G, 4G and 5G’. 2017. Second International Conference on Recent Trends and Challenges in Computational Models. ISBN: 978-1-5090-4799-4.
[2]. Sapna Shukla, Varsha Khare, Shubhanshi Garg, Paramanand Sharma,’Comperative Study of 1G, 2G, 3G, 4G. 2013. Journal of Engineering Computers and Appied Science, Volume 2, No. 4, April 2013. ISSN: 2319-5606.
[3]. Qualcomm,’The evaluation of Mobile Technologies: 1G, 2G, 3G, 4G LTE’. June 2014.
[4]. gsma.com
[5]. K. Kumaravel.’Comparative Study of 3G and 4G in Mobile Technology’. 2011. International Journal of Computer Science Issues, Volume 8, Issue 5, No 3, September 2011, ISSN 1694-0814.
В чем разница между LTE, 3G и 4G
В чем разница между LTE, 4G и 3G
Найди 10 отличий
4G и LTE в вопросах и ответах
Даже первоклассник сегодня умеет пользоваться мобильным интернетом. Развитые беспроводные технологии позволяют выходить в сеть не только с компьютеров и ноутбуков: доступ в интернет имеет большинство телефонов, плееров, планшетов и прочих гаджетов. Для среднестатистического пользователя стандарт связи неважен: не обязательно знать, чем отличается 3g от 4g и что значит lte, чтобы скачивать приложения, просматривать ленту новостей в соцсетях и смотреть кино онлайн.
Эти вопросы становятся более значимыми при изучении характеристик мобильного интернета. Что дают стандарты lte и 4g и в чем разница между ними?
Аббревиатура LTE означает долговременное развитие (Long Term Evolution) и относится к технологии 4G. LTE – это один из первых стандартов 4G, этап развития данной технологии. Понятие LTE входит в 4G, являясь подтипом наряду с другой технологией, WiMax 2. В характеристиках многих устройств 4G и LTE указаны вместе, единым термином. Другими словами, на вопрос, в чем разница между lte и 4g, можно смело отвечать: это одна и та же технология.
Чем отличается 3g от 4g? В эволюции беспроводных технологий 3 G стоит ступенькой ниже 4 G. В свое время появление 3G-интернета открыло новую эру мобильного интернета, но сегодня 3G уступает 4G по скорости передачи данных. К плюсам технологии 3G можно отнести ее возраст: 3G используется уже почти 20 лет, тогда как 4G начали разрабатывать лишь с 2008 года, поэтому 3G пока лидирует, хоть и без большого отрыва, в вопросах зоны покрытия.
Разбираемся, как подключить LTE и чем хорош 4g: вопросы специалистам Wifire.
– Как подключить 4g на моем смартфоне?
Ответ: Таким же образом, как подключить мобильный интернет любого формата. 3g, 4g и lte можно подключить в офисе провайдера Wifire или прямо на сайте. Выберите подходящий тарифный план, ознакомьтесь с ценами и оставьте онлайн-заявку!
– Я уже подключил услугу мобильного интернета. Как включить 4g на телефоне?
Ответ: Чтобы включить 4G-интернет, вам нужно активировать функцию мобильного интернета на вашем устройстве. Возможно, после подключения интернета вам придется изменить режим сети. Для этого в настройках мобильных сетей нужно выбрать 4G (LTE). К сожалению, подробной инструкции по включению 4g именно на вашем телефоне мы привести не можем, так как меню настроек у разных моделей существенно отличается. Мы можете обратиться за помощью в сервисный центр производителя вашего устройства или к поставщику услуг связи.
– Какие преимущества у 4G?
Ответ: К главным преимуществам 4G относятся такие параметры, как скорость передачи данных, скорость загрузки файла в сеть (upload) и скорость скачивания файла (download). Высокие показатели скорости позволяют предложить нашим абонентам бесперебойную беспроводную связь по всей России, причем вы получаете быстрый мобильный интернет по привлекательной стоимости.
Тарифы и услуги ООО «Нэт Бай Нэт Холдинг» могут быть изменены оператором. Полная актуальная информация о тарифах и услугах – в разделе «тарифы» или по телефону указанному на сайте.
Заявка на подключение
Дополнительные параметры загрузки (включая безопасный режим)
На экране Дополнительные варианты загрузки вы можете запустить Windows в расширенном режиме устранения неполадок. Вы можете открыть меню, включив компьютер и нажав клавишу F8 перед запуском Windows.
Некоторые параметры, такие как безопасный режим, запускают Windows в ограниченном состоянии, когда запускаются только основные компоненты. Если при запуске в безопасном режиме проблема не возникает, то из списка возможных причин неполадки можно исключить параметры, используемые по умолчанию, основные драйверы устройств и службы. Другие варианты позволяют запустить Windows с дополнительными функциями, предназначенными для системных администраторов и ИТ-специалистов. Дополнительные сведения можно найти на веб-сайте Майкрософт для специалистов по ИТ.
Восстановление системы
Отображает список средств восстановления системы, которые можно использовать для устранения проблем, возникающих при запуске Windows, а также для запуска средств диагностики или восстановления системы. Этот вариант доступен, только если эти средства установлены на жесткий диск компьютера. Если у вас есть установочный диск Windows, то средства восстановления системы находятся на нем.
Безопасный режим
Запуск Windows с минимальным набором драйверов и служб.
Чтобы запустить Windows в безопасном режиме, выполните указанные ниже действия.
-
Удалите все гибкие диски, компакт-диски и DVD-диски с компьютера, а затем перезагрузите компьютер. Нажмите кнопку «Пуск» , щелкните стрелку рядом с кнопкой Завершение работы (или стрелку рядом с кнопкой Блокировать), а затем выберите Перезагрузка.
-
Выполните одно из следующих действий:
-
Если на компьютере установлена одна операционная система, во время перезапуска компьютера нажмите и удерживайте клавишу F8. Необходимо нажать клавишу F8 до появления логотипа Windows. Если отобразился логотип Windows, необходимо повторить попытку; для этого дождитесь появления экрана входа в систему Windows, а затем завершите работу компьютера и перезапустите его.
-
Если на компьютере установлено несколько операционных систем, с помощью клавиш со стрелками выберите операционную систему, которую вы хотите запустить в безопасном режиме, а затем нажмите клавишу F8.
-
-
На экране Дополнительные варианты загрузки с помощью клавиш со стрелками выберите необходимый вариант безопасного режима, а затем нажмите клавишу ВВОД.
-
Войдите в систему, используя учетную запись пользователя с правами администратора.
-
Безопасный режим с загрузкой сетевых драйверов. Запуск Windows в безопасном режиме, а также загрузка сетевых драйверов и служб, необходимых для доступа к Интернету или другим компьютерам в локальной сети.
-
Безопасный режим с поддержкой командной строки. Запуск Windows в безопасном режиме с окном командной строки вместо обычного интерфейса Windows. Этот вариант предназначен для ИТ-специалистов и администраторов.
-
Вести журнал загрузки. Создает файл ntbtlog.txt, в который заносятся все драйверы, установленные во время запуска. Эта информация может оказаться полезной для расширенной диагностики.
-
Включение видеорежима с низким разрешением (640 × 480). Запуск Windows с использованием текущего видеодрайвера и низкими значениями разрешения и частоты обновления изображения. Этот режим можно использовать для сброса параметров дисплея. Дополнительные сведения см. в статье «Изменение разрешения экрана».
-
Последняя удачная конфигурация (дополнительно). Запуск Windows с использованием последней успешно работавшей конфигурации реестра и драйверов.
-
Режим восстановления служб каталогов. Запуск контроллера домена Windows, на котором выполняется Active Directory, для восстановления службы каталогов. Этот вариант предназначен для ИТ-специалистов и администраторов.
-
Режим отладки. Запуск Windows в режиме расширенной диагностики, предназначенном для ИТ-специалистов и системных администраторов.
-
Отключить автоматическую перезагрузку при отказе системы. Запрет автоматического перезапуска Windows в случае сбоя в работе системы. Этот вариант следует выбирать только в том случае, если Windows вошла в цикл, когда сбой в работе системы вызывает перезапуск, и система продолжает перезапускаться снова и снова.
-
Отключить обязательную проверку подписи драйверов. Позволяет устанавливать драйверы, содержащие неправильные подписи.
-
Обычная загрузка Windows. Запуск Windows в обычном режиме.
UMTS, HSDPA, HSPA+, DC-HSPA+ и другие стандарты
UMTS
Основной несущей частотой в стандарте 3G является 2100 МГц, а точнее диапазон 2110-2200 МГц. Для UMTS характерная ширина канала 5 МГц. Скорость доступа в Интернет в режиме UMTS не превышает 2 Мбит/с.
HSDPA
Этот стандарт так же можно отнести к первому поколению сетей 3G, но он уже значительно быстрее UMTS. Пропускная способность в начальной версии HSDPA (High-Speed Downlink Packet Access) составила 1,8 Мбит/с, но наибольшее распространение, в том числе и в России, получила вторая версия HSDPA со скоростью до 3,6 Мбит/с. Было выпущено достаточно много 3G модемов именно с такими скоростными характеристиками. Многие из этих «динозавров» используются до сих пор. Следующим развитием стандартна HSDPA стало достижение скорости 7,2 Мбит/с, а затем 14,4 Мбит/с. Это уже вполне неплохие скорости, но следует понимать, что это теоретический пропускной канал, реальные скорости обычно значительно меньше. Апогеем эволюции HSDPA стал его двухканальный вариант, называемый также DC-HSDPA, скорость достигла 28,8 Мбит/с. Сети 3G HSDPA/DC-HSDPA до сих пор используются во многих регионах России, однако при модернизации уступают своё место или HSPA+, или уже сразу 4G LTE.
HSPA+
Технология базируется на предшествующем стандарте HSDPA, однако позволяет получить значительно большую скорость. Уже в стартовом варианте HSPA+ (High Speed Packet Access) даёт скорость до 21,6 Мбит/с. Именно такой вариант сейчас в основном используется в сетях 3G. Ширина канала также составляет 5 МГц, и все современные 3G/4G модемы поддерживают данный режим работы. Многие относят сети HSPA+ к так называемому переходному поколению 3.5G, однако это не совсем корректно.
DC-HSPA+
Самый быстрый из используемых стандартов сетей 3G. По сути это двухканальный HSPA+ с шириной канала 10 МГц. Соответственно и максимальная скорость в 2 раза выше — до 43,2 Мбит/с. Такие сети часто называют даже 3.75G, т.е. уже почти 4G. И действительно, в сетях DC-HSPA+ реальная скорость доступа в Интернет часто сопоставима с показателями 4G.
Что означают «онлайн» и «офлайн»?
Online означает, что компьютер, устройство или человек подключены к сети, и обычно это означает Интернет. В то время как автономный означает, что компьютер, устройство или человек не подключены к сети, недоступны и не могут связываться с любым другим компьютером или устройством.
Онлайн и офлайн для компьютеров и устройств
Как видно из объяснения выше, «онлайн» и «офлайн» относятся как к техническим устройствам, таким как компьютеры и смартфоны, так и к людям, которые используют эти устройства.Таким образом, устройство или человека можно назвать находящимися в сети или офлайн, но это означает несколько иное, если мы говорим об устройстве или человеке.
Онлайн и офлайн для людей
Чтобы человек был «в сети», устройство, которое он использует, должно быть подключено к сети и иметь возможность обмениваться данными по сети. Компьютеры и смартфоны используют как проводную, так и беспроводную связь для подключения к сетям, и вы, возможно, знакомы с подключением к сети с помощью кабеля Ethernet или соединения Wi-Fi.Когда устройство подключено к сети, оно становится «подключенным к сети», а когда нет сетевого подключения, оно находится «в автономном режиме». Итак, как это применимо к людям, а не к устройствам?
Компьютер или устройство могут быть «в сети» и подключены к сети, но человек, использующий компьютер, может быть неактивным, находиться вдали от своего рабочего места или заблокировать связь на некоторое время в тишине. В этом случае человек считается «не в сети», потому что он не может общаться с любым другим человеком, который может захотеть общаться с ним.Давайте рассмотрим пример использования Facebook, который позволяет вам увидеть, находятся ли ваши друзья в сети или офлайн, чтобы вы могли видеть, кто доступен для чата.
Если вы используете свой компьютер и у вас открыта веб-страница Facebook на рабочем столе, функция чата (обычно в правом нижнем углу) показывает список друзей, и у некоторых из них рядом с их именами будет зеленая точка. . Точка указывает, что они активны на Facebook и получат от вас сообщение, если вы начнете сеанс чата.В некоторых именах будут отображаться слова «Мобильный», «Интернет» или «Время». Так что это значит?
Если рядом с именем человека есть зеленая точка, он подключен к Facebook, и вы можете общаться с ним, используя функцию чата Facebook (обычно это щелчок правой кнопкой мыши по его имени или нажатие на мобильное приложение). Мобильный означает, что ваш друг на смартфоне или планшете использует мобильное приложение Facebook, а Интернет означает, что ваш друг использует настольный компьютер или ноутбук.
Время показывает, когда ваш друг последний раз входил в систему или находился в сети через Facebook.Помните об этой проблеме, заводя друзей на Facebook, так как ваши друзья смогут видеть, в сети вы или в автономном режиме, но поскольку их друзья, как правило, для них это нормально, не так ли?
Если вы видите маленький значок шестеренки внизу списка чата или в любом месте вашего мобильного приложения, вы можете изменить настройки чата. Используя настройки чата, вы можете отключить чат, и все ваши друзья увидят, что вы не в сети, и не будет зеленой точки рядом с вашим именем, когда они увидят вас в своем списке чата.Теперь вы «не в сети» на Facebook, но вы по-прежнему подключены к Интернету и можете находиться или не находиться на своем компьютере или смартфоне. Для ваших друзей на Facebook вы не в сети, насколько они обеспокоены, и любое сообщение, которое они отправят вам, будет отправлено вам на электронную почту для последующего прочтения. Использование онлайн или офлайн с Facebook — это пример того, как вы можете быть онлайн или офлайн с помощью определенного приложения или функции на вашем компьютере или устройстве.
Что происходит, когда вы в сети или офлайн?
Когда вы в сети, это означает, что вы подключены к компьютерной сети, и для большинства личных пользователей эта сеть является Интернетом.Кроме того, это также может означать, что вы используете свою электронную почту или программу обмена мгновенными сообщениями, которая позволяет вам общаться с другим человеком.
Находясь в сети, вы можете делать в Интернете все, что угодно: отправлять и получать электронные письма или мгновенные сообщения, участвовать в видеозвонках с кем-либо, использовать инструменты социальных сетей, работать и даже играть в игры, для работы которых требуется подключение к Интернету.
Вы можете просматривать сайты и в автономном режиме, но вы можете просматривать только локальные копии веб-страниц, которые вы открывали в последний раз в сети.Эти копии хранятся локально в вашем локальном хранилище и часто могут быть просмотрены даже без подключения к Интернету. Если вы находитесь в автономном режиме на смартфоне, вы по-прежнему можете выполнять обычные телефонные операции, такие как голосовые звонки, текстовые сообщения с другими людьми и игры, для которых не требуется подключение к Интернету.
Вы не можете выходить в Интернет на своем смартфоне или планшете в автономном режиме. Точно так же вы не можете играть ни в одну игру, которая требует вашего подключения к сети, и вы не можете транслировать музыку или видео из Интернета в автономном режиме, но вы можете воспроизводить все, что хранится на вашем устройстве, поскольку оно хранится в локальной памяти вашего устройства.
Некоторые мелочи для использования онлайн и офлайн
Online и offline применяется к таким устройствам, как принтеры и другие устройства, которые могут подключаться к компьютерам и сетям. Для подключения к компьютерам принтеры обычно используют либо прямой USB-кабель, либо Wi-Fi. Если принтер использует соединение Wi-Fi, он становится устройством в вашей домашней сети, доступным для других устройств (например, компьютеров), которые также используют вашу домашнюю сеть.
В случае принтера, онлайн и офлайн означает, что такое устройство, как принтер, либо обменивается данными с вашим компьютером (онлайн), либо нет (офлайн).Другими словами, если принтер находится в «автономном режиме», это означает, что пользователь не сможет распечатать документы, которые он отправил через компьютер. Неважно, подключен ли принтер по кабелю или Wi-Fi, если он не в сети, ваш компьютер не сможет с ним связаться. Таким образом, принтер может быть включен, но в автономном режиме, если, например, у вас не было кабеля, подключенного от вашего принтера к компьютеру.
На мой взгляд
Хотя вы не можете использовать офлайн и онлайн в повседневной беседе, понимание того, как другие люди используют эти термины, поможет вам понять, что они означают.И если вы хоть немного разбираетесь в технологиях, вы сможете использовать онлайн и офлайн, чтобы понять, как работают ваш компьютер и смартфон, и что вы можете делать локально по сравнению с тем, когда у вас есть «онлайн» подключение к Интернету. .
Не подписчик? Не пропустите ни одного номера:
О режиме кэширования Exchange и онлайн-режиме Outlook
О режимах подключения Outlook к Exchange
Настольные версии Outlook для Windows от Microsoft поддерживают два типа режимов подключения для учетных записей Exchange: режим кэширования Exchange и онлайн-режим.
Режим кэширования Exchange
Cached Exchange Mode — это конфигурация по умолчанию и рекомендуемая конфигурация для большинства сценариев, кроме тех, которые указаны в разделе Когда использовать онлайн-режим.
Когда учетная запись Exchange в Outlook настроена для использования режима кэширования Exchange, Outlook работает с локальной копией почтового ящика Exchange пользователя, который хранится в автономном файле данных ( OST-файл ) на компьютере пользователя вместе с автономным Адресная книга (OAB).
Режим кэширования данных Exchange предназначен для обеспечения бесперебойной работы с Outlook как в режиме онлайн, так и в автономном режиме.Он также предназначен для защиты пользователей от задержек в сети и проблем с подключением во время использования Outlook.
Кэшируя почтовые ящики пользователей на своих компьютерах, Outlook больше не зависит от непрерывного сетевого подключения для доступа к пользовательской информации. Это также снижает нагрузку на сеть. После того, как сообщения были переданы по сети один раз, последующий доступ к этим сообщениям не вызывает дополнительного сетевого трафика.
Если пользователь не в сети и использует Outlook, программа работает с этой локальной копией и с автономной адресной книгой (OAB).Любые сообщения электронной почты, созданные пользователем в автономном режиме, автоматически отправляются, когда этот пользователь снова в сети. Когда пользователь находится в сети, кэшированный почтовый ящик и автономная адресная книга периодически обновляются с сервера Exchange в фоновом режиме.
Cached Exchange Mode особенно ценен для:
- Пользователи портативных компьютеров, которые часто выходят из строя и подключаются.
- Пользователи, которые часто работают в автономном режиме или без подключения к Интернету.
- Пользователи, которые имеют соединения с высокой задержкой (более 500 мс) с серверами Exchange.
Хотя режим кэширования данных Exchange является рекомендуемым режимом по умолчанию, в этом режиме есть некоторые известные проблемы, в том числе задержки синхронизации с общими элементами и обновления адресной книги; см. Известные проблемы с режимом кэширования данных Exchange.
Онлайн-режим
Второй тип режима подключения к Exchange — это онлайн-режим. Онлайн-режим работает с использованием информации непосредственно с сервера; как следует из названия, для этого требуется соединение. Данные почтового ящика кэшируются только в памяти и никогда не записываются на диск.Вы можете включить онлайн-режим, отключив режим кэширования данных Exchange.
Когда использовать онлайн-режим
В IU онлайн-режим рекомендуется для следующих сценариев:
- Сценарии киоска, когда на определенном компьютере есть много пользователей, которые имеют доступ к разным учетным записям Outlook, и задержка загрузки сообщений электронной почты в локальный кэш недопустима.
- Большие почтовые ящики на компьютерах, на которых недостаточно места на жестком диске для локальной копии почтового ящика.
- Большие почтовые ящики (более 25 ГБ).Для больших почтовых ящиков производительность может стать проблемой в режиме кэширования данных Exchange.
Настройка режимов
По умолчанию, режим кэширования Exchange будет выбран, когда пользователь добавляет учетную запись Exchange в Outlook. Чтобы отключить режим кэширования Exchange и переключиться в онлайн-режим, пользователь может снять флажок во время настройки учетной записи или изменить настройки учетной записи Exchange позже в окне «Параметры учетной записи» Outlook.
Чтобы включить режим кэширования данных Exchange в Office 365 или Office 2019:
- В Outlook перейдите к, затем, а затем.
- Выберите свою учетную запись и нажмите.
- Установите флажок, переместите ползунок для загрузки электронной почты по своему усмотрению (сдвиньте его до упора вправо, чтобы загрузить все сообщения электронной почты), а затем щелкните.
- Щелкните, а затем закройте окно «Настройки учетной записи».
- Перезапустите Outlook.
Дополнительные сведения см. В разделе «Включение режима кэширования данных Exchange».
Если вы ИТ-специалист, планирующий развертывание Office, вы также можете настроить параметры режима подключения Outlook к Exchange с помощью центра настройки Office (OCT) или групповой политики.Дополнительные сведения см. В разделе Планирование и настройка режима кэширования данных Exchange в Outlook 2016 для Windows.
Известные проблемы с режимом кэширования данных Exchange
| Выпуск | Описание | Разрешение |
|---|---|---|
Задержки синхронизации и проблемы с общими почтовыми ящиками, включая общие календари и почтовые папки. | По умолчанию, если профиль Outlook настроен с учетной записью Exchange с использованием режима кэширования Exchange и вы добавляете дополнительный почтовый ящик Exchange в профиль, все элементы во всех папках, к которым у вас есть доступ в дополнительном почтовом ящике, загружаются в ваш автономный режим. Данные Outlook ( | Вы можете отключить кеширование дополнительных почтовых ящиков, выполнив следующие действия:
Кэширование общей почтовой папки также можно отключить с помощью центра настройки Office (OCT) или групповой политики; см. Общие почтовые папки по умолчанию загружаются в режиме кэширования в Outlook 2010 и более поздних версиях. |
В версиях Outlook для Mac возникают задержки синхронизации с общими папками и элементами календаря. | Outlook для настольных версий Mac (включая 2016) поддерживает только режим кэширования данных Exchange.Поскольку клиенты работают в этом режиме, это иногда вызывает задержки синхронизации между клиентом и сервером Exchange. | |
В Outlook 2016 синхронизируется только подмножество элементов почтового ящика Exchange. | В папках электронной почты для этих почтовых ящиков может отображаться количество элементов ниже ожидаемого. Кроме того, кажется, что старые элементы отсутствуют, и внизу списка элементов появляется следующее сообщение: «В этой папке на сервере есть другие элементы.Щелкните здесь, чтобы узнать больше о Microsoft Exchange ». | Это происходит из-за того, что для параметра режима кэширования Exchange задано значение, отличное от. В конфигурации по умолчанию, в зависимости от размера вашего жесткого диска, Outlook синхронизирует только 1, 3 или 12 месяцев электронной почты с файлом автономных данных ( Этот параметр не влияет на количество элементов, синхронизируемых с папками следующих типов:
Дополнительные сведения см. В разделе Только часть элементов почтового ящика Exchange синхронизируется в Outlook. |
Проблемы с производительностью при наличии слишком большого количества элементов или папок в файле автономных данных в режиме кэширования ( | При использовании режима кэширования Exchange или файла данных Outlook (
| Эта проблема может возникнуть, если количество папок превышает ограничение на количество элементов в папке, или если у вас слишком много папок.Ограничения по элементам и папкам для Outlook 2016:
Если у вас есть папки, которые превышают ограничение на количество элементов в файле данных Outlook ( |
Электронные сообщения отправляются не сразу. | При использовании режима кэширования Exchange сообщение может оставаться в папке «Исходящие» до одной минуты, пока не произойдет следующая синхронизация с сервером Exchange. | Чтобы отправить сообщение немедленно, щелкните вкладку, а затем щелкните. Дополнительные сведения см. В разделе Планирование и настройка режима кэширования данных Exchange в Outlook 2016 для Windows. |
Watch Dogs: онлайн-режим Legion запускается сегодня
Начиная с сегодняшнего дня, Watch Dogs: Legion дает игрокам новый способ освободить Лондон: объединиться с другими оперативниками DedSec в кооперативном режиме для четырех игроков в открытом мире.Вышедший в составе бесплатного обновления для Xbox Series X | S и Xbox One, режим Watch Dogs: Legion Online разворачивается отдельно от одиночной кампании и происходит после событий кампании (без спойлеров). Здесь игроки создают новую ячейку DedSec, нанимая всех, кого они видят в открытом мире — на этот раз с более быстрой системой с использованием заработанных очков влияния — а затем свободно исследуют Лондон и выполняют новые миссии вместе с другими оперативниками.
В открытом мире игроки смогут принять участие в серии специально построенных кооперативных миссий для четырех игроков.Они также могут погрузиться в более короткие побочные действия или принять участие в PvP-соревнованиях на Spiderbot Arena для четырех-восьми игроков, где вооруженные роботы-пауки сражаются на динамичных, открытых для всех аренах смертельных схваток. А начиная с 23 марта они смогут выполнять высокоуровневые задачи Tactical Ops, которые представляют собой финальные испытания, требующие как минимум трех игроков и требующие постоянного общения и командной работы.
Помимо режима Watch Dogs: Legion Online , сегодня также представлены две новые однопользовательские миссии DLC для владельцев Watch Dogs: Legion Season Pass.В «Guardian Protocol» DedSec обнаруживает алгоритм, который может позволить ИИ отменять человеческие решения, потенциально превращая вооруженные дроны в автономные машины для убийства. А в «Not In Our Name» оперативники будут отслеживать и противостоять группе хакеров, которая использует имя DedSec для кражи информации для шантажа владельца таблоида.
Watch Dogs: Legion позволяет вам нанимать кого угодно из открытого мира, использовать их особые навыки и создавать команду и создавать собственную историю.А с другими игроками, присоединившимися через режим Watch Dogs: Legion Online , пришло время объединиться и управлять, взламывать, красться и пробиваться к лучшему завтра.
Watch Dogs®: Legion, золотое издание
UBISOFT
☆☆☆☆☆ 1351
★ ★ ★ ★ ★
99,99 долл. США
Получите базовую игру и сезонный абонемент с Watch Dogs®: Legion Gold Edition.Создайте сопротивление со стороны любого в мире, сражаясь за то, чтобы вернуть Лондон ближайшего будущего, которому грозит его падение. Обладатель более 65 наград и номинаций E3. Сезонный абонемент включает в себя большое расширение с двумя эпизодами, дополнительными миссиями, четырьмя знаковыми героями, включая Эйдена Пирса, и доступ к оригинальной версии Watch_Dogs® Complete Edition! Нанимайте и играйте как любой из Лондона. Каждый, кого вы видите, имеет уникальную предысторию, личность и навыки. Исследуйте огромный городской открытый мир с множеством знаковых достопримечательностей Лондона и забавными развлечениями.Объединяйтесь с друзьями, чтобы выполнять новые совместные миссии для четырех игроков и матчи PvP в новом онлайн-режиме.
Планирование и настройка режима кэширования данных Exchange в Outlook 2016 для Windows — Outlook
- 16 минут на чтение
- Применимо к:
- Outlook 2016
В этой статье
Outlook 2016 предоставляет два основных режима подключения при подключении к серверу Exchange: режим кэширования данных Exchange и онлайн-режим.
Примечание
Эта статья предназначена для ИТ-специалистов и администраторов, которые развертывают и настраивают Outlook 2016 для Windows для пользователей на своих предприятиях. Если вы пользователь, пытающийся настроить параметры Outlook, см. Включение режима кэширования данных Exchange.
Сравнение режима кэширования данных Exchange и онлайн-режима
Cached Exchange Mode дает пользователям возможность беспрепятственно работать с Outlook как в сети, так и в автономном режиме, локально кэшируя почтовый ящик пользователя и автономную адресную книгу (OAB). Благодаря режиму кэширования данных Exchange, который является настройкой по умолчанию для пользователей, Outlook больше не зависит от непрерывного сетевого подключения для доступа к пользовательской информации.Когда пользователь подключен, Outlook постоянно обновляет почтовые ящики пользователей, чтобы поддерживать их в актуальном состоянии. Если пользователь отключается от сети, например, переместившись в зону без доступа Wi-Fi, пользователь может продолжить доступ к последним доступным данным электронной почты.
Важно
Мы рекомендуем всегда использовать режим кэширования данных Exchange с учетной записью Office 365.
Online Mode работает с использованием информации непосредственно с сервера и, как следует из названия, требует подключения.Данные почтового ящика кэшируются только в памяти и никогда не записываются на диск.
Режим кэширования данных Exchange является предпочтительной конфигурацией в Outlook 2016 и полезен в следующих ситуациях:
- Пользователи, которые часто подключаются и выходят из сети.
- Пользователи, которые часто работают в автономном режиме или без подключения к Интернету.
- Пользователи, которые имеют соединения с высокой задержкой (более 500 мс) к серверу Exchange.
Онлайн-режим полезен в следующих ситуациях:
- Сценарии киоска, когда на определенном компьютере есть много пользователей, которые имеют доступ к разным учетным записям Outlook, и задержка загрузки сообщений электронной почты в локальный кэш недопустима.
- Строго регулируемое соответствие или безопасные среды, в которых существует риск локального хранения данных. Кроме того, мы рекомендуем рассмотреть возможность использования шифрованной файловой системы (EFS) или BitLocker в качестве надежного решения.
- Большие почтовые ящики на компьютерах, на которых недостаточно места на жестком диске для локальной копии почтового ящика.
Даже если он настроен в режиме кэширования данных Exchange, Outlook 2016 должен напрямую связываться с сервером для выполнения определенных операций. Эти операции не будут работать, если Outlook не подключен, и их выполнение может занять больше времени при подключении с высокой задержкой.Эти операции включают следующее:
- Работа с общими папками, которые не были доступны в автономном режиме.
- Получение информации о свободном / занятом времени.
- Установка, изменение или отмена сообщения «Нет на рабочем месте».
- Доступ к общедоступным папкам, которые не были доступны в автономном режиме.
- Получение прав на защищенное сообщение.
- Правила редактирования.
- Получение подсказок.
- Получение советов по политике.
Варианты отложенной доставки: на стороне клиента в кэшированном режиме и на стороне сервера в онлайн-режиме.Таким образом, когда вы используете режим кэширования данных Exchange, Outlook должен быть подключен и открыт в назначенное время доставки, чтобы сообщение с отложенной доставкой было отправлено.
Outlook 2016 поддерживает работу в режиме кэширования данных Exchange в среде служб удаленных рабочих столов (RDS), ранее известной как службы терминалов, в среде с несколькими пользователями. Когда вы настраиваете компьютер с RDS для использования режима кэширования данных Exchange, обязательно учитывайте дополнительное пространство для хранения и дисковый ввод-вывод, которые требуются для доступа нескольких клиентов.Новые учетные записи Exchange, настроенные на компьютерах с RDS, по умолчанию используют интерактивный режим. При настройке пользователь может решить включить режим кэширования данных Exchange.
Рекомендации по планированию режима кэширования данных Exchange для Outlook 2016
В некоторых случаях вы можете повысить производительность режима кэширования данных Exchange для всей организации или для группы пользователей, например пользователей, которые работают удаленно.
Рекомендации по файлу данных Outlook (OST)
Когда вы используете режим кэширования данных Exchange, имейте в виду, что локальный пользовательский файл .Файлы ost на 50–80 процентов больше размера почтового ящика, указанного в Exchange Server. Формат, который Outlook использует для локального хранения данных в режиме кэширования данных Exchange, занимает меньше места, чем формат файла данных сервера.
Максимальный размер файлов OST можно настроить. По умолчанию - 50 ГБ для хранения данных. Убедитесь, что пользовательские файлы .ost расположены в папке, на диске которой достаточно места для размещения почтовых ящиков пользователей.
Обновление существующих пользователей режима кэширования Exchange до Outlook 2016
При обновлении, если вы не изменяете настройки режима кэширования Exchange, те же настройки сохраняются для Outlook 2016.
Однако по умолчанию, когда установлен Outlook 2016 и включен режим кэширования данных Exchange, создается новая сжатая версия файла данных Outlook ( OST ). Более ранняя версия файла .ost сохраняется и при необходимости может быть открыта в Outlook 2016. Если необходимо запретить Outlook 2016 создавать новый сжатый файл данных Outlook ( .ost ), используйте группу Шаблон политики для Outlook (Outlk16.admx) для включения Не создавать новый файл OST при обновлении параметра политики .
Дополнительные сведения о настройке этого и других параметров см. В разделе Использование групповой политики и центра развертывания Office (OCT).
Примечание
Функция быстрого доступа к Exchange, добавленная в Outlook 2013 Режим кэширования Exchange, устарела в Outlook 2016.
Управление проблемами производительности в Outlook
Большинство пользователей считают, что режим кэширования данных Exchange работает быстрее, чем онлайн-режим. Однако несколько факторов могут повлиять на восприятие пользователем производительности режима кэширования Exchange, например размер и скорость жесткого диска, скорость процессора, .ost размер файла и ожидаемый уровень производительности.
Для получения советов по диагностике и устранению проблем с производительностью в Outlook см. Раздел «Устранение проблем с производительностью в Outlook».
Управление общим доступом к папкам Outlook
По умолчанию, когда включен режим кэширования данных Exchange, общие почтовые и непочтовые папки, к которым пользователи имеют доступ в других почтовых ящиках, загружаются и кэшируются в локальном файле OST пользователя. Точно так же, если менеджер делегирует доступ к своей папке «Входящие» члену группы, когда член группы получает доступ к папке, Outlook 2016 также начинает кэширование папки «Входящие» локально.
Вы можете отключить кэширование всех общих папок для профилей, в которых включен режим кэширования данных Exchange. Для этого настройте параметр Загрузить общие непочтовые папки в центре настройки Office (OCT) при настройке развертывания режима кэширования Exchange. Этот параметр применяется как к почтовым, так и к непочтовым папкам в Outlook 2016.
Если вы хотите отключить кэширование общих почтовых папок (например, делегированного почтового ящика), но не общих непочтовых папок (например, календаря), см. Раздел По умолчанию общие почтовые папки загружаются в режиме кэширования в Outlook 2010 и более поздних версиях.
Дополнительные сведения о настройке этих параметров см. В разделе Использование групповой политики и центра развертывания Office (OCT).
Почтовые ящики сайта
В качестве альтернативы общедоступным папкам рассмотрите почтовые ящики сайта. Почтовые ящики сайта улучшают совместную работу и продуктивность пользователей, обеспечивая доступ как к документам SharePoint Server, так и к электронной почте Exchange в одном клиентском интерфейсе. Почтовый ящик сайта состоит из членства на сайте SharePoint Server (владельцев и участников), общего хранилища через почтовый ящик Exchange Server для сообщений электронной почты и сайта SharePoint Server для документов, а также интерфейса управления, отвечающего требованиям подготовки и жизненного цикла.Документы SharePoint Server, просматриваемые в почтовом ящике сайта, хранятся только на SharePoint Server. Дополнительные сведения см. В разделе Настройка почтовых ящиков сайта в SharePoint Server.
Управление поведением Outlook при медленном подключении
Outlook настроен на определение скорости подключения пользователя путем проверки скорости сетевого адаптера на компьютере пользователя (предоставляется операционной системой). Если заявленная скорость сетевого адаптера составляет 128 КБ или ниже, соединение определяется как медленное.
При обнаружении медленного подключения к компьютеру с Exchange Server Outlook помогает пользователям лучше взаимодействовать, если они сокращают менее важную информацию, которая синхронизируется с компьютером с Exchange Server. Outlook вносит следующие изменения в поведение синхронизации для медленных подключений:
- Переключает на загрузку только заголовков.
- Не загружает обновления автономной адресной книги или автономной адресной книги.
- Загружает тело элемента и связанные с ним вложения только по запросу пользователя.
Outlook продолжает синхронизировать данные Outlook с мобильными устройствами, и могут выполняться некоторые клиентские правила.
Примечание
Мы рекомендуем не синхронизировать мобильные устройства, если включен параметр Cached Exchange Download only headers . Когда вы синхронизируете мобильное устройство с помощью ActiveSync, например, в Outlook загружаются полные элементы, и процесс синхронизации менее эффективен, чем при обычной синхронизации Outlook с компьютерами пользователей.
Заголовки только для загрузки Параметр для синхронизации предназначен для пользователей Outlook, имеющих коммутируемое соединение или сотовую беспроводную связь, для минимизации сетевого трафика при медленном или дорогостоящем соединении.
Для сценария, в котором фактическая пропускная способность пользователей низкая, даже если их сетевые адаптеры сообщают о быстром подключении, можно отключить автоматическое переключение на загрузку только заголовков с помощью параметра групповой политики Запретить загрузку только заголовков при медленных подключениях .Точно так же могут быть соединения, которые Outlook определил как медленные, но которые обеспечивают высокую пропускную способность данных для пользователей. В этом случае вы также можете отключить автоматическое переключение на загрузку только заголовков.
Вы можете настроить параметр При медленных подключениях, загружать только заголовки в Центре настройки Office (OCT) или настроить этот параметр с помощью групповой политики, чтобы установить Запретить при медленных подключениях загружать только заголовки .
Дополнительные сведения о настройке этих параметров см. В разделе Использование групповой политики и центра развертывания Office (OCT).
Настройка режима кэширования данных Exchange для Outlook 2016
Автономный файл данных (OST-файл) и автономная адресная книга (OAB)
Когда учетная запись Outlook 2016 настроена для использования режима кэширования Exchange, всегда имеется готовая локальная копия почтового ящика Exchange пользователя в автономном файле данных ( OST-файл ) на компьютере пользователя. По умолчанию файл .ost находится в папке C: \ Users \
Когда пользователь находится в автономном режиме и использует Outlook 2016, программа работает с этой локальной копией и с автономной адресной книгой (OAB).Когда пользователь находится в сети, кэшированный почтовый ящик и автономная адресная книга периодически обновляются с Exchange Server в фоновом режиме. Любые сообщения электронной почты, созданные пользователем в автономном режиме, автоматически отправляются, когда этот пользователь снова в сети.
Если пользователь обновляет более раннюю версию Outlook до Outlook 2016 и вы ранее настроили Outlook для режима кэширования Exchange, автоматически применяются те старые параметры режима кэширования Exchange, включая новый элемент управления синхронизацией для общих почтовых ящиков. Местоположение по умолчанию для нового .ost или файлы автономной адресной книги:% userprofile% \ AppData \ Local \ Microsoft \ Outlook \ Offline Address Books. Как администратор, вы можете настроить другое расположение файла .ost для пользователей в вашей организации, у которых еще нет файлов .ost . Если вы не укажете другое расположение файла .ost , Outlook создаст файл .ost в расположении по умолчанию, когда пользователи запускают Outlook в режиме кэширования данных Exchange.
Параметр «Почта для работы в автономном режиме»
Ползунок Mail для автономной работы в диалоговом окне «Параметры сервера» в Outlook 2016 был обновлен для применения к общим папкам и позволяет установить меньшее окно синхронизации, доступное по умолчанию в режиме кэширования Exchange в Outlook 2016.
Ползунок позволяет пользователю Outlook 2016 ограничивать количество сообщений электронной почты, которые локально синхронизируются в файле данных Microsoft Outlook (OST). По умолчанию, если включен режим кэширования Exchange, Outlook 2016 кэширует сообщения электронной почты только за последние 12 месяцев и удаляет все более старые сообщения из локального кэша для ПК. Эти настройки по умолчанию зависят от устройства, а мобильные устройства имеют меньшие настройки по умолчанию. Сообщения электронной почты, удаленные из локального кеша, по-прежнему доступны для просмотра пользователями, но для их просмотра им необходимо подключиться к серверу Exchange Server.Пользователи могут просматривать сообщения, которые были удалены из локального кэша, прокручивая список сообщений в папке до конца и щелкая сообщение Щелкните здесь, чтобы просмотреть дополнительные сведения о Microsoft Exchange . Пользователи также могут изменить объем электронной почты, который нужно хранить в автономном режиме. Вы, как администратор, можете изменить возраст по умолчанию или установить возраст сообщений электронной почты, которые удаляются из локального кеша.
Использование групповой политики и центра настройки Office (OCT)
Используйте следующие процедуры для настройки параметров режима кэширования данных Exchange с помощью центра развертывания Office или групповой политики.Помните, что настраивать параметры режима кэширования данных Exchange необязательно.
Для настройки параметров режима кэширования данных Exchange с помощью OCT
В дереве центра развертывания Office найдите Outlook и щелкните Добавить учетные записи . В столбце Имя учетной записи щелкните учетную запись, которую вы хотите настроить, и нажмите Изменить , чтобы отобразить диалоговое окно Параметры обмена .
Нажмите Дополнительные настройки .
Щелкните вкладку Режим кэширования .
Щелкните Настроить режим кэширования Exchange и установите флажок Использовать режим кэширования Exchange , чтобы включить режим кэширования Exchange для пользователей. (По умолчанию режим кэширования данных Exchange отключен.)
Выберите вариант загрузки по умолчанию на вкладке Режим кэширования :
- Загружать только заголовки : Пользователи видят информацию заголовка и начало сообщения. Они могут загрузить полное сообщение несколькими способами - например, дважды щелкнув его, чтобы открыть сообщение, или нажав Загрузить остальную часть сообщения сейчас в области чтения.
- Загрузить заголовки, за которыми следует полный элемент : Сначала загружаются все заголовки, а затем загружаются все элементы. Порядок загрузки может быть не хронологическим, но это не должно быть заметно для пользователя. Microsoft Outlook загружает заголовки, за которыми следуют полные элементы в папке, к которой пользователь в данный момент обращается, а затем загружает заголовки, за которыми следуют полные элементы в папках, которые пользователь недавно просматривал.
- Загружать все элементы : Загружаются все элементы.Мы рекомендуем этот вариант, если у вас медленное сетевое соединение. Порядок загрузки может быть не хронологическим, но это не должно быть заметно для пользователя. Microsoft Outlook загружает полные элементы в папку, к которой пользователь в данный момент обращается, а затем загружает полные элементы в папки, которые пользователь недавно просматривал. Возможно, вы захотите связать это с опцией . При медленных соединениях загружать только заголовки .
Для настройки параметров режима кэширования данных Exchange с помощью групповой политики
- В групповой политике загрузите шаблон Outlook 2016.
- Откройте консоль управления групповой политикой (GPMC) и в древовидной структуре разверните Домены и разверните Объекты групповой политики .
- Щелкните правой кнопкой мыши нужный объект политики и выберите Изменить . Откроется окно редактора управления групповой политикой.
- В дереве выберите Конфигурация пользователя > Политики > Административные шаблоны > Microsoft Outlook 2016 > Параметры учетной записи > Exchange > Режим кэширования Exchange .
- В области чтения в столбце Параметр откройте политику, которую вы хотите установить, дважды щелкнув ее. Например, в области чтения Exchange откройте Использовать режим кэширования Exchange для новых и существующих профилей Outlook .
- Выберите Включено и выберите параметр (при необходимости).
- Нажмите ОК .
Чтобы настроить расположение OST по умолчанию с помощью групповой политики
В групповой политике загрузите шаблон Outlook 2016.
Откройте консоль управления групповой политикой (GPMC) и в древовидной структуре разверните Домены , а затем разверните Объекты групповой политики .
Щелкните правой кнопкой мыши нужный объект политики и выберите Изменить . Откроется окно редактора управления групповой политикой.
В дереве выберите Конфигурация пользователя > Политики > Административные шаблоны > Microsoft Outlook 2016 > Разное > Параметры PST .
Дважды щелкните Расположение файлов OST по умолчанию , чтобы открыть его.
Щелкните Включено , чтобы включить параметр политики.
В текстовом поле Расположение по умолчанию для файлов OST введите расположение по умолчанию для файлов
.ost. Например:% userprofile% \ Local Settings \ Application Data \ Microsoft \ , новая папка .
Нажмите ОК .
Вы можете определить новое расположение по умолчанию для обоих файлов данных Personal Microsoft Outlook (.pst) и
файлов .ost. После того, как вы щелкните PST Settings в древовидной структуре, дважды щелкните, чтобы открыть Default location for PST files setting в области чтения.
Чтобы предотвратить создание нового OST-файла
- В групповой политике загрузите шаблон Outlook 2016.
- Откройте консоль управления групповой политикой (GPMC) и в древовидной структуре разверните Домены и разверните Объекты групповой политики .
- Щелкните правой кнопкой мыши нужный объект политики и выберите Изменить . Откроется окно редактора управления групповой политикой.
- В дереве выберите Конфигурация пользователя > Политики > Административные шаблоны > Microsoft Outlook 2016 > Параметры учетной записи > Exchange .
- Дважды щелкните Не создавайте новый файл OST при обновлении , чтобы открыть его.
- Нажмите Включено , чтобы включить параметр политики, а затем нажмите ОК .
Дополнительные параметры групповой политики и центра развертывания Office
В следующей таблице показаны некоторые параметры, которые можно настроить для режима кэширования данных Exchange. В групповой политике вы можете найти настройки в разделе User Configuration \ Policies \ Administrative Templates \ Microsoft Outlook 2016 \ Account Settings \ Exchange \ Cached Exchange Mode . Параметры центра развертывания Office находятся в соответствующих местах на странице «Изменить параметры пользователя» центра развертывания Office.
Настройки режима кэширования Exchange
| Название настройки | Описание |
|---|---|
| Параметры синхронизации режима кэширования Exchange | Включите его, чтобы настроить объем электронной почты пользователя, который Outlook синхронизирует локально, по дате сообщения.Чтобы разрешить синхронизацию всех сообщений электронной почты независимо от даты с кешем локального почтового ящика пользователей, включите и выберите в списке Все . По умолчанию, если вы не настраиваете этот параметр, Outlook синхронизирует сообщения электронной почты, отправленные или полученные за последние 12 месяцев, с локальным кэшем почтовых ящиков пользователей ( .ost ). |
| Запретить загрузку полных элементов | Включите его, чтобы отключить параметр Загрузить все элементы в Outlook. Чтобы найти этот параметр, выберите вкладку Отправка / получение , а затем выберите Параметры загрузки . |
| Запретить загрузку заголовков | Включите его, чтобы отключить параметр Загрузить заголовки в Outlook. Чтобы найти эту опцию, выберите вкладку Отправить / получить . |
| Запретить загрузку заголовков, затем полных элементов | Включите его, чтобы отключить параметр «Загрузить заголовки, затем полные элементы » в Outlook. Чтобы найти этот параметр, выберите вкладку Отправка / получение , а затем выберите Параметры загрузки . |
| Запретить только при медленных подключениях Загрузить заголовки | Включите его, чтобы отключить параметр При медленных подключениях Загружать только заголовки в Outlook.Чтобы найти этот параметр, выберите вкладку Отправка / получение , а затем выберите Параметры загрузки . |
| Загрузить избранное общей папки | Включите его, чтобы синхронизировать избранное общих папок в режиме кэширования данных Exchange. |
| Загрузка общих непочтовых папок | Включите его для синхронизации общих непочтовых папок в режиме кэширования данных Exchange. |
| Использовать режим кэширования Exchange для нового и существующего профиля Outlook | Включите его, чтобы настроить новые и существующие профили Outlook для использования режима кэширования данных Exchange.Отключите, чтобы настроить новые и существующие профили Outlook для использования онлайн-режима. |
В следующей таблице показаны некоторые дополнительные параметры, которые можно настроить для подключения к Exchange. В групповой политике вы можете найти параметры в разделе Конфигурация пользователя \ Политики \ Административные шаблоны \ Microsoft Outlook 2016 \ Параметры учетной записи \ Exchange . Параметры центра развертывания Office находятся в соответствующих местах на странице «Изменить параметры пользователя» центра развертывания Office.
Параметры подключения к Exchange
| Название настройки | Описание |
|---|---|
| Настройка параметров пользовательского интерфейса мобильного Outlook (RPC через HTTP) | Включите его, чтобы разрешить пользователям просматривать и изменять параметры пользовательского интерфейса (UI) для мобильного Outlook (RPC через HTTP). |
| Запретить создание файла OST | Включите его, чтобы запретить использование папки в автономном режиме. |
| Не создавать новый файл OST при обновлении | Включите его, чтобы Outlook 2016 использовал существующий файл .ost , созданный в более ранней версии Outlook. Если отключить или не настраивать этот параметр (рекомендуется), при обновлении до Outlook 2016 создается новый файл .ost . |
| Синхронизация данных в общих папках | Включите его, чтобы контролировать количество дней, в течение которых пользователь не будет получать доступ к папке Outlook, прежде чем Outlook прекратит синхронизацию папки с Exchange. |
Рекомендации по планированию развертывания Outlook 2016 для Windows
Watch Dogs: Legion Online режим уже доступен!
Можно с уверенностью сказать, что Watch Dogs: Legion пережили тяжелые времена. Хотя, очевидно, не так сильно, как Cyberpunk 2077 CD Projekt Red , когда Watch Dogs: Legion был вытеснен на консоль и ПК в конце 2020 года, все пошло не так, как планировалось.Но отдать должное Ubisoft за то, что она продолжала позволять игре развиваться, и с появлением нового Online Mode Legion вполне может найти место в сердцах многих.
Доступно сегодня на Xbox One, Xbox Series X | S, PS4, PS5 и Google Stadia - и все это без дополнительных затрат - онлайн-режим для Legion даст игрокам возможность окунуться в открытый мир вместе с другими игроками. четырем игрокам, исследующим Лондон. Они будут заняты новыми городскими событиями, а также испытаниями и необычными делами или 100.
Также будут доступны новые кооперативные миссии для двух-четырех игроков с новой игровой механикой и возможностью для всех создать идеальную команду, способную справиться с угрозами мира.
Вы также можете использовать новую арену Spiderbot Arena, режим PvP, в котором четыре игрока, вооруженные роботами-пауками, соревнуются в интенсивном смертельном бою.
Но владельцы Watch Dogs для одиночной игры также хорошо обслуживаются, поскольку сегодня доступны две эксклюзивные одиночные миссии для владельцев Season Pass:
- Guardian Protocol : DedSec будет отслеживать алгоритм, который показывает, что ИИ может иногда отменять человеческое решение.Если бы этот алгоритм использовался в вооруженных дронах ... они имели бы власть над жизнью и смертью.
- Not In Our Name : DedSec обнаруживает секретную группу, использующую их имя в Лондоне, работающую по приказу безжалостного владельца таблоида, который использует информацию, украденную этой группой, чтобы шантажировать своих печально известных жертв и получить власть в городе.
К сожалению, ни одна из этих новинок еще не будет доступна на ПК, ни в Epic Games Store, ни в Ubisoft Store, но они появятся позже.Как и «Лидер стаи», будет доступна первая совместная тактическая операция для четырех игроков, которая потребует командной работы и эффективности. Он будет запущен 23 марта. Дополнительный контент будет продолжать добавляться после запуска с помощью бесплатных обновлений, включая режим PvP вторжения, совершенно новые кооперативные миссии, бесплатные персонажи и многое другое.
Если вы еще не приобрели Watch Dogs: Legion, мы советуем вам немного прочитать наш полный обзор игры на Xbox. Если вас потом продали, перейдите в магазин Xbox Store или другие магазины формата, чтобы загрузить файл.Лондон не освободят без тебя или твоих друзей!
Что такое режим инкогнито? Как это работает и причины для его использования
Хотя в некоторых случаях режим инкогнито полезен, он представляет собой функцию браузера, название которой также может передавать ложное ощущение конфиденциальности. Узнайте об ограничениях режима инкогнито, а также о том, как его лучше всего использовать.
Что такое режим инкогнито?
«Режим инкогнито» - это термин, придуманный Google Chrome для описания режима просмотра веб-страниц, в котором ваш веб-браузер автоматически удаляет историю просмотров и файлы cookie в конце сеанса.Другие браузеры, такие как Safari и Firefox, называют это «режимом приватного просмотра».
Хотя название «инкогнито» или «частный» может означать, что ваши действия в браузере полностью отделены от вашей личности в Интернете, этот режим просмотра только скрывает ваши действия от других, кто использует ваше устройство. Он не защищает вашу личность от сайтов, которые вы посещаете, и не скрывает ваш просмотр от вашего интернет-провайдера (ISP) или лица, отвечающего за вашу сеть, например, вашего работодателя или учебного заведения.
Как работает режим инкогнито?
При использовании режима инкогнито происходят 3 основные вещи.
- Браузер прекращает запись истории . Большинство веб-браузеров автоматически сохраняют историю просмотров, чтобы вы могли получить к ней доступ. В режиме инкогнито эта функция отключается, поэтому вы - и все, кто использует данное устройство - не сможете получить доступ к истории просмотров.
- Браузер автоматически удаляет файлы cookie и данные сайтов в конце сеанса .Файлы cookie и другие типы данных, созданные во время сеанса просмотра в режиме инкогнито, автоматически удаляются, когда вы закрываете окно браузера. Файлы cookie - это небольшие файлы, которые позволяют веб-сайтам запоминать вас. Они используются для автоматического входа на сайт, запоминания товаров в корзине покупок или для показа целевой рекламы.
- Браузер не запоминает информацию, введенную в формы, и разрешения, предоставленные веб-сайтам. Если вы выбрали «запомнить меня» на веб-сайте, требующем входа в систему, ваш браузер не запомнит это разрешение, когда вы находитесь в режиме инкогнито.Кроме того, он не заполняет формы автоматически и не предлагает поисковые запросы.
И помните, все это происходит только , если вы закроете окно браузера в режиме инкогнито в конце сеанса!
Как использовать режим инкогнито
Большинство браузеров предлагают ту или иную версию режима инкогнито или частного просмотра. Вот как использовать режим инкогнито в трех популярных браузерах.
Чтобы открыть окно в режиме инкогнито в Google Chrome на компьютере:
- Откройте приложение браузера Chrome.
- В правом верхнем углу нажмите кнопку «Еще» (три точки), затем выберите «Новое окно в режиме инкогнито». Ваш браузер автоматически откроет новое окно в режиме инкогнито со значком инкогнито (очки и шляпа) в правом верхнем углу.
- Либо в строке меню выберите Файл> Новое окно в режиме инкогнито.
- Вы также можете использовать сочетание клавиш: Ctrl + Shift + n в Windows или ⌘ + Shift + n в Mac.
Чтобы открыть личное окно в Safari на Mac:
- Откройте приложение браузера Safari.
- В строке меню выберите «Файл», затем выберите «Новое частное окно». В верхней части нового окна вы увидите баннер, подтверждающий, что «Приватный просмотр включен».
Чтобы открыть личное окно в Mozilla Firefox на компьютере:
- Откройте приложение браузера Firefox.
- В правом верхнем углу нажмите кнопку меню (три строки), затем выберите «Новое личное окно». В правом верхнем углу нового окна вы увидите логотип с фиолетовой маской.
Когда использовать режим инкогнито
Режим инкогнито - полезная функция, которая позволяет быстро переключаться между персонализированной версией веб-браузера и более безличной версией.Вот когда это использовать.
- На общедоступных устройствах . Если вам нужно использовать общедоступный компьютер, всегда используйте режим инкогнито или приватный режим. Таким образом, ваши личные данные не будут храниться в браузере общедоступного устройства. То же самое касается и телефона или компьютера друга или члена семьи - даже если вы доверяете им, вы не хотите подвергать свои данные риску, если их устройство будет взломано.
- Для взгляда со стороны. Иногда вы можете захотеть провести поиск, не влияя на результаты вашей предыдущей истории поиска; или вы можете захотеть увидеть, как выглядит ваш блог или веб-сайт с нейтральной, внешней точки зрения.В режиме инкогнито вы можете увидеть, как выглядел бы сайт, если бы вы посетили его впервые.
- Для просмотра нежелательных сайтов в истории браузера. Время от времени вы можете посещать веб-сайт, который не хотите сохранять в истории браузера или в файлах cookie. Возможно, вы планируете сделать сюрприз для кого-то, с кем вы делите устройство, или хотите узнать о важных медицинских или финансовых проблемах. . Какой бы ни была причина, режим инкогнито предотвратит отображение ваших действий в истории браузера.
- Чтобы видеть меньше объявлений с таргетингом. Когда вы используете режим инкогнито, ваш браузер автоматически удаляет файлы cookie в конце сеанса, что означает, что в следующий раз, когда вы будете просматривать веб-страницы, сайты, которые вы посетили во время этого сеанса инкогнито, могут не запомнить вас, и вы, вероятно, не получите таргетированная реклама от них. Это делает веб-отслеживание более трудным, но не невозможным - вход на веб-сайт позволит этому сайту отслеживать вас, и в настоящее время рекламодатели разрабатывают методы отслеживания пользователей без использования файлов cookie.
Ограничения режима инкогнито
Режим инкогнито может быть отличным по всем причинам, перечисленным выше, но у него есть одна серьезная проблема: если вы не знаете об ограничениях режима инкогнито, вы можете считать, что ваш просмотр является полностью конфиденциальным. «Режим инкогнито в основном означает, что вы работаете в браузере инкогнито, - объясняет Шридхар Рамасвами, соучредитель Neeva. «Ты ни для кого не инкогнито». Это означает, что ваш интернет-провайдер (ISP) по-прежнему будет знать, где вы были, а также о веб-сайтах, которые вы посещаете во время сеанса «частного» просмотра.
Вот некоторые из самых больших недостатков режима инкогнито:
- Когда вы входите на сайт, ваши действия перестают быть анонимными. Когда вы входите на веб-сайт, вы больше не анонимны для этого сайта - и любого другого сайта, на котором он делится данными. Например, если вы используете режим инкогнито Chrome при входе в свою учетную запись Gmail, Google может отслеживать ваши действия, практика, за которую технический гигант подвергся критике в 2020 году. Большинство людей не осознают, что вход в учетную запись сводит на нет некоторые меры защиты. предоставляется в режиме инкогнито: согласно исследованию Чикагского университета 2018 г., 56.3% людей считали, что их история поиска не будет сохранена в режиме инкогнито, даже если они вошли в свои учетные записи Google.
- Ваше местоположение по-прежнему видно веб-сайтам. Когда вы посещаете веб-сайт, ваш интернет-провайдер автоматически предоставляет этому сайту ваш IP-адрес (интернет-протокол), маркер местоположения, который похож на почтовый индекс для компьютеров. Чтобы скрыть свой IP-адрес, вы можете попробовать использовать VPN.
- Ваша история просмотров все еще видна вашему интернет-провайдеру .Даже если включен режим инкогнито, ваш интернет-провайдер может видеть ваши действия в Интернете. VPN также могут скрывать историю просмотров от вашего интернет-провайдера.
- История просмотров может быть видна вашему учебному заведению или работодателю . Если кто-то другой - например, ваш работодатель, школа или правительство - управляет сетью, которую вы используете, он может видеть вашу историю просмотров, даже когда вы находитесь в режиме инкогнито.
- Цифровое снятие отпечатков пальцев нарушает режим инкогнито. Цифровые отпечатки пальцев - это технология, которая использует информацию о вашем устройстве, такую как тип устройства и операционная система, для определения вашей личности.Это альтернатива сторонним файлам cookie, популярность которой растет, поскольку для снятия отпечатков пальцев используется информация, добровольно предоставляемая вашей системой. Этот тип информации можно использовать на законных основаниях, например, для правильного отображения графики на экране, но им также можно злоупотреблять, а режим инкогнито не защитит вас от веб-сайтов, использующих отпечатки пальцев.
- Режим инкогнито не защитит вас от вредоносных программ и вирусов. Хотя режим инкогнито удаляет файлы cookie и данные сайтов в конце сеанса просмотра, он не удаляет файлы, которые вы загружаете, в том числе вредоносное ПО.
3 способа сделать просмотр инкогнито более приватным
Теперь, когда вы знаете об использовании и недостатках режима инкогнито, вот как использовать режим инкогнито вместе с другими инструментами для действительно конфиденциального поиска и просмотра.
- Используйте VPN . VPN (виртуальная частная сеть) - это инструмент, который скрывает ваш IP-адрес от веб-сайтов, назначая вам другой IP-адрес (или несколько). Рекомендуется использовать VPN всякий раз, когда вы не находитесь в надежной сети, например, когда вы пользуетесь общедоступным Интернетом в кафе, отеле или аэропорту.Помните, что провайдер VPN сможет видеть данные о ваших просмотрах, даже если вы находитесь в режиме инкогнито, поэтому важно использовать VPN-сервис, которому вы доверяете.
- Используйте частную поисковую систему, например Neeva . Neeva - это частная поисковая система без рекламы, которая использует вашу историю поиска только для улучшения вашего опыта, а не для показа вам рекламы. А если вы хотите искать в режиме инкогнито, вы можете просто открыть окно Neeva в режиме инкогнито.
- Измените настройки файлов cookie .Настройка вашего браузера на блокировку сторонних файлов cookie может обеспечить некоторую защиту от отслеживания в режиме инкогнито. Safari и Firefox по умолчанию автоматически блокируют сторонние файлы cookie для отслеживания, но всегда рекомендуется проверять настройки файлов cookie, особенно если вы используете Chrome.
Лучший способ защитить вашу конфиденциальность в Интернете - это использовать продукты, которые не собирают и не продают ваши данные. Neeva - первая в мире частная поисковая система без рекламы, которая стремится показывать вам лучшие результаты при каждом поиске.Мы никогда не передадим ваши данные никому, особенно рекламодателям. Попробуйте Neeva на себе на neeva.com.
Red Dead Online Руководство по режиму «Назовите свое оружие»
Red Dead Online предлагает игрокам множество действий, которые могут выполнять игроки, начиная от сюжетных и незнакомых миссий, заканчивая расчисткой укрытий банд и многим другим.
Однако по мере того, как выполняется все больше и больше действий, очень вероятно, что вы в конечном итоге будете проводить больше времени, играя в серию Showdown, плейлист с состязательными многопользовательскими режимами.Среди этих режимов есть бесплатный для всех режим, в который очень интересно играть: режим «Назови свое оружие».
В отличие от Make It Count, для которого требуется другой набор навыков, которые вряд ли требуются в режиме истории или для выполнения других действий, успех в Name Your Weapon требует от игроков очень хороших навыков в том, что они делали снова и снова в основной истории. режим: использование разнообразного оружия.
В этом руководстве мы расскажем все, что нужно знать о режиме «Назови свое оружие», включая несколько полезных советов, которые помогут вам стать в нем мастером.
Обзор режима
Name Your Weapon - это бесплатный режим для всех, в который можно играть как в одиночку, так и в команде. В отличие от других многопользовательских режимов в Red Dead Online, у игроков есть возможность выбирать, хотят ли они перейти в режим самостоятельно или с другими. Мы предлагаем поиграть в командном режиме первые несколько раз, чтобы лучше разобраться в происходящем, так как первые несколько раз, играя в одиночку, вы будете перегружены, что, вероятно, помешает вам узнать что-либо полезное о режиме и его нюансах. .
В Name Your Weapon засчитываются все убийства, и чем сложнее использовать оружие, тем больше очков. В этом режиме доступны все типы оружия - повторитель, револьвер, дробовик, пулемет, винтовка, томагавк, рукопашный бой. Единственное исключение - взрывные стрелы, которые доступны только при игре в команде.
Независимо от того, как разыгрывается «Назови свое оружие», цель остается той же: набрать как можно больше очков, прежде чем таймер достигнет нуля. В конце матча побеждает игрок или команда, набравшая наибольшее количество очков.
Значения убийств
Как уже упоминалось, каждый тип оружия в Name Your Weapon позволяет игрокам зарабатывать определенное количество очков за убийство.
- Репитер - 1 точка
- Револьвер - 2 очка
- Ружье - 3 очка
- Пулемет - 5 очков
- Винтовка - 6 очков
- Томагавк - 6 баллов
- Ближний бой - 7 очков
- Explosive Arrows - 9 очков (только для команд)
Выберите оружие соответственно
Согласно приведенным выше значениям, вы всегда должны убивать в ближнем бою, но на самом деле все намного сложнее.Во-первых, совершить убийство в ближнем бою в режиме «Назовите свое оружие» чрезвычайно сложно, поскольку ваша позиция всегда указывается на картах других игроков, поэтому вы вряд ли сможете подобраться к противнику достаточно близко, чтобы убить его, особенно если вы на открытой местности.
Доступные карты разнообразны, поэтому могут быть случаи, когда вы находитесь в узком пространстве: в этом случае вы можете рискнуть пойти на убийство в ближнем бою.
Как правило, лучшее оружие, которое можно использовать в любое время, - это томагавк, так как вы можете получить 6 очков за убийство.Винтовки дают такое же количество очков, но они не лучший выбор в Name Your Weapon, так как они слишком ограничивают вашу видимость и движение, чтобы иметь реальное применение. Как уже упоминалось, ваша позиция всегда известна другим игрокам, а карты недостаточно велики, чтобы обеспечить хорошую точку снайпера.
С другой стороны, у «Томагавка»нет ни одной из этих проблем, поскольку они не ограничивают ни вашу видимость, ни ваше движение. К сожалению, ими сложнее пользоваться, чем ружьями, так как к метательной дуге нужно привыкать.По этой причине вы можете захотеть немного попрактиковаться с ними во время игры в Free Roam, чтобы привыкнуть к их уникальным особенностям.
Если вам все еще не очень удобно использовать томагавки, вы можете использовать два других типа оружия: пулемет и дробовики. Первый, хотя и позволяет вам набирать 5 очков за убийство, в целом не рекомендуется, так как вы будете полностью статичны при стрельбе, что сделает вас невероятно легкой целью. Однако, если вы находитесь в конце матча и вам нужно быстро набрать несколько очков, это может быть хорошим выбором, так как он чрезвычайно мощный и может сбивать противников с помощью нескольких удачных ударов.
Не считая пулеметов, дробовики, как правило, являются лучшим оружием для игроков, которые не уверены в своих навыках метания томагавков. Дробовики дают только 3 очка за убийство, но они чрезвычайно универсальны, позволяя игрокам избавляться от противников за несколько выстрелов, давая им свободу передвижения, необходимую в бою на средней дистанции.
Томагавки, пулеметы и дробовики - хороший выбор, когда вы играете в Name Your Weapon в команде. Однако взрывные стрелы намного лучше, так как у них хорошая дальность и чрезвычайно широкая область поражения.

