Как правильно заменить разъем micro USB на планшете. Какие инструменты понадобятся для замены. Пошаговая инструкция по разборке планшета и замене разъема. На что обратить внимание при пайке нового разъема. Как проверить работоспособность после ремонта.
Необходимые инструменты и материалы для замены разъема micro USB
Для успешной замены разъема micro USB на планшете вам понадобятся следующие инструменты и материалы:
- Паяльник мощностью 25-40 Вт с тонким жалом
- Припой с флюсом
- Флюс паяльный (например, ЛТИ-120)
- Новый разъем micro USB подходящего типа
- Отвертки разных размеров
- Пинцет
- Скальпель или канцелярский нож
- Увеличительное стекло или лупа
- Антистатический браслет (желательно)
Также рекомендуется запастись изолентой, очищающей жидкостью для электроники и феном для пайки, если он у вас есть. Имея все необходимое под рукой, можно приступать к разборке планшета.
Пошаговая инструкция по разборке планшета
Прежде чем приступить к замене разъема, необходимо аккуратно разобрать планшет:

- Выключите планшет и отсоедините все кабели.
- Снимите заднюю крышку, поддевая ее тонким инструментом по периметру.
- Открутите все крепежные винты на корпусе и системной плате.
- Аккуратно отсоедините шлейфы дисплея, тачскрина и других компонентов.
- Извлеките системную плату из корпуса.
Будьте осторожны, чтобы не повредить тонкие шлейфы и другие хрупкие детали. Рекомендуется делать фото в процессе разборки, чтобы потом правильно собрать устройство.
Техника безопасной выпайки старого разъема micro USB
Выпаивать старый разъем нужно очень аккуратно, чтобы не повредить контактные площадки на плате:
- Нанесите флюс на выводы разъема.
- Нагрейте паяльником каждый вывод и аккуратно снимите припой с помощью медной оплетки.
- Прогрейте феном место установки разъема в течение 1-2 минут.
- Пинцетом аккуратно снимите разъем с платы.
- Очистите контактные площадки от остатков припоя.
Не прикладывайте чрезмерных усилий при снятии разъема, чтобы не оторвать дорожки на плате. Если разъем не снимается, дополнительно прогрейте его феном.
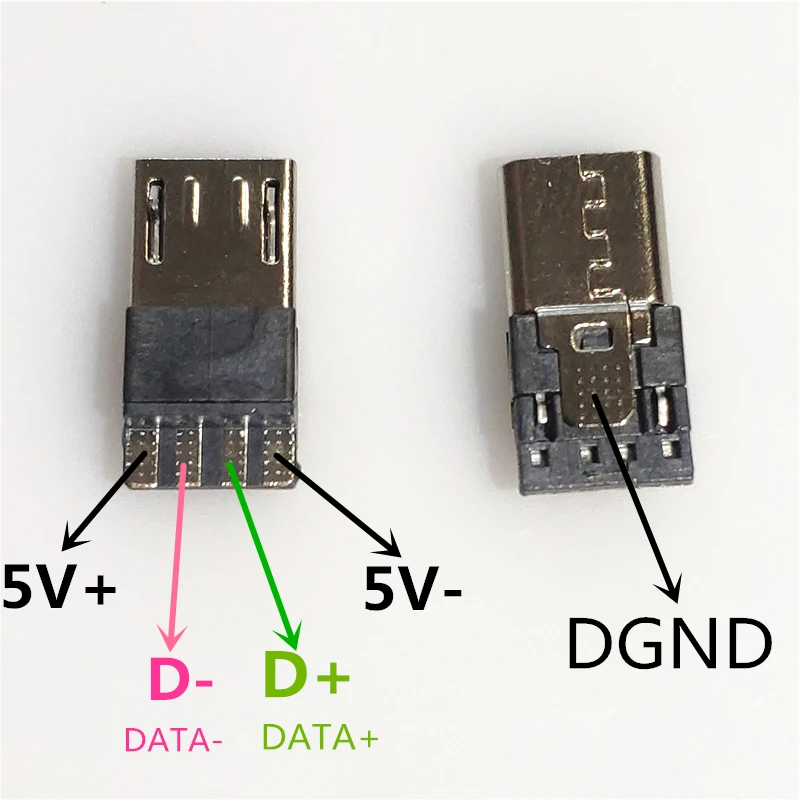
Правильная подготовка и пайка нового разъема micro USB
Перед установкой нового разъема его нужно правильно подготовить:
- Проверьте соответствие нового разъема старому по размерам и количеству выводов.
- Обработайте выводы нового разъема флюсом.
- Слегка облудите выводы разъема припоем.
- Очистите разъем от излишков флюса.
Теперь можно приступать к пайке:
- Нанесите флюс на контактные площадки платы.
- Аккуратно установите новый разъем на место.
- Припаяйте крепежные выводы разъема.
- Припаяйте сигнальные контакты, не допуская замыканий между ними.
- Проверьте качество пайки под увеличением.
После пайки тщательно очистите место пайки от остатков флюса с помощью спирта или специальной жидкости.
Сборка планшета и проверка работоспособности
Собрать планшет нужно в обратном порядке:
- Установите системную плату на место.
- Подключите все шлейфы и разъемы.
- Закрутите крепежные винты.
- Установите заднюю крышку.
После сборки обязательно проверьте работоспособность:
- Подключите зарядное устройство — должна начаться зарядка.
- Подключите планшет к компьютеру — должен определиться как USB-устройство.
- Проверьте, надежно ли держится кабель в разъеме.
Если все работает корректно, ремонт можно считать успешно завершенным. При возникновении проблем проверьте качество пайки и отсутствие замыканий.
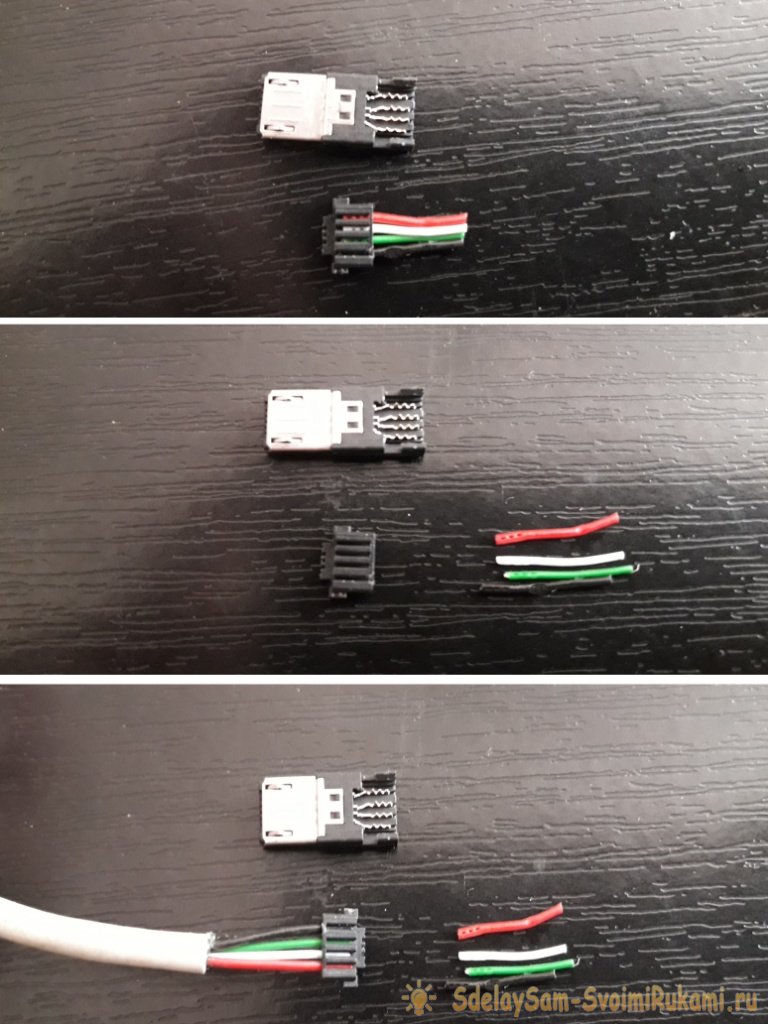
Частые ошибки при самостоятельной замене разъема micro USB
При выполнении этой процедуры своими руками легко допустить ошибки:
- Использование слишком мощного паяльника, что может привести к отслоению дорожек.
- Недостаточная очистка от старого припоя, из-за чего новый разъем плохо припаивается.
- Применение активного флюса, разъедающего дорожки платы.
- Образование замыканий между близко расположенными контактами разъема.
- Механическое повреждение платы при выпайке старого разъема.
Чтобы избежать этих ошибок, работайте аккуратно, используйте качественные материалы и не торопитесь. При сомнениях лучше обратиться к специалисту.
Когда лучше обратиться в сервисный центр
Самостоятельная замена разъема micro USB оправдана не всегда. Стоит обратиться в сервис в следующих случаях:
- У вас нет опыта пайки мелких SMD-компонентов.
- Планшет находится на гарантии — самостоятельный ремонт ее аннулирует.
- Помимо разъема есть другие неисправности.
- Разъем оторвался вместе с контактными площадками.
- У вас нет подходящего инструмента для качественного ремонта.
Специалисты сервисного центра имеют необходимое оборудование и опыт для быстрого и качественного ремонта. Это позволит избежать риска еще больше повредить устройство при неумелом ремонте.

Профилактика поломок разъема micro USB
Чтобы разъем micro USB служил дольше, соблюдайте простые правила:
- Не дергайте резко за кабель при отключении.
- Не подключайте кабель под углом, только строго вертикально.
- Периодически очищайте разъем от пыли и грязи.
- Используйте качественные кабели и зарядные устройства.
- Не оставляйте подключенный кабель при переноске планшета.
Соблюдение этих простых рекомендаций поможет значительно продлить срок службы разъема micro USB на вашем планшете и избежать необходимости его замены.
ЗАМЕНА СЛОМАННОГО ГНЕЗДА USB В ПЛАНШЕТЕ
Всем привет! Сегодня расскажу о замене USB разъема на планшете. Эта замена необычна тем, что заменить его нужно было обычным паяльником, без паяльной станции. Всё началось с того, что я находился далеко от дома, в соседнем городе. Знакомые, узнав что я радиолюбитель, сразу же попросили помощи в ремонте их устройств 🙂 Первым оказался планшет с расшатанным USB разъемом, который даже не хотел заряжать планшет, о нем и пойдет тут речь. Для начала нужно было продумать демонтаж сломанного разъема, так как повредить печатную плату очень легко, тем более обычным паяльником. Решено было раскусить старый разъем острогубцами, а раскушивать нужно по верхнему торцу разъема. Но для начала разберём нашего «пациента». Снимаем заднюю крышку:
В данном планшете она оказалась на защёлках, а под ней уже основная алюминиевая крышка, видим кучу винтиков, выше на фото я их уже выкрутил.


Просматриваем очень внимательно, не забыли ли мы какой-нибудь болтик, выкрутили все что может мешать нам снять заднюю крышку? — Хорошо, снимаем её.

Теперь нужно снять саму плату с верхней части планшета. Главное — не спешить, а то можем что-то сломать, проверяем как и чем крепится плата к планшету, в этом планшете — на болтиках и защёлках. Болтики выкручиваем.

Отсоединяем все коннекторы и шлейфы от платы, чтобы отсоединить шлейф, достаточно просто поднять вверх этот зажим коннектора и потянуть шлейф на себя:

Отключаем коннектор дисплея от платы, в данном планшете используется коннектор как на ноутбуках:

Все болтики выкрутили, все шлейфы отсоединили, теперь можно и извлечь плату для дальнейших манипуляций.

Вынимаем аккуратно, так-как на плате SMD детали, и планарные микросхемы, которые паяются только паяльным феном. И если SMD выводные детальки и микросхемы можно ещё паять паяльником, то BGA только феном. Поддеваем аккуратно защелки которые держат плату, поддевать нужно чем-то мягким, я например использую для такого обычную сим-карту, или банковскую пластиковую карту. Кстати, ими тоже разбираю пластмассовые панели всевозможных гаджетов, так как разбирать пластиковые корпуса металлическими инструментами нельзя — повредить или даже сломать их очень легко. Вот собственно извлеченная плата:

Как убрать сломанный разъём
Можно приступать к демонтажу сломанного разъема, как писал выше — мой инструмент далеко, а сделать нужно. Начинаем раскусывать старый разъем острогубцами, как показано на фото ниже:

Раскрываем его очень аккуратно, сгибанием вверх-вниз отламываем контакты так, чтобы кусочки выводов остались на контактных площадках платы, сами контакты нельзя откусывать острогубцами — отлетят от платы вместе с дорожками. Остатки разъема и контактов можем смело выпаивать.

На фото контакты не подорваны, просто использовал много олова для отпайки. Медным проводом или оплеткой удаляем излишки олова, чистим и припаиваем на место новый разъем.

Пропаиваем хорошо, выводы разъема паял обычным 25 Ваттным паяльником, а сам разъем к плате припаял 40 Ваттным. После проверки на работоспособность чистим от флюса и скручиваем планшет в обратном порядке, соблюдая аккуратность.
Немного о паяльниках
Паять стоит только качественными паяльниками нагреватели которых должны быть хорошо изолированными от самого жала и металлических частей самого паяльника. Паяльник не должен пробивать вообще, и накапливать статическое электричество, так пробой паяльника грозит в лучшем случае выходом из строя паяемого устройства, а в худшем… сами догадайтесь 🙂 Статическое электричество опасно для полупроводников: возможен выход из строя чувствительных деталей.
Итого


Все, замена разъема прошла успешно, ремонт окончен. Как видим, даже при отсутствии необходимого инструмента и наличии большого опыта, возможно в плане восстановления гаджетов своими руками очень многое. До новых встреч, уважаемые читатели. Специально для сайта «Радиосхемы» — BIOS.
Форум по ремонту
Обсудить статью ЗАМЕНА СЛОМАННОГО ГНЕЗДА USB В ПЛАНШЕТЕ
Как самому поменять разъём USB?
Добавил: Chip,Дата: 30 Сен 2014Как перепаять micro usb разъем на планшете, телефоне, нетбуке, ноутбуке своими руками?
Сейчас в устройствах можно часто встретить разъёмы usb (ю-эс-би, англ. Universal Serial Bus — «универсальная последовательная шина»). Из за случайного механического повреждения, например, во время нахождения устройства в режиме зарядки часто встречается такая неисправность — как обрыв micro usb разъема. О том, как перепаять micro usb разъем самостоятельно вы узнаете в статье ниже.
Если вы любите мастерить и умеете обращаться с паяльником, то вам не составит труда перепаять micro usb разъем на планшете самостоятельно. Для этого нам понадобятся инструменты: паяльник на 25 Ватт, припой, легко плавкое олово, пинцет, маленькая фигурная отвертка, скальпель или нож с тонким лезвием, увеличительное стекло.
Как разобрать планшет (телефон, ноутбук)?
Самое главное — всё делаем осторожно и аккуратно!
Для разборки нам необходимо:
- Набор отвёрток;
- Пинцет;
- Скальпель или нож;
- Паяльник.
Порядок действий.
Шаг 1. Открутить все крепежные винты на планшете или телефоне, снять заднюю крышку аккуратно поддеваем ножом или скальпелем, тем самым освобождая фиксаторы корпуса из пазов, наклоняя лезвие в сторону экрана.
Шаг 2. После того как сняли крышку на планшете (телефоне), необходимо заземлить паяльник, припаять провод к общему корпусу (минусу) и затем второй конец провода к корпусу самого паяльника. Это необходимо сделать для того чтобы, обезопасить планшет от случайного статического электричества, которое может вывести его электронные компоненты из строя. А также следует сделать антистатический браслет и также заземлить его.
Шаг 3. Далее отпаиваем провода от аккумуляторной батареи, это нужно для того чтобы случайно не замкнуть электронную схему и не вывести компоненты из строя.
Шаг 4. После этого откручиваем все крепежные винты на плате и переворачиваем ее, тем самым мы доберёмся непосредственно к самому micro usb разъему.
Список неисправностей USB разъема
Далее привожу краткий список неисправностей micro usb разъема и способы их устранения:
1. Micro usb разъем пришел в не годность.
В случае если разъем пришел в негодность и дальнейший ремонт его невозможен, то его следует заменить. Для этого нам необходимо найти заведомо исправный, можно воспользоваться не нужным или неисправным сотовым телефоном и отпаять micro usb разъем с телефона. Для этого берём скальпель и просовываем его между платой и разъемом, нагревая крепёжные лепестки micro usb разъема, постепенно приподнимая одну сторону, затем другую. Далее, после того как крепёжные лепестки будут отпаяны от платы, нужно взять пинцет, так как разъем быстро нагревается его не следует перегревать, потому что пластмассовые детали micro usb разъема могут расплавиться и деформироваться. После этого отпаиваем выводы разъема, их следует нагревать все одновременно. Обратите внимание на монтаж, smd детали могут находиться вблизи разъема и при не аккуратной пайке они могут быть выпаяны или сожжены, будьте внимательны и потому жало паяльника должно быть тонким. Последовательность распайке разъема одинаковый и демонтаж micro usb разъема на планшете следует выполнить по аналогичному способу.
2.Micro usb разъем исправный, но оторван от основной платы.
В этом случае стоит обратить внимание на целостность самих дорожек, для этого берём увеличительное стекло и осматриваем монтаж, если дорожки целые на плате, то хорошо, если же нет, значит, придётся их восстанавливать. Необходимо найти все концы оторванных дорожек и аккуратно зачистить с помощью скальпеля (очистить лак), затем залудить паяльником. После этого берём сам micro usb разъем и припаиваем крепёжные лепестки разъема к плате, советую до пайки предварительно приклеить разъем к плате, это уменьшит вероятность повторного обрыва. Осталось за малым, припаять вывода, если дорожки целые то это не составит труда, но если же нет, делаем следующее: берём тонкие медные проводки (одно волосика многожильного тонкого провода) и припаиваем между выводами дорожек и разъема. В случае если по какой то причине не удалось восстановить все дорожки (оборвана дорожка под электронной деталью и нет возможности отследить её нахождение). В этом случае можно будет сделать только для зарядке планшета, при этом нам нужно восстановить лишь две дорожки, два крайних вывода на micro usb разъема, единственный недостаток, это отсутствие возможности подключение планшета к компьютеру и внешних устройств.
Рспиновку USB разъёмов можете посмотреть в этой статье.
РАСПРОДАЖА на АЛИЭКСПРЕСС! БЕСПЛАТНАЯ ДОСТАВКА товара из Китая!
ПОДЕЛИТЕСЬ С ДРУЗЬЯМИ
П О П У Л Я Р Н О Е:
- Переносной мини-холодильник своими руками
- Делаем импульсный блок питания на UC3842 своими руками
- Самодельный сварочный аппарат
Простейший самодельный холодильник
Переносной холодильник летом незаменимое устройство. Его можно взять с собой в поход, поездку и наслаждаться прохладительными напитками 🙂
Сегодня будем делать небольшой переносной холодильник своими руками, а также проведём исследование его характеристик в домашних условиях.
Будут предлагаться различные варианты в процессе изготовления, каждый для себя подберет — какой ему больше подходит.
Подробнее…
При создании какого-либо устройства может возникнуть проблема создания простого и надежного источника питания. Один из вариантов — импульсный источник питания.
Сегодня много простых схем импульсных блоков питания на минимальном количестве не дефицитных элементов.
В статье, ниже предлагаем описание одного из вариантов простого импульсного блока питания на недорогой микросхеме UC3842.
Подробнее…
Сварочный аппарат из телевизионных трансформаторов своими руками
Давно уже не используются старые ламповые телевизоры. Мощные силовые трансформаторы, используемые в них могут пригодиться для изготовления блоков питания, зарядного, пускового устройств или соединив несколько трансформаторов можно даже собрать небольшой сварочный аппарат!
Подробнее…
Популярность: 103 417 просм.
Как заменить разъём microUSB в планшете?
Для зарядки и передачи данных на компьютер в планшетах используется разъём microUSB (Universal Serial Bus — «универсальная последовательная шина»). Часто бывает такая неисправность, как механическое повреждение этого разъёма. О том, как самому перепаять разъём micro usb Вы узнаете в этой статье.
Если Вы умеете обращаться с паяльником, то Вам не трудно будет перепаять разъём своими руками.
Для замены разъёма понадобятся инструменты:
- паяльник на 25-40 Ватт с острым жалом,
- легкоплавкий припой с флюсом,
- пинцет,
- маленькая фигурная и плоская отвертка,
- скальпель или нож с тонким лезвием,
- увеличительное стекло или очки.
Разбираем планшет
Для разборки понадобятся:
- Набор отвёрток;
- Скальпель или нож.
Снять заглушки, окрутить все крепежные винты (если есть), снять заднюю крышку аккуратно поддевая ножом или скальпелем, тем самым освобождая фиксаторы корпуса из пазов, наклоняя лезвие в сторону экрана. Как только освободились несколько фиксаторов далее для безопасности можно открывать небольшой плоской отвёрткой.
Для того чтобы случайно не замкнуть электронную схему и не вывести компоненты из строя отпаиваем провода от аккумуляторной батареи и на провода (хотя бы на один из них) одеть изолирующую трубочку.
Затем отсоединяем все подходящие разъёмы и шлейфы, откручиваем все крепежные винтики на плате.
Далее аккуратно выпаиваем поломанный разъем, поддевая его отверткой или пинцетом. Стараемся не задевать соседние элементы и не повреждать дорожки. Бывает разъём выламывают с куском платы (как на фото).
Всё подчищаем, отверстия освобождаем от припоя можно спичкой.
Вставляем новый разъём.
Паяльником с тонким жалом припаиваем разъём. Чтобы ножки не спаять в кучу при пайке используйте поменьше припоя и побольше флюса, канифоли.
При пайке мелких деталей удобно пользоваться увеличилкой или очками.
После пайки всё лишнее почистить, смыть спиртом.
Далее вставляем обратно все разъёмы и шлейфы. Прикручиваем плату. И в последнюю очередь припаиваем питание от аккумулятора к плате.
Проверяем исправность нового разъёма.
Анатолий З.
РАСПРОДАЖА на АЛИЭКСПРЕСС! БЕСПЛАТНАЯ ДОСТАВКА товара из Китая!
ПОДЕЛИТЕСЬ С ДРУЗЬЯМИ
П О П У Л Я Р Н О Е:
- Всё о батареях ноутбука Toshiba
- Цифровой синтезатор своими руками
- Импульсный металлоискатель ВИНТИК своими руками!
Какой тип батарей используется в ноутбуках Toshiba и как увеличить срок использования батарей?
Большая часть ноутбуков Toshiba оснащена литий-ионной батареей – источником питания с максимальным соотношением мощность/вес. Ноутбуки Toshiba поставляются со стандартным предустановленным ПО MTM (Max Time Management). MTM – полностью конфигурируемое пользователем приложение, которое выполняет энергосберегающие функции. Подробнее…
Синусоидальный сигнал можно получить обычным аналоговым способом, но существуют и цифровые способы синтезирования сигналов. При использовании цифрового синтезатора искажения не зависят от частоты сигнала, а также стабильность частоты в этом случае гораздо выше. В статье, ниже давайте подробнее рассмотрим схему и принцип действия цифрового синтезатора.
Подробнее…
Импульсный металлоискатель — «ВИНТИК»
Ранее мы рассматривали металлоискатель на одной микросхеме К561ЛА7 — он предназначен для поиска более крупных металлических предметов, находящихся на небольшой глубине. Сегодня, в статье рассмотрим импульсный металлоискатель «ВИНТИК» на трёх микросхемах, предназначенный для поиска мелких металлических предметов. Он сложнее предыдущего, особенно его настройка на максимальную чувствительность, но схема не содержит программируемых микросхем, а также в ней нет дорогих и дефицитных радиодеталей. Его чувствительность в несколько раз лучше, чем у предыдущего.
Подробнее…
Популярность: 1 946 просм.
Как правильно менять гнездо зарядки на телефоне или планшете micro USB
В этой статье я вам расскажу как правильно менять гнездо зарядки на телефоне или планшете micro USB. Этот метод был выработан годами, и по моему мнению является самым быстрым и надежным.
И так начнем.
Для замены нам понадобиться:
- Флюс паяльный активный ну или слабая паяльная кислота, можно так же использовать аспирин таблетки, только будьте осторожны дым едкий.
- Флюс RMA-223 покупаю в шприцах тут: http://ali.pub/lqw23
- Паяльная станция любая где есть фен и паяльник.
- Подходящий разъем micro usb.
- Олово в катушке желательно 0.3mm беру тут: http://ali.pub/mieuo
- Пинцет можно купить там же где я беру.
- Ну и все вроде
И так разбираем телефон или планшет, берем плату с гнездом зарядки и фиксируем, для фиксации я использую держатель плат покупал тут: http://ali.pub/4lstm
Фиксируем так чтобы контакты задней части разъема были сверху, затем наносим флюс для пайки rma-223 на все контакты разъема, включаем фен на паяльной станции с выставленной температурой 330-350 градусов по Цельсию. И да чуть не забыл если рядом с гнездом зарядки есть пластиковые детали, камера например, или микрофон их нужно защитить от попадания высокой температуры, для этого я использую термостойкую фольгу, брал тут: http://ali.pub/905dy
Оставляем не закрытым фольгой только разъем зарядки и начинаем прогревать его феном, так чтобы прогревалась вся площадь соприкосновения с платой, я делаю быстрые круговые движения и где-то через минуту, полторы, гнездо легко снимается пинцетом с платы.
Далее нам нужно подготовить новое гнездо зарядки, для этого мы обрабатываем все контакты активным флюсом и делаем пропайку контактов паяльником. После пропайка разъем нужно отмыть от активного флюса, для промывки я использую жидкость «Калоша» продается в строительных магазинах. После этого гнездо зарядки готово к установке на плату. Прогреваем место установки и пинцетом аккуратно устанавливаем новый разъем, греем до тех пор, пока контакты разъема на материнской плате не обтянутся оловом и гнездо не станет на свое место.
На этом все дорогие друзья, подписывайтесь на мой канал youtube ставьте лайки и заходите к нам еще, у меня много интересного есть для вас.
Вот несколько видео примеров.
Замена гнезда зарядки на lenovo s6000 планшет:
Замена гнезда зарядки на телефоне philips xenium e632:
Ремонт планшета | Замена разъема зарядки на новый
Притащили китайский планшет со словами “не заряжается”.
Воткнув зарядку в разъем, сразу понял, что разъем просто-напросто вырван от платы. Самая частая поломка. Ну что же, приступаем к препарированию нашего клиента. Для этого цепким взглядом всматриваемся по периметру планшета и ищем винты, которые его скрепляют. Долго не думая, эти винты вывинчиваем
Далее с помощью ковыряшки половиним наш планшет на две части. Начинаем с противоположного края и ведем в ту сторону, где у нас находятся все разъемы и слоты под карту памяти
Вуаля!
Разбирать где находится микросхема памяти, проц и другие различные микрухи не вижу смысла, так как в основном ремонт планшета подразумевает собой замену тачскрина, дисплея и разъемов.
А вот и разъем для зарядки micro-USB. Его то нам и надо заменить.
Теперь нам надо достать плату. Отвинчиваем все болты, которые ее держат. Также убираем все шлейфы, которые идут на плату. Для этого поднимаем застежку пальчиком вверх
Если мешают провода, их тоже отпаиваем. Я отпаял только батарею. Так как у нас разъем вырван с мясом и раздолбан, его сразу выкидываем. Начинаем чистить посадочное место под новый разъем. Чтобы убрать припой в сквозных отверстиях, нам понадобится легкоплавкий сплав Вуда или Розе. Для начала обильно лудим этим сплавом отверстия, не забываем также мазать гелевым флюсом. Нагреваем сквозное отверстие вместе со сплавом с помощью паяльника и потом резко с помощью оловоотсоса вытягиваем весь припой из отверстия
Резиновый кончик на оловоотсос я взял со старой CD-шной автомагнитолы. Не знаю, что они там делают, но их там даже две штуки.
Теперь убираем весь лишний припой с контактных площадок (пятачков) с помощью медной оплетки и разогретого паяльника
После этой процедуры на сигнальных контактах с помощью паяльника, припоя и гелевого флюса нам надо оставить бугорки припоя на каждой контактной площадке. Хотя эта фота с другого ремонта, но на примере должно получиться как-то так:

Теперь берем новый разъем и мажем его контакты с помощью флюса ЛТИ-120
Немного о разъемах… Этих микро USB разъемов туева куча! Почти каждый производитель планшетов, телефонов и другой фигни использует свои микро USB разъемы. Но я все таки нашел выход ;-). Зашел на Алиэкспресс и прикупил себе сразу целый набор. Вот ссылка. Зато теперь у меня есть любые виды разъемов на китайские телефоны и планшеты 😉
Как только помазали разъем, лудим его контакты припоем. Тут главное не переборщить, иначе разъем не залезет в сквозные отверстия на плате.
Далее все просто. Вставляем разъем, запаиваем сквозные контакты с другой стороны,а потом уже обильно смазываем гелевым флюсом сигнальные контакты разъема и кончиком жала придавливаем каждый контакт. (Извините, фото делать неудобно, так как у меня только две руки, а рядом никого не было)
Далее прыскаем Флюс-офф ( более подробно про него в статье Химия для электронщика)
и потом зачищаем разъем от какашек и нагара
Делаем все как было и проверяем планшет:
Зарядка идет. На этом ремонт планшета окончен.
Бюджетный ремонт кабеля USB — micro USB

 Приветствую моих читателей! Сегодня снова рубрика «От Мастера Сергея». Покажем как провести бюджетный ремонт кабеля USB – micro USB своими руками. Что имеем в начале – нерабочий кабель с разъемом micro USB. У владельца кабеля с деньгами туго, так что попросил помочь за немного монет. Посмотрим что можно сделать!
Приветствую моих читателей! Сегодня снова рубрика «От Мастера Сергея». Покажем как провести бюджетный ремонт кабеля USB – micro USB своими руками. Что имеем в начале – нерабочий кабель с разъемом micro USB. У владельца кабеля с деньгами туго, так что попросил помочь за немного монет. Посмотрим что можно сделать!
Разборка разъема micro USB
Разборка показала, что разъем micro USB в этом кабеле составной и пластиковые фиксаторы внутри металлической оболочки разъема развалились. Такое состояние разъема – не редкость, поэтому дешевле всего – это заменить разъем.
В условиях бюджетности ремонта, было принято решения покопаться в залежах. Был найден разъем micro USB в белом резиновом корпусе, срезанный с какого-то кабеля.
Многие считают, что такие разъемы неразборные. Так оно и есть! Но русская смекалка работает постоянно, так что вскрытие разъема с помощью острого скальпеля по шву плавления не заняло много времени.
Дальше нам осталось зачистить провода в ремонтируемом кабеле и по распиновке USB разъема распаять на удачно разобранный исправный разъем. Ниже приведена распиновка кабеля microUSB-USB без OTG и с ним — ничего сложного.


Паяем новый разъем
На фото показано, как должны быть припаяны провода к разъему согласно цвету оплетки.
Проверяем себя с помощью вольтметра – подключаем USB к зарядному устройству и измеряем напряжение питания + 5 В. Все в порядке.
Сборка корпуса разъема
Две части резинового корпуса Мастер Сергей предлагает склеивать с помощью клея «Момент». Действуем по инструкции – обезжирить, нанести клей тонким слоем и сжать две склеиваемые детали.
В черный цвет кабеля конечно не попали, но бюджетному коню (ремонту) в зубы (в разъем) не смотрят. На этом ремонт кабеля USB завершается.
А что Вы делаете, когда встречаетесь с такой поломкой? Как проводите ремонт кабеля? Или покупаете новый? Какой фирмы? Делимся в комментариях — всем эта информация пригодится.
Для вас старались Мастер Пайки и Мастер Сергей.
Устранение плохого контакта USB-разъема планшетного компьютера с периферийными устройствами
Здравствуйте уважаемые читатели сайта sesaga.ru. По истечении некоторого времени USB-шнур или штекер зарядного устройства начинают свободно болтаться в разъеме Micro-USB, и чтобы поставить планшетный компьютер на зарядку или подключить его, например, к ноутбуку, для закачки файлов, приходится изощряться разными способами.

Причиной плохого контакта в Micro-USB разъеме является его конструкция и материал, из которого он изготовлен. Возможно, если соблюдать технологию изготовления и материалы, то на конструкцию разъема жаловаться и не пришлось бы, но наши китайские братья научились делать сплавы металла из чего угодно, но только не из металла. Вот от этого мы и страдаем.
Посмотрите на часть штекера зарядного устройства, которая входит в USB-разъем – она подвижная, то есть ходит вверх-вниз.

В ней есть специальные защелки (выделены кружками), которыми штекер фиксируется в USB разъеме планшетного компьютера. В исходном состоянии защелки находятся внутри, и когда штекер вставляется в разъем, они выступают и, цепляясь за сделанные пазы в USB-разъеме, удерживают штекер в неподвижном состоянии. Когда же вынимаешь штекер, то, как я понял, его заднюю часть надо приподнять вверх, защелки уйдут вовнутрь, и штекер можно вытаскивать.

Все это хорошо, но «металл», из которого все это сделано, мягкий. Здесь и получается, что входная часть Micro-USB разъема расширяется, защелки перестают держать и штекер начинает болтаться, от чего нет надежного контакта. Причем контакты самого разъема расположены на тонкой диэлектрической площадке, в которую заходит штекер, и ввиду своей миниатюризации расстояние между контактами минимально.

Вот и получается, что стоит штекеру сдвинуться в любую из сторон, как происходит потеря контакта, или замыкание между контактами. А на работающем планшетнике, в момент зарядки, замыкание между контактами приводило его к перезагрузке.
Неисправность такого характера устраняется легко, но не окончательно. Чтобы полностью избавиться от этой болезни Micro-USB разъема — его надо заменить на качественный аналог. А так как это дорого, и не факт, что опять не нарвешься на подделку, можно устранить неисправность, не прибегая к помощи ремонтных сервисов. Здесь нам надо будет только сжать внешние края разъема, то есть поставить их на «место». Получается, что такая неисправность произошла вследствие механического воздействия, значит, механически и будем устранять. Опять же, если планшетный компьютер еще находится на гарантии, то естественно, обращаемся в сервисный центр.
Разбираем планшетный компьютер.
Снимем заднюю крышку, вынимаем аккумулятор, SIM-карту, флешку и откручиваем крепежные винты. Винтов в моей модели планшетника ZTE было 11 штук.

Теперь аккуратно снимаем общую крышку корпуса, закрывающую плату с радиокомпонентами. Здесь, как и в ПДУ, главное найти и отщелкнуть первую защелку. Но в отличие от ПДУ, пластмасса, из которой сделан корпус, мягкая, и отделить сенсорную панель легко. Как правило, сенсорная панель заходит в общую крышку корпуса, и поэтому вскрывать планшетник надо со стороны сенсорной панели.

В месте входа панели в общую крышку корпуса вставляете тонкую отвертку и, ведя вдоль корпуса, отщелкиваете защелки.

Когда снимите общую крышку, перед Вами откроется электронная начинка планшетного компьютера.

Отсоединяем гибкий шлейф.
Чтобы добраться до USB-разъема, придется отсоединить гибкий шлейф, который подключается к сенсорной панели.

Здесь сложного ничего нет. Кончиком отвертки поддеваете защелку и поднимаете ее вверх. Она должна встать вертикально. Никаких усилий, при этом, прилагать не надо.

Скорее всего, часть гибкого шлейфа будет приклеена к металлическому экрану. Аккуратно поднимаете шлейф и отрываете его от экрана. Когда же все будете собирать обратно, просто придавите шлейф пальцем, и он приклеится на место.
Теперь тяните шлейф из разъема на себя, и он спокойно выйдет.

Устраняем неисправность в USB-разъеме.
Приподнимаете плату, чтобы можно было добраться до USB плоскогубцами. Здесь наша задача сжать внешние края USB-разъема, чтобы они встали на «место».

Почему именно плоскогубцами? Я пробовал пинцетом, но усилие, которое надо создать, чтобы сдавить разъем, приходится прилагать слишком большое – а это опасно тем, что в момент сжатия мы не контролируем свою силу и можем пережать края. Тогда придется их отгибать, а это уже чревато тем, что можно окончательно погнуть и сломать USB-разъем или оторвать его от платы.
Сжимать надо не всю поверхность, а именно, ее середину. Если будем сдавливать по всей поверхности, то мы просто сплющим USB-разъем, а это нам не надо. Поэтому процесс будет такой:
угловой частью губок плоскогубцев слегка сдавливаете обе поверхности, а затем штекером от зарядки или от шнура проверяете. Если штекер будет болтаться, еще немного сдавливаете и опять проверяете.
Здесь главное не перестараться, чтобы не пришлось все выгибать обратно, поэтому весь процесс лучше сделать в несколько этапов.
Следующая фотография, наверное, немного пугающая, но маленьких плоскогубцев не было, поэтому и сжимал, какими были.

Очень туго делать тоже не надо. Возьмите свой телефон и проверьте, с каким усилием в него входит штекер от зарядного устройства или USB-шнура.
Когда все закончите, собирайте все в обратной последовательности. Возможно, у Вас возникнут трудности с установкой гибкого шнура обратно. Здесь все просто. Вставляете шлейф в разъем до упора и кончиком отвертки давите на верхнюю часть защелки.

Как дополнение, можно еще поджать среднюю часть штекера.

В этой статье я описал лишь один из способов устранения плохого контакта Micro-USB разъема планшетного компьютера. Если же у Вас есть другие варианты или способы, то буду очень признателен, если Вы расскажите о них, так как их станет уже несколько. Также можно почитать статью о профилактическом ремонте usb разъема телефона Samsung Galaxy S3.
Удачи!
Как подключить планшет Android к компьютеру через USB
- Бытовая электроника
- Планшеты
- Планшеты Android
- Как подключить планшет Android к компьютеру через USB
Самый прямой способ подключения Android Подключение планшета к компьютеру осуществляется с помощью провода, а именно провода, расположенного в жиле USB-кабеля. После подключения USB вы можете многое сделать, но все начинается с подключения кабеля.
Подключение планшета к компьютеру
USB-кабель, поставляемый с планшетом Android, можно использовать для физического соединения планшета и компьютера. Это удобно, благодаря трехмерной физике и двум следующим важным советам:
Разъемы на обоих концах USB-кабеля имеют разную форму и не могут быть вставлены неправильно. Если один конец кабеля не подходит, попробуйте другой конец. Если он по-прежнему не подходит, попробуйте подключить его другим способом.
После успешного подключения USB появляется уведомление USB, подобное тому, которое показано на полях. Не волнуйтесь, если вы этого не видите; не на всех планшетах отображается это уведомление.
Соединение планшет-компьютер лучше всего работает с портом USB с питанием. Если возможно, подключите кабель USB к самому компьютеру или к концентратору USB с питанием.
Планшеты с разъемом USB 3.0 поставляются с кабелем USB 3.0. Вы все еще можете использовать USB 2 старого образца.0 на таких устройствах: просто подключите разъем micro-USB к правой стороне разъема USB 3.0 в нижней части планшета.
Для передачи данных с максимальной скоростью по кабелю USB 3.0 необходимо подключить кабель USB 3.0 планшета к порту USB 3.0 на компьютере. Эти порты имеют синий цвет.
Стандартный кабель USB для планшета Android известен как кабель USB-A-male-to-micro-USB. Вы можете приобрести этот кабель в любом компьютерном или канцелярском магазине.
Когда вы впервые подключаете планшет Android к ПК с Windows, происходит всплеск активности. Уведомления появляются об установленном новом программном обеспечении. Не расстраивайтесь, если увидите сообщение о том, что программное обеспечение не найдено. Это нормально. Если вы видите диалоговое окно AutoPlay, предлагающее установить программное обеспечение, сделайте это.
Настройка USB-соединения
USB-соединение настраивается автоматически при каждом подключении планшета Android к компьютеру.Все должно работать как персик. Если это не так, вы можете попробовать настроить USB-соединение вручную: проведите вниз по панели уведомлений и выберите уведомление USB.
На экране USB-подключения к компьютеру перечислены два варианта настройки USB-подключения:
Мультимедийное устройство (MTP): Когда выбран этот параметр, компьютер считает планшет портативным медиаплеером, что в некотором роде и есть. Этот вариант самый распространенный.
Камера (PTP): В этой настройке компьютер вводит в заблуждение, думая, что планшет — это цифровая камера.Выбирайте эту опцию только в том случае, если опция MTP не может установить соединение или когда вы хотите передать изображения и видео при использовании программы организации мультимедиа на компьютере.
Если USB-соединение не работает, проверьте, есть ли на планшете проприетарная программа синхронизации, например утилита Samsung Kies.
Независимо от того, какой вариант USB-подключения вы выбрали, аккумулятор планшета заряжается всякий раз, когда он подключен к USB-порту компьютера — разумеется, пока компьютер включен.
Если в вашем планшете Android есть карта MicroSD, ее память также подключается к компьютеру, а также к внутренней памяти планшета. Вам не нужно настраивать это хранилище отдельно для подключения USB.
PTP означает протокол передачи изображений. MTP означает протокол передачи мультимедиа.
Практическое руководство: замена порта мини-USB (на мобильном телефоне)
В какой-то момент почти каждому удается испортить свою драгоценную электронику. В этом случае кому-то (не мне) каким-то образом удалось полностью снести порт mini USB в их новом сотовом телефоне Motorola. Ремонт при поверхностном монтаже может оказаться сложной задачей без серьезных инструментов, но можно заменить детали и без дополнительной станции. (Угадайте, что я получу на Рождество в этом году.) Сегодня я покажу вам, что можно отремонтировать деталь для поверхностного монтажа с помощью довольно недорогих инструментов.
Для этого ремонта вам понадобится всего несколько инструментов:
- Паяльник с тонкими жалами (Weller 15 Вт)
- Инструмент Dremel с отрезным кругом
- Оплетка для распайки
- Отвертка Torx T5
- маленькая отвертка с плоским жалом (опция)
- Диагональные фрезы
- маленький кровоостанавливающий зажим или тонкий пинцет
- Panavise, руки помощи или аналогичное приспособление для удержания стола.
У меня уже было все паяльное оборудование, но мне пришлось искать новый драйвер T5, так как мой исчез.Я купил в Sears качественный драйвер T5 с покрытием из оксида железа за чуть более 3 долларов. На самом деле Sears имеет их индивидуально, поэтому вам не нужно покупать набор.
Для начала снимаем заднюю крышку и снимаем аккумулятор.
Затем вытащите Torx T5 и открутите винты, скрепляющие телефон. На этом нужно было удалить всего четыре.
Вывернув винты, осторожно разведите телефон в стороны. Нижняя половина Motorola скрепляется вместе, поэтому я аккуратно обработал края небольшой плоской отверткой, пока она не разошлась.
Плата SIM-карты легко отделяется от телефона через плоский SMD-разъем. Просто слегка надавите на разъем, и он сразу же отсоединится.
Затем плоский ленточный кабель необходимо отсоединить таким же образом, а основную печатную плату снять с телефона. Он должен вытащить сразу после отсоединения кабеля.
При разборке телефона кладите каждую деталь в корзину для деталей. Подойдет любой контейнер, но я бы избегал пластиковых контейнеров Tupperware, генерирующих статическое электричество.
Осторожно поместите плату в зажим / Panavise / что угодно — мне пришлось совместить кнопки с пазами в тисках, иначе я, вероятно, повредил бы их, зажимая плату.
Прежде чем что-либо исправить, вам понадобится новый разъем. Я заказал этот новый порт SMD mini USB в компании Mouser electronics (номер по каталогу 538-67503-1020). Это почти такая же часть, вплоть до желтой ленты сверху.
Чтобы проверить состояние штифтов, закрепите два выступа, которые удерживают задний экран на соединителе, с помощью пары диагональных ножей (по желанию вы можете использовать инструмент Dremel / ротор).
Сняв задний щиток, мы можем получить доступ к задним штифтам — в отличие от переднего, все выглядит довольно хорошо. Преимущество деталей для поверхностного монтажа заключается в том, что для их удержания не требуется много припоя. К сожалению, когда вы заменяете деталь для поверхностного монтажа, небольшое количество припоя может помешать вам снять деталь, не повредив плату.
Чтобы этот поролоновый уплотнитель не пригорел, снимите его и приклейте в сторону.
Введите вращающийся инструмент.Отрежьте верхнюю часть соединителя, отрезав стороны по длине.
Повреждения штифтов были довольно значительными, когда верх был снят. Ой! Я пошел дальше и снял пенопласт, когда начал резать. Обратите внимание, что четвертый штифт на самом деле немного сдвинут внутрь и немного вверх.
Затем разрежьте центр соединителя. Изогнутые штифты следует аккуратно освободить, и верхняя половина пластикового разъема, вероятно, развалится. Экраны по бокам должны быть обрезаны, чтобы можно было снимать каждую ножку по отдельности.(Будьте осторожны, чтобы не порезать печатную плату внизу!)
Двигаясь от одной стороны к другой, нагрейте контактную площадку на каждом контакте. Затем возьмитесь пинцетом за каждый контакт разъема. (Я использовал небольшую пару щипцов из крокодиловой кожи). Если припой достаточно горячий, штифт для поверхностного монтажа должен открепиться практически без усилия. Жизненно важно относиться к каждому как можно нежнее. Контактные площадки для пайки на печатной плате очень хрупкие, и их легко вытащить, если вы не будете осторожны. К сожалению, перегрев колодок также может привести к их подтягиванию.Так что поспешите!
Убрав тонкие булавки, я осторожно разрезал оставшийся пластик и удалил его.
Наконец, оставшиеся ножки экрана были нагреты и сняты с платы.
После этого я использовал распайку оплетки, чтобы удалить излишки припоя с контактных площадок. Не все получилось идеально. Предпоследняя прокладка не прошла через процесс удаления. В этом случае я почти уверен, что этот штифт получил какой-то удар, когда разъем был разбит.Я старался не затягивать штифты, когда снимал их, но я не удивлен, что одна колодка не выдержала, учитывая невероятное количество повреждений порта.
Рассматриваемый контакт имеет номер X на распиновке зарядного устройства Motorola. Он закорочен с помощью резистора на контакт 2, чтобы указать, что подключено зарядное устройство. К сожалению, телефон больше никогда не будет заряжаться от настенного зарядного устройства (если только плата не будет заменена). Возможно, что след можно будет восстановить с помощью токопроводящей ручки, но я сомневаюсь, что это будет так успешно.
Теперь мы готовы к новому порту. Есть одно различие между оригиналом и заменой: два контакта, которые предназначены для совмещения порта на плате. Они пластиковые, так что это легко исправить.
Отшлифуйте их инструментом ro
tary, чтобы нижняя часть соединителя была гладкой. После этого защелкните язычки на новом порте и снимите задний экран, как и раньше.
После того, как новый порт будет выровнен (дважды проверьте контакты на задней панели!), Припаяйте одну из экранирующих ножек к плате.Еще раз проверьте выравнивание штифта и припаяйте другие ножки. Теперь порт должен быть надежно закреплен.
Далее необходимо припаять контакты нового порта. Сверхтонкий наконечник моего 15-ваттного карандаша Weller сделал это легко. В качестве альтернативы вы можете использовать более широкий наконечник, чтобы припаять предметы, и снова надеть контакты с помощью распаянной оплетки, чтобы удалить все паяные перемычки. Если вы забыли снять задний щиток, у вас будет чертовски много времени на пайки контактов. В этом конкретном телефоне металлический экран за портом не позволял получить доступ к контактам без снятия заднего экрана.
Несмотря на отсутствие контакта, телефон заработал нормально, когда мы его подключили. Еще один сотовый телефон, сохраненный из корзины.

