Как использовать инструменты для работы с текстом в КОМПАС-3D. Какие возможности есть для создания и редактирования текста на чертежах. Как правильно оформлять текстовые надписи при проектировании деталей и сборок.
Основные инструменты для работы с текстом в КОМПАС-3D
КОМПАС-3D предоставляет широкие возможности для работы с текстом при создании чертежей и 3D-моделей. Основные инструменты для работы с текстом включают:
- Команда «Ввод текста» — позволяет добавлять текстовые надписи на чертеж
- Текстовый редактор — для форматирования и стилизации текста
- Таблицы — для создания табличных данных
- Технические требования — для добавления стандартных текстовых блоков
- Размерные надписи — для простановки размеров с текстовыми пояснениями
Рассмотрим подробнее, как использовать эти инструменты при работе над чертежами и 3D-моделями.
Добавление текста на чертеж с помощью команды «Ввод текста»
Чтобы добавить текст на чертеж в КОМПАС-3D, нужно выполнить следующие шаги:

- Выберите команду «Ввод текста» на панели «Обозначения»
- Укажите точку привязки текста на чертеже
- В появившемся текстовом поле введите нужный текст
- Настройте параметры шрифта, размер, выравнивание и другие свойства текста
- Нажмите кнопку «Создать объект» для добавления текста на чертеж
С помощью этой команды можно добавлять как однострочные надписи, так и многострочные текстовые блоки. Текст можно редактировать в любой момент, дважды щелкнув по нему.
Форматирование текста с помощью текстового редактора
Текстовый редактор КОМПАС-3D позволяет гибко форматировать текст:
- Менять шрифт, размер, начертание (жирный, курсив, подчеркнутый)
- Настраивать выравнивание (по левому краю, по центру, по правому краю)
- Добавлять маркированные и нумерованные списки
- Вставлять специальные символы
- Создавать стили текста для быстрого форматирования
Все эти возможности помогают оформить текст на чертеже в соответствии с требованиями ЕСКД.
Создание и оформление таблиц
Для добавления табличных данных на чертеж используется инструмент «Таблица». С его помощью можно:
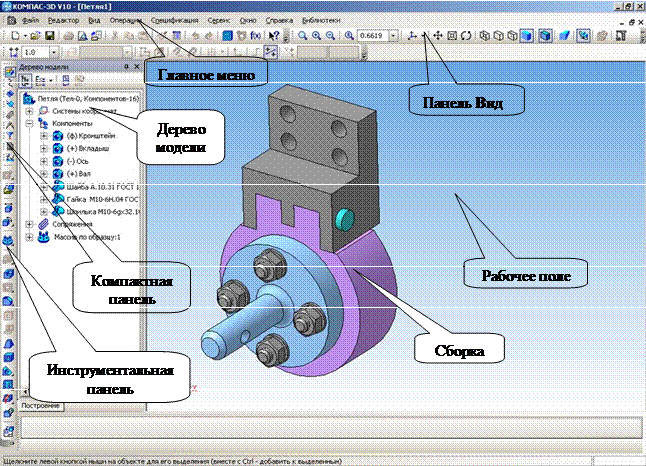
- Создавать таблицы с произвольным количеством строк и столбцов
- Объединять и разделять ячейки
- Задавать ширину столбцов и высоту строк
- Форматировать текст в ячейках
- Добавлять границы таблицы и ячеек
Таблицы часто используются для размещения технических характеристик, спецификаций и другой структурированной информации на чертежах.
Добавление технических требований
Инструмент «Технические требования» позволяет быстро добавлять на чертеж стандартные текстовые блоки с техническими условиями и требованиями. Особенности:
- Большая библиотека готовых текстовых блоков по ГОСТ
- Возможность создания пользовательских блоков
- Автоматическое форматирование и нумерация пунктов
- Связь с параметрами 3D-модели
Этот инструмент значительно ускоряет оформление чертежей в соответствии с нормативными требованиями.
Простановка размеров с текстовыми пояснениями
При простановке размеров в КОМПАС-3D можно добавлять текстовые пояснения и примечания. Для этого нужно:
- Выбрать команду простановки нужного размера
- Указать размерные линии
- В поле размерной надписи ввести дополнительный поясняющий текст
- При необходимости отредактировать положение текста
Такие текстовые пояснения помогают сделать чертеж более информативным и понятным.
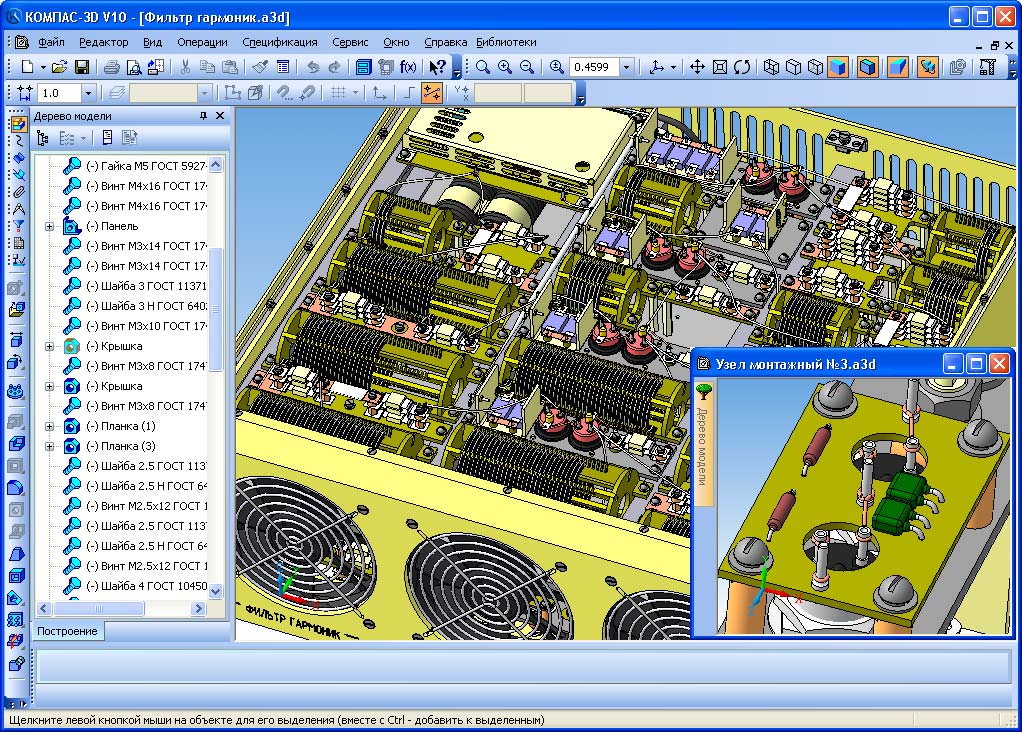
Особенности работы с текстом в 3D-моделях
При создании 3D-моделей в КОМПАС-3D также можно добавлять текстовые элементы:
- Создавать 3D-надписи на поверхностях деталей
- Добавлять текст в эскизы для последующего выдавливания
- Наносить маркировку и обозначения на 3D-модели
- Оформлять спецификации и другие текстовые документы для сборок
Все текстовые элементы 3D-модели автоматически переносятся на ассоциативные чертежи при их создании.
Рекомендации по оформлению текста на чертежах
При работе с текстом в КОМПАС-3D следует придерживаться следующих рекомендаций:
- Использовать шрифты, соответствующие требованиям ГОСТ
- Соблюдать единый стиль оформления текста на всем чертеже
- Располагать надписи параллельно основной надписи чертежа
- Не перегружать чертеж избыточным текстом
- Проверять орфографию и пунктуацию
Следование этим правилам поможет сделать чертежи более профессиональными и читаемыми.
Заключение
КОМПАС-3D предоставляет широкие возможности для работы с текстом при создании чертежей и 3D-моделей. Грамотное использование текстовых инструментов позволяет создавать качественную конструкторскую документацию, соответствующую всем стандартам. Освоение этих инструментов значительно повышает эффективность работы инженера-конструктора.

Команда “Ввод текста” в KOMPAS 3D
Построение текстовых блоков осуществляется через меню Инструменты → Ввод текста или с помощью команды Ввод текста на панели инструментом Обозначения. Па панели параметром этой команды для назначения выравнивания текста в текстовом блоке предназначены кнопки группы Размещение:
- Справа
- По центру
- Слева
После этого необходимо задать угол написания текста относительно системы координат и выбрать точку расположения текстового блока. После этого появится панель параметров форматирования текста.
- — Команда Ввод текста
| Команда | Описание |
В этом выпадающем меню можно выбрать требуемый стиль текста из библиотечных стилей или определить новый стиль, если выбрать пункт Другой стиль. По умолчанию задан стиль текста – «Текст на чертеже». | |
| Шрифт | В этом выпадающем меню можно выбрать требуемый шрифт выделенных символов из системных шрифтов |
| В этих полях с выпадающим меню настраиваются высота выделенных символов в миллиметрах, коэффициент сужения для выделенных символов (ширина символов) и расстояние между строками текста в миллиметрах соответственно. |
| Эта группа кнопок позволяет задать курсивное (наклонное), утолщенное построение выделенных символов и включить подчеркивание выделенных символов текста |
| Цвет текста | В этом выпадающем меню можно задать пользовательский цвет выделенных символов |
| Окно просмотра шрифта | В этом графическом поле отображаются все действия по настройке шрифта |
Выравнивание
| Эта группа кнопок позволяет задать нужный способ выравнивания текста в текстовом блоке (влево, по центру, вправо, по ширине текстового блока) |
| Параметры абзаца | С помощью этой кнопки можно задать настройки абзаца. Эти настройки совпадают с настройками текстовых стилей. Абзацем называется структурно-композиционная часть текста, которая состоит из одной или нескольких фраз и которую автор вычленяет для того, чтобы графически, зрительно отделить одну микротему текста от другой, один развернутый пункт перечня от другого Эти настройки совпадают с настройками текстовых стилей. Абзацем называется структурно-композиционная часть текста, которая состоит из одной или нескольких фраз и которую автор вычленяет для того, чтобы графически, зрительно отделить одну микротему текста от другой, один развернутый пункт перечня от другого |
| Параметры форматирования | С помощью этой кнопки можно задать дополнительные настройки текстового блока с помощью диалогового окна Формат текста. Далее рассматриваются эти настройки: Стиль всего Текста по умолчанию — с помощью кнопки Изменить можно выбрать из библиотеки необходимый стиль текста по умолчанию для всего текстового блока. Ширина — в этом поле задается ширина текстового блока, если включена одна из последующих опций Изменение сужения текста или Форматирование строк. Перенос правой границы — с помощью этой опции производится смещение правой границы текстового блока при вводе текста. Изменение сужения текста — с помощью этой опции производится вписывание текста в заданную ширину текстового блока за счет сужения расстояния между символами. Форматирование строк — с помощью этой опции производится автоматический перенос слов текста при достижении границы. Перенос нижней границы — с помощью этой опции производится смещение нижней границы текстового блока при вводе текста. Изменение шага строк — с помощью этой опции производится; вписывание текста в заданную высоту текстового блока за счет пересчета расстояния между строками |
| Параметры списка | С помощью этой кнопки можно задать настройки нумерованных списков в текстовом блоке с помощью диалогового окна Параметры списка. Далее рассматриваются эти настройки: Использовать для — с помощью этого выпадающего меню можно выбрать необходимый уровень списка (всех (по умолчанию), первого у ровня… пятого уровня) и задать соответствующие параметры в последующих опциях. Текст перед — в этом поле задается текст, который добавляется перед номером. Тип номера — с помощью этого выпадающего меню можно выбрать необходимый тип нумерации (арабские цифры, римские цифры, буквы русского или английского алфавита). Текст после — в этом поле задается текст, который добавляется после номера. Начинать нумерацию с позиции — в этом числовом поле задается номер, с которого будет начинаться нумерация. Добавлять к номеру верхнего уровня — включенная опция добавляет текущий номер к номеру более высокого уровня (например, «5.1». Величина отступа — в этом поле задается величина смещения нумерованного списка, настраиваемая в последующих опциях Фиксированный отступ от номера до текста и Фиксированный отступ до начала текста. Фиксированный отступ от номера до текста — эта опция задает одинаковый для всех нумерованных списков отступ от последнего символа номера списка до начала текста списка. Фиксированный отступ до начала текста — эта опция задает одинаковый для всех нумерованных списков отступ от левой границы до начала текста списка. Шрифт… — с помощью этой кнопки назначается шрифт для символов нумерации. Сбросить — с помощью этой кнопки производится отмена настроек для текущего уровня списка |
| Установить нумерацию | С помощью этой кнопки включается или отключается нумерация списка. Нумерация настраивается с помощью кнопки Параметры списка |
| Новый список | С помощью этой кнопки нумерация списка начинается заново. Это позволяет создавать несколько разных нумерованных списков |
| Увеличить вложенность | С помощью этой кнопки изменяется нумерация списка на 1 уровень ниже. Это переводит выбранную строку в предыдущий уровень списка |
| Уменьшить вложенность | С помощью этой кнопки изменяется нумерация списка на 1 уровень ниже. Это переводит выбранную строку в предыдущий уровень списка или отменяет нумерацию, если уровень становится нулевым Это переводит выбранную строку в предыдущий уровень списка или отменяет нумерацию, если уровень становится нулевым |
| Символ форматирования | С помощью этой кнопки производится отображение символов форматирования в тексте. Специальными символами форматирования являются символы табуляции («->»), пробела («•») и маркера конца абзаца»). Они не печатаются на принтере и предназначены для удобства управления текстом |
| Правописание | С помощью этой кнопки производится последовательная орфографическая и грамматическая (если включена) проверка всего текстового блока. Диалоговое окно Правописание – Текст является стандартным для большинства Windows-приложений, поэтому не описывается в этом разделе. Настройка проверки грамматики включается с помощью опции Грамматика в этом диалоговом окне. (Проверка текста по всему документу возможна из меню Сервис → Правописание). Дополнительные настройки правописания возможно произвести, нажав кнопку Параметры или в меню Сервис → Параметры на вкладке Система в разделе Текстовый редактор → Проверка правописания.
|
Компьютерная графика | Уроки по КОМПАС-3D | Основные приемы черчения в КОМПАС-График
По вопросам репетиторства по компьютерной графике (Autocad, Solidworks, Inventor, Компас), вы можете связаться любым удобным для вас способом в разделе Контакты. Подробное описание программ обучения и стоимость, вы можете посмотреть выбрав соответствующий курс. Обучение возможно очно и дистанционно.
1.1 Цель
Получить навыки построения изображения детали в приложении «КОМПАС-График».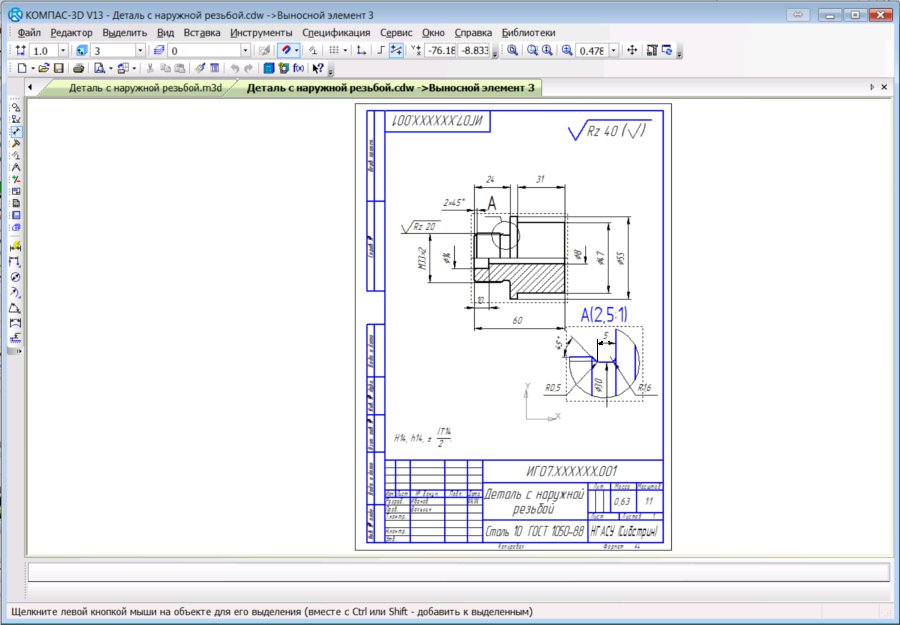
1.2 Содержание
- ознакомиться с интерфейсом приложения «КОМПАС-График» и основными командами по выполнению чертежа;
- получить навыки: настройки системы; создания и сохранения чертежа; управления чертежом; работы с Менеджером документа; выполнения настроек чертежа;
- выполнить один вид детали «Крышка» по описанию в лабораторном практикуме;
- ознакомиться с вариантом задания, предложенного преподавателем;
- определиться с форматом и масштабом чертежа;
- выполнить изображение детали с простановкой необходимых размеров, заполнить основную надпись.
1.3 Последовательность и пример выполнения
Рассмотрим построение изображения, представленного на Рисунке 1.1.
Рисунок 1.1 — Задание для выполнения чертежа крышки
Построение двухмерного изображения крышки
1. Проанализируйте деталь: изображение симметричное, состоит из трех контуров; в каждом контуре есть повторяющиеся элементы, которые можно построит либо зеркальным отображением, либо круговым массивом. Выберите команду Файл⇒Создать⇒Чертеж
Выберите команду Файл⇒Создать⇒Чертеж
2. Войдите в режим редактирования основной надписи (по ПКМ на основной надписи, выбрав команду из контекстного меню Заполнить основную надпись), заполните графы Обозначение – КГ.0001ХХ.001 и Наименование – Крышка. Сохраните файл.
3. Для удобства, вставьте рисунок на рабочую область, для чего, вызовите команду из списка наборов Черчение⇒Вставка и макроэлементы⇒Рисунок , выберите файл рисунка задания и укажите его местоположение на рабочей области.
Для построения внешнего контура, постройте окружность диаметром 130 мм. Для чего, вызовите команду либо из списка наборов Черчение⇒Геометрия⇒Окружность , либо в меню Черчение⇒Окружности⇒Окружность.
Постройте еще две окружности диаметрами 30 мм и 16 мм.
4. Для обрезки лишних линий вызовите команду либо из списка наборов Черчение⇒Правка⇒Усечь кривую , либо в меню Черчение⇒Усечь⇒Усечь кривую и укажите обрезаемые части кривых.
5. Для копирования одинаковых элементов выделите дугу и маленькую окружность, вызовите команду из списка наборов Черчение⇒Правка⇒Копия по окружности . На Панели свойств задайте количество элементов массива – 6, нажмите кнопку в области Размещение копий⇒Вдоль всей окружности для равномерного распределения элементов массива по окружности, укажите центр массива – центр большой окружности и нажмите кнопку Создать объект .
6. Используя команду Усечь кривую обрежьте лишние фрагменты кривых.
7. Перейдем к построению следующего контура. Создайте окружность диаметром 92 мм и еще две концентрические с диаметрами 14 мм и 28 мм.
8. Используя команду Усечь кривую обрежьте лишние фрагменты кривых.
9. Выделите дугу и маленькую окружность. Выберите команду Правка⇒Зеркально отразить . С помощью двух точек (обязательно с привязкой, например, Центр ), расположенных на вертикальной оси больших окружностей, укажите ось симметрии. Используя команду Усечь кривую обрежьте лишние фрагменты кривых.
С помощью двух точек (обязательно с привязкой, например, Центр ), расположенных на вертикальной оси больших окружностей, укажите ось симметрии. Используя команду Усечь кривую обрежьте лишние фрагменты кривых.
10. Для построения внутреннего контура, постройте две окружности диаметрами 64 мм и 40 мм.
11. Для построения лепестков, постройте три вспомогательные прямые под углом 45° и на расстоянии от средней линии по 8 мм, используя команды Геометрия⇒Вспомогательная прямая и Параллельная прямая .
12. Через точки пересечения вспомогательных прямых с окружностью диаметром 64 мм, постройте два отрезка, пересекающихся в центре больших окружностей, используя команду Отрезок .
13. Используя команду Усечь кривую обрежьте лишние фрагменты отрезков.
14. Выделите четыре полученных отрезка.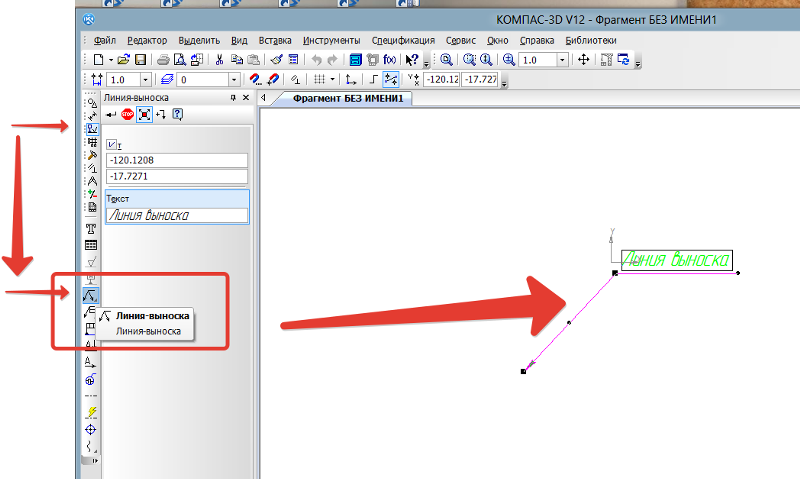 Выберите команду Правка⇒Зеркально отразить . С помощью двух точек (обязательно с привязкой, например, Центр ), расположенных на вертикальной оси больших окружностей, укажите ось симметрии. Используя команду Усечь кривую обрежьте лишние фрагменты окружностей.
Выберите команду Правка⇒Зеркально отразить . С помощью двух точек (обязательно с привязкой, например, Центр ), расположенных на вертикальной оси больших окружностей, укажите ось симметрии. Используя команду Усечь кривую обрежьте лишние фрагменты окружностей.
15. Постройте осевые линии, используя команду из списка наборов Черчение⇒Обозначения⇒Обозначение центра . Для построения радиальных осевых линий используйте опцию в области Тип⇒Одна ось . Для построения диаметральных осевых линий, используйте команду Геометрия⇒Дуга , со стилем линии Осевая.
Используя команды списка наборов Черчение⇒Размеры⇒Линейный размер , Диаметральный размер , Радиальный размер , Угловой размер , нанесите необходимые размеры согласно ГОСТ 2.307-68. Законченный чертеж представлен на Рисунке 1. 2.
2.
Рисунок 1.2 – Пример выполнения задания – чертеж Крышки
По вопросам репетиторства по компьютерной графике (Autocad, Solidworks, Inventor, Компас), вы можете связаться любым удобным для вас способом в разделе Контакты. Подробное описание программ обучения и стоимость, вы можете посмотреть выбрав соответствующий курс. Обучение возможно очно и дистанционно.
КОМПАС-3D
описание
АСКОН сделал систему проектирования КОМПАС-3D настолько мощной, что она управляет проектами с тысячами узлов, деталей и объектов из библиотек стандартов. Он предоставляет вам все возможности 3D-моделирования, которые сегодня являются стандартными среди программ CAD/CAM среднего уровня.
| Твердое моделирование Твердотельное моделирование обычно начинается с рисования 2D-объектов эскиза, которые вы превращаете в 3D-детали, фиксируя их ограничениями, вытягивая их на заданные расстояния, поворачивая их вокруг своей оси и т.  д. д. Вы дополнительно уточняете 3D-детали с помощью команд редактирования, которые добавляют фаски и скругления, вырезают отверстия, добавляют элементы жесткости и многое другое. Для создания сложных сборок вы соединяете несколько деталей с помощью правил и 3D-зависимостей. | |
| Моделирование поверхности Поверхностные модели обычно начинаются с создания 2D- и 3D-профилей, состоящих из всевозможных кривых, пространственных линий и точек. Затем вы создаете 3D-поверхности, выдавливая, вращая и создавая их по траекториям; путем определения сечений и сеток кривых; и больше. Вы можете дополнительно уточнять поверхности, обрезая, разделяя, расширяя и восстанавливая их; добавив к ним вырезы; и так далее. КОМПАС-3D превращает поверхности в твердотельные модели при назначении им толщины и материала. | |
| Моделирование листового металла КОМПАС-3D проектирует все виды деталей из листового металла, приборные блоки, электрошкафы, кронштейны и т.  д. с помощью функций из листового металла. д. с помощью функций из листового металла. Вы можете спроектировать практически все, что может быть изготовлено путем формовки листового металла, такой как гибка и штамповка. После завершения проектирования вы подготавливаете детали из листового металла к производству, создавая из них развертки с размерами. | |
| Объектное моделирование Вместо того, чтобы рисовать эскизы и моделировать детали, гораздо быстрее добавляйте их в сборки с помощью предварительно нарисованных объектов. Вы быстро проектируете объекты, основанные на типичных промышленных деталях, таких как трубы, шестерни, крепежные детали и другие металлические формы. КОМПАС-3D предлагает объекты, которые можно быстро модифицировать, понять, как вести себя с другими деталями в моделях, и хранить полезную информацию о себе. |
Основные возможности и преимущества
КОМПАС-3D поддерживает современные методы проектирования сверху вниз и снизу вверх.
Обширная база данных крепежа и материалов позволяет использовать эти детали в моделях, чертежах и спецификациях.
Параметрическое моделирование дает возможность рассмотреть несколько вариантов дизайна для одного продукта. Как только вы настроите модель с переменными, ее геометрия легко изменится, и вы получите конфигурации, содержащие различные комбинации различной геометрии.
КОМПАС-3D быстро выявляет возможные столкновения между деталями, находя, например, места пересечения даже самых маленьких деталей. Кроме того, он находит несоответствия между резьбовыми соединениями и все зазоры меньше указанного вами значения.
В модели можно размещать метки PMI, которые содержат всю информацию, необходимую для изготовления продукции.
КОМПАС-3D предоставляет ряд инженерных вычислителей:
- Положение центров тяжести и инерционные свойства
- Размеры цепей
- Размеры пружин и механических шестерен
- Анализ прочности
- Анализы потока жидкости и газа
- Анализ теплопроводности
Дополнительные приложения помогают решать задачи, специфичные для электротехники, электроники, механики и оборудования.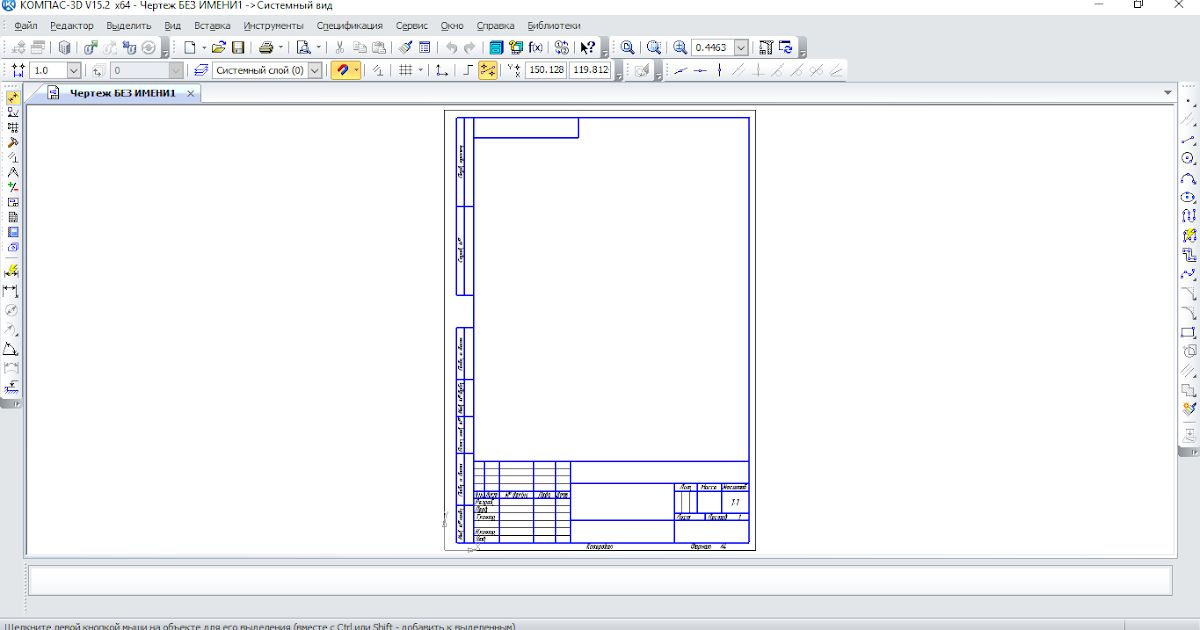
Учитывая разнообразие систем проектирования, представленных на рынке, КОМПАС-3D позволяет работать с данными из документов других САПР. Например, формат DWG/DXF, вероятно, знаком большинству инженеров, поскольку он стал международным стандартом де-факто.
КОМПАС-3D удобен для создания многих видов документации: чертежей, спецификаций, схем.
Вы можете подготовить чертежи без модели, выбрав предустановленный стиль документа или создав собственный стиль.
Чертежи, связанные с 3D-моделями, — это самый быстрый способ получить 2D-чертежи изделий вместе со всеми необходимыми видами и проекциями. После изменения геометрии в модели связанные чертежи и их размеры автоматически перестраиваются. При работе со сборками вы можете полуавтоматически размещать обозначения позиций и спецификации на чертежах.
Чтобы упростить работу с КОМПАС-3D, вы можете настроить его интерфейс, создав собственные панели инструментов и контекстно-зависимые панели. Таким образом, функции, которыми вы пользуетесь чаще всего, всегда будут под рукой. Горячие клавиши можно настроить для любой команды. Встроенный поиск по имени команды полезен как опытным, так и начинающим пользователям КОМПАС-3D.
Горячие клавиши можно настроить для любой команды. Встроенный поиск по имени команды полезен как опытным, так и начинающим пользователям КОМПАС-3D.
Спецификация
Содержит
КОМПАС-Графика
Поддерживаемые языки
польский
немецкий
корейский
английский
русский
турецкий
Системные требования
| Минимум | Рекомендуется | Для больших сборок | |
|---|---|---|---|
| ОС | Windows 8.1 х64, Windows 10 х64 | ||
| Процессор, ГГц | ОС мин | ≥3 | ≥4 |
| ОЗУ, ГБ | ОС мин | ≥16 | ≥32 |
| Видеокарта | OpenGL 2.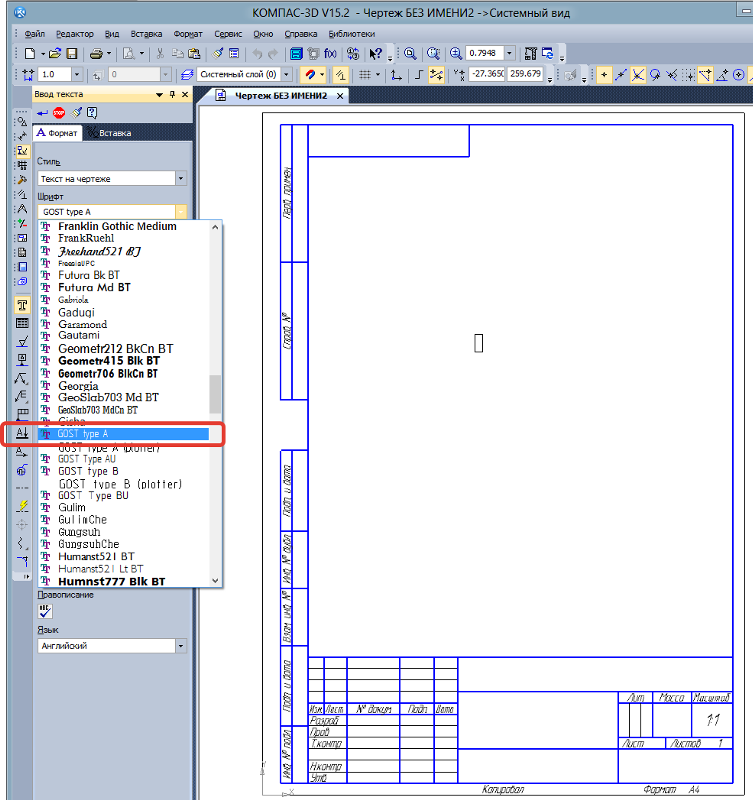 0 0 | OpenGL 4.5, 80 ГБ/с | OpenGL 4.5, 140 ГБ/с |
| Видеопамять, ГБ | ОС мин | ≥2 | ≥4 |
| Дополнительно | Дисплей HD | Дисплей FullHD | Дисплей FullHD, SSD |
Производитель
АСКОН
СКАЧАТЬ БЕСПЛАТНО
Работает 30 дней с момента установки.
Скачать
ГАЛЕРЕЯ
Документы и инструкции
скачать
КОМПАС-3D v18: Что нового
скачать
КОМПАС-3D v18: основные возможности и преимущества
дополнительные пакеты
дополнительный пакет
3D-хранилище
3D-Storage — это система хранения данных и совместной работы инженеров.
Инструмент служит для организации совместной работы проектировщиков с моделями, чертежами, спецификациями КОМПАС-3D и других САПР на этапах разработки: техническое предложение, эскизный проект, технический проект, рабочая документация прототипа, т.е. инженерная спецификация материалов. Компании могут использовать систему для настройки удаленного режима работы.
просмотр
дополнение
Анимация
Надстройка «Анимация» выполняет моделирование движения 3D-изделий, разработанных с помощью КОМПАС-3D. Надстройка имитирует реальные движения продуктов и их составных частей, а затем записывает их в виде видеозаписей в формате AVI.
вид
дополнение
Кабель 3D
Система проектирования «Кабели и жгуты» представляет собой специализированную надстройку для моделирования электрических кабелей и жгутов в КОМПАС-3D.
просмотр
дополнение
Штамп 3D
Приложение 3D Штампы предназначено для автоматизации проектирования штампов для деталей из листового металла, разработанных в КОМПАС-3D. Надстройка позволяет создать комплект всей технической документации, необходимой для штампа.
Надстройка позволяет создать комплект всей технической документации, необходимой для штампа.
вид
дополнение
Надстройка для расчета размерной цепи
Надстройка расчета размерных цепочек вычисляет размерные цепочки и находит правильное значение замыкающих сегментов, используя различные методы расчета.
просмотр
дополнение
Библиотека материалов
Библиотека материалов — это база данных информации о материалах, которые используются для изготовления изделий. Библиотека материалов применяет физические и механические свойства материалов к 3D-моделям, созданным в КОМПАС-3D.
Объектом данной библиотеки материалов является материал, форма, обработка, документ, определяющий требования к объекту или его свойствам, ассортимент, пример ассортимента.
просмотр
дополнение
Форма 3D
Система проектирования пресс-форм — приложение для КОМПАС-3D, предназначенное для автоматизации проектно-конструкторских работ и технологических операций, связанных с проектированием пресс-форм для литья под давлением пластмассовых деталей.
Система проектирования пресс-форм является мощным инструментом повышения производительности труда проектировщиков производственной оснастки, повышения качества проектирования и, следовательно, повышения конкурентоспособности продукции компании.
просмотр
дополнение
Трубопроводы 3D
Pipelines 3D — специализированное приложение для ПО КОМПАС-3D; предназначен для автоматизации рутинных работ по проектированию трубопроводов.
Библиотека предназначена для использования в области машиностроения и проектирования инженерных сетей.
Приложение может использовать компоненты, созданные пользователем вручную, и компоненты из каталогов стандартных деталей в качестве стандартных компонентов конвейера.
просмотр
дополнение
КОМПАС-Эксперт
КОМПАС-Эксперт — надстройка для поиска и исправления ошибок в документах КОМПАС-3D.
вид
дополнение
Каталог стандартных деталей
Библиотека стандартных деталей содержит стандартные детали в соответствии со стандартами DIN и ISO.
Каталог содержит 3D-модели и 2D-чертежи стандартных деталей и элементов конструкций как для КОМПАС-3D, так и для КОМПАС-Графика.
просмотр
дополнение
АПМ ФЭМ
АПМ МКЭ — модуль расчета прочности, предназначенный для работы с САПР КОМПАС-3D.
Основная цель модуля — помочь инженеру принимать обоснованные проектные решения, используя расчеты 3D-моделей. Это, несомненно, повышает качество и экономит время, затрачиваемое на разработку продукта, а значит, делает его конкурентоспособным!
просмотр
дополнение
Конвертер eCAD КОМПАС-3D
Конвертер 3D-моделей печатных плат — это специализированный модуль, используемый для импорта 3D-моделей печатных плат, разработанных в таких системах, как P-CAD и Altium Designer (в прошлом также называвшихся Protel). Конвертер может читать стандартизированный формат обмена данными IDF в КОМПАС-3D. Конвертер работает с IDF-файлами, экспортированными из P-CAD (v. 2000-2006), OrCAD (v. 9.X) и Altium Designer.
Конвертер может читать стандартизированный формат обмена данными IDF в КОМПАС-3D. Конвертер работает с IDF-файлами, экспортированными из P-CAD (v. 2000-2006), OrCAD (v. 9.X) и Altium Designer.
После импорта в КОМПАС-3D 3D-модели печатных плат используются для компоновки других устройств, блоков, модулей оборудования и т.д.
вид
дополнение
КомпасФлоу
Приложение KompasFlow представляет собой интегрированный инструмент КОМПАС-3D для экспресс-тестирования аэрогидродинамики проектируемого устройства.
KompasFlow имеет простой интерфейс для экспресс-тестирования устройства на ранних стадиях проектирования и позволяет произвести первичную оценку влияния модификации геометрии устройства на его эффективность.
просмотр
Компас | 4D Майнер Вики
в: Предметы, материалы
Компас
Компас в руке игрокаСпрайт инвентаря
Компас
Тип
Материал
Штабелируемый
Да (100)
Компас — это инструмент (обратите внимание, что его тип на самом деле «материальный», а не «инструмент»), который отображает положение и ориентацию игрока в 4D-пространстве. Он изготовлен из одного гипершелка, одного железного слитка и трех смертоносных слитков.
Он изготовлен из одного гипершелка, одного железного слитка и трех смертоносных слитков.
Содержимое
- 1 Создание
- 1.1 Рецепты
- 2 Использование
- 2.1 Координаты
- 2.2 Ориентация
- 2.2.1 Направление взгляда
- 2.2.2 Визуализация гиперплоскости
Крафт[]
Рецепты[]
Ингредиенты:
|
Использование []
Координаты []
в 4D Miner , мировые координаты представлены на четырех номерах, которые Z, Y. Все координаты сосредоточены вокруг начала координат (x: 0, y: 0, z: 0, w: 0).
Каждое число в наборе координат представляет собой расстояние по одной из четырех осей:
- Ось X представляет расстояние на восток (положительное) или западное (отрицательное) от начала координат мира.

- Ось Y представляет расстояние выше (положительное) или ниже (отрицательное) начала координат, которое находится внизу мира.
- Ось Z представляет собой расстояние на юг (положительное значение) или на север (отрицательное значение) от начала координат мира.
- Ось w — это 4-е пространственное измерение игры, представляющее расстояние anth (положительное) или kenth (отрицательное) от начала мира.
Когда компас находится в активном слоте панели быстрого доступа игрока или «руке», координаты игрока (x, y, z, w) будут отображаться в правом нижнем углу экрана.
Orientation[]
Компас отображает 4D-ориентацию игрока двумя разными способами, оба из которых игнорируют ось Y.
Ось Y игнорируется, поскольку все вращения игрока в 4D горизонтальны. В результате игрок всегда будет знать, какой путь находится «вверху» в 4D-пространстве, а поскольку люди могут напрямую визуализировать только три пространственных измерения одновременно, компас может отображать ориентацию игрока в 4D-пространстве, заменяя Y-компоненту. с w-компонентой.
с w-компонентой.
Фрэнк, 2D-существо из туториала к игре, оказывается в похожей ситуации. Он может непосредственно визуализировать только два пространственных измерения одновременно, но он существует в мире с тремя пространственными измерениями. 3D-повороты Фрэнка всегда горизонтальны, а это значит, что он всегда будет знать, где находится «верх» в 3D-пространстве. В результате 3D-ориентация Фрэнка может быть визуализирована в 2D с использованием только 2D-графика, который заменяет y-компоненту его ориентации z-компонентой.
Трехмерная ориентация Фрэнка представлена в виде двухмерного графика, который игнорирует ось Y.
Направление взгляда[]
Компас показывает направление взгляда игрока, игнорируя компоненту y, в виде нормализованного трехмерного вектора, который отображается в правом нижнем углу экрана (x, z, w).
Вращения 4D основаны на направлении, в котором смотрит игрок (игнорируя Y-компоненту), поэтому игрок может использовать этот вектор, чтобы предсказать, как прокрутка колесиком мыши повернет его в 4D-пространстве.
Визуализация гиперплоскости[]
Компас отображает 3D-представление части игрока в 4D-мире.
Поскольку 2D-график можно использовать для представления среза трехмерного мира, 3D-график можно использовать для представления среза 4D-мира. Единственное предостережение заключается в том, что ось Y следует игнорировать, но поскольку «вверх» всегда является одним и тем же направлением для игрока в обоих случаях, это не является большой проблемой.
Трехмерная ориентация Фрэнка представлена в виде двухмерного графика, который игнорирует ось Y.
Поскольку 2-мерный срез 3D-мира составляет 2D-плоскость, 3-мерный срез 4D-мира будет составлять 3D-плоскость. Трехмерные плоскости также известны как четырехмерные гиперплоскости. Игрок всегда будет находиться внутри гиперплоскости, но гиперплоскость можно вращать в 4D-пространстве, прокручивая колесико мыши.
Если ось Y игнорируется, гиперплоскость игрока может быть представлена двумерной плоскостью. Так компас отображает ориентацию игрока в 4D-пространстве. 2D-плоскость показана рядом с осью x (синяя), осью z (красная) и осью w (зеленая) в кубической рамке.
Так компас отображает ориентацию игрока в 4D-пространстве. 2D-плоскость показана рядом с осью x (синяя), осью z (красная) и осью w (зеленая) в кубической рамке.
Компас с помеченными осями
По сути, это трехмерный график, и, поскольку он может отображаться в трехмерном пространстве, он аналогичен двухмерному графику, используемому для представления ориентации двухмерной плоскости, которая существует в трехмерном пространстве, как показано в приведенном выше примере с Фрэнком.
Горизонтальная составляющая направления, в котором смотрит игрок, представлена желтой линией, лежащей на 2D-плоскости. Оранжевая линия, перпендикулярная этой желтой линии, также лежит на 2D-плоскости. Если ось Y игнорируется, оранжевую линию можно рассматривать как четырехмерную «ось вращения» игрока. Когда игрок прокручивает, 2D-плоскость будет вращаться вокруг оранжевой линии.
Компас с обозначенным направлением и «осью вращения»
Двухмерное существо с аналогичной способностью сможет выровнять свою двухмерную плоскость по любой из горизонтальных осей, существующих в трехмерном пространстве (т.

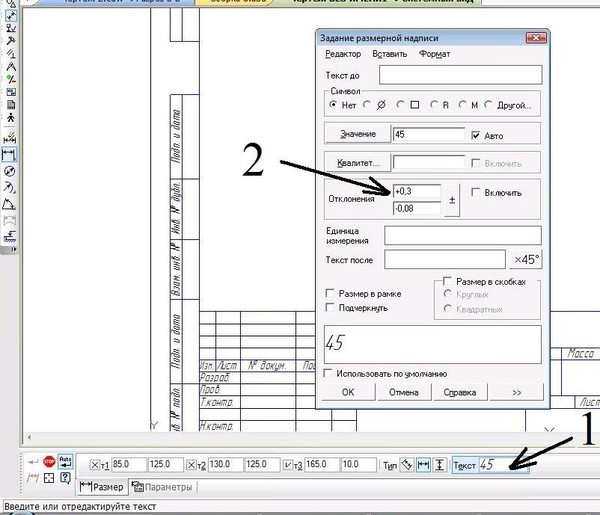
 Назначенные параметры будут сохраняться для каждого уровня при переключении между уровнями в этом окне.
Назначенные параметры будут сохраняться для каждого уровня при переключении между уровнями в этом окне.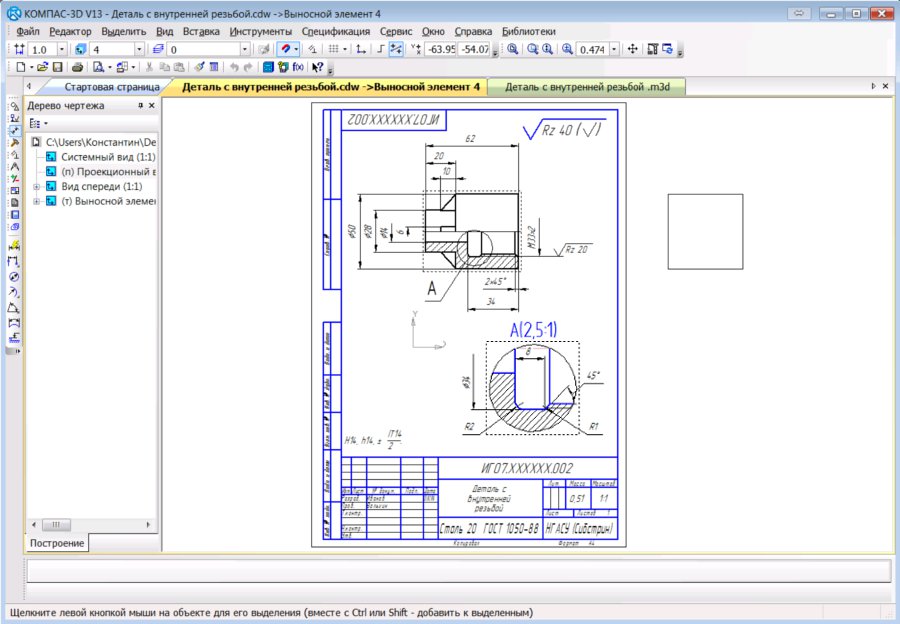
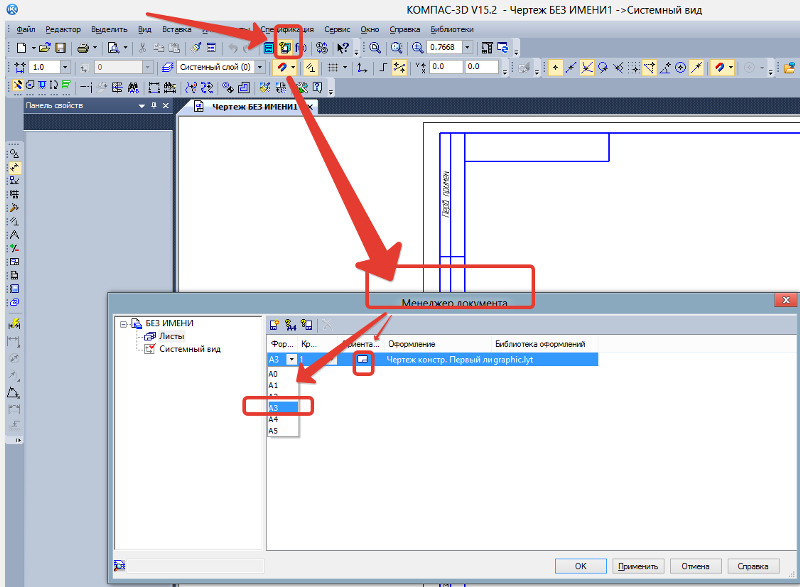 Далее рассматриваются эти настройки:
Далее рассматриваются эти настройки: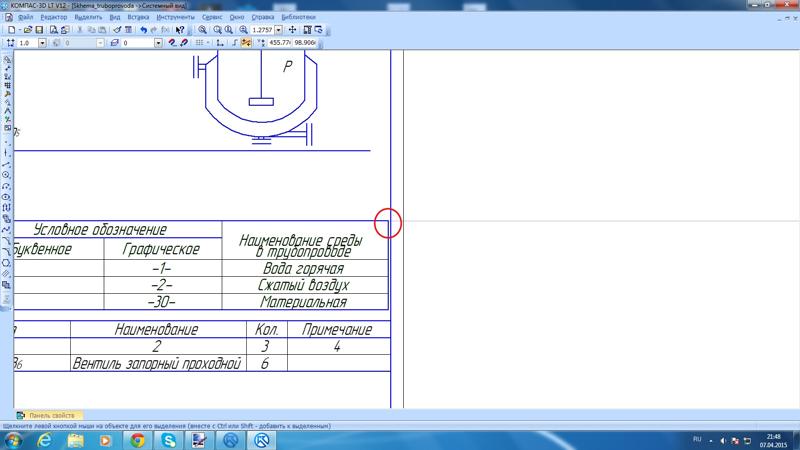 •• с помощью этой кнопки производятся настройки словарей в диалоговом окне Вспомогательные словари.
•• с помощью этой кнопки производятся настройки словарей в диалоговом окне Вспомогательные словари.
