Как подключить сразу два микрофона к ПК или ноутбуку. Какие способы подключения существуют. Какое оборудование может потребоваться. Как настроить работу двух микрофонов одновременно.
Способы подключения двух микрофонов к компьютеру
Существует несколько основных способов подключить два микрофона к компьютеру одновременно:
- Через внешнюю звуковую карту или аудиоинтерфейс
- С помощью микшерного пульта
- Через разветвитель (сплиттер) для микрофонного входа
- Подключение одного микрофона через стандартный вход, второго — через USB
Выбор конкретного способа зависит от имеющегося оборудования, целей использования и бюджета. Рассмотрим каждый вариант подробнее.
Подключение через внешнюю звуковую карту
Это один из самых удобных и качественных способов подключить сразу несколько микрофонов. Внешние звуковые карты и аудиоинтерфейсы обычно имеют от 2 до 8 микрофонных входов.
Преимущества данного метода:
- Высокое качество звука
- Возможность независимой настройки каждого микрофона
- Наличие предусилителей для микрофонов
- Простота подключения и настройки
К недостаткам можно отнести только более высокую стоимость по сравнению с другими вариантами. Но для профессиональной работы со звуком это оптимальное решение.
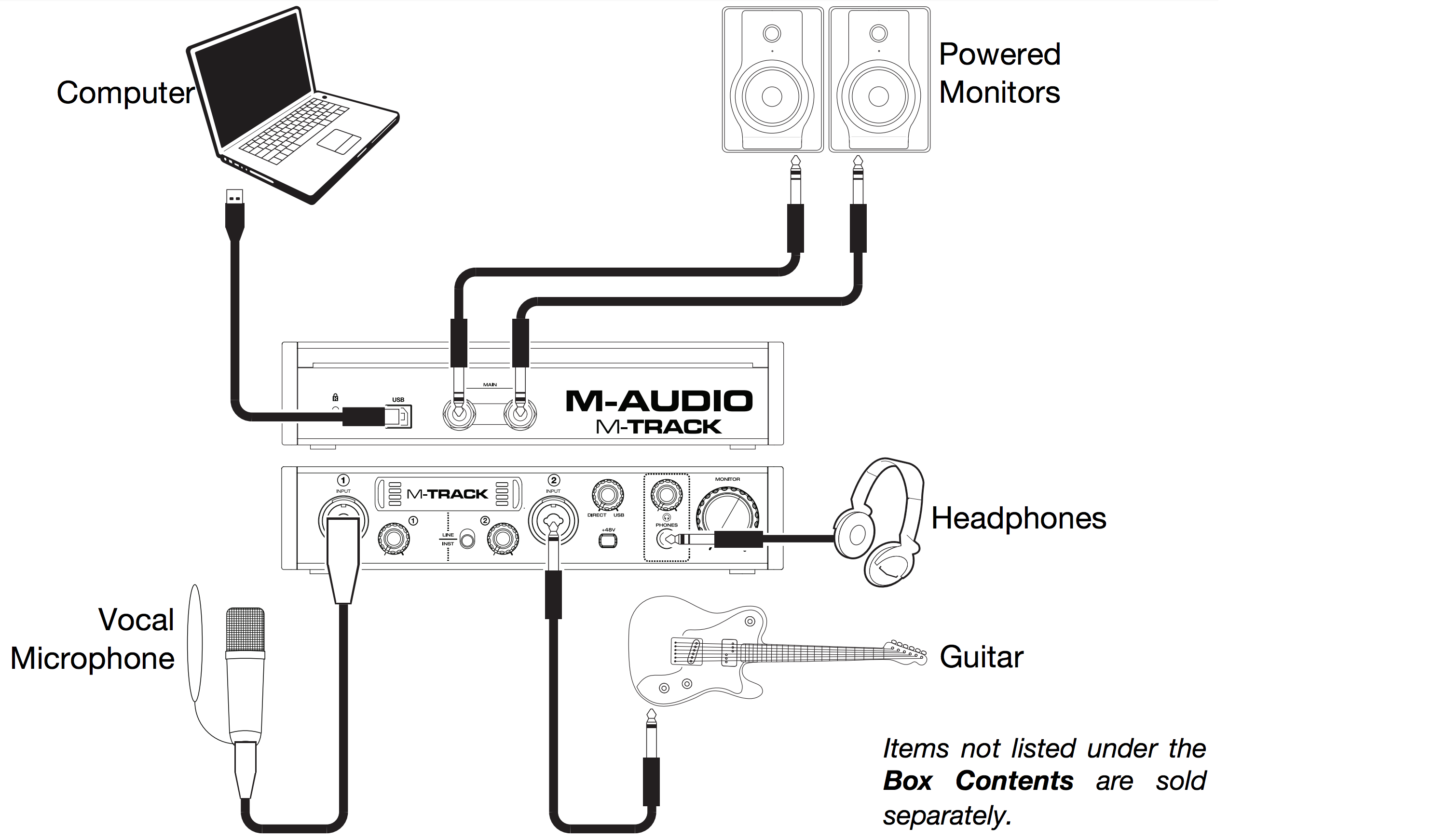
Использование микшерного пульта
Микшерный пульт позволяет подключить сразу несколько источников звука, в том числе микрофонов. После этого выход с микшера подключается к линейному входу компьютера.
Плюсы такого подхода:
- Возможность подключения большого количества микрофонов
- Наличие эквалайзера и других настроек для каждого канала
- Подходит для студийной записи и живых выступлений
Основной минус — необходимость приобретения дополнительного устройства. Также потребуются базовые навыки работы с микшерным пультом.
Подключение через разветвитель
Самый простой и бюджетный способ — использование специального разветвителя (сплиттера) для микрофонного входа. Он позволяет подключить два микрофона к одному входу компьютера.
Какие разветвители подойдут для этой цели:
- Y-образный разветвитель 3.5 мм «мама» — 2×3.5 мм «папа»
- Адаптер с 3.5 мм на два 6.3 мм входа
- USB-адаптер с несколькими микрофонными входами
Несмотря на простоту, у данного метода есть недостатки — возможно снижение качества звука и отсутствие раздельной регулировки микрофонов.

Комбинированное подключение
Если на компьютере есть свободный USB-порт, можно подключить один микрофон через стандартный вход звуковой карты, а второй — через USB. Для этого потребуется:
- Обычный микрофон с разъемом 3.5 мм или 6.3 мм
- USB-микрофон или обычный микрофон с USB-адаптером
Это позволит использовать два микрофона без покупки дополнительного оборудования. Но могут возникнуть сложности с синхронизацией звука.
Настройка работы двух микрофонов
После физического подключения микрофонов необходимо настроить их работу в операционной системе и программах. Процесс настройки зависит от выбранного способа подключения.
Настройка в Windows
- Откройте «Панель управления» > «Звук»
- Перейдите на вкладку «Запись»
- Убедитесь, что оба микрофона отображаются в списке устройств
- При необходимости включите отключенные устройства
- Настройте уровень чувствительности для каждого микрофона
Настройка в программах
В большинстве программ для записи и обработки звука можно выбрать сразу несколько источников ввода. Обычно это делается в настройках программы в разделе «Аудио» или «Устройства».

Некоторые программы, например Audacity, позволяют записывать звук с разных микрофонов на отдельные дорожки. Это удобно для последующего редактирования.
Какие микрофоны лучше использовать
При выборе микрофонов для одновременного подключения стоит обратить внимание на следующие моменты:
- Тип подключения (аналоговый/USB)
- Направленность (кардиоидные лучше подходят для записи речи)
- Чувствительность (не должна сильно различаться у микрофонов)
- Частотный диапазон
Для работы вдвоем хорошо подойдут два одинаковых конденсаторных или динамических микрофона. Для записи интервью можно использовать петличный микрофон в паре с настольным.
Распространенные проблемы при подключении двух микрофонов
При одновременном использовании нескольких микрофонов могут возникнуть следующие сложности:
- Рассинхронизация звука
- Появление эха или обратной связи
- Разный уровень громкости микрофонов
- Конфликты драйверов устройств
Большинство этих проблем решается корректной настройкой оборудования и программного обеспечения. В некоторых случаях может потребоваться обновление драйверов или прошивки устройств.
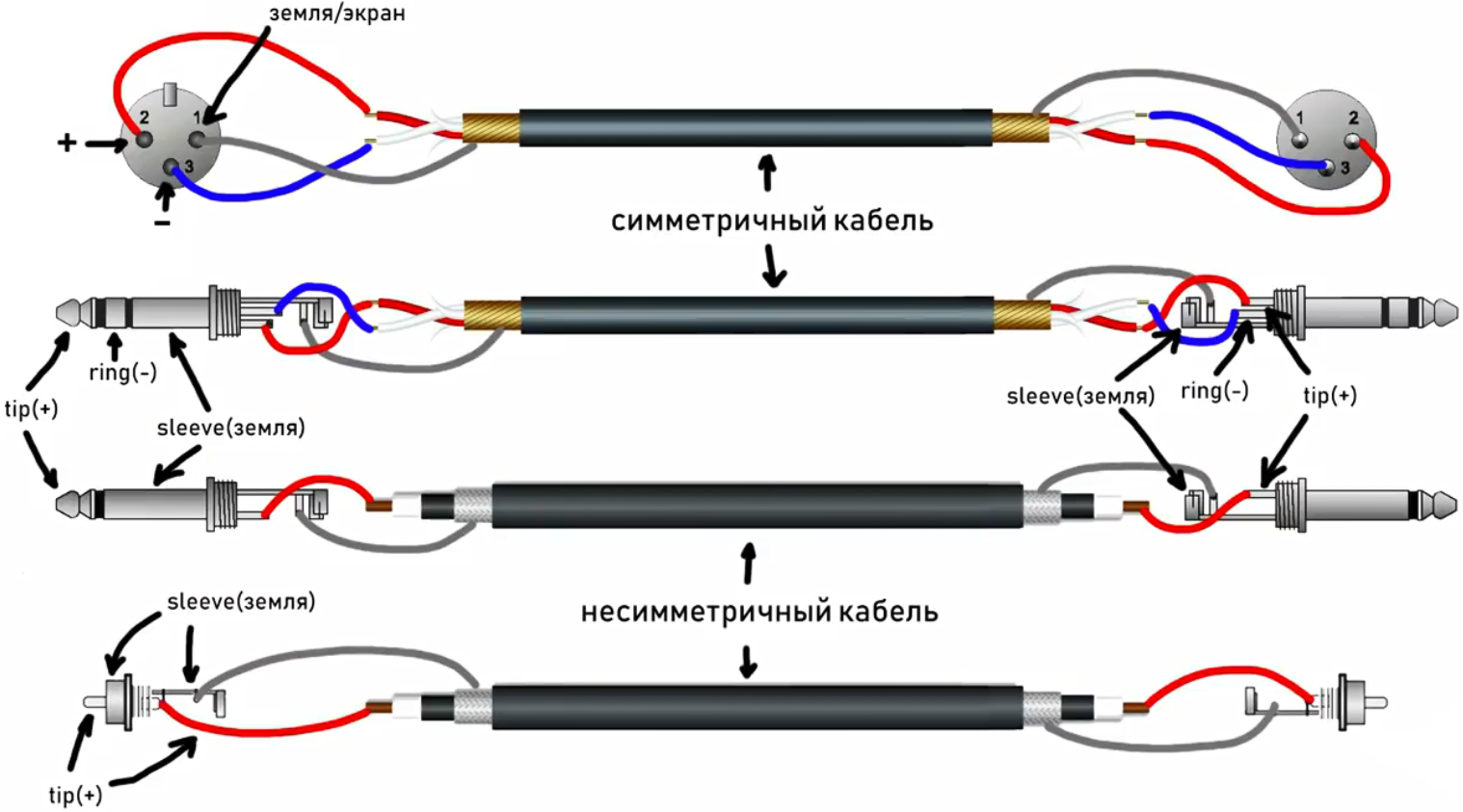
Заключение
Подключение двух микрофонов к компьютеру — вполне решаемая задача. Самый простой способ — использование разветвителя, самый качественный — подключение через внешнюю звуковую карту. При выборе метода учитывайте имеющееся оборудование, бюджет и требования к качеству звука.
Правильная настройка микрофонов и программного обеспечения позволит записывать качественный звук с двух источников одновременно. Это пригодится для записи подкастов, стримов, интервью и музыки.
Как подключить микрофон к компьютеру для караоке
Виды разъемов и их подключение
Перед подключением караоке-микрофона к компьютеру или ноутбуку необходимо определиться с типом подключения. Раньше вариантов не было много, а сейчас их несколько.
- USB. Микрофоны с этими разъемами встречаются реже, чем другие. Однако это одно из самых удобных подключений, так как USB-разъем присутствует практически в каждом устройстве. Кроме того, его можно настроить без особых усилий.
- Bluetooth. Метод беспроводного подключения, вероятно, добавляет много преимуществ к использованию домашнего караоке. Нет необходимости стоять на одном месте и беспокоиться о том, что провода запутаются. Подключить такой микрофон очень просто. Для этого необходимо выполнить сопряжение устройств через Bluetooth. Следует отметить, что этот тип соединения будет отличным вариантом при использовании ноутбука.
- Стандартный. Знакомый 3,5-миллиметровый разъем можно найти не только в наушниках, но и в микрофонах. В частности, в компьютеры или ноутбуки встроены именно эти разъемы. Как правило, он выделяется определенным цветом и расположен рядом с разъемом для наушников. Особых трудностей при подключении нет, важно только иметь на компьютере необходимые драйверы.
- Не совсем стандартно. Это то, что можно назвать 6,5-миллиметровым домкратом. По способу подключения он аналогичен стандартному. Однако, чтобы его использовать, вам понадобится небольшой адаптер, при помощи которого микрон подключается к ноутбуку в 3,5-мм разъеме. Эти микрофоны предназначены для обычных караоке-устройств, так что вам не понадобятся дополнительные адаптеры при использовании DVD-плеера в качестве караоке-устройства.
Рекомендуется выбрать микрофон в зависимости от типа соединения. В этом случае стоит заранее определить, какой из них будет наиболее удобен в использовании.
Подключение микрофона к компьютеру для караоке
Сначала определите, какой разъем имеет используемый вами микрофон. Существует 2 типа устройств — 3,5 и 6,3 мм. Первый тип подключается без использования дополнительных устройств. Во втором случае вам понадобится адаптер, который превращает 6,3 мм штекер в 3,5 мм. Микрофон подключен к розовому разъему, динамики — к зеленому.
Bluetooth
Второй метод, который поможет ответить, как подключить караоке-микрофон к компьютеру (Windows 7 и выше) — это соединение через «Bluetooth». На самом деле, этот метод очень популярен. Также удобно. В конце концов, это дает нам полную свободу действий во время пения. Нам не нужно «сажать сад» из проводов и думать о том, как далеко можно уйти от компьютера.
Для реализации идеи необходимо не только установить драйверы, но и подключить специальный «маячок» к компьютеру через USB-разъем. Он будет служить проводником между компьютером и микрофоном. В ноутбуках, кстати, этот «маяк» уже присутствует. Просто включи его. Теперь вы можете подумать о том, как подключить караоке-микрофон к компьютеру (Windows 8 и другие операционные системы). В конце концов, мы еще не все сделали.
После того, как «контакт установлен», включите микрофон и подключите его к компьютеру через «Bluetooth». Для этого откройте специальную программу сопряжения устройств (она автоматически устанавливается вместе с драйверами), а затем найдите в списке модель вашего микрофона. Двойной щелчок — и все.
Вот и все. Теперь осталось только настроить микрофон и провести тест связи. Как видите, пока нет ничего сложного. Однако давайте придумаем, как подключить караоке-микрофон к компьютеру (Windows 7 и выше) с помощью «стандартного разъема».
USB
Довольно редкий, но очень удобный вариант — звукозаписывающее устройство с USB-соединением. Как правило, здесь все намного проще, чем во всех других моделях. Это связано с тем, что почти все пользователи знают, как использовать оборудование с USB-разъемами.
После установки драйверов можно подумать о том, как подключить караоке-микрофон к компьютеру. Для этого достаточно подключить провод к соответствующему USB-разъему и ждать, пока компьютер распознает установленное оборудование. После этого вы сможете выполнить регулировку и протестировать подключенное устройство. Но мы поговорим об этом чуть позже. И теперь мы знаем о других вариантах событий.
Использование предусилителя
Предусилитель — это устройство, которое повышает уровень сигнала от микрофона к звуковой карте ПК и устраняет вихревой ток. Его использование помогает избежать помех, присущих ручному увеличению громкости в настройках. Такие гаджеты в различных ценовых категориях широко доступны в розничной продаже. Для наших целей достаточно самого простого устройства.
При выборе предусилителя следует обратить внимание на тип входных разъемов. Это зависит от того, есть ли у микрофона разъем 3,5 мм, 6,3 мм или XLR.
Если подходящее по цене и функциональности устройство не имеет необходимых разъемов, можно воспользоваться адаптером, который также легко приобрести в магазине. Главное здесь не путать, какой разъем адаптера должен быть подключен к микрофону, а какой к усилителю (мужчина-женщина).
Настройка микрофона для караоке на компьютере
Тогда откройте Проводник Файлов:
Выберите:
Следующий:
Сделайте тонкую регулировку.
На компьютере скачайте программное обеспечение для караоке. После запуска приложения укажите его в настройках микрофона. Включите музыку, проверьте операцию.
Лучшие программы караоке для компьютера
Когда все техническое оснащение будет готово, переходите к караоке. Если у вас есть специальный диск с коллекцией песен и программой, все становится проще. Вставьте диск в привод и запустите его.
Если у вас нет диска или нет дискового накопителя, это нормально. В Интернете доступно множество программ и онлайн-караоке. Самый популярный сайт www.karaoke.ru. Вы можете создать свою собственную библиотеку любимых песен и отслеживать новые. Это отличный вариант для тех, кто хочет повеселиться и спеть для удовольствия.
Однако существуют караоке-программы с множеством настроек: фоном, звуковыми эффектами, созданием собственных песен и т.д., например, утилита KaraokeKanta Player или Vocal Jam. Первая имеет большой функционал и очень популярна на Западе, вторая проще и полностью на русском языке.
После того, как вы выполнили все настройки, протестируйте всю систему и настройте чувствительность по своему усмотрению. Таким простым способом, если у вас есть микрофон, вы можете превратить обычный ноутбук в развлекательный центр.
Выбирая персональный компьютер, мы часто задаемся вопросом, какой марки будет процессор, какая производительность видеокарты, какой объем жесткого диска? Но большинство пользователей покупают только системный блок и не углубляются в технические…
Источники
- https://stroy-podskazka.ru/mikrofony/podklyuchit-karaoke/
- https://ProMikrophon.ru/podklyucheniye/sposoby-podklyucheniya-i-nastrojka-karaoke-mikrofona-k-kompyuteru
- https://FB.ru/article/196186/kak-podklyuchit-mikrofon-dlya-karaoke-k-kompyuteru-windows
- https://lumpics.ru/how-connect-microphone-for-karaoke-to-pc/
- https://public-pc.com/kak-podklyuchit-mikrofon-k-kompyuteru-dlya-karaoke/
- https://crabo.ru/computer-literacy/podklyuchaem-mikrofon-karaoke-k-kompyuteru-neskolko-sposobov.html
Как подключить два микрофона к компьютеру?
В обычном ПК, как правило, предусмотрены разъемы для звуковых колонок, а также линейный и микрофонный входы. Иногда бывает необходимо подключить к компьютеру два микрофона одновременно (например, при пении караоке или совместной записи вокала или инструментов на разные аудиодорожки). Существует несколько различных способов подключить два микрофона к компьютеру.Вам понадобится
- Компьютер, микрофоны, аудиокабели, переходники.
Инструкция
Вам понадобится
- — новая звуковая карта.
Инструкция
Как к компьютеру подключить микрофон для караоке 🚩 Комплектующие и аксессуары
Компьютер – универсальная машина, способная выполнять множество разнообразных задач, в том числе по записи и обработке звука. Для создания собственной маленькой студии потребуется наличие необходимого софта, а также микрофона, от типа и качества которого будет зависеть уровень произведенного материала. Сегодня поговорим о том, как использовать микрофон для караоке в обычном ПК.Разделы статьи
Технические требования
Для пения в домашних условиях потребуется следующее оборудование:
- компьютер или ноутбук;
- качественные колонки;
- микрофон.
От качества аппаратуры зависит чистота звучания голоса поющего. Купить микрофон с разъемом 3,5 мм можно в компьютерном магазине. Рекомендуется поменять звуковую карту и использовать программный синтезатор. Подойдут и стандартные наушники с микрофоном, главное — правильно настроить их.
Как подключить микрофон
Модели бывают самые разные, и они поддерживают самые различные разъемы и форматы.
Варианты подключения
Стандартным входом под это устройство является 3,5 мм разъем, но также существуют выходы и для USB, куда также подключают микрофоны.
Для того чтобы подключить микрофон к ПК на материнской плате, должна присутствовать звуковая карта с необходимыми разъемами.
Если речь идет о ноутбуках, то там все необходимые выходы встроены по умолчанию.
Виды микрофонов
Существуют три основных типа микрофона по строению и типу работы:
- конденсаторные;
- электретные;
- динамические.
Конденсаторные и электретные обладают собственным питанием, что позволяет повысить собственную чувствительность и уровень громкости аппаратно. Такие устройства принимают звуки в довольно высоком качестве. Однако вместе с голосом зачастую в полосу пропускания попадают и посторонние шумы.
Динамические аппараты не обладают дополнительными схемами или питаниями. Поэтому входной сигнал довольно слабый, и для качественного использования требуется программная обработка.
Схема подключения
Обычно на задней панели компьютера располагается несколько разъемов для подключения различных устройств, поддерживающих формат miniJack.
- Один из них служит для подключения акустической системы в виде динамиков, наушников или музыкального центра.
- Другой необходим для подключения микрофона.
ВАЖНО! Чтобы пользователи ничего не перепутали, разъемы маркированы разными цветами. Зеленый для динамиков, розовый для микрофона.
Во многих случаях рядом с данными портами находятся изображения, поясняющие, для чего данный разъем предназначен.
Через miniJack
Для подключения устройств через miniJack также существуют выходы на передней панели.
Это сделано для удобства, если гарнитура встроена в игровые наушники, и длина кабеля не позволяет подключить его к задней панели.
Через USB порт
Подключение микрофона через USB порт технически ничем не отличается.
После того как кабель был подключен в соответствующий разъем, компьютер должен автоматически определить и добавить новое устройство.
Виды разъемов и их подключение
Перед тем как подключить караоке-микрофон к компьютеру или ноутбуку, нужно определиться с типом его подключения. Если раньше вариантов было немного, то сейчас их несколько.
- USB. Микрофоны с такими разъемами встречаются реже остальных. Однако такое подключение является одним из самых удобных, поскольку разъем под USB присутствует практически на всех устройствах. Кроме того, при использовании такого подключения настройка осуществляется без особых усилий.
- Bluetooth. Беспроводной способ подключения, пожалуй, добавляет массу преимуществ к использованию домашнего караоке. Нет необходимости находиться на одном месте и беспокоиться о том, что провода запутаются. Подсоединить такой микрофон проще простого. Для этого потребуется провести сопряжение устройств посредством Bluetooth. Следует отметить, что данный тип подключения станет отличным вариантом при использовании ноутбука.
- Стандартный. Привычный разъем 3.5 мм может присутствовать не только в наушниках, но и в микрофонах. В частности, в компьютерах или ноутбуках есть именно такие встроенные разъемы. Как правило, он выделен определенным цветом и расположен рядом с выходом под наушники. Особых сложностей при подключении не возникает, важно лишь иметь необходимые драйвера на ПК.
- Не совсем стандартный. Так можно назвать разъем 6.5 мм. По способу подключения он похож на стандартный. Однако для его использования понадобится небольшой адаптер, с помощью которого микрон подключают к ноутбуку в разъем 3.5 мм. Такие микрофоны предназначены для обычных караоке-устройств, поэтому при использовании DVD-плеера в качестве караоке дополнительных переходников не понадобится.
Подбирать микрофон рекомендуется в зависимости от типа подключения. При этом стоит заранее определить, какой из них будет наиболее удобным для использования.
Рекомендации
Конечно, опытные пользователи в совершенстве знают, как достичь оптимального звучания микрофона и его качественной работы. Однако многие не придают значения некоторым рекомендациям, позволяющим создать домашнее караоке. Советуем прислушаться к ним.
- Драйверы. Следует знать, что для подключения микрофона, как и для любого другого устройства, требуется дополнительный софт. Речь идет о драйверах. Если на ПК или ноутбуке не установлены соответствующие драйверы, то необходимо это исправить. Найти нужное программное обеспечение можно на официальных сайтах производителя вашего компьютера. Пренебрегать этим нельзя, поскольку в противном случае даже самый дорогой и полностью исправный микрофон не будет работать.
Некоторые модели записывающих устройств имеют в комплекте специальный диск с программным обеспечением для нормальной работы. Тогда достаточно просто вставить его в дисковод и выполнить соответствующие настройки, следуя несложной инструкции.
- Оборудование. Есть еще одна немаловажная рекомендация: проверка состояния оборудования. В данном случае речь идет о штекерах и разъемах. Если при подключении и настройке аппаратуры наблюдаются перебои в работе, стоит проверить штекеры, разъемы, а также провода. Иногда исправное оборудование может перестать нормально функционировать из-за разъема на ПК или ноутбуке. Перед подключением нужно осмотреть гнездо, при наличии каких-либо повреждений лучше воспользоваться другим. Кроме того, необходимо внимательно отнестись к проводам, если речь идет о стандартных микрофонах.
Не рекомендуется ставить на провода предметы мебели или наступать на них. Конечно, эти правила знают все, но напоминание о них не будет лишним.
- Уход. Караоке – это всегда веселье. Однако про надлежащий уход за аппаратурой тоже следует помнить. Кроме того, петь в пыльный микрофон – удовольствие сомнительное. Именно поэтому рекомендуется периодически осматривать устройство на предмет загрязнения и своевременно его устранять. Эта процедура окажется полезной не только с точки зрения гигиены и эстетики, но и поможет продлить срок службы девайса, а также улучшить качество звука.
- Обновления. Как известно, разработчики рано или поздно заканчивают очередную работу по улучшению своего детища и выпускают новую версию. Если вы пользуетесь дополнительным софтом для домашнего караоке, рекомендуется следить за обновлениями. Благодаря этому у вас всегда будут установлены полезные функции, а также веселая компания любителей караоке сможет опробовать новейшие эффекты.
- Профессиональные программы для записи. Иногда простое хобби может стать делом всей жизни. Если у вас хорошие вокальные данные, и окружающие советуют вам записать свой сингл, то стоит попробовать. К счастью, хорошую аудиозапись можно создать в домашних условиях. Для этого достаточно выполнить все рекомендации по настройке аппаратуры, а также скачать специальное программное обеспечение для качественной записи звука.
Следуя всем инструкциям, вы сможете создать дома настоящую караоке-студию. Можно приглашать друзей на веселую вечеринку, устроить конкурс талантов и просто весело провести время.
О том, как подключить микрофон, смотрите далее.
Подключаем караоке-микрофон
Для начала разберемся в типах микрофонов. Их три: конденсаторные, электретные и динамические. Первые два отличаются тем, что требуют для своей работы фантомного питания, благодаря чему с помощью встроенных электронных компонентов можно повысить чувствительность и поддерживать высокий уровень громкости при записи. Этот факт может быть как достоинством, в случае использования их в качестве средств голосовой связи, так и недостатком, поскольку кроме голоса улавливаются и посторонние звуки.
Динамические микрофоны, используемые в караоке, представляют собой «перевернутый динамик» и никакими дополнительными схемами не оборудованы. Чувствительность таких устройств довольно низкая. Это нужно для того, чтобы, кроме голоса говорящего (поющего), в дорожку попало минимум лишних шумов, а также для минимизации обратной связи. При непосредственном подключении динамического микрофона к компьютеру мы получаем низкий уровень сигнала, для усиления которого приходится повышать громкость в системных настройках звука.
Такой подход приводит к повышению уровня помех и посторонних звуков, которые при низкой чувствительности и паразитном напряжении превращаются в сплошное «месиво» из шипения и треска. Помехи не пропадают даже в том случае, если попытаться усилить звук не при записи, а в программе, например, Audacity.
Далее поговорим, как избавиться от такой проблемы и использовать динамический микрофон по его прямому назначению – для качественной записи голоса.
Использование предусилителя
Предусилитель – это устройство, позволяющее увеличить уровень сигнала, поступающего от микрофона к звуковой карте ПК и избавиться от паразитного тока. Его использование помогает избежать появления помех, неизбежных при ручном «выкручивании» громкости в настройках. Такие гаджеты разных ценовых категорий широко представлены в розничной продаже. Для наших целей подойдет самое простое устройство.
При выборе предусилителя необходимо обратить внимание на тип входных разъемов. Все зависит от того, каким штекером оборудован микрофон – 3.5 мм, 6.3 мм или XLR.
Если подходящее по цене и функционалу устройство не имеет нужных гнезд, то можно воспользоваться переходником, который также без проблем можно приобрести в магазине. Здесь главное не перепутать, к какому разъему на адаптере должен подключаться микрофон, а к какому – усилитель (male-female).
Предусилитель своими руками
Усилители, продающиеся в магазинах, могут быть весьма дороги. Это обусловлено наличием дополнительного функционала и издержками маркетинга. Нам же нужно предельно простое устройство с одной функцией – усиление сигнала с микрофона — и его вполне можно собрать в домашних условиях. Разумеется, потребуется наличие определенных навыков, паяльника и расходных материалов.
Для сборки такого усилителя необходимо минимум деталей и элемент питания.
Мы здесь не будем расписывать по шагам, как паять схему (статья не про это), достаточно ввести в поисковик запрос «предусилитель для микрофона своими руками» и получить подробную инструкцию.
Настройка микрофона караоке на ноутбуке или компьютере
Системные установки выбирают следующим образом:
- На панели задач находят значок динамиков. Открывают контекстное меню правой клавишей мыши, выбирают вариант «Средства воспроизведения», пункт «Микрофон».
- Проверяют правильность подключения аппаратуры. Используют кнопку «Прослушивать», выбирают вариант «С данного устройства».
- Переходят во вкладку «Уровни». Здесь задают все необходимые параметры, в том числе громкость и усиление.
- Открывают раздел «Улучшения». Активируют функции подавления шумов и эха. Подтверждают внесенные изменения.
После настройки оценивают качество звучания голоса в колонках. Для устранения помех после завершения тестирования снимают галочку возле пункта «Прослушивание». Для установки специальных эффектов переходят в меню настройки динамиков. В разделе «Улучшения» выбирают нужные варианты.
Как подключить микрофон к компьютеру
Сейчас компьютер становится многофункциональным устройством. С помощью компьютеров мы можем звонить друг другу, общаться путем видеочатов. Можем играть на онлайн- серверах в командные игры, которые требуют включения в процесс всех вариантов общения. Каждый может посмотреть фильмы, послушать музыку, играть в игры, писать различные работы, доклады, рефераты. Практически каждый имеет выход во всемирную сеть. Есть люди, обладающие прекрасным голосом и желающие записать какие-то произведения искусства. Всем поможет ПК. В общем, компьютер стал настоящим мультимедийным центром с возможностью апгрейда составных частей.
К компьютеру подключают бытовую электронику – телевизоры, микроволновые печи, стиральные машины и тому подобное, присоединяют аудиосистемы, камеры, игровые приставки и остальное, что можно присоединить. В том числе и микрофон. Именно это устройство ответственно за запись голоса.
Практически каждый пользователь имеет резоны пользоваться звукозаписывающим устройством. Поэтому вопрос «как подключить наушники с микрофоном к компьютеру?» будет разобран подробно внутри статьи.
Самый простой способ подключения
Соединять с компьютером это устройством нужно правильно. Если USB-штекер, то нужно воткнуть его внутрь любого USB-порта компьютера/ноутбука. Если у вас обычный 3,5 миллиметра коннектор, то просто соедините его с соответствующим портом компьютера.
Для микрофона порт делается розового цвета, а для наушников – зеленым. Если нет различий в цвете, то обязательно смотрите на знаки – микрофон нужно соединить с микрофоном, а наушники— с наушниками. Если сделайте наоборот – ничего не сломайте, ничего не получите – наушники и микрофон не будут работать.
Как проверить, работает ли звукозапись
Два варианта:
- Заходим на меню «Пуск». Находим «Стандартные». Внутри утилита «Звукозапись». Открываем её. Нажимаем «Начать запись». Произносим речь для звукозаписывающего устройства, выключаем запись и сохраняем файл на рабочем столе. После, закрываем утилиту, включаем аудиофайл. Если что-то слышно – то, значит, микрофон работает.
- Проверяем работу устройства посредством общения внутри сервисов онлайн-общения. Многие сетевые игры предлагают игрокам возможность общаться не только при помощи чата, но и голосовых сообщений, что делает игровой процесс увлекательным.
Как подключить микрофон к компьютеру windows 7
Два вышеуказанных варианта показали, что компьютер под управлением Windows 7 не записывает звук? Нужно убедиться, что персональный компьютер нашел звукозаписывающее устройство.
- Заходим в меню «Пуск», открываем «Панель управления».
- Открываем «Оборудование и звук», заходим на «Просмотр устройств и принтеров».
- В списке должен отображаться микрофон.
Если его нет, то попробуйте переподключить микрофон или соединить с другим портом (если USB-порт, конечно).
По случаю, если это не помогло, то зайдите внутрь раздела «Добавление устройства». Обычно, после небольшого поиска, звукозаписывающее устройство бывает найдено. Это не помогло? Попробуйте подключить микрофон в порт другого компьютера/ноутбука. Если там заработало – проблемы с портом у вашего устройства, если нет – то соединение микрофона сломано.
В случае если звукозапись не идет, а со всеми устройствами всё нормально, придется позаботиться о драйверах.
- Для этого открываем «Диспетчер устройств».
- Там находим необходимое устройство и нажимаем на него правой клавиши мыши.
- Откроется окно, где выбираем «Обновить драйвер».
- Нажимаем на «Автоматический поиск автообновления драйверов» и ждем, пока Windows обновит всё необходимое.
Если не обновилось – попробуйте найти драйвер в интернете. Обычно там находятся необходимые файлы.
Компьютер нашел устройство. Перейдем к настройке. Находим на панели задач значок динамика и нажимаем на него. Открываем окно «Записывающие устройства». Переходим в раздел «Свойства». Находим подраздел «Уровни». Ставим всё на максимум и смотрим, чтобы значок динамика не был зачеркнут. Теперь, если всё рабочее, на звукозаписывающее устройство установлены необходимые драйвера, всё начнет работать.
Как подключить микрофон к компьютеру для караоке
Ничего сложного — нужно лишь установить необходимые программные драйвера для звукозаписывающего устройства. Либо согласовать работу микрофона с программой, через которую будете петь. Если вы хотите записывать звук, то лучше установите специальные плагины для этого, поскольку стандартная утилита «Звукозапись» работает не самым лучшим образом и создаёт искажение звуков.
Как подключить микрофон к компьютеру windows 10
Для начала нужно проверить, работает ли звукозапись вообще. Для этого здесь есть программа «Запись голоса». Записывайте что-то, после ищите аудиофайл и проигрывайте его – если всё нормально установлено, но у вас будет сходить звук из колонок. Всё остальное — как и во всех других версиях Windows.
Рассмотрим другие неполадки:
- Звукозаписывающее устройство не работает в 2–3 приложениях одновременно. Тогда заходите «Звук», открывайте вкладку «Запись». Выбирайте внутри окошка нужный микрофон, щелкайте на него правой клавишей мыши и переходим в «Дополнительно». Там снимаем флажок с пункта «Разрешить приложениям использовать устройство в монопольном режиме». Это действие нам даст возможность использовать микрофон сразу в нескольких программах одновременно.
- Если сразу не сработало, то переподключите звукозаписывающее устройство и перезагрузите компьютер. Обычно срабатывает. Либо попробуйте обновить драйвер для микрофона. Если и это не помогло, то загляните в настройки приложений – в некоторых есть пункт, что они имеют монополию на микрофон.
На Windows 8 другое название звукозаписывающей утилиты – «Звукозапись Windows». В этом нет ничего страшного, она работает так же, как и другие. В выборе варианта звукозаписи остановитесь на сером значке микрофона. Дальше всё как обычно – записывайте звук, сохраняйте его, воспроизводите Windows Media Player. Звука нет? Поступаем, как описано выше.
Как подключить микрофон к компьютеру и настроить громкость
Содержание:
Пожалуй, каждый второй пользователь компьютера сталкивался с покупкой микрофона, выбирая его как альтернативный вариант для работы с программами голосовой связи, такими как Skype, Viber либо другими или для домашней звукозаписи или воспроизведения голоса в караоке. Некоторые из пользователей задавались вопросом о том, как подключить микрофон к компьютеру или ноутбуку?
При правильной настройке параметров устройство должно нормально работать, но не стоит забывать и про аппаратные проблемы, такие как физическую поломку линейного входа, вызванную отхождением контакта внутри разъема или от контактных площадок материнской платы.
Другой случай – просаженные емкости (электролитические конденсаторы) на материнской плате в районе звуковой карты. Решение данной проблемы рекомендовано возложить на плечи мастеров специализированных сервисных центров.
Windows XP
- Заходим в «Панель управления» ищем «Звуки и аудиоустройства».
- Затем находим «Речь» и жмем «Громкость».
- В появившемся поле «Уровня записи» поднимаем бегунок «Громкость» вверх, а если умолчанием установлен флажок «Микрофон», то убираем его.
- Усилим сразу микрофон, войдя в поле «Параметры», жмем на вкладку «Дополнительные параметры».
- В появившемся окошке «Настройка» выставляем флажок в ячейке «Усиление микрофона».
- Нажимаем кнопку «Закрыть» и проверяем работоспособность устройства.
Windows 7
- В правом нижнем углу панели задач, рядом с часами и календарем, находим значок «Динамик», кликаем правой кнопкой мыши и входим в подпункт «Записывающие устройства».
- Из предложенного перечня выбираем «Микрофон», а в нем «Уровни».
- Выставив все параметры на максимум, проверяем его функциональность.
Windows 10
- Идём по пути “Панель управления\Все элементы панели управления”
- Жмём на значок “Звук” и видим следующую информацию:
- Далее открываем свойства микрофона
- Переходим на вкладку “Уровни” и выкручиваем параметры на максимум:
Рассмотрим несколько разновидностей устройств
Динамический
Ошибочно думать, что подключив динамическое устройство в линейный вход встроенной звуковой карты мы сразу получим желаемый результат. Скорее наоборот. В чем же дело? Дело в том, что уровень шумов в этом случае будет колебаться в районе 60 Гц, тогда как уровень голоса будет стремиться к 20.То есть голоса мы практически не слышим. Это не зависит от настроек или от самого устройства, это зависит только от помещения, где производится запись. Не нужно в этом случае грешить на драйверы звуковой карты, «сносить» их или обновлять. А тем более переустанавливать ОС, надеясь на автоподхват. Подключение такого микрофона требует определенных знаний и навыков. В этом случае стандартным мануалом нам все равно не обойтись.
Конечно, если позволяют активы, мы запросто решим эту проблему дорогой звуковой картой с мощным предмикрофонным усилителем на борту. Но цена такого девайса едва ли не совместима со стоимостью базового ПК. Если мы просто хотим записать песенку в своем исполнении, то затраты абсолютно нерентабельны. Поэтому с такой покупкой пока повременим.
Второй вариант решения проблемы с подключением – это стационарный предмикрофонный усилитель. Данное устройство усиливает звук микрофона до уровня линейного сигнала, однако и тут от бюджетных версий ждать желаемых результатов, относительно качества обработки аудио сигнала и воспроизведения звукозаписи, в целом, не приходится.
Самый оптимальный по цене вариант – это микшер с Usb-выходом, качество оцифровки очень посредственное, уровень шумов внешнего воздействия тоже высок, но для домашнего пользования подойдет. Вариант очень неоднозначный и требует дополнительных обсуждений.
Потому давайте осмотримся в собственной квартире и подумаем, что может послужить нам усилителем микрофона. Варианты: музыкальный центр, DVD-плеер, сабвуфер и прочее. В общем, любое автономное устройство с входом для микрофона динамического типа. В этом случае нужно просто соединить линейный вход данного усилителя с линейным входом интегрированной звуковой карты. Рассмотрим это как наиболее выгодный способ.
Стандартный гарнитурный микрофон
При оптимальной установке операционной системы, неважно XP или Windows7, данное устройство настроится автоматически и будет работать в нужных нам параметрах. Но что делать, если такое не произошло?
Для каждой системы есть свой четкий алгоритм. Начало работы одинаково: подключим микрофон в линейный вход (значок «mic»). Заходим в меню «Пуск» ищем «Стандартные», переходим в «Звукозапись». В появившемся окне жмем «Начать запись» и начинаем говорить. Впоследствии прослушиваем сохраненный наш аудиофайл. Теперь перейдем непосредственно к настройке устройства.
Настройка при помощи звукового драйвера
Как правило, производитель материнской платы комплектует материнскую плату диском с драйверами. Если вдруг звук из микрофона никак не появляется после установки операционной системы и в автоматический поиск драйверов не дал результатов, воспользуйтесь диском производителя. На крайний случай, найдите свою модель материнской платы на сайте производителя и скачайте звуковой драйвер для неё.
Например, в случае с ASUS настройка микрофона через звуковой драйвер будет выглядеть следующим образом:
Как проверить, работает ли микрофон
Если Вы уже всё настроили, но перед важным звонком боитесь, что собеседник Вас не услышит, необходимо проверить работу микрофона. Согласитесь, будет выглядеть глупо, если вы позвоните с компьютера, например, начальнику для согласования параметров отчёта, а он не услышит от Вас ни слова.
Итак, первый способ. Идём снова в Панель управления, жмём значок звука и начинаем громко говорить в микрофон. Уровень звука начнёт отображаться зелёным цветом, как на этой картинке:
Открываем Skype и ищем контакт “Echo / Sound Test Service”. Это робот. Он запишет звук из Вашего микрофона и воспроизведёт Вам. Т.е. Вы сможете послушать свой голос и его громкость.
Если вдруг звук будет с шипением или слишком тихим, необходимо будет настроить эти параметры в настройках звука. Соответственно, включить шумоподавление и повысить громкость.
Как подключить микрофон к компьютеру?
Микрофон – это то устройство, которое во многом упрощает общение в Skype, позволяет поддерживать голосовую связь в компьютерных видео или же проводить качественные онлайн-трансляции, и вообще выполняет множество важных для пользователя ПК функций. Подключение полезного гаджета к компьютеру происходит согласно довольно простым инструкциям.
Как подсоединить через разъем?
Большинство ноутбуков поступают в продажу с уже встроенным качественным микрофоном, поэтому подключение дополнительного устройства им не требуется. Однако если возникает необходимость в создании высококачественной записи или же планируется пение в караоке, «наладить связь» между устройствами оказывается довольно просто. Первым делом необходимо проверить, присутствует ли вообще в ноутбуке гнездо для микрофона. Искать следует разъем красного или розового цвета, диаметр которого составляет 3,5 миллиметра. При его отсутствии потребуется обзавестись специальным переходником или разветвителем.
Переходник выглядит как небольшое устройство, с одной стороны которого можно подключить обычный проводной микрофон, другая сторона которого сама «стыкуется» с USB-портом ноутбука.
Разветвитель – это кабель, черный конец которого следует вставлять в стандартное гнездо для гарнитуры телефона. С другого конца присутствуют два ответвления, как правило, зеленого и красного цвета. Первый предназначен для соединения с колонками, а второй – для «стыковки» с красным разъемом микрофона.
Чтобы подключить микрофон к стационарному компьютеру, придется воспользоваться приблизительно той же схемой. Сначала требуется отыскать разъем диаметром 3,5 миллиметра – у ПК он располагается на системном блоке. Однако некоторые микрофоны сами обладают разъемом, равным 6,5 мм, и уже для них потребуется особый переходник, стыкующийся с двумя видами устройства. Определить диаметр микрофона довольно просто, если внимательно осмотреть коробку, в которой он располагался при покупке. Как правило, данная информация размещается в списке основных характеристик, указанных производителем.
«Стыкуя» переходник с компьютером, важно не перепутать разъемы. У многих моделей имеется два гнезда с одинаковым диаметром, равным 3,5 миллиметра, но отличающиеся по цвету. В этом случае зеленый предназначен для наушников, а вот уже розовый или красный подходят для микрофона. «Петличку» к компьютеру проще всего присоединить, задействовав специальный переходник-сплиттер. Подсоединять его необходимо к розовому разъему, так как зеленый предназначен для наушников. Штекеры самого сплиттера обычно «стыкуются» с гнездами звуковой карты. Если у ноутбука имеется совмещенное гнездо для гарнитуры, то переходник не потребуется – петличный микрофон можно подсоединить напрямую.
Студийный микрофон подключается к стационарному компьютеру или ноутбуку двумя способами. Если гаджет используется просто для общения, то он подсоединяется к линейному входу при помощи соответствующего переходника. Для более серьезных целей лучше подключить микрофон к микшеру, а его – к компьютеру.
Как подключить беспроводной микрофон?
Чтобы соединить компьютер и беспроводной микрофон, проще всего воспользоваться Bluetooth-соединением. При его отсутствии можно воспользоваться USB-портом или переходником со специальным TRS-разъёмом или классическим USB-разъемом. Так как с микрофоном обычно изначально поставляется диск для установки и флешка, никаких проблем с этим возникнуть не должно. Сперва флешка вставляется в соответствующий разъем, затем активируется установочный диск. Следуя его указаниям, получится провести установку и подготовить гаджет к работе. Разъем TRS соединяется со специальным переходником Jack ¼, а он уже втыкается в розовый разъем.
USB подключается в любой свободный соответствующий порт.
В том случае, когда беспроводной микрофон подключается по Bluetooth, начать процесс следует с того, чтобы включить сам гаджет и проверить зарядку батареи. Далее на компьютере активируется поиск устройств, поддерживающих соединение. Обнаружив в списке микрофон, останется только подключить к нему ноутбук или компьютер. Драйвер устройства в этом случае инсталлируется автоматически, но можно и самостоятельно найти и скачать программный модуль с официального сайта производителя микрофонов.
Настройка
Завершающей стадией подключения микрофона является настройка звука. Выведя на экран «Панель управления», необходимо зайти в меню «Звуки и устройства». Далее открывается раздел «Аудио», в нем – «Запись звука» и, наконец, вкладка «Громкость». Нажав на слово «Микрофон», можно увеличить громкость воспроизведения до необходимого уровня. Как правило, для качественного использования следует установить максимум. После применения функции «Усиление» внесенные изменения обязательно следует сохранить. В этом же меню проводится устранение звуковых дефектов и помех при помощи функции «Подавление шума».
Если микрофон подключается к компьютеру, работающему в операционной системе Windows 7, то во время настройки рекомендуется также обновить звуковой драйвер. Проще всего это сделать, если в системе присутствует Realtek hd, установив обновление которого удастся и автоматически обновить необходимый драйвер. Последующая настройка микрофона осуществляется следующим образом. В «Панели управления» выбирается «Оборудование», а далее пользователь следует по цепочке «Запись» – «Микрофон». Щелкнув правой клавишей по слову «Микрофон», можно увидеть его возможные свойства.
Открыв раздел «Уровни», ролик необходимо подтянуть до «100», но если уже подключены наушники, то оставить на уровне «60-70».
«Усиление» принято устанавливать на уровне децибел «20». Все обновленные настройки обязательно сохраняются.
Настройка микрофона в операционной системе Windows 10 осуществляется по другому алгоритму. Щелкнув правой мышкой по значку громкости, необходимо найти раздел «Записывающее устройство». На вкладке «Запись» открываются «Свойства микрофона», после чего выводится раздел «Дополнительно». Галочкой помечается функция «Формат по умолчанию», а также применяется функция «Студийное качество». Внесенные изменения либо применяются, либо просто сохраняются.
В меню настроек микрофона, независимо от используемой системы, можно обнаружить приблизительно одни и те же параметры и функции. Изучение содержимое вкладки «Общие», пользователь сможет сменить иконку микрофона, его значок и название, а также узнать сведения об имеющихся драйверах. На этой же вкладке микрофон отключается от основного устройства. Вкладка «Прослушать» дает возможность услышать звучание своего голоса, что необходимо для проверки микрофона.
Максимальную пользу пользователю может принести вкладка «Уровни». Именно на ней происходит настройка громкости, а также при необходимости подключение усиления. Как правило, громкость выдерживается на уровне 20-50, хотя для более тихих устройств потребуется значение, равное 100, а также дополнительное усиление. Дополнительно для микрофона определяются формат записи, настройка монопольного режима и обработки сигнала, что обычно требуется только для студийной записи. Замену настроек всегда следует завершать нажатием на кнопку «Применить» для сохранения.
Как проверить?
Завершив подключение к стационарному компьютеру или ноутбуку, обязательно следует проверить качество работы гаджета. Осуществить это получится несколькими способами. Первый предполагает использование настроек операционной системы. В основном меню компьютера необходимо активировать вкладку «Панель управления», после чего перейти в раздел «Звук». Отыскав в подменю «Запись», требуется щелкнуть левой клавишей по слову «Микрофон» и выбрать функцию «Прослушать».
На этой же вкладке важно отметить выбор функции «Прослушать с данного устройства».
Второй метод проверки работы микрофона подразумевает его использование для записи голосового сообщения. Воспользовавшись функцией «Звукозапись», нужно будет проиграть получившийся аудиофайл, в результате чего станет понятно, хорошо ли работает микрофон. В принципе, также можно протестировать гаджет при помощи любой программы, подразумевающей использование аудио. Например, можно зайти в Skype и вызвать администратора, после чего программа предложит создать короткое голосовое сообщение, которое затем будет озвучено. Если голос хорошо слышен, это значит, что и с подключением микрофона все в порядке.
Рекомендации
Подключая гаджет к стационарному компьютеру, важно помнить, что необходимый разъем может быть расположен как на задней панели системного блока, так и на передней. Сзади он обычно граничит с такими же гнездами диаметром 3,5 миллиметра, предназначенными для наушников и многоканальной акустики, а спереди располагается рядом с USB портами. Во всех случаях ориентироваться следует на розовый цвет разъема, а также на небольшое изображение самого микрофона. Выбирая между передней и задней панелью, специалисты рекомендуют все же отдавать предпочтение второй, так как передняя не всегда оказывается подключенной к системной плате.
Для точности проверки подключенного микрофона через вкладку «Запись» рекомендуется смотреть на шкалу, расположенную справа от изображения подключенного устройства. Если полосочки окрашиваются в зеленый цвет, значит, гаджет воспринимает и записывает звук, но если они остаются серыми, это говорит о том, что микрофон на ноутбуке не работает.
Как подключить микрофон к компьютеру, смотрите далее.
Как подключить микрофон к компьютеру: настройка микрофона
Приветствую вас мои уважаемые читатели. На связи Федор Лыков. Сегодня я посвящаю статью следующей теме: «Как подключить микрофон к компьютеру».
Дочитайте статью до конца, и у вас не возникнет проблем с данным видом устройства.
Содержание статьи
История и разновидности микрофоновВпервые акустический прибор был изобретен еще в 1878 году Генрихом Махальским. По виду он был угольным. Только не думайте, что принципом его действия являлось разжечь в нем уголь. Его работа основывалась на изменчивости сопротивления между зернами порошка из угля во время измерения давления.
На сегодняшний день существует огромное количество видов этого устройства:
Микрофоны для компьютеров, в которых есть вход как USB, так и стандартный;
- Для телефонов, с их помощью мы говорим и нас слышат;
- Те, которые устанавливают в ушную раковину. Они помогают говорить, слушать и при этом делать это незаметно. Их используют либо военные, либо студенты, которым необходимо сдать трудный экзамен;
- Концертные микрофоны помогают деятелям культуры выступать в больших помещениях перед огромными аудиториями.
Также при покупке микрофона позаботьтесь о его защите от пыли и, чтобы ветер не задувал, создавая помехи, шумы и другие не приятные звуки. Они бывают: фильтровые, меховые (по-другому их называют собакой или дохлой кошкой, это зависит от размера), решетка (либо корзина).
Как подключить микрофон к компьютеруВот вы купили акустический прибор с помощью консультанта, либо интернета, либо своих знаний. Теперь вам необходимо его подключить. А в этом помогу я, поделившись своими знаниями.
Для начала нужно правильно подсоединить разъем в гнездо.
Для этого устройства существуют специальные разъемы, на котором есть его изображение. Он может располагаться на системном блоке либо сзади (там обычно розовый), с лицевой стороны (рядом с USB разъемами), либо с боковой стороны
.
Следующим шагом будет непосредственно его настройка.
Для этого необходимо зайти:
- В панель «Пуск»
- И перейти в «Панель управления».
- В открывшемся списке выбираем раздел «Звук».
- После этого перед вами откроется окно параметров звука, но нас тут интересует вкладка «Запись». В ней откроется список устройств записей, которые можно настроить. Делаем выбор на «Микрофон».
Совет! В этом устройстве все параметры выстраиваем «по умолчанию», чтобы избежать каких-либо недоразумений, от которых работать устройство будет не совсем правильно.
- Следующим шагом будет двойной клик мышью на микрофон с целью непосредственной его настройки. Перед вашим взором откроется окно «Свойства», а нем выбираете раздел «Уровни». При помощи ползунков вы можете улучшить или ухудшить показатели сигнала.
Совет! Усиление микрофона не делайте выше 20 бД с целью избегания посторонних шумов.
- Не забывайте нажать на кнопку «Применить».
- Бывают случаи, что при работе с этим устройством могут возникнуть естественные шумы. Чтобы этого избежать переходим во вкладку улучшения и включаем «Шумоотведение».
- После всех этих действий вы можете протестировать свой акустический прибор во вкладке «Прослушать». Не забываем сохранять достигший результат кнопкой «Применить».
После описанных шагов настройки устройства с обычным соединением многие задались вопросом, что делать, если у меня USB разъем.
На самом деле с ним меньше проблем, чем с предыдущим. Подсоединяете прибор через соответствующий вход, дожидаетесь автоматической установки драйверов и проверяете его работу. Вот и все. Довольно просто, быстро и без заморочек.
КонецНа этом моя статья «Как подключить микрофон к компьютеру» подошла к концу. Надеюсь, что она для вас была полезной и теперь качество ваших видео работ будет высоким, сможете без проблем проводить вебинары или просто общаться через скайп или другие средства связи.
В конце прошу оставить свои комментарии и голоса, заходите на мой сайт и повышайте свой уровень компьютерной грамотности.
Если понравилась статья, делитесь ее с друзьями!
С Уважением, автор статьи Лыков Федор!
Как подключить несколько микрофонов к компьютеру
(Последнее обновление: 27 февраля 2021 г.)Даже будучи сольным подкастером, вы можете в какой-то момент почувствовать необходимость привлечь других людей для выступления по вашему подкасту. Конечно, это означает, что вам понадобятся дополнительные микрофоны для вашего гостя. Также есть вариант с двунаправленным микрофоном, но они невероятно редки и дороги. Таким образом, вам, возможно, придется столкнуться с перспективой подключения нескольких микрофонов к вашему компьютеру.
А вот и вопросы на миллион долларов.Можно ли подключить к одному компьютеру более одного микрофона? Что еще более важно, как вы это делаете? Что ж, мы можем сказать вам прямо сейчас. К компьютеру действительно можно подключить несколько микрофонов, и мы расскажем, как это сделать. Другими словами, приглашать гостей на ваш подкаст стало еще проще!
В этом сообщении блога мы рассмотрим различные методы подключения нескольких микрофонов к одному источнику входного сигнала (в данном случае к вашему компьютеру). Мы также предоставим вам пошаговые инструкции по каждому методу, чтобы вы достигли наилучших возможных результатов.Итак, без особого промедления, давайте сразу приступим к делу.
Опции и руководство по подключению нескольких микрофонов к компьютеру
Есть несколько способов подключить несколько микрофонов к компьютеру. Конечно, вы захотите выбрать метод, который поможет вам добиться наилучшего качества звука. Некоторые люди также предпочитают записывать каждый микрофон на отдельную звуковую дорожку для облегчения редактирования. Итак, это еще один критерий, который вы можете учитывать при выборе предпочтительного метода.
Тем не менее, в следующих параграфах мы рассмотрим четыре метода установления соединений.Итак, продолжайте читать, чтобы узнать, как подключить несколько микрофонов к компьютеру.
1) Использование аудиоинтерфейса USB
Аудиоинтерфейс, пожалуй, самый простой и удобный способ подключения нескольких микрофонов. К счастью, аудиоинтерфейс USB относительно доступен, так как вы покупаете модели всего за 50 долларов. Конечно, вы хотите быть уверены, что покупаете качественный гаджет.
После приобретения аудиоинтерфейса с несколькими входами XLR все, что вам нужно сделать, это подключить к нему микрофоны.Затем вы подключаете сам интерфейс к компьютеру с помощью USB-кабеля и начинаете запись.
Более того, если вы используете DAW, такую как Audacity (она бесплатна), она позволяет записывать звук каждого микрофона на отдельную звуковую дорожку. Это означает, что вы сохраняете гибкость, когда приходит время редактирования.
С аудиоинтерфейсом USB все, что вам нужно, это записывающие микрофоны, соответствующее количество кабелей XLR и, конечно же, сам интерфейс.
2) Использование аудиомикшера
Другой вариант запуска подкаста с несколькими микрофонами — подключить микрофоны к компьютеру через аудиомикшер.Теперь, хотя вам не нужен полноценный микшер, он должен иметь несколько каналов. Также стоит упомянуть, что микшер — это немного более дорогой вариант для подключения нескольких микрофонов к ПК. Но это более чем компенсируется своей простотой.
Используя аудиомикшер для записи подкаста, вы открываете для себя новые возможности. Вы можете без труда подключить микшер к своему ПК, iPad или любому другому устройству. Вам также не нужно так сильно беспокоиться о количестве гостей, которых вы можете пригласить на свой подкаст.Вы даже можете пригласить целую группу, если хотите! В конце концов, теперь у вас есть микшер для удобной балансировки различных звуков.
А теперь самое главное — установить соединение. Подключение нескольких микрофонов к вашему компьютеру с помощью аудиомикшера происходит на удивление упрощенно. Все, что вам нужно сделать, это подключить микрофоны (и любой другой вход) к микшеру с помощью кабелей XLR. Затем подключите микшер к ноутбуку с помощью кабеля USB. Это так просто!
Некоторые аудиомикшеры позволяют иметь до четырех каналов для ваших микрофонов, что очень удобно.Конечно, если вам нужно больше вариантов ввода, есть несколько аудиомикшеров, которые подходят для этой задачи. Но обязательно используйте DAW, которая позволяет записывать на отдельные треки.
Шаги по подключению двух USB-микрофонов к ПК
Если у вас несколько USB-микрофонов (скажем, два), вы можете подключить их к одному компьютеру. Однако вам нужно будет загрузить стороннее приложение Voicemeeter, чтобы оно работало.
Voicemeeter — это бесплатное приложение для микширования, которое позволяет подключать несколько USB-микрофонов к одному ПК.Все, что вам нужно сделать, это выбрать Voicemeeter в качестве входа и выхода в настройках аудиооборудования DAW. Однако вам следует знать одну вещь. Это приложение запишет звук со всех микрофонов в одну дорожку.
Это означает, что у вас будет ограниченная гибкость при редактировании. С другой стороны, вы можете использовать все свои USB-микрофоны для работы и записи с друзьями. Но убедитесь, что ваши микрофоны имеют одинаковую громкость, чтобы один не затенял другой. В противном случае постобработка может значительно усложниться.
Тем не менее, позвольте нам рассказать вам, как подключить несколько USB-микрофонов к Voicemeeter.
- Первое, что вам нужно сделать, это подключить микрофоны к USB-портам вашего ПК. У большинства компьютеров обычно есть как минимум два сбоку или сзади.
- Затем запустите приложение Voicemeeter в фоновом режиме.
- Затем подождите, пока компьютер автоматически обнаружит USB-микрофоны.
- Если ваши USB-микрофоны одной марки и модели, ПК может их запутать.Хотя это происходит не всегда, возможно, вам придется вручную различать оба микрофона, если это произойдет.
- Затем перепроверьте уровни микрофонов и убедитесь, что они на одинаковой громкости, прежде чем начинать запись.
- Помните, Voicemeeter записывает все ваши микрофонные входы на одну звуковую дорожку.
Если вы хотите записывать с помощью нескольких USB-микрофонов, но вам нужно записывать на отдельные дорожки, есть еще один вариант для вас. Вместо этого вы можете загрузить приложение под названием ASIO4AII.Однако это приложение требует, чтобы вы его купили. Кроме того, для его запуска и работы требуются некоторые дополнительные настройки.
Итак, если вы все еще находитесь в мире подкастов, мы советуем вам придерживаться Voicemeeter.
Шаги по подключению нескольких микрофонов к Mac
Использование нескольких микрофонов на Mac относительно проще, чем на ПК. Это потому, что у Mac есть встроенное приложение в своей служебной папке, которое помогает вам установить соединение. Таким образом, вам не нужно загружать или приобретать сторонние приложения.Вот пошаговое руководство по подключению нескольких микрофонов к компьютеру Apple:
- Подключите микрофоны к USB-портам вашего компьютера.
- Затем найдите на компьютере « Audio Midi Setup ». В правом нижнем углу вы увидите знак плюса. Нажмите на нее, чтобы создать список « Aggregate Devices ». Обязательно установите флажок « Mic Test ».
- Как только вы это сделаете, вам нужно будет назначить выход и вход для ваших микрофонов.Для вашего первого микрофона установите для входа значение , рисунок 1, , в качестве входа, а для выхода — , рисунок 0, . Затем для второго микрофона назначьте входу , рисунок 0, , а выходу — тег , рисунок 1, .
- Затем перейдите в Garageband и установите агрегатное устройство в качестве входа и выхода.
- Если у вас есть существующие треки, вам может потребоваться удалить их, чтобы вам было удобно их найти.
- Чтобы создать новую дорожку, нажмите кнопку «плюс» в нижнем левом углу.Затем создайте первую и вторую дорожку с соответствующими цифрами из шага 3.
- Если вы хотите отдельную звуковую дорожку для каждой записи, вам понадобится кнопка « Запись » для каждой дорожки. Итак, нажимаем на дорожку. Вы должны увидеть заголовок дорожки, где вы можете включить кнопки «Запись».
- Наконец, когда кнопки « Record » светятся красным светом, все настройки готовы. Можно начинать запись!
На что следует обратить внимание при записи с использованием нескольких микрофонов
Теперь, когда вы знаете, как подключить несколько микрофонов к компьютеру, давайте сделаем еще один шаг вперед.Если вы хотите получить наилучшие результаты от сеансов записи, вы должны учитывать несколько факторов. Продолжайте читать, чтобы узнать о них.
Стабильность звука
Поскольку вы записываете с использованием нескольких микрофонов, вам, несомненно, нужно следить за качеством звука, которое вы получаете от каждого микрофона. Если возможно, мы рекомендуем использовать микрофоны одной марки и одной модели. Таким образом, у вас будет больше шансов получить одинаковую согласованность звука от каждого из них. Но если не можете, не переживайте.
Могут работать и микрофоны разных производителей. Но вам нужно будет обратить особое внимание на их диапазон громкости и другие особенности. Кроме того, имейте в виду, один и тот же микрофон или нет, у всех микрофонов есть свои уникальные нюансы. Итак, постарайтесь отслеживать и учитывать это повсеместно.
Расстояние между микрофонами
Если вы хотите записать звук каждого микрофона на отдельную дорожку, они, вероятно, не должны располагаться слишком близко друг к другу. В противном случае микрофон одного человека может улавливать звуки другого человека, тем самым сводя на нет всю цель отдельных треков.
Оборудование
Запись с использованием нескольких микрофонов — это совершенно новая игра для соло-подкастера. Поэтому, чтобы облегчить переход, лучше всего использовать качественное оборудование. Вам также нужно будет выполнить тестовый запуск, отслеживая звуки с каждого микрофона, чтобы убедиться, что они не вызывают проблем. Чаще всего первоклассное оборудование обычно предотвращает любые проблемы с записью.
Заключение
Запись подкаста с другими людьми, несомненно, может быть очень интересной.Но вам понадобится правильная настройка аудиозаписи, чтобы она работала. В свете этого мы надеемся, что эта статья помогла вам понять, как подключить несколько микрофонов к компьютеру. Помните, что если вы столкнетесь с какой-либо проблемой, мы на расстоянии всего одного клика. Удачной записи!
Джеймс Манн — 36-летний сессионный певец и тренер по вокалу, который любит делиться своим певческим и музыкальным опытом в Интернете. Помимо пения. Написание песен, производство музыки, студийные настройки, запись вокала и освоение других музыкальных инструментов — тоже его страсть.
3 способа подключения нескольких микрофонов к компьютеру
Мир звукозаписи полон возможностей, особенно с учетом того, что профессиональное аудиооборудование стало более доступным для любителей и инженеров домашних студий. В прошлом для записи обычно требовалась профессиональная студия, полная дорогого и точного оборудования, но в наши дни практически любой может начать запись с помощью компьютера и простого USB-соединения или установки с несколькими петличными микрофонами для большей свободы передвижения во время записи.
Говоря о соединениях, технология ввода звука также прошла долгий путь в обеспечении легкого доступа к решениям для записи профессионального уровня. Отчасти это связано с повышенным спросом на контент благодаря Интернету и его глобальному охвату. В настоящее время потребители контента хотят иметь возможность потреблять полный, богатый контент, в котором есть несколько экранных докладчиков, а также сочетание изображений и звуков. Этого можно добиться разными способами, но то, как вы записываете и представляете свой звук с использованием множества источников звука, действительно может иметь большое значение между средним и необычным содержимым.
Ключевые моменты подключения нескольких микрофонов к компьютеру
Если у вас нет времени, нажмите на интересующий вас вопрос.
Можно ли записывать с 2 или более микрофонов?
Микрофоныпозволили людям во всем мире делиться всем, от песен до подкастов, а современные записывающие устройства стали еще доступнее и доступнее, чем когда-либо. В большинстве случаев вы, вероятно, будете записывать только с помощью одного устройства ввода, но как насчет ситуаций, когда требуется записывать несколько звуков одновременно? Можно ли одновременно использовать разные микрофоны и записывать на один компьютер? Если можете, каков процесс подключения нескольких микрофонов к компьютеру?
Хорошая новость заключается в том, что на самом деле вы можете использовать множество аудиовходов для одновременной записи на один и тот же компьютер, но есть некоторые вещи, о которых нужно знать в первую очередь.Решение не так просто, как подключить несколько устройств и нажать кнопку записи, а запись с нескольких устройств одновременно требует времени и подготовки, чтобы добиться наилучшего звука.
4 Возможные проблемы при использовании нескольких микрофонов
Прежде чем погрузиться в вопрос о том, как записывать с несколькими входами одновременно, я сначала хочу упомянуть несколько потенциальных ловушек, которых следует избегать. Запись с использованием нескольких микрофонов, подключенных к одному компьютеру, удобна, но вы должны принять во внимание следующее:
1.Задержка и эхо
При использовании двух или более входных соединений для записи одновременно, размещение является ключевым фактором, позволяющим избежать задержки и эха. Эти элементы могут быть внесены в запись, когда два устройства расположены далеко друг от друга в одной комнате.
По сути, устройство ввода, которое физически ближе к источнику звука, сначала улавливает звук, а затем — второе. Это может вызвать нежелательную задержку, если вы не синхронизируете записи позже при публикации.
2. Удаление звука
Утечка звука происходит, когда звук непреднамеренно захватывается другим записывающим устройством в той же области.Это может произойти при использовании большого количества микрофонов для записи таких вещей, как ударная установка.
В некоторых случаях размытие звука может быть полезным, когда вы пытаетесь уловить большое количество звуков для создания целостной записи. Примером этого может быть, когда вы пытаетесь записать два или более звука в одной и той же области. Однако часто это может стать проблемой при подкастинге без использования кардиоидной диаграммы направленности для каждого микрофона. Чтобы предотвратить кровотечение, подумайте о том, чтобы изолировать каждое устройство в отдельном пространстве для записи.
3. Перекрестные помехи и шум от земли
Внешние звуки — не единственная потенциальная проблема, с которой вы можете столкнуться при записи с использованием нескольких микрофонов, подключенных к одному компьютеру. Перекрестные помехи или звуковые артефакты, создаваемые двумя электронными компонентами, расположенными слишком близко друг к другу, также могут быть проблемой, если у вас одновременно записывается более одного устройства. В большинстве случаев перекрестные помехи являются результатом электромагнитных помех в емкости микрофона, и они могут быть вызваны другим устройством в той же цепи или утечкой беспроводной передачи на ваш путь прохождения сигнала.
Шум земли также вызывает беспокойство, когда у вас много проводов, проложенных рядом друг с другом. Обычно он проявляется как низкий гул, но также может звучать как искаженные статические или общие электронные звуки. Этот шум вносится в тракт прохождения сигнала, когда возникает проблема с заземляющим проводом в электронной схеме. Когда в зоне находится слишком много проводов и имеет место физический контакт, даже экранированная проводка может потенциально создавать шум заземления, а также перекрестные помехи.
Чтобы решить эти проблемы, убедитесь, что вы используете только утвержденные источники питания для записывающего оборудования.Кроме того, обратите внимание на требования к питанию, чтобы убедиться, что у вас есть нужное количество тока, ведущего к каждой части оборудования. Наконец, держите место для записи в чистоте и по возможности отсоединяйте кабели. Вы также можете оказать себе и своему снаряжению услугу, не оставляя провода и кабели на полу, где на них можно наступить, споткнуться и потенциально повредить.
4. Проблемы совместимости микрофонов
Вы также можете столкнуться с проблемами совместимости при использовании разных записывающих устройств в одном сеансе записи.Частично это связано с тем, что фактические выходные гнезда самих микрофонов отличаются, но вы также можете столкнуться с трудностями, если используете одновременно конденсаторную и динамическую модели.
При использовании различных типов устройств ввода звука, даже в одной и той же среде записи, уникальные звуковые характеристики каждого из них могут плохо сочетаться. Вы можете исправить некоторые из них с помощью обработки при публикации, но некоторые записывающие устройства настроены производителем для получения определенного звука.В результате один может получить глубокие, богатые басы, а другой — с большим количеством верхних частот.
Чтобы исправить это, рассмотрите возможность использования микрофона одного типа для каждого источника звука. Необязательно использовать одну и ту же марку и модель для каждого, но соответствие типа (например, конденсаторный, динамический и т. Д.), По крайней мере, поможет выровнять тон всей вашей записи.
3 способа подключения нескольких микрофонов
Чтобы узнать, как подключить несколько микрофонов к компьютеру, сначала необходимо определить тип используемых подключений.В то время как XLR-соединения были стандартом для записывающих устройств студийного качества на протяжении десятилетий, последние инновации в аудиотехнологиях теперь позволяют USB-соединениям захватывать и передавать высококачественный звук за небольшую плату. Кроме того, более крупные модели с разъемом 3,5 мм также можно использовать для записи на портативные аудиоустройства, включая смартфоны и планшеты.
1. Какое оборудование и программное обеспечение использовать с 2 или более микрофонами с разъемом 3,5 мм
3,5-мм разъемы — это стандартные разъемы для мини-наушников, которые используются для подключения к таким устройствам, как смартфоны.Эти устройства часто могут выводить звук на несколько комплектов наушников с помощью Y-образного разветвителя, который разделяет соединение на два выхода 3,5 мм.К сожалению, подключить несколько микрофонов к разъему 3,5 мм не так просто. Причина, по которой все усложняется, заключается в том, что устройство захочет разделить стерео левый и правый каналы. Таким образом, подключение двух или более записывающих устройств 3,5 мм означает, что каждое из них будет записываться в моно.
Для этого доступны сплиттеры, и вы действительно можете извлечь из этого пользу, поскольку для микширования вам могут понадобиться звуковые дорожки в моно.Если вам понадобится преобразовать в стерео позже, вы можете сделать это в программном обеспечении цифровой звуковой рабочей станции (DAW).
Еще одно возможное решение — использовать систему беспроводного передатчика. Большинство поясных пакетов для таких систем имеют разъем 3,5 мм для подключения таких устройств, как петличное устройство и портативные записывающие устройства. Затем звук отправляется с поясного ремня передатчика на базовый приемник, который может быть подключен к вашему компьютеру через одно соединение USB или 3,5 мм. Эти системы часто могут допускать одновременное подключение нескольких передатчиков, оставляя только одно подключение к вашему компьютеру или предпочтительному записывающему устройству.
2. Какое оборудование и программное обеспечение использовать с 2 или более USB-микрофонами
Технология универсальной последовательной шины (USB) используется для простого и последовательного подключения многих различных типов электронных устройств. USB-микрофон обычно не требует установки программного обеспечения для использования, что делает эти типы устройств отличным выбором, когда вам нужно простое решение для записи звука с подключением и воспроизведением.
Подключение нескольких USB-микрофонов к одному компьютеру — довольно простой процесс, если у вас достаточно USB-портов для поддержки определенного количества устройств.Однако запись в то же время становится немного сложнее. В большинстве случаев Windows и другие операционные системы распознают только одно соединение за раз. Даже если к компьютеру подключено 2 USB-микрофона, вы можете выбрать только один в настройках звука вашей системы.
Чтобы преодолеть это, вы можете взглянуть на настройки в вашей DAW. В большинстве современных программ DAW используется многоканальная запись, и каждому каналу может быть назначен определенный вход. Чтобы узнать точную процедуру для вашего конкретного программного обеспечения, вам необходимо ознакомиться с руководством к нему, но в большинстве случаев вы можете назначить определенный аудиовход USB с помощью элементов управления полосой каналов каждого канала в виртуальном микшере вашего программного обеспечения.
Некоторые физические микшерные пульты и аудиоинтерфейсы также позволяют подключать несколько USB-микрофонов. Ограничение на это на самом деле ограничено только количеством доступных USB-портов на микшере или интерфейсе, но после подключения все ваши устройства должны вести к одному выходу, который затем можно подключить к вашему компьютеру для записи.
3. Какое оборудование и программное обеспечение использовать с 2 или более входами XLR
При записи с использованием кабеля XLR вы, вероятно, захотите подключить каждый микрофон либо к аудиоинтерфейсу, либо к микшеру.Компьютеры не часто включают какой-либо тип входа XLR по умолчанию, хотя некоторые выделенные звуковые карты имеют эту функцию. По сути, интерфейс или микшер действует как терминал, который принимает все свои входящие соединения и объединяет их в один выход.Многие такие устройства поставляются со специальным программным обеспечением для управления различными аспектами взаимодействия с пользователем, поэтому у вас могут быть дополнительные возможности для разделения соединений внутри этого программного обеспечения. Вам также может потребоваться установить прилагаемые драйверы для этих устройств, чтобы они могли работать с программным обеспечением DAW вашего компьютера.
Оттуда вы можете использовать предпочитаемую DAW для записи в реальном времени и редактирования. Преимущество использования этого метода заключается в том, что вы можете усилить звук с помощью микшера и создать грубый микс перед записью. Постановка усиления — это процесс увеличения уровня громкости на каждом этапе цепочки записи, чтобы избежать перегрузки оборудования или внесения искажений.
Суть проблемы заключается в том, что если что-то записано с определенной громкостью, вы не можете уменьшить ее.Вы можете уменьшить уровень записанного звука, но вы не можете вычесть фактическую амплитуду из самих звуковых волн. Запустив различные входы в аудиоинтерфейс или микшер, а затем усилив постановку, у вас должна быть лучшая возможность поддерживать разумные уровни громкости до того, как вы дойдете до финальной стадии микширования.
4 совета по записи с большим количеством микрофонов
При записи с использованием нескольких микрофонов на один компьютер вы можете сделать несколько вещей, чтобы улучшить впечатления и улучшить звук, в том числе:
1.Выберите правильную диаграмму направленности
Я уже касался этого выше, но хочу повторить, что невероятно важно выбрать правильную диаграмму направленности при записи на нескольких устройствах. Полярная диаграмма определяет направление, используемое для захвата звука. Кардиоидный паттерн — это паттерн, который следует использовать при обращении непосредственно к капсуле записывающего устройства, но всенаправленный паттерн — это то, что вы хотите использовать при записи звуков со всех сторон.
При записи с использованием множества устройств ввода, как правило, требуется использовать кардиоид, поскольку это помогает изолировать каждый звук от капсулы, которая на него нацелена.Если вы используете всенаправленный или двунаправленный шаблон для каждого устройства в одной комнате, вы, скорее всего, получите грязный беспорядок со звуком, который будет нелегко исправить при публикации.
2. Используйте свои счетчики
Независимо от того, записываете ли вы через специальный аудиоинтерфейс, микшерный пульт или прямо на компьютер, для проверки уровней рекомендуется использовать измерители. Хотя вам, безусловно, нужно использовать уши для контроля громкости, ваши измерители обеспечат неокрашенное объективное измерение уровня громкости каждого микрофонного входа независимо от общей основной громкости микса.
Проверив свои измерители, вы также можете увидеть, является ли один канал пиковым или источник звука слишком низкий по сравнению с другими. Это может потребовать от вас использования предусилителя для подъема уровней. Измерение может иметь огромное значение в вашем окончательном миксе, так как слишком низкий уровень необходимо будет поднять после того, как он был записан, и займет ценный запас по запасу, но звук, который был записан слишком горячим, не может быть отменен, так как звук волны уже были захвачены на начальном уровне.
3. Используйте шумоподавитель
Шумоподавитель отключает звук, когда уровень громкости падает ниже заданного вами порогового значения. Некоторые аудиоинтерфейсы и микшеры включают шумоподавители в саму консоль, но вы, скорее всего, в конечном итоге будете использовать шумоподавители в программном обеспечении DAW. При правильной настройке шумоподавитель может смягчить такие вещи, как утечка микрофона из других звуков в комнате, и обеспечить более чистый звук для каждого канала в отдельности.
Хотя я бы рекомендовал использовать шумоподавитель при проверке ваших уровней перед записью, я хотел бы предостеречь вас, чтобы вы были осторожны при использовании шумоподавителя во время фактического процесса записи.Если гейт сработает во время записи, вы можете потерять важные части звука, которые невозможно заменить без перезаписи.
Вместо этого я бы рекомендовал предварительно просмотреть каждый микрофон с помощью шумоподавителя и отметить ваши настройки. Затем запишите без ворот. После этого вы можете включить шумоподавитель в свое редактирование, используя те же настройки. Таким образом, если гейт обрезает часть звука, вы можете вносить изменения в параметры гейта по ходу движения, что означает, что вы не потеряете исходную запись.
4. Не бойтесь экспериментировать и проявлять творческий подход
Хотя существует множество способов подключить несколько микрофонов к компьютеру, никогда не бойтесь экспериментировать и проявлять творческий подход к своему решению. Цель состоит в том, чтобы добиться наилучшего качества звука от каждого дубля, поэтому какой бы способ вы ни выбрали, это ответ для вашей конкретной ситуации.
Фактически, некоторые из наиболее часто используемых современных эффектов реверберации были изначально созданы с использованием различных творческих техник микрофона.Альбом Дэвида Боуи 1977 года «Heroes» известен тем, что в качестве эффекта использовалось несколько микрофонов. Певца поместили в комнату с одним микрофоном перед ним, а затем другой был помещен на расстоянии 20 футов в другую комнату. Когда треки с обоих каналов были смешаны в процессе микширования, небольшая задержка, вызванная вторичной записью, придала голосу Боуи полноту, которую сегодня часто имитируют в студиях.
Заключение
Есть несколько способов добиться желаемого результата в мире аудиозаписи.Фактически, вы можете найти в статье, что то, как вы располагаете рот рядом с динамической капсулой, может сильно повлиять на звук, и вы можете рассмотреть возможность использования разных методов с разными микрофонами. Если вы когда-нибудь задумывались, почему певцы кладут рот на микрофон, вполне вероятно, что они используют другое позиционирование, чтобы получить определенный звук.
В конце концов, ответ на вопрос, как подключить несколько микрофонов к компьютеру, действительно сводится к тому, какое оборудование у вас есть под рукой, и вашей способности изолировать каждое устройство от окружающих источников звука.Независимо от того, записываете ли вы подкаст с несколькими ведущими, ударную установку в студии звукозаписи или целую группу вживую на сцене, использование множества устройств ввода звука будет лучшим выбором для получения чистого, четкого звука от каждого источника для получения потрясающего конечного продукта. .
Привет! Я Скотт Уинстед, фанат технологий электронного обучения с 20-летним опытом. Читайте в этом блоге мнения о смешанном обучении и методах перевернутого класса, обзоры оборудования для домашних студий, а также советы для актеров озвучивания и создателей цифрового аудиоконтента, практические советы по технологиям и многое другое!
Последние сообщения Скотта Уинстеда (посмотреть все)Можно ли записывать с 2 USB-микрофонов на 1 компьютер?
Можно ли записывать с 2 USB-микрофонов одновременно? Да!
Следует ли записывать с 2 USB-микрофонов одновременно? Если честно, наверное, нет.
Запись с помощью USB-микрофона — действительно простой способ подкаста. Их легко и быстро настроить и использовать.
Однако добавление второго может усложнить ситуацию. Да, это можно сделать — и мы покажем вам, как это сделать в этой статье, — но это никогда не бывает оптимальной настройкой.
Итак, сначала давайте рассмотрим пару лучших решений.
Лучшие варианты для записи 2 или более человек
Если вы хотите записать себя и соведущего или собеседника в одной комнате, то вот несколько отличных вариантов.Оба они опережают попытки записи с 2-мя USB-микрофонами.
Вариант 1 — Использование аудиоинтерфейса USB
Если вам нравится простота USB, возможно, вы захотите заполучить что-нибудь вроде Focusrite Scarlett 2i2.
Это отличный маленький аудиоинтерфейс, который позволяет вам подключить 2 микрофона XLR и подключить их прямо к вашему компьютеру.
Вы можете использовать XLR-микрофон любого типа с 2i2. Ознакомьтесь с нашими лучшими микрофонами для подкастинга, чтобы изучить свой выбор в этой области.
С помощью этой опции вы сможете записывать вас обоих на отдельные звуковые дорожки, что даст вам немного больше гибкости при пост-обработке.
2i2 великолепен, но прямо сейчас на рынке есть и другие лучшие варианты аудиоинтерфейса USB.
Вариант 2 — Использование цифрового записывающего устройства
Почему бы не отказаться от компьютера и не использовать цифровой рекордер, например Zoom H5, Zoom H6 или Zoom PodTrak P4?
Эти рекордеры позволяют подключать к ним несколько микрофонов XLR и записывать на отдельные звуковые дорожки.
Эта установка отлично работает дома или в студии, но ее сила в ее гибкости. Вы можете выйти в поле или на съемочную площадку и записать отличный звук, не обременяясь тоннами оборудования.
С Zoom H6 вы можете записывать до 6 независимых треков одновременно. С PodTrak P4 вы можете подключить 4 микрофона XLR И использовать его для записи онлайн-звонков.
Ознакомьтесь с нашим обзором лучших цифровых записывающих устройств, если вы хотите еще немного изучить этот вариант.
Позвольте Alitu позаботиться о редактировании вашего подкаста
Alitu делает запись и редактирование такими же простыми, как выпадение из журнала 🌴
Записывайте онлайн-звонки или соло, автоматически очищайте звук, редактируйте с легкостью и публикуйте прямо на хосте.
Узнать больше об Alitu
Просто скажите мне, как записывать с 2 USB-микрофонами
Тогда хорошо! Если вы настроены на запись с двумя USB-микрофонами, вот вам 4 различных варианта.
Одно я тоже скажу заранее — это часто бывает проще, если у вас есть 2 разные модели USB-микрофона. Иногда наличие двух одинаковых (например, двух Blue Yeti) может сбить компьютер с толку. Так бывает не всегда, но может. Если у вас возникнут проблемы, я снова порекомендую вам (гораздо лучшие) варианты выше.
Между прочим, если вы хотите купить второй USB-микрофон, то вы не ошибетесь с Samson Q2U. Это отличный микрофон, который работает как с USB-, так и с XLR-моделями.
Во всяком случае, об этих вариантах…
Вариант 1 — использование Rode Connect с мини-микрофонами Rode NT-USB
Это новый (2021 год) вариант и, на мой взгляд, лучший способ эффективно записать 2 (или более) USB-микрофона на 1 компьютер. Загвоздка в том, что вам нужно будет покупать определенные типы USB-микрофонов, чтобы они работали.Обычно, когда люди хотят записывать с помощью нескольких USB-микрофонов, это потому, что они уже есть у них.
Программное обеспечение Rode Connect совершенно бесплатно, но микрофоны Rode NT-USB Mini стоят 99 долларов за штуку. На самом деле это очень хорошая цена за отличный маленький микрофон. Но, как я уже сказал, есть большая вероятность, что у вас уже есть USB-микрофоны, и вам не нужно покупать больше.
Rode Connect может питать до 4 микрофонов NT-USB Mini одновременно, и вы можете записывать их в многодорожечном режиме. Вы даже можете совершать удаленные / онлайн-звонки из таких приложений, как Skype или Zoom.Если эта установка кажется привлекательной, ознакомьтесь с нашей полной рецензией — Rode Connect & Rode NT-USB Mini — Решение с несколькими USB-микрофонами?
Вариант 2 — VoiceMeeter / Audacity (бесплатно)
Обычным способом записи 2 USB-микрофонов на платформе Windows является VoiceMeeter. Это бесплатный виртуальный аудиомикшер, который позволяет настраивать различные параметры ввода.
После загрузки вы можете выбирать отдельные USB-микрофоны и управлять ими на панели управления VoiceMeeter.
Затем вы должны создать источник ввода и вывода под названием «VoiceMeeter», который затем можно будет выбрать в Audacity.
Теперь вы можете записывать с обоих USB-микрофонов одновременно.
Небольшая загвоздка в том, что он будет записывать оба микрофона на одну и ту же звуковую дорожку (будь то моно или совместное стерео) внутри Audacity.
Вы можете увидеть, как это выглядит на изображении справа. Левая и правая дорожки абсолютно одинаковые, содержат вход от обоих USB-микрофонов.
Идеальная ситуация состоит в том, что мы можем разместить один микрофон на левой дорожке, а другой — на правой, но объединение их таким образом не является большой проблемой.Это просто означает, что у вас будет немного меньше контроля над своим звуком на этапе пост-продакшн, поскольку вы не можете редактировать и обрабатывать каждый голос отдельно.
Если вам нужен такой уровень контроля, давайте посмотрим, как записать 2 USB-микрофона на отдельные дорожки.
Вариант 3 — ASIO4ALL / Adobe Audition
Этот вариант немного сложнее. Здесь вам понадобится программное обеспечение для записи / редактирования, такое как Adobe Audition или Reaper, которые являются платными программами.
При такой настройке вы также будете использовать бесплатный аудиодрайвер под названием ASIO4ALL.
Хорошо, если у вас есть 2 разные модели USB-микрофонов, как я уже упоминал.
Я собрал видеоурок о том, как настроить это с помощью Adobe Audition. Я использовал USB-микрофоны Blue Yeti и Shure MV5.
Ознакомьтесь с нашим обзором лучших USB-микрофонов, если вы все еще ищете хороший USB-микрофон.
Дополнительный ресурс: бесплатный онлайн-тест микрофона
Я также добавляю транскрипцию учебника, на случай, если вам понадобится вернуться к нему в будущем…
Учебная транскрипция: запись с 2 USB-микрофонами в Adobe Audition
Вот как использовать программное обеспечение для записи и редактирования аудио, Adobe Audition, для одновременного подключения двух разных USB-микрофонов к ПК.
Я собираюсь использовать Shure MV5 и Blue Yeti в качестве двух USB-микрофонов. Здесь лучше использовать две разные модели микрофона, так как это может не сработать, если у вас есть две одинаковые модели.
Мне также нужно перейти на asio4all.com, чтобы загрузить и установить аудиодрайвер под названием ASIO4ALL.
ASIO — это аббревиатура от Audio Stream Input Output. А ASIO4ALL в основном включает звуковую карту вашего компьютера, давая ему доступ к нескольким входам и выходам независимо одновременно.
Затем, когда вы откроете Adobe Audition, выберите «Файл», затем «Настройки».
Установите класс вашего устройства на ASIO и ASIO4All v2 в качестве вашего устройства.
Откройте «Настройки» справа от раскрывающегося меню устройства. Внутри этой панели управления вы увидите список под названием WDM Device List, и вы хотите щелкнуть и активировать маленькие кнопки питания, кроме ваших USB-микрофонов.
После этого выйдите из меню «Настройки» и перейдите в раздел «Назначение аудиоканалов». Выберите оба USB-микрофона в качестве левого и правого каналов.
Выйдите из раздела настроек и начните новый многодорожечный сеанс.На первой и второй дорожках используйте раскрывающиеся меню входа под названием «Стерео вход по умолчанию», чтобы выбрать оба USB-микрофона. Нажмите R на обеих дорожках, чтобы активировать каждую для записи. А когда вы нажимаете кнопку записи, это означает, что вы работаете с двумя USB-микрофонами одновременно.
В этих настройках мы использовали Blue Yeti, Shure MV5 и Samson Meteor.
Вариант 4 — Использование отдельных ноутбуков
Если у вас и у нескольких ваших совладельцев есть USB-микрофоны, возможно, у вас у всех есть ноутбуки.
С этой опцией вы просто собираетесь вместе в одной комнате и записываете свой собственный звук в Audacity, каждый на своем компьютере.
Пара громких хлопков перед началом эпизода даст вам хороший маркер, чтобы затем синхронизировать различные звуковые дорожки вместе в пост-продакшене.
Резюме: Следует ли мне записывать с помощью 2 USB-микрофонов?
Так что это определенно выполнимо, но далеко не оптимально.
Если вы регулярно ведете подкастинг и не планируете останавливаться, то стоит подумать об инвестициях в нечто вроде Focusrite Scarlett 2i2 или Zoom PodTrak P4.
Тем не менее, если вы собираете установку с нуля, вы можете запустить 2-4 Rode NT-USB Minis в Rode Connect и записать в многодорожечном режиме.Вы даже можете кормить удаленных гостей из таких приложений, как Skype и Zoom.
Я рассмотрел еще несколько вариантов записи с 2 USB-микрофонами, и вы можете с ними справиться. Но в долгосрочной перспективе они сделают жизнь неловкой и могут даже начать сдерживать вас. Чем проще будет записать ваш подкаст, тем легче будет его придерживаться, выпускать новые серии и расширять аудиторию.
Хотите упростить подкастинг?
Представьте, что у вас есть одно смехотворно простое место для записи, редактирования, создания и публикации подкаста.Было бы неплохо, правда?
Ну, не надо больше воображать. Вот почему существует Алиту. Это инструмент «Podcast Maker» для людей, которые хотят тратить меньше времени на изучение технологий и больше времени на создание и продвижение отличного аудиоконтента. Попробуйте бесплатно в течение 7 дней и посмотрите, что вы думаете!
Редактируйте подкаст за минуты, а не часы.
Редактирование подкаста вызвало у вас стресс и усталость? Измените это — позвольте Alitu автоматизировать трудоемкие и повторяющиеся части, получите простые инструменты для редактирования остальных. Вот как Alitu помогает редактировать за 15 минут:
➡️ Записывайте соло или с гостями в приложении или загружайте свой собственный звук.
🤖 Alitu автоматически очистит ваш звук, чтобы ваш звук был четким и чистым.
➡️ Установите вступление и завершение по умолчанию. Один раз. Последовательность на разлив.
➡️ Легко выделяйте любые ошибки или молчания, которые вы хотите удалить.
➡️ Создайте свой выпуск с помощью простого редактора перетаскивания.
🚀 Публикуйте на любимом хостинге одним щелчком мыши, не выходя из Alitu.
Rode Connect & Rode NT-USB Mini
За последние 10 лет у меня было много разговоров с начинающими и начинающими подкастерами, которые следуют повторяющейся теме. Они начинают с того, что спрашивают, как можно записать аудиофайл, и быстро переходят к вопросу: «Хорошо, как мне записать сразу 17 различных аудиодорожек на многодорожечный, используя только USB-микрофоны?».
На сайте есть популярная статья под названием «Можно ли записывать с 2 USB-микрофонов?» (Я еще не дошел до написания продолжения «Можете ли вы записывать с 17 USB-микрофонами в мультитрековом режиме»).По сути, статья — это просто более длинный способ сказать «вы можете , но вам, вероятно, не следует этого делать. Кроме того, есть несколько лучших альтернатив… ».
Если вы прочитаете эту статью, то увидите, что запись с нескольких USB-микрофонов на один компьютер далека от оптимального. Или, по крайней мере, не было; до настоящего времени.
Rode, похоже, вмешался и (по крайней мере, частично) решил эту проблему подкастера. Компания производит одно из лучших устройств для подкастинга и аудио на планете. Одним из их последних шагов стал выпуск бесплатного программного обеспечения Rode Connect.Он может питать до 4 микрофонов Rode NT-USB Mini одновременно. Давайте подробнее рассмотрим, как все это сочетается.
Мини-микрофон The Rode NT-USB
Одно из моих домашних питомцев ненавидит выпускаемые микрофоны с названиями, состоящими из набора цифр и букв. Мне нравится простота этого. Он сделан Rode, это USB-микрофон, и он довольно маленький («мини»). Хорошее начало!
Это красивый маленький конденсаторный микрофон и уменьшенная версия самого Rode NT-USB (опять же, ключ кроется в названии).В автономном режиме он может помочь вам достичь профессионального уровня качества звука. Что дает Rode NT-USB Mini преимущество перед всеми другими USB-микрофонами, так это программное обеспечение Rode Connect.
Программное обеспечение Rode Connect
Программное обеспечениеRode «Connect», доступное для бесплатной загрузки для Mac или Windows, по сути является цифровой версией легендарного Rodecaster Pro компании.
Rodecaster — это новаторское устройство, которое воплотило идею микшера и цифрового записывающего устройства и объединило их в одну модель, разработанную специально для подкастинга.
Переведите редактирование подкастов в простой режим
Alitu делает запись и редактирование такими же простыми, как выпадение из журнала 🌴
Записывайте онлайн-звонки или соло, автоматически очищайте звук, редактируйте с легкостью и публикуйте прямо на своем хосте.
Узнать больше об Alitu
Rodcaster — фантастический комплект (см. Наш полный обзор Rodecaster, чтобы узнать о нем подробнее). Но это стоит несколько сотен долларов, и это еще до того, как вы даже купите микрофон для подключения к нему.
Программное обеспечение Rode Connect обладает функциями и преимуществами Rodecaster, доступными для подкастеров, которые не могут себе этого позволить.Теперь вы можете подключить к компьютеру 1-4 (не совсем 17, извините!) Микрофонов Rode NT USB Mini одновременно — даже в многодорожечном режиме. Программное обеспечение делает больше, чем просто запись, как мы узнаем в этом обзоре.
Что делает Rode Connect выдающимся?
Любое программное обеспечение, которое позволяет легко подключить несколько USB-микрофонов и записать их в многодорожечном формате, сразу бросается в глаза. Однако это еще не все, на что способна Rode Connect.
Как я уже упоминал, интерфейс вдохновлен Rodecaster Pro, универсальным устройством для подкастинга.Это действительно чистая и простая в использовании платформа, которая также позволяет подключать удаленные вызовы и прямые трансляции.
Любые приложения для удаленной записи разговоров (например, Skype или Zoom) можно передать в Rode Connect как виртуальные каналы. Это автоматически устанавливает «Микс-Минус», чтобы гости не могли слышать свой голос, который им воспроизводится.
Вы также можете применять эффекты к каждому микрофону.
- Noise Gate может предложить некоторую защиту от фонового шума — хотя вы всегда должны сначала пытаться предотвратить, а не лечить.
- Сжатие позволяет сблизить более громкие и тихие части звука.
- Эффекты с шутливыми названиями «Exciter» и «Big Bottom» кажутся формами эквалайзера, которые могут придать вашему голосу больше звука радиовещания.
Эти эффекты можно легко включать и выключать для каждого отдельного микрофона.
ЗатемRode Connect предлагает настройки для экспорта вашего аудио, чтобы он был оптимизирован для публикации на различных платформах прослушивания. Я вижу, что они здесь пытаются сделать, хотя полагаю, что это создает больше вопросов, чем ответов для многих пользователей.Обычно вы просто публикуете свой эпизод в одном месте (у вашего хостинг-провайдера), и он отправляет его во все каталоги для прослушивания. Для большинства подкастов с устным воспроизведением идеально подходит MP3 44100 Гц со скоростью 96 Кбит / с.
Как это звучит?
Вот образец звука двух микрофонов NT-USB Mini, подключенных к ноутбуку, которые записываются в Rode Connect. Я начинаю без каких-либо эффектов. Затем я включаю их на полпути, чтобы вы могли почувствовать разницу.
Сколько это стоит?
Напоминаем, что здесь мы используем партнерскую ссылку.Таким образом, мы можем получить небольшую комиссию, если вы решите покупать через нее (хотя и без дополнительных затрат для себя).
Программное обеспечение Rode Connect предоставляется бесплатно, а микрофоны Rode NT-USB Mini стоят 99 долларов за штуку. Вам просто нужно взвесить, сколько «местных» участников вы хотите записать одновременно. Если бы вы хотели использовать 4 микрофона, вы бы оценили сумму до 400 долларов.
Если вы используете несколько микрофонов, вы можете также добавить комплект для укладки кабелей «Rode Colours». Это обойдется вам примерно в 20 долларов.Но если вы потратили весь свой бюджет на микрофоны, вы можете легко раскрасить их, используя вместо них дешевые наклейки.
Работает ли Rode Connect с другими USB-микрофонами?
На данный момент кажется, что Rode Connect работает только с Rode NT-USB Mini. Аппаратное обеспечение микрофона оптимизировано для использования в программном обеспечении (или наоборот). Так что, если у вас есть куча других USB-микрофонов, я боюсь, что они вернутся к чертежной доске.
Rode отлично подходят для постепенных улучшений своей продукции, поэтому в будущем это может измениться.Однако в конечном итоге их бизнес-модель заключается в продаже оборудования. Будет ли им смысл тратить время на настройку своего бесплатного программного обеспечения для использования с микрофонами других производителей? Это кажется маловероятным. Но если у вас есть пара микрофонов Rode Podcaster, то кто знает?
Обновление за октябрь 2021 года — Rode Connect теперь совместим с Rode Wireless Go II
МикрофонRode Wireless Go II — это следующая эволюция их модели Rode Wireless Go. Эти микрофоны отлично подходят для записи на ходу на выбранный вами цифровой рекордер.Но они также будут работать как USB-микрофоны прямо в вашем компьютере. Более того, теперь они совместимы с программным обеспечением Rode Connect, так что вы можете использовать все функции и преимущества, перечисленные здесь, если у вас есть пара!
Расширьте свою аудиторию с помощью 88 тактик роста в 1 книге
Приготовьте все известные нам методы роста подкастов! Быстрые, действенные задачи, которые вы можете ставить галочкой и стабильно наращивать каждую неделю.
Узнать больше
Для кого предназначена эта установка?
Существует бесконечное количество способов комбинировать оборудование для подкастов и создавать свои собственные установки.Вы можете часто видеть последние великие произведения и думать: «Мне действительно нужно это понять». Для некоторых идеальным вариантом будет сочетание Rode Connect с одним или несколькими микрофонами Rode NT-USB. Для других в этом нет необходимости.
Если вы уже привыкли к USB-микрофону, записывая сольные или онлайн-разговоры, маловероятно, что вам придется вносить какие-либо радикальные изменения. Ваш подкаст не будет жить и умереть в зависимости от вашего оборудования. Если у вас есть четкий рабочий процесс записи, сосредоточьтесь все свое время и силы на собственном контенте, двигаясь вперед.
Если вы еще не купили микрофон, то эта установка заслуживает вашего внимания. Rode NT-USB Mini по цене менее 100 долларов представляет собой отличный маленький микрофон (даже когда используется отдельно), а Rode Connect — интуитивно понятное и гибкое программное обеспечение. Если вы хотите записывать интервью и совместные выпуски эпизодов на месте, то это похоже на один из лучших вариантов, доступных вам прямо сейчас!
Нужна дополнительная помощь по подкастингу?
Альтернативные варианты микрофонов можно найти в обзорах «Лучшие микрофоны для подкастов», «Лучшие USB-микрофоны» и «Лучшие бюджетные микрофоны».Что касается альтернативного программного обеспечения, ознакомьтесь с нашим Руководством по программному обеспечению Ultimate Podcast, а также со статьей о программном обеспечении для записи подкастов.
Мы также проводим еженедельные сеансы вопросов и ответов в прямом эфире в The Podcast Host Academy, где мы готовы предложить поддержку, совет и поддержку по всему, что вам нужно. Кроме того, вы получите доступ ко всем нашим шаблонам, загружаемым ресурсам и обширным видеоурокам.
Лучший инструмент для записи подкастов и аудио?
Обзор Zoom H5: краткий обзор
- Zoom H5 — один из лучших цифровых рекордеров на рынке
- Это универсальное устройство, которое позволяет записывать звук студийного качества в любом месте.
- Не менее полезен как часть домашней системы записи
- Вы можете использовать его «из коробки» или настроить его с дополнительными микрофонами.
- Стоит около 250 долларов, чтобы купить один новый
- Прочтите, чтобы узнать, стоит ли вам вкладывать деньги в один…
Я работаю в сфере аудио уже несколько лет.На фронте оборудования никогда не бывает скучно; Звуковые компании постоянно выпускают разные части ударных. Хотя всегда интересно взглянуть на новое снаряжение, вещи, к которым я всегда возвращаюсь и использую на постоянной основе, вы можете сосчитать по пальцам одной руки.
Почему? Это, конечно, не потому, что не хватает качественного доступного аудиооборудования — на самом деле, как раз наоборот. Просто когда я нахожу что-то, что работает хорошо, я стараюсь придерживаться этого и выучить его наизнанку.
Так обстоит дело с моим 5-летним Zoom H5. Этот старый добрый диктофон выглядит немного изношенным, но работает так же хорошо, как и в тот день, когда я его купил. Я по-прежнему рекомендую его многим подкастерам, когда говорю с ними об их собственном оборудовании. Этот обзор Zoom H5 поможет вам решить, являетесь ли вы одним из них.
Предупреждаем, прежде чем мы начнем. Мы используем партнерскую ссылку для Zoom H5. Это означает, что если вы купите его там, мы получим с него небольшую комиссию без каких-либо дополнительных затрат для вас.
Хорошо, давайте посмотрим вокруг Zoom H5…
Что такое Zoom H5?
Zoom H5 — цифровой рекордер. Это набор, который сродни ношению с собой целой студии звукозаписи. Он может записывать и хранить звук как отдельное устройство, или вы можете подключить к нему внешние микрофоны и использовать его таким образом. Вы также можете воспроизвести звук на устройстве и загрузить его на свой компьютер через USB-кабель или карту памяти.
Кто бы использовал Zoom H5?
Zoom H5 — настолько универсальное устройство, что легче понять, кто не стал бы его использовать.Ярким примером того, кому не нужен H5, может быть подкастер, который записывает сольные или онлайн-интервью прямо на свой компьютер с помощью USB-микрофона. USB-микрофоны — единственный тип микрофона, который нельзя подключить к H5.
Переведите редактирование подкастов в простой режим
Alitu делает запись и редактирование такими же простыми, как выпадение из журнала 🌴
Записывайте онлайн-звонки или соло, автоматически очищайте звук, редактируйте с легкостью и публикуйте прямо на своем хосте.
Узнать больше об Alitu
Популярные настройки и варианты использования Zoom H5 включают людей, которые хотят записывать интервью на ходу со звуком студийного качества в любой точке мира.H5 столь же полезен, как и домашнее записывающее устройство. Вы можете настроить его как часть «фиксированной» настройки записи или даже использовать его в качестве интерфейса USB для подключения микрофонов XLR к вашему компьютеру.
Внешний вид Zoom H5
Слишком большой, чтобы считать его «карманным», Zoom H5 по-прежнему легко помещается в руке и весит меньше, чем средняя чашка кофе на вынос. Это прочное и надежное сенсорное устройство, созданное на протяжении многих лет непрерывного использования в самых разных сценариях и ситуациях.
Характеристики
В стандартной комплектации Zoom H5 поставляется со съемным капсюлем наверху с двумя маленькими микрофонами. Они известны как стереомикрофоны «X / Y»; вы можете записывать с ними прямо из коробки. Вы получите отличный звук независимо от того, используете ли вы их для одного голоса, нескольких голосов или общих записей окружения.
УZoom есть ряд капсул, которые вы можете купить и использовать вместо них, если хотите настроить свой диктофон. Например, SSH-6 может превратить ваш Zoom H5 в микрофон-дробовик с лазерной фокусировкой.
В нижней части рекордера есть два комбинированных гнезда, куда вы можете подключить микрофоны с разъемами XLR или 1/4 дюйма. Вы также можете подключить к диктофону микрофон с разъемом 3,5 мм (размером с наушник), если вам нужны дополнительные параметры микрофона. Это может быть петличный микрофон, такой как ATR3350.
На передней панели записывающего устройства вы найдете регуляторы усиления для каждого входа записи. Они защищены полезными защитными полосами, которые могут помочь предотвратить случайное переключение во время сеанса записи.Вы также найдете кнопки выбора канала, а также обычные параметры воспроизведения / паузы, записи и остановки.
Совет от профессионала: если вы собираетесь брать интервью у своих питомцев, убедитесь, что вы действительно включили диктофон.Запись
После того, как вы определились с используемым микрофоном, вы просто выбираете соответствующий канал с помощью его кнопки на передней панели рекордера. У них есть светодиодные индикаторы, показывающие, что они активны. Светодиодные индикаторы также служат предупреждением, когда звук прерывается.Если вы видите, что они мигают во время сеанса записи, вы знаете, что нужно немного снизить усиление.
Вы можете записывать файлы WAV от 44,1 кГц 16 бит до 48 кГц 24 бит. Если это для вас чушь, не волнуйтесь. Просто установите его на 44,1 кГц 16 бит и забудьте об этом. Но вот дополнительная информация о частотах дискретизации, если вы хотите узнать больше.
Вы можете записывать в многодорожечном режиме (независимые каналы для каждого микрофона) или в стереофоническом режиме. Стерео режим почти всегда подходит, и он также занимает меньше места на карте памяти.
Zoom H5 имеет настройки для включения таких вещей, как фильтр Lo Cut, компрессия и фантомное питание, которое обеспечивает питание любых конденсаторных микрофонов, которые вы подключили.
Стоимость Zoom H5
На момент написания этого обзора Zoom H5 вы можете купить новый рекордер за 250 долларов на Amazon.com и 210 фунтов стерлингов на Amazon UK.
Качество звука Zoom H5
Вот пара необработанных звуковых сэмплов, записанных в капсулу X / Y, прямо в Zoom H5.С первым вы получите представление о том, как он улавливает голос, а также о том, насколько хорошо он справляется с шумом.
Я сделал небольшую подборку фоновых записей для создания звуковой драмы во втором клипе. Опять же, все они были записаны с использованием H5 в его «нестандартной» форме.
ОбзорZoom H5: резюме
Zoom H5 — отличный вариант для многих подкастеров, независимо от уровня опыта. Если вы ищете надежный и качественный источник записи для домашней студии, то это идеальный вариант.Точно так же, если вы хотите делать много записей и интервью на ходу, то с H5 может соперничать только его старший брат Zoom H6.
250 долларов, однако, не маленькая сумма. Большинству начинающих подкастеров не нужно тратить деньги на это, чтобы начать работу. Если вы делаете сольный подкаст или онлайн-интервью, купите Samson Q2U, и это все, что вам нужно. Это микрофон, который подключается к компьютеру через USB, но также работает в формате XLR. Если вы решите инвестировать в Zoom H5 в будущем, вы можете использовать с ним свой Q2U.
Если вас уговорила идея приобрести цифровой рекордер, но все же вы хотите немного присмотреться, ознакомьтесь также с нашим обзором лучших цифровых рекордеров.
Нужна дополнительная помощь?
Если вам нужна дополнительная помощь в выборе оборудования или буквально по любому другому аспекту вашего подкаста, посетите The Podcast Host Academy. Там вы найдете все наши курсы, загружаемые ресурсы и получите доступ к еженедельным интерактивным сессиям вопросов и ответов!
Как подключить несколько микрофонов к компьютеру
Большинство людей знакомы с тем, как подключить один микрофон к компьютеру.Но что, если вместо этого вам нужно подключить несколько микрофонов?
Это может быть немного сложнее, но с правильными инструкциями вы легко добьетесь своего. Есть три основных метода, на которые полагается большинство людей.
Мы рассмотрим различные способы сделать это, что позволит вам найти систему, которая лучше всего подходит для ваших обстоятельств.
Три метода подключения нескольких микрофонов к компьютеру
- Использование аудиомикшера с поддержкой USB
- С многоканальным аудиоинтерфейсом
- При подключении двух USB-микрофонов
Подключение нескольких микрофонов к компьютеру с помощью аудиомикшера с USB-разъемом
Используя этот метод, вы получите несколько преимуществ.Например, вы можете выравнивать каждый канал отдельно перед отправкой сигнала на основную аудиошину.
Он также предоставляет вам такие опции, как фильтр нижних частот — для подавления грохота низких частот, сжатие звука — которое помогает поддерживать более постоянный уровень звука, фантомное питание — для подключения конденсаторных микрофонов, посыл / возврат Aux — для подключения платы внешних эффектов и др.
Большинство микшеров с поддержкой USB позволяют записывать только стереодорожку, что может быть ограничивающим фактором, если вы планируете записывать каждый канал отдельно.
Если вы рассматриваете этот вариант для записи подкаста с несколькими гостями, вы можете подумать о микшере, специально разработанном для этого типа приложений. Вот список лучших аудиомикшеров для подкастинга.
Вместо этого, если вы планируете использовать несколько микрофонов для музыкальных приложений, таких как группа, ознакомьтесь с этим сообщением о различных типах аудиомикшеров.
Что нужно учитывать
При использовании аудиомикшера с USB-разъемом вам необходимо знать несколько вещей.
- Во-первых, вам нужно решить, сколько каналов вам понадобится в вашей ситуации. Основываясь на этой информации, вы сможете соответственно выбрать микшер.
- Когда вы настраиваете свой аудиомикшер, важно правильно выравнивать каждый канал. Потратив время на то, чтобы сделать это правильно, вы получите наилучшие результаты.
- Вам нужно убедиться, что ваши уровни согласованы. Сделайте это перед записью. Почему? Вы же не хотите, чтобы искажения заканчивались.Проведение подготовительной работы может показаться хлопотным, но позже это избавит вас от неприятностей.
- Теперь вы можете использовать прилагаемое программное обеспечение DAW или другое для записи с ваших микрофонов. Кстати, DAW расшифровывается как Digital Audio Workstation.
Это то, что вам нужно сделать
- Сначала используйте соответствующий кабель, штекер XLR или 1/4 дюйма, для подключения каждого микрофона к микшерному пульту.
- Поверните ручку усиления в середину и не забудьте также увеличить общую громкость и ползунок или ручку громкости для каждого используемого канала.
- Проверьте каждый микрофон на наличие сигнала. Вы должны увидеть силу аудиосигнала на измерителе уровня громкости. Старайтесь поддерживать уровень громкости на уровне 0 дБ или ниже, чтобы избежать насыщения и искажения аудиосигнала. Другими словами, оставайтесь в пределах зеленых светодиодов, чтобы не загореться желтым или красным. Если вы не знакомы с микшерными консолями, щелкните следующую ссылку, чтобы прочитать статью об основах микшерных консолей .
- Настройте каждый канал по своему вкусу. Убедитесь, что звук всех микрофонов сбалансирован.Избегайте того, чтобы один был громче другого. Вот где пригодится аудиокомпрессор.
- Контролируйте звук, подключив пару наушников. Возможно, вы захотите ознакомиться с публикацией на , как эквалайзировать вокал , или на , как эквализовать различные источники звука , чтобы получить хорошо сбалансированный звук в вашей записи или в прямом эфире.
- Подключите USB-кабель от микшера к компьютеру и дайте ему установить драйвер. Большинство аудиомикшеров USB поддерживают технологию plug-and-play (PnP).Если драйвер не устанавливается автоматически, загрузите его с веб-сайта производителя микшера.
- Установите прилагаемую DAW (цифровую звуковую рабочую станцию) или вашу любимую. Следуйте инструкциям мастера настройки на экране, чтобы завершить настройку программного обеспечения DAW.
- Запустите тест записи звука, чтобы убедиться, что звук вас устраивает, перед записью. Если звук плохой, попробуйте настроить эквалайзер или уровни громкости, пока не будете удовлетворены результатом. Убедитесь, что звук не искажается; нет ничего более раздражающего для ваших слушателей, чем насыщенный звук.
Вот диаграмма, которую вы можете использовать в качестве справки, которая показывает вам различные соединения, которые вам необходимо выполнить.
Перейдем к следующему методу, который использует многоканальный аудиоинтерфейс.
Подключение нескольких микрофонов к компьютеру с помощью многоканального аудиоинтерфейса
Другой способ подключения нескольких микрофонов к компьютеру — использование многоканального аудиоинтерфейса.
Это наиболее простой способ подключения нескольких микрофонов к компьютеру, но он имеет некоторые ограничения.
Например, он не позволяет уравновесить источник звука перед преобразованием аналогового сигнала в цифровой. Это не обязательно плохо, но это создает некоторые ограничения, если вы хотите эквалайзировать звук перед его записью.
Хорошо то, что с помощью программного обеспечения DAW вы можете эквалайзировать записанный звук или даже добавлять звуковые эффекты позже при микшировании записанного материала.
В некоторых случаях лучше записывать необработанный звук источника звука без эквалайзера или дополнительных звуковых эффектов.Таким образом, когда придет время закончить микширование, вы сможете добавить к звуку все, что захотите. Просто убедитесь, что записанный дубль чистый и ненасыщенный.
Вы можете добавить эквалайзер, компрессию, эффекты, такие как реверберация, эхо, хорус и т. Д. И если вам не нравится, как это звучит, вы всегда можете отменить его, щелкнув мышью. Это то, что вы не можете сделать, если ваш записанный необработанный звук был выровнен и к нему были добавлены эффекты до того, как он был записан.
Для достижения хорошего качества записи, прямых трансляций и подкастов вам нужен хороший микрофон, чтобы убедиться, что исходный сигнал улавливается четко.
Вот несколько предложений о некоторых из лучших микрофонов для записи вокала и некоторых из лучших микрофонов для подкастинга , подобранных вручную по их качеству и звуковым характеристикам. Щелкните ссылки, чтобы просмотреть их.
Детали для рассмотрения
Давайте подробнее рассмотрим некоторые важные детали, которые необходимо учитывать при использовании аудиоинтерфейса для подключения нескольких микрофонов к компьютеру.
- Ваш интерфейс будет преобразовывать ваш аудиосигнал в цифровой.Прежде чем начать, вам нужно подумать, для чего вы это используете. Каждая настройка отличается, поэтому четкое представление о том, как вы хотите использовать аудиоинтерфейс, поможет вам выбрать правильный блок.
- Следующий шаг — понять, сколько входов и выходов вам нужно. Рассмотрим подкаст для двух человек или группу, в которой есть несколько инструментов, а также вокал. Это совершенно разные варианты использования, но оба они жизнеспособны при правильном интерфейсе. Тебе нужны наушники? Сколько пар? Это те вещи, которые следует учитывать перед выбором многоканального аудиоинтерфейса.
- Вам также необходимо принять во внимание тип подключения к компьютеру / устройству, которое вы будете использовать. Это наиболее распространенные типы подключения: USB, FireWire, Thunderbolt или PCIe (PCI Express). USB является наиболее популярным, но при использовании многоканального интерфейса, по возможности, рекомендуется более быстрое соединение, такое как Thunderbolt.
- Существуют разные ценовые диапазоны и дополнительные услуги, которые вы можете получить, но составив список своих потребностей, вы сможете отсортировать несколько доступных интерфейсов, чтобы найти тот, который будет работать с вашими потребностями и бюджетом.
Вы можете ознакомиться с нашими предложениями для аудиоинтерфейсов , щелкнув ссылку. В этой статье представлены одни из лучших доступных вариантов, доступных сегодня на рынке. Мы всегда обновляем наши статьи, чтобы предоставить вам обновленный список лучшего доступного аудиооборудования.
Как это настроить
- Начните с установки драйверов интерфейса. Их можно скачать с сайта производителя.
- Затем установите DAW, которую вы планируете использовать.Если у вас его нет, к большинству аудиоинтерфейсов прилагается один, который можно загрузить с веб-сайта производителя.
- Подключите микрофоны к интерфейсу с помощью симметричных кабелей XLR.
- Установите усиление каждого канала, пока не получите сбалансированный тон.
- Обязательно проверьте уровень звука на стороне DAW, чтобы сигнал, отправляемый на компьютер, не был насыщенным.
- После того, как звук был записан, вы можете использовать программное обеспечение DAW для редактирования записанного звука.
- При использовании аудиоинтерфейса для прямой трансляции звука вы можете контролировать уровень звука с платформы, которую вы используете для потоковой передачи, чтобы убедиться, что он звучит хорошо.
- При потоковой передаче рекомендуется также использовать другое устройство для подключения к потоку и контроля качества аудиосигнала.
При необходимости используйте приведенную ниже схему в качестве справочной информации для выполнения подключений.
Подключение нескольких USB-микрофонов к компьютеру с помощью стороннего программного обеспечения — для ПК с Windows
Мы рассмотрим два разных процесса для этой настройки.Один будет для пользователей Mac, использующих Garageband для создания двух отдельных треков для одновременной записи с обоих микрофонов.
Второй способ — для пользователей Windows. Мы будем использовать Audacity в качестве DAW и Voicemeeter в качестве виртуального микшера, чтобы объединить два микрофона в одну дорожку.
Метод 2 микрофона / 2 дорожки — для компьютеров MAC, использующих GarageBand
Если вы хотите использовать два микрофона и хотите две дорожки, вы собираетесь использовать настройку Audio Midi и выбрать что-то под названием Aggregate Device.Если вы не знали, агрегатное устройство — это просто формулировка нескольких устройств ввода / вывода, которые работают вместе как «одно».
Вот шаги, которые необходимо выполнить:
- Подключите каждый микрофон к свободному USB-порту. Если на вашем компьютере недостаточно портов, вам понадобится концентратор USB.
- Затем перейдите в папку « Applications » и прокрутите вниз, пока не найдете параметр « Utilities » и щелкните по нему.
- Выберите опцию « Audio MIDI Setup ».В новом открывшемся окне найдите знак плюса « + » в нижнем левом углу и щелкните его, чтобы создать агрегатное устройство.
- Справа найдите два USB-микрофона, которые вы подключили к компьютеру, в разделе « Audio Device, » и выберите их.
- Я рекомендую изменить имя нового совокупного устройства на что-то вроде 2 USB-микрофонов, чтобы упростить визуализацию. Это удобно, если у вас есть несколько совокупных устройств.
- Откройте GarageBand и нажмите « Создать .Затем нажмите GarageBand в верхнем левом углу окна и в раскрывающемся меню выберите « Preferences ».
- В новом открывшемся окне щелкните « Audio / MIDI » и щелкните « Input Device ». В раскрывающемся меню выберите агрегатное устройство, которое вы создали ранее. Вот почему его переименование упрощает задачу.
- Теперь пора добавить треки, по одной на USB-микрофон. Щелкните « + », чтобы добавить новую дорожку. В новом открывшемся окне нажмите « Input », чтобы выбрать USB-микрофон.Повторите ту же процедуру, чтобы добавить второе устройство, и все. Вы можете начать запись на две отдельные дорожки, используя два USB-микрофона.
Если вы не видите аудиосигнал на измерителе уровня громкости, дважды проверьте эти входы, чтобы убедиться, что вы выбрали нужные.
При использовании этого метода каждый микрофон будет записывать свою собственную дорожку. Это метод 2 микрофона / 2 дорожки
Кредиты на видео: Пэт Флинн
2 микрофона / 1 метод дорожки — для ПК с Windows с использованием Audacity и Voicemeeter
Чтобы подключить два USB-микрофона к ПК с ОС Windows, необходимо использовать программу Voicemeeter.
Как объясняется на их веб-сайте, Voicemeeter — это приложение аудиомикшера, снабженное виртуальным аудиоустройством, используемым в качестве виртуального ввода-вывода для микширования и управления любыми источниками звука с любых аудиоустройств или приложений.
Эта конкретная программа позволяет размещать разные микрофоны на каждой панели. Вы скоро синхронизируете это со своей программой Audacity. Давайте посмотрим, с чего начать.
Вот шаги, которые необходимо выполнить:
- Загрузите и установите Voicemeeter со своего веб-сайта.
- Подключите оба USB-микрофона к свободным USB-портам. Если у вас недостаточно портов, используйте концентратор USB.
- Откройте приложение Voicemeeter и нажмите « Аппаратный вход 1. » В раскрывающемся меню выберите первый USB-микрофон, чтобы назначить его для Аппаратного входа 1.
- Нажмите « Аппаратный вход 2 », чтобы выберите второй USB-микрофон из раскрывающегося списка, чтобы назначить его аппаратному входу 2.
- После назначения обоих микрофонов проверьте их, правильно ли они настроены.Вы должны увидеть, как VU-метр движется, что означает, что они были настроены правильно.
- На этом этапе вы можете использовать любое программное обеспечение DAW для начала записи, но вместо выбора только одного USB-микрофона в качестве устройства ввода вы выберете Voicemeeter, который, в свою очередь, микширует сигнал обоих микрофонов. В нашем случае мы будем использовать Audacity, потому что это бесплатная DAW с открытым исходным кодом.
- Откройте Audacity и найдите маленький значок микрофона, чтобы выбрать, какой вход Audacity будет использовать. В раскрывающемся меню выберите Voicemeeter.
- Нажмите кнопку « Record », чтобы запустить тест. Говорите через каждый микрофон, и вы должны увидеть записываемый сигнал. Если громкость микрофона слишком низкая, откройте приложение Voicemeeter и увеличьте громкость. Если он слишком высокий, обязательно уменьшите его, чтобы избежать обрезания и искажения сигнала.
Когда вы нажмете кнопку записи на Audacity, вы увидите, что два микрофона теперь проходят на одной дорожке, а не на двух дорожках, как в методе, упомянутом выше.Это связано с ограничениями программного обеспечения Voicemeeter.
Используйте этот метод для подключения нескольких микрофонов к компьютеру под управлением Windows. Это удобно, если вам нужно записать подкаст с гостем, и у вас нет аудиоинтерфейса или микшерной консоли для размещения более одного микрофона.
Видео кредиты: Пэт Флинн
Выводы:
Существует три основных метода подключения нескольких микрофонов к компьютеру.
- Использование аудиомикшера с поддержкой USB
- Использование многоканального аудиоинтерфейса
- Подключение двух USB-микрофонов к компьютеру и использование стороннего программного обеспечения
Знание того, как вы используете эти методы, может существенно помочь вам в выборе, в зависимости от ваши потребности, ваш бюджет и программное обеспечение.Вы записываете несколько инструментов и вокал? Это подкаст для двух человек?
Независимо от того, что вы выберете, не забудьте отрегулировать уровни и настройки, потому что чистый звук, который хорошо сбалансирован или нет, может сделать или испортить вашу запись.
Вы подключили к компьютеру несколько микрофонов? Какой метод вы предпочли? Вы заметили, что пробовали что-то одно, но результаты вас не устроили? Обязательно дайте мне знать, было ли это полезно и есть ли другие темы, которые вы хотите, чтобы я затронул.
Когда дело доходит до звука, качество имеет значение — всегда.
Как подключить несколько USB-микрофонов к компьютеру
В нашем предыдущем обсуждении мы рассмотрели, как подключить конденсаторный микрофон к компьютеру, а сегодня мы рассмотрим, как подключить несколько USB-микрофонов к компьютеру.
Подключить USB-микрофон к компьютеру всегда просто, поскольку эти микрофоны поставляются со всей необходимой проводкой.
Однако запись разговора между двумя людьми может быть сложной задачей, если вы хотите использовать один компьютер.Вы можете подумать об использовании двунаправленного микрофона, но, к сожалению, сегодня они очень редки на рынке.
К счастью, у вас есть более жизнеспособный вариант использования двух или более USB-микрофонов.
В то время как компьютеры и ноутбуки допускают использование только одного источника входного сигнала, можно подключить несколько USB-микрофонов. Все, что вам нужно, — это изучить основы подключения.
Подключить несколько микрофонов к компьютеру будет проще, если у вас микрофоны разных производителей.Если они похожи, компьютер может не различать их при подключении.
Этот текст предназначен для того, чтобы научить вас, как заставить два или более USB-микрофона работать на одном компьютере.
Готовы учиться? Поехали…
Как подключить два подключения нескольких USB-микрофонов к компьютеру
- Подключите USB-кабели от микрофонов к USB-портам компьютера. На большинстве ПК вы найдете два порта USB на передней панели и еще несколько на задней.
- Подождите несколько секунд, пока компьютер автоматически обнаружит USB-микрофон. Помните, что если микрофоны одинаковые, это может сбить с толку ПК, но это не всегда происходит.
- Перед началом записи проверьте уровни и убедитесь, что микрофоны имеют одинаковую громкость.
Вам нужно будет загрузить программное обеспечение, которое сделает эту работу. Программное обеспечение должно помочь компьютеру распознать два ваших микрофона.
Используйте приложение Voicemeeter
Вы можете загрузить Voicemeeter, бесплатное онлайн-приложение для микширования звука.Он обрабатывает любые источники звука на любые аудиоустройства, подключенные к компьютеру. Это программное обеспечение поможет вам подключить два или более микрофона для записи.
Если вы впервые используете это программное обеспечение, вам необходимо прочитать документацию и точно следовать инструкциям пользователя.
Для записи вы выберете Voicemeeter в качестве входа и выхода в настройках звука вашего программного обеспечения для записи.
Имейте в виду, что этот метод будет записывать оба микрофона как одну голосовую дорожку, но не по отдельности.
Если вам нужно записать отдельные треки, попробуйте другую программу:
Программное обеспечение Krystal Audio Engine
Это отличное программное обеспечение, которое может принимать несколько USB-микрофонов в качестве входов отдельных каналов.
Преимущество отдельных голосовых дорожек в том, что они повышают гибкость при редактировании.
ПрограммаKrystal audio Engine бесплатна и занимает мало места на вашем компьютере. Если вы новичок в мире аудиозаписи, я очень рекомендую это программное обеспечение.
Как подключить несколько микрофонов к Mac
Подключить несколько микрофонов к Mac намного проще, чем к ПК. Для этого не требуется никакого дополнительного программного обеспечения, поскольку на компьютерах Apple в папке «Утилиты» есть приложение, которое поможет вам установить соединение.
Вот шаги:
- Подключите USB-микрофоны к USB-портам компьютера.
- На компьютере найдите Audio Midi Setup, затем создайте список «Aggregate Device» и установите флажок Mic Test.Используйте цифру 1 как вход и цифру 0 под выходом для одного микрофона, цифру 0 как вход и 2 как выход для другого микрофона.
- Перейдите в Garageband и убедитесь, что аудиовход — это созданное вами агрегатное устройство.
- Удалите существующие треки, чтобы облегчить поиск новых.
- Используйте кнопку + в нижнем левом углу, чтобы добавить новую первую дорожку с фигурами, упомянутыми в шаге 2, а затем создать вторую.

