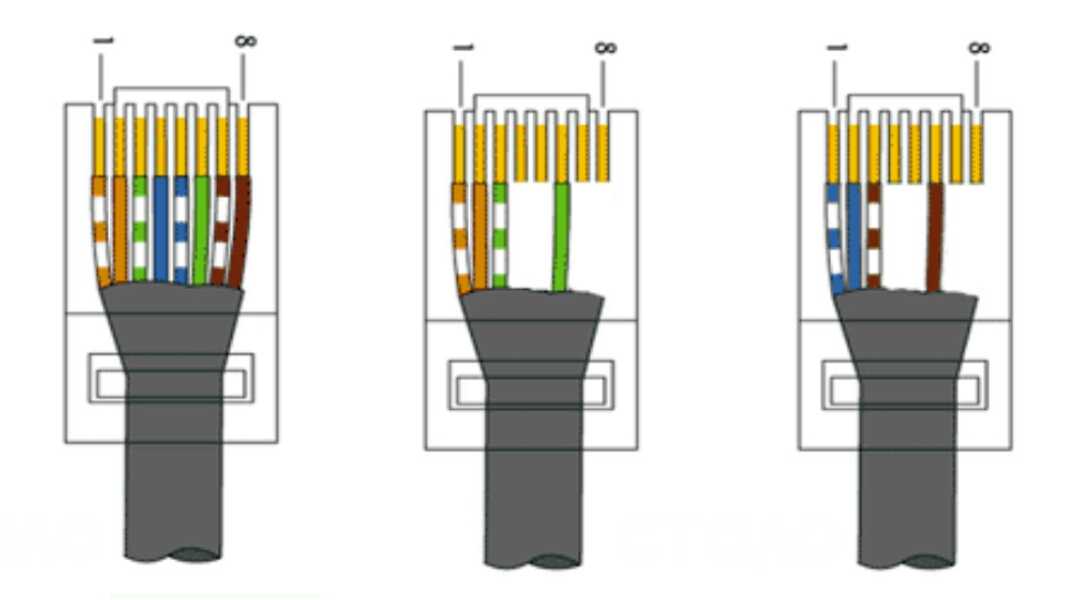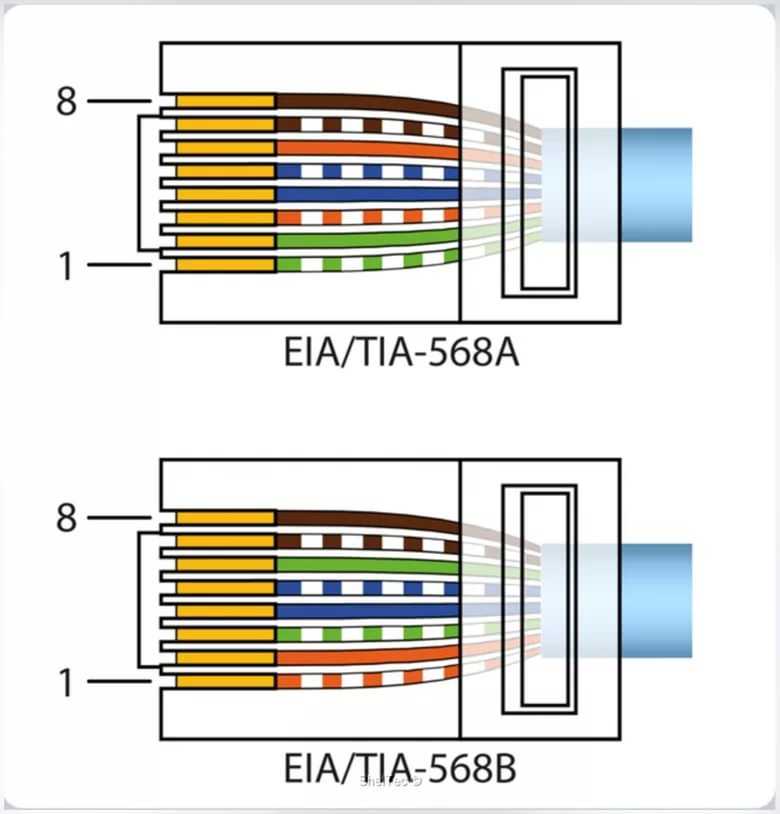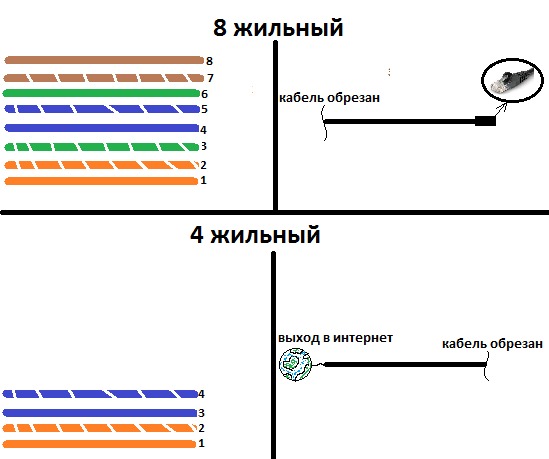Как обжать 4 жильный кабель для интернета
Главная » Статьи » Как обжать 4 жильный кабель для интернета
Обжим кабеля витая пара, 4 жилы
В этой статье расскажу, как обжимать кабель витая пара, 4 жилы. Вообще, когда речь идет о кабеле витая пара, то подразумевается в большинстве случаев восьмижильная витая пара, если у вас такой кабель, читайте статью по ссылке: как обжимать кабель витая пара 8 жил .
Сетевой 4-х жильный кабель витая пара, стал популярен в период массового распространения проводного интернета в стране. Все дело в том, что по сравнению с 8-ми жильным кабелем он стоит раза в 2 дешевле. Поэтому провайдеры в целях экономии денег, любят применять его при подключении проводного интернета. Есть еще одна особенность при 4-х жильном исполнении кабеля, это ограничение по скорости передачи данных до 100 Мбит/с. Если у вас сетевой адаптер в компьютере или ноутбуке 100 мегабитный, то построение сети или изготовление патч-корда с помощью 4-х жильного кабеля экономически оправдано, если планируете применять в дальнейшем гигабитное оборудование, остановитесь на выборе восьмижильного кабеля.
Инструмент для обжатия витой пары 4 жилы
Как и в случае с восьмижильным кабелем. это тот же коннектор RJ-45, обжимные клещи и сам провод нужной длинны естественно.
Схемы обжима витой пары, 4 жилы
Здесь важно знать, что бывают различные варианты цветовой маркировки проводников в самом кабеле витая пара. Ниже на рисунке, приведена схема распиновки, разводки, для обжима 4-х жильного кабеля витой пары (несколько вариантов).
Если у вас такой вариант расцветки проводников. то распиновка будет следующая:
В другом варианте, вместо бело-зеленого и зеленого используется бело-синий и синий соответственно.
Распиновка витой пары будет такой:
На рисунке ниже, перечислены, пожалуй, все встречающиеся цветовые схемы 2-х парной витой пары. Главное запомнить номера задействованных контактов: 1 ,2 ,3 и 6
Используйте нижеследующую схему, для изготовления кроссовер (crossover) кабеля, при соединении двух компьютеров напрямую.
Ну, вот и все, что касается теоретической части обжатия 4-х жильной (2-х парной) витой пары. Практические советы (как обжимать) были даны ранее в статье — как обжать витую пару. читайте, смотрите их там. В качестве завершения статьи предлагаю посмотреть , где я показываю, как обжать витую пару из четырех жильного провода.
Практические советы (как обжимать) были даны ранее в статье — как обжать витую пару. читайте, смотрите их там. В качестве завершения статьи предлагаю посмотреть , где я показываю, как обжать витую пару из четырех жильного провода.
Комментарии
Спасибо, повторил по — получилось. Первый раз ошибся, решив, что самое крайнее положение и есть 6 контакт, а это 8 на самом деле. Пришлось обрезать и делать заново — будьте внимательны!
Здравствуйте.Пробовал по вашей инструкции, все бесполезно к комппу подключаешь или роутеру,ноль не работает лампочки сетевые даже не загораються.Что может быть?подскажите пожалуйста
Благодарю! Если бы не видос, я бы сложил руки) На 3 раз удалось. Не было зажимных клещей и поэтому удалось отверткой и щипцами) Еще раз спасибо
спасибо четко ясно благодарю
Здравствуйте.Пробовал по вашей инструкции, все бесполезно к комппу подключаешь или роутеру,ноль не работает лампочки сетевые даже не загораються.Что может быть?подскажите пожалуйста
Ошибка в монтаже, нужно прозвонить кабель и от этого плясать дальше.
http://radiolubitel.net
legkoe-delo.ru
Правильный обжим витой пары на 4 жилы
Обжимка витой пары 4 жилы – это одно из основных действий при прокладке кабельных линий. Справедливости ради стоит сказать, что чаще обжимается витая пара на 8 жил, но и двухпарные кабели (то есть, 4 жилы) также занимают солидную часть работ прокладчиков сетей.
Многие провайдеры выбирают именно обжим 4-х жильной витой пары по одной простой причине – в сравнении с восьмижильной витой парой это намного экономнее и дешевле. А в большинстве случаев возможностей двухпарного кабеля вполне достаточно для передачи данных.
Обжим четырехжильной витой пары абсолютно оправдан, если работы проводятся в сети со скоростью передачи данных в пределах 100 Мбит/с. Если же предусматривается более высокая скорость, то необходимо использовать кабель , где есть четыре витые пары.
Перед тем, как обжать витую пару на 4 жилы, необходимо подготовить инструмент и аксессуары. Понадобятся обычные обжимные клещи (кримпер), коннектор RJ 45 и, собственно, кабель.
Теперь настала очередь уточнить, какая будет выбрана схема обжима. Она зависит от расцветки жил кабеля. Так, если проводы маркированы белым, зеленым и оранжевым цветами, то распиновка витой пары должна осуществляться в следующей последовательности: 1 пин – бело-оранжевая жила, 2 пин – оранжевая, 3 пин – бело-зеленая и 6 пин – зеленая. Если же вместо зеленого цвета используется синий, то последовательность сохраняется та же с соответствующими заменами. Учитывая многообразие вариантов цветовых маркировок жил витой пары, схема обжима витой пары может меняться, поэтому ее стоит уточнять индивидуально.
Подготовившись и ознакомившись с теоретической частью, можно начинать непосредственно обжим витой пары на 4 провода. Прежде всего, с помощью кримпера или бокореза необходимо обрезать конец кабеля, чтобы все жилы стали одной длины. После этого снимается внешняя изоляция кабеля примерно на 12-15 миллиметров. Для этого используется тот же кримпер или канцелярский нож (во втором случае необходимо быть крайне осторожным, чтобы не повредить проводники). Теперь перед вами четыре проводника, завитые в две пары. Их нужно раскрутить и выпрямить. Чтобы правильно выполнить обжим, схема распределения жил должна быть точно соблюдена. Если проводники получились слишком длинные, их стоит обрезать – это понадобится также для того, чтобы они были одной длины.
Теперь перед вами четыре проводника, завитые в две пары. Их нужно раскрутить и выпрямить. Чтобы правильно выполнить обжим, схема распределения жил должна быть точно соблюдена. Если проводники получились слишком длинные, их стоит обрезать – это понадобится также для того, чтобы они были одной длины.
Теперь возьмите коннектор и расположите его защелкой вниз. Сожмите проводники между пальцами согласно схеме обжима, чтобы три жилы попадали примерно в первые три пина, а четвертый – в шестой пин коннектора. Начинайте вставлять зажатые проводники в коннектор одновременно. Внимательно следите, чтобы каждая жила попала в нужный пин. Когда все проводники упрутся в стенку, можно обжать кабель. Вставьте коннектор с жилами в гнездо кримпера и сожмите его ручки. Если обжатие четырех проводов выполнено верно, то из кримпера вы извлечете готовый к эксплуатации коннектор.
Завершающий шаг – проверка работы кабеля. Подключите его к оборудованию или используйте специальный тестер. Если результат положительный, то обжимка витой пары выполнена успешно.
e-server.com.ua
Обжим витой пары: пошаговые инструкции и схемы цветов на 4 и 8 жил
Несмотря на кажущуюся простоту вопроса и наличия в сети необходимой информации, с обжимом витой пары могут возникнуть сложности, особенно у тех, чья профессиональная деятельность не связана с инсталляцией локальных сетей. В этой подборке мы постарались собрать всю информацию, максимально раскрывающую данную тему, начиная от необходимого инструмента и заканчивая различными схемами обжима.
Что понадобится для обжимки?
Для заделки витой пары профессионалы рекомендуют использовать следующие инструменты:
При выборе кримпера следует обращать внимание на следующие моменты:
- Инструмент должен быть достаточно массивным. Легкие клещи, как правило, не обладают достаточной прочностью и быстро выходят из строя. С другой стороны, тяжелый инструмент будет вызывать быструю усталость.
- Половинки пресса клещей не должны быть искривлены (смещены) относительно друг друга.
 Малейшее смещение приводит к поломке коннектора при обжиме.
Малейшее смещение приводит к поломке коннектора при обжиме. - Эргономичность, инструмент должен быть удобен.
Преимущество данного инструмента заключается в том, что при снятии внешней изоляции не повреждается покрытие проводов. Обратим внимание, что стриппером не допускается разделка FTP кабеля (имеющего фольгированный экран, то есть, экранированного).
- Тестер для витой пары. При помощи данного устройства можно выявить как проблему с кабелем (обрыв, замыкание) так и неправильное обжатие. Существуют приборы с расширенной функциональностью, они позволяют измерять скорость в сегменте ЛВС, уровень затухания и т.д.
Как правило, простые модели с минимальным набором функций состоят из двух блоков: основного и удаленного, принятое обозначение на английском master и remote, соответственно. На каждом блоке установлены светодиоды, пронумерованные от 1 до 8 и заземляющий провод G.
Тестирование производится следующим образом:
- К основному и удаленному модулю подключается тестируемый кабель.

- Если проводник цел, соответствующий индикатор зажигается зеленым, при обрыве светодиоды не зажигаются, в том случае, когда перепутаны пары или имеет место КЗ, отображается красный цвет. Некоторые устройства помимо световой индикации могут подавать и тональные сигналы.
- Инструмент для кросс обжима, используется при подключении розеток, патч-панелей и т.д. Для обжимки кабеля он не используется, мы его привели потому, что он входит в стандартные наборы для разделки витой пары.
Универсальный кроссовый инструмент.
Собственно, для обжима будет достаточно универсальных клещей, но снятие изоляции более удобно выполнять стриппером, а для тестирования правильности разводки использовать тестер.
В сети интернет можно встретить описание, как выполнять обжимку коннекторов при помощи плоской отвертки. Это действительно возможно в качестве крайней меры, когда кримпера нет под рукой. Качество такого соединения будет ненадежным, поэтому при первой возможности необходимо пережать кабель, используя клещи.
Последовательность обжима 8 жильной витой пары + схема
Существует два стандарта обжима 8-ми жильной витой пары: Т568А и Т568В. Ниже представлена принятая распиновка для этих стандартов.
Стандарты: А)Т568А В)Т568В
Теперь перейдем к процессу обжимки кабеля UTP. Алгоритм последовательности действий следующий:
- Необходимо подготовить конец кабеля для обжима. Для отформовки необходимо снять слой внешней изоляции, примерно 25,0-30,0 мм. Сделать это можно при помощи стриппера или универсальным кримпером. Кабель укладывается в соответствующую площадку, оборудованную ножом, и после сжатия рукояток осуществляется круговое движение инструментом для обрезки внешней изоляции.
Снятие изоляции при помощи стриппера
- Расправляем провода, в соответствии с выбранной схемой, и отрезаем лишнее.
Производите обрезку
- Вставляем провода в коннектор. Каждый из проводков должен доходить до конца канала. При этом фиксирующий «язык» должен прижимать кабель в изоляции.
 Правильный и неправильный обжима показан ниже.
Правильный и неправильный обжима показан ниже.Рис. 8. А – правильный обжим, В – неправильный
- Коннектор со вставленными проводами устанавливаем в соответствующее гнедо кримпера и сжимаем рукояти инструмента до характерного треска.
Обжатие коннектора кримпером
Обжим отверткой
Кратко расскажем об этом способе, хотя использовать его мы не рекомендуем, но, если нет инструмента, то такой вариант может быть единственной альтернативой. Если взять за основу выше описанную инструкцию, то она будет изменена только в четвертом пункте. Плоской отверткой мы прижимаем ножи в коннекторе (8 штук).
Отвертка в качестве обжимного инструмента
После чего зажимаем пластиковый язык, фиксирующий кабель. Рекомендуем приготовить для этого процесса несколько коннекторов, как показывает практика, не имея опыта сломать разъем в процессе «варварского» обжатия элементарно.
Витая пара на 4 жилы: правила обжима + схема
Витая пара из 8-ми жил используется для гигабитной сети, если планируется ЛВС на 100 мбит, то будет достаточно 4-е жилы. В коннекторе в таких случаях задействуются контакты «1», «2», «3», «6». Ниже продемонстрированы три возможных варианта распиновки 4-х жильной витой пары.
В коннекторе в таких случаях задействуются контакты «1», «2», «3», «6». Ниже продемонстрированы три возможных варианта распиновки 4-х жильной витой пары.
Варианты распиновки двухпарного кабеля
Обжим и разделка производится по тому же принципу, что и для 4-х парного кабеля.
Прямой и перекрестный обжим
Теперь перейдем к вариантам обжима. Они бывают двух видов:
- Прямой, то есть, оба конца витой пары обжимаются по одному стандарту.
- Перекрестный, в данном случае один из концов обжимается по стандарту Т568А, второй – Т568В.
Рисунок 12. Прямое (А) и перекрестное (В) подключение
Такая специфика связана со схемой подключения. Собственно существует три варианта:
- Роутер-роутер. В этом случае кроссовая линия соединяет два роутера или хаба.
- PC-PC. Здесь все понятно, сетевой кабель используется для прямого соединения двух персональных компьютеров.

- Роутер-PC. То есть, персональный компьютер подключен к сетевому узлу.
Давайте кратко рассмотрим перечисленные схемы подключения.
Обжим витой пары по схеме роутер-роутер
При таком варианте подключения положено использовать прямую схему (см. А на рис.12). Но, при использовании в топологии сети интеллектуальных узлов, данное ограничение соблюдать не обязательно. То есть, допускается прямая и перекрестная схема соединения, поскольку роутер способен опознать ее тип. Но, правильным считается придерживаться выбранного стандарта для той или иной ЛВС.
Обжим витой пары по схеме компьютер-компьютер
Совсем иная ситуация возникает, при соединении ПК между собой. В этом случае может работать только перекрестная схема — кроссовер. Данный тип подключения был продемонстрирован на рисунке 12 (В).
Обжим витой пары по схеме роутер-компьютер
Данный тип соединения принято выполнять по прямой схеме. Для интеллектуальных коммутаторов (свичей) данное условие не обязательно, но тем не менее, «хорошим тоном» считается придерживаться данного условия.
Подведем итоги
В данной подборке мы собрали всю необходимую информацию, благодаря которой, не составит труда своими руками, используя необходимые инструменты выполнить обжим витой пары под ту или иную схему соединения. Главное придерживаться основных правил, не будет лишним повторить их еще раз:
- Обжимка должна производиться с соблюдением цветовой схемы.
- Важно соблюдать правила разделки кабеля. Напомним, провода должны упираться в упор каналов. Зажим должен фиксировать кабель без снятой изоляции (см. В рис. 8).
- Порядок обжима допускает прямой и обратный способ, но недопустимо производить соединение четырехжильной и двужильной схемы соединения.
- Не смотря на то, что интеллектуальные хабы позволяют комбинировать прямой и перекрестный способ соединения, рекомендуется придерживаться одного типа стандарта.
- Проверка кабеля тестером позволяет оперативно обнаружить проблему.
- Качественный инструмент гарантирует соответствующий результат.
 Можно приобрести и китайские щипцы, но в этом случае качество обжима и срок службы инструмента будет на совести производителя.
Можно приобрести и китайские щипцы, но в этом случае качество обжима и срок службы инструмента будет на совести производителя.
www.asutpp.ru
Обжим кабеля витая пара 4 жилы
Как обжимать кабель витая пара 4 жилы? Обжатие 4х жильного кабеля UTP происходит аналогично обжатию кабеля с 8 жилами с разницей только в количестве проводников, используемых для передачи информации. Максимальная скорость передачи на 4х жильном сетевом кабеле равняется 100 Мбит/c (в современных компьютерах и ноутбуках сетевые адаптеры поддерживают именно такую скорость соединения). Так что если вы не планируете использовать гигабитное оборудование, то с точки зрения экономии, выгоднее использовать 2х парный UTP. Как и для обжатия 8 жильного кабеля нам понадобится следующее: 1. Обжимной инструмент (обжимные клещи или кримпер). 2. Разъем RJ45 (8P8C).
3. И, собственно, сам кабель UTP cat5e. Схемы обжима витой пары 4 жилы Для обжима 4 жильного провода необходимо использовать первый,второй ,третий и шестой канал разъема RJ45. Первую пару жил вставляем в 1 и 2 канал, вторую пару – в 3 и 6. И так с обоих сторон кабеля. Снимаем пару сантиметров изоляции с кабеля. Расплетаем и выпрямляем жилы.Cоставляем по цветам: бело-оранжевый, оранжевый, бело-зеленый, зеленый. Не пугайтесь если в вашем кабеле используются пары другой расцветки. Главное правильно попасть первой парой( бело-оранжевый, оранжевый) в 1 и 2 канал, а второй(бело-зеленый, зеленый) – в 3 и 6 канал разъёма. Коннектор RJ45 необходимо держать пластиковым фиксатором вниз.На другом конце провода проделать точно такую же операцию. И все готово.
Первую пару жил вставляем в 1 и 2 канал, вторую пару – в 3 и 6. И так с обоих сторон кабеля. Снимаем пару сантиметров изоляции с кабеля. Расплетаем и выпрямляем жилы.Cоставляем по цветам: бело-оранжевый, оранжевый, бело-зеленый, зеленый. Не пугайтесь если в вашем кабеле используются пары другой расцветки. Главное правильно попасть первой парой( бело-оранжевый, оранжевый) в 1 и 2 канал, а второй(бело-зеленый, зеленый) – в 3 и 6 канал разъёма. Коннектор RJ45 необходимо держать пластиковым фиксатором вниз.На другом конце провода проделать точно такую же операцию. И все готово.
giganet.by
Как обжать интернет кабель ростелеком своими руками, в домашних условиях?
Содержание
- Как обжать кабель для интернета по цветам?
- Как правильно обжимать кабель для Интернета?
- Как обжать 4 жильный кабель Ростелеком для Интернета?
- Как обжать интернет — кабель без инструмента
Доброго времени на fast-wolker! Здесь Алексей! У меня только что закончился переезд; в новой квартире не было даже лампочек и нормальных розеток (не говоря уже об интернете).
Так что у меня был довольно долгий перерыв в работе, переезды — это довольно долгая и хлопотная штука… К тому же, нужен интернет, здесь тоже пришлось похлопотать, чтобы его нам провели.
А дальше, дело техники. В моем случае я интернет разводил по комнатам (у меня включена опция «Цифровое телевидение») пришлось кабеля прокладывать по всей квартире. Готовых кабелей нужной длины не бывает.
Здесь можно попросить у интернетчиков кабель нужной длины и обжимать их самому. Для качественной и быстрой работы необходим кабель, разъемы RJ-45 и специальный инструмент. Все это можно приобрести в магазине, а инструмент попросить у друзей.
Как обжать кабель для интернета по цветам?
Хороший кабель должен иметь категорию 5. Выглядит как толстый (обычно серый) шнур, внутри него восемь медных проводов, которые перевиты парами. Это сделано в целях гашения наводок от сигналов соседних пар.
Каждый провод имеет свою цветовую маркировку. Она стандартная и первое, к чему нужно будет привыкнуть — это правильно их располагать в ряд. Существует две схемы обжима кабеля — прямой обжим и перекрестный. Лично я перекрестный ни разу не использовал. Сегодня мы изучим схему прямого обжима:
Существует две схемы обжима кабеля — прямой обжим и перекрестный. Лично я перекрестный ни разу не использовал. Сегодня мы изучим схему прямого обжима:
Для того, чтобы понять, как действовать, во время работы держите перед глазами следующую схему:
Главное отличие прямого обжима от перекрестного — провода на обоих коннекторах расположены в строго одинаковом порядке (слева на право, разъем повернут «язычком»наружу):
- бело-оранжевый;
- оранжевый;
- бело-зеленый;
- синий;
- бело-синий;
- зеленый;
- бело-коричневый;
- коричневый.
Используется прямая схема для соединения маршрутизатора и компьютера. Как раз то, что надо. Все, что нам осталось — это качественно обжать. Читаем далее.
Как правильно обжимать кабель для Интернета?
Чтобы все сделать хорошо, с минимальными затратами времени и усилий, все же необходим специальный инструмент. Нам потребуется:
- Обжимные клещи.
 Я сторонник того, что без них не обойтись:
Я сторонник того, что без них не обойтись: - Инструмент для обрезки проводов:
Еще нам потребуется сам кабель категории не ниже пятой и и некоторый запас разъемов RJ-45 ( «стекляхи») , у меня есть несколько штук:
Приступим. Я уже обжал один конец шнура и если повернуть разъем «язычком» наружу мы увидим, как провода расположены в самом разъеме. Прямой обжим выглядит так:
Первое, что делаем — это обрезаем изоляцию интернет кабеля примерно в трех сантиметрах от конца:
Затем нужно расплести провода согласно схеме (слева на право) желто-оранжевый, оранжевый, бело-зеленый, синий, бело-синий, бело-коричневый, коричневый. Это самый трудоемкий и тщательный момент во всем этом деле.
После того, как провода выбраны, их все необходимо ровна обрезать:
Сверяем внимательно правильность расположения проводов по схеме; если нужно ровням еще, но так, чтобы лишнего не обрезать. Затем повернув RJ-45 язычком наружу вставляем провода в разъем до упора, так чтобы не нарушить их расположение:
После вытаскиваем провода обратно из разъема для проверки; убеждаемся что порядок расположения не нарушен.
Если какой либо из проводов «выскочил», выглядит короче чем остальные, то обязательно добиваемся того, чтобы все провода стали одинаковой длинны. Это критически важно!
Вот так выглядит «неправильный» обжим кабеля, такой не заработает:
А так выглядит «правильный» кабель:
Если у Вас получилось хорошо, тогда АККУРАТНО вставляем опять наши провода в разъем до упора. Осматриваем на прозрачном торце — все концы плотно прилегают? Берем клещи и только сейчас обжимаем.
На видео наглядно показано, как пользоваться инструментами:
Для проверки готового кабеля достаточно подсоединить его, но если Вы планируете регулярно заниматься этим делом (на работе, выезде и т.д. рекомендую приобрести специальный прибор (BNC индикатор). Он здорово помогает и незаменим при прокладке локально-вычислительных сетей.
Им можно легко проверять и уже проложенные кабели на исправность; если поврежден один из проводов, Вы это сразу обнаружите.
Как обжать 4 жильный кабель Ростелеком для Интернета?
Ростелеком меня порадовал, оставив про запас некое количество 4 жильного кабеля. Когда-то АДСЛ подключал на 8 жил, оптоволокно уже на четыре… Наверное, если внутри сети нет никакой разницы по скорости, то зачем платить в два раза больше за медь? Вот и решили сэкономить на закупках? Ну, да ладно, давайте посмотрим, что у него внутри.
Внутри четыре медных провода вместо восьми; бело оранжевый, оранжевый, синий, бело-синий. Расположение кабелей по цветам уже отличается от того, что мы видели. В таком шнуре распиновка идет в порядке (если разъем повернут язычком наружу, слева на право):
- бело-оранжевый;
- оранжевый;
- бело-синий;
- пусто;
- пусто;
- синий;
- пусто;
- пусто.
Располагать в ряд четыре провода гораздо легче и быстрее, чем восемь. Критически важно ровно обрезать провода, снова применяем резак.
Очень легко вставляем провода на свои места, сначала синий, затем три остальных. Тут уже можно не вытаскивать провода для проверки, все и так видно. Убедившись, что все ровно и правильно — обжимаем клещами разъем.
Как обжать интернет — кабель без инструмента
Вы уже убедились, что обжим — это достаточно кропотливый и тщательный процесс? Инструмент призван сэкономить время и обеспечить достойное качество работ. Если нет никакой возможности достать или попросить инструмент, можно что-то придумать…
Качество не гарантируется, значительную часть «стеклях»нужно иметь про запас, так как с первой попытки обжать даже с инструментом не всегда выходит. На снимке ниже новая «стекляха»
Рекомендую использовать 4 жильный кабель, с ним будет легче. Как будем действовать? Нам нужно добиться того, чтобы острые контакты внутри разъема пробили изоляцию провода, впились в него и обрели контакт с медным проводом в трех точках:
Клещи продавливают контакты вглубь где-то на миллиметр- полтора:
Для ровной обрезки проводков можно подобрать острые бокорезы с длинной кромкой, чтобы проводки откусить ровно и все разом. Нужно еще придумать некую приспособу, которой можно было бы правильно продавить нужные контакты.
Нужно еще придумать некую приспособу, которой можно было бы правильно продавить нужные контакты.
Это может быть игла или тонкий стальной пинцет. Разъем со вставленными проводами должен быть надежно и неподвижно закреплен — например в небольших тисочках. В последнюю очередь то место на разъеме, где начинается серая изоляция продавливаем отверткой, чтобы кабель не выскочил. Придется повозиться…
Для комфортной работы рекомендуется иметь очки-лупу, так как контакты RJ-45 миниатюрные. При коротком резком нажиме они могут сломаться, погнутся если не правильно направить усилие. Совсем без инструментов как видно, не обойтись… Но,теоретически все может получится, если делать все не спеша, пусть и не с первой попытки! Удачи!
Автор публикации
схемы обжима интернет-кабеля для RJ-45 на 4 и 8 жил
Несмотря на наступающие семимильными шагами беспроводные технологии, в условиях многоквартирного дома или частного домовладения стационарные компьютеры, ТВ-приставки, файловые хранилища лучше всего подключать при помощи кабеля, витой пары. Для этого важно не только правильно проложить провод по помещению, но и обжать на концах кабеля присоединительные разъёмы стандарта RJ-45.
Для этого важно не только правильно проложить провод по помещению, но и обжать на концах кабеля присоединительные разъёмы стандарта RJ-45.
Содержание
1 Разновидности кабелей для интернет-подключения
1.1 Телефонный кабель
1.2 Коаксиальный кабель
1.3 Оптоволокно (fiber optic)
1.4 Витая пара (UTP)
2 Разновидности витой пары
3 Инструменты, необходимые для обжимки витой пары
4 Схемы обжима витой пары
4.1 Обжимка 4-жильного кабеля
4.2 Обжимка 8-жильного кабеля
5 Как обжать кабель-пачкорд монтажными клещами
5.1 Видео: обжимка кабеля витой пары
6 Обжимка патч-корда без клещей
6.1 Видео: опрессовка коннекторов при помощи отвёртки
Разновидности кабелей для интернет-подключения
В зависимости от типа провайдера кабель можно к абоненту провести несколькими способами. Если подключение происходит по стандарту Wi-MAX, LTE или 3G, кабеля может и вовсе не быть.
Если подключение происходит по стандарту Wi-MAX, LTE или 3G, кабеля может и вовсе не быть.
Телефонный кабель
Используется при подключении к интернету по технологии aDSL. Провод используется двух- и четырёхжильный, при использовании четырёх жил можно увеличить длину кабельной трассы и снизить помехи. В некоторых случаях по этой же линии подключают и проводной телефон. Для подключения используется специальный кабельный модем или модем-роутер.
Часто для последней мили телефонной линии используется одножильная медная «лапша», скорость и качество такого интернет-канала будет невысоким
Коаксиальный кабель
Провайдеры используют такой тип кабеля, чтобы подключить абонентов сети кабельного телевидения. Благодаря широкой полосе пропускания коаксиальный кабель передаёт как данные, так и аналоговый телесигнал без взаимных помех. Как и в случае с телефонной линией, для подключения используется специальный модем.
Коаксиальный кабель используется при прокладке сетей двойного назначения, например, интернет + аналоговое ТВ
Оптоволокно (fiber optic)
Оптоволоконный кабель используется, чтобы подключить либо многоэтажные дома, с установкой в подъездах абонентских маршрутизаторов, либо дома в частном секторе, так как этот тип кабеля передаёт сигнал на огромные расстояния без снижения уровня сигнала и помех. Конвертер, или преобразователь интерфейсов, позволяет подключить к такому кабелю роутер-маршрутизатор с помощью патч-корда из обычной витой пары (UTP).
Конвертер, или преобразователь интерфейсов, позволяет подключить к такому кабелю роутер-маршрутизатор с помощью патч-корда из обычной витой пары (UTP).
Оптоволоконный кабель используется для прокладки протяженных и защищенных от помех трасс
Витая пара (UTP)
Это самый распространённый и недорогой тип подключения. Такими кабелями подводят интернет в квартиру или дом, а также подключают клиентские устройства (компьютеры, ТВ-приставки, принтеры) к маршрутизатору. Кабели бывают четырёх- и восьмижильные. Четыре жилы передают данные со скоростью до 100 Мбит/с, а восьмижильный вариант позволяет поднять скорость в десять раз.
UTP-8 — самый распространенный провод для прокладки локальной сети
Без дополнительного усиливающего оборудования протяжённость кабельных трасс будет небольшой (до 100 метров). Тем не менее подключение витой парой — популярный тип соединения благодаря дешевизне провода и соединителей, а также возможности разделки кабеля копеечным инструментом или без него. Какой бы провод ни заходил в дом, всё равно после преобразователя интерфейсов или кабельного модема будет идти старая добрая витая пара.
Какой бы провод ни заходил в дом, всё равно после преобразователя интерфейсов или кабельного модема будет идти старая добрая витая пара.
Разновидности витой пары
Провод для создания кабелей-патчкордов и кабельных трасс отличается как материалом изоляции, так и составом центральной жилы (проводника). Дешёвый сделан из алюминиевых проводников и пластиковой изоляции, рассчитанной на использование в помещениях. Электрическое сопротивление алюминия выше, чем меди, и сигнал в таком проводе быстрее затухает. Соответственно, из него стоит делать только короткие кабели для помещений, например, подключая к маршрутизатору компьютеры в квартире или небольшом частном доме.
Используйте дешёвый кабель UTP только внутри помещений и при создании недлинных сегментов сети
Дорогой провод дополнен ещё одним слоем изоляции и толстой стальной жилой, которая берёт на себя механические нагрузки при подвешивании. Защищённый морозостойкий провод с медными проводниками стоит в 3–4 раза дороже, но с его помощью можно прокладывать протяжённые участки кабельных трасс внутри подъездов и даже между отдельными домами. Стоит отметить, что в последнее время такие трассы всё чаще делают при помощи оптоволоконного кабеля.
Стоит отметить, что в последнее время такие трассы всё чаще делают при помощи оптоволоконного кабеля.
Защищённая витая пара оснащена дополнительной изоляцией и стальной проволокой для подвеса
Инструменты, необходимые для обжимки витой пары
Вам понадобятся обжимные клещи (для 99% работы), монтажный или прочный канцелярский нож и небольшой фонарик.
Обжимные клещи, или кримпер — основной инструмент кабельщика
Из расходных материалов понадобится провод UTP и коннекторы RJ-45. Если в комплекте с коннекторами нет силиконовых колпачков, нелишним будет термоклеевой пистолет.
Использование коннекторов RJ45 с силиконовыми колпачками не только защитит кабель от повреждений, но и сделает подключение более понятным
Если монтажных клещей нет, заменителем послужит небольшой молоток и плоская отвёртка, у которой ширина жала равна ширине контактной группы коннектора RJ-45.
Крайне полезен будет кабельный тестер — прибор для проверки обжатого кабеля. Если в кабеле случится обрыв или не будет контакта в одной-двух жилах, соединение станет работать нестабильно.
Если в кабеле случится обрыв или не будет контакта в одной-двух жилах, соединение станет работать нестабильно.
Кабельный тестер незаменим при большом объеме кабельных работ и протяженных трасс
Схемы обжима витой пары
Вне зависимости от количества жил, кабели делятся на два типа: прямые и перекрёстные. Перекрёстные используются для соединения двух компьютеров в одноранговую локальную сеть, без маршрутизатора. Если при построении сети используется маршрутизатор-роутер, то используйте кабели любого типа, так как роутер автоматически определяет, какой кабель подключён.
Обжимка 4-жильного кабеля
Четырёхжильный кабель допустимо использовать внутри помещений на скоростях сети до 100 Мбит/с. Если изучить разъёмы недорогого 100-мегабитного маршрутизатора, то окажется, что каждое гнездо оборудовано лишь четырьмя контактами и использование 8-жильного кабеля не даст никаких преимуществ. Можно провести прямую или перекрёстную обжимку.
Прямой обжим четырёхжильного патч-корда
Разница между двумя видами обжимки — в расположении оранжевых и зелёных жил.
Перекрестная обжимка четырёхжильного патч-корда
Обжимка 8-жильного кабеля
Вариантов запрессовки 8-жильного кабеля больше, что неудивительно, ведь локальные сети с таким кабелем — самые распространённые. Провести прямую запрессовку кабеля можно в двух вариантах, различаются они расположением оранжевых жил. Тип Т586В — стандарт де-факто на территории РФ, а тип Т586А распространён в Евросоюзе и США.
Тип Т586В — основной для опрессовки прямых патч-кордов в РФ
Стандарты различаются расположением зеленых и оранжевых жил. Цвета жил могут отличаться в зависимости от производителя кабеля.
Тип опрессовки Т586 практикуют в США и странах ЕС
У перекрёстной опрессовки кабеля также есть два варианта: для низкоскоростных сетей (10–100 Мбит/с) и для современных гигабитных ЛВС.
Простая опрессовка подойдет для сетей с низкой скоростью
Разница между простой и перекрёстной опрессовкой — в расположении синих и коричневых жил.
Используйте перекрёстную опрессовку для сетей с высокой скоростью
Как обжать кабель-пачкорд монтажными клещами
Приготовьте инструменты: клещи, фонарик и нож.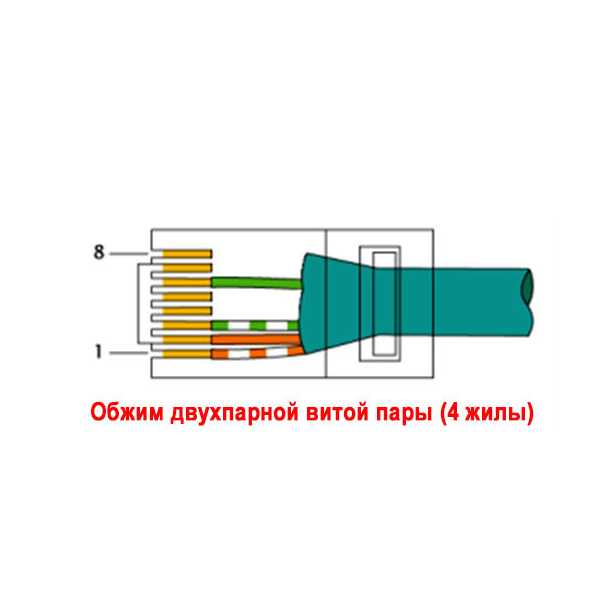
- При помощи торцовочного ножа клещей выровняйте конец кабеля. Если кабель в магазине резали обычным ножом, торец наверняка скошен.
- Снимите изоляцию с сетевого кабеля. Для этого поместите кабель в углубление инструмента для зачистки так, чтобы снять изоляцию на 2–2,5 см. Проворачивая кабель относительно ножа, надрежьте его по всей длине окружности. Снимите надрезанный кусок изоляции, чтобы обнажить цветные жилы.
Снимите изоляцию кабеля при помощи специального инструмента
- Расплетите жилы. Длина расплетённого участка не должна быть больше 12–13 мм. Если трудно выравнивать жилы, можете расплести их на большую длину, а затем подрезать расплетённый и выровненный торец.
Жилы провода расплетаются на длину 12–13 мм
- Выровняйте и расставьте расплетённые жилы в той цветовой схеме, которая соответствует типу кабеля.
Выровняйте жилы кабеля согласно цветовой схеме
- Взяв новый коннектор RJ-45, разверните его пластиковым замком вниз и аккуратно задвиньте в него конец кабеля по направляющим.

Аккуратно вставьте расплетенный конец кабеля в коннектор
- Проверьте, что жилы в коннекторе расставлены по порядку и не повреждены. Если всё нормально, вставьте коннектор в разъем обжимных клещей и сожмите их до упора, но не сильно.
Опрессуйте коннектор RJ-45 кримпером
- После обжимки кабель готов к эксплуатации.
Видео: обжимка кабеля витой пары
Обжимка патч-корда без клещей
Если обжимку кабелей вы проводите редко или решили помочь товарищу, а клещи остались дома, опрессовку можно провести подручными средствами, которые есть в кладовке у каждого. Понадобятся плоская отвёртка, канцелярский нож с новым лезвием и термоклеевой пистолет.
- Выровняйте торец кабеля лезвием острого ножа. Затем, отступив от торца 2–2,5 см, сделайте аккуратный круговой надрез на изоляции. Постарайтесь не прорезать её насквозь, чтобы не повредить цветные жилы. Провернув надрезанный участок изоляции вперёд-назад несколько раз, отделите его.
Зачистите изоляцию кабеля при помощи обычного ножа
- Расплетите жилы так, чтобы длина расплетённого участка не превышала 12–13 мм. Если вам трудно выравнивать жилы, расплетите их на большую длину, а затем подрежьте расплетённый и выровненный торец.
Подрезать жилы до нужной длины можно кусачками или обычным ножом
- Расплетённые жилы выровняйте и расставьте в цветовой схеме, соответствующей типу обжимаемого кабеля.
- Теперь возьмите новый коннектор RJ-45 и разверните его пластиковым замком вниз. Затем аккуратно задвиньте в него конец кабеля по направляющим. Изоляционная хлорвиниловая трубка должна доходить до внутреннего зуба-замка в коннекторе. Если не довести провод до конца, в процессе эксплуатации кабеля жилы могут оторваться.

Проверьте, что провода расположены правильно. Если ошибётесь, придётся срезать коннектор и обжимать новый
- При помощи отвёртки опустите каждый из восьми контактов вниз так, чтобы он врезался в соответствующий цветной провод. Установите отвёртку на контакт и вдавите его вниз. В коннекторе всего пара свободных миллиметров для манёвра; если переусердствовать, можно легко повредить его. Повторите это действие ещё семь раз.
Вдавите контакты коннектора вниз так, чтобы они пробили жилы кабеля
- При помощи термопистолета заполните клеем внутреннюю часть коннектора, чтобы закрепить в нём изоляцию кабеля.
- Проверьте качество опрессовки, подключив кабель к розетке RJ-45 (роутеру или ноутбуку). Если коннектор не защёлкивается до конца, извлеките его и повторите действия из пункта 5.
- Когда кабель прошёл проверку, он готов к эксплуатации.
Видео: опрессовка коннекторов при помощи отвёртки
youtube.com/embed/rNNckAnvFX4?feature=oembed&wmode=opaque» frameborder=»0″ allow=»autoplay; encrypted-media» allowfullscreen=»»>В обжимке витой пары нет ничего сложного. Полчаса времени со специальным инструментом или чуть дольше с подручными средствами — и домашняя локальная сеть уже работает, а кабельное соединение радует максимальной скоростью и отсутствием задержек. Помните, что устройство с кабельным интернет-подключением работает быстрее, чем по «воздуху», а также уменьшает облучение высокочастотным излучением.
- Автор: Дмитрий Майдан
- Распечатать
(0 голосов, среднее: 0 из 5)
Поделитесь с друзьями!
Устранение проблем с Ethernet-подключением в Windows
Проводное Ethernet-подключение позволяет получить быстрое подключение к Интернету — подключите один конец кабеля Ethernet к маршрутизатору дома, а другой конец — к порту Ethernet на ПК с Windows. (Если на вашем ПК нет порта Ethernet, но вы хотите попробовать этот вариант, вы можете подумать о приобретении адаптера USB-Ethernet.)
(Если на вашем ПК нет порта Ethernet, но вы хотите попробовать этот вариант, вы можете подумать о приобретении адаптера USB-Ethernet.)
Если вы используете соединение Ethernet и не можете подключиться к Интернету, это несколько вещей, которые вы можете попробовать, чтобы попытаться решить проблему и подключиться.
На домашнем маршрутизаторе
Сначала попробуйте выполнить следующие действия, чтобы решить или сузить круг проблем с подключением.
Проверьте кабель Ethernet и подключение . Убедитесь, что кабель Ethernet надежно подключен к порту Ethernet как на маршрутизаторе, так и на ПК с Windows 11. На маршрутизаторе убедитесь, что кабель Ethernet подключен к правильному порту Ethernet — , а не Интернет-порт, который используется для подключения модема и маршрутизатора.

Если один кабель Ethernet не работает, а поблизости есть другой, попробуйте другой кабель Ethernet, чтобы проверить, работает ли он. Если это так, это может быть проблема с первым кабелем.
Перезагрузите модем и беспроводной маршрутизатор . Это поможет создать новое подключение к вашему интернет-провайдеру (ISP). Когда вы это сделаете, все, кто подключен к вашей сети Wi-Fi, будут временно отключены. Шаги, которые вы предпринимаете для перезагрузки модема и маршрутизатора, могут различаться, но вот общие шаги.
Примечание. Если у вас есть комбинированное устройство с кабельным модемом и маршрутизатором Wi-Fi, вам нужно выполнить шаги только для одного устройства.
Отсоедините кабель питания маршрутизатора от источника питания.
Отсоедините кабель питания модема от источника питания.
Некоторые модемы имеют резервную батарею. Если вы отключили модем от сети, а индикаторы продолжают гореть, извлеките аккумулятор из модема.
Подождите не менее 30 секунд или около того.
Если вам пришлось вынуть аккумулятор из модема, вставьте его обратно.
Снова подключите модем к источнику питания. Индикаторы на модеме будут мигать. Подождите, пока они перестанут мигать.
Индикаторы на модеме будут мигать. Подождите, пока они перестанут мигать.
Снова подключите маршрутизатор к источнику питания.
Подождите несколько минут, пока модем и маршрутизатор полностью включатся. Обычно вы можете сказать, когда они будут готовы, по индикаторам состояния на двух устройствах.
На ПК попробуйте снова подключиться с помощью Ethernet-соединения.
На вашем ПК
Проверьте состояние сети в Настройках .
 Откройте Настройки > Сеть и Интернет . Проверьте состояние подключения Ethernet в верхней части экрана. Убедитесь, что под именем сетевого подключения написано Connected . Если есть ошибка, например, Требуется действие , выберите Ethernet, чтобы просмотреть настройки подключения Ethernet.
Откройте Настройки > Сеть и Интернет . Проверьте состояние подключения Ethernet в верхней части экрана. Убедитесь, что под именем сетевого подключения написано Connected . Если есть ошибка, например, Требуется действие , выберите Ethernet, чтобы просмотреть настройки подключения Ethernet.Если один кабель Ethernet не работает, а поблизости есть другой, попробуйте другой кабель Ethernet, чтобы проверить, работает ли он. Если это так, это может быть проблема с первым кабелем.
Подключиться к Wi-Fi вместо . Если ваш маршрутизатор является маршрутизатором Wi-Fi, попробуйте подключиться к Wi-Fi и посмотреть, сможете ли вы подключиться. Это может сделать две вещи: помочь вам подключиться к Интернету и помочь вам сузить источник проблемы. Дополнительные сведения см.
 в разделе Подключение к сети Wi-Fi в Windows.
в разделе Подключение к сети Wi-Fi в Windows.Запустить сетевые команды . Попробуйте выполнить эти сетевые команды, чтобы вручную сбросить стек TCP/IP, освободить и обновить IP-адрес, а также очистить и сбросить кэш преобразователя DNS-клиента:
.
Выберите Найдите на панели задач, введите Командная строка . Появится кнопка Командная строка . Справа от него выберите Запуск от имени администратора > Да .
В командной строке выполните следующие команды в указанном порядке, а затем проверьте, устраняет ли это проблему с подключением:
- org/ListItem»>
Введите netsh winsock reset и выберите Ввод.
Введите netsh int ip reset и выберите Введите .
Введите ipconfig /release и выберите Введите .
Введите ipconfig /renew и выберите Введите .
Введите ipconfig /flushdns и выберите Введите .

Удалите драйвер сетевого адаптера Ethernet и перезапустите . Если предыдущие шаги не помогли, попробуйте удалить драйвер сетевого адаптера, а затем перезагрузите компьютер. Windows автоматически установит последнюю версию драйвера. Рассмотрите этот подход, если ваше сетевое соединение перестало работать должным образом после недавнего обновления.
Перед удалением убедитесь, что у вас есть резервная копия драйверов. Посетите веб-сайт производителя ПК и загрузите оттуда последнюю версию драйвера сетевого адаптера. Если ваш компьютер не может подключиться к Интернету, вам необходимо загрузить драйвер на другой компьютер и сохранить его на USB-накопителе, чтобы установить драйвер на свой компьютер. Вам нужно знать производителя ПК и название или номер модели.

Выберите Найдите на панели задач, введите Диспетчер устройств , а затем выберите Диспетчер устройств из списка результатов.
Разверните Сетевые адаптеры и найдите сетевой адаптер Ethernet для вашего устройства.
Выберите сетевой адаптер, нажмите и удерживайте (или щелкните правой кнопкой мыши), а затем выберите Удалить устройство > флажок Попытаться удалить драйвер для этого устройства > Удалить .

После удаления драйвера нажмите кнопку Пуск > Питание > Перезапуск .
После перезагрузки компьютера Windows автоматически найдет и установит драйвер сетевого адаптера. Проверьте, решит ли это вашу проблему с подключением. Если Windows не устанавливает драйвер автоматически, попробуйте установить резервную копию драйвера, которую вы сохранили перед удалением.
Использовать сброс сети . Использование сброса сети должно быть последним шагом, который вы пытаетесь предпринять. Рассмотрите возможность его использования, если описанные выше действия не помогли вам подключиться.

Это может помочь решить проблемы с подключением, которые могут возникнуть после обновления с Windows 10 до Windows 11. Это также может помочь решить проблему, из-за которой вы можете подключиться к Интернету, но не можете подключиться к общим сетевым дискам. Сброс сети удаляет все установленные вами сетевые адаптеры и их настройки. После перезагрузки ПК все сетевые адаптеры переустанавливаются, и для них устанавливаются значения по умолчанию.
Нажмите кнопку Пуск , затем введите настройки . Выберите Настройки > Сеть и Интернет > Расширенные настройки сети > Сброс сети .
Откройте настройки сети и интернет-статуса
org/ListItem»>После использования сброса сети вам может потребоваться переустановить и настроить другое сетевое программное обеспечение, которое вы можете использовать, например программное обеспечение VPN-клиента или виртуальные коммутаторы от Hyper-V (если вы используете это или другое программное обеспечение для виртуализации сети).
Сброс сети может установить для каждого из ваших известных сетевых подключений общедоступный сетевой профиль.
 В общедоступном сетевом профиле ваш компьютер не может быть обнаружен другими компьютерами и устройствами в сети, что может помочь сделать ваш компьютер более безопасным. Однако, если ваш компьютер используется для общего доступа к файлам или принтерам, вам необходимо снова сделать ваш компьютер доступным для обнаружения, настроив его на использование профиля частной сети. Для этого выберите Пуск , затем введите настройки . Выберите Настройки > Сеть и Интернет > Ethernet . На экране Ethernet в разделе Тип профиля сети выберите Private .
В общедоступном сетевом профиле ваш компьютер не может быть обнаружен другими компьютерами и устройствами в сети, что может помочь сделать ваш компьютер более безопасным. Однако, если ваш компьютер используется для общего доступа к файлам или принтерам, вам необходимо снова сделать ваш компьютер доступным для обнаружения, настроив его на использование профиля частной сети. Для этого выберите Пуск , затем введите настройки . Выберите Настройки > Сеть и Интернет > Ethernet . На экране Ethernet в разделе Тип профиля сети выберите Private .
На экране Сброс сети выберите Сбросить сейчас > Да для подтверждения.
Подождите, пока компьютер перезагрузится, и посмотрите, решит ли это проблему.
Примечания:
На другом ПК
Попробуйте подключиться к той же сети на другом устройстве .
 Если у вас дома есть еще один ПК с Windows и адаптер USB-Ethernet, попробуйте подключиться с помощью этого ПК. Если вы можете подключиться, источник проблемы, вероятно, связан с вашим первым компьютером. Если вы не можете подключиться к сети Ethernet ни на одном из компьютеров, это может быть связано с вашим маршрутизатором, интернет-провайдером или адаптером USB-Ethernet.
Если у вас дома есть еще один ПК с Windows и адаптер USB-Ethernet, попробуйте подключиться с помощью этого ПК. Если вы можете подключиться, источник проблемы, вероятно, связан с вашим первым компьютером. Если вы не можете подключиться к сети Ethernet ни на одном из компьютеров, это может быть связано с вашим маршрутизатором, интернет-провайдером или адаптером USB-Ethernet.
На домашнем маршрутизаторе
Сначала попробуйте выполнить следующие действия, чтобы решить или сузить круг проблем с подключением.
Проверьте кабель Ethernet и подключение . Убедитесь, что кабель Ethernet надежно подключен к порту Ethernet как на маршрутизаторе, так и на ПК с Windows 10. На маршрутизаторе убедитесь, что кабель Ethernet подключен к правильному порту Ethernet — , а не Интернет-порт, который используется для подключения модема и маршрутизатора.

Если один кабель Ethernet не работает, а поблизости есть другой, попробуйте другой кабель Ethernet, чтобы проверить, работает ли он. Если это так, это может быть проблема с первым кабелем.
Перезагрузите модем и беспроводной маршрутизатор . Это поможет создать новое подключение к вашему интернет-провайдеру (ISP). Когда вы это сделаете, все, кто подключен к вашей сети Wi-Fi, будут временно отключены. Шаги, которые вы предпринимаете для перезагрузки модема и маршрутизатора, могут различаться, но вот общие шаги.
Примечание. Если у вас есть комбинированное устройство с кабельным модемом и маршрутизатором Wi-Fi, вам нужно выполнить шаги только для одного устройства.
Отсоедините кабель питания маршрутизатора от источника питания.
Отсоедините кабель питания модема от источника питания.
Некоторые модемы имеют резервную батарею. Если вы отключили модем от сети, а индикаторы продолжают гореть, извлеките аккумулятор из модема.
Подождите не менее 30 секунд или около того.
Если вам пришлось вынуть аккумулятор из модема, вставьте его обратно.
Снова подключите модем к источнику питания.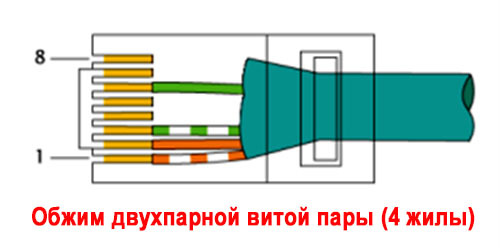 Индикаторы на модеме будут мигать. Подождите, пока они перестанут мигать.
Индикаторы на модеме будут мигать. Подождите, пока они перестанут мигать.
Снова подключите маршрутизатор к источнику питания.
Подождите несколько минут, пока модем и маршрутизатор полностью включатся. Обычно вы можете сказать, когда они будут готовы, по индикаторам состояния на двух устройствах.
На ПК попробуйте снова подключиться с помощью Ethernet-соединения.
На вашем ПК
Проверьте состояние сети в Настройках .
 Откройте Настройки > Сеть и Интернет > Статус . Проверьте там состояние подключения Ethernet. Должно отображаться . Вы подключены к Интернету под сетевым подключением Ethernet.
Откройте Настройки > Сеть и Интернет > Статус . Проверьте там состояние подключения Ethernet. Должно отображаться . Вы подключены к Интернету под сетевым подключением Ethernet.Если один кабель Ethernet не работает, а поблизости есть другой, попробуйте другой кабель Ethernet, чтобы проверить, работает ли он. Если это так, это может быть проблема с первым кабелем.
Подключиться к Wi-Fi вместо . Если ваш маршрутизатор является маршрутизатором Wi-Fi, попробуйте подключиться к Wi-Fi и посмотреть, сможете ли вы подключиться. Это может сделать две вещи: помочь вам подключиться к Интернету и помочь вам сузить источник проблемы. Дополнительные сведения см. в разделе Подключение к сети Wi-Fi в Windows.
org/ListItem»>
Запустить сетевые команды . Попробуйте выполнить эти сетевые команды, чтобы вручную сбросить стек TCP/IP, освободить и обновить IP-адрес, а также очистить и сбросить кэш преобразователя DNS-клиента:
.В поле поиска на панели задач введите Командная строка . Появится кнопка Командная строка . Справа от него выберите Запуск от имени администратора > Да .
В командной строке выполните следующие команды в указанном порядке, а затем проверьте, устраняет ли это проблему с подключением:
- org/ListItem»>
Введите netsh winsock reset и выберите Ввод.
Введите netsh int ip reset и выберите Введите .
Введите ipconfig /release и выберите Введите .
Введите ipconfig /renew и выберите Введите .
Введите ipconfig /flushdns и выберите Введите .

Удалите драйвер сетевого адаптера Ethernet и перезапустите . Если предыдущие шаги не помогли, попробуйте удалить драйвер сетевого адаптера, а затем перезагрузите компьютер. Windows автоматически установит последнюю версию драйвера. Рассмотрите этот подход, если ваше сетевое соединение перестало работать должным образом после недавнего обновления.
Перед удалением убедитесь, что у вас есть резервная копия драйверов. Посетите веб-сайт производителя ПК и загрузите оттуда последнюю версию драйвера сетевого адаптера. Если ваш компьютер не может подключиться к Интернету, вам необходимо загрузить драйвер на другой компьютер и сохранить его на USB-накопителе, чтобы установить драйвер на свой компьютер. Вам нужно знать производителя ПК и название или номер модели.

В поле поиска на панели задач введите Диспетчер устройств , а затем выберите Диспетчер устройств из списка результатов.
Разверните Сетевые адаптеры и найдите сетевой адаптер Ethernet для вашего устройства.
Выберите сетевой адаптер, нажмите и удерживайте (или щелкните правой кнопкой мыши), а затем выберите Удалить устройство > флажок Попытаться удалить драйвер для этого устройства > Удалить .

После удаления драйвера выберите кнопку Пуск > Питание > Перезапуск .
После перезагрузки компьютера Windows автоматически найдет и установит драйвер сетевого адаптера. Проверьте, решит ли это вашу проблему с подключением. Если Windows не устанавливает драйвер автоматически, попробуйте установить резервную копию драйвера, которую вы сохранили перед удалением.
Использовать сброс сети . Использование сброса сети должно быть последним шагом, который вы пытаетесь предпринять. Рассмотрите возможность его использования, если описанные выше действия не помогли вам подключиться.

Это может помочь решить проблему, из-за которой вы можете подключиться к Интернету, но не можете подключиться к общим сетевым дискам. Сброс сети удаляет все установленные вами сетевые адаптеры и их настройки. После перезагрузки ПК все сетевые адаптеры переустанавливаются, и для них устанавливаются значения по умолчанию.
Нажмите кнопку Пуск , затем выберите Настройки > Сеть и Интернет > Статус > Сброс сети .
Откройте настройки сети и интернет-статуса
На экране Сброс сети выберите Сбросить сейчас > Да для подтверждения.

Подождите, пока компьютер перезагрузится, и посмотрите, решит ли это проблему.
Примечания:
После использования сброса сети вам может потребоваться переустановить и настроить другое сетевое программное обеспечение, которое вы можете использовать, например программное обеспечение VPN-клиента или виртуальные коммутаторы от Hyper-V (если вы используете это или другое программное обеспечение для виртуализации сети).
Сброс сети может установить для каждого из ваших известных сетевых подключений общедоступный сетевой профиль. В общедоступном сетевом профиле ваш компьютер не может быть обнаружен другими компьютерами и устройствами в сети, что может помочь сделать ваш компьютер более безопасным.
 Однако, если ваш компьютер используется для общего доступа к файлам или принтерам, вам необходимо снова сделать ваш компьютер доступным для обнаружения, настроив его на использование профиля частной сети. Для этого выберите Пуск , затем выберите Настройки > Сеть и Интернет > Ethernet . На экране Ethernet выберите сетевое соединение Ethernet, которое вы хотите изменить, затем выберите Private в разделе Network profile .
Однако, если ваш компьютер используется для общего доступа к файлам или принтерам, вам необходимо снова сделать ваш компьютер доступным для обнаружения, настроив его на использование профиля частной сети. Для этого выберите Пуск , затем выберите Настройки > Сеть и Интернет > Ethernet . На экране Ethernet выберите сетевое соединение Ethernet, которое вы хотите изменить, затем выберите Private в разделе Network profile .
На другом ПК
Попробуйте подключиться к той же сети на другом устройстве . Если у вас дома есть еще один ПК с Windows и адаптер USB-Ethernet, попробуйте подключиться с помощью этого ПК.
 Если вы можете подключиться, источник проблемы, вероятно, связан с вашим первым компьютером. Если вы не можете подключиться к сети Ethernet ни на одном из компьютеров, это может быть связано с вашим маршрутизатором, интернет-провайдером или адаптером USB-Ethernet.
Если вы можете подключиться, источник проблемы, вероятно, связан с вашим первым компьютером. Если вы не можете подключиться к сети Ethernet ни на одном из компьютеров, это может быть связано с вашим маршрутизатором, интернет-провайдером или адаптером USB-Ethernet.
Как соединить два кабеля Ethernet вместе
Кабели Ethernet обеспечивают более надежное и безопасное подключение к Интернету, чем Wi-Fi. Кабели также недороги, их легко найти и они просты в использовании. Вы подключаете один конец к маршрутизатору, а другой к устройству. Легче не бывает. Иногда вам нужно больше длины, чем обеспечивает один кабель, и вместо того, чтобы покупать более длинный кабель, вам может быть интересно, можно ли просто соединить два более коротких кабеля Ethernet, которые у вас есть под рукой.
Чтобы соединить два кабеля Ethernet вместе, вы можете использовать простой переходник RJ45. Использование нескольких таких соединителей может привести к ухудшению качества сигнала, поэтому, если вам требуется более одного, вам следует подумать о покупке более длинного кабеля или обрезать собственный кабель Ethernet до нужной длины.
Использование нескольких таких соединителей может привести к ухудшению качества сигнала, поэтому, если вам требуется более одного, вам следует подумать о покупке более длинного кабеля или обрезать собственный кабель Ethernet до нужной длины.
С помощью соединителя RJ45 вы можете легко соединить два кабеля Ethernet вместе, но это не всегда лучшая идея по нескольким причинам, включая ухудшение не только самого кабеля, но и прочности соединения. Проще говоря, вы получите лучшую производительность, используя более длинный кабель, и они недороги и просты в изготовлении.
Подключение кабелей Ethernet
Соединить два кабеля Ethernet довольно просто; все, что вам нужно, это недорогой разъем RJ45, такой как эти синие разъемы Azda (на Amazon). Он имеет два порта Ethernet, по одному на каждом конце, так что он может перекрыть зазор между двумя кабелями Ethernet, образуя один гораздо более длинный кабель.
Иногда вам везет, и кабели имеют идеальную длину, однако такое случается нечасто, поэтому эти соединители удобно иметь под рукой.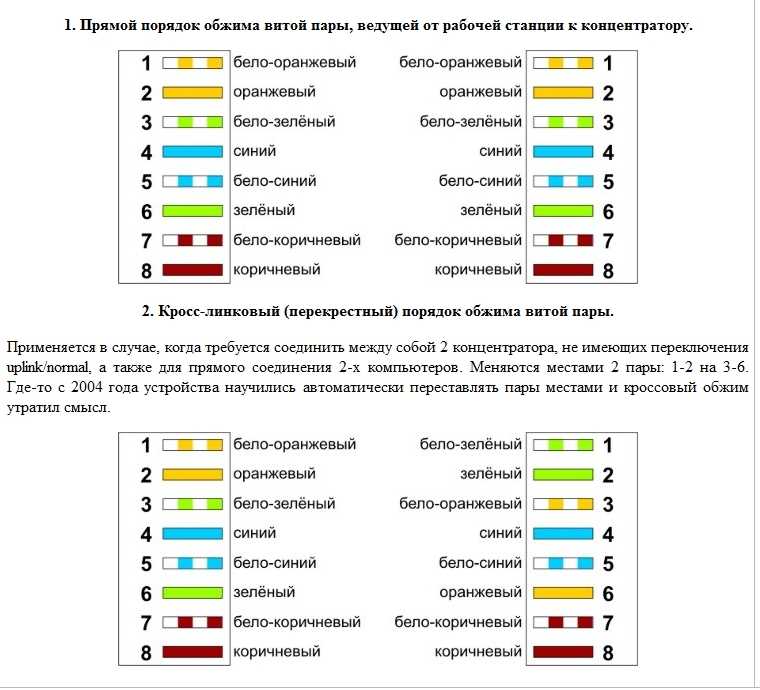 Кстати, именно поэтому трудно купить только один, обычно они продаются в упаковках по 2 или по 5 штук.
Кстати, именно поэтому трудно купить только один, обычно они продаются в упаковках по 2 или по 5 штук.
Другой вариант — сделать кабель нужной длины. В этом случае вам все равно понадобится муфта, а также кусачки и обжимной инструмент.
Это может звучать немного пугающе, но обрезать и соединить Ethernet-кабель с точным соединением — это простое дело, которое можно выполнить с помощью недорогого набора инструментов, такого как Preciva RJ45 Crimper Tool Kit (на Amazon).
Как сделать кабель Ethernet идеальной длины
Быстрый и недорогой способ подключения кабелей Ethernet — начать с одного длинного кабеля. Вы можете найти дешевые кабели разной длины; просто выберите тот, который достаточно длинный для вашей установки.
Между прочим, существуют разные типы кабелей Ethernet. Наиболее распространенным на данный момент является Cat5e, но Cat6 становится все более и более распространенным. Оба они работают одинаково, но имеют разные скорости передачи данных.
Кроме того, большинство кабелей Ethernet неэкранированы, но экранированные кабели Ethernet обеспечивают немного большую защиту от электромагнитных помех. Полезно знать различия между экранированными и неэкранированными кабелями Ethernet и то, что лучше всего подходит для вашей ситуации.
Такой комплект (на Amazon) включает кабель длиной 500 футов и все инструменты, необходимые для заделки концов Ethernet-кабеля.
В нашем пятиэтапном процессе, показанном ниже, вы можете увидеть, что это действительно несложно, если вы решите пойти по этому пути. вам просто нужны соответствующие инструменты. Вот простое видео о том, как выполнить этот процесс:
- Измерьте длину кабеля .
 Вам не нужно делать точные измерения. Рекомендуется оставить кабель немного длиннее. Как только у вас будет длина, используйте кусачки, чтобы обрезать ее.
Вам не нужно делать точные измерения. Рекомендуется оставить кабель немного длиннее. Как только у вас будет длина, используйте кусачки, чтобы обрезать ее. - Используйте обжимной инструмент . С помощью обжимного инструмента снимите защитную внешнюю оболочку на пару дюймов. Вы хотите оставить провода открытыми. Когда вы снимаете покрытие, будьте осторожны, чтобы не повредить тонкие провода.
- Разделите провода . Это самая трудоемкая часть, разделяющая четыре пары проводов. Когда вы закончите, у вас будет восемь отдельных проводов.
- Подготовьте провода для обжима . Существует точный порядок, в котором провода должны располагаться с кабелями Ethernet. Обе стороны кабеля должны иметь провода в одинаковом порядке. Большинство людей используют метод T-568B для подключения кабелей Ethernet.
Заказ: Оранжевый/белый > Оранжевый > Зеленый/белый > Синий > Синий/белый > Зеленый > Коричневый/белый > Коричневый.
Когда провода в порядке, начинаем прижимать их ближе друг к другу. Когда они выровнены прямо, между ними нет места, отрежьте лишнее, оставив примерно полдюйма позади. Обязательно обрежьте их так, чтобы они были натянуты, а не под углом. - Установите разъем на . Аккуратно наденьте разъем на провода, повернув часть зажима в сторону. Каждый провод входит в гнездо. Когда все провода окажутся на краю разъема, с помощью обжимного инструмента сожмите разъем RJ45.
Повторите те же действия для другого конца, и вы получите кабель Ethernet идеальной длины. Вы можете потерять некоторую мощность сигнала с очень длинными кабелями Ethernet, но этого недостаточно, чтобы заметить реальную разницу в производительности в бытовом масштабе. Всегда держите кабели Ethernet длиной менее 300 футов.
Сколько кабелей Ethernet можно подключить с помощью соединителей RJ45?
При использовании соединителя RJ45 количество кабелей Ethernet, которые можно подключить, не ограничено.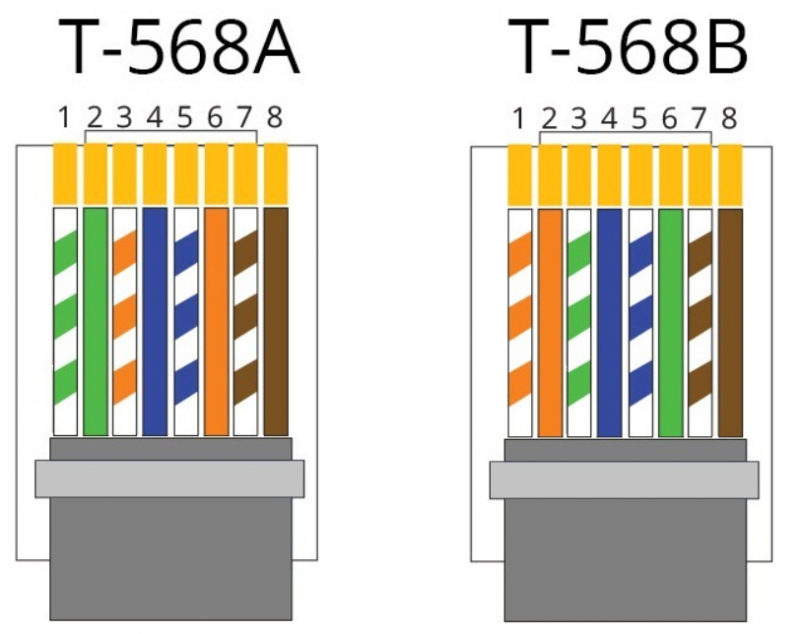 Однако есть несколько причин, по которым вы не хотели бы сходить с ума по этой концепции.
Однако есть несколько причин, по которым вы не хотели бы сходить с ума по этой концепции.
Немного изобретательно спрятав и немного изогнув кабель Ethernet, который будет практически незаметен по всему дому. И если вы используете достаточное количество этих соединителей, вы сможете сделать все это с помощью кабелей Ethernet, которые у вас есть под рукой.
Но кабели Ethernet предназначены для передачи соединения с одного конца на другой, и введение все большего количества таких соединителей может со временем снизить качество и скорость. Чем длиннее кабель и больше разъемов, которые вы используете, тем выше риск помех сигнала.
Не говоря уже о том, что соединители представляют собой дешевые пластмассовые детали, которые со временем могут сломаться или расшататься. Таким образом, чем больше соединителей RJ45 вы поставите на линию, тем больше возможных точек отказа вы создадите.
Заключение
Учитывая все вышесказанное, стоит отметить, что кабели Ethernet, а также любые разъемы или коммутаторы со временем выходят из строя и просто нуждаются в периодической замене. Если вы сделаете свой собственный кабель идеальной длины, он прослужит немного дольше и больше подходит для постоянного использования с течением времени.
Если вы сделаете свой собственный кабель идеальной длины, он прослужит немного дольше и больше подходит для постоянного использования с течением времени.
Если вам просто нужен маршрутизатор, чтобы подключиться к настольному компьютеру , а теперь , пока вы ждете лучшего варианта, то сработает длинная линия Ethernet-кабелей и соединителей, но знайте, что это скорее короткий путь. срочное решение.
Знайте, что если вы думаете о прокладке Ethernet через свой дом, то использование любого типа соединителей без питания должно быть вашим последним средством… когда вы устанавливаете систему, которая должна функционировать годами, потратьте дополнительное время на просто заранее сделайте собственные кабели идеальной длины.
Замена разъема кабеля Ethernet RJ-45
Автор: Уэсли Бигалке (и 5 других участников)
- Избранное: 11
- Завершено: 24
Сложность
Умеренный
Шаги
6
Необходимое время
15 минут
Секции
1
- Разъем RJ-45 6 шагов
Флаги
0
- Задний электрический
- Полный экран
- Опции
- История
- Скачать PDF
- Править
- Перевести
- Встроить это руководство
Введение
В этом руководстве описано удаление поврежденного разъема RJ-45 с кабеля Ethernet и шаги по его замене на новый с использованием стандарта T568B. Для этого требуются кусачки/инструмент для зачистки/обжима проводов и разъем RJ-45.
Для этого требуются кусачки/инструмент для зачистки/обжима проводов и разъем RJ-45.
Инструмент для зачистки/обжима кабеля Ethernet
Доступно для продажи на Amazon
Купить
Разъем RJ-45
Доступно для продажи на Amazon
Купить
Сначала давайте определим, какая сторона инструмента какие функции выполняет.
Одна сторона инструмента используется для зачистки проводов. Вы можете сказать, потому что у него есть два лезвия, по одному с каждой стороны, как показано на первом фото.

Другая сторона используется для резки проводов. Вы можете сказать, потому что одна сторона с лезвиями, а другая плоская, как видно на втором фото.
Если вы используете немного другой инструмент, его использование будет очень похоже на то, как оно показано в этом руководстве.
Редактировать
Поместите проволоку поперек лезвия кусачек.
Сожмите рукоятки инструмента, пока не перережете проволоку.

Когда вы закончите этот шаг, кабель будет выглядеть так, как на второй фотографии.
Редактировать
Поместите около четверти дюйма кабеля в конец инструмента для зачистки.
Сожмите рукоятки инструментов до щелчка, а затем отпустите.
org/HowToDirection»>
Пальцами снимите кожух с зачищенного провода с кабеля.
Примечание. Если кусачки не имеют специальной стороны для зачистки проводов, вы можете просто использовать часть для резки проводов, но не сжимайте рукоятки до упора, чтобы они разрезали только внешнюю оболочку кабеля.
После успешного выполнения этого шага кабель должен выглядеть так, как показано на второй фотографии этого шага.
Разложите провода в правильном порядке.

Этот порядок: Оранжево-белый, Оранжевый, Зелено-белый, Синий, Сине-белый, Зеленый, Коричнево-белый, Коричневый.
Держите эти провода близко друг к другу и с помощью кусачек отрежьте самый конец этих проводов, чтобы сделать их все одинаковыми по длине.
Редактировать
Держите провода близко друг к другу в порядке, показанном на предыдущем шаге, и вставьте их в новый разъем RJ-45 так, чтобы конец разъема с зажимом был направлен вниз, а оранжево-белый провод — влево.

Протолкните провода к концу соединителя, убедившись, что все провода вошли в соответствующие гнезда соединителя.
Если вы осмотрите верхнюю часть разъема, вы сможете увидеть кончики проводов, прижатых к концу разъема, как показано на второй фотографии в этом шаге.
Редактировать
Вставьте RJ-45 в кримпер на конце инструмента. Вставьте его до упора, он точно войдет в инструмент — вы не можете вдавить его слишком далеко.
Редактировать

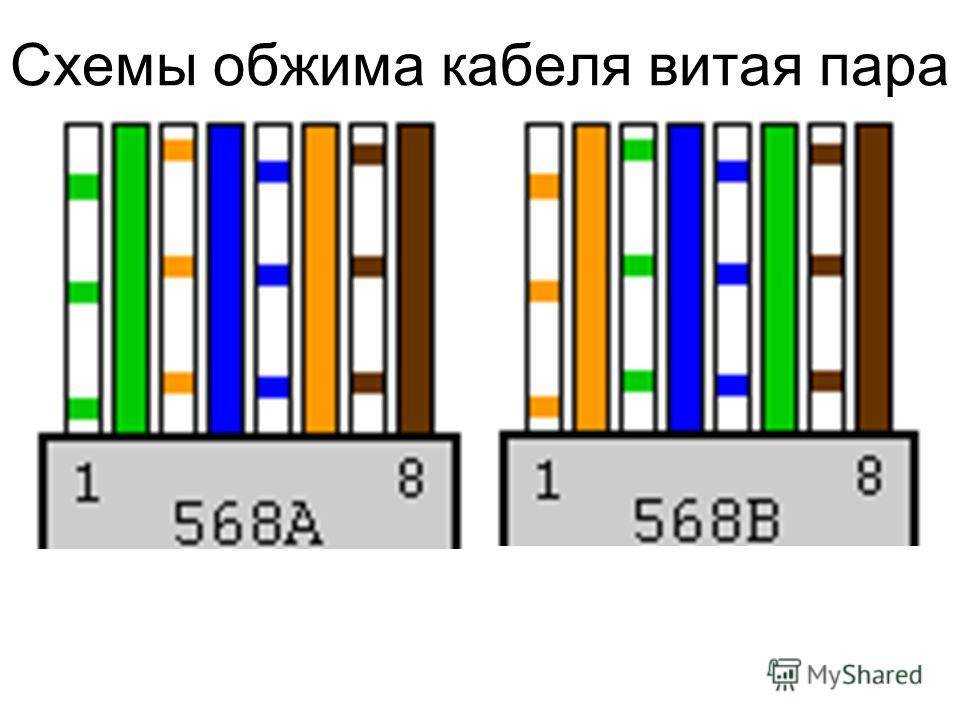 Малейшее смещение приводит к поломке коннектора при обжиме.
Малейшее смещение приводит к поломке коннектора при обжиме.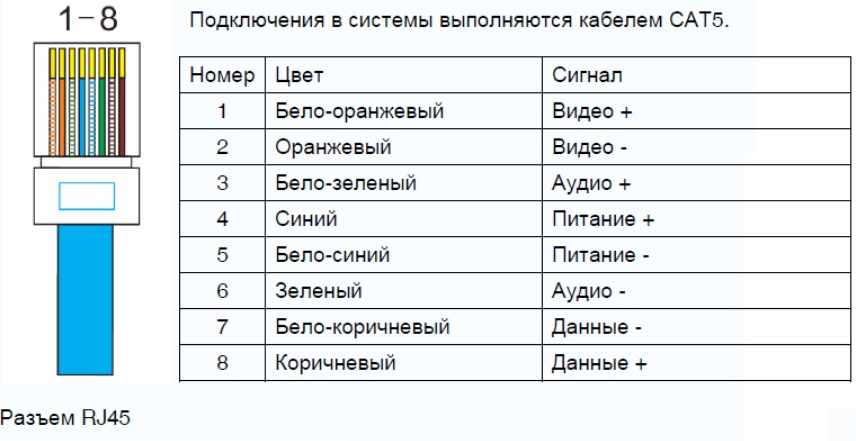
 Правильный и неправильный обжима показан ниже.
Правильный и неправильный обжима показан ниже.
 Можно приобрести и китайские щипцы, но в этом случае качество обжима и срок службы инструмента будет на совести производителя.
Можно приобрести и китайские щипцы, но в этом случае качество обжима и срок службы инструмента будет на совести производителя. Я сторонник того, что без них не обойтись:
Я сторонник того, что без них не обойтись: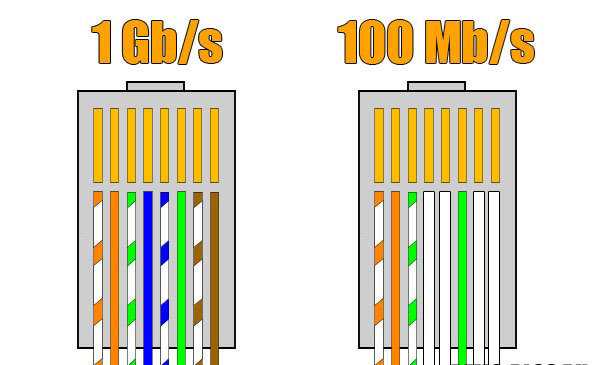


 Откройте Настройки > Сеть и Интернет . Проверьте состояние подключения Ethernet в верхней части экрана. Убедитесь, что под именем сетевого подключения написано Connected . Если есть ошибка, например, Требуется действие , выберите Ethernet, чтобы просмотреть настройки подключения Ethernet.
Откройте Настройки > Сеть и Интернет . Проверьте состояние подключения Ethernet в верхней части экрана. Убедитесь, что под именем сетевого подключения написано Connected . Если есть ошибка, например, Требуется действие , выберите Ethernet, чтобы просмотреть настройки подключения Ethernet.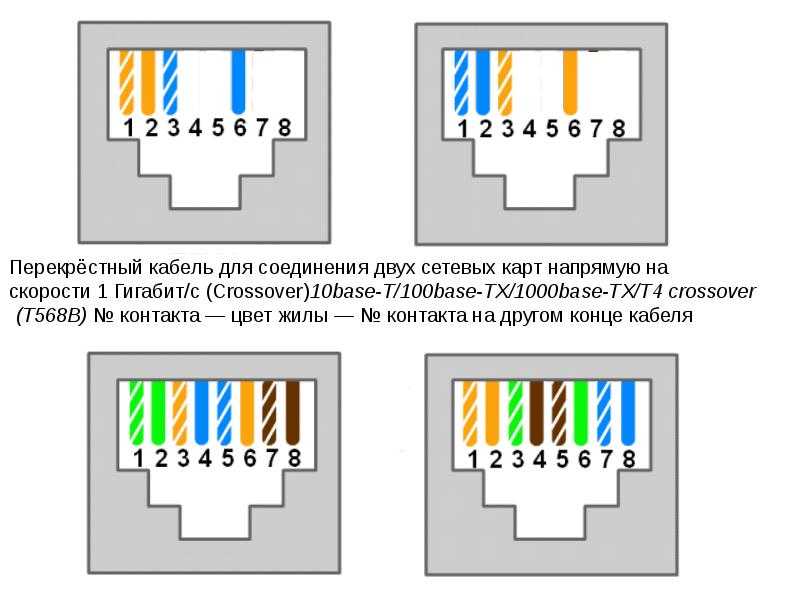 в разделе Подключение к сети Wi-Fi в Windows.
в разделе Подключение к сети Wi-Fi в Windows.



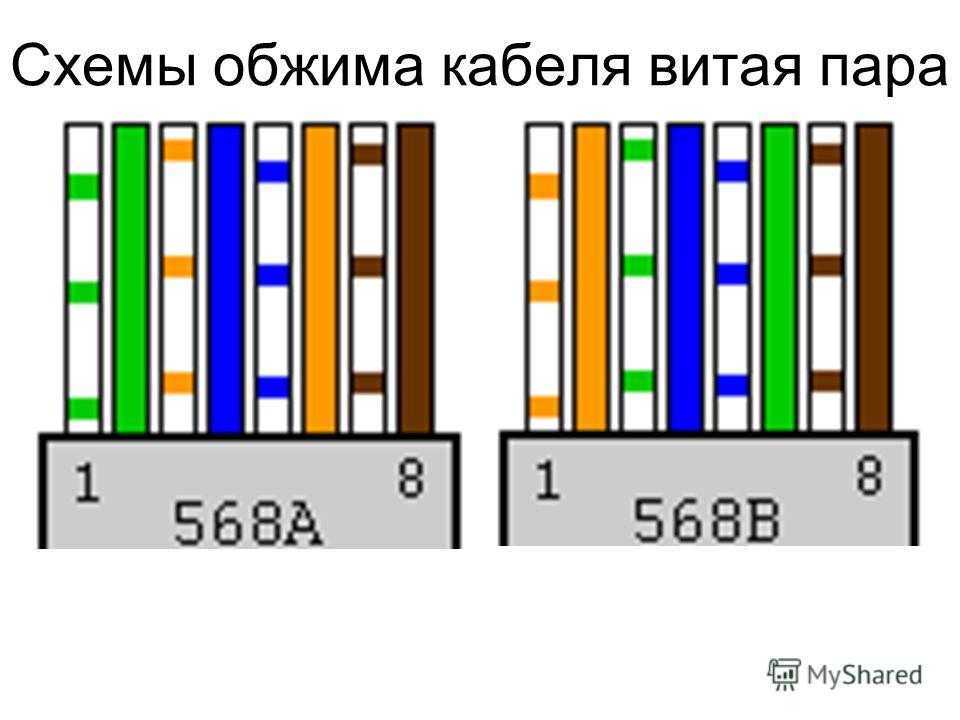 В общедоступном сетевом профиле ваш компьютер не может быть обнаружен другими компьютерами и устройствами в сети, что может помочь сделать ваш компьютер более безопасным. Однако, если ваш компьютер используется для общего доступа к файлам или принтерам, вам необходимо снова сделать ваш компьютер доступным для обнаружения, настроив его на использование профиля частной сети. Для этого выберите Пуск , затем введите настройки . Выберите Настройки > Сеть и Интернет > Ethernet . На экране Ethernet в разделе Тип профиля сети выберите Private .
В общедоступном сетевом профиле ваш компьютер не может быть обнаружен другими компьютерами и устройствами в сети, что может помочь сделать ваш компьютер более безопасным. Однако, если ваш компьютер используется для общего доступа к файлам или принтерам, вам необходимо снова сделать ваш компьютер доступным для обнаружения, настроив его на использование профиля частной сети. Для этого выберите Пуск , затем введите настройки . Выберите Настройки > Сеть и Интернет > Ethernet . На экране Ethernet в разделе Тип профиля сети выберите Private . Если у вас дома есть еще один ПК с Windows и адаптер USB-Ethernet, попробуйте подключиться с помощью этого ПК. Если вы можете подключиться, источник проблемы, вероятно, связан с вашим первым компьютером. Если вы не можете подключиться к сети Ethernet ни на одном из компьютеров, это может быть связано с вашим маршрутизатором, интернет-провайдером или адаптером USB-Ethernet.
Если у вас дома есть еще один ПК с Windows и адаптер USB-Ethernet, попробуйте подключиться с помощью этого ПК. Если вы можете подключиться, источник проблемы, вероятно, связан с вашим первым компьютером. Если вы не можете подключиться к сети Ethernet ни на одном из компьютеров, это может быть связано с вашим маршрутизатором, интернет-провайдером или адаптером USB-Ethernet.
 Откройте Настройки > Сеть и Интернет > Статус . Проверьте там состояние подключения Ethernet. Должно отображаться . Вы подключены к Интернету под сетевым подключением Ethernet.
Откройте Настройки > Сеть и Интернет > Статус . Проверьте там состояние подключения Ethernet. Должно отображаться . Вы подключены к Интернету под сетевым подключением Ethernet.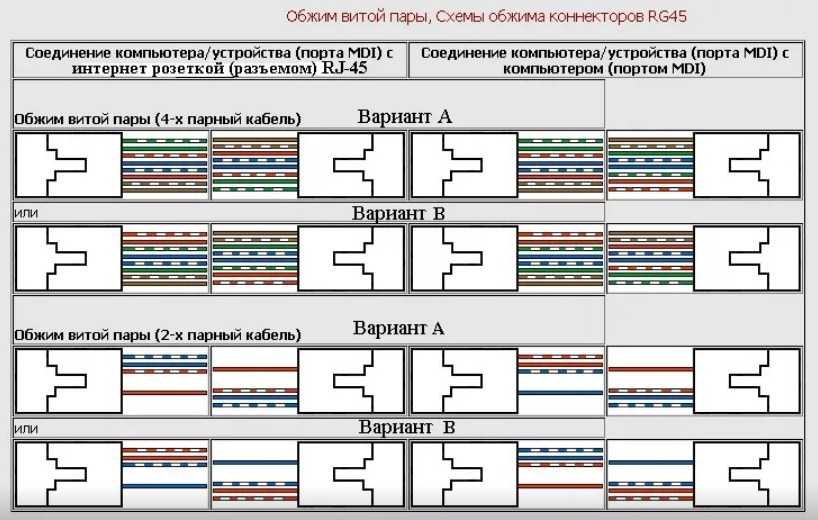




 Однако, если ваш компьютер используется для общего доступа к файлам или принтерам, вам необходимо снова сделать ваш компьютер доступным для обнаружения, настроив его на использование профиля частной сети. Для этого выберите Пуск , затем выберите Настройки > Сеть и Интернет > Ethernet . На экране Ethernet выберите сетевое соединение Ethernet, которое вы хотите изменить, затем выберите Private в разделе Network profile .
Однако, если ваш компьютер используется для общего доступа к файлам или принтерам, вам необходимо снова сделать ваш компьютер доступным для обнаружения, настроив его на использование профиля частной сети. Для этого выберите Пуск , затем выберите Настройки > Сеть и Интернет > Ethernet . На экране Ethernet выберите сетевое соединение Ethernet, которое вы хотите изменить, затем выберите Private в разделе Network profile . Если вы можете подключиться, источник проблемы, вероятно, связан с вашим первым компьютером. Если вы не можете подключиться к сети Ethernet ни на одном из компьютеров, это может быть связано с вашим маршрутизатором, интернет-провайдером или адаптером USB-Ethernet.
Если вы можете подключиться, источник проблемы, вероятно, связан с вашим первым компьютером. Если вы не можете подключиться к сети Ethernet ни на одном из компьютеров, это может быть связано с вашим маршрутизатором, интернет-провайдером или адаптером USB-Ethernet. Вам не нужно делать точные измерения. Рекомендуется оставить кабель немного длиннее. Как только у вас будет длина, используйте кусачки, чтобы обрезать ее.
Вам не нужно делать точные измерения. Рекомендуется оставить кабель немного длиннее. Как только у вас будет длина, используйте кусачки, чтобы обрезать ее.