Как правильно подключить динамический микрофон к компьютеру. Какие нужны дополнительные устройства. Как настроить микрофон в Windows. Какие могут возникнуть проблемы при подключении.
Особенности подключения динамического микрофона к компьютеру
Динамические микрофоны отличаются от конденсаторных тем, что не требуют фантомного питания для работы. Однако их прямое подключение к компьютеру через стандартный микрофонный вход обычно не дает хорошего результата. Почему?
- Сигнал с динамического микрофона слишком слабый для микрофонного входа звуковой карты
- Возникает сильный фоновый шум при попытке усилить сигнал программно
- Качество звука получается низким
Поэтому для корректного подключения динамического микрофона к компьютеру требуется использовать дополнительное оборудование.
Необходимое оборудование для подключения
Для качественного подключения динамического микрофона к ПК понадобится:
- Собственно динамический микрофон
- Предусилитель для микрофона
- XLR-кабель для подключения микрофона к предусилителю
- Кабель для соединения предусилителя и аудиоинтерфейса
Предусилитель необходим для усиления слабого сигнала с динамического микрофона до линейного уровня. Аудиоинтерфейс обеспечит качественное аналого-цифровое преобразование сигнала.

Пошаговая инструкция по подключению
Процесс подключения динамического микрофона к компьютеру выглядит следующим образом:
- Подключите микрофон к предусилителю с помощью XLR-кабеля
- Соедините выход предусилителя со входом аудиоинтерфейса
- Подключите аудиоинтерфейс к USB-порту компьютера
- Установите необходимые драйверы для аудиоинтерфейса
- Настройте уровни усиления на предусилителе и аудиоинтерфейсе
- Выберите аудиоинтерфейс как устройство ввода звука в настройках Windows
После этого динамический микрофон должен корректно работать с компьютером.
Настройка микрофона в Windows
Для корректной работы микрофона необходимо выполнить его настройку в операционной системе:
- Откройте «Панель управления» > «Звук»
- Перейдите на вкладку «Запись»
- Выберите подключенный аудиоинтерфейс как устройство по умолчанию
- Нажмите «Свойства» и перейдите на вкладку «Уровни»
- Отрегулируйте уровень микрофона и усиление при необходимости
- Перейдите на вкладку «Прослушивание» и включите опцию «Прослушивать с данного устройства» для проверки звука
Теперь можно проверить работу микрофона в любом аудио приложении.
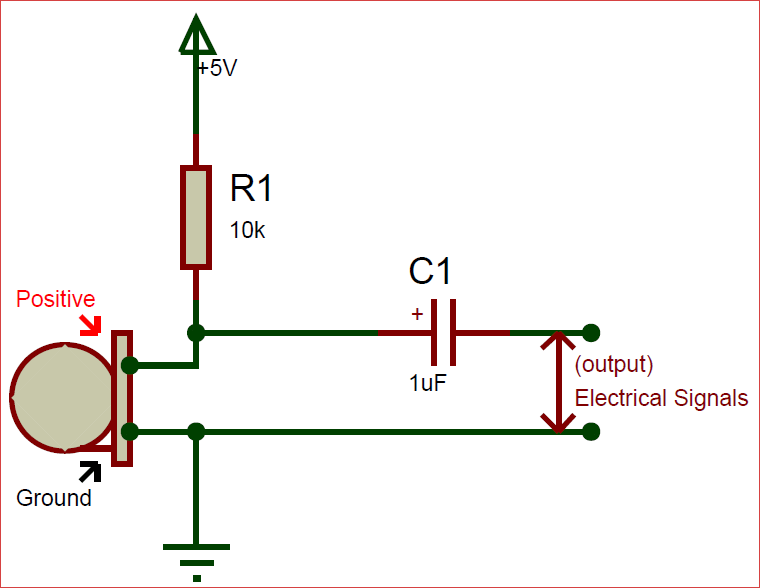
Возможные проблемы при подключении
При подключении динамического микрофона к компьютеру могут возникнуть следующие проблемы:
- Слишком тихий сигнал даже при максимальном усилении
- Сильные помехи и шумы в звуке
- Искажения сигнала при громком звуке
- Микрофон не определяется системой
В большинстве случаев эти проблемы решаются правильной настройкой уровней на предусилителе и аудиоинтерфейсе, а также корректной установкой драйверов.
Преимущества использования динамического микрофона с компьютером
Несмотря на сложности подключения, динамические микрофоны имеют ряд преимуществ при работе с компьютером:
- Высокая устойчивость к громким звукам
- Хорошее подавление посторонних шумов
- Возможность работы в сложных условиях (на сцене, улице)
- Не требуют фантомного питания
- Долговечность и надежность конструкции
Поэтому при правильном подключении динамический микрофон станет отличным выбором для записи вокала, подкастов или стримов на компьютере.
Альтернативные способы подключения
Если нет возможности приобрести полноценный аудиоинтерфейс, существуют альтернативные бюджетные варианты подключения динамического микрофона к ПК:
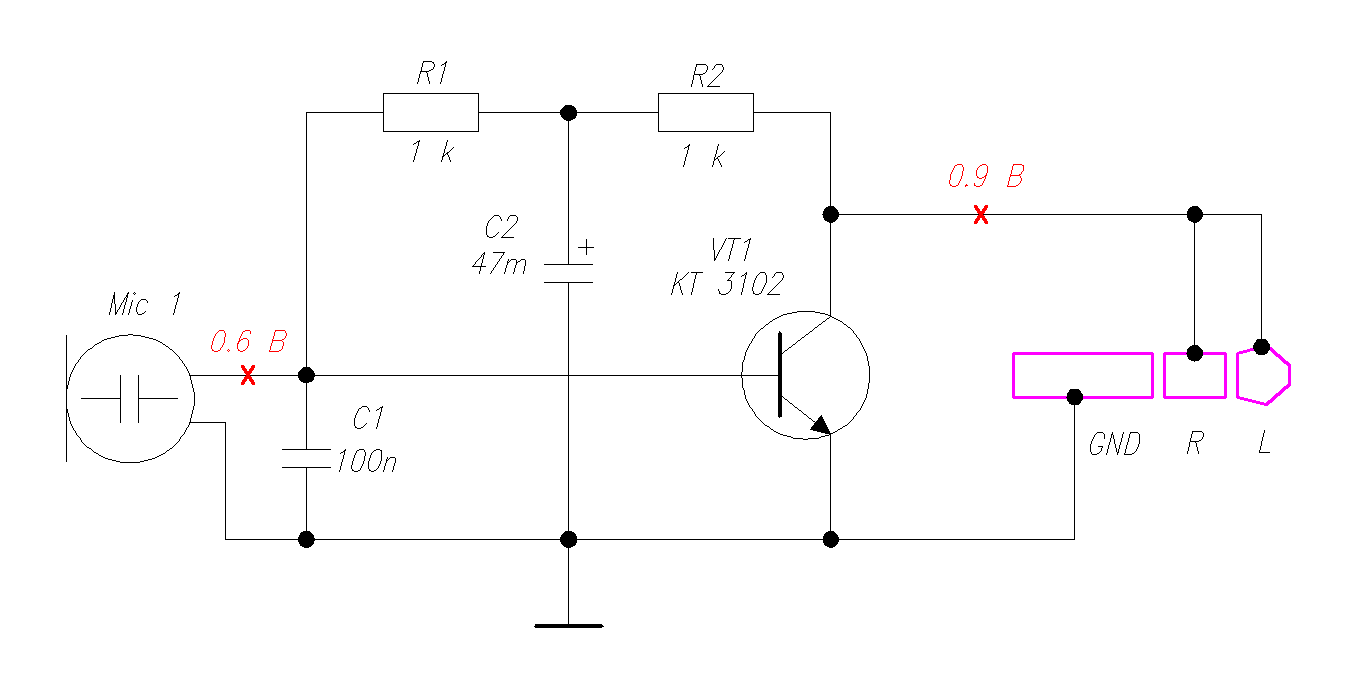
- Использование USB-микрофонного предусилителя со встроенным АЦП
- Подключение через микшерный пульт с USB-выходом
- Применение переходника XLR-mini jack с встроенным предусилителем
Однако качество звука при таких способах подключения будет ниже, чем при использовании полноценного аудиоинтерфейса.
Заключение
Подключение динамического микрофона к компьютеру требует дополнительного оборудования, но при правильном подходе позволяет получить качественный звук. Главное — использовать подходящий предусилитель и аудиоинтерфейс, а также корректно настроить уровни сигнала. При соблюдении всех рекомендаций динамический микрофон станет отличным инструментом для работы со звуком на компьютере.
Как подключить микрофон для караоке к компьютеру
Компьютер – универсальная машина, способная выполнять множество разнообразных задач, в том числе по записи и обработке звука. Для создания собственной маленькой студии потребуется наличие необходимого софта, а также микрофона, от типа и качества которого будет зависеть уровень произведенного материала. Сегодня поговорим о том, как использовать микрофон для караоке в обычном ПК.
Подключаем караоке-микрофон
Для начала разберемся в типах микрофонов. Их три: конденсаторные, электретные и динамические. Первые два отличаются тем, что требуют для своей работы фантомного питания, благодаря чему с помощью встроенных электронных компонентов можно повысить чувствительность и поддерживать высокий уровень громкости при записи. Этот факт может быть как достоинством, в случае использования их в качестве средств голосовой связи, так и недостатком, поскольку кроме голоса улавливаются и посторонние звуки.
Динамические микрофоны, используемые в караоке, представляют собой «перевернутый динамик» и никакими дополнительными схемами не оборудованы. Чувствительность таких устройств довольно низкая. Это нужно для того, чтобы, кроме голоса говорящего (поющего), в дорожку попало минимум лишних шумов, а также для минимизации обратной связи. При непосредственном подключении динамического микрофона к компьютеру мы получаем низкий уровень сигнала, для усиления которого приходится повышать громкость в системных настройках звука.
Чувствительность таких устройств довольно низкая. Это нужно для того, чтобы, кроме голоса говорящего (поющего), в дорожку попало минимум лишних шумов, а также для минимизации обратной связи. При непосредственном подключении динамического микрофона к компьютеру мы получаем низкий уровень сигнала, для усиления которого приходится повышать громкость в системных настройках звука.
Такой подход приводит к повышению уровня помех и посторонних звуков, которые при низкой чувствительности и паразитном напряжении превращаются в сплошное «месиво» из шипения и треска. Помехи не пропадают даже в том случае, если попытаться усилить звук не при записи, а в программе, например, Audacity.
Читайте также: Программы для редактирования музыки
Далее поговорим, как избавиться от такой проблемы и использовать динамический микрофон по его прямому назначению – для качественной записи голоса.
Использование предусилителя
Предусилитель – это устройство, позволяющее увеличить уровень сигнала, поступающего от микрофона к звуковой карте ПК и избавиться от паразитного тока. Его использование помогает избежать появления помех, неизбежных при ручном «выкручивании» громкости в настройках. Такие гаджеты разных ценовых категорий широко представлены в розничной продаже. Для наших целей подойдет самое простое устройство.
Его использование помогает избежать появления помех, неизбежных при ручном «выкручивании» громкости в настройках. Такие гаджеты разных ценовых категорий широко представлены в розничной продаже. Для наших целей подойдет самое простое устройство.
При выборе предусилителя необходимо обратить внимание на тип входных разъемов. Все зависит от того, каким штекером оборудован микрофон – 3.5 мм, 6.3 мм или XLR.
Если подходящее по цене и функционалу устройство не имеет нужных гнезд, то можно воспользоваться переходником, который также без проблем можно приобрести в магазине. Здесь главное не перепутать, к какому разъему на адаптере должен подключаться микрофон, а к какому – усилитель (male-female).
Предусилитель своими руками
Усилители, продающиеся в магазинах, могут быть весьма дороги. Это обусловлено наличием дополнительного функционала и издержками маркетинга. Нам же нужно предельно простое устройство с одной функцией – усиление сигнала с микрофона — и его вполне можно собрать в домашних условиях. Разумеется, потребуется наличие определенных навыков, паяльника и расходных материалов.
Разумеется, потребуется наличие определенных навыков, паяльника и расходных материалов.
Для сборки такого усилителя необходимо минимум деталей и элемент питания.
Мы здесь не будем расписывать по шагам, как паять схему (статья не про это), достаточно ввести в поисковик запрос «предусилитель для микрофона своими руками» и получить подробную инструкцию.
Подключение, практика
Физически подключение осуществляется довольно просто: достаточно вставить штекер микрофона напрямую или с помощью переходника в соответствующий разъем предусилителя, а шнур от устройства подключить к микрофонному входу на звуковой карте ПК. В большинстве случаев он розового или голубого (если розового нет) цвета. Если на вашей материнской плате все входы и выходы одинаковые (такое бывает), то прочитайте инструкцию к ней.
Собранную конструкцию также можно подключить и к передней панели, то есть ко входу со значком микрофона.
Далее останется только настроить звук и можно начинать творить.
Подробнее:
Как настроить звук на компьютере
Включение микрофона на Windows
Как настроить микрофон на ноутбуке
Заключение
Правильное использование микрофона для караоке в домашней студии позволит добиться неплохого качества звука, так как он предназначен именно для записи голоса. Как становится ясно из всего сказанного выше, для этого требуется только простое дополнительное устройство и, возможно, внимательность при выборе переходника.
Мы рады, что смогли помочь Вам в решении проблемы.Опишите, что у вас не получилось. Наши специалисты постараются ответить максимально быстро.
Помогла ли вам эта статья?
ДА НЕТКак подключить микрофон к компьютеру и настроить громкость
Содержание:
Пожалуй, каждый второй пользователь компьютера сталкивался с покупкой микрофона, выбирая его как альтернативный вариант для работы с программами голосовой связи, такими как Skype, Viber либо другими или для домашней звукозаписи или воспроизведения голоса в караоке.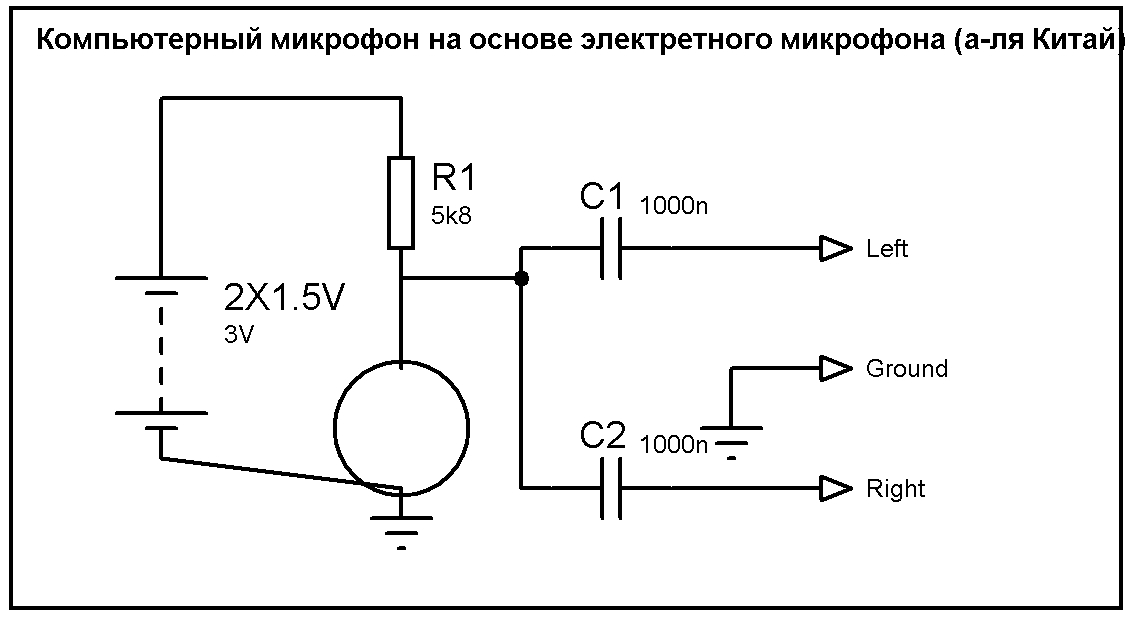 Некоторые из пользователей задавались вопросом о том, как подключить микрофон к компьютеру или ноутбуку?
Некоторые из пользователей задавались вопросом о том, как подключить микрофон к компьютеру или ноутбуку?
При правильной настройке параметров устройство должно нормально работать, но не стоит забывать и про аппаратные проблемы, такие как физическую поломку линейного входа, вызванную отхождением контакта внутри разъема или от контактных площадок материнской платы.
Другой случай – просаженные емкости (электролитические конденсаторы) на материнской плате в районе звуковой карты. Решение данной проблемы рекомендовано возложить на плечи мастеров специализированных сервисных центров.
Windows XP
- Заходим в «Панель управления» ищем «Звуки и аудиоустройства».
- Затем находим «Речь» и жмем «Громкость».
- В появившемся поле «Уровня записи» поднимаем бегунок «Громкость» вверх, а если умолчанием установлен флажок «Микрофон», то убираем его.
- Усилим сразу микрофон, войдя в поле «Параметры», жмем на вкладку «Дополнительные параметры».
- В появившемся окошке «Настройка» выставляем флажок в ячейке «Усиление микрофона».

- Нажимаем кнопку «Закрыть» и проверяем работоспособность устройства.
Windows 7
- В правом нижнем углу панели задач, рядом с часами и календарем, находим значок «Динамик», кликаем правой кнопкой мыши и входим в подпункт «Записывающие устройства».
- Из предложенного перечня выбираем «Микрофон», а в нем «Уровни».
- Выставив все параметры на максимум, проверяем его функциональность.
Windows 10
- Идём по пути “Панель управления\Все элементы панели управления”
- Жмём на значок “Звук” и видим следующую информацию:
- Далее открываем свойства микрофона
- Переходим на вкладку “Уровни” и выкручиваем параметры на максимум:
Рассмотрим несколько разновидностей устройств
Динамический
Ошибочно думать, что подключив динамическое устройство в линейный вход встроенной звуковой карты мы сразу получим желаемый результат. Скорее наоборот. В чем же дело? Дело в том, что уровень шумов в этом случае будет колебаться в районе 60 Гц, тогда как уровень голоса будет стремиться к 20. То есть голоса мы практически не слышим. Это не зависит от настроек или от самого устройства, это зависит только от помещения, где производится запись. Не нужно в этом случае грешить на драйверы звуковой карты, «сносить» их или обновлять. А тем более переустанавливать ОС, надеясь на автоподхват. Подключение такого микрофона требует определенных знаний и навыков. В этом случае стандартным мануалом нам все равно не обойтись.
То есть голоса мы практически не слышим. Это не зависит от настроек или от самого устройства, это зависит только от помещения, где производится запись. Не нужно в этом случае грешить на драйверы звуковой карты, «сносить» их или обновлять. А тем более переустанавливать ОС, надеясь на автоподхват. Подключение такого микрофона требует определенных знаний и навыков. В этом случае стандартным мануалом нам все равно не обойтись.
Конечно, если позволяют активы, мы запросто решим эту проблему дорогой звуковой картой с мощным предмикрофонным усилителем на борту. Но цена такого девайса едва ли не совместима со стоимостью базового ПК. Если мы просто хотим записать песенку в своем исполнении, то затраты абсолютно нерентабельны. Поэтому с такой покупкой пока повременим.
Второй вариант решения проблемы с подключением – это стационарный предмикрофонный усилитель. Данное устройство усиливает звук микрофона до уровня линейного сигнала, однако и тут от бюджетных версий ждать желаемых результатов, относительно качества обработки аудио сигнала и воспроизведения звукозаписи, в целом, не приходится.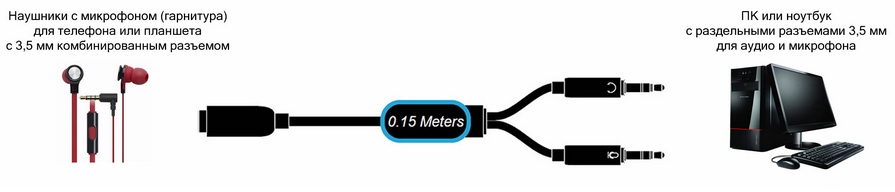
Самый оптимальный по цене вариант – это микшер с Usb-выходом, качество оцифровки очень посредственное, уровень шумов внешнего воздействия тоже высок, но для домашнего пользования подойдет. Вариант очень неоднозначный и требует дополнительных обсуждений.
Потому давайте осмотримся в собственной квартире и подумаем, что может послужить нам усилителем микрофона. Варианты: музыкальный центр, DVD-плеер, сабвуфер и прочее. В общем, любое автономное устройство с входом для микрофона динамического типа. В этом случае нужно просто соединить линейный вход данного усилителя с линейным входом интегрированной звуковой карты. Рассмотрим это как наиболее выгодный способ.
Стандартный гарнитурный микрофон
При оптимальной установке операционной системы, неважно XP или Windows7, данное устройство настроится автоматически и будет работать в нужных нам параметрах. Но что делать, если такое не произошло?
Для каждой системы есть свой четкий алгоритм. Начало работы одинаково: подключим микрофон в линейный вход (значок «mic»). Заходим в меню «Пуск» ищем «Стандартные», переходим в «Звукозапись». В появившемся окне жмем «Начать запись» и начинаем говорить. Впоследствии прослушиваем сохраненный наш аудиофайл. Теперь перейдем непосредственно к настройке устройства.
Заходим в меню «Пуск» ищем «Стандартные», переходим в «Звукозапись». В появившемся окне жмем «Начать запись» и начинаем говорить. Впоследствии прослушиваем сохраненный наш аудиофайл. Теперь перейдем непосредственно к настройке устройства.
Настройка при помощи звукового драйвера
Как правило, производитель материнской платы комплектует материнскую плату диском с драйверами. Если вдруг звук из микрофона никак не появляется после установки операционной системы и в автоматический поиск драйверов не дал результатов, воспользуйтесь диском производителя. На крайний случай, найдите свою модель материнской платы на сайте производителя и скачайте звуковой драйвер для неё.
Например, в случае с ASUS настройка микрофона через звуковой драйвер будет выглядеть следующим образом:
Как проверить, работает ли микрофон
Если Вы уже всё настроили, но перед важным звонком боитесь, что собеседник Вас не услышит, необходимо проверить работу микрофона. Согласитесь, будет выглядеть глупо, если вы позвоните с компьютера, например, начальнику для согласования параметров отчёта, а он не услышит от Вас ни слова.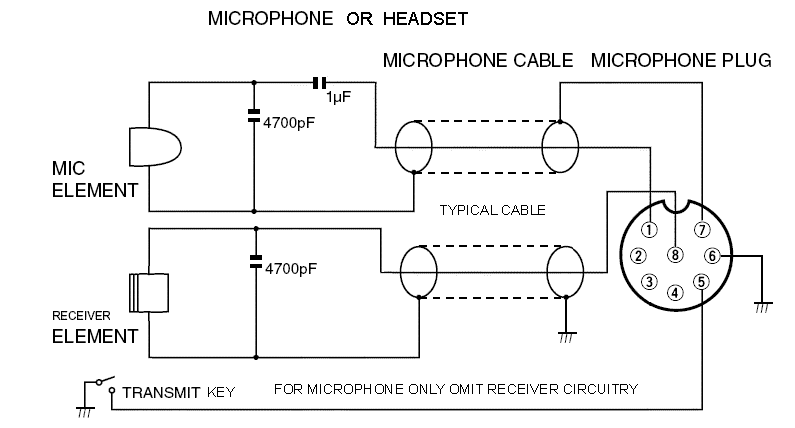
Итак, первый способ. Идём снова в Панель управления, жмём значок звука и начинаем громко говорить в микрофон. Уровень звука начнёт отображаться зелёным цветом, как на этой картинке:
Открываем Skype и ищем контакт “Echo / Sound Test Service”. Это робот. Он запишет звук из Вашего микрофона и воспроизведёт Вам. Т.е. Вы сможете послушать свой голос и его громкость.
Если вдруг звук будет с шипением или слишком тихим, необходимо будет настроить эти параметры в настройках звука. Соответственно, включить шумоподавление и повысить громкость.
Подключение динамического микрофона к компьютеру
Подключение динамического микрофона к компьютеру.
Микрофонный вход звуковых карт предназначен для подключения электретных(разновидность конденсаторных) микрофонов. Конденсаторный микрофон имеет встроенный усилитель и поэтому на выходе достаточно сильный сигнал.
Рис.
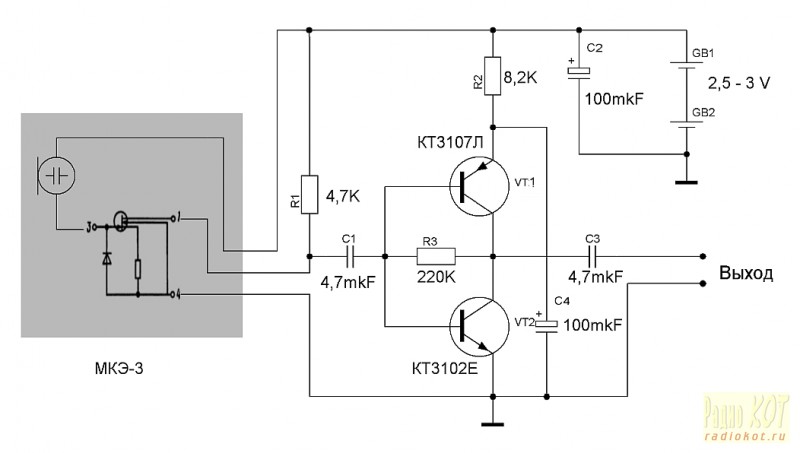 1 Схема конденсаторного
микрофона.
1 Схема конденсаторного
микрофона.
В большинстве случаев электретные микрофоны имеют худшие характеристики чем динамические. Имеет смысл при необходимости качественной звукозаписи использовать более качественный (в сравнении с тем что устанавливается, например, в гарнитурах) динамический микрофон, который мог остаться со времен СССР, например от магнитофона, или микрофон шел от комплекта DVD с караоке. На фото нескольких примеров динамических микрофонов.
Рис.2 Динамический микрофон от DVD плеера с караоке.
Рис.3 Динамический микрофон Октава МД-47. Год выпуска 1972. Замечательный звук.
Рис.4 Динамический микрофон. Капсюль ДЭМШ-1А.
Рис.
 5 Стильная ретро гарнитура
с динамическим микрофоном.
5 Стильная ретро гарнитура
с динамическим микрофоном.
Подключив к микрофонному входу звуковой карты динамический микрофон, не возможно получить нормальный уровень сигнала, по крайней мере, если не кричать в этот микрофон. Необходимо усиление.
В отличие от динамических микрофонов, все конденсаторные микрофоны требуют питания усилителя. Для работы встроенного в конденсаторный микрофон усилителя на средний контакт подается питание примерно 3 вольта — Vbias(на рис.8 — +V). Схема усилителя для динамического микрофона аналогична встроенному усилителю конденсаторного микрофона.
Рис.7 Схема усилителя для динамического микрофона.
Рис.8 Штекер микрофона.
Номиналы деталей варьируются очень широко.
Транзистор V1 n-p-n типа. Например С945, КТ315Б, КТ3102. Резистор R1 в пределах 47..100кОм, желательно поставить подстроечный, и вывести транзистор в оптимальный режим, а затем измерить сопротивление построечного резистора и поставить постоянный близкого номинала. Хотя работать схема будет сразу с любым транзистором и резистором с номиналом в этих пределах. Конденсаторы С1,С2 от 10 мкф и до 100 мкф, оптимально 47 мкф на 10 В. Резистор R2 1..4,7кОм
Схему желательно разместить в
самом корпусе микрофона, как можно ближе
к капсюлю, чтобы избежать усиления шумов,
которые могут проникнуть в кабель.
Если же микрофон должен использоваться
по прежнему назначению или нужна
возможность подключать разные
динамические микрофоны, то схему можно
смонтировать в отдельном экранированном
корпусе с гнездом для подключения
микрофонов и кабелем для подключения к
звуковой карте.
Обратно
© 2010 Александр Джулай
обзор электродинамических моделей. Как подключить к компьютеру? Что это за устройство и какой принцип его работы?
Сегодня на рынке музыкальной аппаратуры представлено большое количество самых разнообразных микрофонов. В связи с широким ассортиментом к выбору устройства следует подходить с особым вниманием и тщательностью.
Немалой популярностью среди современных потребителей пользуются динамические микрофоны. Сегодня в нашей статье мы рассмотрим характерные особенности таких устройств, их преимущества и недостатки, а также популярные разновидности.
Что это такое?
Динамический микрофон является одной из самых популярных разновидностей микрофонов. Подобное устройство обходится без так называемого «фантомного» питания. Если говорить о конструктивных особенностях электродинамического аксессуара, то важно отметить тот факт, что внутреннее устройство микрофона похоже на устройство громкоговорителя такого же динамического типа.
Подобное устройство обходится без так называемого «фантомного» питания. Если говорить о конструктивных особенностях электродинамического аксессуара, то важно отметить тот факт, что внутреннее устройство микрофона похоже на устройство громкоговорителя такого же динамического типа.
Принцип работы устройства достаточно прост.
В связи с этим приобрести динамический микрофон можно по достаточно невысокой цене – соответственно, устройство доступно для разных слоев населения нашей страны.
Отличительная черта динамического устройства – это надежная внутренняя конструкция. Благодаря этому микрофон может выдерживать температурные колебания и взаимодействовать со звуковыми волнами высокой громкости.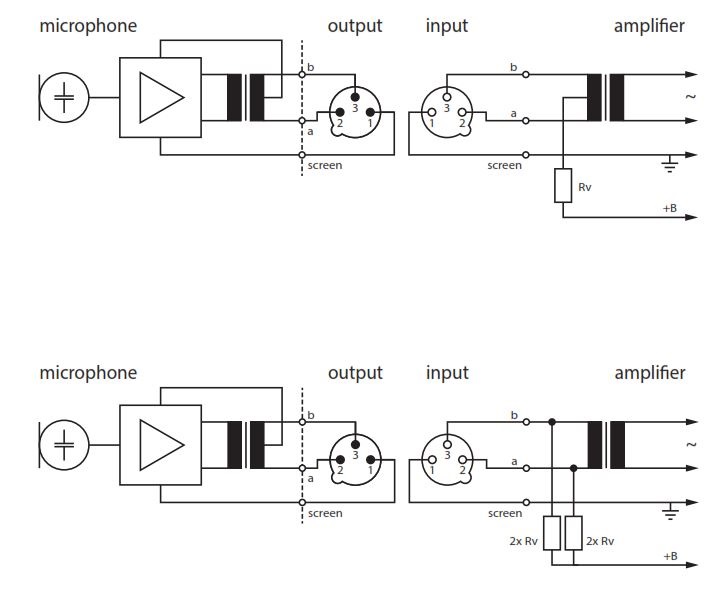
Динамический микрофон выбирают те пользователи, которые хотят получить громкий звук высокого качества. Его можно использовать как на улице, так и внутри помещения – он будет одинаково эффективным.
Устройство работают благодаря наличию специфического магнитного поля. Диафрагма оборудования динамического типа сделана из пластиковых материалов и располагается под проволочной катушкой. Следует иметь в виду, что в то время, когда происходит вибрация диафрагмы, начинает вибрировать и голосовая катушка.
Благодаря этим процессам возникает электрический сигнал, который, в свою очередь, и преобразуется в звук.
Преимущества и недостатки
Как и любой другой музыкальный аксессуар, динамический микрофон отличается своими специфическими характеристиками, которые обладают как положительной, так и отрицательной окраской.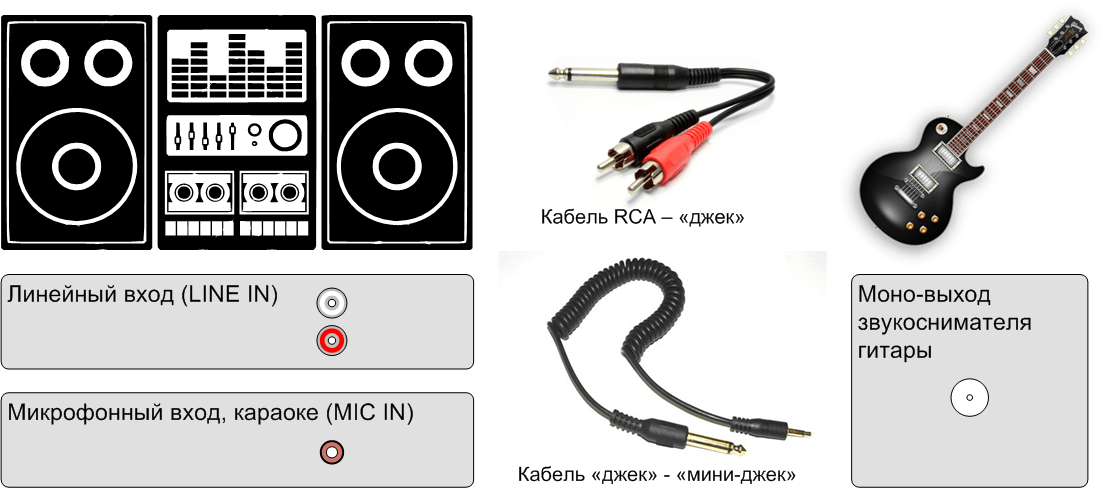 Прежде чем совершать покупку важно ознакомиться со всеми свойствами устройства.
Прежде чем совершать покупку важно ознакомиться со всеми свойствами устройства.
В первую очередь необходимо оценить все достоинства динамических микрофонов.
- Устойчивость к высоким перегрузкам. Благодаря данной характеристике устройств динамический микрофон можно применять для снятия источников звука, которые обладают высоким уровнем громкости (например, усилитель музыкальных инструментов). При этом полностью отсутствует риск повреждения оборудования.
- Надежная конструкция. Как уже было сказано ранее, музыкальное оборудование динамического типа является весьма прочным и надежным. Соответственно, оно способно переносить механические повреждения и удары. В связи с этим очень часто микрофоны используются в ходе выступлений и концертов на сцене. Также динамические микрофоны могут использоваться на репетициях, в домашних условиях и на гастролях.
- Низкий уровень чувствительности. Динамический микрофон не воспринимает посторонние шумы, а также низко чувствителен по отношению к возникновению обратной связи (т.
 е. к шуму, который появляется, если приближать микрофон к работающему динамику).
е. к шуму, который появляется, если приближать микрофон к работающему динамику).
Однако помимо описанных выше достоинств, динамический микрофоны характеризуются и рядом негативных черт.
Низкий уровень звучания. Как известно, на современном рынке представлено большое количество разновидностей микрофонов. Если сравнивать динамический тип с другими типами устройств, то можно отметить тот факт, что он значительно уступает конденсаторной разновидности по таким показателям, как прозрачность, чистота и натуральность звука.
Несмотря на то, что этот недостаток является наиболее ярко выраженным, можно отметить тот факт, что динамические устройства воспринимают лишь небольшой частотный диапазон, а также не совсем правильно передают тембр голоса.
На основании всего вышесказанного можно отметить тот факт, что динамические устройства характеризуются как достоинствами, так и недостатками.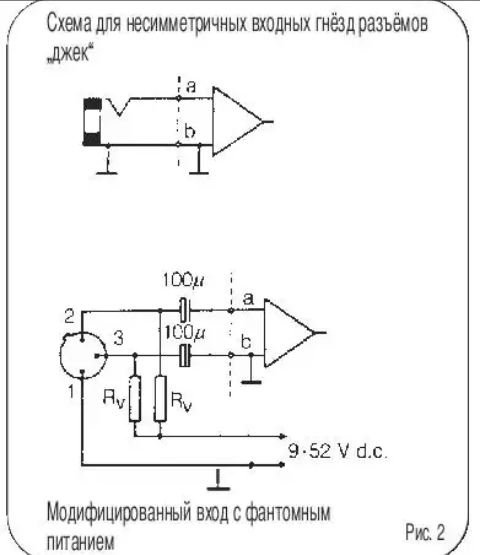 При покупке следует учитывать весь объем свойств и функциональных особенностей таких музыкальных аксессуаров, чтобы в дальнейшем не пожалеть о своем приобретении.
При покупке следует учитывать весь объем свойств и функциональных особенностей таких музыкальных аксессуаров, чтобы в дальнейшем не пожалеть о своем приобретении.
Разновидности
На сегодняшний день на рынке представлено большое количество моделей динамических микрофонов. Сегодня в нашей статье мы рассмотрим несколько популярных разновидностей подобных устройств.
Вокальный
Вокальное динамическое устройство подойдет для артистов, которые обладают громким и грубым голосом. Микрофоны часто используют исполнители таких жанров, как рок, панк, альтернативная музыка и т. д.
При использовании оборудования вы получите достаточно мощный и плотный, а также умеренно объемный звук.
Кардиоидный
Такие микрофоны обеспечивают высокое качество звучания как речи, так и вокала. Благодаря особой конструкции устройства оборудование воспринимает звук в стандартном частотном диапазоне.
Кардиоидная система отражает нежелательный шум, а также снимает звуковой сигнал источника.
Беспроводные
Беспроводные устройства отличаются высоким комфортом и удобством в использовании. Современные артисты отдают предпочтения именно таким разновидностям, так как их можно использовать в любых условиях (на репетициях, на концертах и т.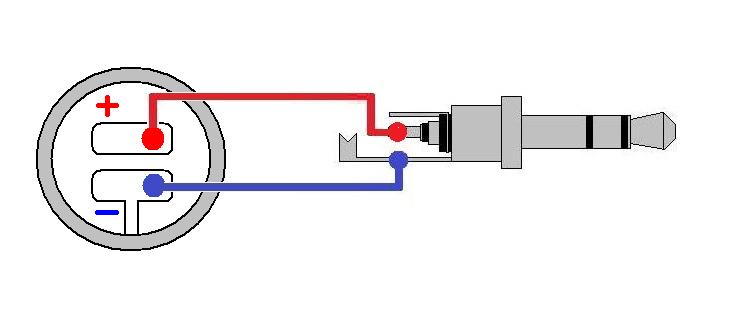 д.)
д.)
Катушечный
Внутренняя конструкция такого устройства состоит из диафрагмы, которая надежно присоединена к индуктивной катушке (отсюда и пошло название устройства). Катушка индуктивности располагается в кольцевом зазоре магнитной системы.
Ленточный
В магнитном поле ленточного динамического микрофона находится гофрированная лента, изготовленная из алюминиевой фольги.
Оборудование часто применяется в специальных студиях звукозаписи.
Популярные модели
В рейтинг лучших моделей динамических микрофонов входят такие устройства:
- Samson C02;
- Samson Q6 CL;
- Shure PG58-QTR;
- Shure PG48-QTR;
- Rode M2;
- Rode M1-S и т.
 д.
д.
При покупке обращайте внимание только на хорошо известных и проверенных производителей динамических микрофонов.
Как подключить к компьютеру?
После того как вы приобрели динамический микрофон, важно правильно его подключить. Устройство можно подсоединить как к персональному компьютеру, так и к переносному ноутбуку. Подробная схема подключения представлена в инструкции по эксплуатации, которая прилагается к микрофону и является неотъемлемой частью стандартной комплектации.
Если у вас в наличии имеется внешняя звуковая карта, то процесс подключения автоматически упрощается в несколько раз. Вам лишь необходимо найти подходящий разъем на карте, к которому и подсоединяется микрофон. Не забудьте убедиться в том, что на вашем компьютере установлен соответствующий программный драйвер.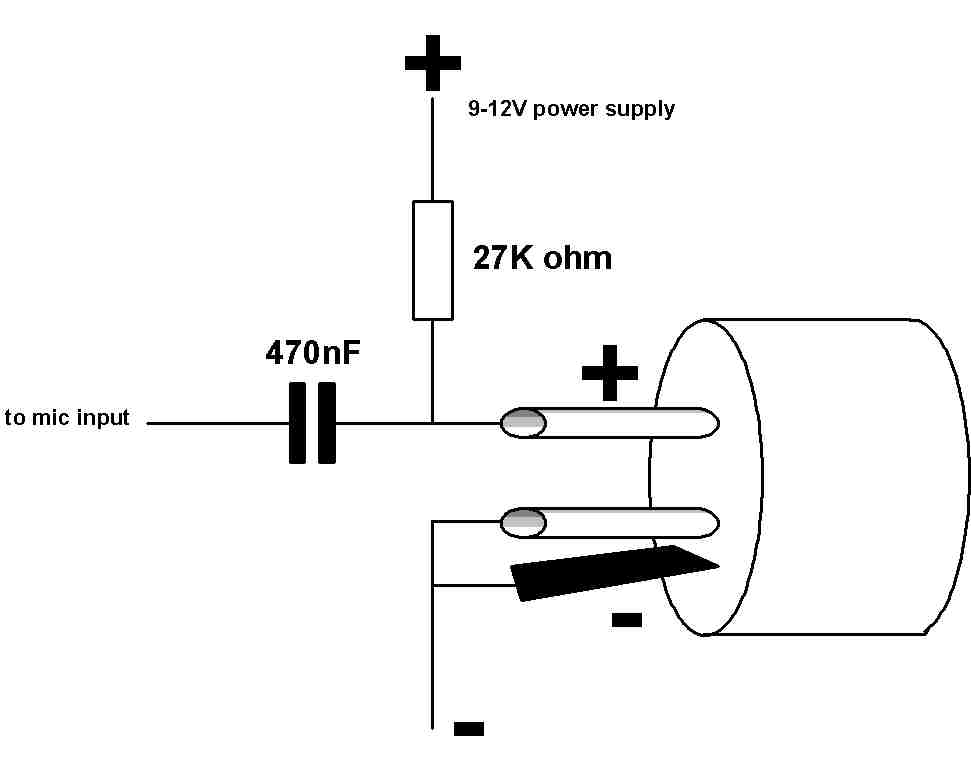
Также микрофон можно подключить к компьютеру посредством специального устройства- предусилителя, а также микшера.
Таким образом, важно не только правильно выбрать устройство (учитывая его вид, а также конкретную модель), но и правильно подключить оборудование к компьютеру. Если внимательно и ответственно отнестись к этому процессу, то вы сможете справиться с ним самостоятельно без привлечения специалистов.
О том, чем отличается динамический микрофон от конденсаторного, вы можете узнать ниже.
Способы подключить микрофон к ноутбуку, по блютуз, обычный и динамический
При общении по скайпу или вайберу лучше говорить, чем печатать на клавиатуре.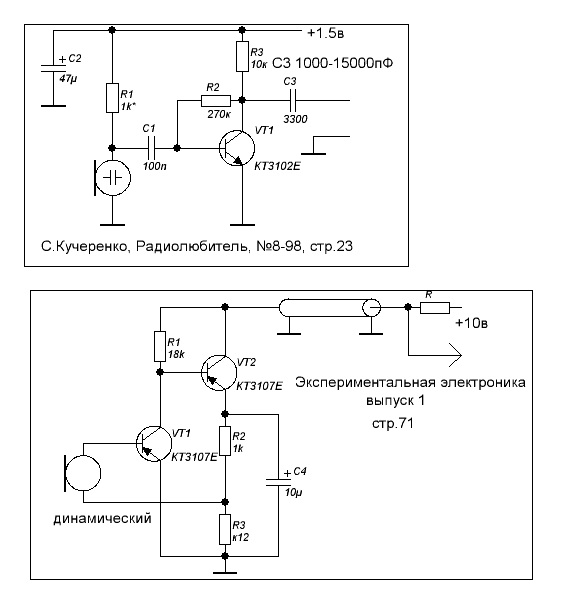 Если подсоединяемый микрофон совмещён с веб-камерой, тогда вовсе красота – можно не только слышать, но и видеть собеседника. Разновидностей подключения существует несколько, в рамках статьи о них будет рассказано подробно.
Если подсоединяемый микрофон совмещён с веб-камерой, тогда вовсе красота – можно не только слышать, но и видеть собеседника. Разновидностей подключения существует несколько, в рамках статьи о них будет рассказано подробно.
Важно! Прежде чем подключать микрофон к ноутбуку, следует убедиться в том, что на компьютере нет встроенного устройства. Сегодня это не диковинка, и нередко интегрированные устройства оснащены ещё и веб-камерой.
Содержание статьи
Обычный проводной
Большинство микрофонов оснащены 3.5 мм разъёмом, либо подсоединяются к USB-входу ноутбука. Необходимость в переходниках возникает достаточно редко. Вход под 3.5 мм традиционно выполняется розового окраса, либо имеет соответствующее изображение или надпись наподобие «MIC», «MICROPHONE». Если внешний микрофон и вход исправны, то проблем возникнуть не должно, хотя в некоторых случаях может потребоваться дополнительная настройка и установка драйверов.
В случае, если у компьютера всего один вход и под наушники, и под микрофон – вариантов несколько:
- покупка переходника-разветвителя;
- использование внешнего беспроводного устройства;
- применение гарнитуры, сочетающей и наушники, и микрофон.
Блютуз-микрофон
У большинства современных ноутбуков есть возможность подсоединения по блютузу. Если нет желания возиться с проводами и переходниками, этот вариант становится хорошей альтернативой. Во-первых, можно приобрести гарнитуру, сочетающую несколько устройств, во-вторых, нет ограничения по длине провода. Но в этом случае возникают свои нюансы:
- Не на всех ПК и ноутбуках предусмотрена поддержка блютузом звука высокого качества. Если этот вопрос принципиален, нужно сразу уточнить возможность поддержки ноутом технологии aptX, её же должна поддерживать приобретаемая гарнитура;
- При передаче по каналу блютуз происходит задержка звука на небольшой, измеряемый в миллисекундах, промежуток времени. Это становится заметно при игре в шутеры, либо при создании музыки на компьютерном ПО;
- В отличие от проводной, беспроводная гарнитура питается от аккумуляторов, и время от времени требует подзарядки. Посему состояние заряда следует контролировать, чтобы не остаться «глухонемым» в самый неподходящий для этого момент.
Беспроводное оборудование поставляется с приемопередатчиком, подключаемым к USB-порту, посему подключение его не должно вызвать сложностей. При необходимости нужно установить драйвера, которые компании-производители также нередко поставляют в комплекте с гарнитурой. По сути, процесс сводится к подсоединению обычного USB-устройства.
Динамический микрофон
При необходимости записи вокала в домашних условиях обычные мультимедийные электретные устройства могут не подойти, поскольку имеют высокий уровень нелинейных искажений и воспринимают звуковые сигналы по круговой направленности, что заметно после воспроизведения получившейся записи – звук работающего вентилятора, стиральной машины, посторонние голоса.
Для получения чистой вокальной записи значительно лучше подходит остронаправленный динамический микрофон. Чувствительность такого устройства ниже, чем у электретных, поэтому держат его на расстоянии не более 3-5 см от источника звука. Вероятно, придётся изготовить усилитель, в зависимости от того, устроит ли конечный результат записи. Схем усилителей в интернете много, если кого-то заинтересовало, найдёт без проблем. Как вариант, можно включить функцию «Усиление» в настройках звуковой карты и сместить бегунок уровня сигнала до 100%.
Внимание! При подсоединении динамического микрофона к ноутбуку понадобится переходник с ¼ mono plug на 3.5 mm stereo plug.
Подпишитесь на наши Социальные сети
Как подключить микрофон к ноутбуку для караоке или обычный. Подключение караоке-микрофона к ноутбуку через шнур, советы и нюансы Как настроить микрофон для караоке на ноутбуке
Караоке — это одно из самых достойных и поистине приятных развлечений для большинства людей, вне зависимости от их возрастной категории. Пением можно заниматься в дружеском кругу, где присутствует желание проявить заложенный потенциал с максимальной силой и завоевать восхищение. Однако сегодня мы расскажем, как петь караоке на компьютере через позволит отказаться от бронирования столика в караоке-баре. Задача решается в минимальные сроки и с удивительной легкостью.
Главные технические требования
Переходим непосредственно к решению вопроса о том, как петь караоке на компьютере через микрофон. Установка звуковых колонок и записывающего устройства — первый этап в этом деле. От качества оборудования будет зависеть, каким будет звук на выходе. Настройка может выполняться даже с использованием дешевого микрофона и обычных колонок.
Самое главное — это подготовить компьютер. Данная задача радует легкостью. Переходим к следующему этапу решения вопроса о том, как петь караоке на компьютере через микрофон. Настройка оборудования становится приоритетной задачей. Нажмите на значок «Динамики» на панели «Пуск». Выберете «Устройства воспроизведения», а затем — «Микрофон». Убедитесь в том, что оборудование включено. Нажмите на «Прослушать» и подтвердите действие посредством пункта «С данного устройства». Перейдя во вкладку «Уровни», вы можете успешно отрегулировать громкость звука. Подтвердите выбранный параметр, нажав на OK.
Теперь вы должны услышать свой голос через колонки. Желая исключить помехи, уберите галочку «Прослушать» после того, как используете караоке с персонального компьютера. Чтобы воспользоваться специальными эффектами, вы должны перейти в «Динамики». Затем нажимаем «Улучшения». Вы можете использовать разные эффекты, выбирая их в списке «Настройка». После того, как вы воспользуетесь предложенной опцией, вы убедитесь в том, как петь караоке на компьютере через микрофон приятно.
Способы домашней организации караоке
Использование дополнительных программ или специальных устройств не предполагается при данном подходе. Этот вариант радует легкостью и доступностью. Вы должны воспользоваться аудиофайлами, а именно минусовками. Скорее всего, визуальное и текстовое сопровождение будет отсутствовать, потому нужно хорошо знать песню для ее качественного исполнения. Вы можете воспользоваться караоке на компьютере в режиме online. В наши дни существуют специальные сайты, где представлены разнообразные композиции. Среди преимуществ варианта значатся легкое управление ресурсами, оценки в виде баллов, регулярное проведение конкурсов, карта караоке-баров. Программное обеспечение не требуется, а сервис обязательно порадует высоким уровнем качества.
Программное обеспечение
Продолжаем обсуждать тонкости вопроса, как петь караоке на компьютере через микрофон. Программа все-таки может потребоваться. Вы должны найти караоке-плеер, который должен быть бесплатным. Программа требуется для чтения караоке-файлов, включающих в себя аккомпанемент и текст музыкальной композиции, инструменты для настройки. В последнее время можно заниматься созданием собственных композиций.
Завершение
Переходим к заключительной части решения вопроса, как петь караоке на компьютере через микрофон. Вы можете купить специальный диск для использования в приводе компьютера. Присутствует возможность получить доступ к качественной программе и удобному меню в виде списка. Дополнительные установки не требуются. Разнообразные настройки позволят интересно провести время и улучшить вокальные навыки. Теперь вы знаете, как петь караоке на компьютере через микрофон и можете воплотить идею в реальность, оставаясь у себя дома.
Для исполнения песен в караоке, записи голоса для презентаций, озвучивания видеороликов необходимо приобрести микрофон и подключить его к ноутбуку. С помощью микрофона просто общаться в голосовом чате, разговаривать в skype или обсуждать процесс во время онлайн игр в интернете.
Все микрофоны для караоке имеют два типа выходного штекера – 3,5 мм и 6,3 мм. У ноутбука в звуковой карте стандартный разъем – 3,5 мм. Для нестандартного размера штекера необходим специальный переходник, который можно приобрести в магазинах аудиотехники или на рынке радиодеталей. Иногда такой переходник идет в комплекте с микрофоном. Ни в коем случае нельзя вставлять микрофонный штекер большого размера в стандартный разъем ноутбука, это повлечет поломку, которую невозможно исправить. Штекер микрофона для караоке подсоединяется к разъему ноутбука, который находится на передней боковой панели. В основном разъем имеет розовый цвет, иногда оранжевый, цвет разъема зависит от производителя ноутбука. На некоторых моделях ноутбука рядом с разъемом находится значок микрофона. Штекер вводится в разъем до характерного щелчка.После проведенного подключения и настроек микрофон для караоке будет исправно работать. Необходимо помнить: в зависимости от установленной операционной системы на ноутбуке, название настроек может отличаться.
Ещё несколько десятков лет тому назад средств, при помощи которых можно было успешно поддерживать связь между родственниками и друзьями, было очень мало. Самыми распространёнными считались междугородние телефонные звонки, связь которых обеспечивали специальные коммутаторные станции, а также почтовая переписка.
Назвать такие средства общения успешными в нынешнее время уже никто не возьмётся, поскольку на смену ним пришли электронная почта, ICQ, Skype, позволяя вести не только переписку, но и осуществлять голосовое общение и даже видеосвязь.
Правильно подключенный микрофон способен сделать общение с собеседником более комфортным
Но чтобы такие возможности были осуществимы, важно иметь технические средства с необходимыми параметрами. В частности, многие пользователи ПК стремятся приобрести наушники, микрофон, динамики. Немаловажно чётко понимать, как подключить микрофон к ноутбуку, чтобы предотвратить возможное возникновение ошибок .
Следует отметить, что современные пользователи предпочитают приобретать в большей степени ноутбуки, сопровождающиеся компактностью и высокой практичностью. Но, тем не менее, существует также категория людей, которые имеют в своём распоряжении, настольные компьютеры. Эти две разновидности технических средств имеют некоторых отличия, связанные с подключением периферийных устройств . В стационарных ПК на задней стенке системного блока имеются несколько разъёмов, в которые по отдельности вставляют наушники, микрофон, а также динамики. У ноутбуков дела обстоят несколько иначе, поэтому так важно знать, как подключить микрофон к ноутбуку.
Внутренние устройства и их подключение
Современные ноутбуки оснащены уже встроенными динамиками и микрофонами, поэтому при необходимости можно вполне обойтись данными устройствами.
Однако изредка случается так, что пользователь пытается прослушать аудиофайл или поучаствовать в голосовом общении, но все попытки оказываются безуспешными. Вариантов объяснения такого положения может быть два. Первый заключается в том, что на ноутбуке не активированы, попросту выключены эти оба устройства. Во втором случае внутренние устройства могли выйти со строя, тогда придётся обратиться в сервисный центр или подключить дополнительно приобретённые наушники, микрофон и динамики.
Если устройства целы, а проблема заключается в неправильных параметрах, выставленных на ПК, следует изучить информацию, как подключить наушники с микрофоном к ноутбуку, после чего практически осуществить все предписанные рекомендации.
Чтобы изменить параметры настроек, следует перейти в «Панель управления», среди списка представленных параметров компьютера следует найти строку, связанную со звуком. Именно по ней следует кликнуть мышкой. После этого на экране появится диалоговое окно «Звук» с несколькими вкладками, перейти нужно на вкладку «Запись». На ней будут отображены все ранее установленные устройства, включая микрофон.
Очень редко в списке может отсутствовать используемый микрофон. Если пользователь уверен в его наличии, следует по свободному полю открытого диалогового окна «Запись» щёлкнуть и выбрать возможность просмотра отключённых и отсоединённых устройств.
Теперь остаётся кликнуть по устройству правой кнопкой мыши, вызывая контекстное меню, затем выбрать «Включить». Сила динамиков и микрофона также зависит от звуковой карты, которые в отдельных случаях позволяют производить усиление качества звучания.
Если пользователь успешно внёс изменения во все настройки, ноутбук будет способен выполнять ряд функций, позволяющих осуществлять голосовое общение, в противном случае придётся обзавестись выносной гарнитурой.
Подключение внешних устройств
Наушники, микрофон, а также динамики лучше всего приобрести в специализированном магазине, поделившись с консультантом в магазине своими дальнейшими намерениями. Таким образом, консультант сможет подобрать недорогие варианты гарнитуры, или же микрофон-караоке тем, кто не проводит дня без песни.
После успешного приобретения гарнитуры наступает момент, когда важно знать, как подключить динамический микрофон к ноутбуку.
Подсоединение микрофона-караоке
Подсоединить наушники, а также микрофон-караоке несложно, особенно ознакомившись с инструкцией, как подключить микрофон к ноутбуку для караоке. Но только для этого понадобятся определённые переходники. Дело в том, что на корпусе любого ноутбука находятся специальные разъёмы, предназначенные для подключения гарнитуры. Количество таких разъёмов может быть разным.
Самые современные ноуты оснащены одним разъёмом, подключая в него наушники или микрофон, компьютер сам распознаёт устройство, моментально активируя его.
Ноутбуки, которые были произведены всего пару лет назад, имеют два разъёма, возле которых имеется маленький рисунок, подсказывающий пользователю предназначение разъёма.
Если же пользователь пожелал подключить микрофон-караоке, он может столкнуться с небольшим препятствием. Дело в том, что разъёмы имеют размеры 3,5 мм, тогда как штекер микрофона-караоке имеет размер 6,3 мм, поэтому подсоединить сразу же такую гарнитуру просто невозможно.
В связи с этим приходится первоначально посетить специализированный магазин, в котором приобрести специальный переходник, обеспечивающий переход от разъёма «джек» на «мини-джек». Переходник внешне похож на цилиндр, одна сторона которого равна 3,5 мм, а вторая — 6,3 мм.
После подключения переходника микрофон-караоке удаётся успешно подсоединить к ноутбуку. Далее операционная система сама распознаёт новое устройство, автоматически производит установку драйверов , по завершении таких действий микрофон-караоке будет готов к использованию.
Если операционная система устаревшая, тогда драйвера к микрофону-караоке придётся установить в ручном режиме.
Подсоединение беспроводного устройства
Современные устройства, в том числе микрофоны и наушники, могут быть оснащены не только разъёмами «джек», но и также USB-входом. Однако даже такая гарнитура не является самой популярной.
Более практичной и привлекающей внимание современного пользователя является гарнитура, относящаяся к разновидности беспроводной, связь с которой обеспечивается за счёт сигнала.
Если у пользователя возникло желание установить именно такую гарнитуру, совсем не мешает узнать, как подключить беспроводной микрофон к ноутбуку.
Подключение такого микрофона не сопровождается сложностями, поскольку все шаги практически дублируют действия, когда производится подключение гарнитуры с USB-входом.
Беспроводные наушники и микрофон поставляются вместе с принимающим мини-устройством с USB-входом, которое вставляют в любой USB-разъём, после чего операционная система определит устройство, установит драйвера и известит пользователя об успешной инсталляции и о возможности дальнейшего использования гарнитуры. Пользователь должен только обратить внимание, чтобы переключатель, установленный на гарнитуре, был в положении «Ок».
Итак, установка гарнитуры не сопровождается затруднениями, если заранее подготовиться к этому процессу, приобретая дополнительные переходники, а также внимательно изучая необходимые инструкции . Такие действия легко поддаются даже новичкам, которые успешно проделав в первый раз такие шаги, уже впоследствии не будут рассматривать их в качестве проблемы.
http://nastroyvse.ru/devices/laptop/podklyuchenie-mikrofona-k-noutbuku.htmlЕщё несколько десятков лет тому назад средств, при помощи которых можно было успешно поддерживать связь между родственниками и друзьями, было очень мало. Самыми распространёнными считались междугородние телефонные звонки, связь которых обеспечивали специальные коммутаторные станции, а также почтовая переписка.
Назвать такие средства общения успешными в нынешнее время уже никто не возьмётся, поскольку на смену ним пришли электронная почта, ICQ, Skype, позволяя вести не только переписку, но и осуществлять голосовое общение и даже видеосвязь.
Правильно подключенный микрофон способен сделать общение с собеседником более комфортным
Но чтобы такие возможности были осуществимы, важно иметь технические средства с необходимыми параметрами. В частности, многие пользователи ПК стремятся приобрести наушники, микрофон, динамики. Немаловажно чётко понимать, как подключить микрофон к ноутбуку, чтобы предотвратить возможное возникновение ошибок .
Подключение внутренних устройств
Следует отметить, что современные пользователи предпочитают приобретать в большей степени ноутбуки, сопровождающиеся компактностью и высокой практичностью. Но, тем не менее, существует также категория людей, которые имеют в своём распоряжении, настольные компьютеры. Эти две разновидности технических средств имеют некоторых отличия, связанные с подключением периферийных устройств . В стационарных ПК на задней стенке системного блока имеются несколько разъёмов, в которые по отдельности вставляют наушники, микрофон, а также динамики. У ноутбуков дела обстоят несколько иначе, поэтому так важно знать, как подключить микрофон к ноутбуку.
Внутренние устройства и их подключение
Современные ноутбуки оснащены уже встроенными динамиками и микрофонами, поэтому при необходимости можно вполне обойтись данными устройствами.
Однако изредка случается так, что пользователь пытается прослушать аудиофайл или поучаствовать в голосовом общении, но все попытки оказываются безуспешными. Вариантов объяснения такого положения может быть два. Первый заключается в том, что на ноутбуке не активированы, попросту выключены эти оба устройства. Во втором случае внутренние устройства могли выйти со строя, тогда придётся обратиться в сервисный центр или подключить дополнительно приобретённые наушники, микрофон и динамики.
Если устройства целы, а проблема заключается в неправильных параметрах, выставленных на ПК, следует изучить информацию, как подключить наушники с микрофоном к ноутбуку, после чего практически осуществить все предписанные рекомендации.
Чтобы изменить параметры настроек, следует перейти в «Панель управления», среди списка представленных параметров компьютера следует найти строку, связанную со звуком. Именно по ней следует кликнуть мышкой. После этого на экране появится диалоговое окно «Звук» с несколькими вкладками, перейти нужно на вкладку «Запись». На ней будут отображены все ранее установленные устройства, включая микрофон.
Очень редко в списке может отсутствовать используемый микрофон. Если пользователь уверен в его наличии, следует по свободному полю открытого диалогового окна «Запись» щёлкнуть и выбрать возможность просмотра отключённых и отсоединённых устройств.
Теперь остаётся кликнуть по устройству правой кнопкой мыши, вызывая контекстное меню, затем выбрать «Включить». Сила динамиков и микрофона также зависит от звуковой карты, которые в отдельных случаях позволяют производить усиление качества звучания.
Если пользователь успешно внёс изменения во все настройки, ноутбук будет способен выполнять ряд функций, позволяющих осуществлять голосовое общение, в противном случае придётся обзавестись выносной гарнитурой.
Подключение внешних устройств
Наушники, микрофон, а также динамики лучше всего приобрести в специализированном магазине, поделившись с консультантом в магазине своими дальнейшими намерениями. Таким образом, консультант сможет подобрать недорогие варианты гарнитуры, или же микрофон-караоке тем, кто не проводит дня без песни.
После успешного приобретения гарнитуры наступает момент, когда важно знать, как подключить динамический микрофон к ноутбуку.
Подсоединение микрофона-караоке
Подсоединить наушники, а также микрофон-караоке несложно, особенно ознакомившись с инструкцией, как подключить микрофон к ноутбуку для караоке. Но только для этого понадобятся определённые переходники. Дело в том, что на корпусе любого ноутбука находятся специальные разъёмы, предназначенные для подключения гарнитуры. Количество таких разъёмов может быть разным.
Самые современные ноуты оснащены одним разъёмом, подключая в него наушники или микрофон, компьютер сам распознаёт устройство, моментально активируя его.
Ноутбуки, которые были произведены всего пару лет назад, имеют два разъёма, возле которых имеется маленький рисунок, подсказывающий пользователю предназначение разъёма.
Если же пользователь пожелал подключить микрофон-караоке, он может столкнуться с небольшим препятствием. Дело в том, что разъёмы имеют размеры 3,5 мм, тогда как штекер микрофона-караоке имеет размер 6,3 мм, поэтому подсоединить сразу же такую гарнитуру просто невозможно.
В связи с этим приходится первоначально посетить специализированный магазин, в котором приобрести специальный переходник, обеспечивающий переход от разъёма «джек» на «мини-джек». Переходник внешне похож на цилиндр, одна сторона которого равна 3,5 мм, а вторая — 6,3 мм.
После подключения переходника микрофон-караоке удаётся успешно подсоединить к ноутбуку. Далее операционная система сама распознаёт новое устройство, автоматически производит установку драйверов , по завершении таких действий микрофон-караоке будет готов к использованию.
Если операционная система устаревшая, тогда драйвера к микрофону-караоке придётся установить в ручном режиме.
Подсоединение беспроводного устройства
Современные устройства, в том числе микрофоны и наушники, могут быть оснащены не только разъёмами «джек», но и также USB-входом. Однако даже такая гарнитура не является самой популярной.
Более практичной и привлекающей внимание современного пользователя является гарнитура, относящаяся к разновидности беспроводной, связь с которой обеспечивается за счёт сигнала.
Если у пользователя возникло желание установить именно такую гарнитуру, совсем не мешает узнать, как подключить беспроводной микрофон к ноутбуку.
Подключение такого микрофона не сопровождается сложностями, поскольку все шаги практически дублируют действия, когда производится подключение гарнитуры с USB-входом.
Беспроводные наушники и микрофон поставляются вместе с принимающим мини-устройством с USB-входом, которое вставляют в любой USB-разъём, после чего операционная система определит устройство, установит драйвера и известит пользователя об успешной инсталляции и о возможности дальнейшего использования гарнитуры. Пользователь должен только обратить внимание, чтобы переключатель, установленный на гарнитуре, был в положении «Ок».
Итак, установка гарнитуры не сопровождается затруднениями, если заранее подготовиться к этому процессу, приобретая дополнительные переходники, а также внимательно изучая необходимые инструкции . Такие действия легко поддаются даже новичкам, которые успешно проделав в первый раз такие шаги, уже впоследствии не будут рассматривать их в качестве проблемы.
Оригинал записи и комментарии на
Японское развлечение караоке плотно вошло в нашу жизнь. Ведь с помощью него вы можете не только весело провести время с друзьями, но и разучить новые песни с детьми или же просто дать выход своему творческому началу. Для этого вам обязательно потребуется подключить микрофон к ноутбуку, и мы с удовольствием придём на помощь в этом вопросе.
Подключение микрофона к ноутбуку
Для того чтобы подсоединить устройство, вам нужен встроенный разъем. Традиционно во всех современных портативных компьютерах идет mini-jack 3.5 mm разъем. Именно через него вы можете подключить микрофон для караоке к ноутбуку или наушники. Вставьте штекер приспосоления в разъем. Нужно отметить: обычно mini-jack 3.5 mm обозначается производителем розовым цветом.
Если разъем общий, подключить устройство без разветвителя не выйдет. Кроме этого, большинство устройств идут с более массивным и широким штекером (6.3 мм), и вам понадобится специальный переходник, который поможет присоединить микрофон к ноутбуку. После того, как вы все подсоединили, нужно еще установить необходимые драйвера. Компьютер может определить их автоматически, а если он все же не видит новое устройство, загрузите драйвера с сайта производителя.
Как подключить беспроводной микрофон
Беспроводной микрофон, безусловно, гораздо удобней в использовании. Он не сковывает движений. С ним вы можете не только петь, но и свободно передвигаться и танцевать. Обычно такие устройства работают от стандартных пальчиковых батареек типа АА или NiMH-аккумуляторов. Радиус действия приспособления определяет производитель. Обычно это от 8-9 метров. Наиболее чистое звучание вы сможете достичь, если будете держать микрофон на расстоянии 4-5 см ото рта.
Нужно отметить: аккумуляторы микрофон не заряжает, поэтому после использования их нужно зарядить специальным устройством.
Для того чтобы правильно подсоединить беспроводной микрофон, вам нужно:
- вставьте батарейки или аккумуляторы (полностью заряженные) в устройство;
- включите консоль;
- нажмите кнопку, которая отвечает за питание, и удерживайте 3-5 секунд;
- установите связь с ноутбуком и консолью;
- после того, как кнопки на microphone начинают гореть беспрерывно и не мигают, значит, у вас все получилось правильно.
Если вы не будете использовать устройство на протяжении некоторого времени, оно перейдет в спящий режим. В случае, если вы отошли на большее расстояние, чем то, что предусмотрено в инструкции, копки начнут мигать (обычно зеленым или желтым цветом). Все придет в норму, когда вы вернетесь в радиус действия приспособления.
Как настроить караоке на ноутбуке
Во всех ноутбуках существуют внутренние микрофоны, но если вы все же решили подключить микрофон караоке к ноутбуку, то после их соединения, убедитесь, что он активный. Кроме того, вам понадобится новая звуковая карта, которая поддерживает караоке и колонки. Теперь можно заняться настройками. В системном микшере найдите микрофон и включите его. Выставьте громкость на необходимый уровень. Включите само устройство. Скачайте необходимую программу в интернете или купите лицензированную в специализированном магазине. Если вы все правильно сделали, то услышите свой голос в колонках. Теперь можно выбрать любимую песню и сделать пробное выступление.
Как вы уже сами убедились, подключение микрофона к ноутбуку не займет у вас много времени, зато вы получите массу удовольствия от приятного времяпрепровождения в кругу семьи или друзей, распевая любимые песни в караоке.
Как подключить микрофон через USB?
ПК или ноутбук в сочетании с софтом (звуковые редакторы и пр.) могут стать настоящей мультимедийной станцией. Они позволяют воспроизводить, записывать, редактировать и отправлять звуковые файлы или потоки аудио на другие устройства. Но существует проблема съема звука для дальнейшей обработки: стационарные компьютеры не оборудованы микрофонами, а встроенные в ноутбуки годятся лишь для передачи голосовых сообщений. Подключиться через вход встроенной звуковой карты – не лучшее решение из-за задержки, плохих предусилителей и т.д. И тут возникает вопрос: как подключить микрофон к ПК/ноутбуку?
Некоторые устройства и вовсе нагружены лишь портами USB, поэтому вопрос несколько трансформируется:
Как подключить микрофон к порту USB?
Провести сигнал микрофона через USB можно 3 способами:
- Использовать USB-микрофон
- Использовать внешнюю звуковую карту
- Использовать микшерный пульт с USB интерфейсом
Давайте разберем нюансы каждого варианта.
Использовать USB микрофон
Если у Вас пока нет ни микрофона, ни другого оборудования из списке выше, проще всего сразу купить USB микрофон. Его подключение не вызывает никаких затруднений: Windows и MacOS самостоятельно подбирают драйверы и распознают без перезагрузки. Если раньше считалось, USB-устройства предназначены преимущественно для аудио-конференций, записи подкастов, работы в дороге, то сегодня USB микрофоны способны передавать качество сигнала студийного уровня.
Если говорить про лучшие USB микрофоны, то обратите внимание на Rode NT-USB, Blue Yeti и Blue Snowball. Модели от Blue выделяются разнообразием цвета и нагружены несколькими капсюлями (3 или 2) для голоса, инструмента и прочего. Rode NT—USB универсален и дополнен необходимыми аксессуарами: достаточно просто распаковать и подключить.
Подробнее о выборе USB-микрофона читайте здесь.
Купить USB микрофон >
Подключение через USB звуковую карту
Если у вас уже есть микрофон, то можно подключить его к компьютеру через внешний USB аудиоинтерфейс. В звуковых картах установлены преампы, которые усилят сигнал микрофона до нужно уровня и цифровые конвертеры, которые преобразуют аналоговый сигнал в цифровой. Также, ни один из компьютеров не нагружен разъемами Jack/XLR, а звуковая карта дает возможность подключить и записать любой музыкальный электроинструмент, микрофон и т.д.
Важно: звуковая карта предназначена для решения большего спектра задач, чем подключение микрофона через USB. Она является базовым хабом для начинающих музыкантов и продюсеров, работающих в домашних условиях. Основная задача звуковой карты — перевод сигнала из аналога в цифру и наоборот. Многие модели также оборудованы MIDI и прочими разъемами, что позволяет подключить через них и другие девайсы.
При выборе звуковой карты обращайте внимание на следующие параметры:
- Тип подключения к компьютеру
- Количество входов/выходов
- Частота дискретизации
- Софт, поставляемый в комплекте
Популярные модели USB интерфейсов: Focusrite Scarlett Solo, Focusrite Scarlett 2i2 и Focusrite Scarlett 2i4 (3-е поколение этих устройств). Их любят за соотношение цена/качество, удобство управления, запоминающийся дизайн и софт в комплекте. Также отметим пару бюджетных вариантов: Steinberg UR12 и Behringer U-Phoria UMC22.
Подробнее о выборе звуковой карты смотрите здесь.
Купить USB звуковую карту >
Подключение через микшерный пульт
И еще один способ подключения микрофона через USB – микшерный пульт со встроенным интерфейсом. Этот способ в целом схож с подключением через звуковую карту: на входах пульта установлены предусилители, а встроенные преобразователи отправляют сигнал по USB. Но в таком способе есть плюсы и минусы.
Самый большой недостаток – невозможность поканальной записи в недорогих пультах, так как они оцифровывают только мастер-выход (все каналы вместе). Из преимуществ использования – возможность подключения различных устройств, направление сигнала сразу на несколько источников, использование встроенных в пульт эффектов.
Если вы планируете серьезно заниматься записью и продакшеном – рекомендуем все же отдельно использовать звуковую карту и/или микшерный пульт. Но если бюджет ограничен, рассмотрите следующие варианты: Yamaha AG03, Yamaha AG06, Behringer XENYX Q502USB и Soundcraft Notepad-5. Все они отличаются мобильностью и предусматривают USB-выход.
Купить микшерный пульт >
Технологии шагнули вперед и подключить микрофон через USB – больше не проблема. С каждым вариантом качество звука будет на стабильно высоком уровне. За дополнительной консультацией обращайтесь к менеджерам djshop.by. Мы поможем выбрать USB микрофон, звуковую карту, микшерный пульт или любое другое оборудование для домашней студии.
Контакты >
Как подключить микрофон к ноутбуку — XLR и USB
Как подключить микрофон к ноутбуку или компьютеру для записи звука. В наши дни почти все компьютеры оснащены входным портом для микрофона, часто в сочетании с портом для наушников. Таким образом, должна быть возможность подключить динамический микрофон непосредственно к этому разъему для микрофона.
Однако, хотя этот метод может быть подходящим для новичков, он, вероятно, не даст вам записи с профессиональным звучанием. Если вы музыкант, подкастер или создатель видео, вам, вероятно, понадобится более профессиональный звук в ваших записях.
Кроме того, если у вас есть конденсаторный микрофон, его нельзя будет подключить напрямую к компьютеру, так как он не будет работать без 48-вольтного фантомного питания.
Итак, давайте рассмотрим несколько различных вариантов создания записей профессионального качества и способы подключения микрофона к вашему ПК или компьютеру Mac.
Как подключить микрофон к ноутбуку
1. Подключите USB-микрофон к компьютеру.
USB-микрофон, вероятно, самое простое решение, когда дело доходит до записи звука на ваш компьютер.Это также улучшит качество звука ваших записей по сравнению с простым подключением микрофона непосредственно к звуковой карте вашего компьютера.
USB-микрофон может подключаться непосредственно к USB-порту и позволяет записывать звук прямо на компьютер без необходимости в дополнительном оборудовании.
Чтобы начать работу с этими микрофонами, просто подключите их к компьютеру и сделайте несколько настроек, и вы готовы приступить к созданию великолепно звучащих записей. Они так же просты в использовании, как и обычные гарнитуры, с которыми люди могут быть знакомы, например, при использовании Skype.
USB-микрофоныособенно хороши для записи вокала, например пения, подкастинга, озвучивания, а также музыкальных инструментов. Некоторые USB-микрофоны оснащены выходом для наушников, который позволяет вам «контролировать» звук, который вы записываете, через наушники. Другими словами, вы можете слушать трек и свой голос, пока записываете свое пение.
Одним из ограничений USB-микрофона является то, что вы можете использовать только один USB-микрофон одновременно. Поэтому, если вы хотите записать более одного голоса за раз, например, USB-микрофон может быть не лучшим выбором.Однако, если вы хотите записывать только одну дорожку за раз, USB-микрофон может стать для вас хорошим решением.
Лучшие USB-микрофоны
Для получения дополнительной информации об этих микрофонах и многом другом, ознакомьтесь с нашим Руководством по лучшим USB-микрофонам
2. Подключите микрофон XLR к ноутбуку или компьютеру
Самый простой способ подключить микрофон XLR к компьютеру — использовать переходник XLR-USB, как показано на рисунке ниже.
Однако, если вы хотите подключить более одного микрофона или хотите подключить к компьютеру конденсаторный микрофон, то аудиоинтерфейс может быть для вас лучшим вариантом. Чтобы подключить к компьютеру несколько микрофонов XLR, вам потребуются кабели XLR и аудиоинтерфейс.
КабелиXLR имеют трехконтактный разъем, который можно подключить к аудиоинтерфейсу. Давайте посмотрим, как подключить микрофон к компьютеру с помощью аудиоинтерфейса.
Итак, во-первых, на задней панели аудиоинтерфейса есть порт USB, Thunderbolt или Firewire. Вам нужно подключить один из этих кабелей от этого порта к своему компьютеру.
Некоторым аудиоинтерфейсам не требуется внешний источник питания, потому что все питание поступает от компьютера через порт USB. Однако вы можете обнаружить, что вашему аудиоинтерфейсу требуется внешний источник питания. В таком случае вам следует подключить его.
Затем вы можете подключить кабель XLR к микрофону, а затем подключить другой конец кабеля XLR непосредственно к входному порту микрофона на аудиоинтерфейсе.
На аудиоинтерфейсе Focusrite Scarlett 2i2 (на фото выше) есть два входа XLR.Таким образом, вы также можете подключить ко второму аудиовходу гитару или другой музыкальный инструмент. Затем вы можете записать два входа одновременно. Но в этом примере я объясню, как подключить один микрофон.
Вам нужно подключить микрофон к первому порту аудиоинтерфейса, который выглядит следующим образом.
Я установил переключатель линии / инструмента в положение линии, потому что использую микрофон. Если бы я подключал гитару, я бы переключил ее на инструмент.
Вот как подключить микрофон к компьютеру. Просто будьте осторожны, когда вы подключаете микрофон, так как ваши динамики и наушники выключены, так как иногда вы слышите щелчок, который может повредить ваши динамики.
Это должно быть все, что вам нужно для подключения большинства динамических микрофонов к вашему компьютеру.
Как подключить конденсаторный микрофон к ноутбуку или компьютеру?
Если вы используете конденсаторный микрофон, вам понадобится аудиоинтерфейс с фантомным питанием 48 В.Это тип источника питания, который необходим для работы конденсаторных микрофонов. На большинстве аудиоинтерфейсов кнопка фантомного питания будет иметь маркировку 48 В или P48.
Как настроить микрофонный вход на вашем ноутбуке или компьютере
Во-первых, вам нужно проверить настройки звука на вашем компьютере, чтобы убедиться, что аудиоинтерфейс или USB-микрофон выбран в качестве устройства ввода и вывода.
Затем на большинстве аудиоинтерфейсов вы найдете ручку усиления рядом с входом XLR, которая регулирует уровни громкости микрофона.
На аудиоинтерфейсе вы также должны найти порт для наушников, чтобы слушать свой голос во время записи (некоторые USB-микрофоны также имеют эту функцию). Вы можете регулировать уровень громкости, который вы слышите в наушниках, с помощью ручки регулировки громкости наушников.
Если вы собираетесь слушать свои записи с помощью некоторых мониторных динамиков, то на задней панели аудиоинтерфейса есть два порта, куда вы можете подключить пару динамиков. Просто убедитесь, что вы уменьшили громкость динамиков во время записи, чтобы вы не слышали динамики через микрофон во время записи.
Заключение
Вот как подключить микрофон XLR к компьютеру. Если вы хотите делать записи хорошего качества на своем компьютере, вам понадобится аудиоинтерфейс.
Возможно, вы захотите начать с малого, порядка ста долларов. Я считаю, что Focusrite Scarlett 2i2 — это аудиоинтерфейс по вполне разумной цене. Но если это не сработает, вы можете попробовать некоторые из этих других вариантов.
Хорошие дешевые аудиоинтерфейсы
Для получения дополнительных аудиоинтерфейсов ознакомьтесь с нашим руководством по лучшим аудиоинтерфейсам до 20 долларов США 0
Использование динамического микрофона на ноутбуке для качественных звонков и записи гитарных композиций
Нужен ли мне аудиоинтерфейс USB для работы динамического микрофона с ПК? (Даже если вначале я собираюсь использовать его только для онлайн-звонков!)
Это зависит от того, какой у вас микрофон.Вы можете найти модели со всем необходимым (например, предусилитель и преобразователь, которые являются наиболее распространенными задачами аудиоинтерфейса). В этом случае вам не нужен аудиоинтерфейс.
Но, возможно, вам нужно что-то вроде очень популярных SM58 или SM57, и в этом случае вам понадобится аудиоинтерфейс как для преобразования, так и для предусилителей (и подключения XLR, поскольку есть вероятность, что встроенная звуковая карта вашей системы не включить их).
ДляЕсли я могу использовать этот тип микрофона без аудиоинтерфейса USB, то какой кабель / разъем мне выбрать, чтобы вставить его в один из входов моего ПК; XLR до 3.Разъем 5 мм ИЛИ XLR на USB?
XLR в USB потребуется аналого-цифровое преобразование, поэтому вы будете делать это через аудиоинтерфейс, а не через кабель, разъем или адаптер. Так что это не имеет особого смысла в контексте вашего вопроса.
Опять же, это зависит как от аналоговых аудиовходов вашей системы, так и от микрофона, который вы получаете. Если у вас есть микрофон XLR, а аудиовходы вашей системы — TRS 3,5 мм, то да, вы можете подключить оба кабеля с помощью кабеля XLR — 3,5 мм TRS, но:
Как бы вы справились с усилением? Микрофоны производят очень слабый сигнал, который необходимо усилить перед обработкой.Для этой настройки вам понадобится микрофон с предусилителями, или ваша система должна иметь предусилители (есть вероятность, что их нет).
XLR — это симметричное соединение, но большинство входов (особенно в устройствах потребительского уровня) несимметричны. Если не ошибаюсь, можно еще подключить балансный -> несимметричный, но с потерей 6дБ.
У меня ограниченный бюджет, поэтому есть ли на данный момент самое дешевое решение для устранения USB-аудиоинтерфейса? (Средняя производительность, которую я могу получить от микрофона, для начала приемлема для онлайн-звонков)
Вы можете купить очень дешевый USB-микрофон, чтобы пропустить USB-аудиоинтерфейс, но вам будет нелегко найти хороший, потому что те, которые не ужасны, стоят недешево.
Насколько ограничен ваш бюджет? Вы можете получить приличные аудиоинтерфейсы примерно за 100 долларов и хороший микрофон еще за 100 долларов.
Я рекомендую вам пойти по этому пути: получить аудиоинтерфейс с входом XLR и предусилителем для этого входа, а также микрофон в стиле SM58.
Примечание. Я также подумывал о том, чтобы иметь микрофон с несъемным USB-выходом, но, как я уже сказал ранее, я хочу иметь что-то, что я смогу профессионально использовать в будущем.
Тогда получение аудиоинтерфейса — безусловно, лучший вариант.
5 простых способов подключить микрофон к компьютеру
Хотите записать звук на свой компьютер, но вас не интересует качество встроенного микрофона? Удивлены, обнаружив, что на вашем ПК или ноутбуке даже нет микрофона?
Что ж, тебе нужно подключить одну.Возможно, у вас есть под рукой … и, возможно, разъем не подходит для порта. Как теперь его подключить? Вот несколько методов, которые вы можете использовать для подключения микрофона к компьютеру прямо сейчас.
1.Простой способ: использование порта для наушников / микрофона
У вас почти наверняка есть гарнитура громкой связи или, по крайней мере, микрофон с разъемом 1/8 дюйма; это могло быть в вашем телефоне.
Также велика вероятность, что на вашем компьютере есть порт для микрофона или комбинированный разъем для гарнитуры со встроенным микрофоном.(Некоторые компьютеры могут иметь порт 1/4 дюйма, поэтому для подключения гарнитуры вам понадобится подходящий адаптер.)
На настольном компьютере порт находится на задней панели устройства.К счастью, многие современные системы также имеют порт на передней панели, который обычно находится рядом с портом USB и, возможно, устройством чтения SD-карт.
Все, что вам нужно сделать, это подключить гарнитуру и проверить результаты.Вы можете попробовать это в онлайн-играх или записать видео с помощью веб-камеры. Вы даже можете начать звонок в Skype или просто использовать аудиоредактор, такой как Audacity. Просто убедитесь, что микрофон выбран, прежде чем начинать запись!
2.Использование различных опций USB-микрофона
USB также можно использовать для подключения микрофонов к компьютеру.Это можно разделить на три варианта:
- Использование USB-микрофона
- Подключение фонокорректора через USB-адаптер или звуковую карту
- Подключение фонокорректора или XLR-микрофона через USB-микшер
Если у вас есть USB-микрофон или гарнитура, они должны устанавливаться сразу после подключения.Это самое простое решение, которое позволяет вам просто продолжить то, что вы хотели записать.
Другой хороший вариант — использование USB-адаптера.Эти устройства можно купить в Интернете всего за несколько долларов, и вы сможете подключить уже имеющийся микрофон или гарнитуру.
Планируете использовать USB-микшер? Если у вас уже есть микрофон XLR и вы не видите необходимости в дополнительном микрофоне, это хороший способ его подключить.У USB-микшера есть и другие преимущества. Например, он идеально подходит для подкастинга или записи своей игры на музыкальном инструменте.
3.Использование микрофона XLR с адаптером
У вас есть XLR хорошего качества, который вы хотите подключить к компьютеру, но вам не нравится USB-микшер? Более доступный вариант — подключить микрофон XLR к адаптеру TRS.Они бывают разных форм и размеров, от простых XLR-адаптеров до фонокорректоров и разветвителей с Y-образными адаптерами.
Все, что вам нужно сделать, это подключить адаптер к микрофонному порту на вашем компьютере, а затем подключить микрофон XLR к адаптеру.(Обратите внимание, что без фантомного источника питания устройство XLR будет казаться очень тихим, поэтому убедитесь, что у вас также подключено одно из них.)
4.Использование мобильного устройства в качестве микрофона ПК
Примечательно, что мобильное устройство можно даже использовать в качестве микрофона для ПК.Как известно, в ваш смартфон встроен микрофон.
Вот как люди, которым вы звоните, могут вас слышать!
Использование этого микрофона позволяет сэкономить на микрофоне для вашего компьютера.Это отличный вариант для настройки микрофона в крайнем случае, он работает через USB, Bluetooth и Wi-Fi.
Лучшим вариантом для этого является использование WO Mic от WirelessOrange. Вам необходимо установить приложение на свое устройство Android или iOS, а драйвер и клиентские программы — на компьютер с Windows.(WO Mic также работает с Linux, и аналогичные приложения можно найти для iOS.)
Ознакомьтесь с нашим подробным обзором WO Mic, чтобы узнать, как его настроить и использовать свой смартфон в качестве микрофона для ПК.
5.Использование Bluetooth-микрофона
Все перечисленные выше решения для микрофонов зависят от подключения кабеля.Как вы, наверное, знаете, они могут стать неопрятными.
Разве не было бы здорово иметь беспроводное решение?
Микрофоны (и гарнитуры) Bluetooth существуют уже некоторое время, и их качество продолжает улучшаться.Современные микрофоны Bluetooth имеют конструкцию и качество звука, позволяющие надежно использовать их с компьютером.
Хотя они могут не подходить для профессионального звучания вокала, микрофон Bluetooth идеально подходит для онлайн-игр, подкастинга, видеоблогов и тому подобного.
Подключить Bluetooth-микрофон может быть не так просто, как подключить кабель, но это недалеко.Начните с определения, имеет ли ваш компьютер встроенный Bluetooth или нет. Вы можете проверить это в Windows, нажав WIN + I и выбрав Устройства> Bluetooth и другие устройства . Если Bluetooth является функцией, появится переключатель включения / выключения.
Если нет, вам нужно добавить ключ Bluetooth.Они очень доступны по цене и могут быть куплены в Интернете на Amazon за несколько долларов. Ознакомьтесь с нашим обзором адаптеров Bluetooth для получения предложений.
Чтобы подключить микрофон или гарнитуру, ознакомьтесь с инструкциями к устройству, чтобы установить его в режим обнаружения.Затем на своем компьютере щелкните Добавить Bluetooth или другое устройство и следуйте инструкциям по установке соединения. Обычно вам нужно ввести PIN-код. Снова проверьте документацию; обычно это 0000 или 1234.
Через несколько секунд ваш Bluetooth-микрофон должен быть подключен к вашему компьютеру.Возникли проблемы? Наше руководство по настройке Bluetooth в Windows 10 должно помочь.
Подключите микрофон к компьютеру сегодня
К вашему компьютеру можно подключить практически любой микрофон.Phono, XLR, USB и даже устройства Bluetooth могут помочь.
Подключить микрофон к компьютеру очень просто.Напомним, что вы можете:
- Подключите микрофон к разъему для наушников / микрофона.
- Используйте USB-микрофон или звуковую карту USB с подключенным микрофоном.
- Подключите микрофон XLR к аудиоинтерфейсу вашего ПК с помощью адаптера.
- Используйте свой мобильный телефон в качестве микрофона с помощью приложения.
- Делайте вещи простыми и беспроводными, используя микрофон Bluetooth с компьютером.
Планируете купить новый микрофон? Вот несколько терминов, связанных с микрофонами, которые вам необходимо понять, чтобы купить устройство, подходящее для ваших нужд.
Удалите эти файлы и папки Windows, чтобы освободить место на дискеНеобходимо очистить дисковое пространство на вашем компьютере с Windows? Вот файлы и папки Windows, которые можно безопасно удалить, чтобы освободить место на диске.
Читать далее
Об авторе Кристиан Коули (Опубликовано 1469 статей)Заместитель редактора по безопасности, Linux, DIY, программированию и техническим вопросам.Он также выпускает The Really Useful Podcast и имеет большой опыт в поддержке настольных компьютеров и программного обеспечения. Автор журнала Linux Format, Кристиан — мастер Raspberry Pi, любитель Lego и фанат ретро-игр.
Более От Кристиана КоулиПодпишитесь на нашу рассылку новостей
Подпишитесь на нашу рассылку, чтобы получать технические советы, обзоры, бесплатные электронные книги и эксклюзивные предложения!
Еще один шаг…!
Подтвердите свой адрес электронной почты в только что отправленном вам электронном письме.
Как подключить динамический микрофон к компьютеру? — Сообщество продюсеров
Если вы новичок в производстве музыки, а точнее в домашних студиях и звукозаписи, все необходимое оборудование и изучение того, как им пользоваться, могут показаться особенно сложными.
К счастью, это не так сложно сделать, если вы изучите несколько основ, в том числе одну из самых простых: подключение динамического микрофона к компьютеру для записи.Это не так уж и сложно, вам просто нужно сначала несколько единиц снаряжения.
Чтобы подключить динамический микрофон к компьютеру, подключите аудиоинтерфейс к компьютеру, а затем с помощью кабеля XLR микрофона подключите микрофон к аудиоинтерфейсу. Затем зайдите в настройки вашего компьютера и измените вход на аудиоинтерфейс.
Аудиоинтерфейс, если вы еще не знаете, представляет собой часть оборудования, которая преобразует аналоговую информацию (в данном случае сигнал микрофона) в цифровую информацию, понятную вашему компьютеру.Если у вас еще нет аудиоинтерфейса, приобретите Focusrite Scarlett 2i2 (от Amazon). У меня есть более подробное описание того, как это настроить, в подразделах ниже.
Оборудование, необходимое для подключения динамического микрофона к компьютеру
Подключить микрофон к компьютеру совсем несложно, но если вы не знакомы с необходимым оборудованием или новичок в домашних студиях, тогда это может показаться немного устрашающим. Я включил ниже список всего оборудования, которое вам нужно для запуска и работы.Это не будет стоить вам больших денег.
- 1) Аудиоинтерфейс (Focusrite Scarlett 2i2)
- 2) Динамический микрофон (Shure SM58)
- 3) Кабель XLR (любой марки)
- 4) Адаптер USB на USB-C (Если ваш компьютер более новый)
Дополнительно - 5) Рычаг стрелы, Поп-фильтр, держатель телефона, ветрозащитный кожух и противоударное крепление
1) Аудиоинтерфейс (Focusrite Scarlett 2i2)
Есть другие аудиоинтерфейсы на рынок, но я считаю, что Scarlett 2i2 — отличное введение.У меня есть последняя модель (которая включает в себя кнопку «Воздух» и кнопку прямого мониторинга), и она мне очень нравится. Focusrite знает, как сделать прочное, красивое оборудование, и я не могу порекомендовать его. Однако есть одна вещь, которая мне в этом не нравится, о чем я говорил в своей статье.
Если вы хотите узнать больше об аудиоинтерфейсах, прежде чем вы действительно пойдете и купите один, прочтите мое подробное руководство по аудиоинтерфейсам для Garageband, в котором рассказывается о том, что он на самом деле делает, включая некоторую терминологию, окружающую его.
2) Динамический микрофон (Shure SM58)
Я предполагаю, что если вы читаете эту статью, у вас уже есть динамический микрофон, но если у вас его нет, я бы рекомендовал приобрести классический Shure SM58 (который вы можно найти на Amazon по хорошей цене). Это отличный универсальный микрофон, который отлично подойдет для записи всего, что вам нужно. Кроме того, Shure SM58 отлично подходит для живых выступлений благодаря своей надежности и прочности.
3) Кабель XLR (любой марки)
Многие микрофоны поставляются с кабелем XLR, хотя некоторые из них этого не делают, в том числе Shure SM58 — (если вы выбрали его).Кабель XLR используется для подключения подавляющего большинства микрофонов к аудиоинтерфейсу, PA или любому другому устройству, к которому вы его подключаете. Это один из тех предметов, которым действительно не хватало.
Возьмите кабель D’Addario на Amazon; это одна из самых уважаемых компаний, производящих кабели, шнуры и многое другое. Хотя они, как правило, немного дороже, я считаю, что они более устойчивы и служат намного дольше. Вы можете думать, что выигрываете, удешевляя кабели, но я гарантирую, что вы все равно заплатите за это в конце концов, так что с таким же успехом можете заплатить за это сразу, купив надежный кабель.
Необязательно
4) Штанга штанги, поп-фильтр, держатель телефона, ветрозащитный кожух и амортизатор
Честно говоря, я не решился добавить термин «дополнительный» поверх этого просто потому, что штанга штанги, поп-фильтр, ветрозащитный кожух, амортизатор и ветрозащитный кожух — это предметы, которые вы все равно будете покупать в будущем. Хотя технически вам эти предметы не «нужны», в какой-то момент вы обнаружите, что покупаете их, потому что они сделают вашу жизнь намного проще.
В конце концов, как вы собираетесь петь и играть на гитаре, если у вас нет стойки для микрофона? Или как вы собираетесь снимать видео на YouTube, если вам все время приходится держать микрофон в руках? А как насчет раздражающих взрывных звуков, таких как «Пс» и «СС»? Перечисленные выше аксессуары незаменимы для всех, кто серьезно относится к записи.
Итак, возьмите коллекцию, которую я недавно получил на Amazon. Он поставляется с штангой, ветрозащитой, поп-фильтром, амортизатором и держателем для телефона. Если вам нужна подставка для микрофона, приобретите ее на Amazon. Вот и все, что вам нужно, чтобы начать работу с динамическим микрофоном и компьютером.
5) Используйте DAW для записи своего вокала
Предполагая, что вы пришли сюда из Google, поймите, что этот веб-сайт в настоящее время ориентирован в основном на обучающие программы Garageband, поэтому стоит упомянуть, что если вам действительно нужна DAW, Garageband — отличное место начать.Это цифровая звуковая рабочая станция, которая на самом деле будет записывать ваш вокал.
Если вы используете Windows вместо macOS, вы можете взять что-то вроде FL Studio, при условии, что вы делаете это потому, что занимаетесь производством музыки. Если это не так, то, вероятно, будет лучше просто подключить к компьютеру USB-микрофон, например Samson Q2U.
Подключение динамического микрофона к компьютеру (пошаговое руководство)
1) Подключите аудиоинтерфейс к компьютеру
Если вы используете более новую версию MacBook Pro или другой новый компьютер, вы Наверное, понадобится переходник типа USB to USB-C.Если бы у вас был более старый MacBook Pro с портом USB, этого бы не было, но в большинстве новых моделей просто есть порты молнии. В любом случае, если вы подключаете аудиоинтерфейс к новому компьютеру, например MacBook Pro 2017 года, вам понадобится адаптер USB-USB-C (также на Amazon).
Подключите адаптер USB-USB-C к компьютеру, а затем проложите кабель Thunderbolt-USB от компьютера к задней панели аудиоинтерфейса. Если вы используете Focusrite Scarlett 2i2, как я рекомендовал, вы заметите, что он начнет включаться, о чем свидетельствуют индикаторы на различных кнопках и ручках.
2) Подключите динамический микрофон с помощью кабеля XLR
Подключите кабель XLR к аудиоинтерфейсу, а затем подключите другой конец к микрофону. И это действительно последний шаг с точки зрения настройки микрофона на ваш компьютер.
После этого шага вы можете настроить все свои стойки, ветрозащитные ограждения, поп-фильтры и т. Д., И еще одна вещь, которую вам, возможно, придется сделать, — это зайти в Системные настройки вашего компьютера и убедиться, что он принимает микрофон как его ввод.
Дополнительно3) Установите микрофонную стойку или штангу
Установите микрофонную стойку / штангу с микрофоном в ней. Раньше я использовал микрофонную стойку, но мне это надоело, потому что она всегда мешала. В наши дни я использую штангу с Samson Q2U, как показано на изображении ниже, в основном потому, что это самый быстрый способ подключить микрофон к компьютеру для создания видео на YouTube. Это также менее громоздко, потому что тогда у меня не будет этой надоедливой подставки, сидящей на моем столе и занимающей много места.
И, честно говоря, это почти все, что касается подключения микрофона к компьютеру. Предполагая, что вы используете какое-то программное обеспечение для записи вокала или чего-то еще, что вы делаете, вам просто нужно зайти в Настройки или Системные настройки, независимо от того, как называется путь к файлу.
Настройка звука в системных настройках (macOS)
1) Если вы используете MacBook Pro, зайдите в Системные настройки и выберите опцию «Звук.”
2) Выберите Scarlett 2i2 USB в качестве входа
3) И тогда ваш компьютер начнет использовать сигнал с микрофона в качестве входа, а не внутренний микрофон, с которым идет ваш компьютер. Если вы используете микрофон для звонка в Zoom (или для разговора по Skype с мамой), вы сразу заметите разницу между предварительно установленным микрофоном и внешним. По качеству это совсем другой мир.
Альтернативы комбинации аудиоинтерфейса и микрофона
Как я уже упоминал выше, я использовал USB-микрофон в первую очередь потому, что делаю тонны видео на YouTube.Единственная разница между этой настройкой и обычным динамическим микрофоном состоит в том, что в этом случае нет необходимости в аудиоинтерфейсе.
Если вам не нравится идея использовать аудиоинтерфейс для подключения к компьютеру, или если вам просто не нужен высококачественный звук, потому что вам нужен только простой микрофон для звонков в Zoom с вашим боссом, тогда я настоятельно рекомендую приобрести микрофон Samson Q2U (также на Amazon). Это невероятно просто настроить, как вы можете видеть на изображении здесь.
Это, несомненно, самый простой способ установить микрофон с вашим компьютером, и, возможно, также самый дешевый. Все, что вам действительно нужно, это адаптер USB-USB-C, если у вас его еще нет. Все остальное необходимое снаряжение входит в комплект, а также несколько других аксессуаров, о которых я уже писал ранее.
Важные моменты, на которые следует обратить внимание при подключении микрофонов к компьютерам
1) У разных микрофонов разные потребности
В этой статье рассматривается, как конкретно подключить USB-микрофон и динамический микрофон, однако, если вы хотите использовать конденсаторный микрофон, процесс немного отличаться (но не намного).Вы все равно будете использовать аудиоинтерфейс, такой как Scarlett 2i2, но для конденсаторного микрофона, например, вам просто нужно будет включить фантомное питание.
Видеоурок YouTube
Gear Упомянутый в статье
Я упомянул довольно много продуктов в этой статье, поэтому я думаю, что стоит перечислить их все здесь. Первые четыре продукта — это необходимое оборудование, о котором я упоминал в рамках этого руководства, но последний микрофон, Samson Q2U, больше подходит для людей, которые не хотят беспокоиться о подключении аудиоинтерфейса.
- Focusrite Scarlett 2i2
- Shure SM58
- Planet Waves XLR-кабель
- Адаптер USB-USB-C
- Samson Q2U Microphone
Как направить XLR на компьютер | Small Business
Стандартные микрофоны для ПК обычно обеспечивают приемлемое качество звука в приложениях голосового или видеочата. Однако для создания качественных записей бизнес-презентаций или учебных материалов этого может быть недостаточно. Коммерческие или профессиональные микрофоны XLR обеспечивают лучшую четкость и более низкое отношение сигнал / шум, чем микрофоны для гарнитуры или микрофоны, разработанные для компьютера.Хотя микрофоны XLR используют интерфейсное соединение, которого нет на большинстве компьютеров, есть несколько способов подключить их к компьютеру.
Использование переходника с XLR на 3,5 мм
Вставьте разъем XLR на кабеле микрофона в основание микрофона. Вставьте 1/4-дюймовый конец микрофонного кабеля в соответствующий разъем порта на адаптере кабеля с 1/4 на 1/8 дюйма. В качестве альтернативы подключите конец XLR переходного кабеля XLR-3,5 мм к основанию микрофона.
Вставьте меньший конец переходного кабеля или переходного кабеля XLR-3,5 мм в гнездо «Mic-In» или «Microphone» на компьютере. На большинстве компьютеров разъем «Mic-In» или «Microphone» окружен тонким розовым кольцом.
Щелкните «Пуск | Панель управления | Звук | Запись ».
Выделите записывающее устройство« Микрофон »и нажмите« Установить по умолчанию ». Нажмите «Применить», затем «ОК», чтобы закрыть окно звука. Закройте окно панели управления.
Откройте Windows Sound Recorder или другое записывающее приложение и используйте микрофон XLR для записи своего голоса, как если бы вы использовали стандартный компьютерный микрофон.
USB Mixer
Вставьте установочный диск в оптический привод. Когда появится окно мастера установки, нажмите «Установить» или «Установить». Следуйте инструкциям по установке драйвера USB-микшера и приложения на компьютер. Если будет предложено, перезагрузите компьютер.
Включите плату микшера. Подключите USB-кабель к порту «USB» или «USB-In» на задней панели микшерного пульта. Подключите другой конец кабеля к пустому USB-порту компьютера. Подождите несколько секунд, пока Windows обнаружит плату микшера и настроит ее для использования с драйвером, который вы установили с установочного диска.
Подключите разъем XLR на кабеле микрофона к основанию микрофона. Другой конец кабеля микрофона вставьте в порт «Mic-In» или «Microphone» на плате микшера.
Говорите в микрофон, чтобы слушать свой голос через динамики компьютера. Используйте регуляторы громкости на плате микшера, чтобы отрегулировать уровни громкости микрофона.
Откройте предпочтительное приложение для записи или приложение, установленное для микрофона с установочного диска.Нажмите кнопку «Запись» в приложении и используйте микрофон XLR для записи своего голоса.
Справочные документы
Предупреждения
- Для использования переходника XLR-на-3,5 мм или переходника кабеля 1/4 дюйма звуковая карта вашего компьютера должна иметь микросхему предусилителя. Большинство высококачественных звуковых карт, произведенных Creative Labs и Turtle Beach, имеют один, но менее дорогие карты и интегрированные звуковые чипы материнской платы обычно не имеют. Для систем без звуковой карты со встроенным чипом предусилителя необходимо использовать адаптер сигнала XLR-USB или плату микшера USB.
Writer Bio
Джефф Гранди пишет статьи и учебные пособия, связанные с компьютерами, с 1995 года. С тех пор Гранди написал множество руководств по использованию различных приложений, которые опубликованы на многочисленных сайтах с практическими рекомендациями и учебными пособиями. Гранди родился и вырос в Южной Георгии и имеет степень магистра математических наук Технологического института Джорджии.
Как подключить профессиональные студийные микрофоны без USB к компьютеру
Как и микрофоны, они производят аналоговые сигналы, которые необходимо преобразовать в цифровой формат, чтобы ваш компьютер мог их обработать.Для этого нам понадобится несколько дополнительных вещей, чтобы микрофон мог подключаться к ПК, и вы (и другие) могли слышать записанный звук. Вот краткий список покупок:
- Кабели XLR.
- Микшер предусилителя.
- Аналого-цифровой преобразователь.
- Фантомное питание.
Аудиоинтерфейсы
Аудиоинтерфейсы — это дорогие решения, которые обеспечивают все необходимое для подключения микрофона к ПК.Они также могут поддерживать более одного микрофона и являются идеальным вложением, если вы хотите создать студию или иметь более одного человека вживую в любой момент времени. Как правило, они имеют формат стойки, чтобы их можно было легко собрать в корпусе сервера.
Если у вас есть деньги, чтобы потратиться на аудиоинтерфейс, рекомендуется сделать это для оптимального опыта. Также обычно рекомендуется избегать дешевых вариантов. 150-200 долларов считаются минимумом для хорошего качества звука. Вот несколько примеров:
Просто подключите микрофон к устройству, а затем используйте выбранный вами интерфейс для создания моста к ПК.
Сборщик и смешивание
Если у вас нет денег, чтобы потратить на дорогой аудиоинтерфейс, или вам просто не требуются расширенные функции и емкость для того, для чего вы хотите использовать микрофон, можно взять несколько предметов и все подключить. просто отлично с отличными результатами. Нам нужен предварительный усилитель, аналого-цифровое преобразование (с которым могут справиться многие предварительные усилители) и фантомное питание.
Микшерный пульт предварительного усилителя
USB-микшер с предусилителем — хороший выбор для тех, кто хочет подключить один микрофон для подкастинга, игр или для озвучивания.Большинство из них совместимы с интерфейсом USB, а некоторые даже предлагают поддержку фантомного питания. Задача предварительного усилителя — усилить сигнал, принимаемый микрофоном, чтобы сделать его более сильным для использования ПК.
Вот несколько примеров:
Призрак микрофона
Если ваш предусилитель не поддерживает фантомное питание для микрофона, вам необходимо добавить небольшой блок питания между микрофоном и предусилителем, чтобы обеспечить дополнительное питание входному устройству. В противном случае уровень звука и качество будут ужасно низкими.К счастью, это не дорого:
Стоит отметить, что динамические микрофоны не требуют дополнительной мощности, в отличие от конденсаторных микрофонов. Независимо от того, как вы собираетесь подключить студийный микрофон к компьютеру, это простой процесс, если у вас есть необходимое оборудование.
Простая альтернатива всем этим хлопотам — USB-микрофоны, хотя их качество редко бывает таким же хорошим, как , как у традиционных микрофонов.
Обновлено 12 июля 2018 г .: Мы обновили это руководство, добавив все необходимое для подключения студийных микрофонов к компьютеру.
Мы можем получать комиссию за покупки, используя наши ссылки. Учить больше.
Как подключить микрофон XLR к компьютеру (Mac или ПК)
Это руководство показывает вам именно то, что вам нужно знать, когда вы хотите подключить микрофон XLR к компьютеру (ПК или Mac). Для каждого метода мы используем микрофоны Shure SM58, Shure SM7B и AKG C 3000 B, чтобы вы могли услышать преимущества каждого метода, а также продемонстрировать их на компьютере.
Вы хотите подключить микрофон XLR к компьютеру (Mac или ПК)? Есть много веских причин, по которым вы можете захотеть это сделать:
- Студийная запись (Garageband, Protools, Ableton, Logic и т. Д.)
- Видеоконференцсвязь (Zoom, Google Chat, FaceTime, Skype и т. Д.)
- Прямая трансляция (YouTube, Twitch, Periscope и т. Д.)
Вообще говоря, есть два способа достичь вашей цели:
- Кабель / адаптер XLR-USB
- Аудиоинтерфейс USB
Мы рассмотрим оба варианта и расскажем, почему мы считаем, что аудиоинтерфейс USB — лучший способ достичь ваших целей.
Кабель / адаптер XLR на USB
В некоторых случаях можно использовать дешевый кабель стоимостью около 20 долларов, чтобы подключить микрофон XLR к USB-входу настольного или портативного компьютера.В наших тестах это решение хорошо зарекомендовало себя с портативными динамическими микрофонами, такими как Shure SM58.
При этом мы не рекомендуем это решение по следующим причинам:
- Это не дает большой выгоды. Это может затруднить использование динамических микрофонов, таких как Shure SM7B.
- Это работает только для динамических микрофонов (конденсаторные микрофоны требуют фантомного питания).
Аудиоинтерфейс USB
Аудиоинтерфейс USB — это самое прочное и надежное решение для подключения XLR-микрофона к компьютеру.
На нижнем уровне есть несколько вариантов по цене от 100 до 250 долларов, которые будут соответствовать вашим потребностям (партнерские ссылки Amazon):
Обе эти опции по сути делают одно и то же. Вам дадут:
- Два входа XLR
- Независимый регулятор громкости
- Регулятор основного выхода
- Разъем для наушников
- Фантомное питание для конденсаторных микрофонов
- USB-порт для подключения к компьютеру
С помощью этой опции вы также можете выполнять многодорожечную запись.Это означает, что если вы используете ProTools, Garageband, Logic или Ableton, вы можете записывать оба входа одновременно на отдельные треки. Это позволит вам отрегулировать громкость обоих треков (например, гитары и вокала) после их одновременной записи.
Аудиоинтерфейс USB — отличное решение для пользователей компьютеров Mac и ПК.
Связанный: Аудио интерфейс против аудиомикшера | Что покупать?
Оборудование, показанное в этом видео:
Другие рекомендуемые аудиоинтерфейсы
USB-аудиомикшеры
Yamaha MG10XU Audio MixerUSB Audio Mixer — еще один отличный способ подключить XLR-микрофон к компьютеру.С аудиомикшером USB вы получаете те же возможности подключения, что и аудиоинтерфейс, но получаете более аппаратное управление входами для микрофона.
Аудиомикшер USB отличается от обычного аудиомикшера тем, что в него встроен аудиоинтерфейс. Обычно (на небольших аудиомикшерах) этот аудиоинтерфейс отправляет на компьютер только окончательный (стерео) микс. Таким образом, в вашем компьютере можно использовать несколько микрофонов и инструментов.
USB-аудиомикшер более распространен для:
- Live Events
- Live Streaming
- Video Conferencing
- Hybrid Events (Трансляция живого события онлайн).
Некоторые распространенные аудиомикшеры USB включают:
Связано: Как подключить аудиомикшер к интерфейсу
XLR К компьютеру Topics / Chapters
- 0:00 — Введение
- 0:21 — Микрофоны для теста
- 1:22 — Кабель XLR на USB / АЦП
- 3:55 — Аудиоинтерфейс USB
- 6:51 — Сравнение обоих вариантов
- 7:45 — Заключительные мысли
Раскрытие информации: Если вы покупаете товар или услугу по исходящей ссылке, мы можем получить реферальный сбор, который поможет поддержать Kettner Creative.
.
 е. к шуму, который появляется, если приближать микрофон к работающему динамику).
е. к шуму, который появляется, если приближать микрофон к работающему динамику).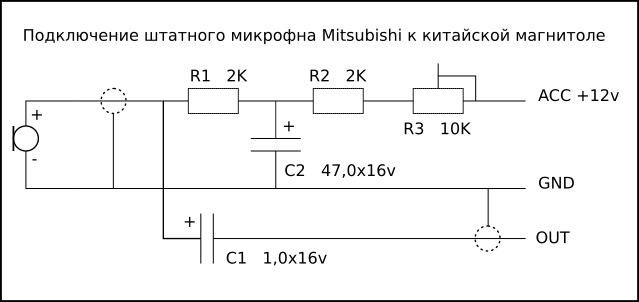
 д.
д.