Как правильно подключить несколько геймпадов к компьютеру одновременно. Какие способы подключения существуют. Что делать, если игра не видит второй джойстик. Как настроить работу нескольких контроллеров в играх.
Способы подключения нескольких джойстиков к ПК
Существует несколько основных способов подключить два или более геймпада к компьютеру одновременно:
- Через USB-порты
- По Bluetooth
- С помощью беспроводного адаптера Xbox
- Комбинированный способ (часть по USB, часть по Bluetooth)
Рассмотрим каждый из этих вариантов подробнее.
Подключение через USB-порты
Это самый простой и надежный способ. Для него потребуются:
- Проводные геймпады с USB-разъемом
- Свободные USB-порты на компьютере (желательно USB 3.0 и выше)
Порядок подключения:
- Подключите первый джойстик к свободному USB-порту
- Дождитесь, пока Windows установит необходимые драйверы
- Подключите второй джойстик в другой USB-порт
- Снова дождитесь установки драйверов
После этого оба геймпада должны определиться в системе и быть готовы к работе.
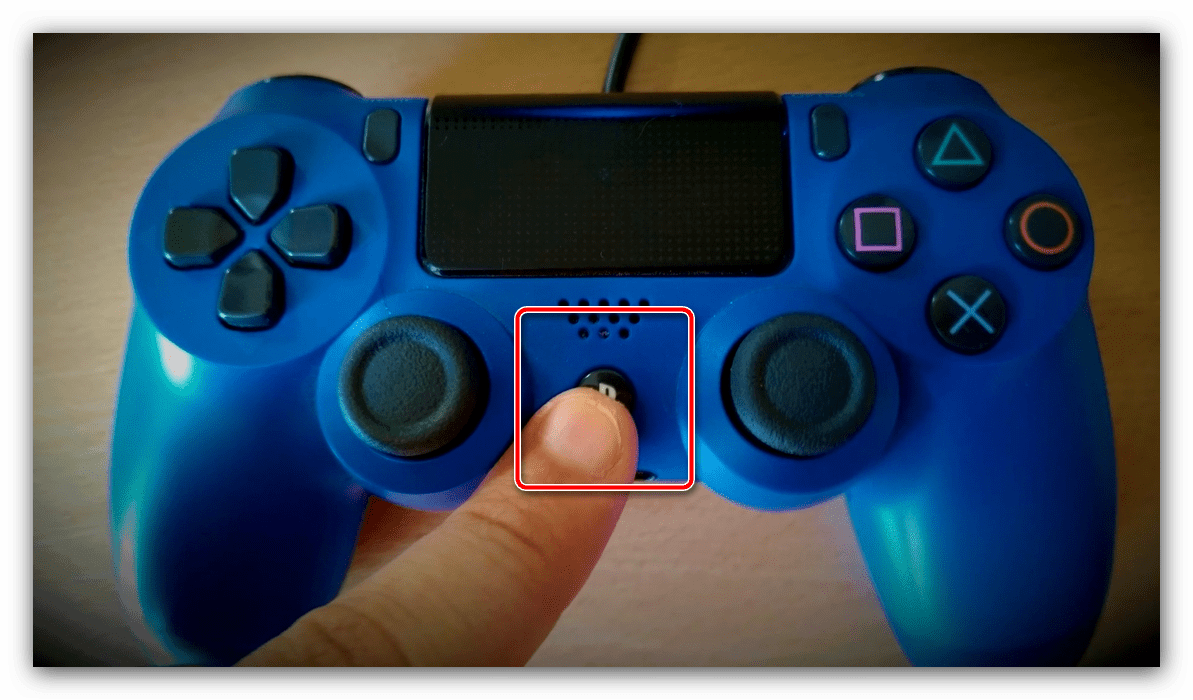
Подключение по Bluetooth
Для беспроводного подключения понадобятся:
- Джойстики с поддержкой Bluetooth
- Bluetooth-адаптер на компьютере (встроенный или внешний)
Процесс подключения:
- Включите Bluetooth на ПК
- Переведите первый геймпад в режим сопряжения
- Найдите его в списке устройств Windows и подключите
- Повторите то же самое со вторым джойстиком
Учтите, что по Bluetooth одновременно можно подключить ограниченное количество устройств (обычно до 7).
Настройка работы нескольких геймпадов в играх
После физического подключения джойстиков к ПК необходимо настроить их работу в играх. Для этого есть несколько вариантов:
Встроенные настройки игры
Многие современные игры имеют встроенную поддержку нескольких контроллеров. В этом случае достаточно зайти в настройки управления и назначить кнопки для каждого джойстика.
Использование специальных программ
Если игра не поддерживает несколько геймпадов, можно воспользоваться сторонними утилитами для эмуляции. Популярные варианты:
- x360ce — эмулятор Xbox 360 контроллера
- JoyToKey — для эмуляции клавиатуры и мыши
- Xpadder — универсальная утилита для настройки контроллеров
С их помощью можно заставить работать даже несовместимые геймпады.
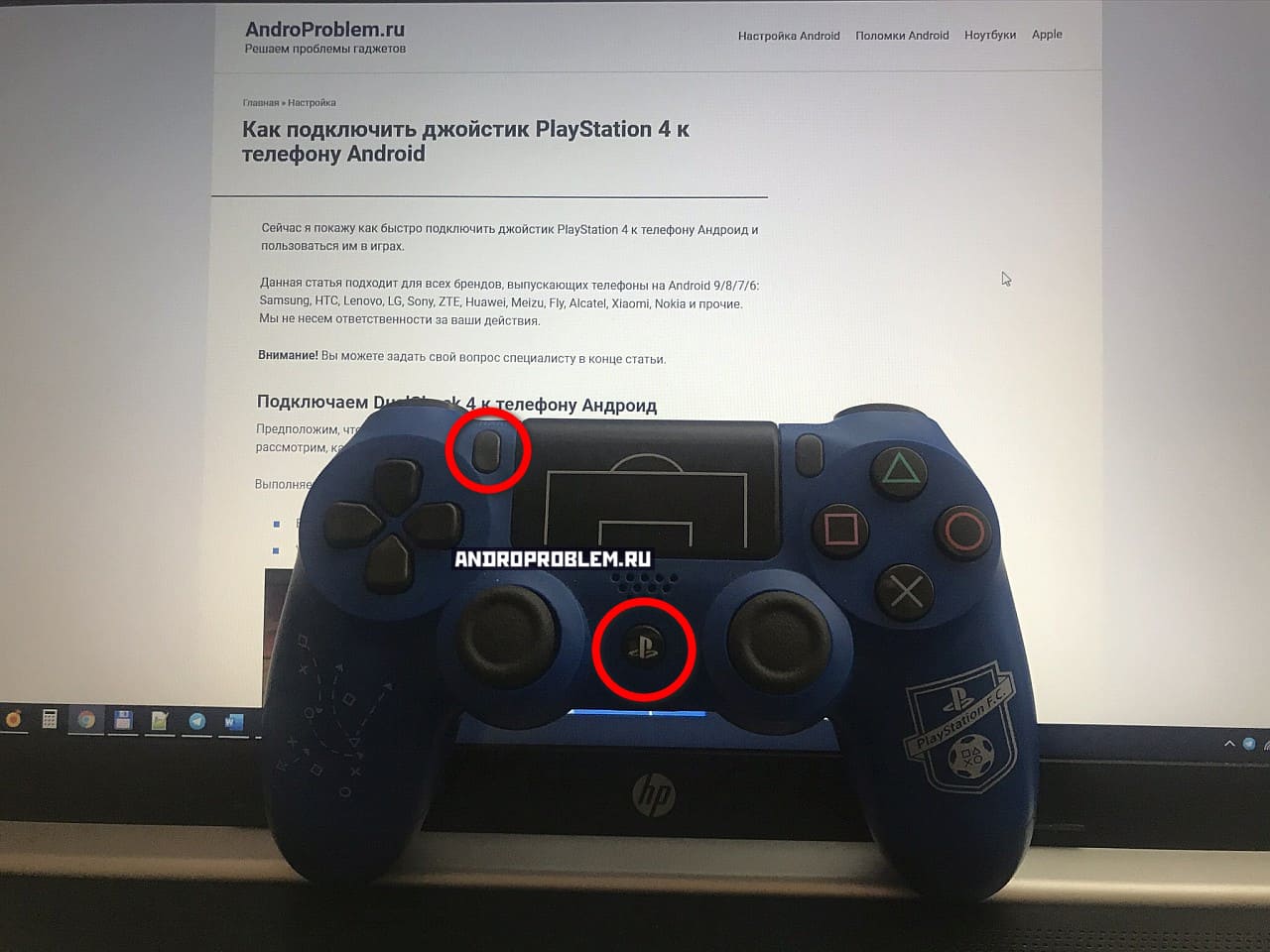
Возможные проблемы при подключении нескольких джойстиков
При одновременном использовании нескольких геймпадов могут возникнуть некоторые сложности:
Конфликт драйверов
Иногда Windows некорректно определяет подключенные устройства. В этом случае поможет:
- Обновление драйверов контроллеров
- Использование фирменного ПО производителя
- Переустановка драйверов в ручном режиме
Ограничения игры
Не все игры поддерживают одновременную работу нескольких геймпадов. Решения:
- Проверить настройки игры
- Поискать моды для добавления поддержки
- Использовать программы-эмуляторы
Нехватка USB-портов
Если на компьютере мало свободных разъемов, можно воспользоваться:
- USB-хабом для подключения дополнительных устройств
- Комбинированным способом (часть по USB, часть по Bluetooth)
Преимущества использования нескольких геймпадов на ПК
Подключение двух и более джойстиков к компьютеру дает ряд возможностей:
- Совместная игра на одном экране
- Использование дополнительных контроллеров в симуляторах
- Тестирование и настройка нескольких геймпадов
- Возможность быстро переключаться между устройствами
Это особенно актуально для:
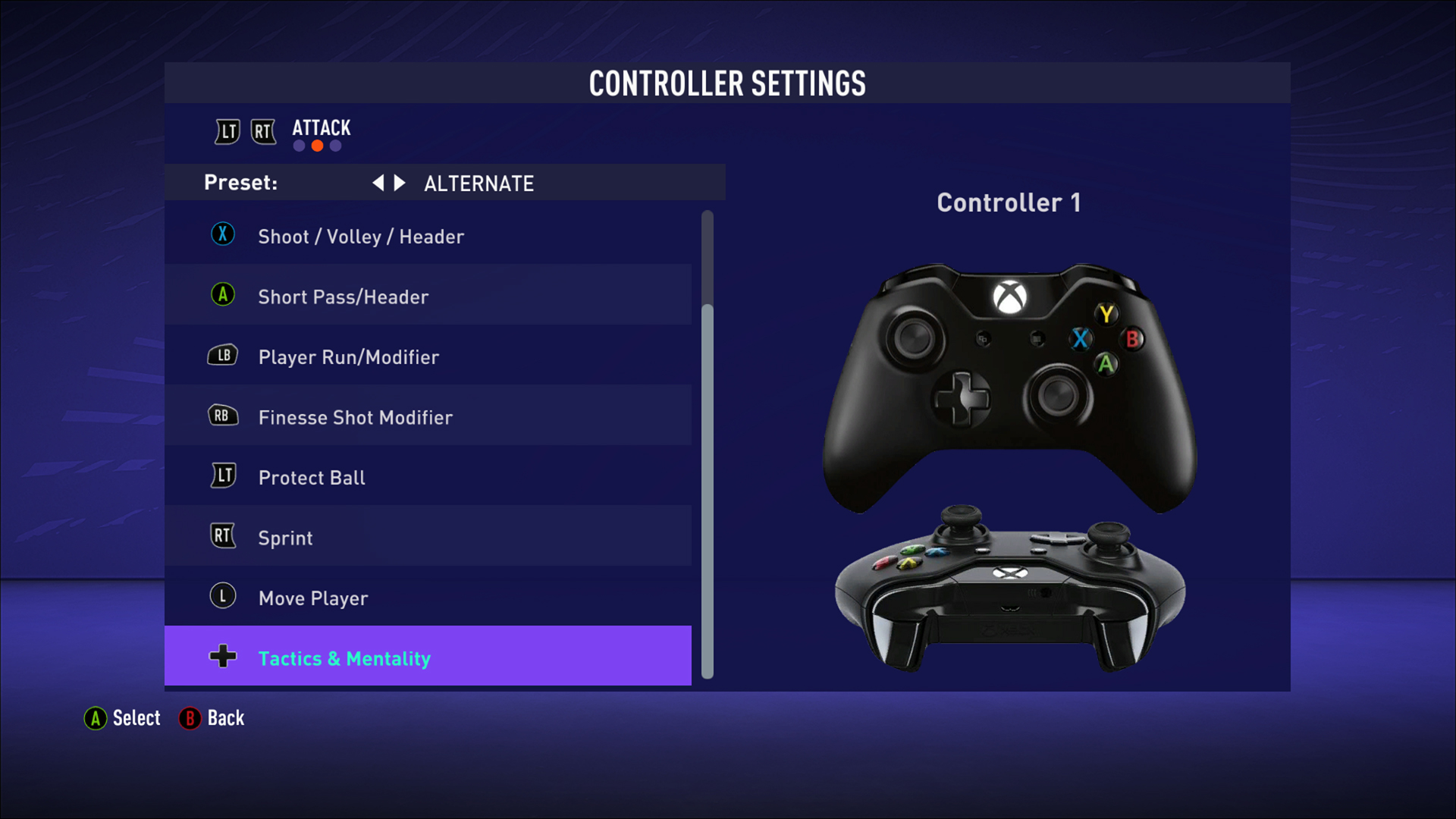
- Файтингов и спортивных игр
- Гоночных симуляторов
- Кооперативных аркад
- Разработчиков игр
Выбор оптимальных геймпадов для подключения к ПК
При выборе контроллеров для одновременного использования стоит обратить внимание на следующие моменты:
Совместимость
Лучше отдавать предпочтение геймпадам с официальной поддержкой Windows. Наиболее универсальные варианты:
- Контроллеры Xbox (проводные и беспроводные)
- Sony DualShock 4
- Logitech Gamepad F310/F710
Способ подключения
Для стабильной работы рекомендуется выбирать:
- Проводные USB-геймпады
- Беспроводные контроллеры с фирменными адаптерами
Bluetooth-подключение может давать задержки при использовании нескольких устройств одновременно.
Дополнительные функции
Некоторые геймпады имеют полезные особенности для PC:
- Переключение режимов XInput/DirectInput
- Настраиваемые триггеры и кнопки
- Встроенные профили для разных игр
Это упрощает настройку и расширяет возможности использования.
Настройка нескольких геймпадов в популярных играх
Рассмотрим процесс подключения и настройки двух контроллеров на примере нескольких популярных игр:

FIFA
Футбольный симулятор от EA Sports отлично поддерживает несколько геймпадов. Порядок действий:
- Подключите оба контроллера к ПК
- Запустите игру
- Зайдите в настройки управления
- Выберите «Настройка нескольких геймпадов»
- Назначьте кнопки для каждого контроллера
Mortal Kombat
Файтинг позволяет играть вдвоем на одном экране. Настройка:
- Подключите геймпады
- В главном меню выберите «Настройки»
- Перейдите в раздел «Управление»
- Для каждого игрока назначьте свой контроллер
- Настройте кнопки по желанию
Rocket League
Популярная игра про футбол на машинах тоже поддерживает локальный мультиплеер:
- Подсоедините джойстики
- Запустите игру
- Откройте «Настройки»
- Выберите «Управление»
- Для каждого игрока укажите нужный контроллер
- При желании измените назначение кнопок
В большинстве современных игр процесс настройки похож. Главное — убедиться, что система видит оба геймпада, а затем указать для каждого игрока свой контроллер в настройках.
Как подключить джойстик от PS2 к компьютеру
Управление игрой клавиатурными клавишами или мышью для людей, которые с детства обожествляют ручку геймпада, является делом проблематичным. А когда это касается авиа-, автосимуляторов или спортивных развлечений — то и для других. В связи с этим подключение джойстика от игровой консоли к компьютеру превращается в задачу, которая принципиально была разрешена в 1999 году с разработкой утилиты DirectPad Pro.
Самостоятельные работы
В статье «Подключаем к компьютеру джойстик от PS1» мы рассматривали, как подключить джойстик путём самостоятельной распайки проводников собственного кабеля джоя к переходнику «папа» LPT и одновременного задействования в схеме переходника USB.
Принцип такого решения является правильным. Однако срабатывает он не в каждом конкретном случае по двум различным причинам.
- недостаточное напряжение (менее необходимых трёх вольт), подающееся с выводов LPT на микросхему джой-ручки;
- возникновение тиристорного эффекта, характерного для CMOS-микросхем КР537РУ10, КР1146ФП2.

В общем виде принципиальная схема подсоединения манипулятора от ПС к ПК выглядит так:
Схема подсоединения манипулятора от ПС к ПК
Предназначение помещённого в схему источника девяти вольт состоит в запитывании встроенных двигателей геймпада (для отработки необходимых функций).
Кроме того, следует учесть пользу от дополнительного применения в этом случае мультикарты, на которой должен присутствовать контроллер и порт LPT. Ведь потеря мультикарты никак не сравнится с выжиганием при ошибке цепей порта LPT на материнке вашего компьютера.
А это схема для подключения пары джойстиков. В этом случае все диоды удаляются, а точка соединения их отрицательных выводов соединяется с плюсом внешнего источника:
Схема для подключения пары джойстиков
Применение дополнительных устройств
Ввиду того что самостоятельные работы такого рода требуют много знаний, опыта и определённого мастерства, для достижения которых необходимо потратить много времени, упорства и обладать определённым складом ума, намного проще, менее затратно и более надёжно использовать готовый переходник.
Такой адаптер, как на картинке ниже, совместимый с Виндовс 7, 8 и 10, обойдётся примерно всего лишь в пять долларов США:
Адаптер для подключения PS к ПК
А вот такой, с возможностью подключения сразу пары джойстиков, стоит всего лишь три доллара (да ещё и с драйверами на диске в придачу):
Адаптер для подключения пары джойстиков
Для каждой конкретной игры настройками задаются функции кнопок джойстика.
Оба присоединённых таким образом геймпада работают независимо друг от друга, так что вполне можно играть вдвоём, на радость.
Перед тем как подключить геймпад от PS2 к ПК, хорошо взвесьте свои силы и выберите правильный из возможных для вас способов подключения. Помните, что главное — не навредить.
Наслаждайтесь результатом, играйте с детьми. В играх дети учатся жизни.
Читайте наш новые статьи, задавайте вопросы.
Как подключить геймпад к ПК
17 октября 2021 Ликбез Технологии
Есть несколько способов для разных ситуаций.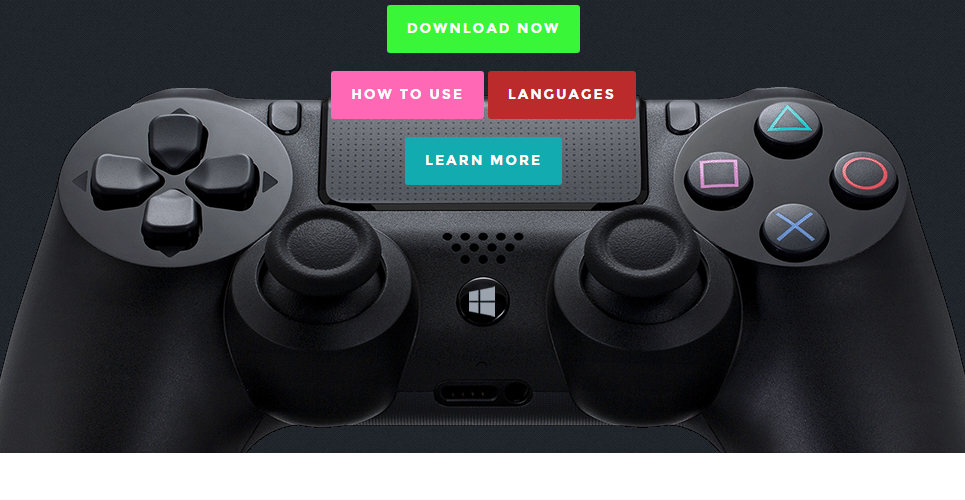
Что важно знать
О стандартах ввода
Современные геймпады работают на компьютерах через программный интерфейс XInput, который Microsoft разработала для поддержки контроллеров от Xbox в Windows. Через него же работают и геймпады сторонних производителей. До появления Xbox 360 в конце 2005 года в ходу был также стандарт DirectInput. Сейчас же он используется лишь в некоторых играх, которые поддерживают специфические контроллеры вроде джойстиков, рулей и штурвалов для симуляторов.
Эти стандарты не взаимозаменяемы. Они различаются тем, что XInput имеет фиксированное назначение кнопок, как в пультах от консолей Xbox, а DirectInput позволяет изменить и переназначить функции любой клавиши.
О совместимости в играх
Почти во всех современных играх, начиная с 2006 года, используется стандарт XInput. DirectInput встречается разве что в симуляторах. Поддержка API зависит от конкретной игры: если разработчики не реализовали её, геймпад несовместимого стандарта работать не будет (хотя его всё же можно использовать, об этом ниже).
В зависимости от модели и производителя игровые контроллеры могут поддерживать XInput или DirectInput. Некоторые геймпады совместимы с обоими стандартами — в них можно изменить режим работы с помощью специального переключателя или зажав определённую комбинацию клавиш.
Существуют специальные программы, которые позволяют превратить устройство DirectInput в XInput, а также имитировать нажатие клавиш на клавиатуре с помощью кнопок геймпада. В последнем случае можно играть на контроллере даже в те игры, которые изначально его не поддерживают.
Как подключить совместимый геймпад к ПК по USB
С проводными контроллерами всё предельно просто. Они имеют максимальную совместимость и почти гарантированно будут работать в Windows, macOS и Linux. Во всех ОС есть поддержка универсальных манипуляторов и встроенные драйверы. Это же справедливо для подключения беспроводных устройств по кабелю. Однако при таком способе некоторые их дополнительные функции могут быть недоступны.
- Соедините геймпад с ПК, вставив разъём на конце кабеля в один из USB‑портов.
 Желательно напрямую, без использования хабов и удлинителей.
Желательно напрямую, без использования хабов и удлинителей. - Подождите немного, пока устройство распознается системой и настроится. На Windows в это время будут отображаться соответствующие уведомления. В macOS и Linux обычно никаких сообщений нет, а геймпад просто начинает работать.
- Запустите игру и убедитесь, что всё подключилось.
Как подключить совместимый геймпад к ПК по Bluetooth
С беспроводными геймпадами есть нюансы. Чтобы всё заработало, контроллер в первую очередь должен быть совместим с ОС. Далее для подключения понадобится беспроводной адаптер из комплекта. В случае прямого подключения по Bluetooth данный протокол связи поддерживается самим компьютером — с помощью встроенного модуля или внешнего USB‑адаптера.
Кадр: JackyFox / YouTube- Убедитесь, что Bluetooth на ПК включён.
- Активируйте на геймпаде режим обнаружения с помощью комбинации кнопок, указанной в инструкции. Например, для DualShock 4 от PlayStation 4 нужно удерживать Share и PS, пока световой индикатор не начнёт мигать.

- Откройте настройки Bluetooth на компьютере. В Windows зайдите в меню «Пуск», нажмите на шестерёнку, выберите «Устройства» → «Bluetooth и другие устройства» и затем «Добавление Bluetooth или другого устройства». В macOS — «Настройки» → Bluetooth. В Linux кликните по значку Bluetooth на панели задач, а потом по пункту «Добавить новое устройство…».
- Когда ПК обнаружит геймпад, кликните по нему в списке устройств, выберите «Добавить» или «Подключить» и дождитесь окончания сопряжения.
Как подключить несовместимый геймпад к ПК с помощью сторонних программ
Если ваш геймпад поддерживает только DirectInput и игра его попросту не видит, поможет программа TocaEdit X360 Controller Emulator, или коротко x360ce. Она умеет заменять команды ввода с DirectInput на XInput и превратит любой контроллер в совместимый.
x360ce работает почти в автоматическом режиме и самостоятельно распознаёт и переназначает кнопки. Достаточно подключить геймпад и следовать подсказкам.
Скачать TocaEdit X360 Controller Emulator →
Если геймпад вообще не поддерживается в игре, его всё равно можно заставить работать с помощью бесплатных утилит Enjoyable, InputMapper и AntiMicro, которые будут имитировать нажатие клавиш на клавиатуре и движения мыши с помощью игрового контроллера.
В зависимости от приложения интерфейс немного различается, но все они работают по одному принципу. После подключения геймпада необходимо выбрать его в списке устройств, а затем пройтись по всем кнопкам и назначить на них те клавиши, которые используются для управления в игре.
- Скачать Enjoyable для macOS →
- Скачать InputMapper для Windows →
- Скачать AntiMicro для Linux →
Читайте также 🕹🎮🖥
- 10 бесплатных игр на ПК, которые надолго увлекут вас
- 13 крутых геймпадов для ПК, консолей и мобильных устройств
- 5 лучших игр-вестернов на ПК
- На что обратить внимание при выборе геймпада для ПК
- 10 старых игр на ПК, которые увлекают и сейчас
Как подключить несколько контроллеров Xbox к ПК?
Перейти к содержимому
Кирилл Кардашевский Xbox
Эта статья покажет вам, как подключить несколько контроллеров Xbox к ПК. Он также расскажет вам все, что вам нужно знать об использовании беспроводного адаптера Xbox для подключения нескольких контроллеров к компьютеру с Windows.
Подключение нескольких контроллеров Xbox к ПК с помощью беспроводного адаптера
Microsoft продает специальный ключ, который добавляет беспроводной протокол Xbox к любому компьютеру с Windows 10 и 11 (не совместим с Windows 8 и 7). Кроме того, некоторые компьютеры Surface и ноутбуки других производителей имеют встроенную функцию Xbox Wireless. Использование беспроводного адаптера Xbox вместо обычного Bluetooth дает множество преимуществ. Вы получаете гораздо более стабильное и надежное соединение, а также можете одновременно подключать к ПК больше контроллеров Xbox.
Адаптер Xbox Wireless — это относительно недорогой и удобный способ сделать ваш компьютер совместимым с геймпадами Xbox Wireless.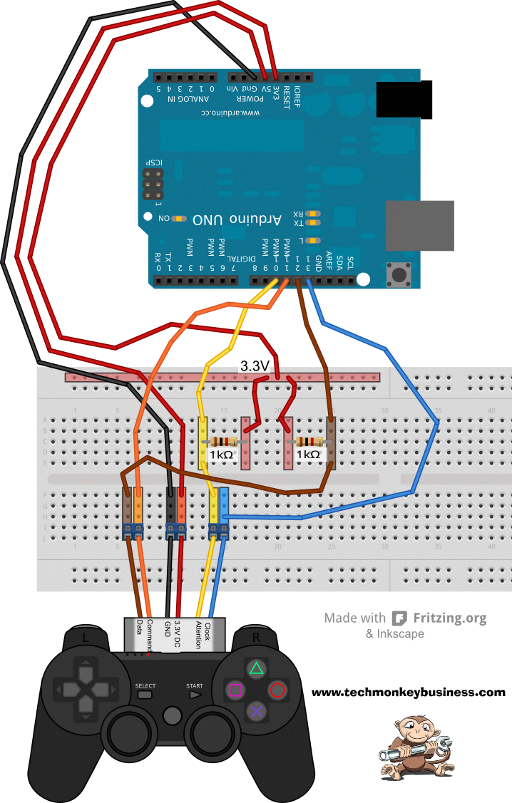 Более того, беспроводной адаптер Xbox делает ваш компьютер совместимым со всеми современными контроллерами Xbox Wireless, в том числе выпущенными вместе с оригинальной Xbox One. Наконец, беспроводной адаптер Xbox позволяет подключать другие аксессуары, сертифицированные для Xbox.
Более того, беспроводной адаптер Xbox делает ваш компьютер совместимым со всеми современными контроллерами Xbox Wireless, в том числе выпущенными вместе с оригинальной Xbox One. Наконец, беспроводной адаптер Xbox позволяет подключать другие аксессуары, сертифицированные для Xbox.
Пожалуй, единственный минус в том, что адаптер работает только через USB-A. По какой-то причине Microsoft не делает версию USB-C.
Примечание . У Microsoft есть две версии беспроводного адаптера Xbox. Первое поколение представляет собой огромный неуклюжий накопитель, больше похожий на мини-ПК, а второе поколение представляет собой более компактное и элегантное устройство, напоминающее обычный USB-накопитель. Обе версии работают с Windows 10 и 11, и обе версии позволяют подключить к компьютеру до восьми контроллеров.
Важно . Беспроводной адаптер Xbox позволяет одновременно подключать до 8 геймпадов, чего более чем достаточно для локальных многопользовательских игр и игр с разделенным экраном.
Если вы хотите большего, вам не повезло.
- Подключите беспроводной адаптер Xbox к компьютеру.
Наконечник . Не используйте концентраторы или разветвители для обеспечения наилучшего соединения. Также мы рекомендуем подключать адаптер к порту USB 3.0 или выше. - Возьмите геймпад и нажмите кнопку Xbox. Он начнет мигать.
- Найдите кнопку подключения на задней панели геймпада над портом USB. Нажмите и удерживайте ее, чтобы активировать режим сопряжения. Кнопка Xbox начнет быстро мигать.
- Теперь нажмите и удерживайте единственную кнопку на адаптере. Продолжайте удерживать ее в течение нескольких секунд.
Примечание . Адаптер должен быть подключен к компьютеру при нажатии кнопки. Изображение выше предназначено для иллюстрации, чтобы лучше показать вам, где находится кнопка подключения. - Ваш геймпад автоматически соединится, и кнопка Xbox перестанет мигать. Теперь повторите предыдущие шаги для всех остальных контроллеров, которые вы хотите подключить.
 Опять же, вы можете подключить до восьми контроллеров.
Опять же, вы можете подключить до восьми контроллеров.
Наконечник . Если вы хотите подключить несколько контроллеров Xbox к консоли Xbox, повторите те же действия. Единственным исключением является то, что вам не нужен специальный адаптер. Вместо нажатия кнопки на адаптере нажмите кнопку подключения на самой консоли.
Подключение нескольких контроллеров Xbox к ПК с помощью Bluetooth
Теперь давайте покажем, как подключить несколько контроллеров Xbox к компьютеру с помощью Bluetooth.
Примечание . Подключение контроллеров Xbox к ПК с помощью Bluetooth может привести к нестабильности и задержкам ввода. Отключите один или несколько контроллеров, если у вас возникли проблемы с игровым процессом. Кроме того, вы можете заметить проблемы со стабильностью при использовании Bluetooth-мыши, клавиатуры или других периферийных устройств. Количество контроллеров Xbox, которые вы можете подключить к компьютеру, зависит от поколения Bluetooth, которое использует ваш компьютер.
Большая пропускная способность означает больше контроллеров без задержек ввода.
- Нажмите Win + I , чтобы открыть Параметры Windows .
- Перейти к Bluetooth и устройства .
- Нажмите кнопку Добавить устройство с заметным символом плюса.
- Щелкните Bluetooth. Ваш компьютер перейдет в режим сопряжения и начнет поиск доступных устройств Bluetooth.
- Возьмите контроллер и включите его.
- Нажмите и удерживайте кнопку сопряжения на задней панели контроллера. Подождите, пока логотип Xbox не начнет быстро мигать.
- Выберите свой контроллер из списка доступных устройств.
- Теперь повторите шаги, описанные выше, чтобы подключить другой геймпад. После этого вы увидите все свои контроллеры в списке сопряженных устройств.
Как подключить несколько контроллеров Xbox к ПК с помощью USB-кабелей?
Допустим, на вашем ПК нет Bluetooth, и вы не хотите тратить деньги на адаптеры или ключи. В таком случае на помощь приходят простые USB-кабели. Вы можете подключить несколько контроллеров Xbox One к ПК с помощью обычных кабелей micro USB или USB-C.
В таком случае на помощь приходят простые USB-кабели. Вы можете подключить несколько контроллеров Xbox One к ПК с помощью обычных кабелей micro USB или USB-C.
Важно . Новейшие беспроводные контроллеры Xbox One (которые поставляются с Xbox Series X|S и имеют специальную кнопку общего доступа между джойстиками) используют USB-C. В старых моделях используется micro USB.
Вот и все. Теперь вы знаете, как подключить несколько контроллеров Xbox к ПК с ОС Windows.
- Автор
- Последние сообщения
Кирилл Кардашевский
Мне нравится технология и разработка сайтов. С 2012 года я веду несколько собственных сайтов и делюсь полезным контентом по гаджетам, администрированию ПК и продвижению сайтов.
Последние сообщения Кирилла Кардашевского (посмотреть все)
КонтроллерыXBox
Как подключить несколько джойстиков к одному ПК « Old PC Gaming
Суббота, 30 мая 2015 г.
- Подключение нескольких джойстиков/игровых контроллеров к ПК
- Эффективно используйте их в играх, например: превратите свой второй стик в педали руля!
Из этого туториала вы узнаете, как использовать два джойстика на одном ПК во время игр. Это полезно, потому что можно превратить ваш дополнительный джойстик в управление рулем направления, газом, рычагом переключения передач или многими другими вещами!
Прежде всего — к одному компьютеру нужно подключить два джойстика, или геймпады, или ведущие колеса, или любую их комбинацию. После этого зайдите в Панель управления и убедитесь, что Windows распознает два подключенных игровых контроллера.
Примечание: Это руководство было написано для XP, но будет работать на Win 7/8. Также обратите внимание, что между USB-джойстиками и джойстиками Gameport, подключенными одновременно, нет конфликта — XP распознает их как отдельные сущности.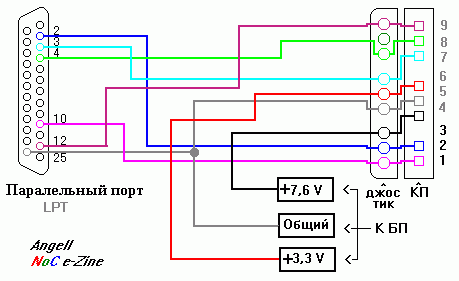 Просто убедитесь, что вы указали, что ваш основной джойстик (тот, с которым вы на самом деле управляете самолетом) является вашим «предпочтительным» устройством.
Просто убедитесь, что вы указали, что ваш основной джойстик (тот, с которым вы на самом деле управляете самолетом) является вашим «предпочтительным» устройством.
Для этого нам понадобится программа Xpadder — загрузите бесплатную версию с majorgeeks.com
Xpadder — это программа, которая позволяет игре распознавать ваш дополнительный игровой контроллер как часть клавиатуры. Таким образом, когда вы нажимаете кнопку на джойстике или геймпаде, игра считает, что вы нажали кнопку на клавиатуре. Довольно умно, а?
1. Откройте Xpadder и следуйте окнам начальной настройки. Выберите «Мои документы» и выберите «Связать», когда будет предложено.
2. Нажмите «Создать», чтобы открыть новое окно компоновки и начать настройку вашего контроллера — в данном случае вашего дополнительного джойстика. Смотри ниже.
3. Включите функцию «Stick», если у вас есть джойстик, и поверните его – см. изображение ниже.
изображение ниже.
Далее переходим к кнопкам и нажимаем каждую кнопку на джойстике. После того, как вы закончите, вы должны увидеть все элементы управления джойстиком, отображаемые на экране.
4. Далее вы выберете клавиши, которые будут связаны с кнопками джойстика и движениями осей.
Здесь, например, я свяжу клавишу «Вправо» с движением правого джойстика, поэтому каждый раз, когда я дергаю джойстик вправо, он автоматически активирует клавишу «Вправо» на клавиатуре в компьютерной игре.
То же самое будет сделано с каждой другой кнопкой. После того, как вы закончите, сохраните макет, но не закрывайте Xpadder — сверните его и откройте игру, в которую хотите играть. Для этого я попробую многоцелевой истребитель F-16 от NovaLogic из 1998.
Вот оно! Помните, что игра считает дополнительный джойстик клавиатурой, поэтому вам придется перенастроить элементы управления игрой с помощью новых кнопок, зеркально отображаемых на джойстике.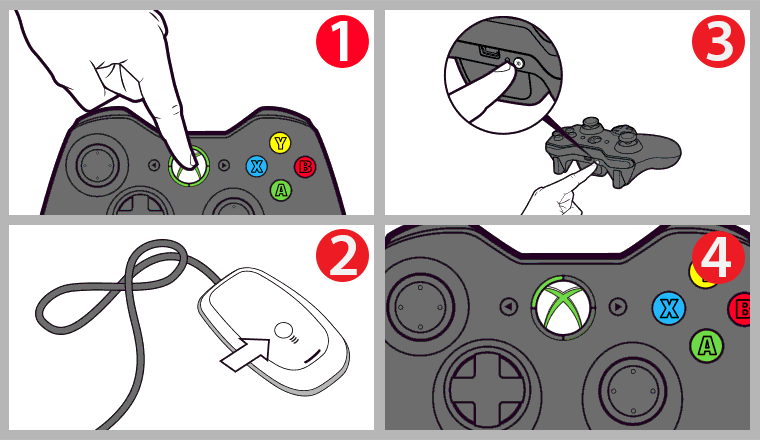


 Желательно напрямую, без использования хабов и удлинителей.
Желательно напрямую, без использования хабов и удлинителей.
 Если вы хотите большего, вам не повезло.
Если вы хотите большего, вам не повезло.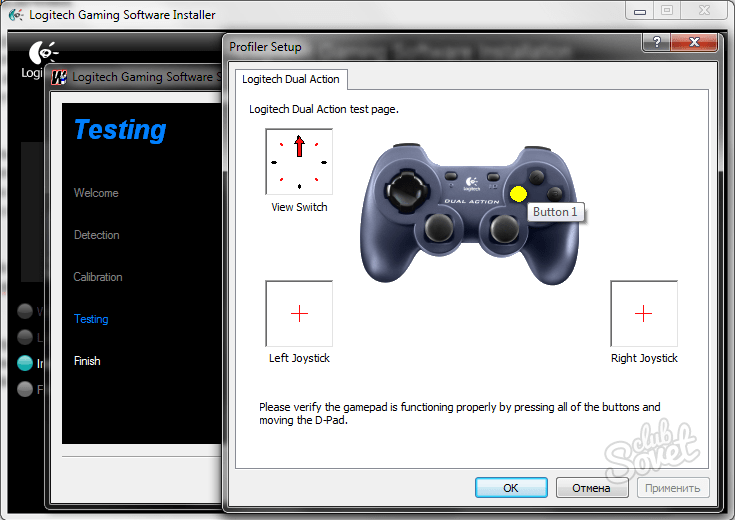 Опять же, вы можете подключить до восьми контроллеров.
Опять же, вы можете подключить до восьми контроллеров.
