Как правильно подключить кулер к блоку питания компьютера. Какие бывают типы разъемов для подключения кулеров. Как подключить 3-pin и 4-pin кулеры. Можно ли подключать кулер напрямую к БП. Что делать, если не хватает разъемов на материнской плате.
Типы разъемов для подключения кулеров
Существует несколько основных типов разъемов для подключения компьютерных кулеров:
- 3-pin — трехконтактный разъем для подключения к материнской плате
- 4-pin — четырехконтактный разъем для подключения к материнской плате с возможностью управления скоростью
- Molex — четырехконтактный разъем для подключения напрямую к блоку питания
Большинство современных кулеров оснащены 3-pin или 4-pin разъемами для подключения к материнской плате. Это позволяет контролировать скорость вращения и получать информацию о работе вентилятора.
Подключение 3-pin кулера к материнской плате
Для подключения 3-pin кулера к материнской плате выполните следующие шаги:
- Найдите на материнской плате свободный 3-pin или 4-pin разъем для вентилятора (обычно обозначается как CPU_FAN, CHA_FAN, SYS_FAN)
- Совместите пластиковый ключ на разъеме кулера с выемкой на разъеме материнской платы
- Аккуратно вставьте разъем кулера в разъем на материнской плате до щелчка
При таком подключении кулер будет работать на полной скорости. Для регулировки оборотов потребуется использовать программное обеспечение.

Подключение 4-pin кулера к материнской плате
Подключение 4-pin кулера выполняется аналогично 3-pin варианту:
- Найдите свободный 4-pin разъем для вентилятора на материнской плате
- Совместите ключ на разъеме кулера с выемкой на разъеме платы
- Вставьте разъем кулера до упора
4-pin подключение позволяет регулировать скорость вращения вентилятора через BIOS или специальное ПО без дополнительных настроек.
Подключение кулера напрямую к блоку питания
Если на материнской плате не осталось свободных разъемов, кулер можно подключить напрямую к блоку питания через Molex-разъем:
- Найдите свободный 4-pin Molex-разъем от блока питания
- Подключите к нему переходник с Molex на 3-pin/4-pin
- Подключите кулер к переходнику
При таком подключении кулер будет работать на максимальных оборотах без возможности регулировки скорости.
Что делать, если не хватает разъемов на материнской плате
Если на материнской плате недостаточно разъемов для подключения всех кулеров, можно использовать следующие варианты:

- Разветвители (сплиттеры) — позволяют подключить несколько вентиляторов к одному разъему
- Контроллеры вентиляторов — отдельные устройства для подключения и управления несколькими кулерами
- Подключение к блоку питания через Molex-разъемы
Важно не превышать максимальную нагрузку на разъемы материнской платы при использовании разветвителей.
Советы по подключению кулеров
- Всегда отключайте компьютер от электросети перед подключением/отключением кулеров
- Не прилагайте чрезмерных усилий при подключении разъемов
- Правильно ориентируйте разъемы при подключении
- Не превышайте максимальную нагрузку на разъемы материнской платы
- Используйте качественные кулеры и кабели от проверенных производителей
Соблюдение этих рекомендаций поможет избежать повреждения компонентов и обеспечит надежную работу системы охлаждения компьютера.
Распространенные ошибки при подключении кулеров
При подключении кулеров новички часто допускают следующие ошибки:

- Подключение кулера к неправильному разъему (например, CPU_FAN вместо CHA_FAN)
- Неправильная ориентация разъема при подключении
- Чрезмерное усилие при подключении, приводящее к повреждению контактов
- Подключение слишком большого количества кулеров к одному разъему
- Использование некачественных переходников и разветвителей
Внимательность и аккуратность при подключении помогут избежать этих распространенных ошибок.
Проверка правильности подключения кулеров
После подключения кулеров необходимо проверить правильность их работы:
- Включите компьютер и войдите в BIOS
- Найдите раздел мониторинга вентиляторов (обычно в разделе Hardware Monitor или аналогичном)
- Убедитесь, что все подключенные кулеры определяются и отображаются их обороты
- Проверьте возможность регулировки скорости для 4-pin кулеров
- При необходимости настройте профили работы вентиляторов
Если какой-то из кулеров не определяется или не вращается, проверьте правильность его подключения и целостность кабеля.
Страница не найдена — Игры на ПК
По этому адресу ничего не найдено. Воспользуйтесь поиском.
Последние темы
- Как сделать забор в Minecraft
- Как добраться до Крепости Мастера и Дракулы в Dead Cells: Return to Castlevania DLC
- Octopath Traveler 2: как пройти побочную историю All Day and Night
- Wo Long: Как открыть заднюю дверь дома Чжу Ся
- Стратегия Age of Empires 4: как чаще побеждать
- Escape From Tarkov — Ключи таможенного общежития, которые вам нужны
- [Руководство] Escape From Tarkov Все ключ-карты TerraGroup LABS (и как их получить)
Игры
ИгрыВыберите рубрикуИгры 7 Days To Die A Plague Tale Requiem Across The Obelisk AI: The Somnium Files — nirvanA Initiative Albion Online Aliens: Fireteam Elite Amnesia: Rebirth Among Gods Animal Crossing New Horizons Apex Legends ArcheAge Arena of Valor ARK Fjordur Assassin’s Creed Asterigos Astroneer Atomic Heart Back 4 Blood Baldur’s Gate 2 Baldur’s Gate 3 Barotrauma Battlefield 2042 Black Desert Online Bloodborne BONELAB Call of Duty Call of the Wild: The Angler Chernobylite Chivalry II Choo-Choo Charles Civilization V Company of Heroes 3 Conan Exiles Construction Simulator Coral Island Core Keeper Cosmoteer Counter-Strike 1. 6 Crown Trick Crusader Kings III CS GO Cult of the Lamb Cultic Cuphead DLC Cuphead: The Delicious Last Course Curse of the Dead Gods Cyberpunk 2077 Dark And Darker Dark Souls DayZ Dead By Daylight Dead Island Death Stranding Deathloop Deep Rock Galactic Destiny 2 Destroy All Humans 2 Reprobed Diablo Immortal Dinkum Disco Elysium Dishonored 2 Disney Dreamlight Valley Disney Mirrorverse DNF Duel Dolmen Dota 2 Dragon Age Dragon Ball Z Dragon Quest Dungeons & Dragons Dwarf Fortress Dying Light 2 Elden Ring Elder Scrolls Online Eldest Souls Empire of Sin Empires and Puzzles Ender Lilies: Quietus of the Knights Endling: Extinction is Forever Escape Academy Escape From Tarkov Escape Memoirs: Mini-Stories Eternal Return Evil Dead: The Game Evil West F1 2021 F1 22 Fairy Tail Fall Guys Fallout New Vegas Far Cry Farthest Frontier Fatal Frame: Maiden of Black Water Fifa 21 FIFA 23 Final Fantasy 14 Online Floodland Forspoken Fortnite Forza Horizon 5 Four Gods Foxhole Galactic Civilizations IV Genshin Impact Ghost Song Ghostbusters Spirits Unleashed Ghostwire: Tokyo Goat Simulator 3 God of War Gotham Knights Gran Turismo Sport Green Hell Grime Grounded GTA 5 Guild Wars 2 Hades Halo Infinite Hard West 2 Hearthstone Hearts of Iron 4 Hell is Us Hell Pie Hellpoint Heroes of the Storm Hitman 3 Hogwarts Legacy Hood: Outlaws & Legends Horizon House Flipper Humankind Hunt: Showdown Immortals Fenyx Rising Kena: Bridge of Spirits Killing Floor 2 King of Seas King’s Bounty II Kingdom Hearts League of Legends LEGO Bricktales LoL Wild Rift Loopmancer Lost Ark Lost Light LOTRO Mad Max Madden 22 Madden NFL 23 MADiSON Manor Lords Marauders Mario Strikers: Battle League Marvel’s Midnight Suns Marvel’s Avengers Metro Exodus Microsoft Flight Simulator Middle-Earth: Shadow of Mordor Minecraft Mobile Legends Monster Hunter Rise Monster Hunter Stories 2 MONSTER HUNTER: WORLD Mortal Shell Mount & Blade II MTG Arena Multiversus My Hero Academia My Time at Sandrock Mythbusters The Game Naraka NBA 2K23 Neverwinter New World Nine to Five Nioh 2 No Man’s Sky Northgard Oddworld: Soulstorm Old School RuneScape Old World Othercide Outer Wilds Outriders Outriders Worldslayer Overwatch Path of Exile Path of Titans Pathfinder: Wrath of the Righteous Pentiment Persona 5 Strikers Phantasy Star Online 2 Phasmophobia Potion Permit Potionomics Psychonauts 2 PUBG Raft Ragnarok Online Red Dead Redemption 2 Resident Evil Village Retreat to Enen Return to Monkey Island Rimworld Rising Storm 2 Roblox Rocket League Rogue Legacy 2 Roller Champions Rumbleverse Rune Factory 5 Runescape Rust Sable Saints Row Salt and Sacrifice SCORN Sea of Thieves Session Skate Sim Sifu Signalis Skyrim Slay the Spire Slime Rancher 2 Sniper Elite 5 Sniper Ghost Warrior Contracts 2 Solasta: Crown of the Magister Songs of Conquest Sons of the Forest Souldiers Spellbreak Spider-Man Remastered Squad Star Valor Star Wars Starcraft 2 State of Survival Steelrising Stellaris Stray Street Fighter V Streets of Rage 4 Subnautica: below Zero Succubus Summoners War Chronicles Super People SWTOR Teamfight Tactics TemTem Terra Invicta Terraria The Crew 2 The Cycle Frontier The Devil in Me The DioField Chronicle The Entropy Center The Forest The Last of Us Part 2 The Medium The Quarry The Sims 4 The Survivalists The Witcher 3 There Is No Light This War of Mine Thymesia Tiny Tina’s Wonderlands Tom Clancy’s Rainbow Six: Siege Torchlight III Tormented Souls TOTAL LOCKDOWN Total War Saga: Troy — Mythos Total War: Rome Remastered Total War: Three Kingdoms Total War: Warhammer II Total War: Warhammer III Tower of Fantasy Tribes of Midgard Two Point Campus Undecember V Rising Valheim Valkyrie Elysium Valorant Victoria 3 War Robots Warframe Warhammer 40K Darktide Warhammer 40K: Chaos Gate — Daemonhunters Warlander Wasteland 3: Battle of Steeltown Watch Dogs: Legion Way of the Hunter Weird West Wo Long World of Tanks World of Warcraft WWE 2K22 XCOM 2 Xenoblade Chronicles 3 Yakuza 0 Zenless Zone ZeroНовостиОборудованиеСтатьиТехнические руководства
6 Crown Trick Crusader Kings III CS GO Cult of the Lamb Cultic Cuphead DLC Cuphead: The Delicious Last Course Curse of the Dead Gods Cyberpunk 2077 Dark And Darker Dark Souls DayZ Dead By Daylight Dead Island Death Stranding Deathloop Deep Rock Galactic Destiny 2 Destroy All Humans 2 Reprobed Diablo Immortal Dinkum Disco Elysium Dishonored 2 Disney Dreamlight Valley Disney Mirrorverse DNF Duel Dolmen Dota 2 Dragon Age Dragon Ball Z Dragon Quest Dungeons & Dragons Dwarf Fortress Dying Light 2 Elden Ring Elder Scrolls Online Eldest Souls Empire of Sin Empires and Puzzles Ender Lilies: Quietus of the Knights Endling: Extinction is Forever Escape Academy Escape From Tarkov Escape Memoirs: Mini-Stories Eternal Return Evil Dead: The Game Evil West F1 2021 F1 22 Fairy Tail Fall Guys Fallout New Vegas Far Cry Farthest Frontier Fatal Frame: Maiden of Black Water Fifa 21 FIFA 23 Final Fantasy 14 Online Floodland Forspoken Fortnite Forza Horizon 5 Four Gods Foxhole Galactic Civilizations IV Genshin Impact Ghost Song Ghostbusters Spirits Unleashed Ghostwire: Tokyo Goat Simulator 3 God of War Gotham Knights Gran Turismo Sport Green Hell Grime Grounded GTA 5 Guild Wars 2 Hades Halo Infinite Hard West 2 Hearthstone Hearts of Iron 4 Hell is Us Hell Pie Hellpoint Heroes of the Storm Hitman 3 Hogwarts Legacy Hood: Outlaws & Legends Horizon House Flipper Humankind Hunt: Showdown Immortals Fenyx Rising Kena: Bridge of Spirits Killing Floor 2 King of Seas King’s Bounty II Kingdom Hearts League of Legends LEGO Bricktales LoL Wild Rift Loopmancer Lost Ark Lost Light LOTRO Mad Max Madden 22 Madden NFL 23 MADiSON Manor Lords Marauders Mario Strikers: Battle League Marvel’s Midnight Suns Marvel’s Avengers Metro Exodus Microsoft Flight Simulator Middle-Earth: Shadow of Mordor Minecraft Mobile Legends Monster Hunter Rise Monster Hunter Stories 2 MONSTER HUNTER: WORLD Mortal Shell Mount & Blade II MTG Arena Multiversus My Hero Academia My Time at Sandrock Mythbusters The Game Naraka NBA 2K23 Neverwinter New World Nine to Five Nioh 2 No Man’s Sky Northgard Oddworld: Soulstorm Old School RuneScape Old World Othercide Outer Wilds Outriders Outriders Worldslayer Overwatch Path of Exile Path of Titans Pathfinder: Wrath of the Righteous Pentiment Persona 5 Strikers Phantasy Star Online 2 Phasmophobia Potion Permit Potionomics Psychonauts 2 PUBG Raft Ragnarok Online Red Dead Redemption 2 Resident Evil Village Retreat to Enen Return to Monkey Island Rimworld Rising Storm 2 Roblox Rocket League Rogue Legacy 2 Roller Champions Rumbleverse Rune Factory 5 Runescape Rust Sable Saints Row Salt and Sacrifice SCORN Sea of Thieves Session Skate Sim Sifu Signalis Skyrim Slay the Spire Slime Rancher 2 Sniper Elite 5 Sniper Ghost Warrior Contracts 2 Solasta: Crown of the Magister Songs of Conquest Sons of the Forest Souldiers Spellbreak Spider-Man Remastered Squad Star Valor Star Wars Starcraft 2 State of Survival Steelrising Stellaris Stray Street Fighter V Streets of Rage 4 Subnautica: below Zero Succubus Summoners War Chronicles Super People SWTOR Teamfight Tactics TemTem Terra Invicta Terraria The Crew 2 The Cycle Frontier The Devil in Me The DioField Chronicle The Entropy Center The Forest The Last of Us Part 2 The Medium The Quarry The Sims 4 The Survivalists The Witcher 3 There Is No Light This War of Mine Thymesia Tiny Tina’s Wonderlands Tom Clancy’s Rainbow Six: Siege Torchlight III Tormented Souls TOTAL LOCKDOWN Total War Saga: Troy — Mythos Total War: Rome Remastered Total War: Three Kingdoms Total War: Warhammer II Total War: Warhammer III Tower of Fantasy Tribes of Midgard Two Point Campus Undecember V Rising Valheim Valkyrie Elysium Valorant Victoria 3 War Robots Warframe Warhammer 40K Darktide Warhammer 40K: Chaos Gate — Daemonhunters Warlander Wasteland 3: Battle of Steeltown Watch Dogs: Legion Way of the Hunter Weird West Wo Long World of Tanks World of Warcraft WWE 2K22 XCOM 2 Xenoblade Chronicles 3 Yakuza 0 Zenless Zone ZeroНовостиОборудованиеСтатьиТехнические руководстваКак охладиться в жару с помощью компьютерного кулера и смартфона?
Летняя жара и высокая температура воздуха внутри помещения доставляет немало дискомфорта и является одной из причин плохого самочувствия большинства людей. Поэтому с приходом лета большинство людей начинают, активно пользоваться кондиционерами, чтобы охладить воздух в комнате или доме.
Поэтому с приходом лета большинство людей начинают, активно пользоваться кондиционерами, чтобы охладить воздух в комнате или доме.
Однако что же делать, если в доме нет такого оборудования как кондиционер? В этом случае, благодаря своей смекалке и мастерству рук, можно самостоятельно соорудить компактный вентилятор из старого кулера, который используется в системе охлаждения корпуса ПК. Для изготовления такой простой самоделки потребуется небольшое количество расходных материалов и свободного времени.
Как подключить компьютерный кулер к смартфону
Такое устройство, сделанное из системы охлаждения корпуса ПК, можно использовать в качестве переносного, мобильного вентилятора, просто подключив его к своему смартфону. Особенно актуальна будет такая самоделка для тех людей, которые летом часто путешествуют в таких транспортных средствах как автомобили, автобусы, электрички либо поезда. Чтобы сделать из обыкновенного кулера, который применяется для охлаждения ПК, полноценный миниатюрный, компактный и мобильный вентилятор с возможностью подключения к смартфону потребуются такие материалы и инструменты:
- кабель – переходник micro – USB;
- изолента;
- кусачки;
- канцелярский или простой нож;
- кулер из системы охлаждения корпуса ПК;
- припой, канифоль.

Такой самодельное устройство будет подключаться к смартфону через разъем micro – USB. Поэтому сначала необходимо взять кабель – переходник и отрезать от него ту часть, где расположен разъем USB. В результате проделанных действий должен остаться кусок провода с переходником micro на конце.
Затем используя простой канцелярский нож, на обрезанном конце (примерно на расстоянии 3 -4 см от места обреза), нужно снять внешнюю изоляцию. Затем необходимо зачистить изоляцию на проводе, который идет непосредственно от самого вентилятора. Стоит отметить, что компьютерные кулера бывают разного размера и конструкции.
Некоторые модели таких устройств оснащены дополнительными жилами, которые позволяют пользователю самостоятельно регулировать амплитуду оборотов.
Для последующей пайки и соединения этого устройства с переходником micro – USB нужно использовать только красные (плюс) и черные (минус) провода.
На следующем этапе необходимо скрутить между собой зачищенные жилы от переходника micro и провода от вентилятора.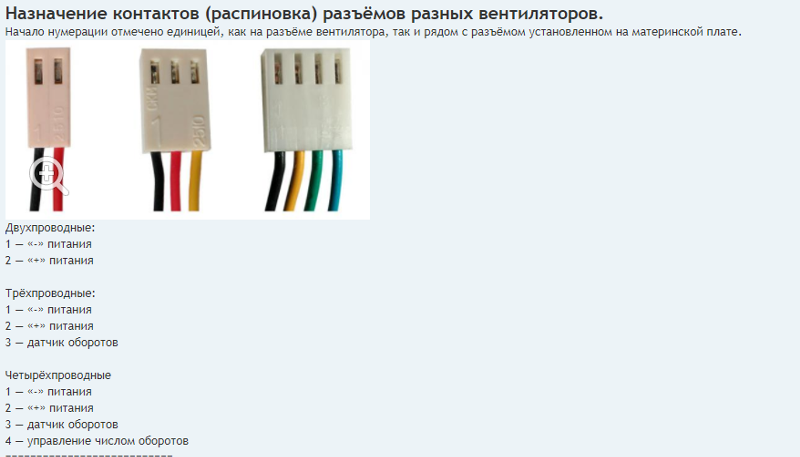 При этом красный провод соединяется с жилой красного цвета – от переходника micro, а черный соответственно с жилой черного цвета.
При этом красный провод соединяется с жилой красного цвета – от переходника micro, а черный соответственно с жилой черного цвета.
Потом места скруток рекомендуется обработать канифолью либо флюсом (провести процедуру лужения), а затем при помощи паяльника спаять их между собой. На завершающем этапе места спайки необходимо заизолировать, используя для этого обыкновенную изоленту. После выполнения пайки, такой самодельный аппарат можно напрямую подключать к смартфону и применять его в качестве компактного, переносного устройства.
Как подключить кулер к телефонной зарядке
Для подключения компьютерного кулера к блоку питания, через который заряжается смартфон (зарядка), его предварительно необходимо оснастить USB – кабелем. Стоит отметить, что благодаря использованию USB, такое самодельное устройство можно будет подключать как к зарядному блоку питания смартфона, так и напрямую к ПК либо планшету, который оснащен соответствующими разъемами.
Для этого нужно взять кабель и очистить от изоляции одну его сторону. Потом следует убрать изоляцию из жил, расположенных на вентиляторе. На следующем этапе нужно припаять USB – кабель с проводом от вентилятора. Место пайки рекомендуется заизолировать изолентой.
Потом следует убрать изоляцию из жил, расположенных на вентиляторе. На следующем этапе нужно припаять USB – кабель с проводом от вентилятора. Место пайки рекомендуется заизолировать изолентой.
Для подключения компьютерного кулера также можно использовать зарядки от старых сотовых телефонов, которые не оснащены разъемами ЮСБ.
Однако при этом нужно помнить о том, что для такой самоделки не рекомендуется применять зарядное устройство, мощность которого больше 5 Вольт.
Алгоритм подключения такой же, как и в случае с USB – кабелем. Черный провод от зарядки телефона нужно припаять к кабелю черного цвета, который расположен на вентиляторе, а красный соответственно с жилой красного цвета. На некоторых зарядках вместо красного может быть черный провод с небольшими белыми штрихами. Чтобы избежать возможности возникновения короткого замыкания, места спайки нужно тщательно заизолировать, используя изоленту.
youtube.com/embed/rl9fp-d_5dg?feature=oembed» frameborder=»0″ allow=»accelerometer; autoplay; clipboard-write; encrypted-media; gyroscope; picture-in-picture» allowfullscreen=»»/>Как подключить дополнительные вентиляторы к компьютеру
Мы расскажем все, что вам нужно знать о том, как подключить дополнительные вентиляторы к вашему ПК. Для разных компьютерных вентиляторов различаются не только типы подключения, но и то, как вы их подключаете.
Содержание
- Выбор подходящего вентилятора
- Различные подключения вентиляторов
- Как подключить дополнительные вентиляторы к материнской плате
- Как подключить 3-контактный вентилятор к 4-контактному разъему Molex
- Как подключить вентиляторы к блоку питания
- Использование дополнительных контроллеров вентиляторов
- Дважды проверьте все подключения перед включением компьютера для большинства людей.
 В корпусах обычно более чем достаточно места для крепления вентилятора, поэтому вам не нужно беспокоиться о перегреве компьютера.
В корпусах обычно более чем достаточно места для крепления вентилятора, поэтому вам не нужно беспокоиться о перегреве компьютера.В другой нашей статье об оптимизации воздушного потока ПК мы обсуждаем, как вам следует настроить тип воздушного потока и давления воздуха. Это удобный первый шаг, чтобы понять, прежде чем добавлять больше поклонников.
Добавление вентиляторов, которые установлены неправильно или размещены не в той части корпуса компьютера, может нарушить общую стратегию охлаждения вашей системы.
Это может привести к ухудшению охлаждения по сравнению с тем, что было до добавления нового(их) вентилятора(ов), и я уверен, что это не было бы желаемым результатом, если бы кто-либо добавил больше вентиляторов.
Важно: Всегда проверяйте, что компьютер выключен и не подключен к источнику питания, прежде чем подключать или отключать какие-либо вентиляторы.
Теперь это не так, давайте посмотрим, как вы можете подключить больше вентиляторов к вашему ПК.

Выбор подходящего вентилятора
Если у вас еще нет вентиляторов, но вам все еще нужно их приобрести, необходимо учитывать несколько моментов.
- Выберите правильный размер в зависимости от того, что может вместить ваш чемодан.
- Дешевые вентиляторы могут прослужить недолго и могут производить больше шума. Поэтому попробуйте выбрать что-то известное или получившее хорошие отзывы.
- Вентиляторами с тремя проводами управлять не так просто, как вентиляторами с четырьмя проводами.
- Вентиляторы большего размера лучше с точки зрения шума, так как им не нужно вращаться с такой скоростью для разумного воздушного потока, что снижает шум, особенно в режиме ожидания.
- Не бойтесь немного поэкспериментировать и сравнить шум по отношению к объему воздушного потока между различными моделями и производителями в соответствующих областях их спецификаций.
Различные соединения вентиляторов
В настоящее время используется несколько распространенных типов соединений вентиляторов.
 Давайте пройдемся по каждому типу, и вы сможете увидеть, как они должны быть подключены в зависимости от типа подключения.
Давайте пройдемся по каждому типу, и вы сможете увидеть, как они должны быть подключены в зависимости от типа подключения.
Вывод разъема вентилятора материнской платы3-контактный разъем вентилятора4-контактный разъем вентилятораPin Number Function / Name Common Wire Colors 1 Ground Wire (GND) Black 2 Positive Power Wire (+12V) Желтый или красный (если провод датчика (3) желтый, то этот всегда будет красным) 3 Датчик оборотов (Sense) Желтый или зеленый 4 ШИМ-регулятор скорости ( Контроль) Синий Большинство материнских плат имеют разъемы вентилятора с 3 или 4 контактами.
3-контактный разъем включает контакт для заземления или отрицательного (-), для положительного питания (+) и третий контакт для датчика RPM (оборотов в минуту).

4-контактный разъем имеет все, что предлагает 3-контактный разъем, а также дополнительный контакт для ШИМ (широтно-импульсной модуляции), который может добавить управление скоростью вашего вентилятора без необходимости в дополнительной схеме управления скоростью. Вы можете легко создавать профили скорости вентилятора либо с помощью BIOS, либо с помощью стороннего программного обеспечения, такого как SpeedFan.
Все, на что нужно обратить внимание при подключении разъема вентилятора к разъему материнской платы, это правильность подключения. Обычно вы обнаружите, что корпус разъема соответствует зажиму на задней части разъема штырькового разъема на материнской плате.
Также дважды проверьте, действительно ли вы подключаете разъем вентилятора к разъему вентилятора. Материнские платы обычно имеют обозначение названия разъема на шелкографии.
Как подключить 3-контактный вентилятор к 4-контактному разъему Molex
Если вы обнаружите, что ваш вентилятор имеет только 3-контактный разъем Molex, а ваша материнская плата оснащена только 4-контактным разъемом, все в порядке.
 Просто совместите слот корпуса разъема вентилятора с зажимом кожуха на разъеме на конце материнской платы.
Просто совместите слот корпуса разъема вентилятора с зажимом кожуха на разъеме на конце материнской платы.Если вы не можете позволить себе такую роскошь, как должно быть, просто сопоставьте цвет проводов с правильным номером контакта, указанным в таблице выводов выше.
Примечание: Контакт 1 всегда будет маркироваться на любой печатной плате.
Как подключить вентиляторы к блоку питания
4-контактный разъем блока питанияСуществует два распространенных способа подключения вентиляторов напрямую к блоку питания. Либо с помощью стандартного 4-контактного разъема питания от блока питания, либо с помощью платы адаптера, которая преобразует стандартный разъем блока питания в штыревой разъем на материнской плате.
Если ваш вентилятор имеет стандартный 4-контактный разъем питания, убедитесь, что конические края вилки совпадают с концом гнезда. Это обеспечит правильную ориентацию вилки и розетки, прежде чем пытаться подключить их друг к другу.

В ситуации, когда у вас есть печатная плата, к которой блок питания подключается в первую очередь, убедитесь, что вилка блока питания правильно подключена к адаптеру печатной платы.
Блок питания к плате адаптера контактной колодки вентилятораЗатем вставьте разъем вентилятора в контактную колодку на адаптере печатной платы так же, как описано для разъема материнской платы.
Убедитесь, что канавка штекера вентилятора совмещена с зажимом головки штифта.
Использование дополнительных контроллеров вентиляторов
Для некоторых энтузиастов более желательным вариантом является добавление независимой системы контроллеров вентиляторов. Многие модели позволяют управлять каждым вентилятором и, в некоторых случаях, могут избавить от многих проблем при попытке настроить профиль кривой скорости вращения вентилятора.
В этой ситуации следуйте инструкциям системы контроллера вентилятора, чтобы установить его в корпус вашего компьютера. Некоторые из них имеют модуль сенсорного экрана, который устанавливается в отсек для дисковода для удобного управления и программирования.

После этого ваши вентиляторы подключатся к блоку контроллера вентиляторов, чтобы система управления вентиляторами могла обеспечивать необходимую мощность, снимать показания скорости и управлять вентиляторами в соответствии со спецификациями системы контроллера.
Дважды проверьте все соединения перед включением компьютера
Никогда не думайте, что что-то было подключено идеально с первого раза. Вернитесь назад и убедитесь, что все разъемы установлены правильно и подключены к правильным контактам. Никогда не спешите и всегда действуйте медленно и осторожно всякий раз, когда вы работаете на своем компьютере.
Заключение
Наконец, еще раз проверьте, не закрывают ли кабели, разъемы и другие элементы корпуса компьютера лопасти вентилятора.
Я обнаружил, что добавление дешевых металлических ограждений для пальцев на внутреннюю сторону вентиляторов — это удобный способ снизить риск того, что что-то заблокирует лопасти вентилятора.
И не забудьте по возможности добавить фильтры, чтобы ограничить количество пыли, попадающей в вашу систему.

Марло Стридом
Всю свою жизнь Марло был одержим компьютерами. Проработав 25 лет в области компьютеров и электроники, теперь он любит писать о компьютерах, чтобы помогать другим. Большую часть времени он проводит перед своим компьютером или другой техникой, чтобы продолжать учиться. Подробнее о Marlo
Подключаются ли корпусные вентиляторы к материнской плате или блоку питания?
Если вы не знаете, подключаются ли корпусные вентиляторы к материнской плате или блоку питания? Тогда ответ: оба варианта допустимы для использования при подключении корпусного вентилятора. Материнская плата с разъемом для вентилятора может быть напрямую подключена к корпусному вентилятору. Но если на вашей материнской плате нет разъема для вентилятора, блок питания — лучший вариант.
Некоторые блоки питания высокого класса поставляются со встроенными контроллерами вентиляторов. Это самый дорогой вариант, но и удобный. Однако не все блоки питания имеют эту функцию, поэтому ее следует учитывать при выборе блока питания для вашего персонального ПК.

Подключаются ли вентиляторы корпуса к материнской плате или блоку питания?
Вентилятор корпуса можно подключить как к материнской плате, так и к блоку питания. Самый распространенный способ — подключить кабель питания вентилятора напрямую к разъему материнской платы. Этот способ удобен тем, что не требует дополнительного оборудования.
Всегда пытайтесь подключить корпусные вентиляторы к материнской плате. Это более совместимый вариант, чем блок питания. Подключение к материнской плате является более безопасным и надежным вариантом. Кроме того, если вам нужен полный контроль над скоростью вентилятора и цветами в RGB-вентиляторах, это отличный вариант.
Как подключить корпусные вентиляторы к блоку питания?
Существует два способа подключения корпусных вентиляторов к блоку питания. Один — через контроллер, а второй — через силовой кабель Molex на 4-контактный преобразователь вентилятора. Это лучшие и самые надежные способы подключения корпусных вентиляторов к блоку питания.
 Вот как это сделать:
Вот как это сделать: Что вам нужно:
- Контроллер или преобразователь вентилятора.
- Отвертка (для снятия корпуса).
- Корпусные вентиляторы.
Этот способ подключения вентилятора корпуса удобен и безопасен в использовании. Другие методы, в том числе пайка проводов непосредственно на печатной плате, являются рискованными и могут привести к необратимому повреждению материнской платы. Для этой цели вам понадобится RGB или простой контроллер вентилятора.
- Прежде всего, отключите от компьютера все источники питания и снимите крышку корпуса, чтобы открыть кабели питания.
- Подсоедините двусторонний 4-контактный разъем к кабелю питания вашего источника питания.
- Аналогичным образом подключите другой конец 4-контактного разъема к контроллеру RGB.
- Теперь осторожно подключите кабель вентилятора к контроллеру RGB.
 Включите компьютер, чтобы проверить, работают ли вентиляторы.
Включите компьютер, чтобы проверить, работают ли вентиляторы.
Хотя ваши вентиляторы не RGB, контроллер RGB обеспечит достаточный ток, необходимый для работы вентиляторов.
Подключение вентилятора корпуса через преобразователь вентилятора:Второй удобный способ — использование преобразователя Molex. Эти преобразователи помогают преобразовать дополнительный кабель питания блока питания в 4-контактный разъем для вентилятора. Вот шаги, которые вы можете выполнить для подключения:
- Подключите Molex к 4-контактному проводу-переходнику с блоком питания.
- Теперь подключите другой конец 4-контактного преобразователя к вентилятору.
- Включите компьютер, чтобы убедиться, что вентилятор работает.
Питание вентилятора подключено к материнской плате?
Да, питание вентилятора напрямую подключено к материнской плате. Материнская плата имеет 4-контактный или 3-контактный разъем для вентиляторов процессора и корпуса.
 Эти разъемы расположены рядом с сокетом процессора на большинстве материнских плат. Большинство игровых ПК имеют эти несколько заголовков для вентиляторов, в то время как другие имеют только один заголовок.
Эти разъемы расположены рядом с сокетом процессора на большинстве материнских плат. Большинство игровых ПК имеют эти несколько заголовков для вентиляторов, в то время как другие имеют только один заголовок. Эти заголовки обычно помечаются на материнской плате как CPU_FAN, SYS_FAN или CHASSIS_FAN. Эти заголовки зависят от типа вентилятора. Вентиляторы могут быть 3-контактными 5 В (ARGB) или 4-контактными 12 В (RGB/корпусные вентиляторы).
Питание вентилятора, подключенное напрямую к материнской плате, имеет множество преимуществ, включая полный контроль над вентиляторами. Контакт передачи данных в разъеме материнской платы облегчает пользователю управление вентилятором. Кроме того, вы можете использовать программное обеспечение, такое как Open RGB или SpeedFan , для управления этими вентиляторами.
Что делать, если моя материнская плата не поддерживает вентилятор корпуса?
Если на вашей материнской плате нет разъема для корпусного вентилятора, вы все равно можете использовать корпусный вентилятор, подключив его напрямую к блоку питания.
 Однако большинство корпусных вентиляторов рассчитаны на 12 В, поэтому вам необходимо подключить их к шине 12 В на блоке питания. Эти 12-вольтовые кабели называются разъемами Molex.
Однако большинство корпусных вентиляторов рассчитаны на 12 В, поэтому вам необходимо подключить их к шине 12 В на блоке питания. Эти 12-вольтовые кабели называются разъемами Molex. Если на материнской плате нет разъема для корпусного вентилятора, питание можно получить от дополнительного USB-концентратора. Существуют переходники USB «папа» на 3 или 4 штыря для корпусных вентиляторов. Вы можете использовать один из них. Просто подключите USB к порту, а другой конец подключите к кабелю вентилятора. Некоторые материнские платы имеют USB-концентратор внутри корпуса.
Можно ли подключать корпусные вентиляторы к любым разъемам материнской платы?
Нет, вы не можете подключить корпусный вентилятор ни к одному разъему на материнской плате. Каждый разъем материнской платы предназначен для конкретного устройства, и для корпусных вентиляторов обычно требуется уникальный 3-контактный (5 В) или 4-контактный (12 В) разъем, который может обеспечить их необходимым питанием и элементами управления.

Каждый разъем материнской платы имеет разную мощность. Поскольку вентиляторы также требуют определенной мощности. Вот почему невозможно использовать какой-либо корпусной вентилятор в любом разъеме материнской платы.
Обратитесь к руководству по материнской плате, чтобы узнать, какие разъемы совместимы с корпусными вентиляторами. Некоторые разъемы, такие как 8-контактные расширенные разъемы USB, разъемы для динамиков или разъемы питания, не могут использоваться в качестве разъемов для вентиляторов. Таким образом, вы не можете использовать какой-либо другой заголовок для поклонников.
Что лучше для материнской платы вентилятора корпуса RGB или блока питания?
В случае RGB-вентиляторов наилучшим вариантом является подключение через материнскую плату. Если вы хотите полностью контролировать яркость и скорость своих RGB-вентиляторов, вам следует подключить их к материнской плате. Вы можете использовать программное обеспечение для изменения освещения, цвета эффекта и скорости.

Если вы подключите их к источнику питания, они не смогут отображать какие-либо цвета или управлять скоростью вращения вентилятора. Будет только один статический цвет, и это белый. Однако некоторым вентиляторам в корпусе со светодиодной подсветкой требуется ток только для отображения подсветки. Это потому, что светодиоды статичны.
Как узнать, совместимы ли вентиляторы с моей материнской платой или блоком питания?
Самый простой способ узнать это — обратиться к руководству пользователя материнской платы или блока питания. В нем будут перечислены конкретные требования к вентиляторам, включая напряжение, потребляемую мощность и тип разъема. Вам нужно будет приобрести вентилятор, специально разработанный для вашей материнской платы или блока питания, чтобы обеспечить совместимость.
Другим вариантом является использование онлайн-сайта совместимости, например, предоставленного Cooler Master 9.0043 . Многие производители предоставляют своим пользователям полное интерактивное руководство.
 Просто напишите в гугле модель вашей материнской платы и попытайтесь найти наилучшее соответствие между корпусным вентилятором и блоком питания.
Просто напишите в гугле модель вашей материнской платы и попытайтесь найти наилучшее соответствие между корпусным вентилятором и блоком питания.Как подключить несколько корпусных вентиляторов к материнской плате или блоку питания?
Если вы хотите повысить эффективность охлаждения вашего ПК, вам может быть интересно, как подключить несколько корпусных вентиляторов. В зависимости от вашей материнской платы или блока питания существует несколько методов, включая разветвители вентиляторов, контроллеры вентиляторов и разъемы питания PCI.
Контроллеры вентиляторов
Самый простой способ подключить несколько корпусных вентиляторов — использовать контроллер вентиляторов. Это устройство, которое позволяет вам контролировать скорость ваших вентиляторов и обычно имеет несколько портов для подключения нескольких вентиляторов. Вы можете найти контроллеры вентиляторов, которые подключаются через USB или устанавливаются непосредственно на материнскую плату.

Разъем питания PCI
Если на материнской плате нет запасных разъемов для вентиляторов или вы не хотите использовать контроллер, вы можете подключить вентиляторы напрямую к блоку питания. Большинство блоков питания имеют несколько разъемов питания PCIe, которые можно использовать для подключения нескольких корпусных вентиляторов.
В современных блоках питания используется 4-контактный или 8-контактный разъем питания, выходящий непосредственно из блока питания для питания корпусных вентиляторов. Кроме того, большинство современных материнских плат имеют 4-контактный разъем для вентилятора процессора, который также можно использовать для питания корпусного вентилятора.
Y-образные разветвители вентиляторов
Другой вариант — использование Y-образных разветвителей вентиляторов. Это кабель с одним разъемом «папа» и двумя разъемами «мама». Вы можете подключить штекерный разъем к разъему вентилятора и подключить два вентилятора к гнездовым разъемам.
 Это позволит вам подключить два вентилятора к одному разъему.
Это позволит вам подключить два вентилятора к одному разъему.Разветвитель вентилятора
Разветвитель вентилятора — это устройство, которое позволяет подключать несколько корпусных вентиляторов к одному разъему на материнской плате или разъему блока питания. Существует два основных типа разветвителей вентиляторов: те, которые подключаются через USB, и те, которые устанавливаются непосредственно на материнскую плату.
USB-концентраторы-разветвители для вентиляторов являются более удобным вариантом, поскольку их можно подключать и использовать без какой-либо установки. Обычно они имеют несколько портов для подключения нескольких вентиляторов, а некоторые даже поставляются с контроллером для регулировки скорости вращения вентилятора.
Независимо от того, какой метод вы выберете, убедитесь, что вы не превышаете максимальную номинальную мощность для разъемов вентилятора. Если вы это сделаете, вы можете повредить материнскую плату или блок питания.
Заключение
Итак, это были одни из лучших способов подключения корпусного вентилятора к блоку питания или материнской плате.



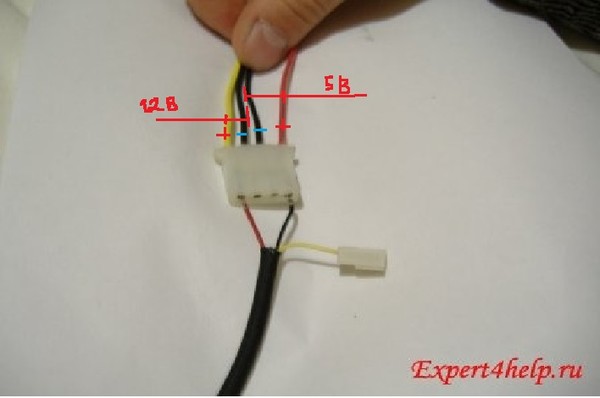 В корпусах обычно более чем достаточно места для крепления вентилятора, поэтому вам не нужно беспокоиться о перегреве компьютера.
В корпусах обычно более чем достаточно места для крепления вентилятора, поэтому вам не нужно беспокоиться о перегреве компьютера.
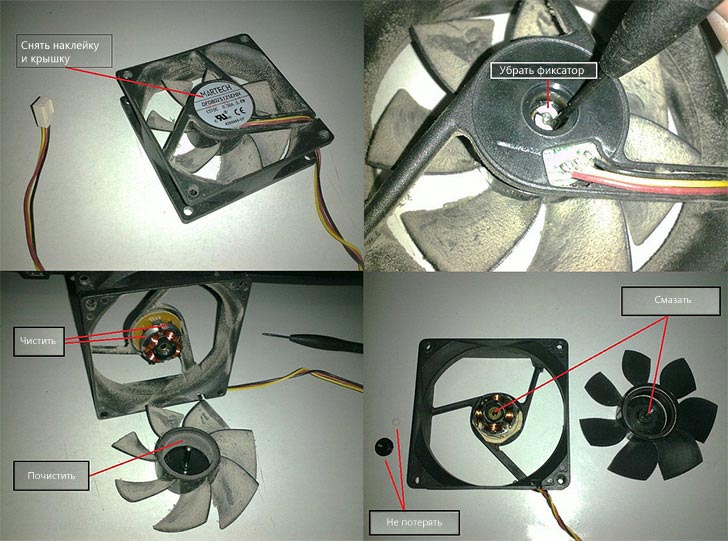 Давайте пройдемся по каждому типу, и вы сможете увидеть, как они должны быть подключены в зависимости от типа подключения.
Давайте пройдемся по каждому типу, и вы сможете увидеть, как они должны быть подключены в зависимости от типа подключения.
 Просто совместите слот корпуса разъема вентилятора с зажимом кожуха на разъеме на конце материнской платы.
Просто совместите слот корпуса разъема вентилятора с зажимом кожуха на разъеме на конце материнской платы.

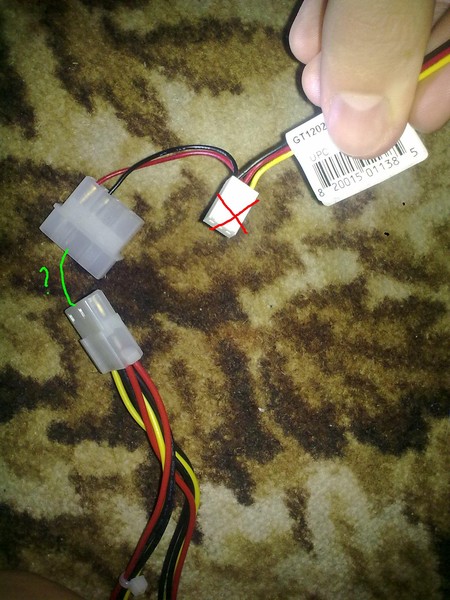

 Вот как это сделать:
Вот как это сделать:  Включите компьютер, чтобы проверить, работают ли вентиляторы.
Включите компьютер, чтобы проверить, работают ли вентиляторы. Эти разъемы расположены рядом с сокетом процессора на большинстве материнских плат. Большинство игровых ПК имеют эти несколько заголовков для вентиляторов, в то время как другие имеют только один заголовок.
Эти разъемы расположены рядом с сокетом процессора на большинстве материнских плат. Большинство игровых ПК имеют эти несколько заголовков для вентиляторов, в то время как другие имеют только один заголовок.  Однако большинство корпусных вентиляторов рассчитаны на 12 В, поэтому вам необходимо подключить их к шине 12 В на блоке питания. Эти 12-вольтовые кабели называются разъемами Molex.
Однако большинство корпусных вентиляторов рассчитаны на 12 В, поэтому вам необходимо подключить их к шине 12 В на блоке питания. Эти 12-вольтовые кабели называются разъемами Molex. 

 Просто напишите в гугле модель вашей материнской платы и попытайтесь найти наилучшее соответствие между корпусным вентилятором и блоком питания.
Просто напишите в гугле модель вашей материнской платы и попытайтесь найти наилучшее соответствие между корпусным вентилятором и блоком питания.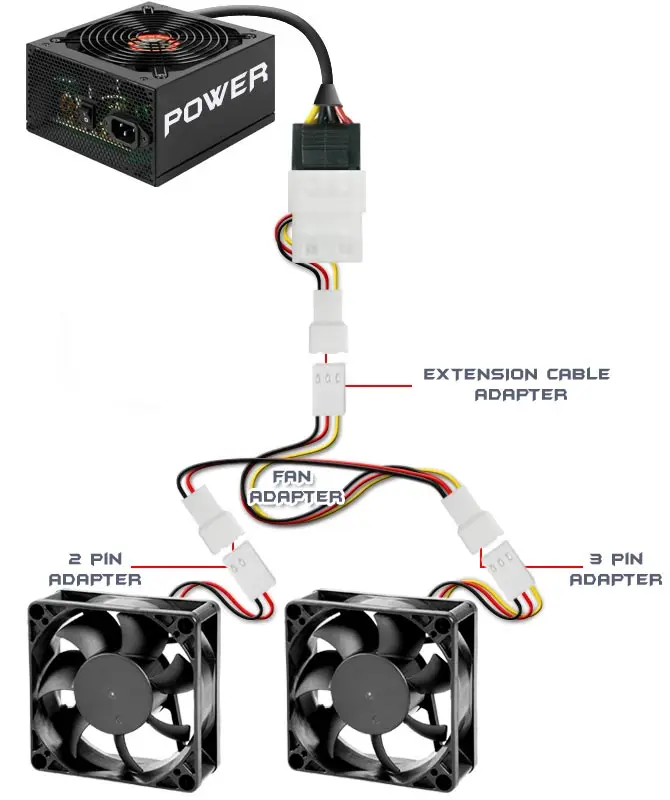
 Это позволит вам подключить два вентилятора к одному разъему.
Это позволит вам подключить два вентилятора к одному разъему.
