Как правильно подключить микрофон к ПК или ноутбуку. Как настроить микрофон в Windows 10, если компьютер его не видит. Как устранить проблемы с подключением микрофона. Пошаговая инструкция по настройке микрофона на Windows 10.
Способы подключения микрофона к компьютеру или ноутбуку
Существует несколько основных способов подключения микрофона к компьютеру или ноутбуку:
- Через стандартный аудиоразъем 3.5 мм (розовый)
- Через USB-порт
- По Bluetooth
- Через комбинированный аудиоразъем для наушников и микрофона
Выбор способа подключения зависит от типа микрофона и имеющихся разъемов на вашем устройстве. Рассмотрим каждый вариант подробнее.
Подключение через аудиоразъем 3.5 мм
Это самый распространенный способ подключения проводных микрофонов. На компьютере или ноутбуке необходимо найти розовый разъем с иконкой микрофона и вставить в него штекер микрофона. Обычно он расположен на задней панели системного блока или сбоку/спереди ноутбука.
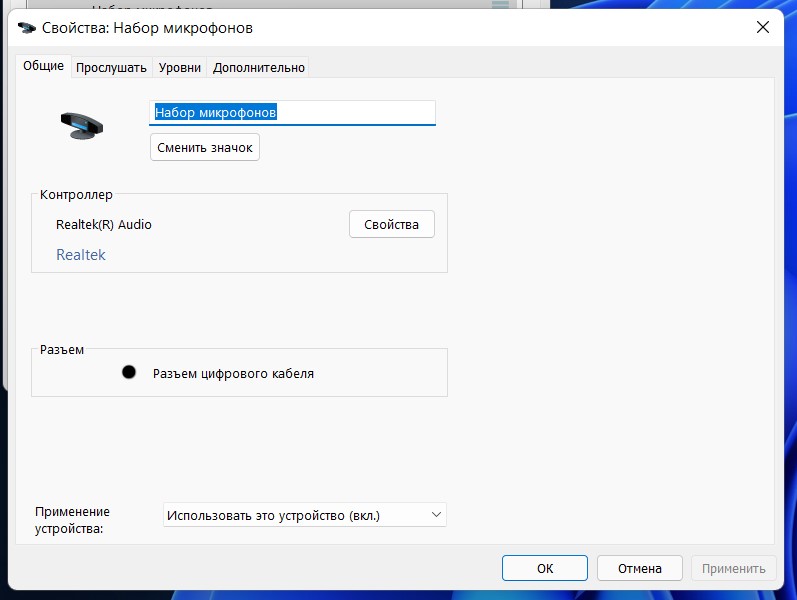
Подключение через USB
USB-микрофоны подключаются напрямую в свободный USB-порт компьютера или ноутбука. Это очень удобный способ, так как не требует настройки звуковой карты. Устройство определяется автоматически.
Подключение по Bluetooth
Беспроводные Bluetooth-микрофоны подключаются через меню настроек Bluetooth на компьютере. Необходимо включить микрофон, активировать Bluetooth на ПК, найти устройство в списке и выполнить сопряжение.
Подключение через комбинированный разъем
Некоторые ноутбуки имеют только один комбинированный аудиоразъем для наушников и микрофона. В этом случае понадобится специальный переходник-разветвитель для подключения отдельного микрофона.
Настройка микрофона в Windows 10
После физического подключения микрофона необходимо настроить его в операционной системе. Рассмотрим пошаговую инструкцию по настройке микрофона в Windows 10:
- Откройте меню «Пуск» и перейдите в «Параметры»
- Выберите раздел «Система»
- В левом меню нажмите «Звук»
- Прокрутите вниз до раздела «Входные устройства»
- В выпадающем списке выберите нужный микрофон
- Нажмите кнопку «Устройство по умолчанию»
- Нажмите «Проверка микрофона» и произнесите что-нибудь
- Если микрофон работает, вы увидите движение индикатора громкости
Если микрофон не определяется или не работает, попробуйте следующие способы устранения проблем.

Что делать, если компьютер не видит микрофон
Если после подключения микрофон не определяется системой, выполните следующие действия:
- Проверьте надежность физического подключения
- Попробуйте другой USB-порт или аудиоразъем
- Обновите или переустановите драйверы звуковой карты
- Проверьте настройки конфиденциальности и разрешите приложениям доступ к микрофону
- Запустите средство устранения неполадок со звуком
- Проверьте работоспособность микрофона на другом устройстве
Если ничего не помогает, возможно микрофон неисправен и требует ремонта или замены.
Настройка чувствительности и улучшение качества звука микрофона
Для улучшения качества записи с микрофона можно выполнить дополнительные настройки:
- Откройте «Панель управления» > «Звук» > вкладка «Запись»
- Выберите нужный микрофон и нажмите «Свойства»
- На вкладке «Уровни» отрегулируйте чувствительность микрофона
- На вкладке «Дополнительно» включите шумоподавление и эхоподавление
- Попробуйте разные частоты дискретизации для достижения оптимального качества
Не забудьте проверить настройки в используемых приложениях — Skype, Discord и других, там могут быть дополнительные опции для улучшения звука.
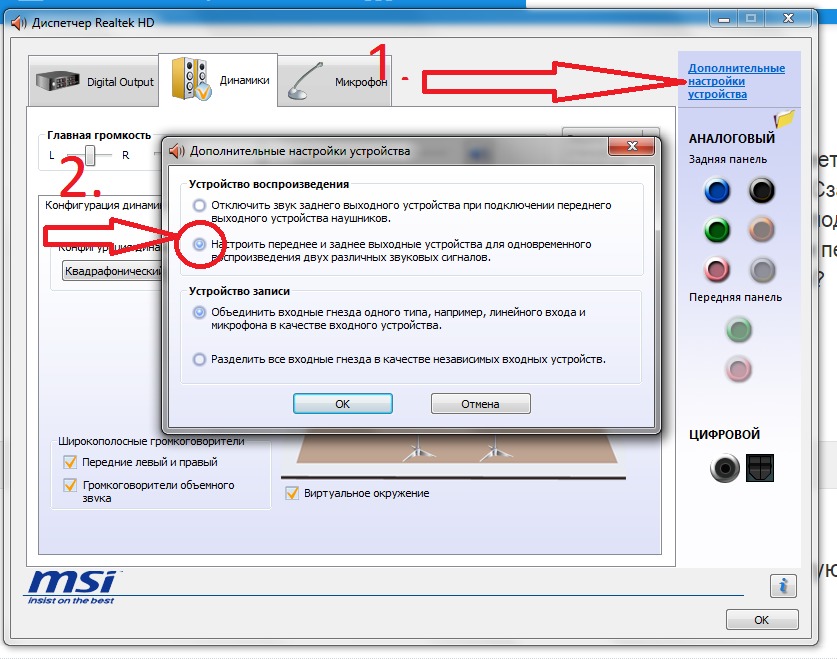
Типичные проблемы при настройке микрофона и их решение
Рассмотрим наиболее распространенные проблемы и способы их устранения:
Микрофон не работает в отдельных приложениях
Проверьте настройки конфиденциальности Windows и разрешения для конкретных приложений. Возможно, доступ к микрофону для них запрещен.
Слишком тихий звук микрофона
Увеличьте чувствительность в настройках и уровень усиления. Проверьте, не включено ли автоматическое понижение громкости.
Посторонние шумы и помехи
Включите шумо- и эхоподавление в свойствах микрофона. Используйте микрофон в тихом помещении. Попробуйте другой аудиоразъем, если используется аналоговое подключение.
Микрофон работает с перебоями
Обновите или переустановите драйверы звуковой карты. Проверьте USB-кабель на наличие повреждений. Отключите другие аудиоустройства.
При соблюдении всех рекомендаций вы сможете правильно подключить и настроить микрофон для качественной работы на компьютере или ноутбуке с Windows 10. Не забывайте регулярно проверять и обновлять настройки для поддержания оптимальной производительности.
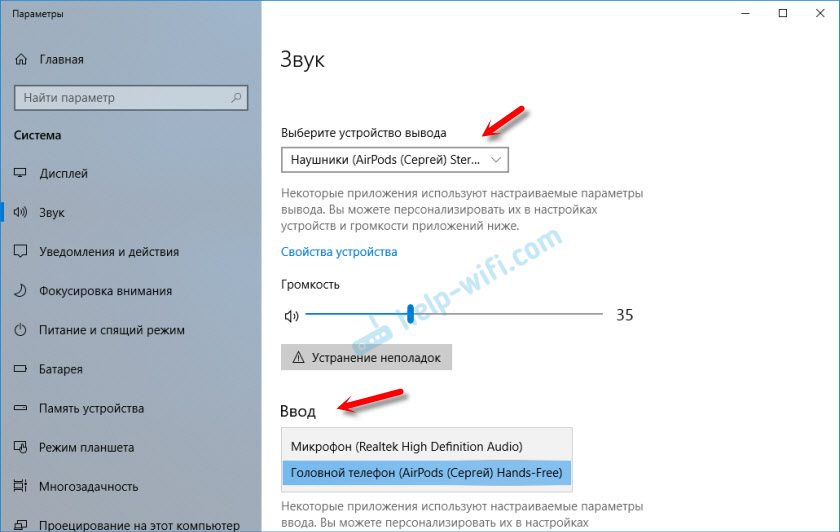
что делать в случае с одним разъемом и двумя штекерами
Внешнее звукозаписывающее устройство подбирается по назначению — для записи стримов, видеоблоггинга и общения в «Скайпе» применяются разные модели. Для обеспечения качественного звука нет необходимости покупать дорогостоящее студийное оборудование. Сперва нужно вооружиться знаниями, как подключить микрофон к ноутбуку.
Выбор подходящего микрофона для ноутбука
Предназначенные для компьютеров модели делятся на 3 типа:
- микрофон с миниджеком;
- USB-микрофон;
- петличку.
Независимо от видовой принадлежности, хорошая модель соответствует таким критериям:
- передает голос без искажения;
- не добавляет посторонних шумов, гула и помех;
- позволяет свободно двигать головой без потерь звука;
- занимает мало места.
За обеспечение вышеуказанных характеристик и, как следствие, качественного звука отвечает набор технических характеристик:
- Звуковое давление. Этот параметр влияет на максимальный уровень звука, который может передаваться устройством без сильных искажений.
- Направленность. Показывает чувствительность девайса к звукам разной направленности (основного — голоса, фоновых — звуков телевизора за спиной, лая домашнего питомца и т.д.). Чаще всего встречаются ненаправленные устройства. Их звукоулавливающая способность соответствует параметрам, которые запрашивает ноутбук.
- Уровень чувствительности. Определяет минимальную громкость звука, которую может зафиксировать микрофон. Девайсы с высокой чувствительностью уязвимы к лишним шумам, а с низкой — обладают слабой звукопередачей. Колебания в обе стороны от нормы этого показателя портят качество записи.
- Частотный диапазон. Чем шире диапазон улавливаемых частот, тем лучше. Частота человеческого голоса находится в пределах от 0,1 до 10 кГц, и для записи голосовых сообщений и речи хватит девайса, который поддерживает данные параметры.
Для начала следует определить тип модели:
- Аналоговый микрофон. К таким относят как устройства на регулируемом держателе, так и более дорогие — со специальной подставкой. Аналоговые модели позиционируются как более качественные и подходят для большинства разъемов. Но для использования такого микрофона необходим специальный усилитель, без которого могут происходить сбои подключения и качества звука.
- USB-аудиоустройство. В таких моделях нет миниджека. Размеры и комплектация подобных девайсов варьируются. Встроенный в них усилитель питается от USB. После включения звук конвертируется и по кабелю USB передается на компьютер. Такой способ транспортировки звуковых волн обеспечивает качество звучания без помех. Важный нюанс: звук конвертируется аналого-цифровым преобразователем (АЦП). Дешевым экземплярам с плохим АЦП присущ эффект «зажатого», резкого звучания.
- Петличка. Это микрофон на проводе. Петлички могут подключаться как через USB, так и через миниджек. Поэтому все, что было сказано выше, относится и к нему. Более дорогие модели поступают без провода с радиомодулем для передачи сигнала в компьютер по каналу USB.
От типа разъема и комплектации зависит способ подключения внешнего звукозаписывающего устройства к ноутбуку.
Подключение через USB
Инструкция, как подключить внешний микрофон к ноутбуку, адаптивна для большинства операционных систем: Windows XP, 7, 8, 10, Android, MacOS, Linux и т.д.
Подключение USB-микрофона осуществляется следующим образом. Нужно найти USB-разъем, в который подключается устройство.
После подключения на ноутбуке запускается мастер настройки звука, название которого зависит от звуковой карты. Он просит подтвердить наличие устройства или произвести пошаговую настройку (опционально).
Чтобы узнать, обнаружено ли аудиоустройство, выполните следующее:
- откройте окно «Панель управления»;
- в окне «Настройка параметров» нажмите «Оборудование и звук»;
- перейдите на вкладку «Запись», чтобы просмотреть доступное оборудование;
- проверьте по названию устройства, активировано ли оно.
После дополнительных настроек звукозаписывающее устройство готово к использованию.
Беспроводной bluetooth-микрофон
Блютуз-микрофон — это модель без физического кабеля. Принцип работы модели основан на беспроводной передаче звука. Сигнал, который воспринимает прибор, передается на специально предназначенный датчик, который преобразует сигнал в радиоволны. Эти волны поступают на приемник, передающий звук на динамики компьютера.
При этом в зависимости от типа микрофона источник волны либо находится внутри, либо представляет собой отдельный блок.
Работоспособность обеспечивается портативными элементами питания — аккумуляторами или батарейками.
Узнать, как включить bluetooth-микрофон, поможет следующая инструкция:
- Установите микрофон.
- Откройте окно bluetooth на ноутбуке.
- Добавьте устройство.
Проверить готовность устройства к работе можно в разделе «Настройка параметров», нажав «Оборудование и звук».
Как подключить оборудование с двумя штекерами к одному разъему
В старых моделях ноутбуков были отдельные отверстия для наушников и радиомикрофона. Новые устройства располагают 1 общим гарнитурным (комбинированным) гнездом подключения обоих девайсов. Для производителей один вход — это стратегическое решение по экономии места на корпусе компьютера, а для пользователей — новая головоломка. Поэтому необходимо знать, как подключить микрофон к ноутбуку с одним разъемом.
Через внешнюю звуковую карту
Если звуковая карта с 1 гарнитурным разъемом не подходит, можно купить ту, что подключается к USB.
Количество гарнитурных входов соответствует числу гнезд для микрофона и наушников.
Специальный переходник
Самый дешевый способ подключения гарнитуры — покупка переходника. Стоит он недорого и есть почти в каждом крупном компьютерном магазине. Подобный переходник удобно заказывать в китайских интернет-магазинах.
С помощью колонки
Можно подсоединить 2 штекера к колонкам через ноутбук. Разъем для наушников в колонке — дополнительный слот для второго штекера.
Как подключить микрофон к ноутбуку для караоке?
Сегодня почти у каждого человека есть компьютер или ноутбук, и так как музыкальные центры или DVD плееры с функцией караоке уже канули в прошлое, многие задаются воспросом:Как подключить микрофон к ноутбуку или компьютеру и петь караоке онлайн?
В данной статье мы предлагаем вам ознакомиться с нашей простой инструкцией для подключения и настройки микрофона.
В больштнстве ноутбуках есть встроенный микрофон, и для повседневных задач он справляется нормально, но для того чтоб петь караоке на ноутбуке встроенноый микрофон не подойдет.
Если у вас по каким-то причинам встроенный микрофон не работает данная инструкция вам также может быть полезна.
Как подключить микрофон к компьютеру для караоке?
Определяем какой у нас штекер используется для подключения микрофона,они бывают нескольких видов, самые распросраненные это штекеры:
6,3 мм(фото 1) и 3,5 мм(фото 2)
Если у вас первый тип штекера на микрофоне ( 3,5 мм) как на втором фото, вам повезло, если у вас микрофон со штекером на 6,3 мм как на первом фото, вам понадобиться переходник с 6,3 мм на 3,5 мм
Так как по стандарту на компьютере и ноутбуке вход для микрофона на 3,5 мм мы сможем использовать переходник как на фото ( фото 3)
Находим разьем для подключения микрофона для караоке на своем ноутбуке, ( фото 4)
Далее подключаем микрофон и приступаем к дальнейшей настройке.
Как настроить микрофон караоке на ноутбуке или компьютере?
Чтобы настроить микрофон зайдите в «Пуск» > «Панель управления» и выберите вкладку «Звуки и аудиоустройства».
В всплывающем окне выберите вкладку «Аудио». В графе «Запись звука» со значком микрофона перейдите в ячейку «Громкость».
В появившемся окне можно выполнить тонкую настройку звучания.
Выберите подключенный «Микрофон» и увеличьте громкость до максимума, а в графе «Усиление микрофона» установите флажок.
Затем сохраните изменения.
Теперь можно приступать к использованию микрофона для караоке с вашим ноутбуком.
Как подключить микрофон к компьютеру?🎤 Пошаговая инструкция подключения микрофона к ПК или ноутбуку
В сегодняшней статье мы расскажем как подключить микрофон к компьютеру через:
А для владельцев лэптопов — как подключить микрофон к ноутбуку через:
Отдельно разберем, как подключить микрофон телефона к компьютеру.
Как подключить микрофон к ПК
Все современные модели ПК поддерживают звукозапись по микрофону. Захват звуков происходит посредствам как внутренней, так и внешней аудиокарты. Внутри этого элемента — ЦАП, способный обратить аналоговый сигнал в цифровой. Звукозапись ведется в .wav. Можно установить специальные приложения, чтобы конвертировать звук в более привычный .mp3.
Читайте также: Лучшие недорогие микрофоны
До того, как подключить микрофон к компьютеру Windows, рекомендуется проверить, установлены ли на компьютере нужные драйверы свежих выпусков. Особенно, если связка происходит не через гнездо на передней панели системного блока.
Не забудьте также о мере предосторожности до того, как подключить микрофон к компьютеру для караоке: проверьте и ПК, и микрофон на совместимость по сопротивлению. Стандартный допустимый промежуток для многих звуковых карт — 200-1500 Ом. Если же значение выше, то рекомендуется связать девайсы или через ЦАП , или посредством наружных ресиверов.
Классическое проводное подключение микрофона
Как можно подключить микрофон к компьютеру? Проводная звукозаписывающая гарнитура подсоединяется к порту MIC IN звуковой карты. Вы его можете определить по розовому оттенку, а также по значку микрофона.
Обратите внимание, что аудио-разъем на компьютерах стандартный — 3,5 мм. Если штекер микрофона 6,5 мм, для связки потребуется переходник. Ряд производителей гарнитуры заранее заботится о такой необходимости — посмотрите, нет ли адаптера в комплекте с микрофоном.
Как правильно подключить микрофон к компьютеру? На некоторых современных компьютерах установлены аудиокарты с так называемыми «гибридными» входами. Это весьма удобно: вы сможете подсоединить микрофон к любому разъему. Но затем при установке драйвера, ПО гарнитуры не забудьте указать разъем, к которому вы подсоединили устройство.
Как подключить микрофон от наушников к компьютеру? Поместите штекер в гибридный вход.
Читайте также: ТОП наушники с хорошим микрофоном
Беспроводная связка
Рассмотрим, как подключить беспроводной микрофон к компьютеру. Подсоединение к ПК подобной гарнитуры возможно, когда ПК оснащен Bluetooth-модулем стандарта 2.1 и новее. Если с проводными моделями достаточно лишь подсоединить штекер в порт, тут подключение несколько сложнее.
Итак, как подключить микрофон к компьютеру Windows 10:
- Активируйте Bluetooth-модуль. Удобнее всего это совершить, нажав клавиши Fn и F.
- Раскройте «Панель уведомлений».
- Кликните правой клавишей мышки на символе Bluetooth.
- Выберите «Открыть параметры».
- Нажмите на «Добавить».
- Отметьте Bluetooth.
- Включите гарнитуру, убедитесь, что он готов к связке.
- Дождитесь, пока компьютер обнаружит устройство.
- Если нужно, введите код доступа для связки.
Некоторые беспроводные микрофоны поставляются вместе с собственными Bluetooth-модулями. При их наличии необязательно, чтобы компьютер имел собственный блютуз-передатчик. Достаточно подсоединить такой внешний модуль к USB-порту, установить необходимые драйверы и ПО. Затем включить гарнитуру, проверить, что она установила связь с Bluetooth-приемником — и приступить к тестированию звукозаписи.
Подсоединение микрофона к ПК по USB-порту
Отдельно выделяются микрофоны, которые интегрируются с компьютером исключительно по USB — они не оборудованы коннекторами 3,5 или 6,5 мм. Это очень удобный вариант для пользователей, которые не желают оборудовать компьютер аудиокартой — гарнитура оснащена собственной звуковой картой с поддержкой MIC IN.
Как подключить микрофон к компьютеру через USB? Необходимо поместить штекер в порт и перейти к установке необходимого ПО и драйверов.
Если вам интересно, как подключить микрофон в наушниках к компьютеру, когда гарнитура имеет USB-штекер, то достаточно просто подсоединить ее к нужному порту, при необходимости установить драйверы.
Подключение микрофона через переходник к комбинированному порту
Часть ноутбуков и компьютеров оснащена гарнитурным портом — единым для колонок, микрофонов и наушников. Отличие от стандартного — в частичном изменении распиновки контактов.
Как подключить микрофон к компьютеру Windows 10 и более ранних версий? Чтобы звукозаписывающая техника работала с таким разъемом, вам необходимо купить и подсоединить к нему переходник-разветвитель. Специалисты советуют в случае с комбинированным портом перед связкой с гарнитурой отметить в настройках аудиокарты автоопределение устройств звукозаписи.
Как подключить два микрофона к компьютеру? Вам нужен разветвитель с двумя разъемами.
Подсоединение микрофона через звуковую внешнюю карту
В ситуации, когда на системном блоке сломано аудио-гнездо или перестала работать встроенная аудиокарта, можно попробовать подключить микрофон через внешнюю. При желании вы можете подключить даже несколько таких устройств — главное, чтобы были свободные PCI-порты.
Читайте также: Лучшие фирмы-производители наушников
Подключение беспроводных караоке-микрофонов с декодерами-трансмиттерами
Подобное устройство состоит из двух частей — собственно микрофона с аккумулятором, приемо-передатчиком сигналов и декодером-трансмиттером. Как подключить микрофон к компьютеру Windows 7 и выше? Здесь связка происходит таким образом:
- Подключите декодер к аудиоразъему 3,5 мм или USB-порту. Как подключить микрофон к компьютеру через USB, вы уже знаете.
- Установите драйверы.
- Включите микрофон.
- Проверьте, что связь есть.
- Начните проверять звукозапись.
Как подключить микрофон к ноутбуку?
Многие современные модели ноутбуков и нетбуков уже оснащены собственными звукозаписывающими устройствами весьма неплохого качества, что используются для разговоров по «Скайпу» или голосовых команд. Но это никак не мешает подсоединить к буку студийные или караоке-устройства. Разберемся, как подключить микрофон через ноутбук.
Читайте также: Как настроить микрофон на наушниках?
Подключение микрофона через аудио-разъем
Как подключить микрофон к ноутбуку Windows? Связывание устройств через аудио-разъем разделяется на два способа:
- Стандартный. Практически все ноутбуки и нетбуки оборудованы аудиовходом 3,5 мм. Его отмечают или розовым цветом, или значком микрофона. Такой разъем соседствует с аудиовыходом под наушники. Как подключить микрофон к ноутбуку Windows 10? Останется только подсоединить проводной микрофон к порту, приступить к установке необходимых драйверов и настройке.
- Нестандартный. Как подключить микрофон к ноутбуку для караоке? С проблемой сталкиваются владельцы старых моделей караоке-гарнитуры, создаваемой для DVD-плееров. В данной ситуации штекер устройства — 6,5 мм, а порт на ноутбуке — 3,5 мм. Выход из ситуации — покупка специального переходника, адаптера, разветвителя. С одного конца к нему подключают гарнитуру, а второй конец подключают к USB-порту на ноуте.
Как подключить два микрофона к ноутбуку? Понадобится переходник-разветвитель с двумя аудиовыходами.
Подключение микрофона к ноутбуку через USB
Микрофонов, что соединяются с материнским устройством при помощи USB-разъема, не так много на рынке. Но это самый удобный способ проводной связки. Вот как подключить внешний микрофон к ноутбуку:
- Подсоедините разъем устройства к соответствующему порту на ноутбуке.
- Включите микрофон.
- Приступайте к проверке и настройке на ноуте.
Настройка микрофона на ноутбуке через Bluetooth
Многим также интересно, как подключить блютуз-микрофон к ноутбуку. Подобная связка удобнее всего для караоке-гарнитуры: нет нужды боятся отойти от ноутбука, запутаться в проводах. Практически все лэптопы оборудованы Bluetooth-модулями, однако перед покупкой беспроводной гарнитуры все же убедитесь, что бук поддерживает такое соединение. Как подключить беспроводной микрофон к ноутбуку? Воспользуйтесь инструкцией для компьютера — они идентичны.
Как подключить телефонный микрофон к компьютеру?
Для звукозаписи вы также можете воспользоваться микрофоном на своем смартфоне, предварительно установив на обоих устройствах бесплатный софт WO Mic:
- Через USB. Подсоедините гаджет к компьютеру по кабелю. Запустите приложение WO Mic на девайсе. Затем откройте программу WO Mic на компьютере. В окошке Select transport кликните на USB и подтвердите ОК. Как только появится надпись Connected, переходите к записи.
- Через Bluetooth. Убедитесь, что соответствующий модуль есть на компьютере. Повторите те же действия, что для USB, только выбрав Bluetooth.
Читайте также: Рейтинг лучших портативных колонок
Summary
Article Name
Как подключить микрофон к компьютеру?🎤 Пошаговая инструкция подключения микрофона к ПК или ноутбуку — FAQ от Earphones-Review
Description
Как подключить микрофон к ПК?🎤 В статье приведено пошаговое руководство по подключению микрофона к компьютеру или ноутбуку. Гайд и советы по подключению микрофонов к ПК. Как подключить микрофон телефона к компьютеру? ✔Характеристики ✔Рейтинги ✔Отзывы ✔Обзор
Author
Павел Жуков
Publisher Name
earphones-review.ru
Publisher Logo
Компьютер не видит микрофон наушников?🎧 Пошаговая инструкция, если ПК или ноутбук Windows не видит микрофон наушников
Вы купили наушники с микрофоном и мысленно приготовились записывать новое видео, вести свой блог или стримить игры. Дальше все просто — подключаем девайс к компьютеру и воплощаем идеи в реальность. Но даже в таком простом алгоритме могут возникнуть непредвиденные трудности. Самая первая и сложная — компьютер не видит микрофон от наушников. Как справиться с такой ситуацией, читайте в нашей статье о возможных причинах подобного «облома» и способах его устранить!
Читайте также: Лучшие беспроводные микрофоны
Варианты подключения наушников к ПК
Подключать наушники к компьютеру можно разными способами. Вот несколько самых распространенных:
- USB — микрофон и наушники соединяются через один кабель и порт. Подключение считается весьма надежным, но используется редко. ПК распознает одновременно два устройства, определяет тип девайса и самостоятельно настраивает его корректную работу;
- Jack — хорошо известный способ подключения. Есть два штекера и два 3,5-мм разъема. Ваша задача только соединить соответствующие гнезда и провода;
- Bluetooth — самое удобное, но технологически сложное подключение. Здесь не будет дополнительных проводов, которые склонны к износу. Вам необходимо включить блютуз-наушники и добавить новое устройство в параметрах компьютера.
Обратите внимание! Подключение любого устройства Bluetooth возможно только при наличии специального беспроводного модуля. У ноутбуков он встроен в систему по умолчанию, а вот у стационарной техники чаще всего отсутствует.
Почему компьютер не видит микрофон от наушников?
У каждого подключения могут возникнуть свои трудности с обеспечением нормального функционирования девайса. Это может быть связано как с неправильным подключением, так и с неисправностью техники и неполадками в программных настройках. Иногда для устранения проблем нужно обращаться в сервисный центр и делать диагностику, а иногда с проблемой можно легко справиться самим.
Заручиться помощью специалистов следует при следующих неполадках:
- повреждения USB-разъема или порта для микрофона. Проверьте, работает ли устройство при подключении через другой порт либо к другому оборудованию. Микрофон работает исправно — проверяйте реакцию разъема на другие девайсы (флеш-карта, мышь и др.). Если реакции нет, то нужна помощь сервисного центра;
- неисправность самого устройства. Если внешне порт для подключения выглядит идеально, подключенные девайсы работают без сбоев, то возможно Windows не видит микрофон от наушников из-за повреждений в самом устройстве. В таком случае несем девайс на диагностику.
Читайте также: Как подключить наушники к ПК?
Наушники не видят микрофон: что делать?
Есть несколько неполадок, с которыми можно справиться самостоятельно. Главное разобраться с причиной и следовать инструкциям.
Неправильное подключение
Штекер проводных наушников с микрофоном по умолчанию вставляется в порт с розовой отметкой. Проверьте, чтобы коннектор полностью вошел в гнездо. Если при таком подключении микрофон все еще не распознается, то попробуйте другие разъемы — иногда настройки аудио-карты сбиваются и назначения портов могут выполнять другую функцию.
Драйвера устарели или не работают
Программные неисправности — это также распространенная неполадка, из-за которой компьютер или ноутбук не видит микрофон от наушников. Устранить эту проблему можно с несколькими способами.
Автоматическое исправление неполадок системы
Это самое простое действие. Если Windows 10 не видит микрофон от наушников, то зайдите в меню «Пуск».
Параметры → Обновление и безопасность → Устранение неполадок → Воспроизведение звука → Запустить средство устранения неполадок.
После система проанализирует информацию и при обнаружении проблемы предложит варианты по ее устранению. Если неполадки не обнаружены, то обращаемся к следующему пункту.
Читайте также: Как подключить наушники к ПК?
Настройка звуковой карты
Функция «Запись» может быть отключена. Как это проверить:
- Зайдите в раздел «Оборудование и звук» в панели управления.
- Выберете «Звук» и вкладку «Запись».
- Галочка зеленого цвета подтвердит, что устройство включено и работает корректно. Если ее нет, то микрофон вне зоны видимости либо программно выключен. Чтобы вернуть «галочку», вызовите контекстное меню на иконке и выберете пункт «Включить».
Еще обязательно проверьте настройки доступа компьютера к микрофону:
- В параметрах зайдите в раздел «Конфиденциальность».
- В левом меню кликните по иконке «Микрофон».
- После чего в пункте «Доступ приложениям к микрофону» нажмите выключатель «Включить».
Справочно: здесь же вы можете откорректировать список приложений, которым разрешено использовать микрофон. Галочками отметьте только те, с которыми вы намерены работать и использовать для голосового общения.
Обновление драйвера
Если раньше все работало без сбоев, а теперь ноутбук не видит микрофон от наушников, то проверьте драйверы. Возможно, их надо обновить:
- найти в интернете сайт производителя компьютера. Они выкладывают драйверы в свободный доступ на официальных ресурсах;
- зайти в раздел «Драйверы»;
- выбрать свою модель компьютера и ОС;
- скачать обновления и установить их;
- перезагрузить систему.
Читайте также: Почему компьютер не видит наушники?
Глобальная переустановка настроек и драйвера
Если обновление не принесло желаемого эффекта, попробуйте полностью переустановить драйвер. Файл-установщик предложит восстановить (со сбросом предыдущих настроек), удалить и установить программу. Советуем сначала попробовать восстановление, если и это не поможет, то придется удалить текущие драйвера и установить новые.
Если перечисленные способы не помогли справиться с проблемой, то значит загвоздка более глобальная, и лучше обратиться в сервисный центр.
Summary
Article Name
Компьютер не видит микрофон наушников?🎧 Пошаговая инструкция, если ПК или ноутбук Windows не видит микрофон наушников — FAQ от Earphones-Review🎧
Description
Почему компьютер не видит микрофон от наушников?🎧 В статье приведено пошаговое руководство, если ПК или ноутбук Windows 10 не видит микрофон наушников. Советы и инструкция по решению проблемы обнаружения микрофона. FAQ от Earphones-Review — помощь и советы! ✔Характеристики ✔Рейтинги ✔Обзоры ✔Советы
Author
Александр Устиненко
Publisher Name
earphones-review.ru
Publisher Logo
Как настроить микрофон на компьютере?🎤 Пошаговая инструкция настройки микрофона на Windows 7,8,10
Из этого материала вы узнаете, как настроить микрофон на компьютере или ноутбуке:
Поговорим также о том, как сделать гарнитуру микрофоном по умолчанию, устранить ненужные шумы, усилить звук и что делать, если ничего не записывается.
Настойка микрофона на Windows 10
Как настроить микрофон на Windows последней версии? На компьютерах и ноутбуках, работающих на «десятке», возможно настроить гарнитуру двумя путями — через консоль управления либо через диспетчер задач.
Читайте также: Рейтинг лучших USB микрофонов для игр
Настройка микрофона на Виндовс 10 через «Панель управления»
Рассмотрим как настроить микрофон «Виндовс 10». Вам пригодится простая инструкция:
- Любым удобным способом откройте приложение панели управления. К примеру, введите запрос в поисковую строку компьютера (нажмите на значок лупы в системной трее).
- В самой панели управления переключитесь для удобства в режим просмотра «Значки», кликните по разделу «Звук».
- Перейдите ко вкладке «Запись».
- В предложенном списке поищите звукозаписывающее устройство «Микрофон».
- Кликните на это название правой клавишей мышки, а затем выберите строку «Свойства».
- Вам нужна первая вкладка «Общие» — прокрутите это окошко до конца.
- Вы увидите строку «Применение…» — из выпадающего перечня выберите «Использовать это устройство».
- Нажмите на «Применить».
Читайте также: Рейтинг качественных наушников с хорошим микрофоном
Еще ближе к тому, как настроить микрофон на Windows 10:
- Перейдите ко вкладке «Уровни» — вам будет нужно поработать с появившимся ползунками.
- Первый ответственен за громкость — обычно пользователи выбирают цифру от 10 до 80, но вы можете на свой вкус поставить и иной уровень.
- Второй ползунок отвечает за усиление записываемого звука. Поставьте нужное значение в разбеге от +10 до +12 децибел.
- Как настроить микрофон на ноутбуке? Следуйте этой же инструкции.
- После того, как все настройки будут произведены, нажмите на «ОК» — все готово.
Настройка через «Диспетчер устройств»
Бывают ситуации, когда компьютеры или ноутбуки «не видят» микрофоны — в таком случае вы не найдете устройство в консоли управления. Самая частая причина — вы забыли поставить или «недоустановили» драйвер, идущий в комплекте с гарнитурой. Другие распространенные причины — устройство было отключено посредством диспетчера задач либо микрофон был подсоединен не к тому разъему.
Как настроить микрофон на компьютере в подобных случаях? Первым делом стоит проверить установку требуемого драйвера для аудиокарты:
- Удобным способом перейдите в диспетчер задач. Например, кликните правой кнопкой мыши на символ «Пуск» и выберите из выпадающего списка нужное.
- В следующем окне раскройте подраздел «Звуковые, видео- и игровые устройства».
- Найдите звуковую плату. В большинстве случаев это длинное англоязычное название — тот же Realtek High Definition Audio.
- Если вы так и не нашли нужное, или рядом с названием платы видите предупреждающий желтый символ с восклицательным знаком, требуется или переустановка драйвера, или обновление его настроек.
- Итак, со звуковыми устройствами теперь все в порядке. В том же списке найдите подраздел «Аудио- входы и выходы».
- Раскройте подзаголовок и найдите микрофон.
- Если гарнитура не работает, скорее всего, она просто отключена — об этом «скажет» маленькая иконка на значке микрофона со стрелкой вниз.
- Включите устройство: правой кнопкой мышки кликните по названию микрофона, из контекстного меню выберите «Включить…»
Теперь вы разобрались как настроить микрофон на «Виндовс 10», действуя через диспетчер задач.
Настройка микрофона на Windows 7
Рассмотрим, как настроить звук микрофона на «семерке». Работа на компьютерах и ноутбуках Windows 7 практически аналогична:
- Перейдите в «Пуск», нажмите на «Панели управления».
- Выберите режим просмотра «Крупные иконки».
- Выберите подменю «Звук».
- Опуститесь ко вкладке «Запись».
- Нажмите на «Микрофон».
- Правой кнопкой мыши вызовите «Свойства».
- Выберите «Прослушивать с данного устройства».
- Следующим этапом обязательно подсоедините к буку или компьютеру наушники. Если этого не сделать, настройка звука не состоится — вы будете оглушены писком и жутким фоном. В наушниках же услышите свой голос с определенной задержкой.
- Как настроить микрофон на Windows 7? Если звук идет слишком громким или тихим, обратитесь ко вкладке «Уровни».
- Первым ползунком отрегулируйте громкость звука.
- С помощью второго ползунка настройте усиление. Не выбирайте значение более 20 децибел, иначе запись будет идти с шумом.
- Нажмите на «Применить», а затем на ОК.
Читайте также: Рейтинг лучших микрофонов
Настройка микрофона на ПК при помощи спецпрограмм
Как настроить микрофон на компьютере Windows профессионалам? Если вы собираетесь заняться профессиональной звукозаписью, лучше обратиться к фирменным и признанным программам. Они позволяют настраивать микрофон с большей точностью, предлагают расширенный список настроек гарнитуры:
- Audacity. Возможность записи сразу нескольких аудиодорожек, обрезка, ускорение и замедление звука.
- Free MP3 Sound Recorder. Простая и функциональная программа, позволяющая настроить такие звуковые характеристики, как битрейт, частота, канал и уровень качества.
- Sound Forge. Профессиональный звуковой редактор для продвинутых пользователей.
Как сделать гарнитуру микрофоном по умолчанию?
Большую часть проблем с записью звука можно решить, если сделать подсоединенную гарнитуру микрофоном по умолчанию. Для этого следуйте инструкции:
- В системной трее кликните правой кнопкой мышки на значок динамика.
- Перейдите в подраздел «Звуки».
- Если микрофон уже установлен звукозаписывающим устройством по умолчанию, на его иконке будет галка с зеленой обводкой.
- В противном случае кликните правой кнопкой по названию микрофона и выберите из выпадающего меню «Использовать по умолчанию».
- Нажмите ОК — все готово.
Как настроить микрофон на «Виндовс 7»? Действуйте по этой же инструкции.
Звук не записывается или выходит слишком слабым
Частая проблема: ПК или бук распознает микрофон, но запись идет беззвучной или очень тихой. Проблема в том, что вы не отрегулировали настройки гарнитуры — по умолчанию разработчики поставили слишком слабый звук.
Как настроит микрофон на ноутбуке Windows при таких проблемах? Лайфхак для устранения проблемы:
- Воспользовавшись первой нашей инструкцией, через панель управления зайдите в «Микрофон» и опуститесь на вкладку «Свойства».
- Найдите подраздел «Уровни». Разберемся, как настроить микрофон на компьютере Windows 10.
- Возле первого ползунка будет иконка динамика. Если на ней стоит красный значок «отключен» — звук не записывается именно поэтому. Активируйте иконку, примените настройки и снова вернитесь к звукозаписи — проблема должна исчезнуть.
- Если же звук записывается слишком тихим, усильте его — подвиньте первый ползунок до более высоких значений.
- Чтобы проверить внесенные изменения, вернитесь ко вкладке «Прослушать».
- Отметьте галкой «Прослушивать с данного устройства» — произносите что-либо в микрофон, чтобы оценить проделанные изменения.
Читайте также: Рейтинг лучших бюджетных микрофонов
Что делать, если присутствуют шумы при звукозаписи?
Эти настройки пригодятся тем, кого не устраивают шумы и трески при записи звука:
- По первой инструкции из статьи найдите в «Панели управления» микрофон и переместитесь на вкладку уровни.
- Как настроить микрофон на ПК? Вам будет нужен второй ползунок «Усиление».
- Переместите его на 0 (нуль), кликните по «Применить».
- Переместитесь ко вкладке «Дополнительно».
- Экспериментируйте с различными форматами по умолчанию, чтобы добиться идеальной для вас звукозаписи.
Читайте также: ТОП лучших беспроводных микрофонов
Устранение других неполадок с микрофоном
Как настроить микрофон на ноутбуке Windows 10 иными методами? Избавиться как от перечисленных, так и от иных неполадок можно и другим путем:
- В панели управления остановитесь на значке «Устранение неполадок».
- Кликните на «Оборудование и звук».
- Нажмите на подраздел «Устранение неполадок при записи звука».
- Откроется окно диагностики — клик на «Далее».
- Нажмите на микрофон, который требуется диагностировать — и снова клик на «Далее».
- После того как проверочный цикл подойдет к концу, система самостоятельно устранит все найденные неполадки.
- Если проблема не выявлена, вы получите соответствующее сообщение на экране.
Читайте также: Рейтинг лучших портативных колонок
Summary
Article Name
Как настроить микрофон на компьютере?🎤 Пошаговая инструкция настройки микрофона на Windows 7,8,10 — FAQ от Earphones-Review
Description
Как настроить микрофон на ПК?🎤 В статье приведено пошаговое руководство настройки микрофона на компьютере или ноутбуке. Гайд и советы по настройки микрофонов на Windows 7,8,10 и сторонних программ ✔Характеристики ✔Рейтинги ✔Отзывы ✔Обзор
Author
Павел Жуков
Publisher Name
earphones-review.ru
Publisher Logo
Как подключить микрофон к ноутбуку правильно и настроить его?
Достаточно часто неподготовленные пользователи задаются таким вопросом: «Как подключить микрофон к ноутбуку правильно и настроить его?» На сегодняшний день существуют различные модификации таких устройств для записи звука, поэтому не все так просто, как кажется на первый взгляд. Не всегда есть возможность прямого физического подключения к мобильному ПК, и в таких случаях приходится использовать специальные переходники. Далее нужно установить драйверы. Это тоже достаточно сложный этап, который в определенных случаях требует от пользователя серьезной подготовки. Ну и на завершающем этапе необходимо сделать тест с использованием программных ресурсов самой ОС или ПО сторонних разработчиков. Именно из таких этапов и состоит процедура того, как подключить микрофон к ноутбуку на данный момент.
Подбор устройстваВыбирать микрофон нужно исходя из задач, для которых он будет использоваться. Например, для общения в скайпе подойдет и недорогое приспособление стоимостью порядка 2 USD. А вот для качественной звуковой записи необходимо потратить минимум 20 все тех же американских долларов. Также при покупке необходимо учитывать интерфейс подключения. Чаще всего это 3,5 мм аудиоджек. Но бывают и другие разъемы.
Варианты подключения
Подключение микрофона к ноутбуку может быть реализовано через:
Первым и третьим типом контактов оснащено большинство ноутбуков на сегодняшний день. Поэтому физически установить такое устройство не составляет особого труда. Только нужно обратить внимание на то, что микрофон с 3,5 мм аудиоджеком устанавливается в красное или оранжевое гнездо. С ним рядом есть характерный логотип в виде такого звукового устройства. А вот в случае с 6,3 мм аудиоджеком все немножко сложнее. Все профессиональные микрофоны оснащены именно таким разъемом, и качество звука у них на порядок лучше, чем у остальных. Для их подключения необходимо дополнительно приобрести переходник с 3,5 мм на 6,3 мм.
Драйверы
Второй важный этап процесса, как подключить микрофон к ноутбуку, – это установка необходимого ПО. Если устройство является Plug&Play, эта операция осуществится автоматически. Иначе нужно будет самостоятельно выполнять ее. Если в комплекте был компакт-диск, то нужно его запустить и следовать указаниям мастера по инсталляции. В крайнем случае необходимо зайти на официальный сайт производителя оборудования и получить с него необходимые данные, а затем установить их.
Тестирование
На завершающем этапе процедуры, как подключить микрофон к ноутбуку, необходимо провести тест. Для этого находим ярлык диспетчера звуковой карты на панели задач. Его вид зависит от производителя. Например, для продукции компании Realtek это будет динамик персикового цвета. Делаем на нем двойной клик левой кнопкой мыши и переходим в открывшемся окне на вкладку «Microphone». Там должен быть индикатор, который демонстрирует работу звукового оборудования при подаче звукового сигнала. Также для этих целей можно использовать Скайп. В таком случае необходимо зайти в меню «Инструменты», далее найти «Настройки» и там выбрать «Настройки звука». В открывшемся окне увидите ползунковый индикатор, который будет показывать изменение полученного сигнала со звукового устройства. При этом можно будет даже услышать результат работы в динамиках или наушниках.
Заключение
Ничего сложного в описанном алгоритме установки нет. Он является универсальным и подходит для большинства случаев. Например, при помощи него можно провести такую процедуру, как подключить микрофон к ноутбуку для караоке. Единственное, что нужно учесть, это необходимость установки специальной программы в конце, которая позволила бы исполнять песни.
Как подключить беспроводной микрофон к компьютеру (+ микрофоны Bluetooth) — Мой новый микрофон
Недавно я был на живом концерте, для которого потребовались беспроводные микрофоны и мобильная установка Pro Tools. Во время работы я подумал, что напишу о подключении беспроводных микрофонных систем к компьютеру, чтобы помочь тем, у кого такая же работа!
Так кто же подключает беспроводные микрофоны к компьютеру? Беспроводные микрофонные системы имеют передатчики (подключаются к микрофону) и приемники (подключаются к компьютеру).Беспроводные приемники подключаются к компьютеру так же, как проводной микрофон: через аудиоинтерфейс с аналого-цифровым преобразователем.
В этой статье мы обсудим шаги, необходимые для подключения беспроводных микрофонов к компьютеру, а также рекомендуемое оборудование для этого.
Что такое беспроводной микрофон?
Технически беспроводной микрофон — это любой микрофон, звуковой сигнал которого передается по беспроводной сети.
Примечание о микрофонах Bluetooth
По такому определению Bluetooth-микрофоны являются беспроводными, что совершенно верно.
Подключить Bluetooth-микрофоны к компьютеру относительно просто. Следуйте инструкциям ниже, чтобы подключить Bluetooth-микрофон:
Подключение Bluetooth-микрофона в ОС Windows:
- Панель управления
- Сеть и Интернет
- Устройства Bluetooth
- Щелкните микрофон
Подключение микрофона Bluetooth к Mac OS:
- Системные настройки
- Bluetooth
- Щелкните значок микрофона в разделе «Устройства»
Статьи по теме:
• Как работают наушники Bluetooth и как их соединить с устройствами
• Как работают динамики Bluetooth и как Для их подключения
Типичные беспроводные микрофоны
Однако, когда большинство профессионалов в области аудио или кино думают о беспроводных микрофонах, они не думают о Bluetooth.Скорее они думают о высококачественных аналоговых петличных наушниках, гарнитурах и портативных микрофонах для использования в живых выступлениях и видео.
Эти беспроводные микрофоны действуют так же, как обычные проводные микрофоны, за исключением того, что вместо длинных кабелей они используют радиопередатчики и приемники для передачи сигналов по воздуху.
Мы рассмотрели, как подключить Bluetooth-микрофоны к вашему компьютеру. Теперь давайте подробно поговорим о том, как подключить другие беспроводные микрофоны к вашему компьютеру.
Подключение беспроводного микрофона к компьютеру
Подключение беспроводного микрофона к компьютеру очень похоже на подключение проводного микрофона. Приемник беспроводной системы подключается к компьютеру так же, как проводной микрофон.
Чтобы узнать больше о подключении микрофонов к компьютерам, ознакомьтесь со статьей «Мой новый микрофон» Как подключить микрофон к компьютеру (подробное руководство) .
В основном беспроводной микрофон издает звуковой сигнал.Передатчик встраивает этот сигнал в радиосигналы и отправляет его по беспроводной сети на приемник, который превращает радиосигнал обратно в аудиосигнал. В этот момент выход приемника действует так же, как выход проводного микрофона.
Для получения дополнительной информации о внутренней работе беспроводных микрофонов ознакомьтесь с моей статьей Как работают беспроводные микрофоны?
Аудиосигнал от приемника является аналоговым и требует аналого-цифрового преобразователя для работы с (цифровым) компьютером.Этот АЦП обычно находится в отдельном аудиоинтерфейсе, хотя он может быть встроен в приемник или компьютер.
После преобразования микрофонного сигнала в цифровой звук беспроводной микрофон может эффективно подключаться к компьютеру!
Давайте обсудим путь сигнала между беспроводным микрофоном и компьютером более подробно:
Микрофон — передатчик — приемник — аудиоинтерфейс — компьютер- Микрофон физически подключается к передатчику.
- Передатчик подключается к приемнику по беспроводной сети.
- Приемник физически подключается к аудиоинтерфейсу.
- Аудиоинтерфейс физически подключается к компьютеру.
Микрофон физически подключен к передатчику
Чтобы микрофон был беспроводным, он должен быть физически подключен к беспроводному передатчику.
Передатчики многих беспроводных портативных микрофонов встроены в ручки.
Многие петличные микрофоны подключаются к поясным приемникам.
На рынке существует множество автономных приемников, которые могут эффективно превратить любой микрофон в беспроводной микрофон.
Передатчикподключается к приемнику по беспроводной сети
Передатчик беспроводного микрофона принимает микрофонный сигнал от подключенного микрофона, встраивает его в радиосигнал (на одной заданной радиочастоте) и отправляет этот радиосигнал по беспроводной сети через эфир.
Существует два основных типа передачи сигналов микрофона: аналоговый и цифровой. Однако оба этих типа используют для передачи радиосигналы.
Аналоговые беспроводные микрофонные системы передают аудиосигнал в виде модулированной радиоволны. Звуковой сигнал фактически добавляется к радиосигналу.
Цифровые беспроводные микрофонные системы преобразуют аналоговый аудиосигнал в цифровой аудиосигнал (единицы и нули). Цифровой звук (чаще всего дискретизированный с импульсной кодовой модуляцией) отправляется встроенным и отправляется вместе с радиосигналом.Цифровой звук не изменяет беспроводной сигнал и не зависит от среды передачи.
Приемникфизически подключается к аудиоинтерфейсу
Приемник беспроводного микрофона настроен (настроен на правильную частоту) для приема радиосигнала от передатчика.
Аналоговый или цифровой приемник декодирует аудиосигнал из радиосигнала и выводит этот аудиосигнал.
Обратите внимание, что большинство приемников выводят аналоговые аудиосигналы.Не путайте аналоговую / цифровую беспроводную передачу с аналоговым / цифровым выходом.
Аудиоинтерфейс физически подключается к компьютеру
Если ресивер выводит цифровой звук, то, скорее всего, мы можем пропустить аудиоинтерфейс.
Однако, если наш беспроводной приемник выводит аналоговый звук (большинство из них), или если мы хотим подключить несколько микрофонов к нашему компьютеру, аудиоинтерфейс является нашим следующим шагом на пути прохождения сигнала.
Аудиоинтерфейс действует как концентратор, подключающийся к компьютеру и позволяющий использовать столько аудиовходов и выходов, сколько он предназначен.
Аудиоинтерфейсы, которые подключаются к компьютеру, имеют аналого-цифровые преобразователи, которые имеют решающее значение при подключении [аналоговых] микрофонов к [цифровым] компьютерам.
Многие аудиоинтерфейсы являются автономными устройствами. Популярным примером автономного аудиоинтерфейса является Focusrite Scarlett 2i2 (ссылка, чтобы узнать цену на Amazon):
Focusrite Scarlett 2i2 3-го поколенияFocusrite включен в список 11 лучших брендов аудиоинтерфейсов в мире для моего нового микрофона.
Однако компьютерные аудиовходы (например, порты 3,5 мм на многих компьютерах в корпусе Tower) имеют встроенные аналого-цифровые преобразователи.
Кроме того, в конструкции некоторых беспроводных микрофонных приемников будут встроены АЦП, что подводит нас к следующему пункту.
Беспроводные USB-микрофоны
Как и проводные микрофоны, существуют беспроводные системы со встроенными АЦП и цифровыми (USB) выходами.
Одним из таких примеров является беспроводная микрофонная система USB Samson SWXPD2, в которой есть три варианта микрофонов:
Samson SWXPD2(варианты слева направо)
Handheld — Headset — Lavalier
Обратите внимание, что, как и USB-микрофоны, беспроводные USB-микрофонные системы только начинают появляться на рынке и чаще всего являются «потребительскими».”
Вышеупомянутый Samson SWXPD2 использует полосу 2,4 ГГц, которая, к сожалению, довольно загружена для радиоактивности.
Статья по теме: Как работают USB-микрофоны и как ими пользоваться
Подключение к компьютеру
Итак, мы получили сигнал беспроводного микрофона, преобразованный в цифровой аудио и выходной интерфейс (или интерфейс приемника), физически подключенный к компьютеру.
Многие интерфейсы требуют драйверов для правильной связи с компьютером.Часто эти драйверы загружаются автоматически, а в других случаях вам нужно будет загрузить эти драйверы вручную (с веб-сайта компании).
Статьи по теме:
• Нужны ли микрофонам драйверы для правильной работы с компьютерами?
• Как подключить микрофон к компьютеру (подробное руководство)
Как мне добавить микрофон к моему компьютеру? Чтобы использовать на компьютере более одного микрофона одновременно, необходим аудиоинтерфейс.Чтобы просто использовать внешний микрофон с вашим компьютером, убедитесь, что у вас есть правильное соединение и драйверы, подключите его и выберите в качестве источника аудиовхода в Системных настройках (Mac) или Control Panal (Windows).
Как работает система беспроводного микрофона? Система беспроводных микрофонов работает путем встраивания аудиосигнала с микрофона в радиосигнал (через передатчик) и передачи этого радиосигнала по воздуху на приемник, который затем декодирует звук из радиосигнала и затем выводит аудиосигнал с микрофона.
Устранение проблем с микрофоном
Если у вас возникли проблемы с функциями микрофона, следующая информация может помочь вам в поиске и устранении неисправностей.
Убедитесь, что у приложений есть доступ к микрофону
Если ваш микрофон не определяется после обновления Windows 10, возможно, вам потребуется разрешить приложениям использовать его.
Чтобы разрешить приложениям доступ к микрофону, выберите Пуск , затем выберите Настройки > Конфиденциальность > Микрофон .Выберите Изменить , затем включите Разрешить приложениям доступ к вашему микрофону .
После разрешения доступа к микрофону вы можете выбрать, какие приложения Microsoft Store могут получить доступ к этим функциям в Выберите, какие приложения Microsoft Store могут получить доступ к вашему микрофону , и предоставить доступ к настольным приложениям, не относящимся к Microsoft Store, убедившись, что переключатель под Разрешить настольным приложениям доступ к вашему микрофону установлен на На .
Другие меня не слышат
Попробуйте следующие решения:
Если на гарнитуре есть кнопка отключения звука, убедитесь, что она не активна.
Убедитесь, что микрофон или гарнитура правильно подключены к компьютеру.
Убедитесь, что ваш микрофон или гарнитура являются записывающим устройством по умолчанию в системе.Вот как это сделать в Windows 10:
Выберите Start , затем выберите Settings > System > Sound .
В Вход убедитесь, что ваш микрофон выбран в Выберите устройство ввода .
Чтобы проверить микрофон, говорите в него и проверьте Проверьте свой микрофон , чтобы убедиться, что Windows вас слышит.
Громкость микрофона слишком низкая или не работает вообще
Попробуйте следующие решения:
Убедитесь, что микрофон или гарнитура правильно подключены к компьютеру.
Убедитесь, что микрофон установлен правильно.
Увеличьте громкость вашего микрофона. Вот как это сделать в Windows 10:
Выберите Start , затем выберите Settings > System > Sound .
В Вход убедитесь, что ваш микрофон выбран в Выберите устройство ввода , затем выберите Свойства устройства .
На вкладке Уровни окна Свойства микрофона отрегулируйте ползунки Микрофон и Усиление микрофона по мере необходимости, затем выберите OK .
Говорите в микрофон, проверяя под Проверьте микрофон , чтобы убедиться, что ваши настройки работают. Если вы видите, что линия движется слева направо, ваш микрофон работает.Если вы не видите изменений, микрофон не улавливает звук.
Другие не слышат меня при звонках в Skype
Убедитесь, что ваш микрофон или гарнитура являются записывающим устройством Skype по умолчанию. Вот как:
Если Skype не открыт, выберите Пуск, затем Skype, чтобы открыть его.
В правом верхнем углу списка контактов в Skype выберите Еще , затем Настройки .
В Аудио и видео , под Микрофон , убедитесь, что выбран ваш микрофон или гарнитура.
В разделе Динамики убедитесь, что выбран предпочитаемый динамик или гарнитура.
Узнайте, как подключить внешний микрофон к ноутбуку, у поставщиков и производителей на yoybuy.com
Найдите информацию о том, как подключить внешний микрофон к ноутбуку, у поставщиков и производителей на yoybuy.comКак подключить внешний микрофон к ноутбуку
Розничная цена: 29 долларов.99
Оптовая цена:
Узнать сейчас4.4 1211
Розничная цена: 4 доллара.69
Оптовая цена:
Узнать сейчас5.0 10
Розничная цена: 79 долларов.73
Оптовая цена:
Узнать сейчас4.2 804
Розничная цена: 64 доллара.99
Оптовая цена:
Узнать сейчас4.2 804
Розничная цена: 79 долларов.99
Оптовая цена:
Узнать сейчас4.4 1765
Розничная цена: 66 долларов.72
Оптовая цена:
Узнать сейчас4.3 1604
Розничная цена: 68 долларов.2
Оптовая цена:
Узнать сейчас4.3 2431
Розничная цена: 66 долларов.62
Оптовая цена:
Узнать сейчас4.3 1591
Розничная цена: 59 долларов.99
Оптовая цена:
Узнать сейчас4.5 3374
Розничная цена: 12 долларов.96
Оптовая цена:
Узнать сейчас4,7 25
Розничная цена: 19 долларов.69
Оптовая цена:
Узнать сейчас4,7 230
Розничная цена: 19 долларов.99
Оптовая цена:
Узнать сейчас4.2 2375
Розничная цена: 19 долларов.99
Оптовая цена:
Узнать сейчас3,6 34
Розничная цена: 19 долларов.99
Оптовая цена:
Узнать сейчас4.4 185
Розничная цена: 22 доллара.99
Оптовая цена:
Узнать сейчас4.3 3452
Розничная цена: 7 долларов.19
Оптовая цена:
Узнать сейчас4.4 232
Похожие Запросы: сколько мАч в Duracell AA батареи Поставщики, сколько мАч в Duracell AA Battery Custom, как вы играете в рок-ножницы-бумагу Оптовики, как вы пишете ножницы на английском языке Экспорт, как вы пишете ножницы в английском производстве, сколько времени амазонка черный пятница распродажа Китай, сколько времени amazon black friday last Источник, сколько времени amazon black friday last Custom, самозатачивающиеся лезвия как они работают Оптовики, самозатачивающиеся лезвия как они работают Экспорт, сколько стоит закаленное стекло для iphone Custom, как сколько стоят защитные пленки для экспорта iphone, насколько велик экран iphone 6s Custom, как включить MMS на iphone 6s, как включить MMS-сообщения Оптовики, как включить MMS на iphone 5, как включить ммс на iphone, как включить mms на iphone 6, как включить mms на iphone Exports, как включить mms на iphone Custom, как включить сообщения в источнике iphone, как включить обмен сообщениями mms на iphone, как сделать вы включаете MMS-сообщения на iphone , сколько витамина с в зеленом чае на заказ, сколько витамина с в зеленом чае Поставщики, как вы делаете рок-ножницы-бумага на заказ, как вы играете в рок-ножницы-бумага стрелять, сколько стоит myra e в филиппинах Оптовики, как я могу очистить мой унитаз Custom, как я могу почистить унитаз КитайСВЯЗАТЬСЯ С НАМИ
+86 10 84847953 — 6117 сервис @ yoybuy.comВРЕМЯ ОБСЛУЖИВАНИЯ
09:30 — 18:30
пн-вс
Использование мобильного телефона в качестве микрофона ПК E2ESOFT
Начиная с iVCam PC client v6.0, он имеет встроенный микрофон, вы можете использовать iVCam как микрофон для ПК без помощи VSC!
Вы можете использовать iVCam для отправки видео и аудио с вашего телефона в Windows, для видео он действует как веб-камера и может использоваться другими приложениями.
А как насчет звука? может ли он использоваться и другими приложениями?
Ответ — ДА, это можно сделать с помощью нашего программного обеспечения Virtual Sound Card — e2eSoft VSC.
ПРИМЕЧАНИЕ. VSC является условно-бесплатным ПО, вы можете попробовать его бесплатно и купить здесь.
КАК ДЕЛАТЬ
Сначала загрузите и установите программное обеспечение e2eSoft VSC.
Затем включите звук в приложении для телефона iVCam — в его настройках (или через клиентское приложение)
и воспроизвести звук в VSC (имя устройства — Speaker (e2eSoft VAudio) ) в клиентском приложении iVCam:
Теперь, разговаривая с телефоном, вы увидите, что у микрофона VSC есть изменение громкости (зеленая полоса мигает) на странице « Recording » диалогового окна системы « Sound » (щелкните правой кнопкой мыши на маленьком значке динамика на панели задач и выберите « Sound », чтобы открыть его), как показано ниже:
Это означает, что звук с микрофона вашего телефона был воспроизведен на виртуальной звуковой карте, поэтому он может использоваться другими приложениями:
- Если приложение может выбрать записывающее устройство, выберите Микрофон (e2eSoft VAudio) в качестве записывающего устройства по умолчанию;
- Если в приложении нет этой функции, вы можете установить Микрофон (e2eSoft VAudio) в качестве записывающего устройства по умолчанию ОС (выберите устройство в приведенном выше диалоговом окне и щелкните правой кнопкой мыши, затем выберите « Установить как устройство по умолчанию » в всплывающее меню).
Примечание : Если на устройстве Line in (e2eSoft VAudio) есть изменение громкости, вы можете использовать его в качестве записывающего устройства по умолчанию вместо использования микрофона (e2eSoft VAudio) .
Загрузите программное обеспечение виртуальной звуковой карты прямо сейчас!
Отзывы о микрофонедля ноутбука — интернет-магазины и отзывы на микрофон для ноутбука на AliExpress
Отличные новости !!! Вы попали в нужное место для микрофона для ноутбука.К настоящему времени вы уже знаете, что что бы вы ни искали, вы обязательно найдете это на AliExpress. У нас буквально тысячи отличных продуктов во всех товарных категориях. Ищете ли вы товары высокого класса или дешевые и недорогие оптовые закупки, мы гарантируем, что он есть на AliExpress.
Вы найдете официальные магазины торговых марок наряду с небольшими независимыми продавцами со скидками, каждый из которых предлагает быструю доставку и надежные, а также удобные и безопасные способы оплаты, независимо от того, сколько вы решите потратить.
AliExpress никогда не уступит по выбору, качеству и цене. Каждый день вы будете находить новые онлайн-предложения, скидки в магазинах и возможность сэкономить еще больше, собирая купоны. Но вам, возможно, придется действовать быстро, поскольку этот верхний микрофон для ноутбука в кратчайшие сроки станет одним из самых востребованных бестселлеров. Подумайте, как вам будут завидовать друзья, когда вы скажете им, что приобрели микрофон для ноутбука на AliExpress.Благодаря самым низким ценам в Интернете, дешевым тарифам на доставку и возможности получения на месте вы можете еще больше сэкономить.
Если вы все еще не уверены в микрофоне для ноутбука и думаете о выборе аналогичного товара, AliExpress — отличное место для сравнения цен и продавцов. Мы поможем вам разобраться, стоит ли доплачивать за высококачественную версию или вы получаете столь же выгодную сделку, приобретая более дешевую вещь.А если вы просто хотите побаловать себя и потратиться на самую дорогую версию, AliExpress всегда позаботится о том, чтобы вы могли получить лучшую цену за свои деньги, даже сообщая вам, когда вам будет лучше дождаться начала рекламной акции. и ожидаемая экономия.AliExpress гордится тем, что у вас всегда есть осознанный выбор при покупке в одном из сотен магазинов и продавцов на нашей платформе. Реальные покупатели оценивают качество обслуживания, цену и качество каждого магазина и продавца.Кроме того, вы можете узнать рейтинги магазина или отдельных продавцов, а также сравнить цены, доставку и скидки на один и тот же продукт, прочитав комментарии и отзывы, оставленные пользователями. Каждая покупка имеет звездный рейтинг, и предыдущие клиенты часто оставляют комментарии, описывающие свой опыт транзакций, поэтому вы можете покупать с уверенностью каждый раз. Короче говоря, вам не нужно верить нам на слово — просто слушайте миллионы наших довольных клиентов.
А если вы новичок на AliExpress, мы откроем вам секрет.Непосредственно перед тем, как вы нажмете «купить сейчас» в процессе транзакции, найдите время, чтобы проверить купоны — и вы сэкономите еще больше. Вы можете найти купоны магазина, купоны AliExpress или собирать купоны каждый день, играя в игры в приложении AliExpress. Вместе с бесплатной доставкой, которую предлагают большинство продавцов на нашем сайте, вы сможете приобрести микрофон для ноутбука по самой выгодной цене.
У нас всегда есть новейшие технологии, новейшие тенденции и самые обсуждаемые лейблы.На AliExpress отличное качество, цена и сервис всегда в стандартной комплектации.

