Как правильно зачистить и обжать витую пару. Какие инструменты понадобятся для обжима кабеля. Какую схему обжима выбрать — прямую или перекрестную. Как проверить правильность обжима сетевого кабеля.
Что такое обжим сетевого кабеля и зачем он нужен
Обжим сетевого кабеля — это процесс крепления коннектора RJ45 на концах витой пары для подключения к сетевому оборудованию. Правильный обжим необходим для надежного соединения и передачи данных без потерь. Обжать кабель можно самостоятельно, что позволяет сэкономить на готовых патч-кордах и создать кабель нужной длины.
Основные причины, по которым может потребоваться самостоятельный обжим сетевого кабеля:
- Ремонт поврежденного кабеля
- Изготовление патч-корда нестандартной длины
- Создание кроссоверного (перекрестного) кабеля
- Экономия на покупке готовых кабелей
Необходимые инструменты и материалы для обжима
Для самостоятельного обжима сетевого кабеля понадобятся следующие инструменты и расходники:

- Витая пара (кабель UTP категории 5e или выше)
- Коннекторы RJ45
- Обжимной инструмент (кримпер)
- Стриппер для зачистки кабеля
- Кусачки
- Тестер для проверки обжима (опционально)
Качественный обжимной инструмент и правильно подобранные коннекторы — залог надежного соединения. Не стоит экономить на этих компонентах.
Пошаговая инструкция по обжиму сетевого кабеля
Шаг 1: Зачистка кабеля
С помощью стриппера аккуратно снимите внешнюю оболочку кабеля на длину около 2-3 см. Не повредите при этом внутренние проводники.
Шаг 2: Расплетение жил
Расплетите 4 пары проводников и выровняйте их. Обрежьте лишнюю длину, оставив примерно 1,3 см от края оболочки.
Шаг 3: Выбор схемы обжима
Определитесь со схемой обжима — прямой (T568B) или перекрестной. Для обычного патч-корда используйте прямую схему. Расположите проводники в нужном порядке.
Шаг 4: Вставка проводников в коннектор
Аккуратно вставьте выровненные проводники в коннектор RJ45 до упора. Убедитесь, что все жилы дошли до конца.
Шаг 5: Обжим коннектора
Поместите коннектор с кабелем в обжимной инструмент и сожмите рукоятки до щелчка. Это обеспечит надежную фиксацию проводников.
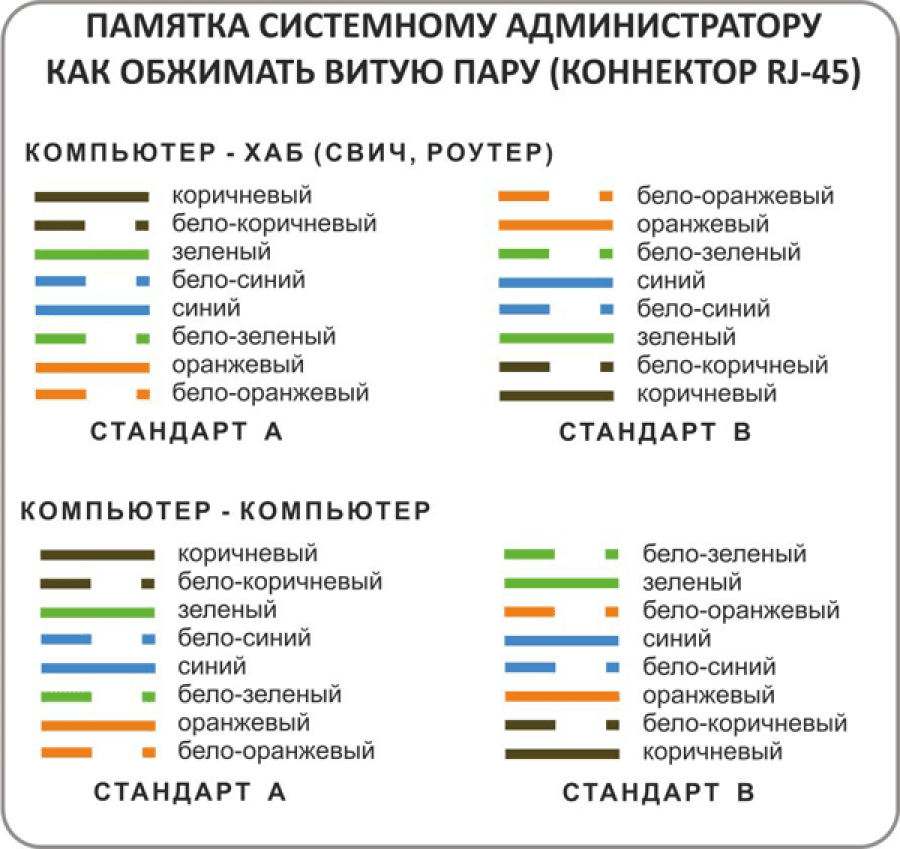
Шаг 6: Проверка обжима
С помощью тестера или мультиметра проверьте правильность обжима и отсутствие замыканий между жилами.
Какую схему обжима выбрать — прямую или перекрестную
Существует два основных стандарта обжима сетевого кабеля:
- Прямой (T568B) — используется в большинстве случаев для подключения компьютеров к сетевому оборудованию
- Перекрестный (кроссовер) — применяется для соединения однотипных устройств напрямую
Для создания обычного патч-корда рекомендуется использовать прямую схему T568B. Она обеспечивает совместимость с большинством оборудования. Перекрестный обжим может потребоваться в редких случаях для соединения, например, двух компьютеров напрямую без коммутатора.
Как проверить правильность обжима кабеля
Проверить качество обжима сетевого кабеля можно несколькими способами:
- Визуальный осмотр — все проводники должны быть ровными и доходить до конца коннектора
- Проверка тестером — позволяет выявить обрывы и замыкания
- Тест мультиметром — проверка целостности цепи для каждой пары проводников
- Подключение к сетевому оборудованию — индикаторы должны сигнализировать о наличии соединения
Рекомендуется выполнять проверку сразу после обжима каждого коннектора. Это позволит своевременно выявить и устранить возможные ошибки.
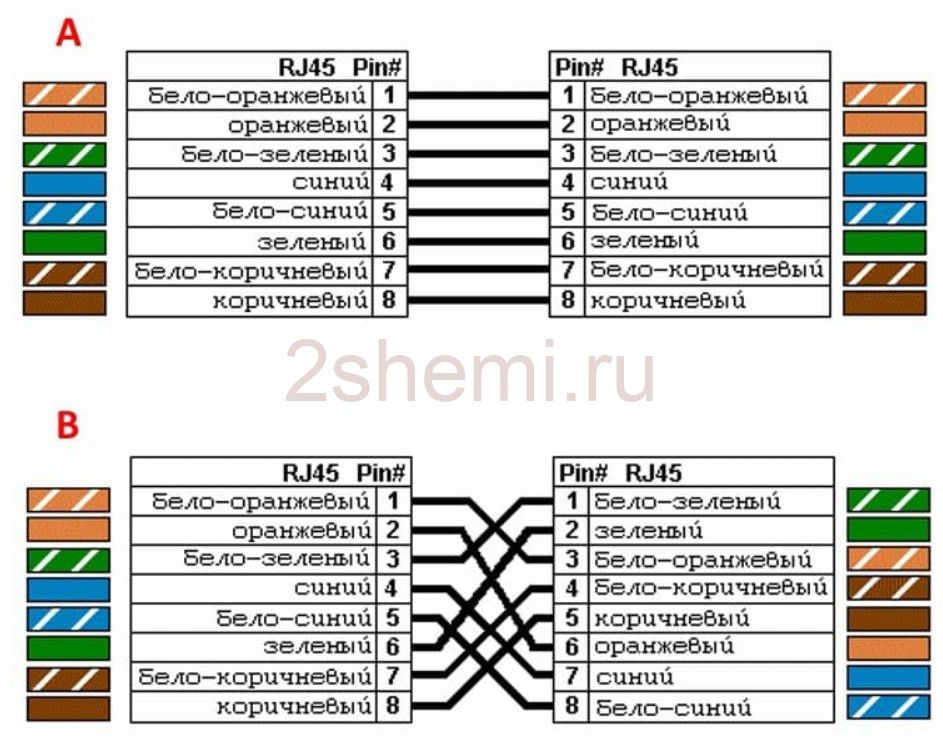
Частые ошибки при самостоятельном обжиме кабеля
При обжиме сетевого кабеля своими руками новички часто допускают следующие ошибки:
- Неправильный порядок проводников
- Недостаточная длина зачистки кабеля
- Повреждение внутренних проводников при зачистке
- Неполная вставка проводников в коннектор
- Использование некачественных материалов
- Чрезмерное усилие при обжиме
Чтобы избежать этих ошибок, внимательно следуйте инструкции и не торопитесь. С опытом процесс обжима будет занимать меньше времени.
Преимущества самостоятельного обжима кабеля
Обжим сетевого кабеля своими руками имеет ряд преимуществ:
- Экономия средств на покупке готовых патч-кордов
- Возможность создания кабеля нужной длины
- Быстрый ремонт поврежденных кабелей
- Получение практических навыков работы с сетевым оборудованием
- Создание кабелей с нестандартной схемой обжима
При этом важно помнить, что качество самостоятельного обжима напрямую зависит от опыта и аккуратности исполнения. Для ответственных подключений лучше использовать заводские патч-корды.

Заключение
Самостоятельный обжим сетевого кабеля — несложная, но ответственная операция. Соблюдая правильную последовательность действий и используя качественные материалы, можно создавать надежные патч-корды любой длины. Это полезный навык для всех, кто работает с компьютерными сетями.
Как подключить ноутбук к интернету через кабель
ГлавнаяИнтернет
С развитие информационных технологий интернет на ноутбук чаще всего «подают» с помощью Wi-Fi-роутера, но иногда требуется напрямую подключить кабель. Это позволяет добиться более стабильного и скоростного соединения, удобного для комфортной работы. Но не все знают, какие действия необходимо выполнить, чтобы подключить ноутбук к интернету через кабель.
Как подключить ноутбук к интернету через кабель
Содержание
- Предварительный этап
- Проверка драйверов
- Присоединение кабеля
- Подключение к сети
- Для Windows 8 и 10
- Windows 7 и младше
- Если интернет не работает
- Если подключается роутер
- Видео — Как настроить интернет на Windows 7
Предварительный этап
Подключение напрямую через кабель осуществляется с помощью сети Ethernet, поэтому необходимо обеспечить ее функциональность. Проверьте, поддерживает ли ваш ноутбук данную технологию. Как правило, все современные лэптопы позволяют подключаться по Ethernet и локальной сети без проблем.
Как правило, все современные лэптопы позволяют подключаться по Ethernet и локальной сети без проблем.
Кабель прокладывается от коммутатора, помещенного в подъезде, до вашей квартиры. Далее необходимо подвести его к месту, где будет располагаться ноутбук. Учтите, что кабель желательно не заводить за острые углы, не пережимать, не запускать в узкие щели, иначе образуется прорыв, и сигнал просто не будет доходить до устройства.
Сигнал интернета теряется при перебитом кабеле
Поэтому провод лучше заранее продолжить по квартире в кабель-канале или внутри плинтуса, чтобы избежать случайного повреждения. Также учтите, что если вы будете перемещать ноутбук, то у кабеля должен быть достаточный запас длины для этого.
Как только витая пара будет продолжена, необходимо смонтировать на его конец штекер со специальным разъемом типа RJ-45. Лучше поручить это дело специалисту, так как при неправильном обжиме кабеля сигнал не будет проходить или будет идти с задержкой.
Штекер со специальным разъемом типа RJ-45
Если вы планируете подключить к ноутбуку Wi-Fi-роутер , то вам понадобится сначала подключить основной кабель непосредственно к роутеру, а затем от роутера пустить второй кабель к ноутбуку.
Проверка драйверов
Если ноутбук ранее никогда не использовался для выхода в интернет, на нем могут отсутствовать необходимые драйвера для функционирования сетевой карты. Без них подключение к мировой Сети будет невозможным.
Для проверки необходимо:
- Войти в «Параметры» через меню «Пуск».
Входим в «Параметры» через меню «Пуск»
- Выбрать раздел «Интернет и сеть». Выбираем раздел «Интернет и сеть»
- Затем перейти в «Настройки параметров адаптера».
Переходим в «Настройки параметров адаптера»
- Если появится сеть Ethernet, то всё в порядке.
Рабочая сеть Ethernet включена
Совет! Если необходимых драйверов нет, то нужно с другого устройства, имеющего выход в интернет, скачать программное обеспечения для вашей сетевой карты. Посмотреть, как называется карта, можно на самом ноутбуке либо в подразделе «Интернет и сеть» в основных настройках.
Присоединение кабеля
Для того, чтобы интернет появился, необходимо поместить штекер (или как ее иногда называют, «собачку») в специальный разъем в боковой панели ноутбука. Помещение осуществляется до щелчка. Если штекер замигает зеленым цветом – подключение произведено, и сетевые пакеты начали проходить. Можно переходить непосредственно к настройке интернета.
Помещение осуществляется до щелчка. Если штекер замигает зеленым цветом – подключение произведено, и сетевые пакеты начали проходить. Можно переходить непосредственно к настройке интернета.
Подключение к сети
Для Windows 8 и 10
Просто подключить кабель к ноутбуку, чтобы появился интернет, недостаточно. Необходимо выполнить несколько операций, чтобы «активировать» вашу сетевую карту и наладить интернет-сообщение.
Порядок действий будет такой:
- Перейти в «Параметры» через «Пуск».
Входим в «Параметры» через меню «Пуск»
- Выбрать вкладку «Сеть и интернет».
Выбираем раздел «Интернет и сеть»
- Перейти в меню настройки VPN.
Переходим в меню настройки VPN
- Перейти к инициализации нового подключения.
- Указать данные поставщика услуги из договора подключения к интернету, тип соединения, а также свои логин и пароль.
Заполняем поля
- Нажать «Сохранить».
На этом основная часть работы закончена.
Если вы сохранили логин и пароль, то они будут подставлены автоматически. Если нет – надо будет каждый раз вводить их заново.
Windows 7 и младше
Для инициализации интернет-подключения в данных версиях операционной системы сначала необходимо произвести настройки вашей сетевой карты. Нужно выполнить такие действия:
- Перейти через меню «Пуск» в основные параметры. Кликнуть на «Сеть и интернет».
Кликаем на «Сеть и интернет»
- Перейти в раздел управления вашими сетями.
- Выбрать локальное интернет-соединение. Перейти в «Свойства» данного устройства.
Выбираем локальное интернет-соединение и открываем «Свойства»
- Кликнуть на протоколе TCP/IPv4.

Кликаем на протоколе TCPIPv4
- Выбрать вариант с получением IP-адреса автоматически либо указать данные IP-адреса, предоставленного провайдером (но большинство поставщиков услуг используют динамические IP, так что установка конкретного значения может оказаться помехой для подключения).
Выбираем вариант с получением IP-адреса автоматически
На этом настройка сетевой карты будет завершена. Теперь нужно настроить непосредственно интернет-подключение. Для этого нужно повторно войти в «Центр управления сетями» и действовать так:
- Нажмите на меню настройки нового онлайн-подключения.
- Выберите ссылку «Подключение к интернету», следом – «Высокоскоростное» (в некоторых версиях операционной системы в зависимости от сборки нужный тип соединения может именоваться PPPoe или «DSL / кабель»).
- Укажите свой логин и пароль, выданные провайдером.
- Назовите подключение так, чтобы не перепутать с другими.
- Нажмите «Подключить».
Теперь для авторизации и установлении связи со всемирной сетью в разделе «Сетевые подключения» достаточно дважды нажать на названии вашего подключения.
Для более удобного присоединения к интернету можно создать ярлык.
Создаём ярлык на рабочем столе
- Для этого в меню выберите нужную сеть.
Выбираем нужную сеть
- Нажмите на нее левой клавишей мыши и просто перетяните его на рабочий стол.
Перетягиваем значок на рабочий стол
- Ярлык появится автоматически. Теперь, когда вы кликните на него, произойдет соединение с провайде
Ярлык создан на рабочем столе
ром и на ноутбуке появится интернет.
Если интернет не работает
Если онлайн-соединение всё еще не появилось, вам нужно проверить корректность подключения. Это делается так:
- Переходите в панель управления, как обычно.
- Выбираете разделы «Сеть»-«Параметры адаптера».
Выбираем разделы «Сеть»-«Параметры адаптера»
- Нажимаете на соединении Ethernet и выбираете диагностику.
Нажимаем на соединении Ethernet и выбираем диагностику
- Если мастер не нашел ошибок, но интернета всё равно нет, перейдите в свойства интернет-подключения, кликнув на нем правой кнопкой мыши и выбрав «Состояние».

Выбираем «Состояние»
- Проследите, чтобы были подключены протокол IP версии 4, а также драйвер протокола LLDP – это наиболее частые ошибки.
Если это не помогло, свяжитесь с провайдером. Возможно, имеются какие-то проблемы на его стороне. Или вашему соединению требуется особенная настройка. Следуйте инструкциям мастера, и интернет обязательно появится.
Если подключается роутер
Если вам необходимо установить роутер, то процесс подключения к интернету в целом аналогичен. Однако, чтобы роутер заработал и начал раздавать Wi-Fi, необходимо его правильно настроить.
Подключение роутера к ноутбуку
Для каждой модели роутера и для каждого провайдера предусмотрены свои настройки, которые лучше посмотреть на официальном сайте поставщика услуги. Лучше заранее переписать алгоритм действий, что и как нужно подключить, либо позвонить провайдеру и следовать его инструкциям.
Самостоятельно настраивать роутер без должных знаний и опыта не следует!
Видео — Как настроить интернет на Windows 7
Понравилась статья?
Сохраните, чтобы не потерять!
Рекомендуем похожие статьи
Как настроить подключение к интернету через кабель: подключение интернет кабеля
Существует несколько способов подключения к интернету.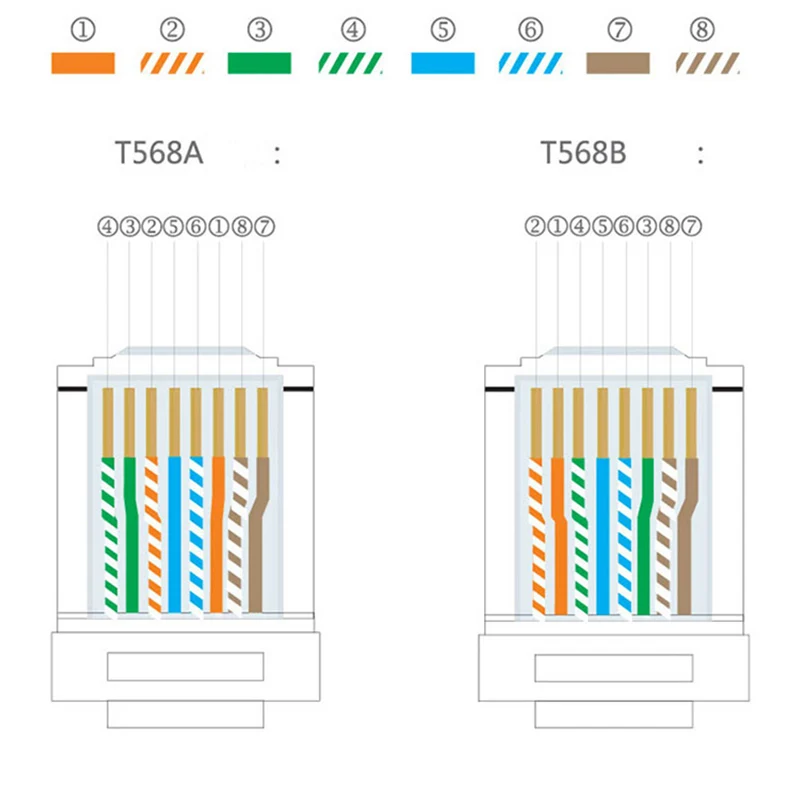 Для смартфонов и планшетов — это Wi-Fi и 2/3/4G, для компьютеров — проводной, ноутбуки могут работать как от Wi-Fi и модема, так и от подключенного к нему провода. Вай-Фай соединение получило на сегодняшний день широкое распространение, но несмотря на это проводной интернет имеет ряд своих преимуществ.
Для смартфонов и планшетов — это Wi-Fi и 2/3/4G, для компьютеров — проводной, ноутбуки могут работать как от Wi-Fi и модема, так и от подключенного к нему провода. Вай-Фай соединение получило на сегодняшний день широкое распространение, но несмотря на это проводной интернет имеет ряд своих преимуществ.
Преимущества и недостатки проводного интернет-соединения
К основным преимуществам проводного интернета относят:
- Доступность. Такое оборудование стоит недорого, поэтому позволить его может любой человек. Провайдеры предлагают самые выгодные тарифы вне зависимости от финансовых возможностей клиентов.
- Надёжность. При проводном подключении исключены помехи, которые случаются у Wi-Fi роутеров. Все проблемы, которые могут возникнуть с качеством связи, решаются намного быстрее.
- Безопасность данных. Для подключения к вашей сети необходим физический доступ, поэтому у соседей не получиться бесплатно воспользоваться вашим интернетом.
- Мощность поступаемого сигнала.
 Сигнал не будет зависеть от препятствий и воздействия внешних факторов.
Сигнал не будет зависеть от препятствий и воздействия внешних факторов. - Минимальная задержка со стороны сервера. Если вы любите играть в компьютерные игры, то обмен данными будет непрерывным при использовании проводного интернета.
К недостаткам использования проводного интернета относят:
- необходимо знать, как правильно прокладывать и обжимать кабель;
- во время создания домашне сети необходимо разрешение на проводку кабельной системы;
- дорого обходиться создание сети при большой количестве компьютеров в доме или на работе;
- требуется чёткая организация рабочих мест.
Исходя из представленных преимуществ и недостатков стоит отметить, что проводная сеть выглядит достаточно предпочтительнее, в отличие от беспроводной.
Если вы за стабильную скорость интернета, его стабильность и надёжность, то проводной интернет поможет вам в реализации всех потребностей.
Для получения высокоскоростного интернета без проводной инфраструктуры не обойтись, что включает протяжку кабеля, организацию коммуникатора и использование соответствующего оборудования.
Особенности проводного подключения
Данный метод подключения требует больше затрат, к примеру, на приобретение дополнительного оборудования и прокладку кабеля в кабель-каналах. Подключение проводного интернета может повлиять на дизайн помещения: провода могут запутаться между собой и создать беспорядок вокруг, снижая эксплуатационную безопасность.
Как подключить кабель к компьютеру или ноутбуку
Существует несколько способов подключения интернет-кабеля к компьютеру или ноутбуку. Самый простой способ подключения — это напрямую к ПК через провод без использования роутера. Если в вашем доме представлено только одно устройство, то данный способ подойдёт для тестирования соединения и работы глобальной сети.
Первоначально необходимо найти тот самый кабель, который был заведён в квартиру.
Это может быть:
- скрытая проводка через розетку rj-45;
- длинный витый кабель, скрученный в моток и обжатый коннектором rj-45;
- кабель, подключенный к терминирующему устройству провайдера.

Подключение Ethernet-кабеля к компьютеру
Для подключения интернет-кабеля к компьютеру, необходимо выполнить пошаговый план действий:
- Необходимо найти на ПК сетевой разъём для сетевой карты, он может быть встроенным или установлен в виде платы расширения. В ноутбуке разъём находиться сбоку или на задней панели.
- Переходим к следующему шагу и вставляем плотно провод в гнездо, пока не будет услышан соответствующий щелчок коннектора. При наличии розетки RJ-45 подключите второй конец провода в патч-корд. Если подключение произошло успешно, то рядом с портом сетевой карты загорится светодиод.
- Проверьте подключение на своём компьютере, на экране должен появиться соответствующий значок стабильной работы интернета.
Как подключить Интернет через USB кабель
В случае, если на вашем современном компьютере отсутствует специальный разъём RJ-45 для подключения к сети. К примеру, на сверхтонких ультрабуках таких, как MAC представлены только Wi-Fi модули. Тогда потребуется использоваться специальны сетевой переходник, имеющий 2 разъёма: USB и RJ-45.
Тогда потребуется использоваться специальны сетевой переходник, имеющий 2 разъёма: USB и RJ-45.
Подключение к абонентскому терминалу PON
Если ваш интернет подключен к оптоволокну, то в квартире должна быть предусмотрена установка оптического терминала. Терминал представлен в виде отдельного устройства, но при этом оно является маршрутизатором. Интернет-кабель должен быть подключен напрямую к компьютеру и терминалу, или роутеру, раздающему интернет по дому.
Как подключить Интернет через кабель от роутера
Роутер — это самая простая схема подключения интернета к ПК. Наличие Wi-Fi модуля позволит подключаться к компьютеру как беспроводным способом, так и проводным. В большинстве случаев, на маршрутизаторе есть WAN или интернет-порт, который позволяет подключить к «внешней» сети. Для точного и правильно подключения через роутер необходимо обратиться к специализированной документации.
Как настроить интернет-подключение на ПК
Как физически все провода подключены и индикация видна на сетевой карте, необходимо проверить настройку к интернету непосредственно на компьютере. Настройка будет зависеть от того, включён ли кабель на прямую или с помощью маршрутизатора.
Настройка будет зависеть от того, включён ли кабель на прямую или с помощью маршрутизатора.
Есть большая вероятность, что после подключения значок интернета появится автоматически. Он будет представлен в нижнем угле панели задач.
Самый простой способ проверки стабильной работы интернет-соединения — это зайти в браузер и перейти в любую вкладку. Если она загружается, то всё нормально, если нет, то переходим к следующим действиям.
Динамический IP
Для проверки вашего компьютера на IP-адрес, выданный провайдером необходимо проделать следующие действия:
- Правой клавишей мыши щелкните на значок сетевого подключения в панели задач.
- Перейдите в раздел параметров сети и Интернета.
- Откройте вкладку «Enthernet».
- Кликните на иконку сети, под ней должна быть написана фраза, что соединение установлено, если прописано «соединение не установлено», перепроверьте подключенный кабель.
- Во вкладке Сеть спуститесь в самый низ экрана и перейдите в раздел «Параметры».

- В разделе «назначение IP» должна быть прописана строка «Автоматически (DHCP)».
- Переходите к вкладке «Свойства» и смотрите на пункт под названием «IPv4-адрес», там должен быть представлен адрес из 4-х чисел, разделённых точкой.
Внимание! Если айпи-адрес представлен в формате 169.254.x.x, то это говорит о физической работе сети, но у вашего ПК проблема с получением IP по DHCP.
Как обновить IP вручную?
Чтобы обновить IP-адрес вручную, необходимо:
- Вызвать окно сочетанием клавиш Win+R.
- В строку ввести «cmd».
- Вставьте команду «ipconfig /release» и кликните на кнопку enter.
- В следующем окне необходимо вставить команду «ipconfig /renew», после чего нажать опять enter.
- Если ваш статический адрес начинается по прежнему с 169, то в свойствах сетевого адаптера прописан правильный адрес, тогда необходимо обратиться в техническую поддержку интернет-провайдера.
Как сделать собственный кабель Ethernet
Конечно, кабели Ethernet можно купить в магазине, но что в этом интересного? Если вы хотите изготовить кабели нестандартной длины или перекрестные кабели или отремонтировать сломанный разъем, почему бы не сделать это самостоятельно? Вот как.
Прежде чем приступить к работе, убедитесь, что у вас есть необходимые инструменты, и решите, будете ли вы использовать сетевые кабели Cat 5e или Cat 6.
Что вам понадобится:
- Соединительный кабель с неэкранированной витой парой (UTP)
- Модульный разъем (штекер 8P8C, он же RJ45)
- Обжимной инструмент
- Кабельный тестер (дополнительно, но рекомендуется)
В кабеле Ethernet четыре пары проводов, а разъем Ethernet (8P8C) имеет восемь разъемов для контактов. Каждый штифт идентифицируется номером, начиная слева направо, с зажимом, обращенным на от вас на .
Каждый штифт идентифицируется номером, начиная слева направо, с зажимом, обращенным на от вас на .
Два стандарта для подключения Ethernet-кабелей — T568A и T568B. T568B является наиболее распространенным, и именно его мы будем использовать для нашего прямого кабеля Ethernet. В таблицах ниже показано правильное расположение цветных проводов относительно контактов.
| Контакт 1 | Белый/зеленый |
| Контакт 2 | Зеленый |
| Контакт 3 | Белый/Оранжевый |
| Контакт 4 | Синий |
| Контакт 5 | Белый/Синий |
| Контакт 6 | Оранжевый |
| Контакт 7 | Белый/Коричневый |
| Контакт 8 | Коричневый |
| Контакт 1 | Белый/Оранжевый |
| Контакт 2 | Оранжевый |
| Контакт 3 | Белый/зеленый |
| Контакт 4 | Синий |
| Контакт 5 | Белый/Синий |
| Контакт 6 | Зеленый |
| Контакт 7 | Белый/Коричневый |
| Контакт 8 | Коричневый |
Шаг 1: Зачистите оболочку кабеля примерно на 1,5 дюйма от конца.
Шаг 2: Разведите четыре пары скрученных проводов. Для категории 5e вы можете использовать шнурок, чтобы снять куртку ниже, если вам нужно, а затем обрезать шнурок. Кабели категории 6 имеют стержень, который также необходимо разрезать.
Эд РиШаг 3: Раскрутите пары проводов и аккуратно выровняйте их в соответствии с ориентацией T568B. Не раскручивайте их дальше по кабелю, чем там, где начинается оболочка; мы хотим оставить как можно большую часть кабеля скрученной.
Эд РиШаг 4: Обрежьте провода как можно более прямо, примерно на 0,5 дюйма выше конца оболочки.
Шаг 5: Аккуратно полностью вставьте провода в модульный разъем, убедившись, что каждый провод проходит через соответствующие направляющие внутри разъема.
Шаг 6: Вставьте разъем в обжимной инструмент и сожмите обжимной инструмент до упора.
Эд РиШаг 7: Повторите шаги 1-6 для другого конца кабеля.
Шаг 8: Чтобы убедиться, что вы успешно подключили каждый конец кабеля, используйте кабельный тестер для проверки каждого контакта.
Эд РиКогда вы все закончите, разъемы должны выглядеть так:
Эд Ри Вот и все. Для перекрестных кабелей просто сделайте один конец кабеля T568 A , а другой конец — T568 B . Теперь вы можете сделать кабели Ethernet любой длины, починить сломанные разъемы или сделать перекрестный кабель самостоятельно. Удачного обжатия!
Удачного обжатия!
Что такое кабель Ethernet и как он ускоряет ваш Интернет?
Хотя сегодня Wi-Fi является наиболее распространенным способом подключения устройств к Интернету, это не единственный способ сделать это. Также возможно подключение с помощью провода, известного как кабель Ethernet.
Давайте посмотрим, что такое кабель Ethernet, почему он ускоряет ваше соединение и как вы можете начать его использовать.
Что такое кабель Ethernet?
Кабель Ethernet, также называемый сетевым кабелем, — это просто кабель, который соединяет ваш настольный компьютер, ноутбук, игровую консоль или другое устройство с маршрутизатором вашей сети. Это называется «жестким подключением» вашего устройства к сети и было обычным явлением до того, как Wi-Fi стал стандартом и разрешил беспроводные соединения.
Подробнее: Типы технологий доступа в Интернет, объяснение
Многие устройства имеют порт Ethernet, что позволяет им подключаться с помощью этого стандартного типа кабеля. Когда вы покупаете такое устройство, как маршрутизатор, кабель Ethernet часто входит в комплект. Вы также можете приобрести кабели Ethernet различной длины в Интернете в таких розничных магазинах, как Amazon и Newegg.
Когда вы покупаете такое устройство, как маршрутизатор, кабель Ethernet часто входит в комплект. Вы также можете приобрести кабели Ethernet различной длины в Интернете в таких розничных магазинах, как Amazon и Newegg.
Кабель Ethernet имеет одинаковые разъемы на обоих концах: он похож на кабель старого стационарного телефона, но больше.
Каковы преимущества кабелей Ethernet?
Использование кабеля Ethernet для подключения устройств к Интернету более надежно, чем подключение через Wi-Fi. Вы будете испытывать меньше зависаний в сети, и вам не придется беспокоиться о помехах от других устройств, стен и т. д.
Связанный: Что может замедлить работу вашей домашней сети Wi-Fi
Соединения Ethernet также быстрее, чем при использовании Wi-Fi. По кабелю Ethernet информация передается по выделенной и согласованной линии. Это более эффективно, чем Wi-Fi, который рассылает беспроводные сигналы во всех направлениях. Информация может передаваться по кабелям быстрее, чем по воздуху.
Если у вас есть кабель Ethernet, вы можете проверить это самостоятельно. Запустите тест сетевого подключения на Speedtest.net по Wi-Fi, а затем повторите попытку, подключившись с помощью кабеля Ethernet. Ваша скорость с кабелем, вероятно, будет ближе к скорости, которую рекламирует ваш провайдер.
Важно отметить, что независимо от того, какой тип соединения вы используете, вы не можете превысить скорость, которую вы получаете от своего интернет-провайдера. Кабели Ethernet часто могут обеспечивать скорость до 1 Гбит/с, но если вы платите только за 100 Мбит/с, вы не превысите эту скорость без обновления плана.
Как начать использовать кабели Ethernet
Многие устройства, такие как настольные ПК, консоли PlayStation и Xbox, а также смарт-телевизоры, имеют встроенные порты Ethernet. Чтобы подключить эти устройства к вашей сети, все, что вам нужно сделать, это подключить кабель Ethernet к порту на устройстве, а затем подключить другой конец к маршрутизатору. Кабель защелкнется на обоих концах, закрепив его.
Кабель защелкнется на обоих концах, закрепив его.
Некоторые устройства сразу же подключатся, как только вы это сделаете; в других случаях вам, возможно, придется зайти в параметры сети и сказать, чтобы он использовал Ethernet вместо соединения Wi-Fi.
Другие устройства, такие как Nintendo Switch и современные MacBook, не имеют порта Ethernet. В этих случаях вы можете приобрести адаптер USB-Ethernet. Он подключается к вашему устройству через порт USB-A (коммутатор) или USB-C (MacBook), а затем позволяет подключить кабель Ethernet, как обычно. Это дополнительные расходы, а с ключом немного хлопотно, но это того стоит из-за повышенной скорости.
Если вы хотите начать использовать кабели Ethernet, вы можете столкнуться с общей проблемой физических ограничений. В случаях, когда ваш маршрутизатор находится далеко от устройства, которое вы хотите подключить, может быть невозможно провести кабель через весь дом, просверлить пол и т. д.
Если это проблема для вас, рассмотрите возможность использования адаптеров Powerline.


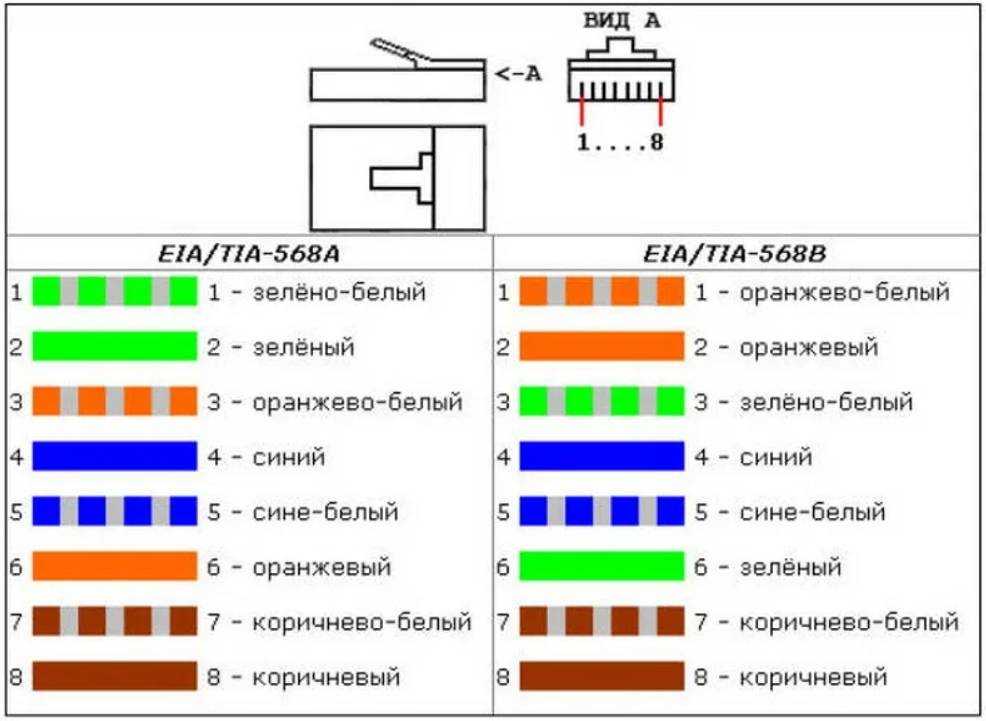
 Сигнал не будет зависеть от препятствий и воздействия внешних факторов.
Сигнал не будет зависеть от препятствий и воздействия внешних факторов.
