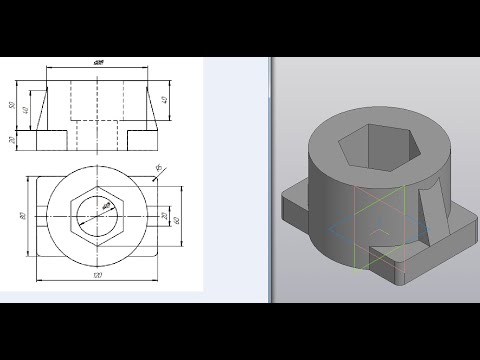Как создать трехмерную модель в КОМПАС-3D. Какие основные инструменты использовать для построения деталей. Как работать с эскизами и операциями 3D-моделирования в КОМПАС. Какие приемы помогут быстро освоить 3D-проектирование в КОМПАС.
Основы создания 3D-модели детали в КОМПАС
Построение трехмерной модели детали в КОМПАС-3D начинается с создания нового документа типа «Деталь». После этого необходимо выполнить следующие основные шаги:
- Выбрать плоскость для создания эскиза
- Начертить 2D-эскиз будущей детали
- Применить 3D-операцию для создания объемного тела
- При необходимости добавить дополнительные элементы
Рассмотрим каждый из этих этапов более подробно.
Выбор плоскости для эскиза
В КОМПАС-3D доступны три стандартные плоскости проекций — XY, XZ и YZ. Для начала построения рекомендуется использовать плоскость XY. Чтобы выбрать плоскость, нужно щелкнуть по ней в дереве модели или непосредственно в 3D-окне.

Создание эскиза детали
После выбора плоскости необходимо перейти в режим создания эскиза, нажав соответствующую кнопку на панели инструментов. В режиме эскиза доступны привычные инструменты 2D-черчения — линии, окружности, дуги и т.д. Важно задать точные размеры элементов эскиза.
Применение 3D-операции
Когда эскиз готов, нужно выйти из режима эскиза и применить одну из 3D-операций:
- Выдавливание — создает призматическое тело
- Вращение — создает тело вращения
- Кинематическая операция — «протягивает» эскиз по траектории
- По сечениям — строит тело по нескольким эскизам-сечениям
Выбор операции зависит от формы проектируемой детали. Для простых деталей чаще всего используется выдавливание или вращение.
Дополнительные приемы 3D-моделирования в КОМПАС
Помимо базовых операций, при создании деталей в КОМПАС-3D часто применяются следующие приемы:
Использование вспомогательных плоскостей
Вспомогательные плоскости позволяют создавать эскизы в произвольном положении относительно уже построенной геометрии. Это удобно при добавлении выступов, отверстий и других элементов к основному телу детали.
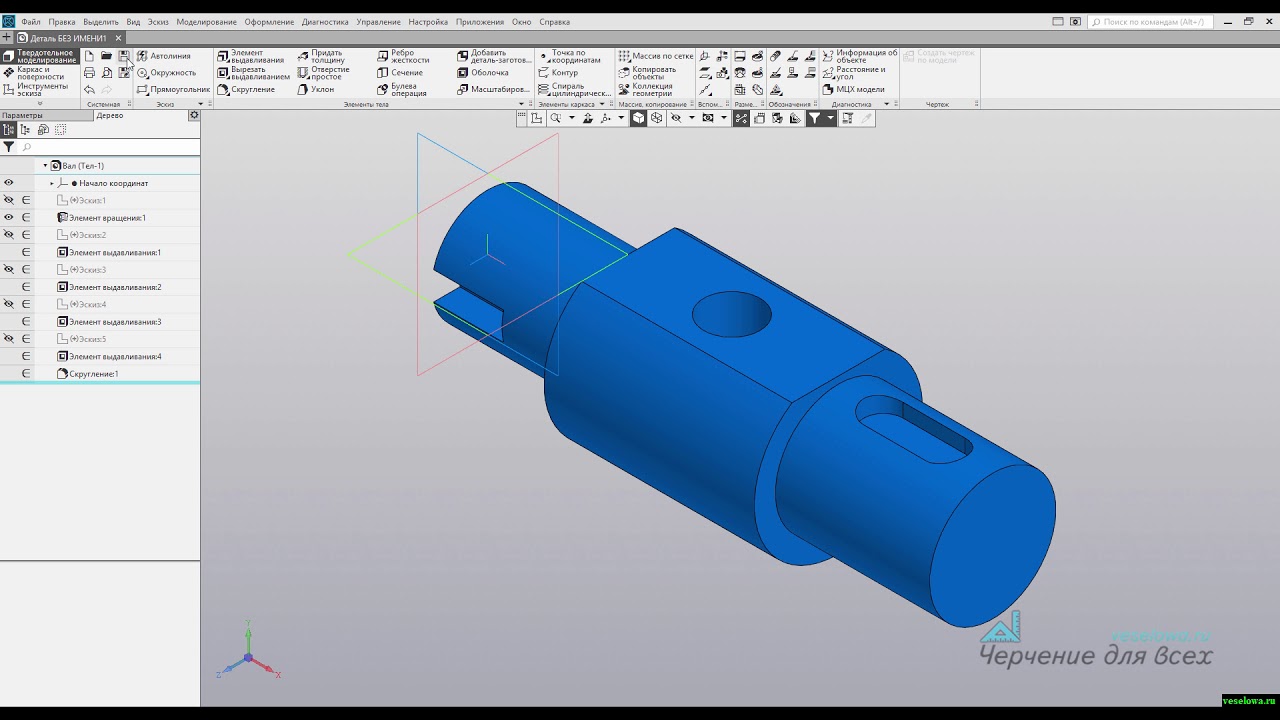
Построение сопряжений и фасок
Команды «Сопряжение» и «Фаска» помогают скруглить острые кромки или срезать углы на модели. Это улучшает внешний вид детали и часто необходимо с технологической точки зрения.
Создание массивов элементов
Если в детали присутствует несколько одинаковых элементов (например, отверстий), их удобно создавать с помощью операции «Массив». Доступны линейный, круговой и зеркальный массивы.
Настройка свойств 3D-модели в КОМПАС
После создания геометрии детали важно правильно настроить ее свойства:
Выбор материала
От выбранного материала зависят физические свойства детали — масса, плотность, цвет. Как задать материал детали в КОМПАС-3D?
- Щелкнуть правой кнопкой по имени детали в дереве модели
- Перейти на вкладку «Параметры МЦХ»
- Нажать кнопку «Выбрать материал из справочника»
Настройка отображения
Для улучшения визуального восприятия модели можно настроить:
- Цвет детали
- Прозрачность
- Тип отображения (полутоновое, каркасное и др.)
Эти настройки доступны в окне свойств детали на вкладке «Отображение».

Особенности построения сложных деталей в КОМПАС-3D
При проектировании сложных деталей в КОМПАС-3D следует учитывать некоторые особенности:
Использование дерева построения
Дерево построения отображает все операции, использованные при создании детали. Оно позволяет:
- Отслеживать последовательность построения
- Быстро изменять параметры операций
- Перестраивать модель при изменениях
Важно логично структурировать дерево построения, группируя связанные операции.
Применение булевых операций
Для создания сложных форм часто используются булевы операции:- Объединение — сложение объемов нескольких тел
- Вычитание — удаление одного тела из другого
- Пересечение — создание тела из общего объема исходных
Эти операции позволяют быстро получать сложные детали из простых геометрических форм.
Проверка и оптимизация 3D-модели в КОМПАС
После завершения моделирования рекомендуется выполнить проверку и при необходимости оптимизацию модели:
Диагностика ошибок построения
КОМПАС-3D имеет встроенные инструменты диагностики, позволяющие выявить:

- Неправильно построенные грани и ребра
- Самопересечения поверхностей
- Слишком маленькие элементы
Для запуска диагностики используйте команду «Проверить модель» в меню «Сервис».
Оптимизация детали
Для улучшения производительности при работе со сложными моделями можно выполнить оптимизацию:
- Удалить неиспользуемые эскизы и вспомогательные элементы
- Упростить слишком детализированные элементы
- Применить команду «Оптимизировать модель» для уменьшения размера файла
Экспорт 3D-модели из КОМПАС
Готовую 3D-модель детали можно экспортировать в различные форматы:
Сохранение в нейтральных форматах
КОМПАС-3D позволяет сохранять модели в форматах:
- STEP
- IGES
- STL
Это обеспечивает совместимость с другими CAD-системами и 3D-принтерами.
Создание 2D-чертежа по модели
Для получения конструкторской документации по 3D-модели можно автоматически создать 2D-чертеж. Для этого:
- Создайте новый чертеж
- Вставьте виды с 3D-модели командой «Вставка — Вид с модели»
- Проставьте необходимые размеры и обозначения
Таким образом, КОМПАС-3D предоставляет широкие возможности для создания трехмерных моделей деталей различной сложности. Освоение базовых принципов работы в этой системе позволяет быстро и эффективно решать задачи 3D-проектирования.

Деталь в компас 3d
d2ffeec4bcfcd819
Пришло время рассмотреть, как сделать деталь в компас 3d. Для многих пользователей работа в компасе ограничивается только работой с чертежами, но, в тоже время, для части пользователей создание детали в компас 3d является началом всей работы. Например, для конструктора, современный конструктор сначала строит 3d модель детали в компасе, потом сборку, а уже потом по ним чертежи, спецификации, фрагменты.
Сейчас мы с Вами рассмотрим, как создать деталь в компас 3d, а затем ещё ряд вопросов, которые часто задают мне люди (как повернуть, как сделать разрез, как изменить цвет и т.д.). Запускаем программу, нажимаем кнопку «Файл» и сразу выбираем первую строку в выпавшем меню «Создать». Появляется вот такое окно.
Выбираем «Деталь» и либо делаем двойной щелчок по ней левой кнопкой мыши, либо подтверждаем выбор кнопкой «ОК». Теперь перед нами трёхмерная система координат. Построение детали в компас 3d начинается с выбора плоскости.
Первым делом выбираем плоскость, в которой начнём строить эскиз. Это может быть любая из плоскостей (ХY, XZ, YZ), я предпочитаю начинать построение с плоскости XY. Для выбора плоскости достаточно щёлкнуть мышкой по одной из её границ, после этого включаем режим эскиза в верхней панели.
Для примера я построю простой вал (точнее даже заготовку вала) двумя способами.
Первое, на что хочу обратить Ваше внимание – рекомендую начинать построение детали из начала координат, второе – сейчас режим эскиза активен, это видно по желтой подсветке значка, после построения эскиза нужно по этому значку щёлкнуть, чтобы отключить режим. Ну и для построения окружности я активировал в панели слева раздел «Геометрия», там выбрал окружность, затем под разделом «Геометрия» выбрал нужный и тип размера и задал размер окружности (это не обязательно, но лучше приучать себя ставить размеры на эскизах, чтобы потом было проще редактировать).

Длину можно задать двумя способами – ввести значение в нижней панели, или дважды щёлкнуть на размере модели (как сделал я) и появится маленькое окно для ввода значения, я введу 150. Тут же можно задавать и другие параметры. Операция заканчивается подтверждением в левом углу. Всё, можно сказать первый 3d объект построен. Не забываем сохранять время от времени нашу деталь.
Теперь перейдём к следующему вопросу – как изменить в компас 3d цвет детали. По умолчанию наша деталь будет иметь серый невзрачный цвет, но нас это не устраивает, мы же хотим строить полноценную 3d модель с передачей цветов деталей. Поэтому щелкаем правой кнопкой мыши по слову «Деталь» (если задали не только имя, но и обозначение, то вместо слова «Деталь» будет написано обозначение), наша деталь сразу становится зелёной, что говорит о том, что мы сделали её всю активной, и выбираем «Свойства модели».

Здесь же можно задать и материал. После настройки также подтверждаем операцию. Теперь следующий вопрос, который иногда возникает у пользователей – как повернуть деталь в компас 3d. Самый простой способ это нажать и держать колёсико мыши и за счёт её перемещения совершать движения детали. Можно щелкнуть по любой из плоскостей и нажать «нормально к…».
Вернёмся к способам построения нашего вала, на данный момент построена только одна часть. Чтобы продолжить строить методом выдавливания, нужно щелкнуть по торцу вала левой кнопкой мыши и нажать на значок эскиза, нарисовать эскиз и снова выдавит, так нужно делать для каждой шейки вала. Это нудный способ.
Куда проще сделать вал методом вращения. Для этого я также выбираю плоскость для построения эскиза (самое начало построения) и рисую эскиз.
Чтобы построить деталь способом вращения, обязательно нужна ось вращения, которая выполняется в стиле осевой линии. Ещё одно обязательное условие – эскиз должен находиться по одну сторону от оси вращения, размеры по вертикали, в данном случаи, это радиусы.
 Также выключаем режим эскиза и выбираем вращение. Кнопка вращения находится там же, где и выдавливание, нужно только нажать на выдавливание и, не отпуская кнопку мыши, выбрать вращение.
Также выключаем режим эскиза и выбираем вращение. Кнопка вращения находится там же, где и выдавливание, нужно только нажать на выдавливание и, не отпуская кнопку мыши, выбрать вращение.Сегодня рассказал основные моменты, которые являются самым абсолютным минимумом, который необходим, чтобы построить хоть какую-то деталь в компас 3d.
Но даже этих двух операций достаточно, чтобы понимать, как это всё работает. Успехов в изучении и спасибо за прочтение ))).
Автор AdminОпубликовано Рубрики Уроки Компас 3DМетки 3d модель детали компас, Деталь в компас 3d, Как повернуть деталь в компас 3d, как сделать деталь в компас 3d, Как создать деталь в компас 3d, Создание детали в компас 3d, Цвет детали в компас 3dПостроение простой детали в КОМПАС 3-D
По просьбам трудящихся повторяем тотже цикл постов про 3D моделирование, только в КОМПАС 3D.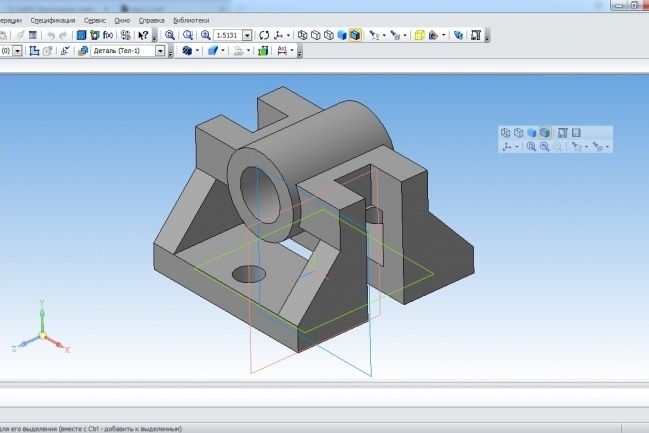
Ну… подарочный КОМПАС 3-D V16 Home руки ещё не дошли скачать, но пост уже родился. Использована версия 12 LT, так что прошу палками, экструдерами и прочим не кидаться :)… хотя… можно покидаться принтерами и расходным материалом ))))))))))))))))))))))))
И так… идём по стопам того, что уже моделировалось, а именно – построение простой детали (посты первый, второй, третий) методом разметки чертежа (эскиза).
Создаём новый документ КОМПАС 3D – «Деталь»:
В появившемся диалоговом окне «Новый документ» выберите пункт «Деталь» и нажмите кнопку ОК.
Для создания первого эскиза под операцию «Вращение» воспользуемся одной из стандартных плоскостей, а именно «Плоскость ZY». Для этого выберем или в дереве модели пункт с одноимённым названием:
Или прямо в окне модели наглядное изображение данной плоскости:
Установите ориентацию вида «Справа»:
И доверните пространство модели так, чтобы оси заняли своё нормальное положение, а именно ось Z смотрела вверх, а ось Y – вправо:
Для вращения пространства модели необходимо зажать кнопку «Alt» на клавиатуре и нажимать стрелки влево или вправо.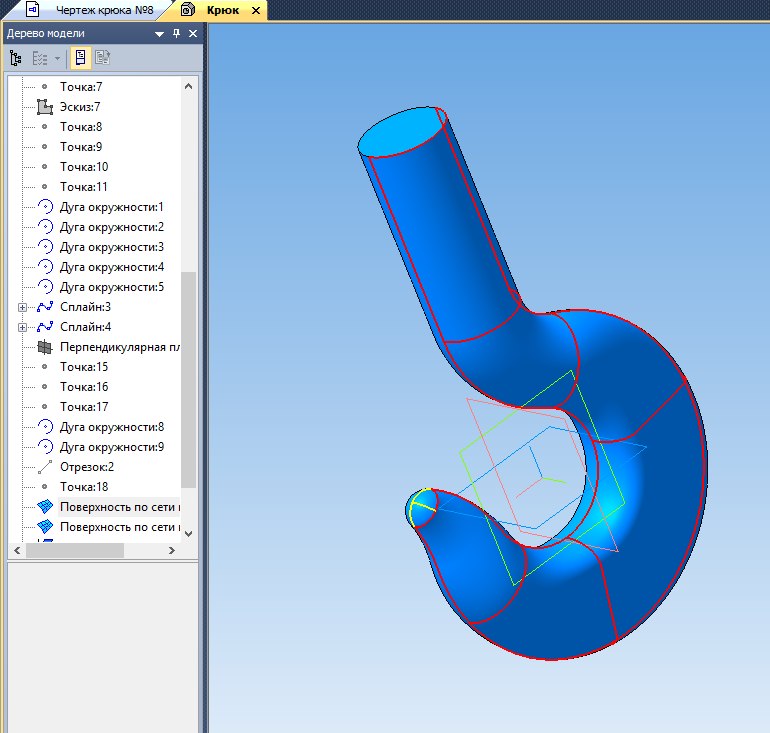
Разметим пространство эскиза при помощи примитива «Вспомогательная прямая».
Выберем соответствующий пункт на панели инструментов «Геометрия»:
Или в главном меню: Инструменты – Геометрия – Вспомогательные прямые – Вспомогательная прямая:
Отметим начало координат перекрестием из вертикальной и горизонтальной вспомогательных прямых:
Скопируем вертикальную прямую на 20мм вправо. Для этого выделите вертикальную прямую, затем выберите команду «Копия указанием» на панели инструментов «Редактирование»:
Или выберите пункт главного меню Редактор – Копия – Указанием:
Укажите базовую точку в начале координат (хотя это и не принципиально):
А в строке параметров операции укажите величину смещения по оси X – 0, а по оси Y – -20мм:
!!!Именно такие параметры обусловлены тем, что мы развернули пространство модели относительно её исходного положения!!!
Скопируем вновь созданную прямую в противоположном направлении на12мм. Её же скопируем на 10мм, а затем результат скопируем вправо на 1мм:
Её же скопируем на 10мм, а затем результат скопируем вправо на 1мм:
Обратите внимание, что размеры ставить ненужно!!!
Скопируйте горизонтальную прямую на 5, 11, 12 и 15мм вверх:
Построим наклонную прямую, определяющую границу конуса от сверла, проходящую через точку пересечения линий:
Введём значение угла 30 градусов:
🙂
Выполним обводку контура нашего эскиза при помощи команды «Непрерывный ввод объектов», расположенной на панели инструментов «Геометрия»:
Тоже самое можно было бы сделать и при помощи команды «Отрезок», однако в данной ситуации, когда необходима серия отрезков, построенных по узлам, то воспользуемся непрерывным вводом:
Для удобства нарисуем осевую линию. Для этого выберите команду «Отрезок»
Проведите его вдоль нижней горизонтальной линии:
В появившейся всплывающей панели выберите тип линии «Осевая»:
Завершите работу с эскизом нажатием кнопки «Эскиз»:
В пространстве модели появится изображение только что созданного эскиза:
На панели инструментов «Редактирование детали» выберите команду «Операция вращения»:
Или ту же самую команду выберите в меню Операции – Операция – Вращения:
Если до этого момента эскиз не был выбран, то его необходимо выбрать в дереве модели.
Подтвердите создание операции. В окне модели отобразится результат:
Для создания второго эскиза выберите плоскость боковой торцевой грани и нажмите кнопку «Эскиз»:
Сориентируем вид так, чтобы оси заняли своё нормальное положение:
При помощи команды «Спроецировать объект»
Спроецируйте торцевую грань кликом на неё.
Из начала координат постройте вертикальную прямую при помощи команды «Вспомогательная прямая» и скопируйте её на 0,5мм вправо:
Из точки пересечения постройте наклонную прямую под углом 30 градусов к вертикальной:
Обратите внимание – размеры ставить ненадо!!!
Постройте вдоль полученной линии отрезок, как показано на рисунке:
Выделите отрезок и на всплывающей панели выберите команду «Симметрия»:
Укажите две точки, определяющие ось симметрии:
Результат представлен ниже:
При помощи команды «Усечь кривую»:
Обрежьте лишнюю часть спроецированной окружности, чтобы осталась только крышечка над треугольником:
Завершите работу с эскизом при помощи кнопки «Эскиз»
Сразу же создадим фаски. Для этого на панели инструментов «Редактирование детали» выберите команду «Фаска»:
Для этого на панели инструментов «Редактирование детали» выберите команду «Фаска»:
В строке параметров укажите параметры фаски 1х45:
И укажите на большую цилиндрическую поверхность:
Завершите работу с командой нажатием кнопки
в строке параметров или комбинацией клавиш «Ctrl+Enter» на клавиатуре. Результат представлен ниже:
При помощи команды «Вырезать выдавливанием»
Вырежьте созданный эскиз «Через всё»:
Результат представлен ниже:
Скопируем полученный вырез. Для этого выберите команду «Массив по концентрической сетке» на панели инструментов «Редактирование детали»:
Укажите на операцию «Вырезать элемент выдавливания» в дереве модели или укажите на любую грань полученного выреза непосредственно в дереве модели. Перейдите на вкладку «Параметры» строки параметров операции:
Перейдите на вкладку «Параметры» строки параметров операции:
Выделите пиктограмму
и укажите на большую цилиндрическую поверхность. Тем самым определится ось вращения массива. Укажите значение N2 равное 96
и завершите работу с командой. Результат представлен ниже:
Для красоты можно добавить фаску 2х45 градусов на переднем ребре:
Обратите внимание, что это не единствено возможный способ построения данной, да и любых других деталей. Позже рассмотрим другой способ.
Спасибо за внимание 🙂 .
3D-модели компаса для вашего сценария STK
- Дом
- Технические советы
- 3D-модели компаса для вашего сценария STK
Связаться со специалистом
Назад- 30 мая 2016 г.

- Технический совет
- Набор системных инструментов (STK)
Окно 3D имеет экранный компас, который очень удобен для того, чтобы сообщить мне, куда направлена моя камера. Однако у объектов в сценарии этого нет. Мне нужно запустить отчет, чтобы узнать, куда указывает объект в любой момент времени. Именно это привело меня к созданию простой модели компаса. Честно говоря, это не совсем компас. Это просто неглубокий цилиндр с изображением карты чисел. Он просто работает как компас при добавлении в сценарий. Любой объект в вашем сценарии может использовать этот компас, но наиболее интересны самолеты. Они часто делают медленные постепенные повороты, которые могут остаться незамеченными. Если у вас уже есть сценарий с самолетом, вы должны сначала сделать копию объекта, чтобы превратить его в компас. То есть, если объект не использует Aviator, ранее известный как Aircraft Mission Modeler (AMM). Объекты-авиаторы интегрируют положение с траекторией полета. Итак, для объектов в Aviator нужно экспортировать файл эфемерид. Это можно сделать, щелкнув правой кнопкой мыши объект в браузере и выбрав «Экспорт эфемерид/отношение». В этом диалоговом окне примите значения по умолчанию и сохраните файл .e в каталоге сценария. После того, как вы скопируете этот объект, измените распространитель на STKExternal и загрузите только что созданный файл .e. Переименуйте новый объект в Compass. На вкладке «Модель» загрузите модель Compass.mdl, найденную здесь. Масштабируйте его так, чтобы он подходил для вашего самолета. Чтобы компас работал правильно, он должен быть направлен по касательной к Земле и зафиксирован по инерции. На вкладке «Отношение» выберите «Выровнено и ограничено». Затем измените Constrained Reference Vector на North. Нажмите «ОК». Чтобы проверить результат, добавьте вектор севера к исходному объекту самолета.
То есть, если объект не использует Aviator, ранее известный как Aircraft Mission Modeler (AMM). Объекты-авиаторы интегрируют положение с траекторией полета. Итак, для объектов в Aviator нужно экспортировать файл эфемерид. Это можно сделать, щелкнув правой кнопкой мыши объект в браузере и выбрав «Экспорт эфемерид/отношение». В этом диалоговом окне примите значения по умолчанию и сохраните файл .e в каталоге сценария. После того, как вы скопируете этот объект, измените распространитель на STKExternal и загрузите только что созданный файл .e. Переименуйте новый объект в Compass. На вкладке «Модель» загрузите модель Compass.mdl, найденную здесь. Масштабируйте его так, чтобы он подходил для вашего самолета. Чтобы компас работал правильно, он должен быть направлен по касательной к Земле и зафиксирован по инерции. На вкладке «Отношение» выберите «Выровнено и ограничено». Затем измените Constrained Reference Vector на North. Нажмите «ОК». Чтобы проверить результат, добавьте вектор севера к исходному объекту самолета.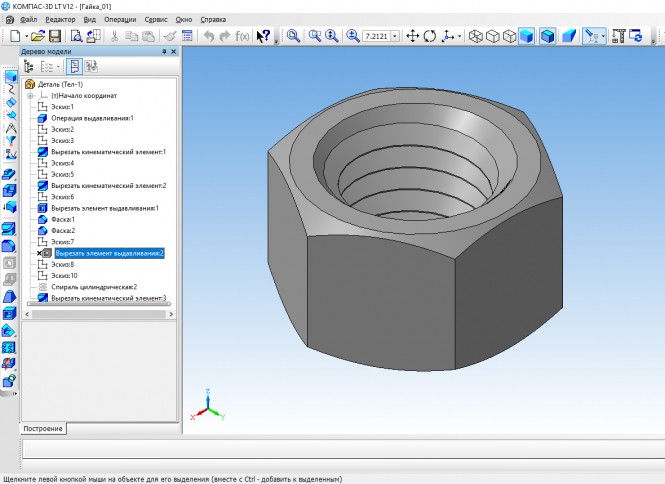 Он должен указывать на красную букву N на вашем компасе. Добавьте вектор скорости. По мере того, как вы анимируете свой сценарий, северный вектор будет по-прежнему указывать на север по мере изменения положения и направления вашего самолета. Вектор скорости — это стрелка вашего компаса. Для подробного ознакомления нажмите здесь!
Он должен указывать на красную букву N на вашем компасе. Добавьте вектор скорости. По мере того, как вы анимируете свой сценарий, северный вектор будет по-прежнему указывать на север по мере изменения положения и направления вашего самолета. Вектор скорости — это стрелка вашего компаса. Для подробного ознакомления нажмите здесь!
Автор
Эд Джи
Набор системных инструментов (STK)
Программное обеспечение для моделирования и симуляции для проектирования цифровых миссий и системного анализа.
информация о продукте
Авиатор
Моделирование реальных полетов и характеристик самолета.
информация о продукте
3D Viewer—ArcGIS Instant Apps | Документация
В этом разделе
- Примеры
- Требования к данным
- Возможности приложений
3D Viewer демонстрирует сцену с 3D по умолчанию
инструменты навигации, включая элементы управления масштабированием, панорамирование, поворот и
компас. Включите карту-врезку и закладки, чтобы обеспечить контекст для
сцену и направлять пользователей приложения к достопримечательностям. Поле зрения,
Инструменты измерения и среза позволяют пользователям интерпретировать 3D-данные. Набор
возможность отключить прокрутку в приложении, чтобы легко встроить это
app в другом приложении или на сайте. (Чтобы узнать больше, см. статью в блоге об использовании средства 3D-просмотра.)
Включите карту-врезку и закладки, чтобы обеспечить контекст для
сцену и направлять пользователей приложения к достопримечательностям. Поле зрения,
Инструменты измерения и среза позволяют пользователям интерпретировать 3D-данные. Набор
возможность отключить прокрутку в приложении, чтобы легко встроить это
app в другом приложении или на сайте. (Чтобы узнать больше, см. статью в блоге об использовании средства 3D-просмотра.)
Примеры
Выберите этот шаблон, чтобы создать приложение для вариантов использования, таких как следующие примеры:
- Представление подробного 3D вид на горный район в большом масштабе в то время как 2D-карта-врезка дает представление о том, где вы находитесь в мир.
- Отображение подробного 3D-плана новой городской застройки которые пользователи приложения могут исследовать с помощью срезов и измерений инструменты.
- Разрешить пользователям
визуализировать влияние теней на сцену, используя дневной свет
анимация.

Требования к данным
Для приложения 3D Viewer требуется веб-сцена.
Возможности приложения
В следующем списке перечислены некоторые ключевые параметры и возможности, которые можно настроить для этого приложения:
- 3D-навигация и Компас — позволяет пользователям приложения панорамировать или поворачивать сцену и ориентироваться. их вид на север.
- Карта локатора — показывает карту-врезку с областью карты приложения в контексте более широкую область.
- Линия видимости — визуализирует наличие одной или нескольких целей. видно с точки наблюдения.
- Измерение инструменты — Предоставляет инструменты для измерения расстояния и области и найти и преобразовать координаты.
- Срез — исключает определенные слои для изменения представления сцена.
- Закладки — масштабирование и панорамирование карты до коллекции
экстенты, сохраненные в сцене.