Как правильно подключить провода к задней панели компьютера. Какие разъемы используются для подключения клавиатуры и мыши. Как подсоединить кабель питания и монитор к системному блоку. Что нужно знать о USB-портах и аудиоразъемах.
Основные разъемы на задней панели системного блока
На задней панели системного блока располагается множество разъемов для подключения различных устройств и кабелей. Рассмотрим основные из них:
- PS/2 порты для клавиатуры и мыши (обычно фиолетового и зеленого цвета)
- USB-порты (обычно 4-8 штук)
- Разъем для подключения монитора (VGA, DVI или HDMI)
- Аудиоразъемы (обычно зеленый, розовый и голубой)
- Сетевой порт RJ-45
- Разъем для кабеля питания
Важно помнить, что все подключения (кроме USB-устройств) следует выполнять при выключенном компьютере. Это поможет избежать повреждения оборудования.
Подключение клавиатуры и мыши
Для подключения клавиатуры и мыши обычно используются PS/2 порты или USB-разъемы.
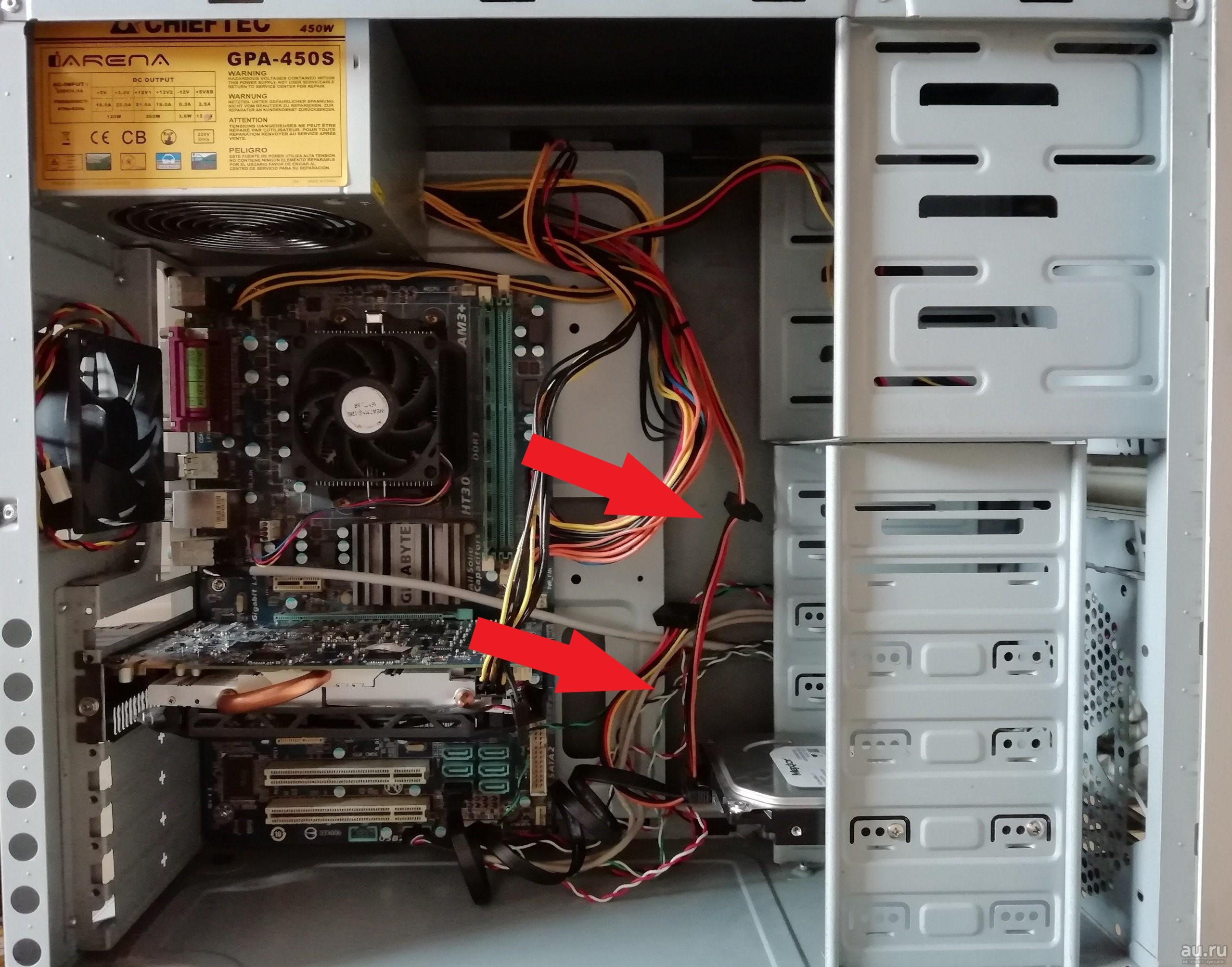
PS/2 порты
PS/2 порты имеют круглую форму и различаются по цвету:
- Фиолетовый — для клавиатуры
- Зеленый — для мыши
Внутри разъемов есть направляющий ключ, который упрощает правильное подключение. Важно не перепутать порты, так как это может привести к повреждению устройств или портов на материнской плате.
USB-подключение
Современные клавиатуры и мыши чаще всего подключаются через USB-порты. Их можно подключать к любому свободному USB-разъему на задней или передней панели системного блока. USB-коннекторы имеют специальную конструкцию, исключающую неправильное подключение.
Подсоединение монитора к системному блоку
Для подключения монитора используются следующие типы разъемов:
- VGA (D-Sub) — аналоговый интерфейс, синий разъем
- DVI — цифровой интерфейс, белый разъем
- HDMI — цифровой интерфейс для передачи видео и аудио
- DisplayPort — современный цифровой интерфейс
Кабель от монитора нужно подключить к соответствующему разъему на видеокарте или материнской плате (при использовании встроенной графики). Разъемы имеют характерную форму, что исключает ошибку при подключении.

Подключение кабеля питания к системному блоку
Кабель питания подключается к специальному разъему на блоке питания компьютера. Обычно он расположен в нижней части задней панели системного блока. Перед подключением убедитесь, что выключатель на блоке питания находится в положении «выключено» (0).
Порядок подключения:
- Вставьте разъем кабеля питания в гнездо на блоке питания компьютера
- Подключите вилку кабеля к электрической розетке
- Переведите выключатель на блоке питания в положение «включено» (I)
Важно использовать качественный кабель питания с заземлением для обеспечения безопасности и стабильной работы компьютера.
Подключение аудиоустройств
Для подключения акустической системы и микрофона используются специальные аудиоразъемы на задней панели. Они обычно имеют цветовую маркировку:
- Зеленый — для подключения колонок или наушников
- Розовый — для подключения микрофона
- Голубой — линейный вход
При подключении важно соблюдать цветовое соответствие разъемов и штекеров. Это обеспечит правильную работу аудиоустройств.

Использование USB-портов
USB-порты используются для подключения широкого спектра устройств:
- Флеш-накопители
- Внешние жесткие диски
- Принтеры и сканеры
- Веб-камеры
- Игровые контроллеры
Преимущества USB-подключения:
- Универсальность — один тип разъема для множества устройств
- Возможность «горячего» подключения без выключения компьютера
- Автоматическое определение подключенных устройств
При подключении USB-устройств важно не прилагать чрезмерных усилий, чтобы не повредить разъем или порт.
Подключение сетевого кабеля
Для подключения компьютера к локальной сети или интернету используется сетевой порт RJ-45. Он имеет характерную прямоугольную форму и обычно расположен рядом с USB-портами.
Порядок подключения:
- Вставьте один конец сетевого кабеля в порт RJ-45 на компьютере
- Другой конец подключите к сетевому оборудованию (роутер, свитч)
При правильном подключении на сетевом адаптере должны загореться индикаторы активности.
Проверка правильности подключения
После подключения всех необходимых устройств и кабелей следует проверить правильность соединений:

- Убедитесь, что все разъемы плотно вставлены в соответствующие порты
- Проверьте, нет ли перегибов или зажатий кабелей
- Включите компьютер и убедитесь, что все подключенные устройства распознаются системой
- Проверьте работу клавиатуры, мыши, монитора и других периферийных устройств
Если какое-то устройство не работает, проверьте правильность его подключения и при необходимости переподключите.
Подключение кабеля питания для компьютера
Содержание
- 1 Как подключить провода к системному блоку
- 1.1 Клавиатура и мышь
- 1.2 USB подсоединения
- 1.3 Акустическая система
- 1.4 Кабель питания от сети угловой
- 1.5 Кабель питания монитора от компьютера
- 2 Как подключить провода к передней плате
- 3 Видео
На задней панели системных блоков питания размещаются множество гнёзд, предназначенных для подключения основных компонентов компьютерной системы. Подключать их совсем несложно, учитывая, что всем разъёмным гнёздам присуща различная форма.
Как подключить провода к системному блоку
Наша задача – подключение к системному блоку шнуров от внешней периферии. Шнуры подключаются к панели материнской платы, видеокарте, блоку питания, внутреннему модему, в зависимости от установленных в компьютере устройств. На некоторых разъёмах есть небольшие выступы, поэтому не нужно их пытаться жёстко соединить с гнездом.
Штекеры и разъёмы компьютера
Важно! Все подключения (кроме USB-устройств) следует выполнять при выключенном компьютере. А значит, нужно переключатель перевести из положения «1-включено» в положение «0-выключено». Так отключается питание от системного блока.
Клавиатура и мышь
Начнём с подключения клавиатуры и мыши. Их коннекторы одинаковы по форме и внутри имеют ключ, упрощающий подсоединение. Допускать ошибку при их подключении нежелательно, поскольку существует риск получить определённые поломки: сжигается мышка, клавиатура или сами порты контроллера на материнской плате.
К тому же надо отметить, что отличия у PS/2 портов всё же есть – это различная маркировка. Клавиатура, как правило, отмечается фиолетовым цветом, а мышь – зелёным. Точно также подключаются разъёмы на задней панели материнской платы, каждый – к гнезду совпадающего цвета.
Подключение мыши клавиатуры
На более современных компьютерах PS/2 порт может быть двухцветный (наполовину сиреневый, наполовину зелёный). Это значит, можно вставлять как мышь, так и клавиатуру. Так как последние имеют USB-разъёмы. PS/2 порты работают только после перезагрузки компьютера.
Это значит, можно вставлять как мышь, так и клавиатуру. Так как последние имеют USB-разъёмы. PS/2 порты работают только после перезагрузки компьютера.
Компортовская мышь старого образца или какое-то устройство «компорт» тоже может быть подключено через выход, как от видеокарты, с единственным различием – штырьки у него наружные. Выход используется, например, для старого принтера, стационарных промышленных весов или другого оборудования, разработанного специально под этот порт.
Дополнительная информация. На разъёмах шнуров имеется направляющий штырь, который нужно совместить с соответствующим гнездом. Вставляя, следует слегка нажать на разъём, чтобы зафиксировать положение. Также подключается другой шнур в гнездо для подключения мыши.
USB подсоединения
Для подключения USB провода от внешнего USB-устройства (принтер, клавиатура, мышь) можно использовать любой из USB-портов на задней панели. USB-коннектор имеет специальную конструкцию, что исключает его неправильное подсоединение. USB шнур маркируется специальным значком, который можно увидеть, и рядом разъёмом.
USB шнур маркируется специальным значком, который можно увидеть, и рядом разъёмом.
USB-шнур для подключения
Если интернет идёт через провод, а не через Вай-фай, то разъём от домашней сети подключается в гнездо сетевой карты. Сетевая карта может стоять отдельной платой.
Акустическая система
Разъём от колонок (обычно зелёного света) подключается соответственно в зелёный разъём звуковых выходов, от микрофона (розового цвета) – в розовый. Акустическая система, например, система спецификации 2.1 подключается одним шнуром к звуковому выходу (синего цвета) на задней панели. Чтобы определить нужный выход, можно обратиться к справочной документации по материнской плате.
Кабель питания от сети угловой
Прежде чем подключить шнур к разъёму блока питания, следует ещё раз убедиться, что выключатель на задней стенке блока питания в положении «выключено». Затем подсоединить кабель сетевой угловой к подходящему по форме разъёму на блоке питания и вернуть выключатель в положение «включено». Подключение внешнего провода питания сети завершено.
Подключение внешнего провода питания сети завершено.
Кабель сетевой угловой
Обратите внимание! Кабель питания от сети для компьютера может выполнять роль провода для подачи питания 220 В к монитору, ПК или к другому оборудованию. Трехконтактный гнездовой разъем имеет отвод кабеля под 900. Такое угловое исполнение разъема позволяет минимизировать пространство, занимаемое подключенным шнуром.
Кабель питания монитора от компьютера
Кабель для подключения монитора к компьютеру подсоединяется к соответствующему по форме выходу видеокарты. На некоторых процессорах таких выходов может быть два: для интегрированной видеокарты и питания для монитора. Коннектор на шнуре имеет определённый вид, что исключает его неправильное подсоединение. Закрепляется он в разъёме с помощью двух фиксаторов.
После того как все периферийные устройства подключены, провода аккуратно размещены, и нет в них путаницы, можно подключать кабель к сети, щёлкнуть тумблер.
Тумблер в положении включено
Как подключить провода к передней плате
Блок питания для антенны
У многих возникают сложности с подсоединением проводов к материнской плате. На самом деле важны несколько блоков пинов:
На самом деле важны несколько блоков пинов:
- оранжевый – эписиспикер, та самая пищалка, которая пищит, сигнализируя о прохождении POST кодов или неисправности при старте;
- красный – POWER кнопка, выключающая / включающая компьютер;
- синий – сигнал жёсткого диска с мигающей лампочкой;
- зелёная – REZET кнопка перезагрузки;
- серый – встроенный датчик открытого корпуса;
- фиолетовый – POWER LET цветная лампочка, сигнализирующая о включённой системе.
Шнуры подключения к передней плате
По типу подключения к этим блокам коннекторы бывает 2-х или 3-х пиновые. На каждом из них существует своя маркировка. Стрелочка на одном из пинов говорит о плюсовом контакте.
Желательно соблюдать полярность некоторых пинов при подключении. Некоторые производители специально подсказывают, где плюс, а где минус, чтобы не было путаницы с полярностью. Крестик и есть плюс. Если расположить материнскую плату, чтобы читались надписи, все плюсовые контакты окажутся слева.
Итак, нами рассмотрена задняя панель системного блока, и к какому разъёму, что нужно подключать. Статья рассчитана для новичков и неопытных пользователей. Некоторых разъёмов может и не быть в виду того, что каждый системный блок имеет свои особенности, либо модель компа устаревает.
На сегодня самыми распространёнными считаются USB-разъёмы. Несмотря на великое многообразие периферийных устройств персональных компьютеров, все они взаимодействуют с процессором и оперативной памятью примерно одинаковым образом.
Видео
Оцените статью:
Как подключить материнскую плату к системному блоку
Подключение материнской платы (МП) – достаточно сложная процедура. От того, как она будет проведена, зависит не только корректная работка персонального компьютера, но и возможность его функционирования вообще. Рассмотрим, как подключить материнскую плату к системному блоку, устройствам хранения информации и блоку питания.
Содержание
- 1 Подключение к питанию
- 2 Подсоединение шлейфов к материнской плате
- 3 Подключение к корпусу
- 3.
 1 Передняя панель
1 Передняя панель - 3.2 USB
- 3.3 Вентиляторы
- 3.4 Дополнительные устройства
- 3.
Подключение к питанию
Подключение источника электропитания состоит из двух этапов:
- присоединение питания МП;
- присоединение дополнительного питания центрального процессора (ЦП).
Первый вопрос решается относительно просто. Разъём электропитания МП сложно спутать с каким-либо другим. Он самый большой и имеет характерную форму. В его состав входят 20 или 24 контакта, и он всегда располагается у края МП, обращённого к передней части корпуса.
Установить его неправильно не получится. Пластиковые оболочки контактов имеют специальную форму и входят только в те гнёзда, в которые должны входить. Разъёмы с разным числом контактов также невозможно перепутать с соответствующими гнёздами. Допускается использование 20-ти контактного разъёма с гнездом на 24 контакта.
Важно! Возможна ситуация установки 24-х контактного разъёма в 20-ти контактное гнездо.
Это не приведёт к необратимым последствиям, однако, делать это не рекомендуется, поскольку можно сломать элементы МП, находящиеся на месте отсутствующих 4-х мест гнезда.
Подведение дополнительного электропитания процессора может представлять проблему, поскольку мест для этого может быть несколько. Обычно, они имеют 4, 6 или 8 контактов. Присоединять необходимо все, просто некоторые обнаруживаются не сразу. Следует внимательно изучить МП и найти все эти места. Они также имеют ключ, и подсоединить их неправильно просто не получится.
Подсоединение шлейфов к материнской плате
При помощи шлейфов осуществляется подключения к последовательной памяти ПК (хранилищам информации) – гибким дискам, жестким дискам и приводам CD/DVD/BlueRay и т.д., впрочем, найти современную МП с интерфейсом гибкого диска практически невозможно.
Все накопители присоединяются к МП при помощи кабелей (или шлейфов) стандарта SATA. Каждый из разъёмов SATA на МП пронумерован. Желательно жесткий диск с операционной системой подключить на самый первый разъём (SATA0 или SATA1). Присоединение остальных накопителей фактически не имеет значения.
Присоединение остальных накопителей фактически не имеет значения.
Ошибиться с соединением этих шлейфов также невозможно – согласно стандарта, на всех местах соединения имеется ключ и другой стороной его просто не получится вставить в гнездо.
Подключение к корпусу
Эта процедура является самой сложной, и именно на ней возникает максимальное число ошибок, некоторые из которых могут стать для ПК фатальными. И хотя уже не один десяток лет материнки имеют защиту от ошибок присоединения устройств на данном этапе, они всё же происходят.
Подключение системного блока к материнской плате состоит из следующих этапов:
- присоединение передней панели;
- USB;
- питания вентиляторов;
- дополнительных устройств.
Рассмотрим их более подробно.
Передняя панель
Разъём передней панели находится в одном из углов МП. Он расположен таким образом, чтобы сократить длину соединительных проводов от панели до места, где находится в системном блоке материнская плата. На нём располагаются контакты разъема (или «пины») для подключения следующих кнопок и индикаторов:
На нём располагаются контакты разъема (или «пины») для подключения следующих кнопок и индикаторов:
- кнопки включения ПК;
- кнопки сброса;
- индикатора включения;
- индикатора активности дисков;
- системного динамика.
Обычно, они всегда подписаны непосредственно на подложке МП. Если надписи отсутствуют, то в таком случае назначение пина указывается цветом или номером. Расшифровка этих обозначений дана в инструкции к МП.
Необходимо все пины подключить к соответствующим коннекторам всех перечисленных устройств и индикаторов. При этом индикаторы должны быть подключены с соблюдением полярности (она всегда указывается на МП или в инструкции).
USB
Каждое место присоединения USB состоит из 10 пинов, отсутствие, одного из которых выполняет роль ключа. Коннектор USB имеет заглушку на месте отсутствующего пина, поэтому установить его неправильно проблематично.
Внимание! Применяя чрезмерное усилие можно неправильно установить коннектор USB, погнув один из пинов.
Это может привести к выходу из строя конкретного порта USB при подключении внешнего устройства к нему. Поэтому применять силу при этой операции запрещено! Необходимо внимательно осмотреть соединение и разобраться, почему оно не осуществляется.
Вентиляторы
Обычно на МП присутствуют минимум два посадочных места для питания вентиляторов: для вентилятора процессора (CPU_FAN) и вентилятора системного блока (SYS_FAN). На некоторых МП последних может быт несколько.
Они также имеют ключи, но при желании можно и их присоединить неправильно.
Важно! Делать это категорически запрещено! Оставшийся без охлаждения процессор может выйти из строя за время менее одной минуты. Следует внимательно осмотреть посадочное место и подключить питание вентилятора правильно.
Дополнительные устройства
Список этих устройств может быть очень большим – всё зависит от функционала и размеров МП. Обычно, это либо места подключения различных нестандартных интерфейсов (например, интерфейса 1394), либо дополнительные каналы для подключения внешних устройств SATA, USB или интерфейса звука SPDIF и т.д.
Обычно, это либо места подключения различных нестандартных интерфейсов (например, интерфейса 1394), либо дополнительные каналы для подключения внешних устройств SATA, USB или интерфейса звука SPDIF и т.д.
Реализация тех или иных дополнительных соединений на МП разных производителей может быть самой разнообразной, поэтому при присоединении этих устройств следует внимательно ознакомиться с инструкцией. Традиционно, они выводятся на заднюю панель ПК, рядом с местами подключения сетевого провода, видеокарты и т.д. Для этих целей производителем МП выпускаются специальные заглушки с соответствующими интерфейсами.
Так же вы можете посмотреть статьи на темы Spdif out на материнской плате и Разъемы видеокарт на материнской плате.
Как подключить ноутбук к ПК через кабель Ethernet | Small Business
By Finn McCuhil
Перенести файлы с ноутбука на настольный ПК очень просто. Если вы посещаете сайт клиента или поставщика, ИТ-персонал обычно поможет вам подключиться к их сети и передать файлы в нужное место. То есть, если у них есть ИТ-персонал и сеть. Поскольку большинство бизнес-компьютеров имеют какой-либо тип подключения к Интернету, отправка файла или двух в качестве вложения электронной почты является еще одним ответом, если только отдельные файлы не превышают ограничения по размеру, установленные почтовым сервером компании. С какой бы проблемой связи вы ни столкнулись, наличие дополнительного перекрестного кабеля Ethernet вместе с вашим ноутбуком может обеспечить бесперебойную связь.
То есть, если у них есть ИТ-персонал и сеть. Поскольку большинство бизнес-компьютеров имеют какой-либо тип подключения к Интернету, отправка файла или двух в качестве вложения электронной почты является еще одним ответом, если только отдельные файлы не превышают ограничения по размеру, установленные почтовым сервером компании. С какой бы проблемой связи вы ни столкнулись, наличие дополнительного перекрестного кабеля Ethernet вместе с вашим ноутбуком может обеспечить бесперебойную связь.
Вставьте один конец перекрестного кабеля в порт Ethernet ноутбука. Любой конец кабеля можно использовать для любого компьютера.
Вставьте свободный конец перекрестного кабеля в порт Ethernet-адаптера ПК.
Нажмите кнопку Windows «Пуск» на ноутбуке.
Нажмите «Панель управления» в главном меню.
Введите «сеть» в поле поиска в правом верхнем углу всплывающего окна панели управления и щелкните заголовок «Центр управления сетями и общим доступом» на главной панели окна.
 Если окно панели управления настроено на «Классический вид», дважды щелкните значок «Центр управления сетями и общим доступом».
Если окно панели управления настроено на «Классический вид», дважды щелкните значок «Центр управления сетями и общим доступом».Дважды щелкните значок «Неопознанная сеть» на карте в верхней части главного окна Центра управления сетями и общим доступом.
Наведите указатель мыши на имя настольного ПК и дважды щелкните, чтобы выполнить подключение.
При появлении запроса введите имя пользователя и пароль для доступа к настольному ПК.
Каталожные номера
- Microsoft: соедините два компьютера с помощью перекрестного кабеля
- Conniq: Схема подключения категории 5
Советы
- Если в окне Центра общего доступа к сети вместо карты сети появляется сообщение «Сетевое обнаружение и общий доступ к файлам отключены», нажмите кнопку сетевого обнаружения и кнопку общего доступа к файлам, расположенную под сетью. карту, чтобы включить их. Введите имя пользователя и пароль, если вас попросят настройки контроля учетных записей на ноутбуке.

- На первый взгляд трудно отличить стандартный кабель Ethernet от перекрестного. Если вы сомневаетесь в том, какой у вас тип, держите оба конца троса бок о бок стопорными штифтами, обращенными к полу. Сравните цвета булавок. Цвета проводников на обоих концах стандартного коммерческого прямого кабеля Ethernet слева направо: белый/оранжевый, оранжевый, бело/зеленый, синий, бело/синий, зеленый, бело/коричневый, коричневый. На перекрестном кабеле один конец кабеля будет подключен слева направо: белый/зеленый, зеленый, белый/оранжевый, синий, белый/синий, оранжевый, белый/коричневый, коричневый.
Биография писателя
Финн МакКухил — писатель-фрилансер из Северного Мичигана. Он работал репортером и обозревателем в Южной Флориде, прежде чем увлекся компьютерами. Изучив программирование в Университете Южной Флориды, он более 20 лет возглавлял ИТ-отделы трех крупнейших поставщиков автомобилей. Теперь он строит деревянные лодки в северных лесах.
Проецирование с ноутбука | Цифровые классные комнаты
Все классы, оборудованные цифровыми классными системами, имеют входы HDMI, которые также можно использовать для проецирования с ноутбуков. Некоторые старые системы также могут иметь кабель VGA, который можно использовать для подключения ноутбука к проектору. Порт VGA на ноутбуке состоит из трех рядов по пять отверстий.
Некоторые старые системы также могут иметь кабель VGA, который можно использовать для подключения ноутбука к проектору. Порт VGA на ноутбуке состоит из трех рядов по пять отверстий.
Чтобы узнать, есть ли в вашем классе проектор данных, найдите комнату и нажмите на вкладку «Технологии». Чтобы узнать, есть ли в вашей комнате вход VGA, нажмите «Функции классной комнаты» и установите флажок «Дополнительные элементы».
Новые ноутбуки могут не иметь порта VGA или HDMI. Если на вашем ноутбуке нет порта VGA или HDMI, вам необходимо приобрести адаптер, позволяющий подключить к ноутбуку один из этих двух кабелей.
Начало работы
- Включите систему и выберите соответствующую кнопку для ноутбука.
- Подключите кабель VGA или HDMI к порту VGA или HDMI вашего ноутбука. Если вы используете адаптер HDMI или VGA, подключите адаптер к ноутбуку и подключите прилагаемый кабель к другому концу адаптера. В помещениях DCS, где кабели VGA и HDMI не подключены к системе, вам потребуется подключить другой конец этого кабеля к системному разъему.

- Включите свой ноутбук. После того, как ваш рабочий стол загрузится, изображение вашего ноутбука должно проецироваться. Если это не так, следуйте приведенным ниже инструкциям, которые относятся к операционной системе вашего ноутбука.
Окна
- Удерживая кнопку Windows, расположенную на клавиатуре, нажмите «P». Появятся ваши параметры отображения.
- Продолжая удерживать кнопку Windows, нажмите «P», чтобы выделить каждый параметр. Выделите «Дублировать», чтобы спроецировать изображение, которое появляется на мониторе вашего ноутбука.
- Выберите «Расширить», чтобы использовать проектор в качестве второго монитора. Затем вы можете перетаскивать объекты с монитора ноутбука на проецируемое изображение.
- Отпустите кнопку Windows, когда вы выделите нужный параметр.
Ноутбуки Mac
Настройка ноутбука для дублирования видео
Дублирование видео проецирует изображение, которое появляется на мониторе вашего ноутбука.

 1 Передняя панель
1 Передняя панель Это не приведёт к необратимым последствиям, однако, делать это не рекомендуется, поскольку можно сломать элементы МП, находящиеся на месте отсутствующих 4-х мест гнезда.
Это не приведёт к необратимым последствиям, однако, делать это не рекомендуется, поскольку можно сломать элементы МП, находящиеся на месте отсутствующих 4-х мест гнезда. Это может привести к выходу из строя конкретного порта USB при подключении внешнего устройства к нему. Поэтому применять силу при этой операции запрещено! Необходимо внимательно осмотреть соединение и разобраться, почему оно не осуществляется.
Это может привести к выходу из строя конкретного порта USB при подключении внешнего устройства к нему. Поэтому применять силу при этой операции запрещено! Необходимо внимательно осмотреть соединение и разобраться, почему оно не осуществляется. Если окно панели управления настроено на «Классический вид», дважды щелкните значок «Центр управления сетями и общим доступом».
Если окно панели управления настроено на «Классический вид», дважды щелкните значок «Центр управления сетями и общим доступом».

