Как правильно припаять оторванный USB-разъем на телефоне или планшете. Какие инструменты понадобятся для ремонта micro-USB. Пошаговая инструкция по перепайке USB-разъема своими руками. На что обратить внимание при ремонте USB-порта.
Необходимые инструменты для ремонта USB-разъема
Для самостоятельного ремонта micro-USB разъема на телефоне, планшете или другом устройстве вам понадобятся следующие инструменты и материалы:
- Паяльник мощностью 25-40 Вт с тонким жалом
- Припой
- Флюс для пайки
- Пинцет
- Отвертки для разборки устройства
- Скальпель или острый нож
- Лупа или увеличительное стекло
- Мультиметр
- Новый USB-разъем (при необходимости замены)
Имея необходимый инструмент, можно приступать к ремонту. Главное — соблюдать осторожность и аккуратность на всех этапах работы.
Пошаговая инструкция по перепайке USB-разъема
Ремонт USB-разъема включает следующие основные этапы:
- Разборка устройства для доступа к плате с разъемом
- Диагностика повреждения
- Отпайка старого разъема (при необходимости)
- Очистка контактных площадок
- Припаивание нового разъема или восстановление соединений
- Проверка работоспособности
- Сборка устройства
Рассмотрим каждый этап подробнее.
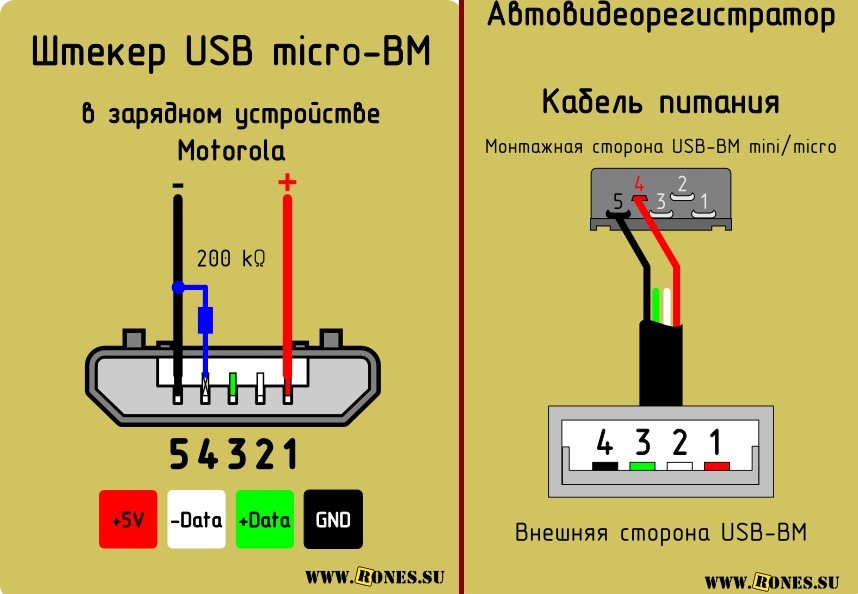
Разборка устройства
Первым делом необходимо аккуратно разобрать корпус телефона или планшета, чтобы получить доступ к системной плате с USB-разъемом. Для этого:
- Выключите устройство и извлеките аккумулятор (если съемный)
- Открутите все винты на корпусе
- Аккуратно снимите заднюю крышку, поддевая ее тонким инструментом
- Отсоедините шлейфы и извлеките системную плату
При разборке соблюдайте осторожность, чтобы не повредить компоненты. Фиксируйте расположение всех элементов для последующей сборки.
Диагностика повреждения USB-разъема
Внимательно осмотрите USB-разъем и область вокруг него под лупой. Возможные повреждения:
- Механическое повреждение контактов разъема
- Отрыв разъема от платы
- Обрыв дорожек на плате
- Окисление контактов
Определите характер повреждения. От этого будет зависеть метод ремонта — перепайка имеющегося разъема или его полная замена.
Отпайка поврежденного разъема
Если разъем сильно поврежден, его нужно аккуратно отпаять от платы:
- Нагрейте паяльником крепежные выводы разъема
- Осторожно приподнимите разъем тонким инструментом
- Постепенно нагревая, отпаяйте все выводы
- Удалите остатки припоя с контактных площадок
Будьте осторожны, чтобы не повредить дорожки на плате и окружающие компоненты.
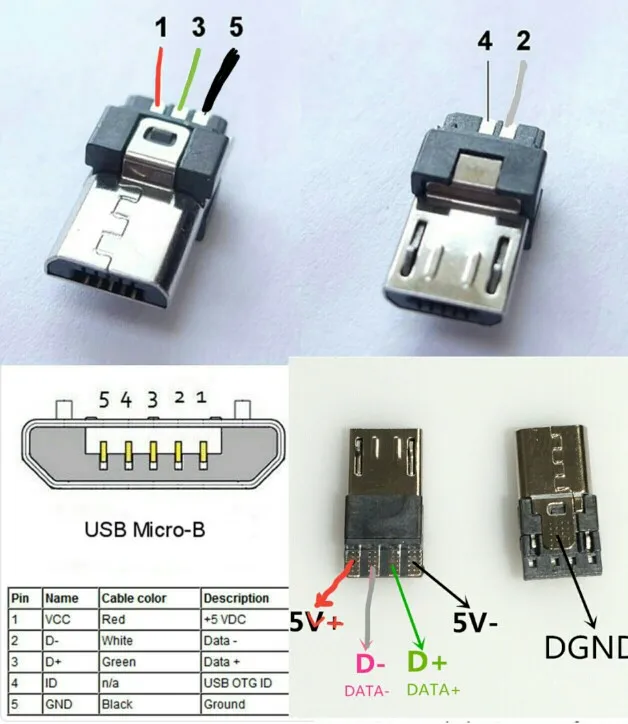
Очистка и подготовка контактных площадок
Перед пайкой нового разъема необходимо тщательно очистить контактные площадки на плате:
- Удалите остатки старого припоя
- Обезжирьте поверхность спиртом
- Нанесите свежий флюс на контактные площадки
Качественная подготовка обеспечит надежную пайку нового разъема.
Припаивание USB-разъема
Теперь можно приступать к монтажу нового разъема или восстановлению соединений:
- Точно позиционируйте разъем на плате
- Аккуратно припаяйте крепежные выводы
- Припаяйте сигнальные выводы, начиная с угловых
- Проверьте качество соединений под лупой
- При необходимости восстановите поврежденные дорожки тонким проводом
Паяйте аккуратно, не перегревая компоненты. Используйте качественный припой и флюс.
Проверка работоспособности
После пайки обязательно проверьте работу USB-разъема:
- Прозвоните все контакты мультиметром
- Подключите зарядное устройство — должен начаться процесс зарядки
- Проверьте передачу данных через USB-кабель
При обнаружении проблем проверьте качество пайки и целостность дорожек.

Сборка устройства
Убедившись в работоспособности USB-порта, можно собирать устройство:
- Установите системную плату на место
- Подключите все шлейфы и разъемы
- Закрепите плату винтами
- Установите аккумулятор
- Закройте корпус и закрутите все винты
После сборки еще раз проверьте работу USB и всех функций устройства.
Распространенные ошибки при ремонте USB-разъема
При самостоятельном ремонте USB-порта важно избегать следующих ошибок:
- Использование слишком мощного паяльника, который может повредить плату
- Длительный перегрев компонентов при пайке
- Некачественная очистка контактных площадок
- Неправильное позиционирование нового разъема
- Образование замыканий между выводами
- Повреждение дорожек на плате при отпайке старого разъема
Внимательность и аккуратность помогут избежать этих ошибок и успешно отремонтировать USB-разъем.
Когда лучше обратиться в сервисный центр
В некоторых случаях ремонт USB-разъема лучше доверить профессионалам:
- Отсутствие опыта пайки и работы с электроникой
- Сложное повреждение системной платы
- Выход из строя контроллера USB
- Дорогостоящее устройство на гарантии
- Необходимость замены разъема, впаянного в плату
Специалисты сервисного центра имеют необходимое оборудование и опыт для качественного ремонта даже в сложных случаях.

Заключение
Ремонт USB-разъема — несложная, но ответственная процедура. При наличии необходимых инструментов и базовых навыков пайки можно самостоятельно восстановить работоспособность поврежденного порта. Главное — соблюдать осторожность, аккуратность и последовательность действий. В случае сомнений лучше обратиться к специалистам, чтобы не усугубить проблему. Регулярный уход за разъемом и бережное обращение помогут избежать подобных поломок в будущем.
Как припаять USB разъем? Рекомендации в отношении осуществления пайки самостоятельно.
Разъём USB является универсальной последовательной шиной. Сегодня этот разъём в различных форм-фактора присутствует практически на любом электронном гаджете или устройстве. Однако в виду длительной эксплуатации может возникнуть негативная ситуация – разъём либо отламывается, либо отпаивается (при учёте присутствия высоких температур).
Подробнее о том, как осуществить замену разъёма читайте в нижеприведённой статье. Следует помнить, что вся приводимая методика если будет применяться Вами, то только на свой страх и риск! Как правило, когда непрофессионал старается самостоятельно починить сложную электронику, всё заканчивается крайне плачевно.
Что потребуется для выполнения ремонта разъёма?
Многие профессионалы в случае возникновения вышеописанной ситуации советуют приобрести новый разъём. По цене он стоит сущие копейки. Продаётся в любом компьютерном салоне.
Чтобы не перепутать разъём ни с чем, лучше отправиться за покупкой со старым разъёмом (который отвалился). Приобрести нужно точно такой же. Далее представлен комплект инструментов, который обязательно потребуется для выполнения замены разъема:
- флюс для пайки;
- паяльник с тонким жалом;
- канифоль;
- припой.
У стандартно UBS-разъёма имеется несколько выводов. Крайне важно, чтобы эти выводы попали в переходные отверстия, которые предназначены именно для них. Но перед тем, как помещать разъём на плату, рекомендуется зачистить контакты.
Выполняется это при помощи обыкновенного резинового ластика, который используется для удаления простого карандаша с бумаги. Это исключит возможность плохого контакта после пайки.
Запаиваем все выводы
Следует сразу отметить, что запаивать выводы рекомендуется таким образом, чтобы не торчало лишнего припоя. Ведь он проводит электричество, а значит, может замкнуть на массу в случае некорректной установки платы в ноутбук (или любое другое устройство).
Чтобы непрофессионалу выполнить пайку корректным образом, рекомендуется использовать флюс или канифоль. Это даст возможность припою не прилипать к жалу паяльника.
В результате пайка будет выполнена аккуратной и прочной.
Крайне важно не перегревать саму плату во время пайки. Ведь в ней находятся дорожки. При перегреве они могут подняться, что нарушит всю работу устройства.
Смотрите также:
В видео будет продемонстрировано, как можно самостоятельно заменить разъём USB на ноутбуке:
Замена разъема (гнезда) Mini USB на Micro USB без паяльной станции
Разъемы типа Micro USB встроены во множество современных устройств, однако встречаются и гнезда другого типа — Mini USB, которые требуют отдельного специального кабеля. У многих возникает логичный вопрос: почему бы не заменить гнездо Mini USB на Micro USB.
Легко ли перепаять USB гнездо самостоятельно без паяльной станции, и какие трудности могут возникнуть у человека без опыта ремонта электроники при замене USB разъема.
Рассмотрим процесс замены Mini USB коннектора на Micro USB детально!
Прежде всего стоит знать, что у этих разъемов чаще всего не совпадают ни контактные площадки для припаивания к плате, ни шаг между выводами контактов!
Если эти трудности вас не пугают, и вы все равно решили заменить Mini USB разъем на Micro USB, обязательно позаботьтесь об изоляции всех контактов разъема!
Что касается инструментов, то для самостоятельной замены USB разъема понадобится:
1. Качественный легкоплавкий припой и бескислотный флюс.
2. Оловоотсос хотя бы простейший не обязателен, но желателен! Выпаивать детали с его помощью получится гораздо быстрее!
3. Оплетка для снятия припоя.
4. Средство для промывки плат или обычный спирт. Даже, если вы используете профессиональный безотмывочный флюс, протереть плату после пайки не помешает!
5. Термостойкий каптоновый скотч.
6. Держатель печатных плат хотя бы простейшего типа иметь очень желательно!
7. Паяльная станция или паяльник с термо-стабилизацией! Без них велика вероятность:
— перегрева детали! Перегретые дорожки печатной платы обычно просто отслаиваются!
— её недогрева! Если припой недостаточно пластичен и быстро твердеет, вы рискуете оторвать деталь вместе с контактными площадками печатной платы! Это особенно актуально при замене Micro USB, Mini USB и других аналогичных разъемов!
Процесс замены USB разъема состоит из нескольких этапов:
1. Прежде всего устройство полностью обесточивают, отключив от сети и автономного питания (аккумуляторы обязательно отсоединяют)!
2. Все легкоплавкие детали вблизи разъема обычно защищают от оплавления, заклеивая каптоновым скотчем.
3. На место демонтажа USB разъема наносится бескислотный флюс.
4. Тугоплавкий припой удаляют и наносят легкоплавкий.
Чем больше припоя удастся нанести, тем легче будет выпаять USB разъем паяльником.
5. Равномерно перемещая паяльник, стараются одновременно прогреть все контактные площадки разъема и его выводы.
6. Аккуратно снимают разъем с платы, предварительно убедившись, что припой достаточно нагрет. Лучше снимать разъем керамическим пинцетом, а не обычным металлическим!
7. Все контактные площадки очищают от припоя настолько, чтобы их поверхность стала ровной!
8. Если производится замена разъема Mini USB на Micro USB, и контактные площадки не совпадают, на плату наклеивается каптоновый скотч. Он нужен для предотвращения замыкания!
9. Очень важно точно выставить Micro USB гнездо на плате! Учитывайте, что выступающая металлическая часть Micro USB штекеров бывает разной длины!
Слишком «глубоко» размещенное в корпусе Micro USB гнездо не обеспечит надежного контакта с контактами штекера из-за того, что его пластик просто упрется в корпус! И наоборот слишком близко припаянный разъем может легко сломаться от бокового перекоса при вытаскивании кабеля!
Все выводы разъема нужно обязательно тщательно залудить и убедиться, что припой действительно проник в металл! Если этого не сделать, разъем может просто отвалиться или сместиться при вставке/вытаскивании коннектора!
Точно отпозиционировав USB разъем, припаивают его крепежные выводы.
10. Затем припаивают выводы питания и (если нужно) сигнальные выводы.
Если шаг между ними не совпадает, для соединения обычно используют проводки («волоски» из тонкого провода). Однако следует учесть, что проводники питания («+» и «-«) должны иметь достаточное сечение!
11. Крепление Micro USB разъема к плате может быть усилено, припаиванием дополнительной скобы из залуженной проволоки (обязательно твердой).
Конечно припаивать её нужно аккуратно, чтобы не расплавить разъем и не залепить припоем его отверстия для фиксации Micro USB штекера!
12. После замены USB разъема тщательно промойте плату от флюса и убедитесь в отсутствии на ней «соплей» (частичек припоя), которые могут стать причиной короткого замыкания! Разумеется все паяные контакты перед сборкой устройства лучше «прозвонить» мультиметром!
Как видите, заменить USB разъем можно и без паяльной станции. В показанном на фото примере при замена гнезда Mini USB на Micro USB не использовалось никакого дорогостоящего оборудования! Основные инструменты, кроме паяльника — это держатель печатных плат и керамический пинцет!
Важно: используйте для изоляции именно термостойкий скотч, так как обычный просто расплавится!
Распиновка микро usb разъема для зарядки своими руками
Проблемы при зарядке различных устройств через USB часто возникают, когда используются нештатные зарядники. При этом зарядка происходит довольно медленно и не полностью либо вовсе отсутствует.
Следует сказать и о том, что зарядка через USB возможна не со всеми мобильными устройствами. Этот порт у них имеется только для передачи данных, а для зарядки применяется отдельный круглое гнездо.
Выходной ток в компьютерных USB составляет не больше пол-ампера для USB 2.0, а для USB 3.0 – 0,9 А. Ряду девайсов этого может быть недостаточно для нормального заряда.
Бывает, что в вашем распоряжении имеется зарядник, но он не заряжает ваш гаджет (об этом может сообщить надпись на дисплее или будет отсутствовать индикация заряда). Такое ЗУ не поддерживается вашим девайсом, и возможно это из-за того, что ряд гаджетов до начала процесса зарядки сканирует присутствие определенного напряжения на пинах 2 и 3. Для других девайсов может быть важным присутствие перемычки между этими пинами, а также их потенциал.
Таким образом, если устройство не поддерживает предлагаемый тип зарядника, то процесс зарядки не начнется никогда.
Чтобы девайс начал заряжаться от предоставленного ему зарядника, необходимо обеспечить на 2 и 3 пине USB, необходимые напряжения. Для разных устройств эти напряжения тоже могут отличаться.
Для многих устройств требуется, чтобы пины 2 и 3 имели перемычку или элемент сопротивления, номинал которого не больше 200 Ом. Такие изменения можно сделать в гнезде USB_AF, которое находится в вашем ЗУ. Тогда зарядку станет возможно производить стандартным Data-кабелем.
Гаджет Freelander Typhoon PD10 требует той же схемы подключения, но напряжение заряда должно быть на уровне 5,3 В.
В случае если у зарядника отсутствует гнездо USB_AF, а шнур выходит прямо из корпуса ЗУ, то можно припаять к кабелю штекеры mini-USB или micro-USB. Соединения необходимо произвести, как показано на следующей картинке:
Различная продукция фирмы Apple имеет такой вариант соединения:
При отсутствии элемента сопротивления номиналом 200 кОм на пинах 4 и 5 устройства фирмы Motorola не могут осуществить полный заряд.
Для зарядки Samsung Galaxy необходимо наличие перемычки на пинах 2 и 3, а также элемента сопротивления на 200 кОм на контактах 4 и 5.
Полный заряд Samsung Galaxy Tab в щадящем режиме рекомендуется производить при использовании двух резисторов номиналом 33 кОм и 10 кОм, как изображено на картинке ниже:
Такое устройство, как E-ten может заряжаться любым ЗУ, но лишь при условии, что пины 4 и 5 будут соединены перемычкой.
Такая схема реализована в кабеле USB-OTG. Но в этом случае необходимо использовать дополнительный переходник USB папа-папа.
Универсальное ЗУ Ginzzu GR-4415U и другие аналогичные устройства имеют гнезда с различным соединением резисторов для зарядки девайсов iPhone/Apple и Samsung/HTC. Распиновка этих портов выглядит так:
Чтобы зарядить навигатор Garmin, необходим тот же кабель с перемычкой на контактах 4 и 5. Но в этом случае устройство не может заряжаться во время работы. Для того чтобы навигатор мог подзаряжаться, необходимо заменить перемычку на резистор номиналом 18 кОм.
Для зарядки планшетов обычно необходимо 1-1,5 А, но как было упомянуто ранее, USB-порты не смогут нормально заряжать их, поскольку USB 3.0 выдаст максимум 900 мА.
В некоторых моделях планшетов для зарядки имеется круглое коаксиальное гнездо. Плюсовой пин гнезда mini-USB/micro-USB в таком случае не имеет соединения с контроллером заряда аккумулятора. По утверждениям некоторых пользователей таких планшетов, если соединить плюс от гнезда USB с плюсом коаксиального гнезда перемычкой, то зарядка может осуществляться через USB.
А можно и изготовить переходник для подключения в коаксиальное гнездо, как показано на рисунке ниже:
Вот схемы перемычек с указанием напряжения и номиналов резисторов:
В итоге, чтобы осуществлять зарядку различных гаджетов от неродных ЗУ необходимо убедиться в том, что зарядка выдает напряжение 5 В и ток не меньше 500 мА, и внести изменения в гнезде или штекере USB согласно требованиям вашего устройства.
АВТОР: Алексей Алексеевич.
перепайка разъема micro usb на любом гаджете – Vkgsm
Статьи Сделай сам: перепайка разъема micro usb на любом гаджетеНа сегодняшний день практически любое электронное устройство – будь то ноутбук, нетбук, планшет, телефон или даже некоторые телевизоры, имеет разъем micro USB – он же Universal Serial Bus, универсальная последовательная шина. Этот разъем служит для передачи информации или зарядки гаджета и его активное использование часто приводит к обрыву. Не стоит отчаиваться – эту неполадку можно устранить самостоятельно, не обращаясь в сервисный центр. Как это сделать, мы расскажем ниже.
Для перепайки micro usb разъема вам понадобится:
- Паяльник, мощностью 25 Вт с тонким жалом;
- Припой;
- Легкое плавкое олово;
- Пинцет;
- Небольшая фигурная отвертка, лучше – набор;
- Скальпель или ножик;
- Лупа.
Этап 1. Разбор гаджета – планшета, телефона или ноутбука
Важно: все действия должны быть осторожными и аккуратными, съемные детали должны раскладываться в строгом порядке
Алгоритм действий:
- Подходящей отверткой откручиваются все крепежи, снимается задняя панель. Для этого необходимо поддеть ее ножом или скальпелем, наклонив его лезвие к экрану – так вы освободите фиксирующие зажимы корпуса.
- Заземление паяльника. Один конец провода паяется к общему корпусу (-), второй – к корпусу паяльника. Так вы избежите случайного статического электричества, которое может испортить компоненты схемы гаджета. Желательно сделать антистатический браслет с заземлением.
- Отпаивается провод от батареи – во избежание замыкания схемы.
- Откручиваются крепежи платы, мешающие перевернуть ее. Теперь мы имеем доступ к самому разъему.
Определение и устранение неисправности micro USB гаджета
Неисправность разъема micro USB может быть вызвана двумя причинами, которые устраняются различными способами. Это могут быть:
Поломка micro USB разъема
Когда произошла поломка самого разъема, как правило, эта деталь не подлежит ремонту. В таком случае для починки гаджета необходимо заменить эту деталь. Работающий разъем можно приобрести на рынке в отделе электроники, или же можно отпаять со старого неработающего устройства. Это делается так:
- Помещаем между схемой и micro USB скальпель или нож;
- Нагреваем крепежные лепестки разъема;
- В процессе нагрева начинаем слегка приподнимать скальпель с разных сторон.
- Используем пинцет для того, чтобы micro USB не перегревался. Иначе его пластиковые детали придут в негодность;
- С максимальной аккуратностью одновременно отпаиваем выводы micro USB во избежание порчи окружающих деталей схемы.
Потеря контакта micro usb разъема с основной платой
При такой причине поломки первым делом стоит присмотреться к дорожкам: если их целостность нарушена, ее нужно восстановить. С помощью лупы внимательно осматриваем плату, находим оторванные концы дорожек, зачищаем их скальпелем от лака или нагара, скрепляем паяльником. Затем проверяем или восстанавливаем целостность крепежных лепестков разъема. Если micro usb будет в дальнейшем так же активно пользоваться, имеет смысл до пайки приклеить разъем к схеме. Пайка осуществляется аккуратно: важно не перегреть разъем или детали на схеме вокруг.
Теперь нужно припаять выводы разъема. Вероятное отсутствие целостности дорожек здесь – не беда: нужно взять тонкий медный провод (одна жила) и припаять между нарушенными дорожками, тем самым их скрепив.
Если же целостность дорожек не удалось вернуть – не получается отследить концы или дорожка недоступна для пайки, можно восстановить только два крайних выхода. При таком случае информация через разъем передаваться не будет, но зарядка вашего устройства через micro usb снова станет возможной.
← Все статьи
Товары в статье
Как самому поменять разъём USB?
Добавил: Chip,Дата: 30 Сен 2014Как перепаять micro usb разъем на планшете, телефоне, нетбуке, ноутбуке своими руками?
Сейчас в устройствах можно часто встретить разъёмы usb (ю-эс-би, англ. Universal Serial Bus — «универсальная последовательная шина»). Из за случайного механического повреждения, например, во время нахождения устройства в режиме зарядки часто встречается такая неисправность — как обрыв micro usb разъема. О том, как перепаять micro usb разъем самостоятельно вы узнаете в статье ниже.
Если вы любите мастерить и умеете обращаться с паяльником, то вам не составит труда перепаять micro usb разъем на планшете самостоятельно. Для этого нам понадобятся инструменты: паяльник на 25 Ватт, припой, легко плавкое олово, пинцет, маленькая фигурная отвертка, скальпель или нож с тонким лезвием, увеличительное стекло.
Как разобрать планшет (телефон, ноутбук)?
Самое главное — всё делаем осторожно и аккуратно!
Для разборки нам необходимо:
- Набор отвёрток;
- Пинцет;
- Скальпель или нож;
- Паяльник.
Порядок действий.
Шаг 1. Открутить все крепежные винты на планшете или телефоне, снять заднюю крышку аккуратно поддеваем ножом или скальпелем, тем самым освобождая фиксаторы корпуса из пазов, наклоняя лезвие в сторону экрана.
Шаг 2. После того как сняли крышку на планшете (телефоне), необходимо заземлить паяльник, припаять провод к общему корпусу (минусу) и затем второй конец провода к корпусу самого паяльника. Это необходимо сделать для того чтобы, обезопасить планшет от случайного статического электричества, которое может вывести его электронные компоненты из строя. А также следует сделать антистатический браслет и также заземлить его.
Шаг 3. Далее отпаиваем провода от аккумуляторной батареи, это нужно для того чтобы случайно не замкнуть электронную схему и не вывести компоненты из строя.
Шаг 4. После этого откручиваем все крепежные винты на плате и переворачиваем ее, тем самым мы доберёмся непосредственно к самому micro usb разъему.
Список неисправностей USB разъема
Далее привожу краткий список неисправностей micro usb разъема и способы их устранения:
1. Micro usb разъем пришел в не годность.
В случае если разъем пришел в негодность и дальнейший ремонт его невозможен, то его следует заменить. Для этого нам необходимо найти заведомо исправный, можно воспользоваться не нужным или неисправным сотовым телефоном и отпаять micro usb разъем с телефона. Для этого берём скальпель и просовываем его между платой и разъемом, нагревая крепёжные лепестки micro usb разъема, постепенно приподнимая одну сторону, затем другую. Далее, после того как крепёжные лепестки будут отпаяны от платы, нужно взять пинцет, так как разъем быстро нагревается его не следует перегревать, потому что пластмассовые детали micro usb разъема могут расплавиться и деформироваться. После этого отпаиваем выводы разъема, их следует нагревать все одновременно. Обратите внимание на монтаж, smd детали могут находиться вблизи разъема и при не аккуратной пайке они могут быть выпаяны или сожжены, будьте внимательны и потому жало паяльника должно быть тонким. Последовательность распайке разъема одинаковый и демонтаж micro usb разъема на планшете следует выполнить по аналогичному способу.
2.Micro usb разъем исправный, но оторван от основной платы.
В этом случае стоит обратить внимание на целостность самих дорожек, для этого берём увеличительное стекло и осматриваем монтаж, если дорожки целые на плате, то хорошо, если же нет, значит, придётся их восстанавливать. Необходимо найти все концы оторванных дорожек и аккуратно зачистить с помощью скальпеля (очистить лак), затем залудить паяльником. После этого берём сам micro usb разъем и припаиваем крепёжные лепестки разъема к плате, советую до пайки предварительно приклеить разъем к плате, это уменьшит вероятность повторного обрыва. Осталось за малым, припаять вывода, если дорожки целые то это не составит труда, но если же нет, делаем следующее: берём тонкие медные проводки (одно волосика многожильного тонкого провода) и припаиваем между выводами дорожек и разъема. В случае если по какой то причине не удалось восстановить все дорожки (оборвана дорожка под электронной деталью и нет возможности отследить её нахождение). В этом случае можно будет сделать только для зарядке планшета, при этом нам нужно восстановить лишь две дорожки, два крайних вывода на micro usb разъема, единственный недостаток, это отсутствие возможности подключение планшета к компьютеру и внешних устройств.
Рспиновку USB разъёмов можете посмотреть в этой статье.
ПОДЕЛИТЕСЬ С ДРУЗЬЯМИ
П О П У Л Я Р Н О Е:
- Магнитная приманка для рыбы
- Самодельный сварочный аппарат
- Простой способ увеличения крепости напитка
Ранее мы рассматривали несколько электронных схем звуковых приманок для рыбы.
Сегодня рассмотрим воблеры, у которых внутри смонтирована магнитная система.
Она уже опробована рыболовами, и большая часть осталась довольна от таких магнитных приманок.
Подробнее…
Сварочный аппарат из телевизионных трансформаторов своими руками
Давно уже не используются старые ламповые телевизоры. Мощные силовые трансформаторы, используемые в них могут пригодиться для изготовления блоков питания, зарядного, пускового устройств или соединив несколько трансформаторов можно даже собрать небольшой сварочный аппарат!
Подробнее…
УВЕЛИЧЕНИЕ КРЕПОСТИ СПИРТНЫХ НАПИТКОВ
Самый простой способ увеличения крепости — это газирование! Крепость самого напитка не возрастает, а вот СО2 (углекислый газ) увеличивает скорость усвоения алкоголя в организме в несколько раз.
Но есть другой вариант увеличения крепости напитка, с помощью простой электрической схемы.
Подробнее…
Популярность: 104 601 просм.
Как правильно сделать распиновку для USB-разъема смартфона или планшета
Практически каждое современное мобильное устройство подключается к сети для подзарядки через стандартизированный USB, mini-USB или micro-USB разъем. Несмотря на общую форму и конструкцию штекеров и гнезд, а также напряжение — 5 В, многие фирмы используют собственную распиновку контактов внутри, видимо, чтобы продавать совместимые комплектующие собственного производства. Тем не менее, знание этих тонкостей позволяет, фактически, заряжать любой смартфон или планшет с каким угодно зарядным устройством.
Распиновка USB разъемов для Philips, LG, Nokia, HTC и Samsung
Устройства, выпущенные под брендами LG, Samsung, HTC, Philips и Nokia могут заряжаться только в том случае, если в гнезде ил штекер закорочены контакты Data- и Data+, помеченные на схеме цифрами 3 и 2. Это значит, что телефон можно зарядить даже через обычный дата-кабель, если закоротить соответствующие контакты в гнезде зарядного устройства самостоятельно.
Распиновка USB разъемов на штекере
Если вместо выходного гнезда на заряднике имеет только выходной шнур, то к нему нужно припаять штекер стандарта micro- или mini-USB. Для того в самом штекере необходимо и соединять между собой контакты, пронумерованные 2 и 3 (в схеме они также обозначаются зеленым и белым цветом). В таком штекере плюс припаивается к контакту 1, а минус — к 5.
Распиновка USB разъемов для смартфонов от Apple
На iPhone контакты Data- и Data+ соединяются с GND (он обозначен номером 4) через резистор с сопротивлением 50 кОм. Они также соединены с контактом 5V через резистор с сопротивлением 75 кОм.
Распиновка на зарядниках для Samsung серии Galaxy
Смартфоны серии Galaxy от компании Самсунг заражаются через штекер micro-USB BM с установленным резистором 200 кОм между контактами 4 и 5. Между 2 (Data-) и 3 (Data+) также стоит закорачивающая перемычка.
Распиновка USB штекеров для зарядки навигаторов от Garmin
Для подзарядки и питания этих устройств используются дата-кабели специальной конструкции. Но из простого mini-USB штекера можно сделать приспособление для питания. Для этого надо перемкнуть контакты 4 и 5. Чтобы можно было заряжать навигатор Garmin от mini-USB, следует соединить эти контакты между собой через резистор с сопротивлением 18 кОм.
Схемы цоколевки для подзарядки планшетных компьютеров
Большинство планшетов требует больших показателей входного тока (почти в 2 раза), чем смартфоны. Кроме того, некоторые производители не предусматривают возможность заряда через гнезда mini- и micro-USB, потому что даже при использовании формата USB 3.0 сила тока не превысит 0,9 А. Для зарядки нужно монтировать отдельное гнездо, которое затем адаптируется под источник тока. Другой вариант предполагается спаивание переходника из штекеров USB-AM и DC plug 2.0 mm, где к DC подсоединяются контакты 1 и 4.
Распиновка для Samsung Galaxy Tab
Для обеспечения нужных параметров питания в этом случае между Data- и Data+ ставится перемычка, которая соединяется с GND через резистор 10 кОм, а с контактом +5V — через 33 кОм.
Распиновка разъемов зарядных портов
Следующие схемы показывают, как нужно расположить резисторы, чтобы получить номинальное напряжение для зарядных портов. В тех случае, где указано 200 Ом, необходим монтаж перемычки с меньшим сопротивлением.
Классификация портов:
- SDP — порт для зарядки и передачи данных с допустимым током до 0,5 А;
- CDP — порт для зарядки и передачи данных с током до 1,5 А;
- DCP — только зарядочный порт с током до 1,5А;
- ACA — порт USB-аксессуаров (мышек, клавиатур, HDD, хабов), поддерживающих, как обмен данными, так и зарядку.
Самостоятельная переделка штекера
Чтобы по указанным выше схемам сконструировать нужный штекер, необходимы лишь минимальные навыки работы с паяльником. Работа ведется только с минусовым и плюсовым контактами. Достаточно взять любой адаптер с выходом 5V, отрезать USB-коннектор, зачистить и залудить провода. Аналогичные действия проводятся с подсоединяемым USB-разъемом. Далее провода спаиваются по схеме. Сначала каждое соединение нужно замотать изолентой отдельно, а затем — обмотать провода между собой вместе, чтобы они не болтались свободно. Для этого также можно воспользоваться термоклеем.
Ремонт микро usb с помощью пайки. Распиновка USB разъемов
В этой статье я расскажу вам как правильно припаять micro USB штекер на планшете не испортив его. Часто стали приносить мне на ремонт планшеты с такой проблемой,вырвали micro USB с «корнем», задели нагой за шнур,когда тот лежал на зарядке или по другой причине. Планшет прибор хрупкий и с ним надо относиться бережно и аккуратно, так я говорю своим клиентам. Итак принесли вам планшет с оторванным штекером или когда его ещё не полностью оторвали,аккуратно разбираем его, в основном нижняя крышка планшета крепиться на пластмассовых так называемых защёлках и обычно она закручивается на несколько маленьких болтиках.
Убедившись что все винты откручены мы берём скальпель или нож с тонким лезвием и аккуратно поддеваем крышку по всему периметру прорези,легонько поворачивая лезвие в верх в сторону крышки,тем самым освобождая пластмассовые фиксаторы из пазов корпуса планшета. Это делать надо с минимальным усилием,запомните если фиксаторы при небольшом усилие не расфиксируются,то значит вы делаете что то не правильно, лучше спокойно и не торопясь попробуйте разобраться в принципе фиксации клипсов и в какую сторону нужно поворачивать лезвие скальпеля. Поверьте в случае неудачной разборки очень тяжело в дальнейшем восстановить крепление, придётся клеят фиксаторы если вы ещё соберёте маленькие пластмассовые осколки.
Допустим вам удалось аккуратно снять крышку,далее вам необходимо отпаять аккумуляторную батарею которая находиться внутри, отпаивать выводы необходимо так как вы не сможете перевернуть плату и добраться до micro USB штекера,да и отпаять выводы от батарее нужно для того чтобы случайно не замкнуть что нибудь и не вывести из строя ваш планшет. Итак, мы отпаяли выводы аккумулятора и открутили все крепёжные венты самой платы, далее переворачиваем её,хочу отметить что если шлейфы между главной платой и экраном,позволяют перевернуть плату, то желательно шлейф не трогать.
Теперь перейдём непосредственно к нашему micro USB разъёму,вооружимся увеличительным стеклом и внимательно осмотрим сам штекер и выводы дорожек которые подходят к нему, если дорожки целые и не отслоились,то это очень хорошо.Берём паяльник не более 25 Ватт и на плате зачищаем вывода дорожек, где раньше находился сам штекер. Выводов должно быть пять. Далее берём штекер и приклеиваем его к плате супер клеем,клея надо немного,лучше взять спичку и макнуть её в клей, затем
равномерно распределить его по всей нижней поверхности штекера. Дальше когда клей немного подсохнет, можно будет припаивать вывода между платой и micro USB. Но если выводы дорожек оторваны на плате,то можно попытаться сделать вот что с начало нужно с помощью увеличительного стекла отыскать все концы дорожек,если это возможно и зачистить их концы от лака и залудить,но учтите,перегревать не в коем случае нельзя, а затем также приклеиваем штекер и припаиваем выводы между разъёмом и дорожками с помощью тонких проволочек.
Если допустим нет возможности восстановить все дорожки на плате,то можно попытаться сделать хотя бы просто заряжалась аккумуляторная батарея планшета,для этого на понадобиться припаять только два вывода плюс и минус,они расположены на штекере первый и последний, обратите внимание на рисунок, я указал их стрелкой. Но при таком раскладе вы не сможете подключить свой планшет к компьютеру или к внешнему USB-модему, Flash памяти. На этом всё,желаю успеха. Подробную информацию можно прочитать на моём сайте,а также посмотреть скриншоты по разборке планшета. Есть в наличие: книги, справочники, журналы, схемы. radiorodot
Распиновка микро usb разъема — технологический процесс не стоит на месте. Современные модели разнообразных цифровых устройств разительно отличаются от своих более старых собратьев. Изменился не только их внешний вид и внутреннее оснащение, но и способы подсоединения к компьютерам и зарядным устройствам. Если еще лет 5-7 назад многие телефоны и даже фотоаппараты не имели такой возможности. Но на данный момент абсолютно каждый цифровой прибор может быть подключен к персональному компьютеру или ноутбуку. Телефон, проигрыватель, смартфон, планшет, видеокамера, плеер или фотоаппарат – все они оснащены разъемами, которые позволяют подсоединить их к другим устройствам.
Микро USB-разъемы. Виды USB-разъемов, их особенности
Но, как легко заметить, разъем разъему рознь. И купленный вместе с телефоном шнур почему-то нельзя использовать совместно с вашим любимым плеером. В итоге пучок кабелей копится, вы постоянно в них путаетесь и никак не можете понять, почему нельзя было сделать так, чтобы один провод подходил для подключения всех устройств. Но, как известно, так не бывает. Хотя сейчас появился более или менее стандартный разъем, по крайней мере, для смартфонов, телефонов и планшетов. И имя ему – micro-USB. Что это за чудо и как оно работает, как делается распиновка микро usb разъема , мы расскажем ниже.
Микро USB-разъем: что это такое?
Два самых популярных в последнее время разъема — это mini и micro-USB. Названия их говорят сами за себя. Это более маленькие и практичные разработки, которые используются на малогабаритных цифровых устройствах для экономии места и, возможно, для более изящного внешнего вида. Например, разъем микро-USB для планшета почти в 4 раза меньше, чем стандартный USB 2.0., а учитывая, что и само устройство в разы меньше персонального компьютера или даже ноутбука, такой вариант просто идеален. Но есть здесь и свои нюансы.
Например, из большего никогда нельзя сделать меньшее, поэтому микро-USB разъемы нельзя будет заменить даже на mini-USB. Хотя в некоторых случаях обратный процесс допустим. Да и замена микро-USB своими руками вряд ли закончится чем-то хорошим. Уж больно ювелирная это работа, к тому же нужно точно знать как делается распиновка микро usb разъема . Кроме того, под словом “micro” кроется сразу несколько видов разъемов, и об этом нужно помнить. Особенно если вы пытаетесь купить новый провод. Микро-USB вашего планшета может оказаться несовместимым с разъемом на конце кабеля, который вы приобрели.
Разновидности
Микро-USB разъемы могут быть двух абсолютно разных типов. У них разные сферы применения и, соответственно, выглядят они по-разному. Первый вид называется micro-USB 2.0. тип В — он используется в устройствах по умолчанию и является внегласным стандартом для последних моделей смартфонов и планшетов, из-за этого он очень распространен и почти у каждого человека дома есть хотя бы один кабель микро-USB 2.0. типа В.
Второй вид — micro-USB 3.0 — данные разъемы на планшетах не устанавливаются, но могут встречаться на смартфонах и телефонах некоторых марок. Чаще всего их применяют для оснащения внешних жестких накопителей.
Преимущества
Основными достоинствами, которыми обладают микро-USB разъемы для планшетов, можно считать повышенную плотность и надежность крепления штекера. Но этот факт далеко не исключает возможности неполадок именно с этими компонентами, особенно при неумелых попытках сделать ремонт и распиновку микро usb разъема. Чаще всего причиной поломки становится неаккуратность самих владельцев цифровых устройств. Резкие движения, падения планшетов и телефонов на пол или даже асфальт, особенно на ту сторону, где расположен сам разъем, попытки подправить что-то своими руками без соответствующих знаний – вот основные причины, из-за которых даже самые прочные части USB-портов выходят из строя. Но бывает, что это происходит из-за износа устройства, неправильной эксплуатации или заводского брака.
Чаще всего причиной нарушения работы становятся либо сами микро-USB разъемы, либо соседствующие и подсоединенные с ними в цепь детали. Для любого опытного мастера его замена – минутное дело, но в домашних условиях с этим сможет справиться далеко не каждый. Если же вас все-таки интересует, как можно самостоятельно починить разъем микро-USB и как выполняется распиновка микро usb разъема (или, иными словами, распайка). Тогда нужно понимать, что этот процесс хотя и не самый долгий и сложный, если подойти к нему с умом и предварительным чтением соответствующей информации. Несколько советов будет приведено ниже.
Разъем микро-USB: распиновка микро usb разъема
Как известно, с обычными портами и разъемами всё просто — вам нужно всего лишь взять изображение лицевой части их коннектора, но в зеркальном отображении, и спаять. С USB mini- и micro-видов все немного иначе. Их разъемы содержат по 5 контактов, но на разъемах типа В контакт под номером 4 не используется, а на типе А он замкнут с GND, который и занимает пятое место.
Функции «ножек» разъема micro-USB
Так как большинство современных планшетов имеют микро-USB, служащий не только для зарядки, но и для синхронизации, из-за более частого использования разъема проблемы с ним возникают чаще.
Итак, как было сказано выше, обычный микро-USB разъем имеет пять «ног». Одна плюсовая, на пять вольт, а одна минусовая. Находятся они на разных сторонах разъема и, соответственно, меньше страдают при отрыве от материнской платы. Лишь одна «нога» разъема, которая чаще других вырывается с контактной площадки, больше подвергается износу. Находится она ближе к минусовой «ноге». Если этот контакт поврежден, то зарядка устройства невозможна. То есть система может видеть блок питания, но процесс зарядки совершаться не будет.
Оставшиеся две «ножки» отвечают за синхронизацию, то есть за возможность выгружать и загружать фотографии, музыку и т.д. Они выполняют это одновременно, поэтому отрыв одной повлечет за собой прекращение работы второй.
Зная функции «ножек», вы сможете определить, из-за отхождения контактов которых у вас начались проблемы и какие из них вам нужно будет спаять, чтобы вернуть ваш планшет «в строй».
Неправильная распиновка микро usb разъема или некорректная его замена — последствия
Некорректно припаяв микро-USB, владельцы чаще всего сталкиваются со следующими проблемами:
1. Короткие замыкания блока питания, если они припаяли перевернутый тип.
2. Планшет определяет зарядный шнур, но аккумулятор (АКБ) не заряжает.
3. Аккумулятор планшета прекрасно заряжается, но при этом не синхронизируется с ноутбуком или компьютером.
4. Планшет работает исправно, но иногда»напоминает», что вам следовало бы отнести его в мастерскую, ане паять самостоятельно (например, зарядка начинается не сразу после включения или же иногда шнур нужно вытащить и вставить снова несколько раз перед тем, как начинается зарядка).
Будущее микро-USB
Так как это одни из самых популярных на сегодняшний день портов, то, если вы научитесь менять их однажды и узнаете как делается распиновка микро usb разъема , этот навык будет выручать вас в будущем очень часто. И пускай их не приняли за «золотой стандарт» при разработке телефонов и других цифровых устройств. И нам по-прежнему приходится иметь целую коллекцию проводов специально для ноутбука Acer, для телефона от Samsung, для iPad от Apple и фотоаппарата Nikon, но активное использование микро-разъемов дает надежду, то скоро вместо «букета» у нас на полочке будет лежать один кабель микро-USB, подходящий хотя бы к 90% техники в доме.
Какие бывают разъемы и штекеры USB
Слева Mini USB, справа Micro USB.
Mini USB значительно толще, что не позволяет использовать
его в компактных тонких устройствах.
Micro USB легко узнать по двум зазубринкам,
крепко держащих штекер при подключении.
Три брата одного семейства.
Mini USB и Micro USB значительно тоньше обычного.
С другой стороны «крохи» проигрывают
в надежности старшему товарищу.
USB (Universal Serial Bus — «универсальная последовательная шина») — последовательный интерфейс передачи данных для среднескоростных и низкоскоростных периферийных устройств. Для подключения используется 4-х проводный кабель, при этом два провода используются для приёма и передачи данных, а 2 провода — для питания периферийного устройства. Благодаря встроенным линиям питания USB позволяет подключать периферийные устройства без собственного источника питания.
Кабель USB состоит из 4 медных проводников — 2 проводника питания и 2 проводника данных в витой паре, и заземленной оплётки (экрана). Кабели USB имеют физически разные наконечники «к устройству» и «к хосту». Возможна реализация USB устройства без кабеля, со встроенным в корпус наконечником «к хосту». Возможно и неразъёмное встраивание кабеля в устройство (например, USB-клавиатура, Web-камера, USB-мышь) , хотя стандарт запрещает это для устройств full и high speed.
Шина USB строго ориентирована, т. е. имеет понятие «главное устройство» (хост, он же USB контроллер, обычно встроен в микросхему южного моста на материнской плате) и «периферийные устройства».
Устройства могут получать питание +5 В от шины, но могут и требовать внешний источник питания. Поддерживается и дежурный режим для устройств и разветвителей по команде с шины со снятием основного питания при сохранении дежурного питания и включением по команде с шины.
USB поддерживает «горячее» подключение и отключение устройств . Это возможно благодаря увеличения длинны проводника заземляющего контакта по отношению к сигнальным. При подключении разъёма USB первыми замыкаются заземляющие контакты , потенциалы корпусов двух устройств становятся равны и дальнейшее соединение сигнальных проводников не приводит к перенапряжениям, даже если устройства питаются от разных фаз силовой трёхфазной сети.
На логическом уровне устройство USB поддерживает транзакции приема и передачи данных. Каждый пакет каждой транзакции содержит в себе номер оконечной точки (endpoint) на устройстве. При подключении устройства драйверы в ядре ОС читают с устройства список оконечных точек и создают управляющие структуры данных для общения с каждой оконечной точкой устройства. Совокупность оконечной точки и структур данных в ядре ОС называется каналом (pipe) .
Оконечные точки , а значит, и каналы, относятся к одному из 4 классов:
- поточный (bulk),
- управляющий (control),
- изохронный (isoch),
- прерывание (interrupt).
Низкоскоростные устройства, такие, как мышь, не могут иметь изохронные и поточные каналы .
Управляющий канал предназначен для обмена с устройством короткими пакетами «вопрос-ответ». Любое устройство имеет управляющий канал 0, который позволяет программному обеспечению ОС прочитать краткую информацию об устройстве, в том числе коды производителя и модели, используемые для выбора драйвера, и список других оконечных точек.
Канал прерывания позволяет доставлять короткие пакеты и в том, и в другом направлении, без получения на них ответа/подтверждения, но с гарантией времени доставки — пакет будет доставлен не позже, чем через N миллисекунд. Например, используется в устройствах ввода (клавиатуры, мыши или джойстики).
Изохронный канал позволяет доставлять пакеты без гарантии доставки и без ответов/подтверждений, но с гарантированной скоростью доставки в N пакетов на один период шины (1 КГц у low и full speed, 8 КГц у high speed). Используется для передачи аудио- и видеоинформации.
Поточный канал дает гарантию доставки каждого пакета, поддерживает автоматическую приостановку передачи данных по нежеланию устройства (переполнение или опустошение буфера), но не дает гарантий скорости и задержки доставки. Используется, например, в принтерах и сканерах.
Время шины делится на периоды, в начале периода контроллер передает всей шине пакет «начало периода». Далее в течение периода передаются пакеты прерываний, потом изохронные в требуемом количестве, в оставшееся время в периоде передаются управляющие пакеты и в последнюю очередь поточные.
Активной стороной шины всегда является контроллер, передача пакета данных от устройства к контроллеру реализована как короткий вопрос контроллера и длинный, содержащий данные, ответ устройства. Расписание движения пакетов для каждого периода шины создается совместным усилием аппаратуры контроллера и ПО драйвера, для этого многие контроллеры используют Прямой доступ к памяти DMA (Direct Memory Access ) — режим обмена данными между устройствами или же между устройством и основной памятью, без участия Центрального Процессора (ЦП). В результате скорость передачи увеличивается, так как данные не пересылаются в ЦП и обратно.
Размер пакета для оконечной точки есть вшитая в таблицу оконечных точек устройства константа, изменению не подлежит. Он выбирается разработчиком устройства из числа тех, что поддерживаются стандартом USB.
Технические характеристики USBВозможности, достоинства и недостантки USB:
- Высокая скорость обмена (full-speed signaling bit rate) — 12 Мб/с;
- Максимальная длина кабеля для высокой скорости обмена — 5 м;
- Низкая скорость обмена (low-speed signaling bit rate) — 1.5 Мб/с;
- Максимальная длина кабеля для низкой скорости обмена — 3 м;
- Максимум подключенных устройств (включая размножители) — 127;
- Возможно подключение устройств с различными скоростями обмена;
- Не нужно устанавливать дополнительных элементов, таких как терминаторы;
- Напряжение питания для периферийных устройств — 5 В;
- Максимальный ток потребления на одно устройство — 500 mA.
Сигналы USB передаются по двум проводам экранированного 4-хпроводного кабеля.
Распайка разъема USB 1.0 и USB 2.0
| Тип А | Тип В | ||
| Вилка (на кабеле) | Розетка (на компьютере) | Вилка (на кабеле) | Розетка (на периферийном устройстве) |
Названия и функциональные назначения выводов USB 1.0 и USB 2.0
Недостатки USB 2.0
Хоть максимальная скорость передачи данных USB 2.0 составляет 480 Мбит/с (60 Мбайт/с), в реальной жизни достичь таких скоростей нереально (~33,5 Мбайт/сек на практике). Это объясняется большими задержками шины USB между запросом на передачу данных и собственно началом передачи. Например, шина FireWire , хотя и обладает меньшей пиковой пропускной способностью 400 Мбит/с, что на 80 Мбит/с (10 Мбайт/с) меньше, чем у USB 2.0, в реальности позволяет обеспечить бо́льшую пропускную способность для обмена данными с жёсткими дисками и другими устройствами хранения информации. В связи с этим разнообразные мобильные накопители уже давно «упираются» в недостаточную практическую пропускную способность USB 2.0.
Интерфейс USB – популярный вид технологической коммуникации на мобильных и других цифровых устройствах. Разъемы подобного рода часто встречаются на персональных компьютерах разной конфигурации, периферийных компьютерных системах, на сотовых телефонах и т.д.
Особенность традиционного интерфейса — USB распиновка малой площади. Для работы используются всего 4 пина (контакта) + 1 заземляющая экранирующая линия. Правда, последним более совершенным модификациям (USB 3.0 Powered-B или Type-C) характерно увеличение числа рабочих контактов.
Аббревиатура «USB» несет сокращенное обозначение, которое в целостном виде читается как «Universal Series Bus» — универсальная последовательная шина, благодаря применению которой осуществляется высокоскоростной обмен цифровыми данными.
Универсальность USB интерфейса отмечается:
- низким энергопотреблением;
- унификацией кабелей и разъемов;
- простым протоколированием обмена данных;
- высоким уровнем функциональности;
- широкой поддержкой драйверов разных устройств.
Какова же структура USB интерфейса, и какие существуют виды ЮСБ технологических разъемов в современном мире электроники? Попробуем разобраться.
Технологическая структура интерфейса USB 2.0
Разъемы, относящиеся к изделиям, входящим в группу спецификаций 1.х – 2.0 (созданные до 2001 года), подключаются на четырехжильный электрический кабель, где два проводника являются питающими и ещё два – передающими данные.
Также в спецификациях 1.х – 2.0 распайка служебных ЮСБ разъемов предполагает подключение экранирующей оплётки – по сути, пятого проводника.
Так выглядит физическое исполнение нормальных разъёмов USB, относящихся ко второй спецификации. Слева указаны исполнения типа «папа», справа указаны исполнения типа «мама» и соответствующая обоим вариантам распиновка
Существующие исполнения соединителей универсальной последовательной шины отмеченных спецификаций представлены тремя вариантами:
- Нормальный — тип «А» и «В».
- Мини — тип «А» и «В».
- Микро — тип «А» и «В».
Разница всех трёх видов изделий заключается в конструкторском подходе. Если нормальные разъемы предназначены для использования на стационарной технике, соединители «мини» и «микро» сделаны под применение в мобильных устройствах.
Так выглядит физическое исполнение разъемов второй спецификации из серии «мини» и, соответственно, метки для разъемов Mini USB — так называемой распиновки, опираясь на которую, пользователь выполняет кабель-соединение
Поэтому два последних вида характеризуются миниатюрным исполнением и несколько измененной формой разъема.
Таблица распиновки стандартных соединителей типа «А» и «В»
Наряду с исполнением разъемов типа «мини-А» и «мини-В», а также разъемов типа «микро-А» и «микро-В», существуют модификации соединителей типа «мини-АВ» и «микро-АВ».
Отличительная черта таких конструкций – исполнение распайки проводников ЮСБ на 10-пиновой контактной площадке. Однако на практике подобные соединители применяются редко.
Таблица распиновки интерфейса Micro USB и Mini USB соединителей типа «А» и «В»
Технологическая структура интерфейсов USB 3.х
Между тем совершенствование цифровой аппаратуры уже к моменту 2008 года привело к моральному старению спецификаций 1.х – 2.0.
Эти виды интерфейса не позволяли подключение новой аппаратуры, к примеру, внешних жестких дисков, с таким расчётом, чтобы обеспечивалась более высокая (больше 480 Мбит/сек) скорость передачи данных.
Соответственно, на свет появился совершенно иной интерфейс, помеченный спецификацией 3.0. Разработка новой спецификации характеризуется не только повышенной скоростью, но также дает увеличенную силу тока — 900 мА против 500 мА для USB 2/0.
Понятно, что появление таких разъемов обеспечило обслуживание большего числа устройств, часть из которых может питаться напрямую от интерфейса универсальной последовательной шины.
Модификация коннекторов USB 3.0 разного типа: 1 – исполнение «mini» типа «B»; 2 – стандартное изделие типа «A»; 3 – разработка серии «micro» типа «B»; 4 – Стандартное исполнение типа «C»
Как видно на картинке выше, интерфейсы третьей спецификации имеют больше рабочих контактов (пинов), чем у предыдущей — второй версии. Тем не менее, третья версия полностью совместима с «двойкой».
Чтобы иметь возможность передавать сигналы с более высокой скоростью, разработчики конструкций третьей версии оснастили дополнительно четырьмя линиями данных и одной линией нулевого контактного провода. Дополненные контактные пины располагаются в отдельным ряду.
Таблица обозначения пинов разъемов третьей версии под распайку кабеля ЮСБ
| Контакт | Исполнение «А» | Исполнение «B» | Micro-B |
| 1 | Питание + | Питание + | Питание + |
| 2 | Данные — | Данные — | Данные — |
| 3 | Данные + | Данные + | Данные + |
| 4 | Земля | Земля | Идентификатор |
| 5 | StdA_SSTX — | StdA_SSTX — | Земля |
| 6 | StdA_SSTX + | StdA_SSTX + | StdA_SSTX — |
| 7 | GND_DRAIN | GND_DRAIN | StdA_SSTX + |
| 8 | StdA_SSRX — | StdA_SSRX — | GND_DRAIN |
| 9 | StdA_SSRX + | StdA_SSRX + | StdA_SSRX — |
| 10 | — | — | StdA_SSRX + |
| 11 | Экранирование | Экранирование | Экранирование |
Между тем использование интерфейса USB 3.0, в частности серии «А», проявилось серьёзным недостатком в конструкторском плане. Соединитель обладает ассиметричной формой, но при этом не указывается конкретно позиция подключения.
Разработчикам пришлось заняться модернизацией конструкции, в результате чего в 2013 году в распоряжении пользователей появился вариант USB-C.
Модернизированное исполнение разъема USB 3.1
Конструкция этого типа разъема предполагает дублирование рабочих проводников по обеим сторонам штепселя. Также на интерфейсе имеются несколько резервных линий.
Этот тип соединителя нашел широкое применение в современной мобильной цифровой технике.
Расположение контактов (пинов) для интерфейса типа USB-C, относящегося к серии третьей спецификации соединителей, предназначенных под коммуникации различной цифровой техники
Стоит отметить характеристики USB Type-C. Например, скоростные параметры для этого интерфейса показывают уровень — 10 Гбит/сек.
Конструкция соединителя выполнена в компактном исполнении и обеспечивает симметричность соединения, допуская вставку разъема в любом положении.
Таблица распиновки, соответствующая спецификации 3.1 (USB-C)
| Контакт | Обозначение | Функция | Контакт | Обозначение | Функция |
| A1 | GND | Заземление | B1 | GND | Заземление |
| A2 | SSTXp1 | TX + | B2 | SSRXp1 | RX + |
| A3 | SSTXn1 | TX — | B3 | SSRXn1 | RX — |
| A4 | Шина + | Питание + | B4 | Шина + | Питание + |
| A5 | CC1 | Канал CFG | B5 | SBU2 | ППД |
| A6 | Dp1 | USB 2.0 | B6 | Dn2 | USB 2.0 |
| A7 | Dn1 | USB 2.0 | B7 | Dp2 | USB 2.0 |
| A8 | SBU1 | ППД | B8 | CC2 | CFG |
| A9 | Шина | Питание | B9 | Шина | Питание |
| A10 | SSRXn2 | RX — | B10 | SSTXn2 | TX — |
| A11 | SSRXp2 | RX + | B11 | SSTXp2 | TX + |
| A12 | GND | Заземление | B12 | GND | Заземление |
Следующий уровень спецификации USB 3.2
Между тем процесс совершенствования универсальной последовательной шины активно продолжается. На некоммерческом уровне уже разработан следующий уровень спецификации – 3.2.
Согласно имеющимся сведениям, скоростные характеристики интерфейса типа USB 3.2 обещают вдвое большие параметры, чем способна дать предыдущая конструкция.
Достичь таких параметров разработчикам удалось путем внедрения многополосных каналов, через которые осуществляется передача на скоростях 5 и 10 Гбит/сек, соответственно.
Подобно «Thunderbolt», USB 3.2 использует несколько полос для достижения общей пропускной способности, вместо того, чтобы пытаться синхронизировать и запускать один канал дважды
Кстати следует отметить, что совместимость перспективного интерфейса с уже существующим USB-C поддерживается полностью, так как разъем «Type-C» (как уже отмечалось) наделен резервными контактами (пинами), обеспечивающими многополосную передачу сигналов.
Особенности распайки кабеля на контактах разъемов
Какими-то особыми технологическими нюансами пайка проводников кабеля на контактных площадках соединителей не отмечается. Главное в таком процессе – обеспечение соответствия цвета проводников кабеля конкретному контакту (пину).
Цветовая маркировка проводников внутри кабельной сборки, используемой для USB интерфейсов. Сверху вниз показана, соответственно, цветовая раскраска проводников кабелей под спецификации 2.0, 3.0 и 3.1
Также, если осуществляется распайка модификаций устаревших версий, следует учитывать конфигурацию соединителей, так называемых – «папа» и «мама».
Проводник, запаянный на контакте «папы» должен соответствовать пайке на контакте «мамы». Взять, к примеру, вариант распайки кабеля по контактам USB 2.0.
Используемые в этом варианте четыре рабочих проводника, как правило, обозначены четырьмя разными цветами:
- красным;
- белым;
- зеленым;
- черным.
Соответственно, каждый проводник подпаивается на контактную площадку, отмеченную спецификацией разъема аналогичной расцветки. Такой подход существенно облегчает работу электронщика, исключает возможные ошибки в процессе распайки.
Аналогичная технология пайки применяется и к разъемам других серий. Единственное отличие в таких случаях – большее число проводников, которые приходится паять.
Независимо от конфигурации соединителей, всегда используется пайка проводника экрана. Этот проводник запаивается к соответствующему контакту на разъеме, Shield – защитный экран .
Нередки случаи игнорирования защитного экрана, когда «специалисты» не видят смысла в этом проводнике. Однако отсутствие экрана резко снижает характеристики кабеля USB.
Поэтому неудивительно, когда при значительной длине кабеля без экрана пользователь получает проблемы в виде помех.
Распайка соединителя двумя проводниками под организацию линии питания для устройства донора. На практике используются разные варианты распаек, основываясь на технических потребностях
Распаивать кабель USB допускается разными вариантами, в зависимости от конфигурации линий порта на конкретном устройстве.
К примеру, чтобы соединить одно устройство с другим с целью получения только напряжения питания (5В), достаточно спаять на соответствующих пинах (контактах) всего две линии.
Выводы и полезное видео по теме
Представленный ниже видеоролик поясняет основные моменты распиновки соединителей серии 2.0 и других, визуально поясняет отдельные детали производства процедур пайки.
Владея полной информацией по распиновке соединителей универсальной последовательной шины, всегда можно справиться с технической проблемой, связанной с дефектами проводников. Также эта информация обязательно пригодится, если потребуется нестандартно соединять какие-то цифровые устройства.
В связи с учебой за границей, пришлось пересесть полностью на ноутбук. С собой взял свою геймерскую мышку SS Kana. Само собой, проводная мышь не рассчитана на частые перемещения, со временем шнур стал заламываться у самого основания, все чаще контакт стал пропадать. В течение последних трех месяцев я старался поддерживать работоспособность мышки, даже перестал брать её на занятия, но наступил день П, и контакт пропал окончательно; никакие манипуляции уже не давали результата.Мои Жадность за дорогую мышку и Лень идти покупать новую сплотились против меня и заставили чинить контакт. Сразу оговорюсь, что данную статью пишу пост-фактум, пошагово я ничего не записывал, но я покажу на примере, как это делается. Качество фотографий оставляет желать лучшего, но суть уловить можно.
Оборудование
Нож. Все. Изоленты или каких-нибудь инструментов у меня под рукой нет.Обычный кухонный нож. Достаточно острый, чтобы без проблем резать изоляцию.
Первоначальный вариант включал в себя пайку казеным паяльником, полученным в универе, однако в силу некоторых обстоятельсв, которые я опишу далее, пришлось все переделывать заного.
Первоначальный вариант
Как я уже сказал, кабель переломился у самого основания. Чтобы хоть немного получить места, я обстрогал ножом штекер и зачистил все четыре провода. Оплетку кабеля скрутил и отвернул в сторону, после чего отправился в универ за паяльником. Мне дали старенький паяльник, катушку с миллиметровым припоем и баночку с флюсом. Опыт пайки у меня есть, поэтому получилось нормально. Единственный недостаток — так как все четыре провода очень короткие, расположены на одном уровне, а изоляции у меня не было, получилась своеобразная «розочка» из проводов, торчащих в разные стороны. Однако, пробный запуск оказался удачным — мышка ожила, и я, гордый собой, вернулся в общежитие.Но там меня ждало разочарование. Не вдаваясь в подробности, у меня, скорее всего, коротнули черный и красный провода и ноут заблокировал USB-гнездо. Поэтому что бы я дальше не делал, мышка не реагировала.
Я, пытаясь разобраться, стал грешить на оплетку (что она коротит провода), даже отрезал её, он ничего не помогло. В итоге, я полностью отрезал вилку и решил сделать все по-новой. Стоило бы перезагрузить компьютер и попробовать снова, скорее всего, мышь бы заработала. Кто знает…
Соединение очень мелкое, нормальной камеры у меня нет. Просто все четыре провода торчат пучком из штекера и к каждому припаян соответствующий провод. Оплетка отрезана, т.к. я думал, что она коротит провода. Неважно.
Соединение кабелей
Уже под вечер я достал мышь из ящика стола и принялся за дело. Первым делом, я взял новую вилку от ненужного mini-USB кабеля.USB-шнуры мало чем отличаются друг от друга — четыре провода (черный и красный для питания, белый и зеленый для информации) и оплётка. Поэтому любой USB-кабель подойдет.
При починке я использовал метод, описанный . Вкратце — многожильные кабели соединяются «лесенкой». Таким образом, провода не касаются друг-друга и соединение получается тоньше.
На примере оставшегося куска провода я покажу, как это делается. Сперва, аккуратно отрезаем верхнюю изоляцию на длину около четырех-пяти сантиметров.
Расплетаем оплётку и отводим в сторону.
Затем оголяем 4 провода «лесенкой» — красный только самый кончик, чтобы скрутить; белый чуть подлиннее, с расчетом, чтобы не задевать красный; затем зеленый. Черный зачищаем дальше всех. Другой кабель оголяем точно так же, только зеркально — черный только кончик, затем зеленый, белый и красный у самого основания. Таким образом, мы исключаем замыкание проводов между собой.
Осталось только соединить два кабеля между собой. Каждый провод соединяем скруткой. Надеюсь, цвета Вы не перепутаете. После скрутки, лишние провода лучше обрезать, чтобы избежать ненужных контактов.
В своем варианте я еще покрыл все это дело куском верхней изоляции, чтобы избежать касания с оплеткой. В дальнейшем, я планирую либо достать где-нибудь изоленту, либо попросить бесцветный лак у девушек для изоляции.
После обработки изолентой, разумеется, это все примет божеский вид, а пока оплётка будет нависать таким странным образом. Соединение рабочее, никаких лишних контактов нет. Мышка работает как новая!
Однако
Сразу мышка работать отказалась. Уже было совсем отчаявшись, я заметил сообщение системы о нарушениях работы USB-входов. Как я уже говорил, первоначальный вариант закоротил контакты и ноут отрубил USB-входы. После перезагрузки, мышь снова заработала. Конечно, соединение недолговечное, без изоленты никак, однако мышь работает.Спасибо за внимание. Надеюсь, эта статья Вам помогла.
P.S. это моя первая статья на Хабре. Спасибо за инвайт!
Вконтакте
Одноклассники
Google+
Как припаять порт Mini USB к печатной плате
Курт Шанаман
Обновлено 17 декабря 2018 г.
Разъемы портов Mini USB (универсальная последовательная шина) используются в сотовых телефонах, кардридерах, цифровых камерах и портативные музыкальные плееры. Гнезда мини-порта USB устанавливаются на печатные платы, и при их пайке необходимо соблюдать осторожность при пайке. Неосторожная пайка штырей и ножек путем нанесения слишком большого количества припоя на любое данное соединение может вызвать короткое замыкание между ними, особенно между контактами.Выбор мощности паяльника и размера жала имеет первостепенное значение при пайке разъемов порта mini-USB на печатные платы.
Предметы, которые вам понадобятся
Настольная накладная лупа со встроенной подсветкой (магазины электроники)
Бутыль с флюсом для пайки (магазины электронных товаров)
1 круглая зубочистка
Рулон канифольного припоя (магазины электроники)
Паяльник в форме карандаша мощностью 15 Вт с ультратонким наконечником
Откройте емкость с флюсом и окуните кончик круглой зубочистки во флюс до тех пор, пока кончик зубочистки влажный, но на самом деле на нем нет капли флюса.Осторожно коснитесь каждой из паяльных площадок mini-USB на печатной плате кончиком зубочистки, позволяя флюсу покрыть каждую из них, пока она не станет влажной. Не допускайте смачивания флюсом материала печатной платы между металлическими паяльными площадками.
Прикрепите регулируемую лупу с подсветкой к краю стола или верстака, где будет происходить пайка. Расположите его прямо над печатной платой, чтобы контактные площадки мини-USB были видны через линзу. Отрегулируйте увеличительное стекло так, чтобы было удобно видеть все подушечки.
Установите разъем порта мини-USB на печатную плату. К этому времени паяльный флюс должен немного подсохнуть и иметь легкую липкую консистенцию. Это поможет удерживать разъем порта мини-USB на плате при пайке начальной ножки. Гнездо порта мини-USB должно быть расположено так, чтобы пять маленьких контактов на его задней стороне совпадали с пятью маленькими контактами для пайки на печатной плате. Также четыре маленькие круглые ножки должны быть на одной линии с подушечками.
Дайте 15-ваттному паяльнику нагреться примерно 15-20 минут для достижения максимальной рабочей температуры.Непосредственно перед тем, как приступить к пайке, прикоснитесь кончиком припоя к кончику паяльника и дайте кончику паяльника полностью покрыться тонким слоем припоя. В области электроники этот необходимый шаг называется «лужением иглы».
Возьмите припой в одной руке, а паяльник — в другую. Осторожно опустите кончик паяльника на одну из ножек разъема порта мини-USB, желательно рядом с открытым концом разъема, а не рядом с пятью маленькими штырями сзади.Осторожно коснитесь кончиком ступни и дайте нагреться не более пяти секунд. Прикоснувшись кончиком паяльника к ножке, опустите конец припоя, пока он на короткое время не коснется нагретой ножки. Дайте стечь достаточному количеству припоя, чтобы он покрыл ножку и контактную площадку на печатной плате, затем поднимите их в стороны, двигая вверх. Дайте этому соединению остыть в течение двух минут, прежде чем паять следующую ножку.
Припаяйте вторую ножку разъема порта mini USB так же, как и первую, и дайте ей остыть в течение двух минут перед тем, как припаять две последние ножки к контактным площадкам на печатной плате.В конце припаяйте последние две ножки, давая им остыть в течение двух минут после пайки каждой.
Припаяйте каждый из пяти задних контактов разъема порта мини-USB к небольшим паяльным площадкам на печатной плате и дайте каждому остыть в течение двух минут, прежде чем переходить к следующему. При пайке этих маленьких штырей держите жало паяльника под углом 45 градусов и позвольте наклонной поверхности жала лежать по длине маленькой ножки на конце каждого штифта. Подождите не более пяти секунд, чтобы нагреть каждую ножку.Осторожно прикоснитесь к кончику припоя и позвольте очень небольшому количеству припоя течь по ножке штыря и его контактной площадке на печатной плате. Как только припой начнет стекать на обе стороны, поднимите припой и жало прямо вверх и в сторону. Припаяйте каждую из ножек, следя за тем, чтобы припой не проходил между контактными площадками. Между каждым из припаянных контактов должна быть видна оголенная печатная плата.
Осторожно удалите все мелкие брызги припоя, которые могли случайно образоваться между любыми двумя из пяти задних контактов во время пайки.Чтобы удалить, просто используйте кончик швейной иглы, чтобы аккуратно очистить брызги припоя между двумя контактами.
Советы
Гнезда порта Mini USB классифицируются по технологии SMD (устройство для поверхностного монтажа). К ним применимы методы ручной пайки SMD.
Предупреждения
Всегда дайте каждому паяному соединению остыть не менее двух минут. Внутри разъема для порта мини-USB есть небольшая пластиковая разделительная вставка, которая может перегреться и расплавиться, если непрерывно нагревать ножки или контактные площадки без перерыва между ними, что потребует от вас начать все сначала с новым разъемом для порта мини-USB.
Нужен USB-кабель? Построй! — Йозеф Адамчик
Когда у вас есть настраиваемая клавиатура с красивыми колпачками и футляром, вы можете подумать, что мне настроить дальше? Начнем с кабеля, соединяющего клавиатуру с компьютером!
Честно говоря, я далек от оригинала с этой идеей. Есть сервисы, где можно заказать такой кабель, их уже давно строят другие. Если вы прокрутите тему Reddit для механических клавиатур, вы увидите их повсюду.Я также уже сделал один простой пользовательский USB-кабель, который вы можете найти в конце сообщения о моей пользовательской клавиатуре.
Но так как я люблю делать вещи, я захотел сделать еще одну. В процессе я сделал несколько фотографий, чтобы создать небольшой журнал сборки. Как обычно в моем случае, это не пошаговое руководство, а небольшое представление о создании и вдохновении для дорогого читателя.
Материал
Я включил ссылки на Алиэкспресс. Большинство из них — вещи, которые я действительно купил.Это не партнерские ссылки. Это пример того, что вы могли бы купить, если бы захотели сделать такой же кабель.
- 4-х проводный кабель (Алиэкспресс). Вы также можете купить экранированный, если хотите. Следите за изоляцией, если вы хотите намотать кабель позже — он, скорее всего, не подойдет для силикона (поскольку он термостойкий), поэтому выберите старый добрый ПВХ. Вы также можете утилизировать старые USB-кабели.
- кусок паракорда для оплетки (Алиэкспресс)
- Трубка термоусадочная
- USB-разъемы.В моем случае USB-Mini и USB-A, но вы также можете купить USB-Micro и USB-C.
- GX12 или GX16 4-х контактный авиационный разъем (Алиэкспресс) для украшения.
- Паяльник и немного припоя.
- Пруток деревянный для намотки (диаметр шахты 10 мм)
- Тепловая пушка (у меня есть только дешевая, сделанная своими руками), некоторые вместо нее используют фен.
Обновление: качество и спецификация USB
Так как статья была размещена на hackaday.com и опубликовано в hackernews. Я чувствую необходимость кое-что прояснить.
Этот кабель не является высококачественным USB-кабелем. Это, как многие люди отмечали в комментариях на hackaday.com и hackernews, довольно плохой USB-кабель.
- Кабель не экранирован.
- Авиационный разъем не работает, и его не должно быть на кабеле. Это повлияет на качество и может вызвать несколько проблем.
Я бы не стал использовать такой кабель для высокоскоростной связи USB или для сильноточной зарядки других устройств.Я использую его для своей клавиатуры USB 2 (на базе Atmega32u4) ежедневно, и он работает хорошо. Если вам действительно нужен высококачественный кабель, купите его, не создавайте его или, по крайней мере, не так, как я — используйте экранированный кабель, не используйте авиационный разъем и прочтите спецификацию. Вы также можете пойти и прочитать обсуждения под статьями выше, некоторые люди на самом деле делятся некоторой информацией, а не только язвительным «Я-единственный-умный-вот-а-вы-все-глупые» примечания.
Журнал сборки
Кабель, паракорд. Первым делом необходимо отмерить и отрезать обе части желаемой длины.Мне нужна была катушка, поэтому я намотал кусок кабеля на свой деревянный стержень, чтобы измерить, сколько мне нужно для катушки, которая мне нравится. Как только паракорд будет разрезан, выньте белые нити изнутри и обожгите концы паракорда с помощью Более короткий отрезок кабеля (между USB-mini и авиационным коннектором) уже соединен в рукавах с кусками коннекторов и термоусадочными элементами. Надеть оплетку легко, достаточно протянуть кабель через паракорд. Я закрепил его на концах каплей суперклея. Более длинный кусок кабеля и его разъемы.Более длинный кусок кабеля сложнее надеть. Не торопитесь. Лужить провода. Первая часть авиационного разъема припаяна и покрыта термоусадочной пленкой. И прикрыта своей оболочкой. Пайка USB-mini разъема. Поскольку это второй разъем на отрезке кабеля, перед тем, как приступить к этому шагу, убедитесь, что термоусадочный элемент уже установлен на кабеле. Я немного боялся, что один из проводов при натяжении может коснуться другого. Поэтому я имплантировал кусок ленты и позже добавил немного горячего клея.Приложена небольшая термоусадка и разъем завершен. Добавлена вторая термоусадочная оболочка разъема и, следовательно, завершен первый кусок кабеля. Начнем с другой части. Запишите информацию о том, какой провод соединяется с какой контактной площадкой разъема всегда на виду. Контактные площадки на авиационных разъемах пронумерованы, контактные площадки на USB-разъемах описаны в даташите или в Интернете. Провода в кабеле имеют цветовую маркировку. Дважды проверьте все. Я был очень осторожен и все же хотя бы один раз все испортил (но вскоре заметил).На этом вторая половина авиационного разъема сделана. USB-A, опять же, не забудьте наложить на кабель внутреннюю термоусадку. Запаян с термоусадкой. USB-A закрыт и покрыт другой термоусадочной оболочкой. . Кабель в комплекте и должен работать. У меня не в первый раз, скорей всего что-то напортачил при вкручивании авиационного разъема. Когда я начал разбирать его, я снова напортачил и случайно начал откручивать не ту часть разъема и откручивал провода. В итоге я переделал обе половинки авиационных разъемов.Это фото после того, как я все починил. Я был слишком раздосадован и не задокументировал свой провал, так что кабель работает, давайте его свернем. Я сделал красивую тугую спираль вокруг своей удочки. Я использовал малярный скотч, чтобы удерживать его на месте. Имейте в виду, что тепло не подходит для лент и используемого на них клея. Но вы хотите, чтобы ваша катушка была как можно более плотной после того, как вы ее нагреете. Я использовал свою тепловую пушку, чтобы нагреть катушку — скажем, 5-10 минут, осторожно нагревая катушку, убедившись, что все места горячие. Затем я дал ему остыть и повторил 3 или 4 раза.Если лента ослабла, подождите, пока она остынет, разберите ее и снова затяните катушку. Результат неплохой, но не идеальный. И последний снимок всего кабеля. С Katana60 они хорошо подходят, не так ли?USB-разъем типа A
Internet Explorer скоро перестанет поддерживаться на этом сайте. Пожалуйста, обновите браузер, чтобы продолжить использование нашего сайта.
Женский | Тип припоя | Позолоченные контакты
| Оптовые цены со скидкой | ||||
|---|---|---|---|---|
| 1-4 | 5-9 | 10–49 | 50–99 | 100+ |
| 1 доллар.98 | 1,70 доллара США | 1 доллар.59 | 1,49 $ | 1 доллар.40 |
USB A — отличный способ отремонтировать или изготовить нестандартный USB-кабель. Разъем оснащен позолоченными латунными контактами 30u. Золотое покрытие устойчиво к ржавчине и обеспечивает превосходную электрическую связь.USB-разъемы под пайку обеспечат надежную передачу данных на долгие годы.
Характеристики:
- Тип разъема: USB тип A Женский
- Тип пайки
- Совместимость с USB 1.1 и USB 2.0
- Позолоченные контакты 30u
ПРЕДУПРЕЖДЕНИЕ: Этот продукт может подвергать вас воздействию химикатов, включая фталаты, которые В штате Калифорния известно, что он вызывает рак, врожденные дефекты или другой вред репродуктивной системе. Для получения дополнительной информации перейдите на www.p65warnings.ca.gov
Q: В чем разница между разными версиями USB?
- USB 1.1
- Выпущено в 1998 году
- Задает максимальную скорость передачи данных 12 Мбит / с (полная скорость)
- В основном используется на таких устройствах, как клавиатуры, мыши, джойстики, принтеры, сканеры.
- Все еще используется некоторыми устройствами, которым не требуется более высокая скорость передачи данных.
- USB 2.0
- Выпущено в 2000 г.
- Задает максимальную скорость передачи данных 480 Мбит / с (Hi-Speed)
- Совместим с USB 1.1, но некоторое оборудование, разработанное для USB 2.0, может не работать с хост-контроллерами USB 1.1.
- USB 3.0
- Выпущено в 2008 г.
- Задает максимальную скорость передачи данных 5 Гбит / с (SuperSpeed)
- В пресс-релизе группы USB от января 2013 г. раскрываются планы по обновлению USB 3.От 0 до 10 Гбит / с, чтобы поставить его на один уровень с Thunderbolt к середине 2013 года.
В: Что делать, если мне нужно удлинить текущий USB-кабель за пределы расстояния в 16 футов?
A: Поскольку у пассивных USB-кабелей есть ограничение на расстояние, вам понадобится активный удлинительный кабель, чтобы усилить сигнал, исходящий от источника.
В: Я не уверен, какой USB-адаптер или разъем мне нужен, вы можете помочь?
A: Щелкните вкладку ресурсов, чтобы увидеть диаграмму разъема USB.Это должно помочь определить правильный кабель.
Направляющая USB-разъема | |||
Тип разъема | 9000 Общее изображение 3 909 909 USB 2.0 A Male | | Обычно подключается к USB-порту на компьютере |
USB 2.0 A Female Часто | | для увеличения длины существующего кабеля USB. USB A Male может подключаться к этому разъему | |
USB 2.0 B Male | | Обычно используется на внешнем жестком диске принтера и других USB-устройствах | |
| USB 2.0 Micro Male | | Обычно используется на новых смартфонах и других USB-устройствах | |
USB 2.0 Mini Male | | телефоны цифровые камеры и устройства GPS | |
USB 2.0 Mini Female | | Обычно используется для увеличения длины существующего мини-кабеля USB | USB 3.0 A Male | | Обычно используется на устройствах USB 3.0 |
USB 3.0 B Male | принтеры и другие USB-устройства | ||
USB 3.0 Micro | | Обычно используется на USB 3.0 концентраторы и другие устройства | |
Припаяйте собственный кабель USB-разъема питания для ЖК-дисплеев
USB-кабель для подключения ЖК-дисплеев самодельный
Следуя различным инструкциям по пайке, я хотел бы описать следующей небольшой инструкцией, как использовать довольно простой источник питания 5 В для подключения USB.
Чувство питания USB…
Получил много вопросов о том, как перенести блок питания ЖК-дисплеев на внешнюю часть корпуса. Здесь у вас есть две возможности: 1.) вы можете вывести 4-проводную вилку основного источника питания через свободный щель экрана с лицевой стороны; 2.) просто следуйте этой небольшой инструкции и припаяйте свой собственный адаптер, который использует источник питания 5 В от порта USB и обеспечивает питание ЖК-дисплеев с низким энергопотреблением. Внимание! Суммарный поток мощности всех USB-устройств ни при каких обстоятельствах не должен превышать 500 мА! Таким образом, если уже используется несколько устройств USB, следует использовать основное устройство питания или отдельный концентратор USB с внешним источником питания.Теперь давайте начнем с основной инструкции, на этот раз без обычной схемы подключения, чтобы сделать ее действительно простой для понимания и сборки даже для новичков.
Необходим следующий материал…
Давайте сначала рассмотрим необходимое оборудование, которое также можно купить за небольшие деньги в виде комплекта в Overclocked внутри Fanshop (в настоящее время только в Европе):
1x USB A-Plug 1x 4-контактный 5,25 ?? вилка питания 1x как минимум 2-жильный экранированный кабель передачи данных длиной прибл.Длина 1 метр (необходимой длины) (второй вариант для этого кабеля — коммерческий USB-кабель с USB-разъемом типа A, как в комплекте Fanshop)
Все готово…
Прежде всего отрежьте ок. 2 см внешней изоляции USB-кабеля и отрезать почти все остальные кабели, кроме красного и черного (заземление можно также припаять к черному кабелю, что здесь не обязательно). После этого изоляцию обоих кабелей необходимо отрезать прибл. 5 мм.
Иногда USB-кабели имеют разные цвета. Вот таблица с некоторыми возможными цветами USB-кабеля (на всякий случай, если ваш кабель НЕ красный, черный, белый и зеленый):
Оба шнура теперь готовы к лужению с помощью паяльника, удерживая утюг с одной стороны шнура и прижав немного паяльного олова к другой стороне…
Теперь оба луженых конца кабеля уложены — как показано на рисунке ниже — каждый в отдельный разъем питания, чтобы их припаять с помощью небольшого количества паяльного олова.
Теперь мы отщипываем удерживающую пластину от двух прорезей и затягиваем кабельные зажимы разъемов (на самом деле это не обязательно, если это припаяно).
Затем мы кладем пластиковое гнездо скошенной стороной вверх и вставляем оба готовых кабеля, как показано ниже (красный слева, черный справа рядом с ним), в это пластиковое гнездо, пока не почувствуем, что он закреплен.
И это вся история. На этот раз нам даже не нужна термоусадочная трубка, потому что кабели правильно затянуты в 4-контактный разъем питания.Конечно, два других гнезда можно закрепить пластиковым гнездом для большей устойчивости, но, поскольку они не используются, каждый из вас может выбирать по своему усмотрению.
Вот так выглядит новый самодельный кабель питания USB, который можно сразу подключить к 4-контактному разъему питания на плате дисплея.
Обсудить в нашем форуме…
Вернуться в категорию моддинга
[Руководство] Как припаять свои собственные кабели USB2.0 / 3.0
Как припаять:В этом руководстве я покажу вам, как припаять свой собственный USB2.0 и USB3.0. Для расширений USB3.0 не так много вариантов, и в большинстве сборок они имеют тенденцию выглядеть громоздкими и некрасивыми. Я также покажу вам, как использовать эти кабели нестандартной длины, чтобы они соответствовали вашей установке. Хочу начать с того, что это непросто. У меня был значительный опыт пайки, и даже разъемы USB3.0 имеют тенденцию ошибаться, что является для меня трудным. Каждый кабель с оплеткой может занять более одного часа, в зависимости от того, какой заголовок я использую. Однако с помощью проб и ошибок, а также некоторой практики вы сможете получить хороший, функциональный и красивый кабель.
Есть несколько отличий между USB2.0 и USB3.0, на которые я хотел бы указать. Кабель USB2.0 содержит четыре провода, два для питания и два для данных. USB3.0 имеет в общей сложности 9 проводов на разъем. Открыв больше каналов передачи данных, инженеры смогли значительно увеличить скорость универсальной последовательной шины. С другой стороны, в настоящее время нет стандартизации USB3.0 с точки зрения проводки и кабелей. Производители материнских плат, такие как ASUS и ASRock, проявили собственную инициативу по настройке этих шин данных, но в этой теме я покажу вам определение и распиновку Intel.Другой важный момент заключается в том, что и USB2.0, и USB3.0 поддерживают два соединения на каждый заголовок. Тем не менее, вы можете подключить только одну сторону для одного заголовка. Почему это важно для нас? Пайка заголовков USB3.0 затруднена из-за огромного количества проводов, и если у вас есть устройства, которые работают только с шиной USB2.0, вам лучше обратиться к руководству по USB2.0 и следовать ему.
Расширения / заголовки USB 3.0
Существует несколько типов USB3.0 заголовков на внешнем конце. Для большинства компьютерных приложений вы захотите использовать внешний стандартный A: это стандартный, наиболее узнаваемый интерфейс универсальной последовательной шины, обратно совместимый с USB2.0.
Для начала вам понадобится несколько инструментов и предметов:
Паяльник: Должен быть мощностью> 20 Вт, с чистым и точным наконечником. Возможно, вам стоит купить совершенно новую насадку.
Припой: Очевидно, вам понадобится припой для использования паяльника.Тем не менее, я настоятельно рекомендую припой 0,022 дюйма. Он очень тонкий и позволяет использовать точное количество припоя. Вскоре вы обнаружите, что в разъеме USB3.0 очень мало места для ошибок или перелива, и при использовании припоя большего размера Возможно, этот чрезвычайно тонкий материал дает наилучшие результаты.
Кабель USB3.0: Это довольно стандартный набор. Вы можете купить его здесь, на FrozenCPU, по конкурентоспособной цене.
Разъемы USB3.0: Вам понадобится разные типы разъемов в зависимости от того, что вы пытаетесь сделать.Если вы пытаетесь сделать внутреннее расширение USB3.0, вам понадобятся два (но я рекомендую больше, на случай, если вы ошибетесь): один штекер и один гнездо. Если вы пытаетесь сделать внутренние для USB-заголовков, вам понадобится один внутренний разъем-розетка и два внешних разъема-розетки (помните, что каждый внутренний разъем USB3.0 разделяется на ДВА внешних заголовка).
Exacto Blade: Или любое другое точное лезвие.
Устройства для зачистки проводов: Не используйте универсальные устройства для зачистки, которые просто требуют от вас сжатия.Вам понадобится хорошая пара старомодных зажимов и разрывных зажимов.
Рукав и термоусадка (дополнительно): В этом руководстве я буду использовать Kobra High Density [1/4 дюйма], однако MDPC small также подходит для кабеля этого диаметра. Я предпочитаю термоусадочную пленку MDPC для этого применения из-за это большой коэффициент усадки, однако вы можете использовать обычную термоусадку 2: 1. Вам нужно использовать термоусадку как ¼ «, так и 3/8».
Зажимы для пайки (опционально): Эти зажимы держатся за любую деталь, которую вы работают над.Однако в этом нет необходимости, я настоятельно рекомендую выбрать один из них, потому что он очень помогает.
Процесс:
Теперь, когда у вас есть все инструменты, пора начинать. В это время подключите паяльник к розетке, чтобы дать ему возможность по-настоящему нагреться. Затем отрежьте два одинаковых отрезка кабеля USB3.0 и используйте лезвие точной резки, чтобы «свернуть» кабель.
Вы должны разрезать внешний слой защиты. Сделав полный круг, вы можете с некоторой силой оторвать резиновую внешнюю оболочку.Теперь вы обнажили провода в кабеле. Вы увидите, что они покрыты алюминиевой фольгой. Эта обертка служит одновременно защитой от перегрузки по току и защитой от электромагнитных помех. Снимите эту фольгу, чтобы обнажить внутренние провода.
ПРИМЕЧАНИЕ. На внешней стороне экрана из фольги находится кусок неэкранированного медного провода. Если вы припаиваете внутренний разъем USB3.0, вы можете отрезать этот кусок провода фольгой. Если вы припаиваете внешний разъем USB3.0, убедитесь, что вы оставили этот медный провод нетронутым, вы будете использовать его позже.
Теперь вы должны увидеть почти полностью оголенные провода. Кабель USB содержит белые нити в качестве наполнителя, их можно отрезать, чтобы освободить место для работы. Вы должны увидеть красный, белый, зеленый и черный провод, а также два скопированных провода.
На секунду я объясню, что такое каждый провод и для чего он нужен. Думаю, важно понимать, какие провода что делают; на мой взгляд помогает при пайке и получении правильной распиновки.
Красный: Это линия + 5VDC.Это то, что обеспечивает USB-устройство стандартным напряжением 5 В.
Черный: Это заземляющий провод для линии 5 В.
Зеленый: Вы когда-нибудь задумывались, как USB3.0 совместим с USB2.0? Этот провод (вместе со следующим) и есть причина. Это линия Data +, передающая данные с устройства на материнскую плату.
Белый: Это линия передачи данных, принимающая данные от материнской платы, идущие к устройству.
Следующие провода относятся к USB3.0 и требуют пояснений.Есть два пучка проводов, каждый в своем пластиковом корпусе. Каждый из этих проводов представляет собой жгуты «SuperSpeed». В простом смысле они открывают линии Data + и Data- с более широкими полосами. Думайте об этом как о шоссе, когда двухполосное шоссе (USB2.0) превращается в многополосную автомагистраль между штатами (USB3.0). Однако только устройства USB3.0 будут использовать эти дополнительные полосы; Устройства USB2.0 имеют в разъеме всего 4 контакта (VBUS, Data +, Data-, GND). Каждый жгут содержит по три проволоки: две с покрытием, одна — с голой резьбой.Покрытые провода используются в качестве фактических сигналов, а оголенный резьбовой провод используется в качестве заземления для этого конкретного жгута.
Эти провода связаны вместе и действуют как сигнал приема:
Фиолетовый: RX-
Оранжевый: RX +
Не показано: RX-GND
Эти провода связаны вместе и действуют как сигнал передачи:
Синий: TX-
Желтый: TX +
Не показано: TX-GND
Теперь, когда вы лучше понимаете USB3.0 и провода, вы можете начать разделение всех проводов для подготовки к зачистке.
В это время, взяв лезвие для точной резки, разрежьте каждый из пучков SuperSpeed в кабеле, проявляя особую осторожность, чтобы не разрезать неэкспонированный провод в каждом пучке и сохранить каждый пучок с соответствующим проводом заземления.
Затем на расстоянии 1-2 мм от конца каждого провода. Скрутите эти открытые нити вместе, чтобы они не потрепались.
Далее идет процесс, называемый предварительным лужением.По сути, это нанесение припоя на провода перед присоединением разъема. Если бы мы применили припой к проводу на разъеме USB3.0, получился бы огромный беспорядок. Этот метод позволяет быстро и чисто паять. Возьмите горячий паяльник и расплавьте небольшое количество припоя на каждом проводе, даже на неокрашенных. Главное здесь — не использовать слишком много, а использовать достаточно, чтобы контактам USB-разъема было за что держаться.
Поздравляем! Вы успешно проанализировали и подготовили USB3.0 кабель для пайки к разъему. Однако трудная часть не закончилась. Теперь пора припаять каждый провод к соответствующему выводу в разъеме. Используя схему расположения выводов, которую я создал ниже, подключите каждый соответствующий провод к контакту разъема. Поднесите паяльник к луженой проволоке, и она довольно быстро расплавится. Старайтесь не задевать пластиковые участки разъема — вы можете повредить его форму. В конце концов, я создам видео для вас, ребята, чтобы показать несколько хороших техник, однако на этой неделе мой главный приоритет — выпустить это руководство.
После того, как вы припаяли верхний ряд, у вас должно получиться следующее:
Затем вам нужно будет взять второй кабель и проделать то же самое. Раскройте жгуты SuperSpeed, зачистите провода и предварительно залудите. Продолжая второй ряд, вы, вероятно, задаетесь вопросом: «Подождите, у меня на одну клемму меньше, чем у меня!» Это, друзья мои, является еще одним недостатком конфигурации USB3.0: вам придется взять черный провод от второго кабеля и припаять его поверх черного провода от первого кабеля (клемма 10).Хотя я не очень много могу сказать, чтобы помочь вам с процессом пайки, я могу сказать, что очень важно не торопиться. Даже с практикой эти кабели требуют времени. После процесса пайки у вас должно получиться что-то вроде этого (черный провод оставил непаянным, на случай, если люди забыли прочитать, что с ним делать выше
): Затем возьмите два куска термоусадки 3/8 дюйма длиной около 5 мм и наденьте по одному на каждый кабель. Сожмите термоусадочную пленку на самом конце синего разъема; это предотвратит случайное попадание первой и второй стороны разъема USB. переход.Если вы решили не использовать кабели USB3.0, вы можете пропустить этот шаг. Однако, если вы обматываете кабели, сейчас самое время надеть их.
Как я уже говорил ранее, я использую черную оплетку Kobra High Density. Чтобы обернуть эти кабели, возьмите кусок рукава и продвиньте его до термоусадки, которую вы только что нагрели. Отрежьте оплетку на конце кабеля USB3.0, и она будет иметь идеальную длину после того, как вы наденете внешние разъемы USB3.0.
Пришло время взять USB 3.0 заголовков! Используя вышеупомянутый процесс пайки (обнажение, снятие изоляции и предварительное лужение), подготовьте вторую сторону каждого USB-кабеля для разъемов. Если вы хотите сэкономить пару секунд, вам не нужно предварительно лужить оголенные провода TX-GND и RX-GND, которые идут в комплекте с проводами SuperSpeed. Вы не будете использовать их на этой стороне кабеля.
ВАЖНАЯ ИНФОРМАЦИЯ. Обязательно отрезайте черный резиновый экран кабеля, чтобы обнажить внутренние провода, и будьте особенно осторожны, чтобы не порезать оголенный медный провод.Этот медный провод находится внутри черной резины, но за пределами экрана из алюминиевой фольги EMI. Он понадобится вам для внешнего заголовка USB3.0.
На внешнем разъеме USB3.0 вы заметите, что с одной стороны четыре терминала, а с другой — пять. Это для различных типов USB: сторона с 4 контактами предназначена для USB2.0, а нижняя — для USB3.0. Используя схему ниже, припаяйте провода к внешнему разъему. Помните тот медный провод, который вы должны были не обрезать? Вот что происходит на терминале GND_DRAIN; это просто заземляющий провод от перегрузки по току.Что касается оголенных проводов TX-GND и RX-GND в связках SuperSpeed, вы можете отрезать их, они бесполезны на этом разъеме:
Вот что у вас должно получиться:
Слегка потяните за свой пайка, чтобы убедиться, что провода не отсоединяются. Если все в порядке, расширьте рукав до края разъема. Растяните кусок термоусадки 3/8 дюйма, чтобы он поместился поверх внешнего коллектора, усадите его, и все готово. Повторите для другой стороны.
Наконец, добавьте кусок термоусадки на дно, и все готово. все готово!
Поздравляем, вы только что создали свой собственный USB3 нестандартной длины.0 заголовков!
При небольшой практике и времени создание собственных расширений USB может оказаться чрезвычайно полезным. Вы можете использовать их так, чтобы они соответствовали очень тесной сборке, или даже создать свои собственные передние панели и т. Д. Это мое первое официальное руководство, поэтому, пожалуйста, дайте мне знать, если я могу что-то сделать, чтобы над этим поработать. Это началось как текстовый документ из 6 страниц, но даже Word не может найти некоторые из моих ужасных грамматических ошибок. Если вы заинтересованы в этом, пожалуйста, напишите мне в личку.Если у вас есть какие-либо вопросы или проблемы, задавайте их, я с радостью на них отвечу.
Особая благодарность Райле за прекрасную идею для этого руководства!
USB2.0 Скоро!
Как припаять этот разъем USB?
Решение:Если ваша печатная плата уже имеет правильную площадь основания, лучший способ пайки — это термовоздушная паста или печь.
Вот изображение того, как выглядит посадочное место для аналогичного разъема (или такого же, я не совсем уверен) на плате, которую я недавно разработал.
Я припаял эти разъемы к печатным платам с помощью пасты и горячего воздуха (вы можете посмотреть короткое видео о том, как выглядит горячий воздух здесь). Важно сразу расплавить все точки контакта, иначе вы столкнетесь с механическими нагрузками на стыки (что, очевидно, нежелательно) или плохими соединениями.
Печь и паяльная паста тоже могут работать очень похоже. Обычный метод для этого — нанести пасту, установить разъем, поместить плату в духовку и нагреть ее до образования стыка.
Лучший вариант, предполагающий, что у вас нет термофена или паяльника с очень маленьким наконечником, — это разместить разъем на печатной плате, припаять все контакты сразу, а затем удалить короткое замыкание с помощью фитиля для припоя. Между контактами и контактными площадками, удерживающими разъем, останется немного олова.
Я испробовал множество методов и нашел, что следующие работают лучше всего:
- Используйте тонкий наконечник
- Флюс на контактах разъема и на всех контактных площадках на плате
- Предварительно залудите контакты разъема по одному
- Поместите разъем на плату — аккуратно совместите все контакты на контактных площадках, оставив немного дополнительного места на каждой контактной площадке.
- Осторожно надавите на разъем, припаивая одну из боковых заглушек к плате. Осторожно, чтобы не сдвинуть разъем. В случае случайного перемещения снимите боковую заслонку и попробуйте снова (с шага 3).
- Припаяйте вторую боковую заслонку. Разъем не будет перемещаться легко, но все же будьте осторожны.
- Припаяйте каждый штифт к его контактной площадке, касаясь наконечником паяльника дополнительного места, которое вы оставили на каждой контактной площадке. Возможно, вам придется добавить немного припоя на наконечник перед пайкой каждого контакта, но будьте очень осторожны, чтобы не добавить слишком много, иначе вы можете рискнуть создать перемычки между контактными площадками.
Удачи!
РЕДАКТИРОВАТЬ: опечатка
Можно ли заменить или отремонтировать кабели клавиатуры?
Этот пост содержит партнерские ссылки
Замена или ремонт кабелей клавиатуры может быть сложной или простой задачей в зависимости от ваших технических навыков. Дело в том, что проводка вашей клавиатуры вышла из строя. Вы не можете печатать, и вы проверили свою клавиатуру и определили, что отключение определенно происходит.
Есть несколько способов обрыва кабеля клавиатуры.Но в большинстве случаев вы можете без проблем отремонтировать кабели клавиатуры. Хотя некоторые виды ремонта могут быть довольно сложными для некоторых людей, в зависимости от их знаний.
В этой статье мы рассмотрим некоторые простые и более сложные исправления для проводки клавиатуры, в зависимости от того, где и как она сломана. Итак, прежде чем мы продолжим, вам нужно выяснить, какой из этих вопросов больше всего соответствует вашим потребностям:
Простые исправления:
- Ваш провод не сломан, но разъем клавиатуры несовместим с вашим компьютером?
- Провод оборван, но его можно легко отсоединить от клавиатуры без дополнительных инструментов?
Жесткие исправления:
- Не повреждена ли сторона кабеля со штекерным разъемом USB?
- Провод оборван или оборван где-то посередине?
- Вы не знаете, где повреждение? Или ваш провод отсоединяется от клавиатуры, когда этого не должно быть?
| Кусочек торта! | Крепкий как гвоздь! |
|---|---|
| Разъем клавиатуры несовместим с компьютером | Головка USB сломана или повреждена |
| Отсоединяемый кабель | Провод разрезан посередине или полностью отсоединен |
Если вы точно определили свой вопрос, не стесняйтесь прокручивать вниз, пока не найдете ответ на подходящий вопрос.Также есть оглавление, с которым вы можете взаимодействовать, чтобы добраться до него быстрее.
Эта статья разбита, чтобы помочь вам в ремонте проводки для вашей клавиатуры, а также несколько альтернатив с учетом этих проблем.
Простые исправления
Всем хорошие новости! Если вы находитесь в этом первом разделе, вам не понадобятся никакие инструменты. Все, что вам нужно, — это доступ к интернет-магазину или магазину электроники по вашему выбору. Пайка или повторный монтаж не требуется, продолжайте читать ниже.
Мой провод не сломан, мне просто нужен подходящий разъем для моего компьютера.
Имеет ли ваша клавиатура разъем порта PS / 2 или разъем USB, это не имеет значения. Вам просто нужен переходник. Адаптеры позволяют обычно несовместимым компьютерам подключаться к устройствам, которые они обычно не принимают.
Вам ничего не нужно делать, кроме как купить правильный адаптер с правильными портами для ваших нужд. Вот небольшой список адаптеров для справки:
- USB> PS / 2 Adapter — для подключения к более старым компьютерным устройствам, у которых нет новых USB-соединений.
См. На Amazon
- PS / 2> USB-адаптер — на случай, если вам нужно подключиться к компьютеру, на котором больше не установлены старые разъемы PS / 2.
См. На Amazon
Причина, по которой у меня было связано несколько версий пакета, заключается в том, что они могут быть полезны, если вам когда-нибудь понадобится замена в будущем. Эти переходники также довольно дешевы.
Просто подключите несовместимое соединение к нужному адаптеру, и его можно будет использовать снова.Если вам нужен другой тип разъема, вы можете легко найти их в Интернете. Просто не забудьте прочитать обзоры и информацию о продукте, чтобы убедиться, что адаптер будет работать для ваших нужд.
У меня сломан провод, но он легко отсоединяется от компьютера.
Это, наверное, самая простая проблема, которую решает в статье. Точно так же, как если ваш телефонный кабель зарядного устройства оборвется, вы всегда можете просто купить новый провод по дешевке в Интернете или в магазине.
Некоторые новые модели клавиатур оснащены съемными проводами mini-USB — USB или Type C — USB , которые можно заменить, без каких-либо проблем с их повторным подключением к клавиатуре.Есть также несколько вариантов USB to USB на тот случай, если вашей клавиатуре это понадобится.
Самое интересное в том, что если вам нужен более длинный кабель, вы можете купить его прямо сейчас. В качестве альтернативы, если это выглядит так, как будто это кабель mini-USB-USB, зарядный кабель для телефона для устройств Android может помочь. Так что быстрая замена уже может быть у вас дома.
Прочтите это перед тем, как перейти к расширенному ремонту кабеля клавиатуры.
Дорога, описанная ниже, может быть трудной, особенно если вы раньше не занимались пайкой или заменой проводов.Тем не менее, вот свет в конце туннеля:
Инструменты, которые вам нужно приобрести, можно использовать повторно, и базовые навыки схемотехники, которые вам, возможно, придется освоить, могут оказаться полезными и в будущем.
Я также дам ссылку на множество руководств, чтобы вы не висели слишком высоко. В качестве альтернативы вам, возможно, придется заменить клавиатуру или попросить кого-нибудь починить проводку. Прежде чем мы продолжим, вот список инструментов, которые могут вам понадобиться:
Инструменты, необходимые для работы
Надежный набор для пайки.
См. На Amazon
Тепловой пистолет
См. На Amazon
Паяльная паста для пайки (дополнительно)
См. На Amazon
Прочие материалы:
- Устройство для обрезки / зачистки проводов.
- Увеличительное стекло. (Необязательно)
- Запасной кабель при значительном повреждении. (USB, PS / 2, Type-C и т. Д.)
- Изолента.
- Отвертка.
- Серьезно по гарантии на вашу клавиатуру. (Необязательно)
Имейте в виду, что вам могут не понадобиться все эти инструменты.Это зависит от того, где у вас сломан провод. Итак, продолжайте читать ниже, прежде чем что-либо покупать.
Как паять
Если вы никогда раньше не паяли, это действительно не так сложно. Вот небольшое видео для начинающих, пытающихся изучить основы.
Жесткие исправления
Штекерный разъем USB-разъема на проводе сломан.
Неважно, перегорел ли USB-разъем из-за повреждения водой, ваш питомец укусил головку вашего кабеля или по какой-то другой причине, вы знаете, что ваш разъем сломан, и решили починить его.Теперь есть два способа решить эту проблему.
- Новый разъем USB можно установить напрямую. (Hard)
- Новый разъем USB можно установить косвенно, спаяв провода вместе на кабеле. (Проще)
Давайте исправим прямо!
Я считаю это руководство чрезвычайно полезным при замене разъема USB напрямую. По сути, вы будете припаивать отдельные провода от оригинальной USB-проводки клавиатуры непосредственно к новому USB-разъему.Вам понадобится новый USB-штекер, специально предназначенный для пайки.
- По сути, вам нужно отрезать дюйм от поврежденного USB-кабеля (если вы можете отсоединить пластиковый экран, я рекомендую его) и зачистите пластик, покрывающий 4 отдельных провода внутри.
- Используя свой набор для пайки, припаяйте каждый провод по отдельности к узлам нового «голого» USB-разъема. Чтобы убедиться, что вы подключаете правильные провода, это краткое руководство поможет вам определить, что означает каждый цвет для основных USB-кабелей.
- Если вы будете следовать первому руководству, которое я вам показал, у вас не должно возникнуть проблем с подключением проводов к новому USB-разъему, просто убедитесь, что вы не позволяете никаким проводам выступать на USB-концентраторе, используя пластиковый экран USB и изолента, и все готово.
Давайте исправим косвенно!
Я считаю, что это руководство — отличный ресурс для соединения USB-проводов. Вместо использования оголенного USB-штекерного разъема для пайки все, что вам нужно, это готовый (и функциональный) USB-штекер с зачищенной проводкой, по крайней мере, на дюйм или два под ним.
- Сначала отрежьте поврежденный разъем USB и снимите пластик с проводки, все еще подключенной к клавиатуре.
- Затем зачистите цветные пластиковые провода с обоих оголенных концов и удалите всю изоляцию с металлической проводки внизу.
- Переплетите вместе провода, относящиеся к новому разъему USB, и кабель клавиатуры. Убедитесь, что цвета каждой проволоки совпадают, и скручивайте их вместе, как будто они крепко пожимают друг другу руки.
- Продолжайте и проверьте свою клавиатуру, чтобы убедиться, что замена USB работает.Если да, поздравляем!
- Жесткая часть готова, и все, что вам нужно сделать, это обернуть все четыре провода по отдельности изолентой, а затем снова обернуть весь шнур. Это защитит ваш шнур от повреждений, а вас — от поражения электрическим током.
Вот и все! Вы починили USB-кабель без пайки.
Я не знаю, как мой провод поврежден. Или он отсоединен со стороны клавиатуры
Вот где мы должны проникнуть внутрь вашей клавиатуры.Вот шаги, которые вам необходимо выполнить:
- Убедитесь, что вы взяли с собой надежные паяльные инструменты и отвертку.
- Отключите клавиатуру и переверните ее вверх дном. Вы должны увидеть несколько винтов внизу, которые можно ослабить. После того, как нижнее шасси клавиатуры будет снято, вы сможете увидеть, где ваша проводка подключается непосредственно к схемам платы. Следующее видео должно помочь вам точно определить, куда вам обычно следует смотреть. Будьте осторожны, английский не идеален, но само руководство очень полезно.
- В зависимости от того, что вы узнаете, вы можете увидеть, что некоторые провода могут быть повреждены на этой стороне платы. Если похоже, что провод можно зачистить и спаять, сделайте это. В противном случае вам может потребоваться подключить новый USB-кабель к клавиатуре, если он не работает после тестирования.
- Обязательно следуйте тем же инструкциям при пайке проводки на штыревой стороне кабеля USB. Примерно так же будет припаять проводку к схеме вашей клавиатуры.Не забудьте использовать пасту для флюса.
- После того, как вы успешно припаяли провода к узлам, проверьте клавиатуру, чтобы убедиться, что она работает. Если нет, возможно, вы допустили холодную пайку или какую-то другую ошибку, которую можно исправить, повторив процесс еще раз.
- После того, как ваша клавиатура официально заработает, аккуратно соедините корпус. Вуаля, вы починили кабель клавиатуры!
Заключение
Независимо от того, легко это или нет, определенно есть способы закрепить кабель клавиатуры.
Несмотря на то, что здесь задействовано так много факторов, как разновидности типов кабелей и индивидуальные различия между каждой клавиатурой, все же относительно просто заменить сломанный кабель.

