Как правильно протестировать ЖК-экран перед покупкой. Какие параметры важно проверить при выборе монитора. На что обратить внимание при диагностике дисплея ноутбука или смартфона. Как выявить битые пиксели и другие дефекты матрицы.
Основные способы проверки ЖК-дисплеев
При выборе нового монитора, ноутбука или смартфона крайне важно тщательно проверить качество и работоспособность дисплея. Даже небольшие дефекты экрана могут серьезно испортить впечатления от использования устройства. Рассмотрим основные методы диагностики ЖК-матриц:
- Визуальный осмотр на наличие видимых повреждений
- Проверка на битые пиксели с помощью специальных тестовых изображений
- Оценка равномерности подсветки
- Тестирование цветопередачи и контрастности
- Проверка углов обзора
- Диагностика скорости отклика и частоты обновления
Как проверить ЖК-дисплей на битые пиксели
Битые пиксели — один из самых распространенных дефектов ЖК-матриц. Выявить их можно следующим образом:
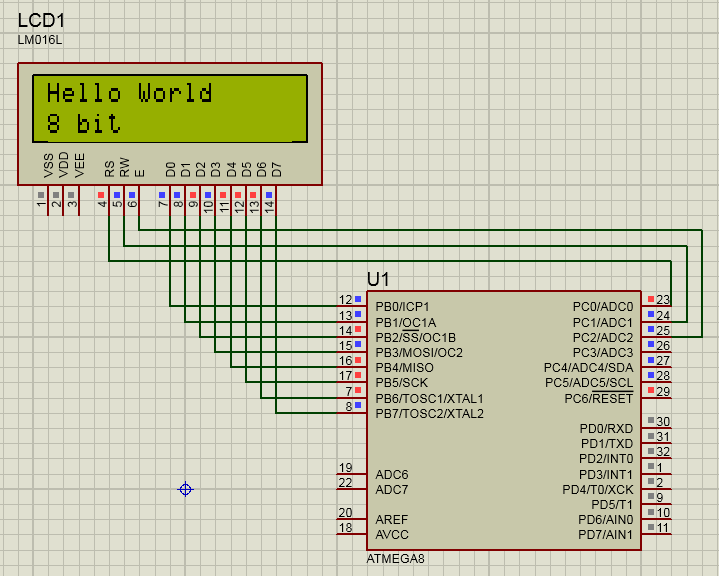
- Откройте тестовое изображение с однотонной заливкой (белой, черной, красной, зеленой, синей)
- Внимательно осмотрите весь экран, обращая внимание на точки, отличающиеся по цвету
- Повторите проверку с разными цветами фона
- Пиксели, остающиеся черными на светлом фоне или светящиеся на темном, считаются дефектными
Для точной диагностики рекомендуется использовать специальные программы вроде Dead Pixel Tester. Они позволяют быстро проверить весь экран на наличие битых пикселей.
Оценка равномерности подсветки ЖК-дисплея
Неравномерная подсветка может проявляться в виде засветов по краям или темных участков на экране. Чтобы выявить такие дефекты:
- Откройте полностью черное изображение на весь экран
- В темном помещении внимательно осмотрите края и углы дисплея
- Обратите внимание на светлые пятна и неравномерности
- Проверьте равномерность на белом фоне
Небольшие засветы по краям допустимы для большинства ЖК-матриц. Но крупные светлые пятна или явная неравномерность являются дефектом.
Проверка цветопередачи и контрастности
Качество цветопередачи критически важно для комфортной работы с изображениями. Базовую проверку можно выполнить так:
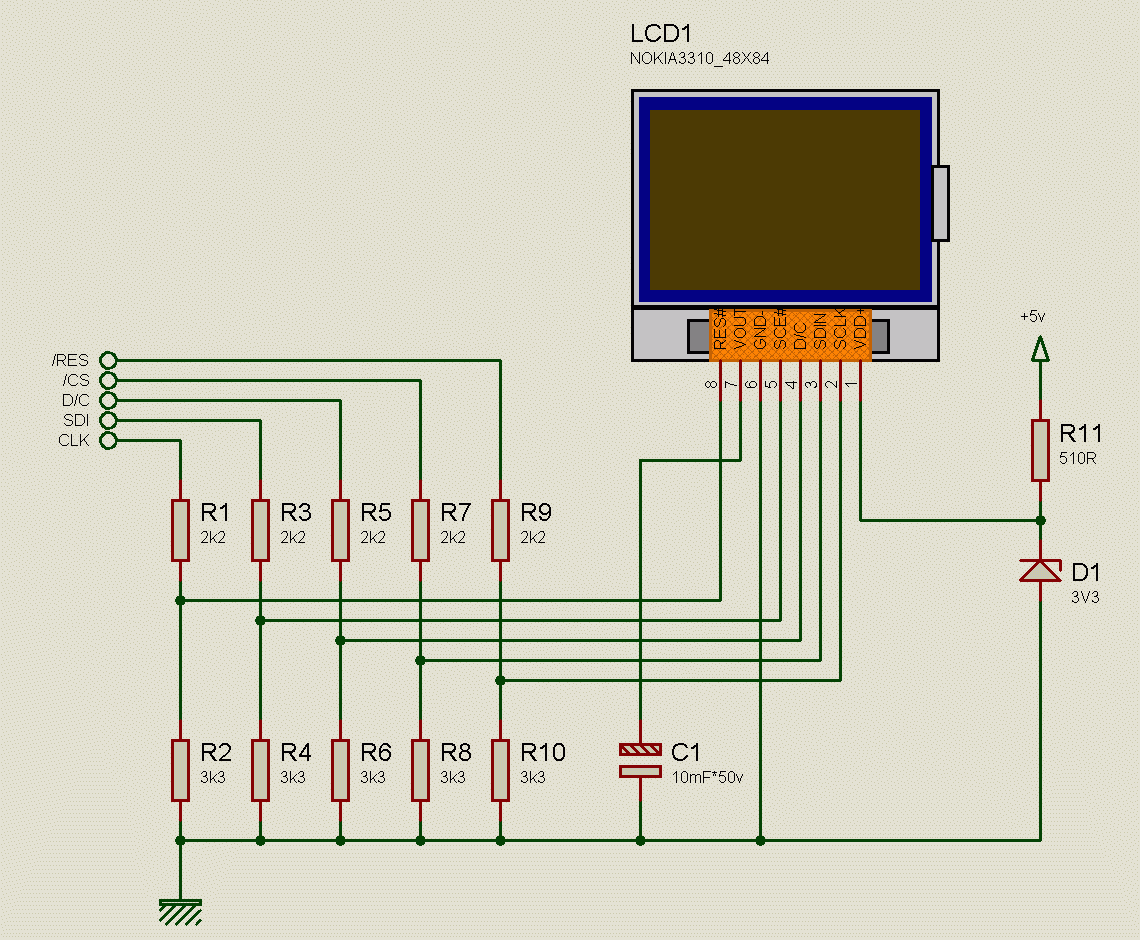
- Откройте тестовое изображение с цветовыми градиентами
- Оцените плавность переходов между оттенками
- Проверьте отображение черного и белого цветов
- Посмотрите на тестовую картинку под разными углами
Для точной настройки цветопередачи рекомендуется использовать аппаратную калибровку с помощью колориметра. Это позволит добиться максимально точной цветопередачи.
Тестирование углов обзора ЖК-матрицы
Углы обзора определяют, насколько сильно искажается изображение при взгляде на экран под углом. Чтобы оценить этот параметр:
- Посмотрите на экран под разными углами по горизонтали и вертикали
- Обратите внимание на изменение цветов и контрастности
- Оцените читаемость текста под углом
Хорошие IPS и VA матрицы обеспечивают широкие углы обзора до 178 градусов. У TN-матриц углы обзора заметно у́же.
Проверка скорости отклика и частоты обновления
Эти параметры особенно важны для игровых мониторов. Протестировать их можно следующими способами:
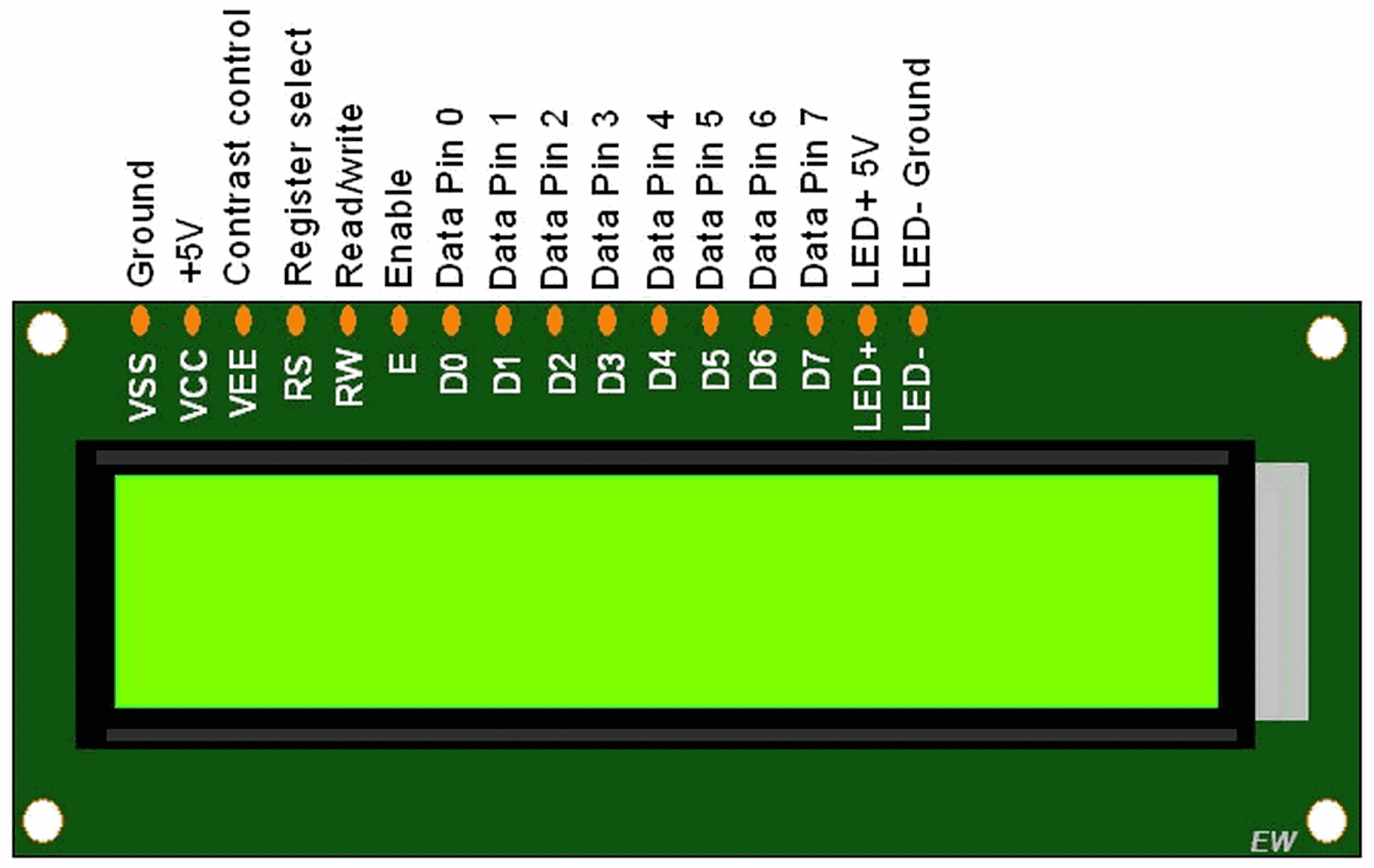
- Используйте специальные онлайн-тесты для измерения частоты обновления
- Запустите динамичную игру и оцените плавность движения
- Проверьте наличие артефактов при быстром движении объектов
- Измерьте задержку ввода с помощью специальных устройств
Для комфортной игры желательна частота обновления от 144 Гц и время отклика не более 5 мс.
Диагностика дисплея ноутбука
При проверке экрана ноутбука следует обратить внимание на несколько ключевых моментов:
- Равномерность подсветки по всей площади матрицы
- Отсутствие битых пикселей и пятен на экране
- Качество цветопередачи и контрастность изображения
- Углы обзора и читаемость текста под наклоном
- Отсутствие мерцания подсветки
Также важно проверить работу шлейфа матрицы, открывая и закрывая крышку ноутбука. При этом изображение не должно мерцать или искажаться.
Особенности проверки дисплеев смартфонов
Экраны современных смартфонов отличаются компактными размерами и высокой плотностью пикселей. При их диагностике стоит учитывать следующие нюансы:
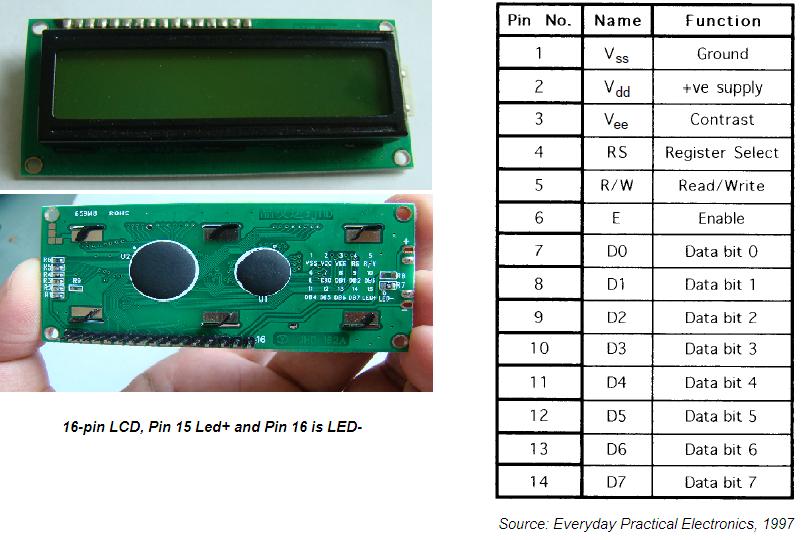
- Используйте лупу для поиска битых пикселей
- Проверьте равномерность подсветки в темноте
- Оцените цветопередачу на тестовых изображениях
- Протестируйте работу сенсорного слоя по всей площади
- Убедитесь в отсутствии выгорания OLED-матрицы
Особое внимание стоит уделить проверке олеофобного покрытия — на качественном экране отпечатки пальцев должны легко стираться.
Программы для диагностики ЖК-дисплеев
Для всесторонней проверки ЖК-матриц удобно использовать специализированное программное обеспечение:
- Dead Pixel Tester — поиск битых пикселей
- DisplayCAL — калибровка цветопередачи
- EIZO Monitor Test — комплексная диагностика мониторов
- TestUFO — проверка частоты обновления
- Blur Busters — тестирование размытия в движении
Эти утилиты позволяют быстро и точно оценить все ключевые параметры ЖК-дисплеев. Многие из них доступны бесплатно.
На что обратить внимание при покупке монитора
Выбирая новый монитор в магазине, обязательно проверьте следующие моменты:
- Отсутствие видимых повреждений корпуса и экрана
- Равномерность подсветки по всей площади
- Отсутствие битых пикселей
- Качество цветопередачи на тестовых изображениях
- Углы обзора и контрастность под наклоном
- Плавность движения в динамичных сценах
Не стесняйтесь просить продавца включить монитор и показать его работу с разным контентом. Качественный дисплей — залог комфортной работы за компьютером.

Заключение
Тщательная проверка ЖК-дисплея перед покупкой поможет избежать многих проблем в будущем. Обращайте внимание на ключевые параметры: битые пиксели, равномерность подсветки, цветопередачу, углы обзора. Используйте специальные тестовые изображения и программы для всесторонней диагностики. При выявлении серьезных дефектов не стесняйтесь требовать замену устройства по гарантии.
Как проверить матрицу ноутбука на работоспособность?
Если экран ноутбука выходит из строя, и при передаче изображения возникают различные неполадки, необходимо правильно определить причину неисправностей. Нарушения отображения картинки возникают из-за неполадок чипа, нарушений работы видеокарты, выхода из строя шлейфа или неполадок матрицы, важно правильно распознать симптомы. Самый надежный способ – не тратить время на самостоятельные попытки ремонта и сразу обратиться в сервисный центр, однако некоторые неполадки можно распознать самостоятельно. Как проверить матрицу ноутбука?
Способы проверки матрицы ноутбука
Матрица – один из самых дорогих компонентов ноутбука. Она представляет собой жидкокристаллический экран, снабженный ламповой или светодиодной подсветкой и инвертором. Неполадки чаще всего возникают из-за небрежного обращения и механических повреждений, но нередко их причинами становятся износ комплектующих или заводской брак. Как проверить матрицу ноутбука на работоспособность и убедиться, что причины нарушения изображения кроются именно в ней?
- Подключите ноутбук к внешнему монитору с помощью разъема VGA: если картинка отображается нормально, значит, проблема не в процессоре и не в видеокарте.
 Скорее всего, имеет место повреждение либо самой матрицы, либо шлейфа. Исключения из этого правила возможны, но они встречаются достаточно редко.
Скорее всего, имеет место повреждение либо самой матрицы, либо шлейфа. Исключения из этого правила возможны, но они встречаются достаточно редко. - Посмотрите, как меняется изображение при открытии и закрытии крышки лэптопа. Это один из способов, как проверить шлейф матрицы ноутбука, при нарушениях его работы изображение сильно меняется при открывании и закрывании дисплея.
- Матрицу можно проверить на изгиб и скручивание – этот способ требует повышенной осторожности. Если при незначительном изгибе наблюдаются резкие изменения изображения, матрица требует замены.
Типичные неисправности матрицы ноутбука
Можно перечислить несколько самых распространенных поломок, с которыми сталкиваются владельцы ноутбуков практически любых марок. Самые надежные комплектующие рано или поздно выходят из строя и требуют замены, важно вовремя распознать причины неисправности. Основные тревожные симптомы:
- Изображение на экране становится едва заметным.
 Картинку видно настолько слабо, что кажется, будто ноутбук вообще не включается. Такое состояние свидетельствует не о поломке матрицы, а о нарушении работы системы подсветки, чаще всего оно возникает из-за поломки инвертора. Перед выходом трансформатора из строя экран обычно начинает мерцать, во время работы ноутбука появляется посторонний шум. Решением проблемы станет замена инвертора в сервисном центре.
Картинку видно настолько слабо, что кажется, будто ноутбук вообще не включается. Такое состояние свидетельствует не о поломке матрицы, а о нарушении работы системы подсветки, чаще всего оно возникает из-за поломки инвертора. Перед выходом трансформатора из строя экран обычно начинает мерцать, во время работы ноутбука появляется посторонний шум. Решением проблемы станет замена инвертора в сервисном центре. - Искаженное изображение на экране, проявляющееся появлением цветных вертикальных полос. Такая картинка возникает из-за поломки самой матрицы или шлейфа, точную диагностику можно провести только в условиях сервисного центра. Поскольку матрица стоит дорого, крайне не рекомендуется менять ее самостоятельно без опыта и специальных знаний.
- Экран полностью черный или полностью серый. Такая ситуация чаще всего возникает после серьезного удара или падения, в результате которых матрица полностью вышла из строя. Ноутбук необходимо проверить подключением к внешнему монитору: если на нем изображение присутствует, значит, матрицу придется полностью менять.

Это лишь некоторые неисправности, которые могут возникнуть при повреждении матрицы ноутбука. В большинстве случаев замена комплектующих не представляет особой сложности: в нашем магазине вы найдете все необходимые запчасти на популярные марки и модели ноутбуков, а сам процесс ремонта займет всего несколько часов. После установки новой матрицы изображение на экране полностью восстановится.
Как проверить дисплей телефона на работоспособность — Ремонт телефонов
Дисплеем называется та часть сотового телефона на которой формируется изображение. Сотовый телефон, представляющий собой устройство сочетающее в своих компактных размерах миниатюрные аналоги компьютерного монитора, сенсорного стекла платежного терминала, материнскую плату и процессор, по сравнению со своими большими цифровыми братьями гораздо более уязвим к различным повреждениям. Если дисплей не поврежден изначально, то это замечательно, такие в проверке как правило и не нуждаются у большинства мастеров.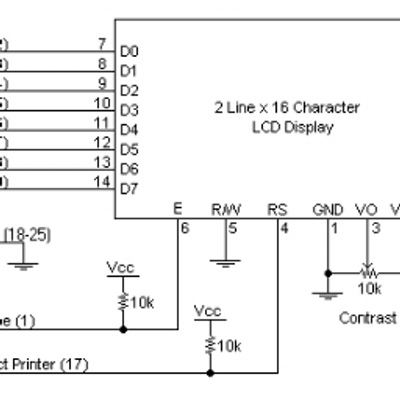 К сожалению, внешний вид дисплея без признаков механических повреждений, без порванных контактных шлейфов, не говоря уже о трещинах на стекле, не является подтверждением его безупречной работоспособности. Очень часто мастера или те кто впервые сталкивается с самостоятельной заменой дисплея или дисплейного модуля ломают голову над тем как проверить дисплей телефона на работоспособность. Ввиду того что разъемы дисплея телефона не имеют какого-либо определенного стандарта, единственным верным способом проверки дисплея или дисплейного модуля телефона на работоспособность является подключение к заведомо исправной плате. Очень часто пользователи мобильных телефонов ломают дисплей, делая его частично или полностью не рабочим. На сегодняшний день появилось много фирм и частных мастеров по ремонту телефонов в том числе и в Нижнем Новгороде, меняющих и дисплейные комплектующие. Нередко пользователи самостоятельно решаются производить ремонт своего телефона, сталкиваясь по началу с рядом сложностей.
К сожалению, внешний вид дисплея без признаков механических повреждений, без порванных контактных шлейфов, не говоря уже о трещинах на стекле, не является подтверждением его безупречной работоспособности. Очень часто мастера или те кто впервые сталкивается с самостоятельной заменой дисплея или дисплейного модуля ломают голову над тем как проверить дисплей телефона на работоспособность. Ввиду того что разъемы дисплея телефона не имеют какого-либо определенного стандарта, единственным верным способом проверки дисплея или дисплейного модуля телефона на работоспособность является подключение к заведомо исправной плате. Очень часто пользователи мобильных телефонов ломают дисплей, делая его частично или полностью не рабочим. На сегодняшний день появилось много фирм и частных мастеров по ремонту телефонов в том числе и в Нижнем Новгороде, меняющих и дисплейные комплектующие. Нередко пользователи самостоятельно решаются производить ремонт своего телефона, сталкиваясь по началу с рядом сложностей. Например, диагностика телефона, как проверить дисплей телефона на работоспособность, как произвести его самостоятельную замену не повредив остальные узлы сотового телефона. Остановлюсь подробнее на проверке дисплея на работоспособность. Допустим, вы надумали купить новый дисплей в одном из магазинов запчастей для ремонта сотовых телефонов. Не спешите просто расплачиваться и забирать запчасть. Предварительно всем рекомендую приносить с собой в плотной коробке или другой упаковке уже разобранный телефон с отделенным от него испорченным дисплеем и заряженным хотя бы до половины аккумулятором. Среди мастеров существует сленговое выражение — подкинуть запчасть. В данном случае это означает присоединение нового дисплея к телефону и его проверку во включенном состоянии. С момента включения телефона и появления на нем логотипа внимательно смотрите на всю поверхность дисплея, проверяйте тщательно на наличие битых пикселей:
Например, диагностика телефона, как проверить дисплей телефона на работоспособность, как произвести его самостоятельную замену не повредив остальные узлы сотового телефона. Остановлюсь подробнее на проверке дисплея на работоспособность. Допустим, вы надумали купить новый дисплей в одном из магазинов запчастей для ремонта сотовых телефонов. Не спешите просто расплачиваться и забирать запчасть. Предварительно всем рекомендую приносить с собой в плотной коробке или другой упаковке уже разобранный телефон с отделенным от него испорченным дисплеем и заряженным хотя бы до половины аккумулятором. Среди мастеров существует сленговое выражение — подкинуть запчасть. В данном случае это означает присоединение нового дисплея к телефону и его проверку во включенном состоянии. С момента включения телефона и появления на нем логотипа внимательно смотрите на всю поверхность дисплея, проверяйте тщательно на наличие битых пикселей:
Битые пиксели на дисплее могут быть различного цвета, белого синего, красного. Может быть даже это дефект поляризационной пленки, которая покрывает слоями саму матрицу, в любом случае необходимо быть осторожнее при осмотре запчасти и замечать подобные дефекты. Проверке работоспособности так же может мешать очень яркое освещение, старайтесь тестировать дисплей не в слишком светлом помещении. Вторым моментом при проверке дислея на работоспособность является цветопередача.
Может быть даже это дефект поляризационной пленки, которая покрывает слоями саму матрицу, в любом случае необходимо быть осторожнее при осмотре запчасти и замечать подобные дефекты. Проверке работоспособности так же может мешать очень яркое освещение, старайтесь тестировать дисплей не в слишком светлом помещении. Вторым моментом при проверке дислея на работоспособность является цветопередача.
Бывает так что при выборе не дорогостоящих оригинальных запчастей, которые возможно найти только в авторизованных сервисных центрах по ремонту телефонов, а более дешевых аналогов, изображение не такое яркое, насыщенное как в оригинальном. Это в первую очередь касается сотовых телефонов Samsung и Apple iphone. Но в настоящее время их рынок представлен аппаратами где дисплей крепится по всей площади к сенсору и защитному стеклу, так называемый дисплейный модуль чтобы его разделить нужны специальные навыки и инструменты, одного лишь набора точный отверток и аккуратности не достаточно. В случае замены дисплейным модулем в сборе советы выше так же применимы. Перед тем как производить ремонт сотовых телефонов самостоятельно рекомендую почитать статьи по этой теме, например здесь. Если вам требуется качественный ремонт сотовых телефонов в Нижнем Новгороде, то можете обратиться в контакты .
Перед тем как производить ремонт сотовых телефонов самостоятельно рекомендую почитать статьи по этой теме, например здесь. Если вам требуется качественный ремонт сотовых телефонов в Нижнем Новгороде, то можете обратиться в контакты .
вызов мастера телефонного
как проверить работу сенсора на телефоне
как стать мастером ремонта телефонов
сервисный центр мтс телефон
как проверить монитор на работоспособность
Тест монитора: как проверить монитор на битые пиксели и работоспособность
От технических возможностей монитора зависит качество воспроизводимой картинки, поэтому перед покупкой обязательно стоит проверить работоспособность монитора. Чтобы обезопасить себя от приобретения бракованной техники, можно осуществить проверку непосредственно в магазине или же на отделении почты. Экраны, на которые распространяется гарантия, можно протестировать в домашних условиях. Для этого существует большое количество разнообразных программ.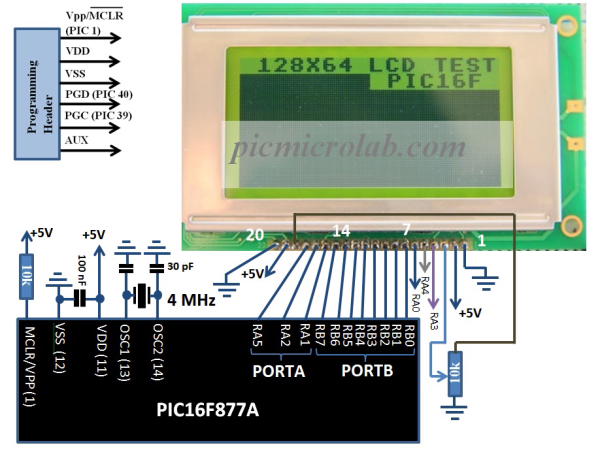
Какие тесты стоит проводить и на что обращать внимание
Продавцы компьютерной техники не разрешают подключать свои флешки к выставленным на продажу товарам. Поэтому возникает логический вопрос: как проверить жк монитор без компьютера, ведь специально для тестирования никто не будет нести свой системник в магазин? Если вы собираетесь совершить покупку в магазине или необходимо проверить монитор на почте, стоит взять с собой ноутбук с возможностью подключения экрана. Перед проведением тестирования необходимо установить на ноутбук специальный софт, который поможет узнать исправен ли монитор. Также существую программы для проверки монитора онлайн. Проверьте углы обзора, наличие битых пикселей, равномерность засветки.
Так как проверить монитор на работоспособность в полной мере можно только дома (ведь на это уйдет много времени), продолжить тестирование нужно будет сразу после подключения экрана к компьютеру. Изучите возможности управления настройками, прочтите список технических характеристик, заявленных производителем, и выделите самые главные: цветопередача, контрастность, резкость и т. д. Именно эти параметры подлежат тестированию.
д. Именно эти параметры подлежат тестированию.
Как проверить монитор: битые пиксели
Пиксель — это минимальная частичка дисплея, точка на мониторе, которая может светиться любым цветом в зависимости от воспроизводимой картинки. Когда эта точка начинает постоянно принимать один цвет (черный, белый, синий, зеленый и т.д.), не изменяясь, ее называют битым пикселем. Одна такая частичка роли не играет, с ней спокойно можно работать за компьютером. Однако если их больше, это отвлекает и раздражает, ведь вы не сможете увидеть полноценную картинку.
Существует несколько видов битых пикселей:
-
белая точка на темном фоне;
-
черная точка на белом фоне;
-
цветная точка.
Заметить такой дефект при обычном осмотре монитора очень сложно, поэтому используются специальные программы для выявления битых пикселей. Одной из самых распространенных является Dead Pixel Tester. Необходимо скачать ее, разархивировать, запустить. После появится табличка с названием Select colour, в которой представлено на выбор около 16 различных цветов. Выбираете последовательно каждый из оттенков и внимательно смотрите на монитор, который будет полностью окрашен в выбранный цвет. Если битый пиксель есть, он проявит себя на каком-то из оттенков, если его нет, то экран будет равномерно окрашен.
Одной из самых распространенных является Dead Pixel Tester. Необходимо скачать ее, разархивировать, запустить. После появится табличка с названием Select colour, в которой представлено на выбор около 16 различных цветов. Выбираете последовательно каждый из оттенков и внимательно смотрите на монитор, который будет полностью окрашен в выбранный цвет. Если битый пиксель есть, он проявит себя на каком-то из оттенков, если его нет, то экран будет равномерно окрашен.
Неработающие точки можно попытаться убрать при помощи утилит (JScreenFix, Bad Crystal и т.д.). Положительный результат удается получить в большинстве случаев, однако есть поломки, когда битый пиксель излечить не удается.
Цветопередача
Монитор с правильной цветопередачей воспроизводит картинку, которая имеет реалистичное отображение. Если же цветопередача искажена, то при обработке одно и то же фото на экране и в распечатанном виде будет иметь разные оттенки. Неправильная передача оттенков мешает работе не только профессиональных ретушеров и фотографов, но и любителей, которые изменяют снимки в фотошопе для себя. Поэтому при покупке монитора необходимо проверить правильность цветопередачи.
Поэтому при покупке монитора необходимо проверить правильность цветопередачи.
Удостовериться в том, что экран правильно передает оттенки можно несколькими способами. Существует множество картинок с разноцветными, серыми полосами или с цифрами. Перед тем как приступать к тесту стоит прочесть информацию о том, как должно отображаться изображение на исправном мониторе. Например, в тесте 4:4:4 на экране с хорошей цветопередачей должно быть отчетливо видно надпись “4:4:4” и слегка должно проглядываться “4:2:2”.
Градиенты
Проверка градиентов поможет узнать качество отображения оттенков монитора. Это важно для передачи реалистичной картинки при просмотре фильмов или при работе с видео, фотографиями. Чтобы узнать корректно ли монитор передает цвета можно воспользоваться программой monteon. Тест представляет собой экранный шаблон с плавным цветовым градиентом. Необходимо развернуть картинку на весь экран и посмотреть на нее под разными углами.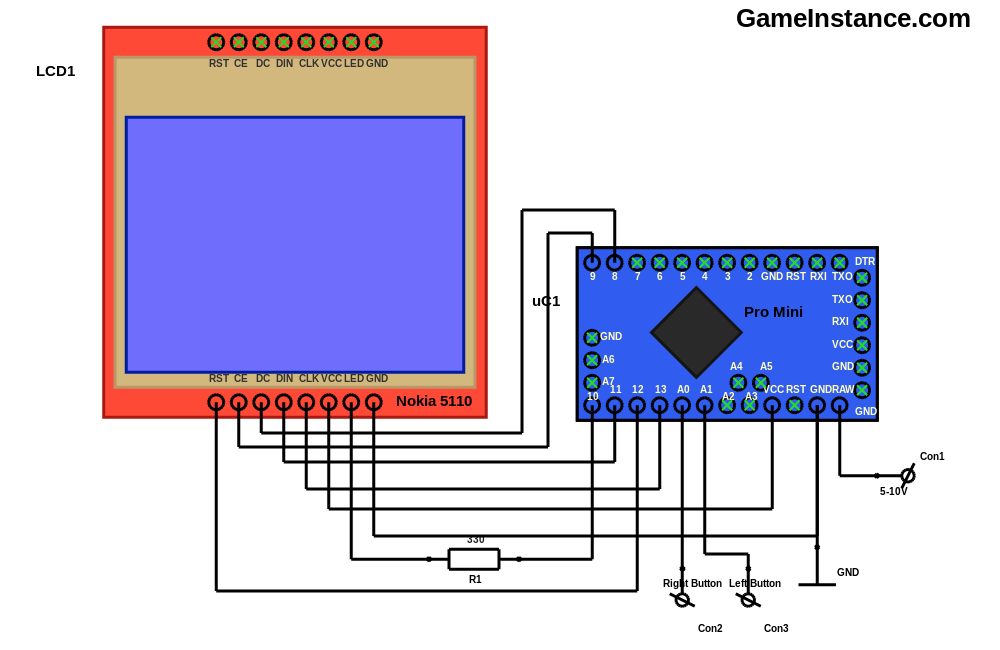 Если переходы цветов отображаются плавно, без полос и резких смен оттенков, перед вами хороший монитор.
Если переходы цветов отображаются плавно, без полос и резких смен оттенков, перед вами хороший монитор.
Также существует тест градации серого цвета. Это картинка с плавным переходом от черного до белого тона. Чем больше оттенков серого без полос сможет отобразить экран, тем лучше качество изображения.
Некоторые мониторы с неправильной цветопередачей и некорректным градиентом можно настроить. Для этого достаточно воспользоваться настройками изображения. Специалистам, которые занимаются ретушированием, стоит либо обратиться за помощью к компьютерному мастеру либо приобрести специальный прибор — калибратор.
Мерцание
Мерцание — это нерегулярное изменение частоты обновления экрана. Мерцать могут как дорогие, так и дешевые мониторы разного года выпуска, ведь это отклонение не связано с новизной или типом подсветки.
Причины, по которым возможно появление мерцания:
-
выставлена слишком маленькая частота обновления экрана;
-
неисправность графического адаптера или матрицы;
-
порча или отсутствие установки драйвера графического адаптера.

В большинстве случаем мы можем не догадываться о том, что монитор имеет такой дефект, ведь это сложно определить при осмотре. Однако мерцание при длительной работе за компьютером является причиной ухудшения зрения, сухости глаз, боли в глазах, быстрого наступления усталости. Поэтому важно проверить монитор на наличие мерцания. Для этого нужно скачать несколько специально разработанных картинок и развернуть их на весь экран. Вблизи изображение должно иметь узор последовательно чередующихся черных и белых маленьких точек, вдали выглядеть серым. Если это не так, то экрану понадобится корректировка.
Резкость
Благодаря резкости появляется четкая граница между светлыми и темными участками, если резкость недостаточная, то изображение будет казаться размытым. То есть при низком уровне четкости буквы на экране будут расплываться. Если у таких параметров как цветопередача и контрастность есть определенный уровень, когда картинка получается идеальной, то наиболее подходящий уровень резкости зависит от многих нестабильных факторов: расстояние экрана от глаз, размер экрана и т. д. Поэтому выставить идеальный уровень резкости на все случаи жизни не получится, его придется время от времени корректировать.
д. Поэтому выставить идеальный уровень резкости на все случаи жизни не получится, его придется время от времени корректировать.
Чтобы проверить резкость на мониторе, можно воспользоваться утилитой monteon или скачать специальную картинку, на которой изображено много квадратов средних размеров с большим серым кругом посредине. Если мелкие узоры в этих квадратах четко видны, то уровень резкости на мониторе выставлен хороший, если они сливаются в сплошной серый цвет, необходимо отрегулировать настройки разрешения.
Контрастность и яркость
Контрастность и яркость монитора — это два взаимозависимых понятия, которые нельзя рассматривать отдельно друг от друга. Они имеют такое же влияние на зрение человека, как и мерцание. Чтобы понять оптимальный ли уровень яркости выставлен на мониторе, необходимо провести тест с картинкой. Изображение должно быть таким: на сером фоне размещено четыре прямоугольника белого, красного, синего и зеленого цветов, которые в свою очередь делятся на квадраты. Если вы видите четкую границу между этими квадратиками, то яркость и контрастность выставлены правильно, если же граница размыта или квадраты полностью сливаются в одноцветный прямоугольник, стоит зайти в параметры экрана и отрегулировать настройки.
Если вы видите четкую границу между этими квадратиками, то яркость и контрастность выставлены правильно, если же граница размыта или квадраты полностью сливаются в одноцветный прямоугольник, стоит зайти в параметры экрана и отрегулировать настройки.
Геометрия и сетки
Геометрию и сетки монитора необходимо проверять, чтобы убедиться в наличии или отсутствии экранного искажения. Для проверки геометрии воспользуйтесь программой Nokia monitor test, если же скачать ее нет возможности, откройте изображение, где фон будет равномерно поделен контрастными линиями. Приложите к монитору лист А4 и посмотрите все ли линии прямые. Если линии выпуклые, присутствует экранное искажение.
Также необходимо проверить монитор на отсечение изображения. При неправильных настройках дисплей отображает не все изображение, которое поступает от графической платы, некоторые пиксели не воспроизводятся. Запустите проверку на monteon или на Nokia monitor test.
Бандинг
Бандинг — это дефект на жидкокристаллических мониторах в виде вертикальных полос с нечеткой границей.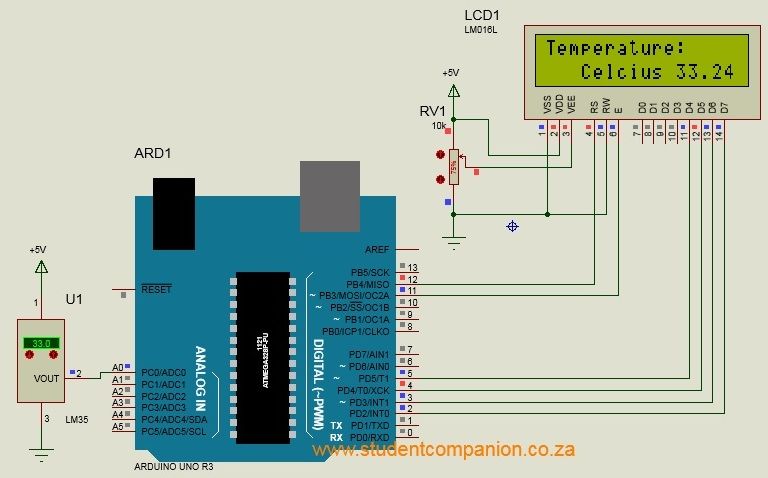 Бандинг еще называют ступенчатым градиентом или эффектом грязного дисплея. Причин возникновения такого повреждения может быть несколько: давление внутри матрицы, заводской брак матрицы, дефекты подсветки, проникновение пыли между слоями матрицы.
Бандинг еще называют ступенчатым градиентом или эффектом грязного дисплея. Причин возникновения такого повреждения может быть несколько: давление внутри матрицы, заводской брак матрицы, дефекты подсветки, проникновение пыли между слоями матрицы.
Проверить монитор на наличие бандинга можно при помощи таких же тестов как и на битые пиксели. Если одноцветный фон отображается равномерно, без вертикальных полос, монитор исправен. Вылечить экран в случае бандинга невозможно. Есть вариант внешней корректировки через настройку гамма-коррекции, однако это не решение проблемы, а только ее маскировка.
Проверка монитора: засветы
Засветы очень часто встречаются как на IPS матрицах, так и на TN. При ярком освещении в комнате заметить этот дефект сложно. Если при просмотре фото или картинок с темным фоном вы видите на экране белые пятна, это засветы. Они становятся заметными при среднем освещении помещения или в темноте. Поэтому осматривать покупку на наличие засветов лучше вечером. Основной причиной появления такого дефекта является плотное прилегание матрицы к подсветке, поэтому исправить это с помощью специального софта не получится.
Основной причиной появления такого дефекта является плотное прилегание матрицы к подсветке, поэтому исправить это с помощью специального софта не получится.
Как проверить монитор при покупке
Как проверить монитор на исправность в магазине без наличия ноутбука или флешки:
-
осмотрите монитор и кабели на наличие видимых механических повреждений;
-
посмотрите на включенный монитор с разных сторон, чтобы определить углы обзора;
-
включите на смартфоне фонарик и направьте его на экран для проверки бликуемости;
-
прислушайтесь к работающему монитору, он не должен выдавать странных звуков (гудение, громкие шумы, другое).
Стоит помнить, что это поверхностная проверка, более тщательное исследование можно совершить дома после подключения монитора к компьютеру.
Выводы
Прежде чем покупать монитор для компьютера, его необходимо протестировать на наличие засветов, бликов, битых пикселей, бандинг и провести тесты на геометрию, резкость, мерцание, контрастность, яркость. Сделать это можно благодаря специально разработанному софту или, скачав определенный набор картинок, которые необходимо тщательно рассматривать при развороте на весь экран.
Так как в магазине довольно сложно составить полную картину о работоспособности монитора, обратите внимание на наличие гарантии на товар. Мониторы с засветами обычно не считаются производственным браком, поэтому обменять их будет проблематично. Технику с другими проблемами можно вернуть или отремонтировать по гарантии, поэтому затягивать с тестированием не стоит.
Как правило, новые компьютерные дисплеи всегда идут с гарантией, чего не скажешь о всех б/у мониторах. Честные продавцы, которые дорожат своей репутацией, комплектуют бывшие в употреблении товары гарантией. Поэтому приобретать подержанную технику лучше в магазинах. На сайте интернет-магазина Короб представлен большой выбор б/у мониторов, на все позиции предоставляется гарантия. Каждый покупатель также имеет возможность оформить дополнительную гарантию на 6 и 12 месяцев.
Поэтому приобретать подержанную технику лучше в магазинах. На сайте интернет-магазина Короб представлен большой выбор б/у мониторов, на все позиции предоставляется гарантия. Каждый покупатель также имеет возможность оформить дополнительную гарантию на 6 и 12 месяцев.
Как проверить монитор при покупке за 15 минут? Советы и помощь
Европейцы, в среднем, проводят до 6,5 часов в день перед экранами электронных устройств. А некоторые — до 14 часов в сутки! В таких условиях малейшие дефекты дисплея негативно влияют на зрение, повышают нагрузку, искажают изображение или просто мешают работе и развлечениям. Мы расскажем о том, как проверить экран монитора самостоятельно. Воспользовавшись этими советами, вы сможете распознать основные дефекты, ухудшающие качество изображения.На старте
Заранее узнайте, предоставляет ли магазин подобную услугу. Если да, уточните — нужно приносить свое оборудование или можно воспользоваться имеющимся в торговом зале компьютером. В первом случае потребуется ноутбук с HDMI-кабелем, а во втором — флешка.
В первом случае потребуется ноутбук с HDMI-кабелем, а во втором — флешка.Чтобы проверить экран монитора, нужно также заранее загрузить несколько изображений:
• монотонные с красной, желтой, синей, фиолетовой, зеленой, белой и черной заливкой
• вертикальные градиенты — цветной и серый
• квадраты похожих оттенков
• сетку
• тестовые кадры для палитр sRGB, Adobe RGB и DCI-P3
Все картинки есть в свободном доступе в интернете. Альтернатива — специализированные платные приложения от компаний Nokia, Monteon и Datacolor.
Как проверить монитор на битые пиксели?
Битые пиксели — микроскопические повреждения матрицы. Они могут проявляться в виде постоянно светящихся или выколотых точек, раздражающих глаза при сплошной заливке.
Как проверить монитор на битые пиксели? Для этого нужно заранее подготовить монотонные изображения белого, черного, желтого и фиолетового цвета, и запастись терпением.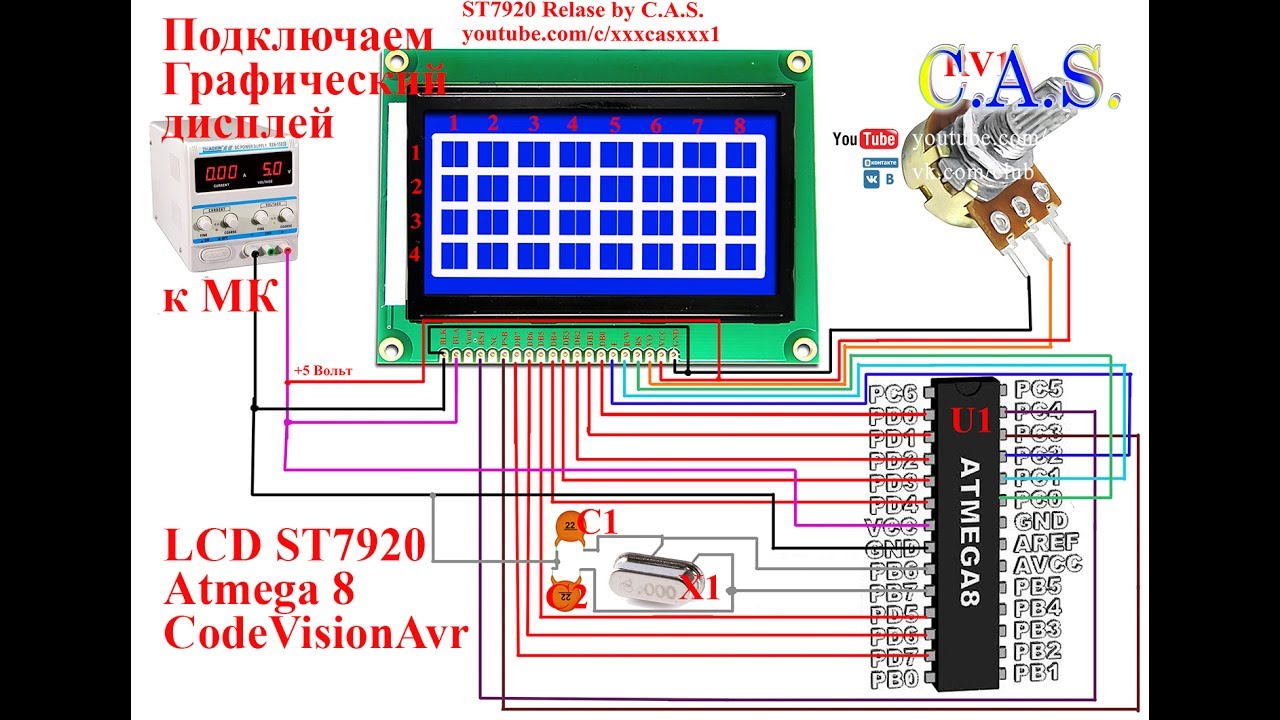 Последовательно меняйте картинки и присматривайтесь к аномальным точкам — светящимся другим цветом или остающимся черными на ярком фоне. В 4K-мониторах их можно заметить только с помощью лупы или другого увеличительного инструмента. При разрешении Full HD и диагонали более 20 дюймов вы увидите их невооруженным взглядом.
Последовательно меняйте картинки и присматривайтесь к аномальным точкам — светящимся другим цветом или остающимся черными на ярком фоне. В 4K-мониторах их можно заметить только с помощью лупы или другого увеличительного инструмента. При разрешении Full HD и диагонали более 20 дюймов вы увидите их невооруженным взглядом.
Зная, как проверить пиксели на мониторе, вы можете требовать замены бракованного товара. Согласно стандартам, существенным дефектом считаются три точки разного типа — две черные, две белые или две цветные, проявляющиеся на контрастном фоне. Компании Philips, Acer, Iiyama, Benq и некоторые другие производители меняют устройство даже при одном отчетливо заметном битом пикселе.
Как проверить равномерность подсветки монитора?
Проверяйте этот параметр на однотонном черном изображении. Присмотритесь к краям — в идеале они должны быть залиты таким же цветом, как и середина. Сероватые участки с размытыми границами — не дефект, а особенность подсветки. А вот отчетливо видимые пятна — следствие заводского брака или нарушений условий хранения.
Как проверить цветовую гамму?
В большинстве случаев вам придется полагаться на особенности своего восприятия. Чтобы проверить монитор ноутбука или внешний экран, поочередно взгляните на тестовые кадры sRGB, Adobe RGB и DCI-P3.
Каждый из них содержит полный спектр цветов, входящих в указанную палитру. Первая чаще всего используется в любительской фотографии, вторая — в профессиональной, а третья — в киносъемке. Каждый кадр должен выглядеть насыщенным, но оставаться естественным. Любые перегибы в сторону «кислотных» оттенков и темных пятен говорят о неправильной заводской настройке.
Как проверить монитор на работоспособность в профессиональных приложениях? Если вы занимаетесь фотографией, видеосъемкой, рисованием и архитектурой, вам не обойтись без калибратора жидкокристаллических мониторов. Это устройство анализирует изображение на экране и сравнивает его по стандартной цветовой схеме. При обнаружении различий оно предлагает внести изменения в настройки монитора или видеокарты. Калибратор стоит недешево, но он сбережет ваши нервы при сдаче проектов заказчику.
Как проверить герцовку монитора, обновления и мерцания?
Для геймеров важно проверить герцовку монитора. В динамичных играх качество изображения зависит именно от частоты обновления. В драйверах и настройках экрана Windows не всегда отображается корректное значение — его легко подменить. В большинстве случаев вы можете просто указать собственное значение скорости обновления в настройках. Именно оно будет отображаться в информационной строке, тогда как монитор выберет максимально возможную частоту из профилей, записанных в его памяти. Поэтому для проверки лучше пользоваться специализированным онлайн-сервисом или аналогичными приложениями — в том числе AIDA64, Nvidia GeForce Experience и AMD Catalyst Control Center.Для игровых мониторов с частотой обновления от 144 Гц и выше важна герцовка, а для офисных моделей — наличие мерцания. Многие производители предлагают безопасные для глаз экраны — Flickerless или Flicker-free. Чтобы проверить, насколько их характеристики соответствуют заявленным, просто направьте на монитор камеру смартфона. Вы не должны увидеть мерцания и бегающих полос. Если они есть, не спешите списывать все на брак — иногда функцию Anti-Flicker нужно включать в меню.
Как проверить градиенты?
Выберите изображения с плавным переходом между цветами или оттенками серого. Если вы видите ступеньки или резко очерченные линии, заводскую калибровку устройства можно ставить под сомнение. Также можно проверить сигнальный кабель монитора — старые версии HDMI и DisplayPort не всегда совместимы с современными видеокартами. В них используется другая схема кодировки сигнала, поэтому в таком случае вам нужно заменить кабель на более новый, например, HDMI 2.0b или DisplayPort 1.2.
Как проверить яркость и контрастность монитора?
Возьмите изображение с квадратами похожих оттенков. Если границы между ними размыты, попробуйте поменять настройки в меню. Если проблему решить не удалось — дело в матрице. Чтобы проверить монитор при покупке, нужно также обращать внимание на тонкие переходы между цветами. В них не должно быть смешивания красок из соседних участков. Эта проверка сложнее — нужно полагаться на собственное зрение и восприятие окружающего мира. Проверка на яркость и контрастность особенно важна для IPS-матриц. Они точнее других передают основные цвета, поэтому даже малейшие отклонения от нормы будут раздражать ваши глаза.Другие дефекты
После того, как вы проверили монитор на битые пиксели в магазине, внимательно осмотрите его внешне. На корпусе не должно быть никаких повреждений. Легкие потертости допускаются только у витринных образцов — их продают со скидкой. Обратите особое внимание на разъемы — следы износа и деформации говорят о том, что устройство активно использовалось в прошлом.
Откройте картинку с сеточкой и приложите к экрану лист бумаги. Если линии выпуклые или ломаные, матрица была повреждена при транспортировке. Если отчетливо виден наклон в одну сторону, ЖК-панель неправильно установлена при сборке.
Зная, как проверить подсветку монитора, еще раз просмотрите монотонные изображения. В этот раз вам нужно искать не пятна и выколотые точки, а вертикальные полосы разных оттенков. Чаще всего они возникают из-за разгерметизации корпуса, которая становится причиной попадания влаги, пыли и грязи внутрь.
Напоследок взгляните на монитор с разных сторон. У TN-матриц могут быть цветовые инверсии и сильные искажения при смене угла обзора — это считается нормой. А для IPS и VA-экранов они недопустимы. Если изображение сильно засвечивается или пропадает при взгляде с одной стороны, это говорит о низком качестве пластикового или стеклянного защитного покрытия.
Что в итоге
Помните: По «Закону о правах потребителей» вы можете вернуть неисправное электронное устройство в течение 14 дней после покупки и получить полную денежную компенсацию. Однако монитор — технически сложный товар и вернуть его без экспертизы сложно.
Впрочем, вам вовсе не обязательно тратить много времени и сил. Вся компьютерная техника проходит тщательную проверку при поступлении на склады и в магазины «Эльдорадо». Мы ценим каждого клиента и внимательно рассматриваем все обращения по вопросам качества.
Ранее мы рассказывали,
как проверить ноутбук при покупке.Как проверить матрицу ноутбука на работоспособность: тесты
Частая проблема ноутбуков – визуализация информации. Если экран при включении демонстрирует трещины, чёрные потёки, паутинку – матрица неисправна. В случае, когда физических нарушений экрана нет, а имеются разного рода изменения его работы (тусклое изображение, проблемы с разрешением, чёрный или белый экран и т. п.), то нужно проверить матрицу ноутбука на работоспособность. Проблема может состоять не только в ней, но и в видеокарте, соединяющих компоненты девайса шлейфах.
Содержание статьи
Как убедиться, что матрица неисправна
Прежде чем начинать более серьёзное тестирование, следует исключить самые распространённые причины «ложной тревоги». Для этого:
- убедитесь, надёжно ли подключена зарядка в сеть, так как проблема может быть в АКБ;
- в настройках экрана попробуйте увеличить или уменьшить яркость и контраст;
- убедитесь, что выставлено максимально возможное разрешение экрана.
Если эти манипуляции не решили вопрос, нужно провести более тщательную диагностику.
Первым делом подключите к ноутбуку внешний монитор через VGA-разъём. При адекватной трансляции изображения на втором экране – проблема с матрицей.
ВАЖНО: для объективности этого способа при проверке ноутбук должен быть подключён к электросети через адаптер.
Типичные симптомы неисправности матрицы
В случае отсутствия VGA-разъёма можно распознать неисправность по следующим симптомам:
- При включении ноутбука экран работает стабильно, но спустя определённое время начинает мерцать. В большинстве случаев проблема в матрице.
- На экране появляются белые или радужные полосы, которые могут менять свой размер, местоположение и цвет в зависимости от положения ноутбука.
- Локализированное размытие изображения в разных частях монитора указывает на неисправность матрицы, в случае же размытия всего экрана, проблема может быть как в матрице, так и в графическом чипе.
- Монитор полностью чёрный, но ноутбук работает. Этот симптом указывает на плату только в случае, если он недавно испытал серьёзный удар.
Тестирование подающей жизни матрицы
Если вы определили, что проблема в матрице, нужно понять её серьёзность. Неисправность может быть в лампе подсветки, инверторе или составляющих схемы. Проверить это можно, только заменив их. Для начала найдите лампу и смените её (они практически универсальны и сочетаются с любым инвертором). Находится он под пластиковой рамкой. Если не помогло, то проведите тест инвертора путём его замены.
Дальше нужно снять матрицу, на её схеме найти вывод LCD test point и замкнуть на корпус. На ней должны появиться по всей площади цветные полосы. В случае если этого не произошло, матрица серьёзно повреждена и требует замены.
Тест на битые пиксели
Суть данного теста заключается в изменении цвета всего экрана. Если на мониторе одна или более точек показывают цвет, отличающийся от общего, то это означает присутствие битых пикселей. Проверку можно произвести как вручную, так и с помощью онлайн-сервисов.
Тест реакции монитора
Данный параметр проверяет время отклика экрана на задачи, поставленные железом. То есть, в случае медленного ответа на мониторе ноутбука будут появляться тени чёрных и серых оттенков, преследующие силуэты по вектору их смены. Проверить данную характеристику можно с помощью качественного фотоаппарата либо специальными сервисами в интернете.
Тест чёткости предельных углов
Суть проверки в чёткости передачи цветовой гаммы при разных углах обзора. Пройти этот тест можем прямо сейчас:
Если на экране, отчётливо видно цифры 4:2:2, с разных углов обзора, то ваш монитор передаёт качественное цветовое разрешение.
Другие методы проверки матрицы ноутбука
Также можно проверить экран с помощью таких программ, как:
- PassMark MonitorTest – комплексное тестирование по всем параметрам;
- TFT Монитор Тест – проверят самые важные характеристики.
Обследование шлейфа
Для начала найдите в интернете гайд по разборке конкретно вашей модели ноутбука. Доберитесь до шлейфа соединения аппарата с экраном и проверьте, хорошо ли он подсоединён. Убедитесь в целостности самого шлейфа и разъёмов.
Тест скручиванием
Эта проверка матрицы ноутбука предполагает несильное её изгибание. Если при данном тесте происходит резкая перемена изображения, плата требует ремонта.
ВНИМАНИЕ! Будьте предельно осторожными проводя этот тест, не усердствуйте со скручиванием!
При самостоятельной проверке вы можете избежать обмана мастера после диагностики, но в то же время есть вероятность повредить компоненты вашего ноутбука, поэтому советуем вам обращаться в лицензионные сервисы.
Подпишитесь на наши Социальные сети
Как проверить монитор или телевизор на битые пиксели и избавиться от проблемы
Что такое битые пиксели
Во всех ЖК-дисплеях изображение формируется из сетки пикселей. Они состоят из трёх отдельных субпикселей красного, зелёного и синего цвета, которые отвечают за полноцветное формирование картинки. На каждый субпиксель приходится транзистор, управляющий его включением и отключением.
Так выглядит битый пиксель на экране / overclock.netДаже матрица обычного HD-монитора содержит свыше 6 миллионов субпикселей, а в 4К-дисплеях их число достигает 37 миллионов. При таком огромном количестве некоторые из транзисторов могут давать сбой. Тогда определённые субпиксели остаются во включённом или, наоборот, выключенном состоянии.
Какие дефекты пикселей бывают
Битыми называют любые аномальные пиксели, заметные на общем фоне, но это не совсем правильно. Действительно битыми или мёртвыми пикселями являются лишь те, в которых транзистор вышел из строя. Они не светятся никаким цветом и просто остаются чёрными, выпадая из сетки матрицы. Отчётливо видны на белом фоне.
Слева и справа зависшие пиксели, по центру — битый / digital-boom.ruТакже есть зависшие или застрявшие пиксели — это красные, зелёные, синие или белые точки, которые хорошо заметны на чёрном фоне. Они возникают, когда субпиксели зависают при обновлении цвета.
Сколько битых пикселей допускается
Кажется логичным заменить монитор компьютера или телевизор с битыми пикселями, но производители не считают наличие последних заводским браком. При обращении в сервис с подобной жалобой вам, скорее всего, откажут в обслуживании.
Политика Dell в отношении битых пикселей / dell.comУ разных поставщиков свои нормативы на количество дефектных пикселей в зависимости от их расположения, разрешения и диагонали дисплея. Так, LG считает нормой до 10 зависших и 3 битых пикселей на 20-дюймовых экранах. У Samsung — 7 битых пикселей для мониторов, а у Dell — 1–6 зависших и 6–13 битых пикселей в зависимости от линейки дисплеев.
Как проверить дисплей
Чтобы избежать неприятностей, стоит проверять экран ещё до покупки. Это можно сделать самостоятельно или оплатить соответствующую услугу в магазине.
Визуально определить отсутствие дефектных пикселей можно при внимательном осмотре на сплошном белом, чёрном, красном, зелёном и синем фоне. Для этого нужно загрузить такие картинки на флешку и воспроизвести их на приглянувшемся устройстве. Если никакие из точек не выбиваются из общего цвета, значит, с экраном всё в порядке.
Другой вариант — использовать специальное ПО, если есть возможность его запустить. По сути, это те же цветные картинки, но в более удобном формате приложений или онлайн-сервисов.
- Dead Pixel Tester — простая утилита для Windows со свободным доступом. После запуска нужно выбрать режим и внимательно смотреть на экран.
- InjuredPixels — ещё одно бесплатное приложение для Windows. Цвета переключаются мышью или с помощью стрелок.
- Dead Pixel Buddy — онлайн-инструмент проверки с набором цветов. Работает в любом браузере, в том числе и в мобильных. Не забудьте включить полноэкранный режим.
- LCD DeadPixel Test — другой онлайн-сервис. Выбираем цвет, разворачиваем окно на весь экран и проверяем.
Как убрать битые пиксели
Поскольку чёрные пиксели появляются в результате повреждения транзистора, исправить их без замены этих компонентов нельзя. А это почти нереально даже в лабораторных условиях. Иначе дело обстоит с цветными точками, которые возникают из-за зависания субпикселей. Их можно попытаться убрать.
1. Программный метод
Способ заключается в цикличном выводе быстро меняющихся изображений, которые за счёт частой смены цветов повышают шанс вернуть зависшим пикселям способность снова переключаться.
Существуют множество вариантов реализации этого метода через утилиты, онлайн-сервисы и даже YouTube-видео. Их можно использовать на компьютере, а также на телевизоре при подключении ПК с помощью HDMI-кабеля.
- Bad Pixel — профессиональная платная утилита для Windows, создатели которой обещают убрать дефектные пиксели всего за 10 минут.
- DeadPix — универсальная программа для Windows и Android, которая помогает найти, а затем исправить проблемные пиксели с помощью цикличного переключения цветов.
- PixelHealer — ещё одна утилита для Windows. Устраняет зависшие пиксели быстрым мерцанием RGB-цветов.
- JScreenFix — онлайн-сервис для запуска на компьютере, телевизоре и мобильных устройствах. Выводит область с цифровым шумом, которую можно передвинуть в нужный участок экрана.
- PixelFixel — 12-часовой ролик на YouTube, который предлагается запускать и оставлять на ночь. Внимание! Цвета в видео меняются с очень высокой скоростью и могут вызвать приступ эпилепсии. Не смотрите на экран, а лучше отверните его в сторону.
2. Ручной метод
Другой способ заключается в физическом воздействии на экран. Небольшие надавливания помогают образумить зависшие пиксели и вернуть работоспособность. Метод действует не во всех случаях, но попытаться можно.
instructables.com- Найдите светящийся пиксель и отключите монитор или телевизор.
- Возьмите ватную палочку или карандашный ластик.
- Несколько раз аккуратно надавите на дисплей в районе зависшего пикселя.
- Подождите несколько минут, включите монитор и проверьте результат.
Имейте в виду: даже если зависшие пиксели исчезли, они могут снова появиться. Также есть вероятность, что после описанных манипуляций появятся новые дефектные пиксели.
Если цветных точек мало и они не очень мешают при работе, лучше не обращайте на них внимания и оставьте всё как есть.
Читайте также 🖥🔨🧐
Как проверить монитор на работоспособность без компьютера
Сегодня мы разберем такую ситуацию, когда вы включили свой комп, процессор заработал, а монитор так и остался черным. Это, конечно, не приятно. У некоторых возникает чувство паники, что все, компьютер «полетел», нужен ремонт или, вообще, придется покупать новый.
Кто еще не сталкивался с подобной проблемой, не спешите отчаиваться. Не все потеряно. Конечно, без ремонта или приобретения здесь явно не обойтись, но масштабы не такие серьезные, как может показаться на первый взгляд.
В данной проблеме может быть несколько причин. Но, условно, их можно разделить на две категории: или проблема в мониторе, или в самом процессоре (а вот здесь может быть все что угодно).
Читайте также:
Компьютер не включается. Что делать? (Решения проблем с запуском (загрузкой) компьютера, монитора и шумного вентилятора)
Как очистить компьютер от мусора и ускорить его работу? (делаем работу компьютера или ноутбука быстрой и четкой)
А сейчас, давайте разберем частые причины проблем с монитором…
Как проверить монитор на работоспособность?
Итак, начнем с монитора. Проверить его работоспособность очень просто. Отключаем от системного блока и подключаем к обычной электросети. Включаем монитор. Лампочка питания горит, на экране надпись «нет соединения или проверьте кабель…».
Если вы этого не увидели, попробуйте нажать кнопку меню. Если опять никаких результатов, то монитор остается только выкинуть и идти за новым. Но если вы увидели все эти надписи, то вам с монитором повезло. Но не повезло с чем-то другим. А вот с чем, будем искать дальше.
Первое, что нужно сделать, это стандартная процедура при любом сбое – сброс настроек BIOS. Чаще всего после этой процедуры многие проблемы решаются. Для того чтобы выполнить эту операцию выключаем компьютер полностью, даже из сети. Дальше вскрываем процессор и на материнской плате находим кругленькую батарейку.
Вытаскиваем ее на пару минут, после чего вставляем обратно и включаем комп.
Если после этого ничего не произошло, проводим осмотр и проверку всего блока. В первую очередь проверяем все контакты. Особенно оперативную память. Часто бывает, что именно из-за нее комп может не включиться. Вытаскиваем модули памяти. Осматриваем их контакты, если надо, то чистим. Почистить их можно аккуратно ластиком. Вставляем обратно. Проверяем контакты кабеля, который соединяет монитор с процессором.
Чистим от пыли весь процессор. Слоты, куда вставляется память, вентиляторы. Они, вообще, очень сильно забиваются пылью. Проверяем подсоединение видеокарты. Так же вынимаем и чистим.
Снимаем блок питания. Он забивается очень сильно пылью. Поэтому его надо открыть и тщательно почистить.
Итак, мы все проверили, почистили. А ничего не работает. Вентилятор процессора вроде гудит – включается. Но экран монитора по-прежнему черный.
Видеокарта — вероятная причина, по которой монитор не показывает изображение
Остается еще один вариант и, скорее всего, он будет верным – сгорела видеокарта. Правда вероятность этой поломки не столь высока. Может, конечно видеокарта и целая. Но в этом случае дело уже несколько серьезнее – вам надо менять саму материнскую плату.
Как проверить видеокарту? Выньте ее из слота, проверьте контакты и снова вставьте обратно.
Если у вас под рукой имеется второй комп, который поддерживает проверяемую видеокарту, вставляйте ее туда и включайте. Если комп загрузился нормально, значит проблема не в ней. Если же ничего не произошло, меняйте видеокарту. Этот вариант приемлем только в том случае, когда у вас под рукой есть, где проверить видеокарту.
Если нет, то значит нужен мастер. Вообще же, если у вас игровой комп, и вы сильно «напрягаете» видеокарту, то рекомендуется периодически проводить ее диагностику, что бы она не полетела в самый неподходящий момент. Для проведения диагностики есть ряд программ, среди которых одной из самых популярных, является FurMark
FurMark — специально разработанная программа, проводящая стресс-тестирование видеокарты совместимой с пакетом API OpenGL. Особенность данной утилиты — гибкое меню настроек, в котором можно задавать множество функций. В программу входят последние версии дополнительных утилит GPU-Z и GPU Shark. Использование FurMark — хорошая проверка производительности видеокарты.
Проверка блока питания
Ну и последнее, что подлежит проверке, это блок питания.
Для этого нам так же будет необходим рабочий блок питания. Открываем комп, отсоединяем все разъемы проверяемого блока питания от материнской платы и вместо него подключаем рабочий. После этого включаем комп. Если все заработало, то причина в блоке питания. Если же ничего не произошло, значит проблема в материнской плате и вам надо будет поменять ее.
Вот, в общих чертах схема проверки работоспособности как самого компа, так и его отдельных элементов.
В случае, если при включении компьютера, у вас не включился монитор, но мигает индикатор. Совет, если вы включили комп, а он или не включился, или не загорелся монитор, включите его еще раз и внимательно слушайте, как он гудит, и сколько раз «пищит».
По количеству писков, можно определить код ошибки. Описания этих кодов, везде достаточно много, и найти их не составит большого труда.
При покупке нового монитора, или при приобретении б/у, нередко возникает вопрос: работает ли он так, как надо, и не сломается ли в скором времени? Постараемся разобраться, как обезопасить себя от покупки неисправной техники.
Что такое работоспособность монитора
Работоспособность — это возможность техники выполнять свои функции в полном объеме. Правильное функционирование зависит от:
- Целостности корпуса, кнопок, экрана и сетевого кабеля;
- Сохранности внутренней электропроводки, плат, микросхем и разъемов;
- Корректной работы процессора и программного обеспечения, позволяющего правильно коннектится монитору с компьютером.
Именно эти основные параметры и дают представление, насколько работоспособна данная техника, или ее место на свалке.
Как проверить работоспособность в условиях магазина
Перед покупкой системного блока компьютера, Вы можете быть более или менее уверены в его качестве и сохранности. Но, тем не менее, следует проверить его работоспособность. Для этого нужно:
- Тщательно осмотреть корпус, экран и сетевой шнур, понажимать кнопки, пошатать разъемы на задней стенке. Если на корпусе обнаружены сколы или трещины, значит, монитор роняли при транспортировке. В работоспособности такого прибора нельзя уже быть уверенным.
Важно! Даже если монитор со следами падения в данный момент работает идеально, это еще не значит, что он не сломается в скором времени.
- Включить прибор в сеть и ознакомится с тем, как он загружается. Если загрузка идет медленно, появляется рябь или нечеткость картинки, техника явно неисправна, лучше ее не приобретать.
- Попросить продавца подключить монитор к компьютеру и провести загрузку. Если возникают проблемы с соединением, картинка нечеткая, появляются битые пиксели или быстродействие оставляет желать лучшего, то оставьте прибор в магазине и выберите другой.
Проверка монитора дома после использования
Приобретая с рук бывший в использовании прибор, Вы рискуете намного больше, чем при покупке нового. Здесь неисправности могут быть и явными, и скрытыми. Поэтому и тестировать б/у устройство придется более тщательно. Да и гарантий нет практически никаких.
После проведения той же диагностики, которую Вы делаете при покупке нового монитора, следует также:
- Осмотреть крепежные болты на задней стенке. Если краска на них сбита, резьба поцарапана, или имеются иные свидетельства, что их откручивали, значит устройство разбирали и ремонтировали. При условии, что техника приобретается в мастерской, это не так критично, ведь ремонтники дают гарантию от повторной поломки. А вот если покупка происходит у частного лица, то стоит поостеречься, ведь поломку могли устранить наспех, лишь бы продать технику.
- Как это не странно звучит, понюхайте монитор. Если имеется запах сырости, значит его хранили в гараже или сарае, что неизменно приводит к окислению контактов и порче микросхем. Если Вы унюхали запах паленой резины, то прибор подвергался воздействию избыточного напряжения и неизвестно, насколько он поврежден внутри.
- Потрясите прибор. Если вдруг внутри что-то гремит, то это значит, что технику роняли и не стоит ее приобретать.
Также следует включить монитор на некоторое время в темном помещении, а затем выключить его и посмотреть на экран. Если там постепенно гаснут световые или разноцветные блики и пятна, значит срок службы прибора подходит к концу, и он уже выработал свой ресурс.
ТОП-10 неисправностей
Рассмотрим самые часто встречающиеся поломки мониторов.
- Чаще всего устройство просто не включается. Это может быть по целому ряду причин: и неисправный сетевой кабель, и сломанные кнопки или разъем, и внутренние неполадки в блоке питания, проводах или микросхемах.
- Монитор загорается, потом рябит или гаснет. Тоже довольно частая поломка, требующая внимания специалиста.
- Во время работы вдруг гаснет экран. Как правило, здесь речь идет о поломке в микросхемах, или сломанных разъемах.
- Картинка есть, а подсветка не работает. Такая поломка характерна для техники старого образца.
- Появление вертикальных полос на экране сигнализирует о повреждении шлейфа между матрицей и экраном.
- Горизонтальные полосы, квадраты и пятна на экране — это следствие удара или падения прибора.
- Вместо картинки наблюдаем «квадрат Малевича» с подсветкой или без, серый или белый. Это говорит о неисправности матриц изображения.
- Кнопки не работают. Эта проблема нередко решается с помощью супер-клея, если сама плата и контакты целые.
- Неяркая подсветка сигнализирует о скором выходе из строя ламп подсветки, которые следует заменить.
- Визуальные помехи, тремор, нечеткость краев картинки и мигание — признак перебитого кабеля между компьютером и монитором или расшатанных разъемов.
Какой бы незначительной не казалась поломка в мониторе, не следует ее устранять самостоятельно, просмотрев пару роликов в Ютубе. Лучше все же обратиться к специалисту, ведь мелкая неисправность может оказаться симптомом более серьезных поломок.
Электричество. Мы полагаемся на него в столь многих случаях, но поскольку оно невидимо и так надежно мы часто воспринимаем его, как должное. Включите выключатель, и чудо произойдет. Нет нужды думать об этом. Только не забывайте оплачивать счета вовремя, и все будет нормально.
Но вот вы включаете выключатель на вашем компьютере, и ничего не происходит. У вас нет электричества, или просто есть проблема в том, что оно
не доходит куда следует? Очень часто проблема пустяковая, как ослабевший контакт: кто-то прошел мимо вашего стола, запнулся за шнур, и тот ослаб в гнезде настолько, что прервал электрическое соединение. Именно поэтому, если вы позвоните в службу технической поддержки со своей
проблемой, первым вопросом будет, включен ли ваш компьютер в электросеть. Вот как можно узнать, не получает ли ваш монитор необходимого питания или он забыл, что делать с этим поступающим питанием.
Сначала проверьте очевидное
1. Выключите выключатель на мониторе.
2. Убедитесь, что шнур электропитания хорошо подключен как в розетку, так и к самому монитору. Не просто посмотрите на соединения; возьмите в руки разъемы и как следует воткните их и в монитор и в розетку.
Затем включите монитор, чтобы посмотреть, решило ли это проблему.
3. Некоторые мониторы имеют так называемый стационарный шнур это означает, что он постоянно присоединен. В этом случае вы не сможете
проверить наличие электрического контакта на мониторе, но можете проверить, крепко ли шнур держится на своем месте, там, где он входит в корпус. Если нет, то будьте с ним осторожны. Потянув шнур, вы можете легко сместить электрическое соединение внутри. Вероятно, именно это и произошло. До того, как вы составите свои соображения относительно проблемы, есть несколько вещей, которые можно попытаться сделать.
4. Снова выключите выключатель на мониторе.
5. Отключите электрический шнур из розетки и из монитора, если он не стационарный.
6. Снова подключите шнур к розетке и к монитору.
7. Включите выключатель на мониторе.
8. Если монитор по-прежнему не работает, убедитесь, что розетка под напряжением. Выключите монитор, и выдерните его из розетки.
9. Включите настольную лампу в ту же розетку. Если лампа горит это значит, что питание из розетки поступает. Если лампа не горит, то не делайте
пока никаких выводов. Включите лампу в другую розетку, которая точно работает, чтобы вы могли убедиться, что сама лампа работает. Если лампа
работает, то проблема в розетке. Вам нужно вызвать электрика, чтобы починить её, включить монитор в другую розетку, или и то и другое.
Если монитор снабжен стационарным шнуром
1. Если розетка под напряжением, проблема может быть или в шнуре для подключения монитора или в самом мониторе. В любом случае это не то, во что нужно лезть, если вы не компетентный опытный специалист. Монитор нужно ремонтировать или заменять.
Если у монитора съемный шнур
1. Если шнур можно отсоединить от монитора, то, вероятно, это стандартный шнур. Найдите другой такой нее, о котором вы знаете, что он работает;
шансы на то, что у вашего монитора такой же тип шнура, велики.
2. Отсоедините родной шнур от монитора, подсоедините замену к монитору и в розетку.
3. Включите монитор. Если на монитор теперь поступает питание, что показывает индикаторная лампа, то вам нужно заменить шнур. Если нет, то
монитор нужно ремонтировать или заменять.
Как убедится что кабель монитора работает?
Монитор это окно во внутренний мир компьютера. И средством, с помощью которого компьютер общается с монитором, является кабель. Вот как можно
выяснить, работает ли кабель.
Убедитесь, что у вас правильный кабель
1. Если вы уже пользовались монитором до того, как возникла проблема, и не меняли кабель, то кабель у вас правильный. В таком случае переходите к следующему разделу. Однако если вы ранее не использовали именно этот монитор именно с этим компьютером, проверьте, правильные ли у вас кабель и разъемы.
2. Большинство мониторов и графических адаптеров используют кабель в стандарте Video Graphics Adapter (VGA) с 15-контактными высокоплотными разъемами с каждого конца.
3. Старые мониторы (и устаревшие видеоплаты) могут использовать и 9 контактные разъемы. Некоторые новые мониторы используют новые разъемы Digital Visual Interface (DVI), которые выпускаются в разных конфигурациях для цифровых сигналов, аналоговых сигналов или и тех и других. Другие мониторы также используют другие типы разъемов со стороны монитора. А некоторые мониторы поставляются с кабелями, которые используют менее распространенные разъемы для кабеля со стороны графической платы, но многое из перечисленного будет работать с наиболее распространенными графическими разъемами. Если разъем со стороны компьютера не подходит к графическому разъему на компьютере, прежде всего, сверьтесь с руководством или поставщиком монитора или графической платы, работает ли монитор с этим типом графической платы (или разъемом материнской платы) на вашей системе.
4. Если у вашего монитора стационарный кабель тот, что жестко прикреплен к монитору он, конечно, правильный. Однако мониторы со стационарными кабелями часто поставляются с разнообразными адаптерами, чтобы они могли подсоединяться к разнообразным компьютерам.
Опять же, если разъем кабеля на стороне компьютера не подходит к графическому разъему на компьютере, сначала проверьте по руководству
или узнайте у поставщика, предназначен ли монитор для работы с таким типом графической платы или графическим разъемом материнской платы, какой установлен в вашей системе.
5. Ваш монитор может предлагать два (или более) разъемов для соединения с компьютером. Некоторые мониторы поставляются с двумя видами
разъемов стандарта VGA и стандартным 15-контактным разъемом, сходным с видеоразъемом Apple Macintosh. Такие мониторы обычно поставляются с единственным кабелем для PC или Макинтошей. Просто включите соответствующий конец разъема в PC или Макинтош, а затем другой конец кабеля в монитор.
6. Недостаточно, чтобы кабель имел правильные разъемы; их разводка должна быть сделана правильно. Выясните наименования модели монитора и графической платы при замене кабеля.
Если у вас правильный кабель
1. Прежде всего, убедитесь, что кабель хорошо подключен и к монитору, и к компьютеру. Это может звучать слишком просто, но нет ничего необычного в том, что кто-то споткнулся о кабель и слегка вытащил его, особенно если компьютер установлен дома.
2. Убедитесь, что компьютер и монитор выключены.
3. Проверьте оба разъема на компьютере и на мониторе. Если разъемы жестко закреплены винтами с обеих сторон, причем винты закручены до
конца, вы можете спокойно предположить, что кабель должным образом соединен. Если винты закручены частично или один из разъемов прикручен только с одной стороны, рассматривайте соединение как подозрительное. Переустановка кабеля может решить проблему.
4. Отсоедините кабель от обоих объектов. Обычно разъемы снабжены винтами с накатанной головкой, которые можно открутить руками.
5. Проверьте разъемы на обоих концах кабеля на предмет погнутых штырьков. Все штырьки должны располагаться параллельно и на одинаковом расстоянии.
6. Вставьте кабель. Будьте осторожны и не применяйте силу к разъему.
Если он не входит при мягком нажатии, выньте его и обследуйте на предмет штырьков, которые могли быть погнуты совсем чуть-чуть.
7. Включите монитор и компьютер снова, чтобы проверить, решена ли проблема.
Если штырьки в разъеме погнуты
1. Если вы видите погнутый штырек в разъеме, возможно, вы сможете распрямить его и спасти кабель. Штырьки сделаны из тонкого металла, поэтому если вы начнете слишком сильно раскачивать его, то, скорее всего, сломаете его, сделав кабель бесполезным. Не удивляйтесь, если штырьки сломаются, когда вы попытаетесь их распрямить. По крайней мере, вы не сделаете хуже, если попытаетесь спасти кабель.
2. Если штырек просто погнут у основания,
возьмите маленький пинцет или очень тонкие плоскогубцы с заостренными концами и попытайтесь захватить штырек как можно ближе к основанию. Мягко потяните штырек, пытаясь возвратить его в исходное со3. Если штырек погнут посередине, то его выпрямить несколько сложнее. Используйте пинцет или очень тонкие плоскогубцы с заостренными концами, чтобы захватить основание штырька. Крепко держите основание, и маленькой плоской отверткой разогните и выпрямите штырек настолько, чтобы можно было плоскогубцами мягко сжать штырек и выпрямить его.
4. Когда штырек установлен в приблизительно правильное положение, расположите плоскогубцы или пинцет так, чтобы удержать перекошенный штырек и соседние штырьки с каждой стороны в одном ряду, затем мягко сожмите все три, чтобы выровнять их. Повторите это в обоих диагональных направлениях. Затем внимательно посмотрите на разъем и, если штырьки не расположены ровными рядами, то попытайтесь выровнять их.
5. Иногда проще выровнять штырьки с помощью плоской отвертки. Поставьте край лезвия отвертки на основание штырьков и обопритесь на
него, чтобы оказать легкое давление на штырек в нужном направлении. Затем ослабьте давление и внимательно посмотрите на разъем выровнены ли штырьки.
6. Как только штырек выпрямлен, аккуратно включите кабель. Если вы чувствуете какое-либо сопротивление, не применяйте силу; вы можете снова погнуть штырек опять. Вместо этого, вытащите разъем и снова попытайтесь выпрямить штырьки.
7. При подсоединенном кабеле включите монитор и компьютер, чтобы увидеть, решена ли проблема. Если да, убедитесь, что винты по обеим сторонам разъема хорошо закручены. Попытайтесь по возможности избежать вторичного отсоединения и присоединения кабеля. Если штырек был однажды погнут, то он, вероятно, может быть погнут опять.
Тестирование кабеля
1. Если проблема осталась, попытайтесь использовать другой кабель, который работает хорошо. Позаимствуйте такой же кабель от работающего
монитора. Выключите монитор и отсоедините родной кабель. Подключите позаимствованный кабель к графическому адаптеру и монитору.
2. Включите монитор. Если он работает, то вам нужен новый кабель. Будьте готовы указать марку и модель монитора и графического адаптера при
покупке или заказе нового кабеля.
3. Если позаимствованный кабель не работает, то надо определить, что вызывает проблему: графический адаптер или монитор. Вы можете протестировать их в любом порядке.
Монитор включен, но изображения на экране нет.
Определите, работает ли монитор
1. Если монитор по-прежнему не подает признаков жизни, подключите монитор к тому графическому адаптеру, который точно работает. Предпочтительнее использовать портативный компьютер, который имеет разъем для подключения внешнего монитора и на котором просто переключаться между собственным и внешним монитором. Большинство портативных компьютеров это могут, а перенести ноутбук к вашему монитору намного проще, чем тащить монитор к другому компьютеру. Если у вас нет ни ноутбука, ни второго компьютера, вам придется привезти монитор
к компьютеру товарища или соседа.
2. Чтобы избежать возможных проблем с драйверами Windows для графики и дисплея, загрузите компьютер в режиме MS-DOS. Вы получите
сигнал о разрешающей способности VGA, что покажет, работает ваш монитор или нет.
Тестирование монитора при наличии ноутбука
1. Уточните комбинации клавиш для переключения между внешним монитором и экраном ноутбука. Обычно для этого надо нажать клавишу
Function одновременно с одной из клавиш на клавиатуре. Эта команда работает независимо от того, какая программа выполняется в этот момент.
Подсоедините монитор к ноутбуку заведомо исправным кабелем. Загрузите Windows, выберите Start (Пуск), Shut Down (Выход), Restart in MS-DOS Mode и нажмите ОК. (В Windows xp перезагрузитесь с загрузочного диска с версией Windows 98 или более ранней.)
2. Ноутбук загрузится. Нажмите клавишу переключения на внешний монитор.
3. Подождите, пока монитор прогреется. Если экран не появляется на мониторе, покрутите настройки яркости и контрастности. Если
экран по-прежнему пуст, монитор, скорее всего, придется менять.
Тестирование монитора при наличии другого компьютера
1. Если монитор не работает, вы не сможете видеть подсказки компьютера на экране.
Если у вас нет загрузочной дискеты, то вы можете создать её. (Если у вас Windows xp, то вам придется создать загрузочную дискету)
2. Выберите дискету, которая не содержит необходимой вам информации, поскольку вы сотрете все её содержимое. Запустите Windows на втором компьютере и вставьте дискету в дисковод гибких дисков.
3. Откройте Explorer (Проводник) и откройте раскрывающееся меню, щелкнув правой кнопкой на значке дискеты в левом окне или выбрав её и нажав [Shift | + | F10|.
4. Выберите Format (Форматирование), чтобы открыть окно форматирования.
5. Выберите полное форматирование и копирование на диск системных файлов. Затем выберите Start (Начать). 6. После окончания форматирования выньте дискету из дисковода и выключите компьютер.
7. Если в конфигурации компьютера указана загрузка в первую очередь с жесткого диска, то вам нужно изменить конфигурацию на загрузку в первую очередь с дискеты. Смотрите раздел Компьютер загружается с неправильного диска.
8. Поместите дискету в дисковод и загрузите компьютер, чтобы убедиться, что он нормально работает. Если он загружается, то продолжайте выполнять следующий шаг. Если он не загружается, то, возможно, у вас дефектный диск; повторите шаги со 2 по 8 с другим диском.
9. Выключите монитор и компьютер. Отсоедините монитор.
10. Подсоедините монитор и включите его в электросеть. Включите компьютер и монитор и загрузите windows xp. Если вы не видите картинку на мониторе, то вам, скорее всего, нужно менять монитор или отдавать его в ремонт.
Если монитор работает с другим компьютером
1. Если монитор работает с другим компьютером и кабель исправен, подозрение падает на графический адаптер (если вы ещё не проверили кабель, подключите ваш кабель к другому компьютеру и убедитесь, что система работает).
2. Запустите быстрый тест, чтобы убедиться, что виновником не является
видеоплата.
3. Принесите точно работающий монитор к вашему компьютеру (или компьютер к монитору).
4. Выключите компьютер и монитор. Отсоедините монитор. Присоедините работающий монитор и включите в электросеть.
5. Включите компьютер и монитор. Если вы не видите картинку, то почти наверняка проблема вызвана графическим адаптером. Для полной уверенности удалите свой графический адаптер и установите другой графический адаптер.
6. Если вы видите картинку на втором мониторе, выключите все, верните свою систему в исходное состояние, подключите свой монитор и повторите все снова.
7. Если ваш монитор сейчас показывает картинку, это может означать, что проблема магическим образом испарилась (и более странные вещи происходят с компьютерами). Это также может означать, что у вас перемежающаяся проблема, которая может проявиться снова.
8. Более вероятно, что родной монитор не будет показывать картинку, что говорит о несовместимости между монитором и графическим адаптером.
Узнайте у производителя, какая плата графического адаптера подходит к этому монитору или какой монитор подходит к этой адаптерной плате.
Верны ли значения времени отклика? Внимательный взгляд на качество ЖК-видео
ЖК-дисплей с отличным качеством отображения видео необходим для полноценного просмотра видео. Мы подготовили несколько примеров видео, чтобы проверить качество отображения видео на вашем ЖК-дисплее.
Примечание. Ниже приводится перевод с японского языка статьи ITmedia «Верны ли цифры времени отклика !? Давайте проверим производительность ЖК-дисплея», опубликованной 31 мая 2010 г. Copyright 2011 ITmedia Inc.Все права защищены.
Размытие на видео обычно не очень заметно, но …..
Вы когда-нибудь сознательно проверяли возможности отображения видео на вашем текущем ЖК-дисплее? Прежде всего, мы хотели бы, чтобы вы посмотрели видео ниже. Он начинается с ряда букв, медленно движущихся справа налево, но буквы постепенно набирают скорость, и направление, в котором они движутся, также меняется. Нажав на заголовок над видео, вы попадете на YouTube, где вы можете изменить разрешение и воспроизвести его на весь экран, поэтому мы хотели бы, чтобы вы установили разрешение в соответствии с вашей средой при воспроизведении этого клипа.
Поначалу ряд букв, вероятно, отображается довольно резко, но во многих случаях мы ожидаем, что контуры букв станут размытыми по мере того, как они набирают скорость, и что отображение букв постепенно ухудшается на высоких скоростях.
Мы бы хотели, чтобы вы попробовали следующее видео прямо сейчас. Ряд букв и скорость, с которой он движется, точно такие же, но фон и буквы разного цвета.
Мы думаем, что правильно отобразить было даже сложнее, чем первое монохромное видео. Хотя это было похожее видео, оно, вероятно, выглядело несколько иначе: такие вещи, как контуры букв, казалось, сливались с фоном, а остаточные изображения становились более заметными.
Если оба этих видео отображались плавно, то качество воспроизведения видео хорошее.С другой стороны, если оба они имели размытие и мерцание с самого начала и не могли отображаться удовлетворительно, вам, возможно, стоит усомниться в возможности отображения видео на вашем ЖК-дисплее.
Какой ЖК-дисплей может четко отображать видео?
Давайте проверим качество воспроизведения видео на вашем ЖК-дисплее | При оценке качества изображения ЖК-дисплея следует учитывать ряд моментов, но, вероятно, лучше всего в определенной степени рассматривать качество изображения для неподвижных изображений и видео отдельно.Характеристики, необходимые для красивого воспроизведения неподвижного изображения на экране, отличаются от характеристик, необходимых для четкого отображения видео на экране. На этот раз мы сосредоточимся на качестве видеоизображения и на технологии расширенного разрешения, которая повышает качество видеоизображения. Общий термин «видео» включает в себя множество различных видов видео, таких как SD и HD, с разным разрешением и разных жанров, таких как живые действия, анимация и игры.Существуют также различные типы устройств вывода, такие как компьютеры, проигрыватели DVD / Blu-ray Disc и игровые консоли. В последнее время для ЖК-дисплеев требуется технология расширенного разрешения, совместимая с типом видео или внешним устройством, поскольку качество видеоисточника улучшается и ЖК-дисплеи необходимо подключать не к компьютерам, а к другим устройствам. |
В любом случае, давайте проверим настройки используемого вами ЖК-дисплея. Если ваш ЖК-дисплей оборудован режимами качества видео в соответствии с назначением, вам следует выбрать режим, ориентированный на видео, например «Видео» или «Кино», и воспроизвести выбранный вами клип.Затем мы хотели бы, чтобы вы сравнили его при просмотре в режимах качества «Стандартное» и «sRGB». В общем, режимы качества изображения, ориентированные на видео, как правило, повышают такие параметры, как яркость и контраст, насыщенность и цветовая температура. Когда дело доходит до окраски, люди имеют особенно сильные личные предпочтения, так что это может быть не всегда, но сильная яркость, контраст и насыщенность повышают привлекательность видео и дают ощущение высокого качества изображения.
Более того, оптимальная настройка качества изображения зависит от расстояния просмотра (расстояния от глаза до экрана).Это еще одно обобщение, но при небольшом расстоянии просмотра яркое качество изображения, такое как высокая яркость, высокая контрастность и высокая насыщенность, плохо сказывается на глазах и не подходит для длительного просмотра. И наоборот, при большом расстоянии просмотра глаза меньше нагружаются, а яркое изображение легче различимо.
Чтобы углубиться в детали, качество видеоизображения определяется не только ЖК-дисплеем. Если видео воспроизводится на компьютере, процессор с низким энергопотреблением вызывает скачкообразные визуальные и звуковые эффекты, а также незначительно меняется качество изображения в зависимости от программного обеспечения, на котором воспроизводится видео.Кроме того, так же, как серия графических процессоров AMD «ATI Radeon» имеет «Avivo», а серия графических процессоров NVIDIA «GeForce» имеет «PureVideo», снижение нагрузки на процессор и технология расширенного разрешения видео от графического процессора и функции поддержки воспроизведения драйверов имеют очень сильный эффект. . Кроме того, когда ЖК-дисплей подключен к AV-устройству или игровой консоли, качество изображения изменяется в соответствии с функцией воспроизведения видео этих устройств и интерфейсом подключения.
В этой статье мы сосредоточимся на производительности воспроизведения видео на ЖК-дисплеях, но мы хотели бы, чтобы вы помнили, что вам также нужно быть разборчивым в отношении среды вывода видео, если вы хотите более высокое качество отображения видео.
Понимание важности времени отклика
«Время отклика», как известно, является наиболее понятным показателем среди характеристик ЖК-дисплея, влияющим на качество отображения видео. Время отклика указывает скорость, с которой пиксель (точка) на экране меняет цвет с одного цвета на другой. Строго говоря, «скорость» измеряется в таких единицах, как «километры в час», но время отклика ЖК-дисплея отображается в «мс» (миллисекундах).
Во многих случаях для времени отклика ЖК-дисплея даются два значения.Первый — это время отклика черный-белый-черный (время подъема кристалла + время спада) и общее время, которое требуется для того, чтобы один пиксель изменился с черного на белый и с белого на черный. По состоянию на май 2010 года самый быстрый класс ЖК-дисплеев показал время отклика 1 мс или 2 мс.
Другое значение — время отклика средней градации. Это время, необходимое пикселю для перехода от серого к серому (от одной градации серого к другой). ЖК-дисплей имеет 256 градаций серого, и в большинстве случаев выбирается несколько градаций и измеряется время отклика, а затем среднее значение принимается как среднее время отклика градаций.ЖК-дисплеи с быстрым временем отклика средней градации могут похвастаться скоростью от 2 до 5 мс, и это записано в спецификациях как «от серого к серому» или «от G к G». Цвета средней градации гораздо более распространены в цветах отображения видео (не так много сцен, которые переключаются между черным и белым), поэтому время отклика средней градации очень важно для качества видеоизображения.
Если просто рассматривать цифры, ЖК-дисплеи с малым временем отклика имеют лучшее качество отображения видео.Цвета экрана быстро меняются, поэтому быстро движущиеся изображения отображаются четко и резко. Медленное время отклика, вызванное медленным изменением окраски, может привести к нечеткому отображению (размытию) или остаточным изображениям, оставшимся от контуров объектов, движущихся по экрану.
Изображение на мониторе с малым временем отклика | Изображение на мониторе с малым временем отклика (фотография справа) |
Мы также должны помнить о тенденциях времени отклика в зависимости от того, как приводится в действие жидкокристаллическая панель, используемая в ЖК-дисплее.В целом, хотя время отклика черный-белый-черный легко увеличить с жидкокристаллическими панелями TN и VA (и особенно с панелями TN), время отклика со средней градацией легко замедляется. Хотя трудно ускорить время отклика для всего диапазона градаций с жидкокристаллическими панелями IPS, средние градации менее замедляются, чем с другими типами, и они, как правило, оцениваются как имеющие стабильное отображаемое содержимое.
Способы увеличения времени отклика и уменьшения размытости
В последнее время все больше и больше ЖК-дисплеев устанавливаются с технологией, улучшающей время отклика, а также уменьшающей размытость.Для этой технологии характерны схемы овердрайва, черные вставки и ускорительные приводы, которые мы представим здесь.
Схема повышающей передачи в основном ускоряет время отклика средней градации. Проще говоря, это устройство, которое ускоряет движение жидкокристаллических ячеек (изменение окраски) за счет приложения к жидкокристаллическим ячейкам более высокого напряжения, чем обычно, при изменении цвета на экране. Используя схему овердрайва, можно приблизить время отклика средней градации к черно-белому-черному, независимо от того, какая система управляет панелью LC (TN, VA или IPS).
| На этом графике сравнивается время отклика при изменении тона с перегрузкой и без нее (0 = черный, 255 = белый). Без овердрайва время отклика средней градации будет медленным и широко варьируется в зависимости от тона (фото слева). При использовании схемы овердрайва время отклика становится одинаковым во всем диапазоне тонов (фото справа) | ||
Однако существует структурная слабость схемы овердрайва, и во многих случаях глаз воспринимает контуры в ложных цветах (цвет, которого нет в исходном видеоисточнике).Это связано с тем, что приложение дополнительного напряжения к жидкокристаллической ячейке может заставить его перекрыть целевой тон. Например, при изменении серого тона «50» на «100» на экране мгновенно отображается тон выше «100». Это известно как перерегулирование / недорегулирование.
Повышение цепи ускорения также увеличивает время отклика, но если оно повышено, становится заметным слишком большое перерегулирование и недорегулирование. Как это компенсируется, зависит от навыков производителя в настройке схемы перегрузки.
| Изображения прямоугольника прокручиваются справа налево. Изображение слева — это пример правильной работы овердрайва. Изображение справа представляет собой пример возникновения перерегулирования. На правом изображении перегрузка работает хорошо, поэтому размытия нет, но на краю прямоугольника генерируется ложный цвет. | ||
Черная вставка — это метод уменьшения размытости и остаточных изображений. Обычно частота обновления ЖК-дисплея составляет 60 Гц (хотя есть исключения), поэтому частота кадров составляет 60 кадров в секунду. Это означает, что экран (рамка) меняется каждые шестидесятые секунды. Вставка абсолютно черного экрана между изображенными кадрами уменьшает размытость и остаточные изображения. Этот метод широко применяется в бытовых ЖК-телевизорах и очень эффективен.
Его недостатки в том, что он снижает яркость и вызывает мерцание. Когда частота вставленных черных экранов увеличивается, это более эффективно для уменьшения размытости и остаточных изображений, однако время, в течение которого экран становится черным, увеличивается, что означает, что воспринимаемая яркость ниже. Кроме того, постоянное переключение между реальным кадром и черным экраном может легко заставить экран мерцать. Есть продукты, которые подавляют снижение яркости и мерцание, увеличивая частоту обновления ЖК-панели до 120 Гц и соответственно вставляя черные экраны.
| Схема, показывающая вставку черного. Вставка черного экрана (или черной области в части экрана) в каждый кадр заставляет глаз распознавать изменение экрана и воспроизводить резкое изображение |
Размытие по трем продуктам
Теперь, когда мы объяснили время отклика и методы уменьшения размытости, давайте воспользуемся образцами видео, показанными в начале этой статьи, чтобы провести детальную проверку реальных ЖК-дисплеев.
Для тестирования мы будем использовать ЖК-дисплеи EIZO FlexScan EV2333W, FlexScan SX2462W и FlexScan EV2303W. Мы используем три модели, по одной для каждого типа системы привода ЖК-панелей. SX2462W имеет IPS, EV2333W — VA, а EV2303W — TN. Технические характеристики отображения видео приведены в таблице ниже.
ЖК-дисплеи, воспроизведение видео которых было проверено на этот раз | |||
|---|---|---|---|
| Модель | FlexScan EV2333W | FlexScan SX2462W | FlexScan EV2303W |
| Тип панели | VA | IPS | TN |
| Размер панели | 23 « | 24.1 « | 23 « |
| Собственное разрешение | 1920 × 1080 | 1920 × 1200 | 1920 × 1080 |
| Максимальная яркость | 300 кд / м 2 | 270 кд / м 2 | 250 кд / м 2 |
| Контрастность | 3000 : 1 | 850 : 1 | 1000 : 1 |
| Время отклика (черный-белый-черный) | 25 мс | 13 мс | 5 мс |
| Время отклика (от серого к серому) | 7 мс | 5 мс | Нет |
| Цепь повышающей передачи | Да | Да | Нет |
Воспроизведите видео, в котором монохромные буквы прокручиваются на монохромном фоне, и проверьте время отклика между черным, белым и черным.Когда начинается видео, на экране прокручивается «● ▲ ■ EIZO». Обратите внимание на очертания букв и символов. Когда время отклика черный-белый-черный низкое, контуры букв могут быть размыты, могут остаться остаточные изображения от контуров, обращенных к направлению прокрутки и от него, может показаться, что буквы оставляют за собой тонкие полосы, и ложные изображения. цвета можно увидеть.
Сначала видео прокручивается горизонтально справа налево, затем вертикально снизу вверх, а затем по диагонали от верхнего левого угла к нижнему правому.Надпись прокручивается пять раз, а затем ускоряется. Сначала переход от одного края экрана к другому занимает около 10 секунд, затем около 5 секунд и, наконец, около 3 секунд. Следует ожидать, что по мере того, как прокрутка идет быстрее, контуры букв будут иметь более явные остаточные изображения и ложные цвета.
Видео с цветными буквами на цветном фоне.
Контент такой же, как и в предыдущем монохромном видео, но цвет букв и фона меняется дважды в течение видео. Направления прокрутки букв и метод проверки такие же, как в монохромном видео.
Эти образцы видеороликов были созданы, чтобы упростить поиск ошибок времени отклика, поэтому, вероятно, в большинстве случаев ошибки еще проще найти в стандартном видеоконтенте.Фактически, в настоящее время нет компьютерных ЖК-дисплеев, которые могли бы идеально отображать прокручиваемые буквы без каких-либо остаточных изображений или мерцания. Мы обнаружили остаточное изображение и мерцание во всех трех наших тестовых моделях при увеличении скорости, но не было особо заметных разрывов букв или ложной окраски их контуров, так что это было на уровне, на котором можно было наблюдать видеоконтент.
Рассматривая каждую модель по отдельности, (тип VA) можно установить интенсивность цепи перегрузки с выбором из трех настроек: «Выкл.», «Нормальный», «Высокий».В частности, с цветным образцом видео эффект от настроек схемы перегрузки был очень ясен: когда он был «Выкл.», Было много «полос», но это было значительно уменьшено, когда было установлено «Нормальное», и стало еще меньше. когда было «High». Время отклика панели черный-белый-черный составляет довольно медленные 25 мс, поэтому образец монохромного видео был немного медленным, но время отклика со средней градацией ускорено до 7 мс схемой перегрузки и вполне удовлетворительно для переключения цветов. используется в обычном видеоконтенте. | EV2333W предлагает выбор из трех настроек овердрайва |
SX2462W (тип IPS) — это монитор, который, возможно, лучше работает с неподвижными изображениями, но производит такое же впечатление, как и у EV2333W (тип VA) с его схемой ускорения, установленной на «Нормальный», и не было явных неисправностей. Время отклика самой панели «черный-белый-черный» составляет 13 мс, что быстро для типа IPS, а встроенная схема ускорения увеличила время отклика со средней градацией до 7 мс, обеспечивая очень стабильное отображение видео.
EV2303W (тип TN) имеет самое быстрое время отклика черный-белый-черный, составляющее 5 мс, и, хотя в монохромном образце видео было небольшое размытие, остаточные изображения были заметны в цветном примере видео. Время отклика средней градации не было обнаружено, но, поскольку он не оснащен схемой перегрузки, есть типичная характеристика типа TN, что некоторые тона намного медленнее, чем изменение между черным и белым. На первый взгляд кажется, что тип TN имеет более быстрое время отклика, но мы хотели бы, чтобы вы помнили, что средние градации, часто используемые в обычном видеоконтенте, замедлены (легко размываются).
| Мы воспроизвели образец видео с монохромными буквами и сфотографировали медленную прокрутку с помощью цифровой камеры. Слева: EV2333W (настройка перегрузки: высокая), SX2462W и EV2303W. Выдержка 1/60 сек. | |||
| Мы воспроизвели образец видео с цветными буквами и сфотографировали медленную прокрутку с помощью цифровой камеры.Слева: (настройка ускорения: высокая), SX2462W и EV2303W. Выдержка 1/60 сек. | |||
| Разница между настройками овердрайва EV2333W. Слева: Выкл., Нормальный и Высокий. Вы можете увидеть, как размытие меняется в зависимости от интенсивности цепи овердрайва | |||
Проверка яркости, контраста и тона
Затем давайте проверим яркость и контраст, которые связаны с воздействием видеоизображения, а также тон и цветовой баланс, которые связаны с подробным представлением цвета.Оптимальные значения яркости и контрастности зависят от отображаемого видео, расстояния просмотра и предпочтений пользователя. Однако внешний вид обычно улучшается, если установлены высокая яркость и высокая контрастность. Мы подготовили образцы видео ниже для нашей следующей проверки.
Серая шкала для проверки яркости и контрастности
Первый пример видео совмещает 16-градиентную и плавную градацию серого (градацию). Экран не меняется, и мы хотели бы, чтобы вы внимательно за ним наблюдали.
Мы хотели бы, чтобы вы отрегулировали меню OCD ЖК-дисплея по мере необходимости, проверяя, достаточно ли яркости и контрастности. В большинстве случаев при максимальной яркости проблем нет, но попробуйте немного уменьшить яркость, если вас беспокоит размытый и сероватый черный цвет.
Чем выше настраивается контраст, тем больше разница в яркости между черным и белым, что влияет на отображение.Однако, если он слишком высокий, создаются затененные тени и размытые блики, а градации искажаются. С другой стороны, если контраст слишком низкий, качество изображения будет плоским и монотонным, а границы между градациями также станут трудно различимы. Если вам нужен сильный контраст, вы должны увеличивать контраст до тех пор, пока вы не сможете увидеть границы, глядя на 16-градиентную шкалу серого.
Между прочим, гладкий образец оттенков серого также можно использовать для проверки качества отображения неподвижных изображений (в частности, градации).В случае неподвижных изображений вам следует посмотреть, нет ли полос (неестественных полос) где-либо на гладкой шкале серого, но обычно видеоизображения не требуют такого высокого уровня градации. Есть некоторые продукты, которые для создания четких изображений фактически корректируют гамма-кривую до S-образной формы в настройках видео и отдают предпочтение контрасту над тоном.
Три модели, которые мы использовали для наших проверок, показали типичную настойчивость EIZO в красивом выражении градаций, и шкала серого отображалась правильно на всех трех.EV2303W имеет самую низкую яркость, но темнота экрана не должна быть заметна, если только он не находится в очень ярком окружении. И SX2462W, и EV2333W были идеально яркими.
Что касается контраста, то, как и ожидалось, VA-тип EV2333W оказался превосходным; он был хорошо продуман, а черный был красивым и плотным. IPS-тип SX2462W оправдал свою репутацию полноценной модели, и черный цвет был хорошо выражен. По сравнению с двумя другими моделями, темным областям EV2303W не хватало черноты и они казались слегка размытыми, хотя это было на уровне, который не был бы заметен, если бы его не сравнивали с такими высококачественными продуктами.
| Фотографии воспроизводимого видео в градациях серого. Слева: SX2462W и EV2303W | |||
Видео для проверки тона и цветового баланса
В следующем примере видео сочетаются плавная шкала серого и плавная градация цвета (экран не меняется).Помимо настройки яркости и контрастности, давайте попробуем изменить предустановленный режим качества изображения и цветовую температуру и проверим, как меняется окраска.
В частности, окраска должна иметь совершенно другой вид при повышении или понижении цветовой температуры. Для справки: стандартная цветовая температура компьютера и международный стандарт цветовой температуры HD-изображения составляют 6500K, а цветовая температура — 9300K для аналоговых телевизионных изображений и т. Д. В Японии (NTSC).Когда цветовая температура низкая, цвета на экране имеют красноватый оттенок, который становится более синим при повышении цветовой температуры. Лучше, если она будет настроена на оптимальную цветовую температуру для источника видеоизображения, но если у продукта есть режимы качества изображения, цветовая температура также автоматически переключается в соответствии с режимом, поэтому, возможно, нам не нужно слишком сильно об этом беспокоиться.
Есть довольно много ЖК-дисплеев, цветовой баланс которых можно настроить для каждого RGB в экранном меню, но в основном это лучше не трогать.Обычному пользователю очень сложно визуально настроить цветовой баланс RGB. Вероятно, очень часто кто-то думает, что он отрегулировал цветовой баланс для каждого RGB, но затем замечает некоторые странные цвета, когда они смотрят какой-либо фактический видеоконтент.
Во всех трех наших тестовых моделях был хороший тон и цветовой баланс. Все их режимы качества изображения имеют «Fine Contrast», и не было никаких проблем, когда это было установлено в соответствии с источником видео, например «Cinema» или «Movie».У них есть функция, которая позволяет детально регулировать усиление для каждого RGB, но наши тесты показали, что не было никаких проблем, если бы они были оставлены в настройках по умолчанию.
| Фотографии воспроизводимого видео для проверки тона и цветового баланса. Слева: EV2333W, SX2462W и EV2303W | |||
«Динамический контраст» для еще большей живости
В последнее время появились продукты, оснащенные функцией «динамического контраста» для повышения контрастности отображаемого видео или игры.Хотя часто название, которое ей дают, зависит от продукта, проще говоря, это функция, которая в реальном времени регулирует контрастность и подсветку в соответствии с видеосценой и повышает контрастность по оси времени всего видео.
Например, даже если исходный коэффициент контрастности ЖК-дисплея составляет «1000: 1», когда включен динамический контраст, коэффициент контрастности увеличивается до значений, эквивалентных увеличению в несколько или десятки раз. Однако мы хотели бы, чтобы вы помнили, что коэффициент контрастности в технических характеристиках оборудования не может быть увеличен, и что на самом деле контраст не выглядит так сильно, как можно предположить из разрыва в цифрах.
Преимущество динамического контраста заключается в том, что он увеличивает живость, с которой отображается видео или игра, и значительно улучшает воспринимаемое качество изображения. Недостатками являются то, что градация иногда нарушается в некоторых конкретных видеосценах, а в некоторых случаях изменения яркости и контрастности не успевают за фактическими изменениями в видео, что приводит к неестественной яркости. Кроме того, мы должны предупредить вас, что, поскольку контраст изменяется динамически, непрерывные изменения контрастности могут затруднить просмотр экрана, когда отображается что-то, кроме видео или игры.Обычно динамический контраст должен быть включен для видео и игр, но отключен для других целей.
Разница между бликами и без бликов при воспроизведении видео
Теперь мы сосредоточимся на факторах, которые сильно влияют на качество ЖК-дисплея, а также на различных функциях высокого качества изображения.
Обработка поверхности ЖК-дисплея также оказывает большое влияние на воспринимаемое качество видеоизображения. Обработка поверхности, о которой мы говорим, является глянцевой (глянцевой) или не глянцевой (матовой).Раньше большинство из них были без бликов, но в последнее время резко увеличилось количество бликов, особенно на встроенных мониторах для ПК.
Давайте сначала посмотрим на тип бликов. Их преимущества — насыщенная окраска и глянцевый дисплей. Конструкция ЖК-дисплея означает, что свет от задней подсветки проходит через цветной фильтр для создания цвета на экране. В изделиях с бликами на поверхность экрана передается большое количество света.Таким образом, эта особенность также увеличивает яркость и контраст (характеристики сильно различаются в зависимости от ЖК-дисплея). Тип с бликами лучше, чем без бликов, с точки зрения впечатляющего качества изображения при отображении видеоконтента.
Однако недостатком такого типа бликов является то, что они легко отражают окружающий свет и создают большую нагрузку на глаза. При просмотре видеоконтента атмосферу часто портят освещение в комнате или отражение зрителя на экране во время темных сцен.Вероятно, вы должны иметь в виду, что ваше отражение легко отражается на экране ЖК-дисплея, который просматривается с более близкого расстояния, чем телевизор.
Переходя к антибликовому типу, они рассеивают окружающий свет за счет мелкой текстурирования поверхности экрана. Это почти полностью устраняет отражение окружающего света. Окраска создает ощущение мягкости и расслабленности и вызывает меньшую нагрузку на глаза, чем блики. Можно сказать, что безбликовый тип в целом больше подходит для работы, предполагающей долгие часы смотреть на экран.
Недостатки антибликового типа примерно противоположны преимуществам слепящего типа. Свет от подсветки также рассеивается поверхностью экрана (меньше света проходит), что является одной из причин снижения яркости и резкости. Вот почему видео и изображения, отображаемые на безбликовом типе, кажутся более приглушенными, чем на слепящем.
| Обработка поверхности ЖК-дисплея влияет на отражение фона.Бликовые панели препятствуют поверхностному рассеиванию фонового света, что упрощает достижение высокой чистоты цвета, но также делает более вероятными отчетливые отражения пользователя или освещения (фото слева). Если освещение аналогичным образом настроено на неослепляющей панели, они не окажут большого влияния на дисплей, а только появятся в виде нечеткой яркости (фото справа). | ||
| Увеличенные изображения поверхностей ЖКД, полученные с помощью микроскопа.С помощью панели с бликами свет от задней подсветки проходит через цветной фильтр и выходит прямо на поверхность, и можно различить форму пикселей (фото слева). В случае безбликовой панели свет от задней подсветки проходит через цветной фильтр и рассеивается по поверхности, поэтому форма пикселей размыта и не может быть различима (фото справа). В последнее время появились также обработанные «полубликовые» продукты с ощущением, которое находится где-то посередине между слепящими и неслепящими типами. | ||
Невозможно однозначно сказать, какой тип лучше — бликовый или неслепящий, поэтому мы очень хотели бы, чтобы вы сравнили их в магазине. Мы ожидаем, что многие люди оценят высокое качество изображения бликов при воспроизведении видеоконтента, но, вероятно, будет хорошей идеей запускать различные приложения в полноэкранном режиме и, в частности, проверять отражение окружающего света.
На этот раз мы сосредоточились на характеристиках ЖК-дисплея.Обнаружили ли вы какие-либо проблемы с качеством отображения образцов видео на ЖК-дисплее, который вы обычно используете? Это были довольно сложные образцы видео для ЖК-дисплея, поэтому мы ожидаем, что в большинстве сред была некоторая степень размытия.
На экране больше цветов для реального видео, а изображения более сложные, поэтому контуры ложного цвета и остаточные изображения, вероятно, не так заметны. Кроме того, некоторые люди гораздо больше осведомлены о размытости, чем другие.
Если вас беспокоит размытие фона и т. Д., Вероятно, стоит подумать о покупке ЖК-дисплея с превосходным качеством отображения видео.Что касается линейки EIZO, мы хотели бы обратить ваше внимание на все модели, оснащенные схемой овердрайва, и серию FORIS, которая имеет широкий спектр опций видеовхода и игровых функций. Эти модели также обладают высоким уровнем качества отображения неподвижных изображений, гарантируя, что вам не нужно беспокоиться о качестве изображения и вы сможете с удовольствием использовать свой ЖК-дисплей для различных целей.
Разница в качестве изображения совершенно очевидна! — Давайте проверим ЖК-дисплей
Вы когда-нибудь как следует проверяли качество отображения на ЖК-дисплее, который вы обычно используете? Очень часто люди узнают о ранее незамеченных проблемах с качеством отображения, когда запускают проверку с использованием тестовых шаблонов и т. Д.На этот раз мы поговорим об основных моментах, используемых для оценки качества ЖК-дисплея, и покажем вам простой способ его тестирования.
Ниже приводится перевод с японского языка статьи ITmedia «Разница в качестве изображения совершенно очевидна! — Давайте проверим ЖК-монитор», опубликованной 22 апреля 2010 г. Copyright 2011 ITmedia Inc. Все права защищены.
В порядке ли качество изображения ЖК-дисплея, на котором вы читаете эту страницу?
Прежде всего, примите участие в следующем простом тесте.Ниже представлены данные изображения ряда из трех квадратов. В центре каждого квадрата находится такая тусклая буква, что ее едва можно различить, так что всего букв три. Прочтите слева, они составляют слово. Вы видите это скрытое слово?
Если вы внимательно посмотрите на белый, серый и черный квадраты, в каждом из них спрятана буква |
Верно.Ответ — «LCD» (отображается, если перетащить пробел между скобками). Мы предполагаем, что, вероятно, многие пользователи могли прочитать буквы, скрытые в квадратах.
Итак, следующий тест намного сложнее. Слово скрыто в четырех квадратах ниже, как на изображении выше. Буквы написаны в цветах, которые очень похожи на цвета полей, и мы ожидаем, что во многих случаях их трудно различить в вашем браузере. Мы хотели бы, чтобы вы загрузили изображение и внимательно проверили его в программе для ретуширования фотографий или в программе просмотра, способной воспроизводить точные цвета.
На первый взгляд это серия из четырех коробок с градацией цвета от белого до черного, но в них скрыто слово |
На этот раз ответ — «EIZO» (отображается, если перетащить пробел между скобками). В зависимости от освещения или окружающей среды пользователя это может быть трудно разобрать, но если вы можете прочитать эти четыре буквы, качество отображения или, точнее, выражение градации неподвижного изображения вашего ЖК-дисплея будет чрезвычайно высоким.
Однако вам, вероятно, следует сомневаться в качестве отображения вашего текущего ЖК-дисплея, если вы вообще не могли их прочитать, даже когда смотрели на экран.
Тщательная проверка качества ЖК-дисплея с помощью тестовых изображений!
Давайте проверим качество вашего LCD! | Тогда перейдем к деталям. «Качество изображения» — это, конечно же, главный приоритет ЖК-дисплея.Однако в последнее время цены на ЖК-дисплеи стали очень конкурентоспособными, и на удивление мало продуктов, которые настаивают на высоком качестве изображения и производительности. Было бы неплохо иметь возможность приобрести широкоэкранный монитор с разрешением Full HD (1920 × 1080 точек) или выше по довольно дешевым ценам, но нельзя отрицать, что такие ЖК-дисплеи, как правило, не придают слишком большого значения качеству отображения. С другой стороны, растущие возможности наслаждаться такими вещами, как HD-видео и игры, а также цифровые фотографии с высоким разрешением на компьютере, делают качество ЖК-дисплея еще более важным.Насколько это возможно, лучше всего использовать ЖК-дисплей с превосходным качеством изображения, чтобы в полной мере насладиться очарованием визуального контента. |
Тем не менее, возможно, вы думаете, что в ЖК-дисплеях, которыми в настоящее время пользуется так много людей, не может быть ничего плохого. Здесь мы хотели бы показать вам простой метод проверки качества ЖК-дисплея. Вы можете получить хорошее представление о том, хорошее или плохое базовое качество отображения, просто посмотрев, как отображаются некоторые простые тестовые изображения, как и во вводной викторине.Прежде всего, мы хотели бы, чтобы вы почувствовали, насколько важно, чтобы «данные изображения могли отображаться правильно», проверив дисплей ЖК-дисплея, который вы используете в настоящее время (это верно, тот, который вы используете для просмотра этого страница!).
В тестовых заданиях используются цветные / монохромные изображения с рисунком для проверки выраженности градаций и простые изображения для проверки изменения яркости / цветности. Доступны для загрузки несколько тестовых изображений, таких как образцы градации. Мы хотели бы, чтобы вы отображали загруженные тестовые изображения в программе для ретуширования фотографий или в программе просмотра, которая может точно воспроизводить цвета.Как мы упоминали в начале этой статьи, вы должны быть осторожны, поскольку во многих случаях цвета не могут точно отображаться в веб-браузерах. (В настоящее время только несколько браузеров, например Safari и Firefox 3.x, могут управлять цветом).
Перед началом визуальной проверки качества изображения вернитесь к настройкам ЖК-дисплея по умолчанию и выберите Adobe RGB или sRGB в качестве режима качества изображения. Если эти режимы недоступны, можно установить цветовую температуру на 6500K и гамму на 2.2. Если вы не можете отрегулировать цветовую температуру и гамму, просто отрегулируйте яркость и контраст так, чтобы их было легче различить. Конечно, если это ЖК-среда, которая откалибрована по цвету, можно оставить все как есть.
В среднем ЖК-экрану требуется некоторое время для стабилизации монитора после его включения, поэтому после запуска подождите не менее 30 минут или около того, прежде чем проводить тест. (Большинство мониторов EIZO являются исключением из этого правила, поскольку они оснащены нашей собственной функцией затемнения, и монитор стабилизируется через короткое время после запуска.)
Мы также хотели бы, чтобы вы отрегулировали подставку монитора так, чтобы такие вещи, как освещение комнаты, не отражались на экране. Будьте особенно осторожны с продуктами с глянцевым экраном, так как они обладают высокой отражающей способностью. Визуальная оценка затрудняется при отражении окружающего света. Будет намного проще провести оценку, если вы выключите свет в комнате на ночь и максимально исключите рассеянный свет. Это применимо как к глянцевым, так и к неслепящим (матовым) типам.
Обработка поверхности ЖК-дисплея влияет на отражение фона. Бликовые панели препятствуют поверхностному рассеиванию подсветки, что упрощает достижение высокой чистоты цвета, но также делает более вероятными отчетливые отражения пользователя или освещения (фото слева). | ||
Для справки мы провели тест на широкоэкранном ЖК-дисплее EIZO 24,1 дюйма, FlexScan SX2462W, для этой статьи. Серия FlexScan SX обладает рядом функций высокого качества изображения и может похвастаться высочайшим качеством отображения, как ЖК-экран общего назначения, предназначенный для компьютера.
Когда мы отображали изображения викторин (конечно, более сложные) на FlexScan SX2462W, четыре буквы появлялись слабо, когда мы внимательно смотрели на экран и могли прочитать, что они говорили.Это свидетельствует о высоком уровне качества изображения.
Выражение градации: Check 1
При проверке качества отображения на ЖК-дисплее сравнительно легко определить способность выражения градаций визуальной проверки. Давайте отобразим цветные и монохромные изображения с градациями и проверим, плавно ли воспроизводится все изображение. Если есть проблема с выражением градаций, оно создает такие вещи, как затененные тени в темных областях и размытые блики в светлых областях, полосы (вертикальные или горизонтальные полосы) в средних градациях и цветовой оттенок, поэтому вам следует проверить такие проблемы.
Ниже показаны тестовые изображения цветных / монохромных градаций. Каждое тестовое изображение готовится для трех уровней разрешения (1280 × 800 точек / 1680 × 1050 точек / 1920 × 1200 точек). Когда вы нажимаете на изображение, оно отображается в этом фактическом разрешении. Мы хотели бы, чтобы вы загружали изображения с разрешением, которое соответствует разрешению вашего текущего ЖК-дисплея. Выражение градации может варьироваться в зависимости от того, просматривается изображение по горизонтали или по вертикали, поэтому будет более эффективным, если вы повернете эти изображения и будете просматривать их также по вертикали.
16-уровневая градация цвета (Уровень сложности: Легкий)
Шаблон градации, в котором красный, зеленый, синий, голубой, пурпурный и желтый цвета проходят через 16 градиентов, переходя в белый или черный. Это простое тестовое изображение, поэтому мы ожидаем, что в большинстве сред можно увидеть, что каждая цветовая полоса разделена на 16 блоков.
16-уровневая градация цвета | 16-уровневая градация цвета | 16-уровневая градация цвета |
64-уровневая градация цвета (Уровень сложности: Средний)
Шаблон градации, в котором красный, зеленый, синий, голубой, пурпурный и желтый цвета проходят через 64 градиента, переходя в белый или черный.Каждая цветовая полоса разделена на 64 прямоугольных блока. Мы ожидаем, что при таком большом количестве градиентов многим ЖК-дисплеям будет трудно различать темные области или области, близкие к основным цветам.
64-уровневая градация цвета | 64-уровневая градация цвета | 64-уровневая градация цвета |
Плавная градация цвета (Уровень сложности: Hard)
Плавный образец градации, в котором красный, зеленый, синий, голубой, пурпурный и желтый цвета проходят через 256 градиентов, переходя в белый или черный.На этом уровне сложности вы не можете различать соседние цвета на расстоянии, но если у вас есть ЖК-дисплей с отличным выражением градаций, если вы присмотритесь, вы сможете увидеть, что каждый цвет разделен на тонкие прямоугольные блоки.
Плавная градация цвета | Плавная градация цвета | Плавная градация цвета |
Монохромная градация (уровень сложности: легкий — сложный)
Шаблон градации, который меняется с черного на белый.Он разделен на 5 горизонтальных полос: сверху, плавный, 128 градиентов, 64 градиента, 32 градиента и 16 градиентов. Даже если все различия можно различить в 16 и 32 образцах градиента в нижней части, мы ожидаем, что будут некоторые части в образцах градиента 64 и 128, где трудно увидеть границы между соседними цветами. С помощью такого монохромного тестового изображения вы также должны проверить, не смешиваются ли ненужные цвета с серым.
Монохромная градация цвета | Монохромная градация цвета | Монохромная градация цвета |
На ЖК-дисплее в среднем градации серого, близкие к черному, имеют тенденцию выглядеть как затененные тени (градации серого, близкие к белому, отображаются сравнительно точно).Если экранное меню ЖК-дисплея позволяет регулировать контрастность, попробуйте постепенно уменьшать контраст. Уменьшение контраста часто позволяет увидеть градации, которые были подвержены затененным теням или размытым светлым участкам.
Вероятно, большинство ЖК-дисплеев смогут обнаруживать некоторую степень полос и цветовых оттенков в средних градациях. Полосы в средних градациях — это скачок тона (отсутствующие градации) и, наряду с цветовым оттенком, означает, что кривые гаммы RGB не равны.В отличие от затененных теней или размытых светов, эту область трудно улучшить с помощью настроек, сделанных пользователем.
Когда возникает проблема с выражением градации, исходные цвета отображаемого содержимого не могут быть воспроизведены. Если вы внимательно посмотрите на дисплеи, такие как видео, игры или фотографии, вы, вероятно, сможете увидеть или почувствовать такие вещи, как отсутствие глубины в окраске, неестественные цветовые сдвиги в средних градациях или дисплеи, затемненные большими затененными тенями.Конечно, такие мониторы очень сложно использовать для вещей, в которых работает цветопередача, например, для ретуши фотографий или графики.
Когда мы посмотрели на эти тестовые изображения на FlexScan SX2462W, в плавной градации были заблокированы тени рядом с черным, но мы могли различать различия в градациях серого до очень близких к черной области. Когда дело доходит до таких тонких градаций, в игру вступают яркость комнаты и приспособляемость глаза, поэтому видимый диапазон будет варьироваться в зависимости от окружающей среды и человека.Выражение градаций было превосходным, почти без размытых бликов на светлых участках, полос средней градации или цветового оттенка.
FlexScan SX2462W имеет 16-битную справочную таблицу (около 278 триллионов цветов). Он преобразует 8-битный вход RGB с компьютера в несколько тонов, а затем перераспределяет их в 8-битном RGB для отображения. (10-битный дисплей также поддерживается входом DisplayPort)
Это выравнивает гамма-кривые RGB для всего диапазона градаций от темного до светлого, что позволяет отображать тонкие градации и, таким образом, устранять полосы и цветовой оттенок в средних градациях.
Гладкие цветовые и монохромные градации отображаются на FlexScan SX2462W. Это данные экранных дисплеев, сфотографированных цифровой камерой, поэтому может показаться, что некоторые градации искажены, но они были четко представлены при визуальной проверке. | ||
| Человеческий глаз на удивление легко обмануть, так что будьте осторожны! | ||||||||
|---|---|---|---|---|---|---|---|---|
Мы говорили о способах проверки выражения градации.Мы думаем, что было сравнительно легко понять заблокированные тени в темных областях, размытые светлые участки в светлых областях и полосы в средних градациях. Тем не менее, трудно отличить, отливается ли градация ненужным цветом, поэтому мы хотели бы добавить немного больше об этом. Ниже представлен ряд изображений семи слегка разных оттенков серого. Только один — нейтральный (без цветового оттенка) серый. Вы можете сказать, какой именно?
Ответ — «Крайний правый» (отображается, если перетащить пробел между скобками). Если другие оттенки серого выглядели правильно, цвет может быть неправильно распознан по ряду причин, например, из-за условий освещения или настроек ЖК-дисплея. Например, когда комната освещена стандартными бытовыми лампами накаливания, белый и серый выглядят красноватыми, а флуоресцентные лампы могут сделать их зеленоватыми (вот почему существует некоторое освещение, которое соответствует оценкам цвета).Более того, белый и серый могут иметь красноватый оттенок, когда монитор настроен на низкую цветовую температуру, в то время как высокие настройки могут придать им голубоватый оттенок. Таким образом, часто бывает, что серый цвет в визуальных данных не похож на настоящий серый. Еще одна большая проблема заключается в том, что человеческий глаз (мозг) легко поддается влиянию окружающих цветов. Каждый, вероятно, сталкивался с феноменом, когда, когда вы выходите с улицы в комнату, освещенную лампами накаливания, сначала кажется, что комната залита красноватым светом, но по мере того, как ваши глаза постепенно привыкают к этому, вы теряете всякое осознание этого. покраснение. Два представленных ниже рисунка представляют собой простые для понимания примеры оптических иллюзий. Когда вы смотрите на них, вы должны понимать, насколько сильно на человеческий глаз влияют окружающие цвета.
Человеческий глаз обладает способностью к адаптации, поэтому его можно применять в различных средах, поэтому даже профессиональным специалистам в области цвета чрезвычайно сложно точно различить цвет с помощью визуальной проверки.Вероятно, заметны большие изменения в цвете, но ничего не поделать, если очень незначительные цветовые оттенки останутся незамеченными. При фактическом использовании важно то, что вам не следует настраивать качество изображения на мониторе или редактировать визуальный материал, глядя на цвета, которые неправильно распознаются таким образом. Есть продукты, в которых значения RGB монитора можно настраивать индивидуально, но это требует осторожности, так как случайное возня часто приводит к непоправимой потере цветового баланса.Эффективный способ внести тонкие корректировки в детализацию цвета данных изображения — отобразить данные изображения нейтрального серого или белого цвета и использовать их в качестве критерия. | ||||||||
Выражение градации: Check 2
Теперь давайте оценим выражение градации с помощью немного разных тестовых изображений. Ниже представлены цветовые узоры с разбросом бледных цветов с градациями, близкими к темному диапазону и светлому диапазону. Они расположены таким образом, что невозможно различить смежные цвета на ЖК-дисплее с недостаточным выражением градаций.
Цветовой рисунок градаций, близких к световому диапазону (Уровень сложности: Средний)
В этом цветовом узоре цвета постепенно меняются от почти белых пастельных тонов до градаций, которые даже ближе к белому. По мере того как яркость каждого цвета увеличивается (чем ближе он к белому), тем труднее становится различать соседние цвета.
Светлый цветной узор | Светлый цветной узор | Светлый цветной узор |
Цветовой узор градаций, близких к темному диапазону (Уровень сложности: Высокий)
Цветовой узор, в котором постепенно меняются легкость и оттенок.По мере того, как яркость каждого цвета уменьшается (чем ближе он к черному), тем труднее становится различать соседние цвета.
Темный узор | Темный узор | Темный узор |
Мы ожидаем, что вы сможете примерно получить всю картинку в шаблонах градации на предыдущей странице, но в шаблонах на этот раз в некоторых случаях могли появиться некоторые части, которые нельзя увидеть.Как мы упоминали ранее, ЖК-дисплеи имеют тенденцию отображать градации, близкие к черному, в виде заблокированных теней, а цветовые узоры, близкие к черному, особенно трудно различить.
Поскольку есть некоторые части, которые нельзя увидеть, возникает вероятность того, что тонкие цвета кожи и тона не могут быть точно распознаны при выполнении таких действий, как ретуширование фотографий, хотя неправильное распознавание будет варьироваться в зависимости от зрения пользователя. Людям, которые придают большое значение воспроизведению цвета, вероятно, следует помнить об этом, когда они думают о замене ЖК-дисплея или покупке дополнительного.
Между прочим, когда мы проверили FlexScan SX2462W с помощью этих тестов, мы смогли различить все как в близком к белому, так и в близком к черному шаблонах. Мы не увидели неестественных цветовых оттенков, а также отсутствовали размытые блики или затененные тени.
Здесь показаны цветовые узоры, отображаемые на FlexScan SX2462W. Это было снято цифровой камерой, поэтому некоторые детали выглядят немного неоднородно, но они были точно отображены при визуальной проверке. | ||
Проверка изменения яркости / цветности
Наряду с выражением градаций легко визуально проверить изменение яркости и изменение цветности. Изменение яркости приводит к разбросу яркости по экрану, и это легко заметить, когда вы используете полноэкранный режим для таких вещей, как составление документов или использование электронных таблиц. Изменение цветности приводит к разбрасыванию цвета по экрану, и это не так легко заметить, как изменение яркости, но оно делает изображения, связанные с графикой, неестественными и вызывает ухудшение воспроизводимости цветов.
Каждый ЖК-дисплей имеет некоторую степень вариации яркости и цветности, но есть много продуктов, где различия становятся более очевидными при понижении яркости. Сравнение яркости и цветности ряда ЖК-дисплеев показывает, что между продуктами существует довольно большая разница, так что об этом следует помнить.
Изменения яркости и цветности можно проверить с помощью стандартных функций Windows или Mac OS X.Все, что вам нужно сделать, это установить фон рабочего стола на «Монохромный» и смотреть на весь экран с небольшого расстояния. Ваша проверка будет идеальной, если вы измените фон рабочего стола на черный, белый, серый, затем на 100% красный, зеленый, синий, голубой, пурпурный и желтый, а затем на любой «почти белый бледный цвет». Если вы действительно попробуете этот тест, вы можете быть удивлены, обнаружив больше вариаций, чем вы ожидали, когда отображается серый или почти белый бледный цвет. Вообще говоря, центр ЖК-экрана является самым ярким, и он постепенно темнеет по направлению к краям.Это не проблема, если нет большой разницы в яркости между центральной и периферийной областями, но есть продукты, в которых эта разница очень заметна. | Пример настроек Windows 7. Установите для фона рабочего стола значение «Монохромный» и нажмите «Другое». Подготовьте цвет на экране «Настройки цвета» и используйте его в качестве фона. (Цвет фона нельзя изменить в Windows 7 Starter.) |
Кстати, этот тест также является эффективным способом проверки ЖК-дисплея на предмет дефектов (нормальное освещение / неосвещенная комната).Мы хотели бы, чтобы вы проверили черный дисплей в затемненной среде, например, выключив все освещение в комнате на ночь. Хотя вы, вероятно, видели весь экран равномерно черным в светлом окружении, очень часто в темноте вы можете найти вариации в некоторых частях из-за утечек света.
FlexScan SX2462W снова показал хорошие результаты, когда мы попробовали его с тестами изменения яркости и цветности. Яркость немного снизилась по краям экрана, особенно по нижнему краю, но в целом дисплей был ровным и приятным.Он оснащен «цифровым эквалайзером однородности», который измеряет яркость и цветность по всему экрану и вносит коррективы, чтобы весь экран был однородным.
Проверка угла обзора
В последнее время ЖК-дисплеи имеют более широкие углы обзора и достигли технических характеристик почти 180 ° как в вертикальном, так и в горизонтальном направлении.
Однако подводный камень здесь в том, что это просто означает, что «экран виден». Дело в том, что в спецификациях углов обзора разрешается использовать термин «видимый» до тех пор, пока коэффициент контрастности дисплея не упадет до крайне низкого значения 10: 1 или 5: 1, когда на экран смотреть под углом (чем круче угол, под которым ЖК-экран просматривается, тем больше обычно падает контраст).Другими словами, они не принимают во внимание однородность отображения центральной и периферийной областей экрана или уровень хроматического изменения, когда на экран смотрят под углом.
Идеальные углы обзора заключаются в том, чтобы яркость и цветность были очень однородными и не было значительных хроматических изменений, даже если на экран смотреть под небольшим углом. Углы обзора, указанные в спецификациях, на самом деле не очень полезны, но вы можете судить о стандарте типа панели, которую принимает ЖК-дисплей (жидкокристаллическая панель).Жидкокристаллические панели IPS имеют наименьшее изменение яркости или цветности при просмотре экрана под углом, за ними следуют панели VA. Можно сказать, что жидкокристаллическая панель IPS или VA указывает на превосходную природу самого продукта, поэтому ее часто включают в каталог или спецификации. Возможно, стоит полистать каталоги различных товаров.
С другой стороны, мониторы с экономичными жидкокристаллическими панелями TN на самом деле являются самыми многочисленными.Однако тип TN сильно отстает от типов IPS и VA по характерным изменениям угла обзора, яркости и цветности. Если просто посмотреть на экран под немного другим углом, окраска резко изменится, и экран будет выглядеть совершенно по-разному в зависимости от того, смотрит он вертикально или горизонтально. Если вертикальный и горизонтальный углы обзора в спецификациях различаются, то это тип TN. Есть довольно много продуктов с экраном шириной 20 дюймов или больше, где цвета в центральной и периферийной областях выглядят по-разному, даже если на экран смотреть прямо.
Дисплей на панели IPS. Даже если смотреть под этим углом, отображаемый контент, конечно, можно полностью различить, а цвета также отображаются очень хорошо | Отображение на ВА панели. По сравнению с панелью IPS экран немного беловатый, а цветность снизилась, но это удовлетворительный угол обзора для реального использования | Дисплей на TN панели.Очень четкое отличие от панелей IPS и VA. Отображению по всему экрану не хватает однородности, присутствует желтый оттенок |
Изображения с градациями и монохромные изображения из ранее в этой статье можно использовать как таковые для проверки углов обзора. Выведите изображение на весь экран, посмотрите на него прямо и проверьте, одинаковы ли яркость и цвета в верхней и нижней части экрана, а также в центре и с обеих сторон.Затем постепенно сместите угол обзора экрана и проверьте, как меняются яркость и окраска. Если вы сделаете это с фотографическими данными, а также с тестовыми изображениями, вы сможете лучше понять разницу в отображении.
Когда мы проверили углы обзора FlexScan SX2462W, нам нечего было критиковать, поскольку, помимо использования панели IPS, он оснащен множеством функций высокого качества изображения, включая вышеупомянутую схему цифровой коррекции однородности.Яркость и цветность по всему экрану очень однородны, а окраска практически не изменилась при изменении угла обзора.
Естественно, это очень впечатляет, когда вы делаете такие вещи, как ретушь фотографий, но это также очень приятно в моменты, когда многие люди смотрят видео или фотографии. Вы можете получить идеальное представление об углах обзора, визуально проверив дисплей, поэтому, если возможно, мы хотели бы, чтобы вы проверили это в магазине. Вероятно, вас особенно поразит разница между типами IPS / VA и TN.
Дисплей на FlexScan SX2462W. Как и ожидалось, изображение не менялось даже при использовании функции вертикального отображения или при просмотре под очень острым углом | ||||
При выборе LCD
лучше всего настаивать на качестве дисплея.Мы объяснили здесь простые способы проверки качества ЖК-монитора.Каковы были результаты для вашего нынешнего ЖК-дисплея? Мы думаем, что многие люди, вероятно, были очень обеспокоены заблокированными тенями и размытыми светами при отображении тестовых изображений для проверки градации, средней полосатостью градаций и вариациями яркости и цветности при отображении монохромных изображений. .
Как мы упоминали в начале, в последнее время количество ЖК-дисплеев с отличным качеством изображения сокращается. Хотя мы бы не стали утверждать, что качество отображения недорогой продукции оставляет желать лучшего.Конечно, высококачественный ЖК-экран незаменим, если вы хотите получать удовольствие от работы на компьютере, правильно обрабатывать потребности приложений, требующих воспроизводимости цвета, и в полной мере пользоваться всеми преимуществами богатого контента.
В этом отношении серия ЖК-дисплеев EIZO FlexScan имеет превосходное качество, и мы без колебаний рекомендуем их всем. Линейка продуктов разнообразна, но каждая модель четко ранжирована в зависимости от цели, для которой она предназначена, и размера экрана, и все они гарантируют качество изображения выше стандартного.Они могут стоить немного больше, чем вы заложили в бюджет, но очевидная ценность, которую они предлагают, превышает их цену.
Если после выполнения этих тестов у вас возникнут сомнения в качестве дисплея ЖК-дисплея, который вы обычно используете, мы, безусловно, настоятельно рекомендуем вам подумать о ЖК-дисплее EIZO. Мы также рекомендуем вам создать среду с несколькими дисплеями, сделав новый ЖК-дисплей основным монитором, а тот, который вы использовали, — второстепенным.
Как устранить проблемы с дисплеем или видео на мониторе — Центр поддержки CyberPowerPC
На вашем мониторе могут возникать проблемы с ЖК-дисплеем или видео, обычно вызванные настройками монитора, видеокарты (ГП) или видео.Приведенные ниже шаги по устранению неполадок могут помочь решить общие проблемы. Некоторые симптомы, указывающие на проблему с ЖК-дисплеем или видео, — это пустой или черный экран, выцветание цвета, нечеткое, размытое, искаженное или растянутое изображение, геометрическое искажение, утечка света или растекание света, мерцание, горизонтальные или вертикальные линии, светлые или темные пятна, битый пиксель или яркий пиксель. Чтобы узнать больше, разверните и выполните каждый шаг по устранению неполадок ниже.
Проверить дисплей или проблему с видео на заведомо исправном мониторе
Важно проверить, связана ли проблема с настройками монитора, видеокарты (GPU) или видео на вашем ПК.Простой способ определить это — подключить ПК к заведомо исправному внешнему монитору или телевизору и убедиться, что кабели дисплея (S-video, VGA, DVI, HDMI или DisplayPort) надежно подключены к видеопортам на ПК и монитор.
Чтобы узнать больше о подключении ПК к монитору или телевизору, обратитесь к статье базы знаний CyberPowerPC Как подключить монитор или телевизор к ПК ?.
Если проблема не устраняется на другом мониторе, это может быть связано с видеокартой (ГП) или настройками видео, а не с монитором, перейдите к шагу «Проверить отображение или проблему с видео в безопасном режиме Windows».В противном случае переходите к следующему шагу.
Проверка на наличие физических повреждений
Проблемы с производительностью могут возникнуть при любом повреждении кабелей дисплея или ЖК-экрана. ЖК-экран может отображать такие симптомы, как ЖК-экран, перестает работать, работать с перебоями, несоответствие цветов, мерцание, отображать горизонтальные или вертикальные линии и т. Д., Если есть повреждение кабелей дисплея или ЖК-экрана.
Проверить дисплей или проблему с видео в безопасном режиме Windows
Безопасный режим Windows позволяет нам определить, связана ли проблема с операционной системой, настройками видео, драйверами устройств или сторонним программным обеспечением.Чтобы узнать больше о том, как загрузить систему CyberPowerPC в безопасном режиме, обратитесь к статье базы знаний CyberPowerPC «Как загрузиться в безопасном режиме в Windows 10.
».Если проблема не исчезнет в безопасном режиме, перейдите к следующему шагу. В противном случае перейдите к выполнению восстановления системы Windows.
Обновите драйвер видеокарты (GPU), драйвер монитора, драйвер набора микросхем и BIOS
CyberPowerPC рекомендует обновлять драйверы устройств и BIOS как часть запланированного цикла обновления.Эти драйверы устройств и обновления BIOS могут содержать улучшения или изменения функций, которые помогут поддерживать актуальность системного программного обеспечения и совместимость с другими системными модулями (аппаратным и программным обеспечением), а также повысить стабильность.
Необходимо обновить следующие драйверы устройств для оптимальной производительности видео и решения распространенных проблем с видео:
- BIOS
- Драйвер набора микросхем
- Драйвер видеокарты (GPU)
- Драйвер монитора
Эти драйверы будут зависеть от конкретной марки и модели вашей видеокарты (GPU), однако большинство современных видеокарт (GPU) предлагают универсальные драйверы с обратной совместимостью.Это означает, что последние графические драйверы для вашей марки видеокарты (NVIDIA или AMD), вероятно, будут работать с большинством предыдущих поколений.
- Во-первых, вам нужно будет определить марку графического процессора вашей видеокарты, это относится к самому чипу графического процессора, а не к производителю видеокарты. Скорее всего, это либо NVIDIA, либо AMD. Если вы не уверены, обратитесь в службу поддержки CyberPowerPC, и они помогут вам идентифицировать ваш графический процессор.
- Если это графический процессор NVIDIA, вы можете загрузить последнюю версию графических драйверов здесь:
https: // www.geforce.com/drivers - Если это графический процессор AMD, последние версии драйверов можно загрузить здесь:
https://www.amd.com/en/support
- Если это графический процессор NVIDIA, вы можете загрузить последнюю версию графических драйверов здесь:
Загрузите и установите обновления Microsoft Windows
ОбновленияWindows могут поддерживать вашу операционную систему Windows разными способами. Обновления Windows могут решать определенные проблемы, обеспечивать защиту от злонамеренных атак или даже добавлять новые функции в операционную систему.
Как запустить обновления Windows в Microsoft Windows 10?
- Щелкните правой кнопкой мыши Пуск и выберите Параметры .
- На панели настроек щелкните Обновление и безопасность .
- На левой панели выберите Центр обновления Windows .
- На правой панели щелкните Проверить обновления .
- Перезагрузите компьютер после загрузки и установки обновлений.
Измените настройки видео или дисплея и отрегулируйте яркость
Настройки дисплея, такие как яркость, частота обновления, разрешение и управление питанием, могут повлиять на производительность вашего монитора.Изменение настроек дисплея может помочь решить несколько типов проблем с видео.
Версия статьи DK.01
Как настроить и улучшить дисплей Windows 10
Дисплей Windows 10 выглядит не совсем правильно. Возможно, текст слишком маленький или слишком большой. Разрешение может вам не понравиться. Может, цвет кажется тусклым. Не отчаивайтесь; вы можете настроить свой дисплей в Windows 10, чтобы он выглядел правильно, изменив размер текста, изменив разрешение, откалибровав цвет и сделав многое другое.
Сначала откройте Настройки> Система> Дисплей . Список и расположение команд на этом экране будет немного отличаться в зависимости от версии Windows 10 и самого вашего компьютера. Для этих шагов я использую последнее обновление Windows 10 от начала марта 2021 года на настольном компьютере и ноутбуке.
Настройки яркости и цвета
В первом разделе этого экрана будет отображаться Яркость и цвет или просто Цвет , в зависимости от вашего компьютера.Если вы видите раздел «Яркость и цвет», вы можете настроить ползунок, чтобы сделать экран темнее или ярче.
Следующим на экране дисплея является Night Light, который позволяет вам изменять цветовую температуру вашего монитора, чтобы уменьшить синий свет, фактор, который может повлиять на качество вашего сна. Щелкните ссылку Night light settings , чтобы включить эту функцию или настроить расписание, когда она должна включаться и выключаться.
Далее идет Windows HD Color. Этот параметр может обеспечить более яркие цвета для видео высокой четкости, игр и приложений, поддерживающих HDR (расширенный динамический диапазон).Щелкните ссылку для Windows HD Color settings . На следующем экране убедитесь, что дисплей настроен на ваш основной источник, если у вас их несколько.
В разделе «Возможности дисплея» указано, какие возможности HDR поддерживаются вашим компьютером и монитором: потоковая передача HDR-видео, использование HDR и использование приложений WCG. Если все три помечены как «Нет», то на этом экране вы ничего не можете сделать. Если для параметра «Потоковое HDR-видео» указано «Да», значит, ваш дисплей поддерживает потоковую передачу HDR-видео. Включите переключатель ниже для потокового видео HDR.
Затем вам нужно будет откалибровать дисплей для HDR-видео. Щелкните ссылку Изменить параметры калибровки , затем наведите указатель мыши на эскиз видео и щелкните двойную стрелку, чтобы просмотреть его в полноэкранном режиме. Отрегулируйте ползунок, чтобы найти правильный баланс между деталями в зданиях слева и деталями в горах справа. Когда закончите, нажмите двойную стрелку, чтобы выйти из полноэкранного режима.
Если вы используете ноутбук, вы можете вернуться к экрану настроек Windows HD Color и настроить параметры батареи, так как HDR требует много энергии.В разделе Параметры батареи вы можете оптимизировать дисплей в соответствии с временем автономной работы или качеством изображения. Установите флажок рядом с Не разрешать потоковую передачу HDR-видео от аккумулятора. отключает настройку при отключении ноутбука от сети.
Настройки управления цветом
Вы можете еще более точно настроить цвета в Панели управления. Откройте панель управления в виде значков (щелкните View рядом с в правом верхнем углу и выберите «Большие значки» или «Маленькие значки»). Щелкните Управление цветом и выберите вкладку «Дополнительно».Нажмите кнопку Calibrate display и следуйте инструкциям в инструменте калибровки цвета. Вам будет предложено настроить гамму, яркость, контраст и цветовой баланс экрана.
Когда вы закончите, Windows перейдет к ClearType Tuner. Убедитесь, что ClearType включен, а затем просмотрите пять экранов эскизов текста, чтобы решить, какой из них лучше всего выглядит на каждой странице. Пройдя через все экраны TrueType, нажмите кнопку «Готово».
Настройки масштаба и разрешения
Вы можете управлять размером и разрешением экрана в меню «Настройки дисплея» под заголовком «Масштаб и макет».По умолчанию Windows устанавливает эти элементы на основе рекомендуемых значений, но если вы обнаружите, что текст на экране слишком мелкий или разрешение неправильное, вы можете изменить их. Текст трудно читать? Откройте раскрывающееся меню под . Измените размер текста, приложений и других элементов , чтобы увеличить экран с интервалом 25%.
Вы также можете настроить масштабирование более точно, щелкнув Дополнительные параметры масштабирования и добавив пользовательское число от 100 до 500. Чтобы это вступило в силу, вам необходимо выйти из Windows.Если приложения выглядят размытыми, когда вы изменяете настройки дисплея сверх рекомендованных значений, включите переключатель для . Пусть Windows попытается исправить приложения, чтобы они не были размытыми .
Каждый дисплей ПК оптимизирован для определенного разрешения в зависимости от его размера и других факторов, но вы все равно можете изменить его, используя раскрывающееся меню Разрешение экрана в настройках дисплея. Измените разрешение на другое, чтобы проверить, как они выглядят; нажмите кнопку «Вернуть», чтобы вернуться.
Ориентация экрана должна устанавливаться автоматически в зависимости от того, используете ли вы компьютер или планшет.Однако, если ориентация неправильная или вы хотите изменить ее по какой-либо причине, щелкните раскрывающееся меню для Ориентация дисплея и переключите его на Книжную или Альбомную.
Настройки нескольких мониторов
Если вы используете несколько дисплеев, например встроенный монитор и внешний монитор, вы можете изменить порядок дисплеев и определить, как курсор перемещается между двумя экранами. Щелкните и перетащите поля вверху страницы настроек дисплея, пока они не будут сориентированы так, как вы хотите.Нажмите Применить, чтобы сохранить изменения.
Если вы не знаете, какое поле соответствует какому дисплею, нажмите «Определить», и на каждом экране появится число. Если вы пытаетесь добавить новый дисплей в микс, а Windows не обнаруживает его автоматически, нажмите «Обнаружить», чтобы система выполнила быстрый поиск.
В разделе «Несколько дисплеев» также есть дополнительные настройки, где вы можете выбрать, что будет показывать второй дисплей. Откройте раскрывающееся меню, чтобы на вашем мониторе дублировался дисплей, увеличивался дисплей или использовался только один дисплей.Нажмите Подключиться к беспроводному дисплею , если вы пытаетесь использовать беспроводное устройство отображения. Нажмите «Обнаружить», чтобы подключиться к нему автоматически.
Щелкните Расширенные настройки дисплея , чтобы просмотреть и изменить частоту обновления и другие настройки дисплея. На следующем экране щелкните Свойства адаптера дисплея , чтобы просмотреть свойства графического адаптера, просмотреть и переключиться на другое разрешение и частоту обновления, изменить частоту обновления и управлять настройками цвета.
Этот информационный бюллетень может содержать рекламу, предложения или партнерские ссылки. Подписка на информационный бюллетень означает ваше согласие с нашими Условиями использования и Политикой конфиденциальности. Вы можете отказаться от подписки на информационные бюллетени в любое время.
Факторы, влияющие на быстродействие монитора ПК
Автор: Адам Симмонс
Особая благодарность Марку Рейхону
Последнее обновление: 7 мая 2021 года
Введение
Если вы спросите пользователя, что он ищет при покупке монитора, он может ответить, сказав «хорошее разрешение», «хорошие цвета» или «хорошее качество изображения».Некоторые пользователи, особенно геймеры, также очень разборчивы в отношении характеристик движения монитора и будут искать что-то, что будет отзывчивым. Как и в случае с другими факторами, влияющими на общее качество изображения, здесь необходимо учитывать множество различных аспектов. К сожалению для потребителя, настоящая картина «отзывчивости» никогда не описывается спецификациями производителя. В этой статье мы преодолеем путаницу и подробно рассмотрим ключевые факторы, влияющие на скорость отклика.
Входная задержка
При рассмотрении отзывчивости монитора вы должны учитывать, что пользователь чувствует, пытаясь взаимодействовать с монитором, а также то, что он видит своими глазами. Задержка ввода — это задержка между графической картой, отправляющей кадр на монитор, и монитором, отображающим этот кадр. Основной компонент задержки ввода, который влияет на ощущение, называется задержкой сигнала и обычно измеряется в миллисекундах. Конечно, есть и другие источники задержки, помимо задержки сигнала, и не все из них исходит от самого дисплея.Об этом рассказывается в этой отличной статье AnandTech, но здесь мы сосредоточимся только на мониторе. Более низкая задержка ввода полезна, потому что это приводит к более быстрому ощущению при взаимодействии с дисплеем с помощью мыши или другого контроллера.
Мониторы обрабатывают изображение различными способами перед его выводом — некоторые модели делают это более широко, чем другие. Не так уж редко для экранов более высокого класса, в частности, используются внутренние средства масштабирования для обработки неродных разрешений, что может значительно увеличить задержку ввода.Иногда сигнал должен проходить через скейлер, даже если масштабирование не требуется (т. Е. Запуск монитора с исходным разрешением). Производители иногда предоставляют мониторам ПК специальный режим, который позволяет обходить большую часть обработки сигналов; иногда специальная «низкая задержка ввода» или аналогичный параметр, который можно активировать через OSD (экранное меню). Для точного измерения задержки сигнала требуется специальное оборудование, такое как осциллограф и фотодиод. Это позволит вам конкретно определять задержку сигнала, а не общую задержку.Часто, когда веб-сайты или пользователи измеряют задержку ввода, они будут использовать камеру, чтобы зафиксировать очевидные различия между отображением известной задержки ввода и отображением, которое они выбрали. Это будет сделано с помощью таймера остановки или специального программного обеспечения, такого как SMTT (Small Monitor Test Tool).
Такие методы могут дать разумное представление о задержке ввода, особенно если у вас есть хорошие эталонные экраны (известная задержка ввода) для сравнения. Поскольку они полагаются на визуальную интерпретацию вывода изображения, на них влияют сами пиксельные переходы (время отклика), а не только задержка чистого сигнала.Важно различать эти два параметра, поскольку задержка сигнала существенно влияет на отзывчивость монитора. Время отклика в первую очередь влияет на внешний вид монитора, о чем мы поговорим позже. То, что мы «видим» и «чувствуем», конечно, может быть тесно связано. Но на самом деле реакция пикселей влияет на то, что мы называем «визуальной задержкой», а не «ощущаемой задержкой». Он часто включается в то, что большинство веб-сайтов и пользователи называют задержкой ввода, хотя людей обычно больше интересует то, как будет себя чувствовать монитор, что в большей степени связано с элементом задержки сигнала.
Многие люди стали одержимы сравнением значений задержки ввода, даже не осознавая неточности, присущие многим цифрам, которые они видят. Иногда пользователи будут беспокоиться о разнице в несколько миллисекунд, которая может быть объяснена исключительно погрешностью метода измерения. Какими бы ни были цифры, важно понимать, что разные люди по-разному переносят задержку ввода. Некоторые предпочли бы экран почти без задержки ввода (
Частота обновления
Фиксированная частота обновления
Следующий фактор, который стоит учесть, влияет на то, насколько отзывчивым монитор воспринимается и выглядит для пользователя; Частота обновления.Обычно ЖК-мониторы работают с частотой обновления 60 Гц при исходном разрешении. Это означает, что каждую секунду может отображаться до 60 дискретных кадров информации с «промежутком» 16,66 мс между кадрами. Это значение можно до некоторой степени изменить, но есть определенный максимум. Все большее количество мониторов теперь работают в исходном разрешении с частотой обновления 120 Гц или выше (например, 144 Гц, 165 Гц, 240 Гц и т. Д.). Частота обновления 120 Гц позволяет монитору отображать вдвое больше информации каждую секунду, выводя до 120 дискретных кадров информации с 8.Промежуток между кадрами 33 мс. На приведенной ниже диаграмме наглядно демонстрируются эти различия.
На этой диаграмме монитор 60 Гц показывает последовательность одного кадра между кадром 1 (красная капля) и кадром 2 (желтая капля). За тот же период времени 16,67 мс монитор с частотой 120 Гц продвинулся на два кадра, отображая «кадр 2» через 8,33 мс и перейдя к «кадру 3» (зеленое пятно) к концу периода 16,67 мс. На практике это означает, что монитор с частотой 120 Гц может выводить контент со скоростью до 120 кадров в секунду.При этой частоте кадров каждый дискретный кадр отображается в течение половины времени по сравнению с монитором с частотой 60 Гц, работающим со скоростью 60 кадров в секунду. Это снижает уровень воспринимаемого размытия и увеличивает визуальную плавность сцен, о чем мы поговорим позже. Монитор также вдвое чаще реагирует на обновления, вводимые пользователем, такие как движения мыши, что в сочетании с относительно низкой задержкой ввода дает пользователю превосходную обратную связь и гораздо более «связное» ощущение. По этим причинам такие модели популярны среди геймеров, а также способствуют более плавному активному воспроизведению 3D.Модели с еще более высокой частотой обновления сейчас довольно популярны.
Переменная частота обновления (Nvidia G-SYNC, AMD FreeSync и HDMI 2.1 VRR)
Как вы, надеюсь, заметили из вышеизложенного, существует очень тесная взаимосвязь между частотой обновления и частотой кадров — или между монитором и остальной системой. Все хорошо и хорошо, если монитор с высокой частотой обновления, но чтобы получить от него максимальную пользу, частота кадров должна соответствовать частоте обновления. Некоторым пользователям нравится использовать «VSync», чтобы частота кадров не превышала частоту обновления, и чтобы графический процессор отправлял новые кадры на монитор только тогда, когда он готов перейти к следующему циклу обновления.При таком удерживании кадров графическим процессором возникает внутренняя задержка, которая увеличивает общую задержку ввода. Этот «штраф» становится менее суровым по мере увеличения частоты обновления, но все еще существует. С включенным VSync вы также получаете некоторую степень заикания в тех случаях, когда частота кадров падает ниже частоты обновления монитора. Это приводит к ситуации, когда экран завершил рисование кадра и должен перейти к следующему кадру, но графический процессор не готов его отправить. Поэтому графический процессор снова отправляет первый кадр на монитор вместо того, чтобы отправлять новый, поэтому монитор перерисовывает кадр.Чтобы максимально уменьшить задержку и заикание, вы можете вместо этого отключить VSync, что и делают многие геймеры. Но тогда кадры, отправляемые на монитор, и цикл обновления монитора не синхронизируются. Таким образом, монитор отображает новые кадры в середине цикла обновления. Поскольку мониторы обычно обновляются сверху вниз, в итоге новый кадр отображается только в верхней части монитора, тогда как в нижней части монитора по-прежнему отображается старый кадр. Это приводит к «разрыву» либо с отчетливыми линиями разрыва, либо с соответствующим смещением объектов («дрожание»).Это потенциально отвлекает и некрасиво, что и заставляет некоторых пользователей обращаться к VSync. Но есть несколько альтернативных решений, одно из которых — Nvidia G-SYNC.
По сути, маленькая микросхема, представленная выше, динамически регулирует частоту обновления монитора для соответствия в реальном времени частоте кадров игры или другого контента. Таким образом, вы получаете традиционные преимущества включения Vsync с отключенными преимуществами Vsync одновременно.Чип можно использовать только на определенных мониторах, на большинстве из которых он предустановлен на заводе. Если вы хотите узнать больше об этом опыте, ознакомьтесь с нашей специальной статьей G-SYNC, в которой рассказывается больше о технологии и преимуществах, которые она может принести вместе со ссылками на любые соответствующие новости или обзоры моделей G-SYNC, которые мы проверено. AMD также имеет технологию переменной частоты обновления (VRR), получившую название «FreeSync», которая не требует такого же специализированного оборудования внутри самого монитора.Первоначально технология была продемонстрирована на ноутбуке с использованием встроенных возможностей eDP (встроенный DisplayPort). Для настольных мониторов DisplayPort 1.2a и более поздние спецификации DP поддерживают VRR (называемый VESA «Adaptive-Sync») через дополнительное расширение. Это имело решающее значение для превращения AMD FreeSync в реальность для потребителя. Более новые версии технологии также работают через HDMI на определенных мониторах. Adaptive-Sync также может использоваться другими производителями графических процессоров, и по состоянию на январь 2019 года это то, чем пользуется Nvidia.Теперь они оценивают мониторы с поддержкой Adaptive-Sync и позволяют совместимым графическим процессорам Nvidia (серии GTX 10 и новее) использовать технологию VRR, если монитор соответствует их критериям. Такие модели помечаются как «совместимые с G-SYNC». Это означает, что модели предоставляют пользователям Nvidia возможности G-SYNC (Adaptive-Sync), хотя сам монитор не является моделью G-SYNC и не имеет фактического модуля G-SYNC. Некоторые модели с поддержкой Adaptive-Sync, не помеченные как «совместимые с G-SYNC», могут по-прежнему работать с этой технологией на графических процессорах Nvidia, но компания не дает никаких гарантий, что сторона VRR будет работать должным образом, если вообще будет.Это то, что мы сейчас тестируем в наших обзорах мониторов с поддержкой Adaptive-Sync.
Ключевым преимуществом «жирной» G-SYNC (в комплекте с модулем), которое обычно не переносится на модели Adaptive-Sync, является переменная перегрузка. Обычно оптимальная настройка времени отклика пикселя монитора, которая применяется к его максимальной частоте обновления, не будет оптимальной, если эта частота обновления упадет. Так же, как и при падении частоты кадров с включенной технологией VRR. Монитор оптимизирован с использованием этой настройки при максимальной частоте обновления с точки зрения баланса между быстрым откликом пикселей и относительно низким выбросом — концепции, которые рассматриваются в следующем абзаце.При более низких частотах обновления скачки напряжения, необходимые для ускорения времени отклика пикселей, не совпадают. И использование этого более сильного импульса перегрузки вызывает более заметный выброс, который увеличивается по мере приближения частоты обновления к минимальному уровню работы. Термин, используемый для описания самой низкой частоты обновления, поддерживаемой монитором в режиме VRR. В зависимости от модели и того, как все настроено, это может быть довольно привлекательно, и поэтому рекомендуется, чтобы пользователь вручную переключился на более низкий уровень перегрузки пикселей, если их частота кадров падает намного ниже потолка работы (максимальная частота обновления) монитора.Напротив, модули G-SYNC с их регулируемым контролем перегрузки автоматически перенастраивают перегрузку пикселей на широкий диапазон различных частот обновления, чтобы обеспечить хороший баланс между скоростью отклика пикселей и низким перерегулированием. HDMI 2.1 также имеет собственный интегрированный стандарт VRR, но мы еще не тестировали мониторы с ним и не уверены, как он соотносится с G-SYNC или FreeSync.
Как партнер Amazon я зарабатываю на соответствующих покупках, совершаемых с использованием приведенной ниже ссылки. По возможности вы будете перенаправлены в ближайший магазин.Дополнительная информация о поддержке нашей работы.
Время отклика
Очевидно, что частота обновления имеет большое значение для того, насколько отзывчивым дисплей будет выглядеть и восприниматься пользователем, но это, конечно, не конец истории. Как вы помните, на предыдущей «диаграмме капли» между кадрами были «промежутки». На ЭЛТ-мониторе эти промежутки представляют собой пустые места, где ничего не отображается на экране, за исключением остатков изображения, которое исчезает из-за стойкости люминофора (кратковременное «послесвечение», быстро исчезающее по интенсивности).При 60 Гц ЭЛТ будет просто переключаться от одного кадра к другому, как часы, каждые 16,66 мс, отображая каждый кадр очень кратко. Вот почему, особенно при более низких частотах обновления, пользователь может заметить мерцание, когда монитор чередует отображение промежутка и отображения кадра информации. Подавляющее большинство ЖК-дисплеев (и некоторых других технологий, не относящихся к ЭЛТ) используют метод, называемый «выборка и хранение», для отображения своих изображений. Это означает, что кадр (выборка) отображается для пользователя (удерживается) в течение всей продолжительности «промежутка», после чего производится выборка следующего кадра, а затем его удержание.
Рисование следующего кадра на ЖК-дисплее тоже не происходит мгновенно. На это влияет время отклика пикселя; время, необходимое для перехода пикселя из одного цвета (состояния) в другой. На самом деле это зависит не от конкретного цвета (например, от красного к синему или от зеленого к синему), а от яркости или интенсивности оттенка. Это называется шкалой серого или «серым» значением, которое изменяется от самого темного оттенка (0% серого = черный) до самого светлого оттенка (100% серого = белый). Например, переход от черного к белому обычно занимает другое время, чем переход от 25% серого к белому.Помните, что в этом случае серый просто относится к интенсивности оттенка — на самом деле он может представлять такой цвет, как темно-синий (25% серого) или голубой (75% серого). Также стоит отметить, что, хотя на время отклика ничего не влияет, кроме значений серого, некоторые цветовые переходы могут давать более очевидный след из-за того, насколько люди восприимчивы к определенным цветам.
Время отклика пикселей обычно обозначается производителями как значения «от серого к серому» с такими цифрами, как 1 мс, 2 мс или 5 мс.К сожалению, для этого не существует единого стандарта измерения, и, как объяснялось выше, не все пиксельные переходы будут происходить с одинаковой скоростью. Часто производители выбирают свои значения так, чтобы они представляли один из самых быстрых переходов пикселей, которые может выполнять монитор ПК. Хотя некоторые переходы могут происходить с указанной скоростью, другие могут происходить не так быстро. На приведенной ниже диаграмме показана разница между пиксельным переходом 8 мс и тем, который происходит в два раза быстрее (4 мс).Для наглядности в этом примере используется стандартный образец и удерживающий ЖК-дисплей с частотой обновления 60 Гц.
В верхней строке диаграммы показан переход между красной каплей (кадр 1) и желтой каплей (кадр 2) при времени отклика 8 мс от серого к серому. Через 8 мс завершенная желтая капля отображается на оставшуюся продолжительность этого кадра (дополнительные 8,67 мс). В нижнем ряду показан тот же переход, но со временем отклика от серого до серого 4 мс. Готовая желтая капля (кадр 2) отображается всего через 4 мс, а затем сохраняется в течение оставшихся 12.67 мс кадра. Более короткое время, затрачиваемое на переходную фазу между красным и желтым, приводит к тому, что существенно меньше следа или ореолов.
В этом примере переход происходит между одним состоянием (красный) и другим (желтый) и не будет продолжаться до тех пор, пока новый переход не будет вызван в следующем кадре. В действительности, такое быстрое время отклика обычно достигается на ЖК-дисплеях с помощью схемы перегрузки пикселей, внешней по отношению к самой панели. Этот процесс перегрузки также известен как RTC (компенсация времени отклика) или ускорение от серого к серому.Скачки напряжения применяются для более быстрого «перевода» пикселей в желаемое состояние — что очень часто встречается на ЖК-дисплеях всех типов панелей. Если несоответствие между собственной скоростью перехода и скоростью ускоренного перехода велико, то иногда для его достижения требуется резкий скачок напряжения. Это неизбежно приведет к ситуации, когда переход не просто остановится в желаемой конечной точке, а фактически «перескочит». Последствия включают видимые артефакты (ошибки RTC), такие как обратное двоение изображения.Это может включать «грязный след», который темнее, чем объект или оттенки фона. Или яркие следы «ореола», которые ярче, чем объект или оттенки фона, и могут быть довольно красочными, как в примере ниже. Эта форма обратного ореола особенно привлекает внимание и потенциально больше отвлекает, чем обычный трейлинг.
На современных мониторах TN большинство переходов от серого к серому происходит примерно через 4-10 мс без перегрузки, но их можно довести до 1 мс или чуть ниже, используя умеренно сильный перегруз.Без овердрайва панели IPS и PLS работают более медленно, время отклика при переходах от серого к серому обычно составляет около 8-16 мс. При умеренной перегрузке время отклика от серого к серому на IPS и PLS может упасть примерно до 3-6 мс, что может значительно уменьшить трейлинг. На большинстве панелей VA переходы от серого к серому очень медленны и обычно происходят между 14 мс и 30 мс без перегрузки. С умеренным перегрузом вы можете уменьшить некоторые из этих переходов до 4 мс, в то время как другие будут упорно оставаться выше 10 мс.Для всех этих типов панелей ключевым моментом является баланс. Можно еще больше снизить время отклика, используя более агрессивную перегрузку, но часто последствия этого (видимые артефакты) перевешивают преимущества. На изображении ниже показан крайний пример визуальных радостей, которые могут сопровождать использование очень агрессивного перегрузки пикселей.
Метод отбора проб
Импульс против выборки и удержания
Любые давние пользователи ЭЛТ, особенно геймеры, помнят, что ощущения от игр на ЭЛТ были совершенно другими.Современные ЖК-дисплеи, как правило, имеют быстрое время отклика и высокую частоту обновления, что, безусловно, помогает уменьшить следы и воспринимаемое размытие. Но все же чего-то не хватает. Объекты, которые оставались резкими во время быстрых движений на ЭЛТ, могут казаться относительно размытыми даже на самых быстрых ЖК-дисплеях. Как упоминалось в первом абзаце предыдущего раздела, существует явная разница между тем, как ЭЛТ и большинство ЖК-дисплеев отбирают изображения. Именно это является недостающим элементом мозаики и основным фактором воспринимаемого размытия при движении.ЖК-дисплеи и OLED-дисплеи обычно используют подход «образец и удержание» (или «отслеживание и удержание») для отображения изображения, при котором кадр (образец) отображается пользователю до тех пор, пока не потребуется нарисовать (удерживать) следующий кадр. Напротив, ЭЛТ используют подход «импульсного типа», при котором каждый кадр мгновенно включается, а затем новая информация не отображается на экране до тех пор, пока не потребуется следующий кадр. Давайте суммируем эти различия с помощью еще одной печально известной «диаграммы капли», которая представляет собой своего рода конгломерат двух предыдущих диаграмм.
Типичный ЖК-дисплей всегда отображает информацию, тогда как ЭЛТ отображает информацию только в течение очень коротких периодов времени. Подход выборки и удержания, используемый в вашем типичном ЖК-мониторе, имеет последствия для воспринимаемой четкости движения. Когда ваши глаза отслеживают движение на таком дисплее, они получают непрерывный поток информации и непрерывно перемещаются. Во время обновления экрана ваши глаза находятся в разных положениях. Это приводит к воспринимаемому размытию при движении — размытию, которое будет сохраняться, даже если сами пиксели меняются очень быстро.Некоторые исследования показывают, что время отклика на самом деле составляет около 30% воспринимаемого размытия на мониторе с частотой 60 Гц и временем отклика 16 мс (Pan et al. 2005). На моделях с более быстрым временем отклика пикселей на него приходится еще меньше воспринимаемого размытия. Частота обновления также играет во всем этом интересную роль. При частоте обновления 60 Гц время отклика пикселей на самом деле является ограничивающим фактором с точки зрения общего воспринимаемого размытия, если оно превышает примерно 8 мс, что составляет половину цикла обновления кадра. На мониторе ПК с частотой 120 Гц вам необходимо, чтобы время отклика пикселей было ниже примерно 4 мс для оптимальной производительности, что опять же составляет половину цикла обновления.Вот почему, как правило, именно матрицы TN, а не IPS-типа или VA, являются лучшими кандидатами на высокую частоту обновления в ЖК-форме, и почему OLED дадут большой запас в этой области. Вот почему вы можете увидеть разницу на моделях 120 Гц + TN с регулируемыми настройками перегрузки и захотите максимально увеличить ускорение, не внося слишком много артефактов RTC.
Отклики пикселей в сторону, значение движения глаз и частоты обновления действительно невозможно недооценить, когда дело доходит до размытия движения.Как вы помните из ранее в статье, увеличенная частота обновления ЖК-дисплея улучшает плавность движения, поскольку визуальная информация передается пользователю быстрее. Трейлинг кажется значительно уменьшенным, несмотря на то, что поведение пикселей обычно остается таким же, как при работе монитора на частоте 60 Гц с теми же настройками ускорения. Эта повышенная плавность на самом деле в значительной степени объясняется уменьшением воспринимаемого размытия при движении. Рамки удерживаются на гораздо более короткое время, и ваши глаза получают большее количество четких кадров — в результате движения ваших глаз уменьшаются.Но по-прежнему наблюдается большая степень движения глаз и, следовательно, размытость, чем на ЭЛТ. На электронно-лучевой трубке информация высвечивается вам очень быстро, после чего информация отсутствует (пустой экран). В результате ваши глаза не тратят много времени на отслеживание движения, и воспринимаемое размытие значительно уменьшается.
Простая демонстрация
Вы можете быстро продемонстрировать, как движение глаз влияет на воспринимаемое размытие, посмотрев на указатель мыши на образце и удерживая дисплей.Смотрите в фиксированную точку на экране, перемещая указатель мыши через эту точку, перемещая мышь в умеренном темпе из стороны в сторону. Пустое пространство над этим абзацем должно дать вам нормальный курсор мыши и область, на которой нужно сосредоточиться. Вы должны увидеть набор различных указателей мыши, когда перемещаете мышь из стороны в сторону. Теперь позвольте вашим глазам следить за указателем мыши и обратите внимание, что вы видите слегка размытый указатель, а не несколько отдельных указателей. Не перемещайте указатель слишком быстро и не делайте это слишком много раз, иначе у вас может закружиться голова.На этой странице также есть несколько полезных демонстраций того, насколько важно движение глаз. Это часть более широкого набора тестов, называемых «UFO Motion Tests», которые призваны помочь пользователям анализировать характеристики движения своего дисплея. Приведенная ниже анимация является одной из таких демонстраций — обратите внимание, насколько отличается анимация, если вы держите глаза неподвижными (смотрите на верхнее НЛО) и отслеживаете движение (следите за нижним НЛО).
PWM (использование широтно-импульсной модуляции)
PWM (широтно-импульсная модуляция) — это метод, используемый для модуляции яркости подсветки на некотором образце и удержания ЖК-дисплеев и яркости подсветки или пикселей на некотором образце и удержания OLED.На TFT Central есть отличная статья, посвященная этому вопросу, которую стоит прочитать, если вы хотите узнать об этом больше. Вместо того, чтобы использовать переменный постоянный ток для модуляции яркости, источник света с ШИМ-управлением быстро «включается» и выключается для достижения заданной яркости. Некоторые люди чувствительны к такому быстрому мерцанию и могут страдать от зрительного дискомфорта. Мерцание также влияет на то, как «размытие» движущихся объектов воспринимается на мониторе. Поскольку изображение по существу исчезает на очень короткое время при выключении источника света с ШИМ-регулировкой, в размытии, которое мы воспринимаем при просмотре движущихся изображений, могут быть видимые фрагменты.Фрагментированное размытие называется артефактом ШИМ. Видео ниже дает общее представление об этом эффекте. Очевидно, что это ограничено ограничениями камеры, записывающей видео и видеовыхода (в частности, низкой частотой кадров), но артефакты ШИМ проявляются аналогичным образом на практике. Также стоит отметить, что эта фрагментация уменьшает движение глаз и, следовательно, может положительно влиять на воспринимаемое размытие с помощью механизмов, обсуждаемых ранее и, действительно, в следующем абзаце.По этой причине некоторые OLED-дисплеи имеют поведение, подобное ШИМ, например, 60 Гц OLED-панели мерцают с частотой 120 Гц. Однако для многих недостатки мерцания и неприглядного внешнего вида артефактов ШИМ могут перевесить, а могут перевесить потенциальные преимущества.
LightBoost и стробоскопическая подсветка
Представляем стробоскопическую подсветку
«Нормальные» ЖК-дисплеи и ЭЛТ используют совершенно другой метод выборки, как было показано ранее. Тем не мение; можно модулировать заднюю подсветку ЖК-монитора таким образом, чтобы она производила выборку кадров, как на ЭЛТ, и, следовательно, обеспечивала уменьшение воспринимаемой размытости при движении.Сканирующая или стробоскопическая подсветка — это подсветка, которая пульсирует « включается » и « выключается » во многом так же, как и ЭЛТ, позволяя ЖК-дисплею отображать информацию пользователю только на долю секунды в каждом кадре и ничего не отображать в оставшиеся время. Такое поведение импульсного типа не только снижает размытость изображения за счет сокращения времени, которое глаз проводит в движении, но и скрывает большую часть процесса перехода пикселей, включая артефакты перегрузки, которые могут быть вызваны агрессивным ускорением от серого к серому. Одной из самых популярных систем, используемых в ЖК-телевизорах, является «Motionflow» от Sony.Базовый «Motionflow» включает использование технологии MCFI (интерполяция кадров с компенсацией движения), при которой промежуточные кадры создаются и вставляются между реальными кадрами для увеличения частоты обновления. «Motionflow XR» сочетает этот MCFI со стробоскопической подсветкой. «Motionflow Impulse» использует исключительно стробоскопическую подсветку без какой-либо интерполяции. Samsung использует альтернативу под названием «Clear Motion Rate» (CMR), которая сочетает в себе стробирующую подсветку ЖК-дисплеев и стробирование пикселей на OLED-дисплеях с другими улучшениями движения.Panasonic также использует метод стробирования, который они называют «сканированием задней подсветки» (BLS) на некоторых своих телевизорах.
Nvidia LightBoost — для пользователей ПК
Такие технологии стробоскопической подсветки широко используются производителями ЖК-телевизоров, в то время как OLED-экраны иногда предлагают режимы стробирования пикселей. Нередко теперь можно увидеть такие режимы, доступные на мониторах ПК с высокой частотой обновления, с технологией под названием «LightBoost», ответственной за возобновление интереса к этому.Это технология строб-подсветки с малой задержкой, разработанная Nvidia. Он разработан для дополнения стереоскопической системы Nvidia 3D Vision 2. Очки с затвором, которые являются неотъемлемой частью 3D Vision и любой «активной 3D» системы, имеют левую и правую линзы, которые поочередно открываются и закрываются, так что каждый глаз видит разные кадры и появляется трехмерное изображение. Мониторы, совместимые с LightBoost, могут отключать свою светодиодную подсветку между кадрами и мгновенно включать ее с очень высокой яркостью для отображения каждого кадра.«Включенная фаза» (или импульс) может длиться пару миллисекунд, если это так, и достигает пика при яркости, превышающей обычную статическую 100% яркость монитора. Фаза выключения длится до конца кадра; до тех пор, пока пользователю не потребуется показать новый кадр и не произойдет следующий мгновенный импульс яркости. Использование этой технологии, при которой сама подсветка действует как затвор, позволяет самим затворным очкам дольше оставаться открытыми и пропускать больше света — отсюда основная цель технологии и само название.
Еще одно преимущество этой системы состоит в том, что монитор больше не «выполняет выборку», как обычный ЖК-экран, а скорее похож на ЭЛТ. Ваши движения глаз уменьшаются из-за очень короткой «фазы включения». Во время нормальной работы по назначению, когда 3D-контент просматривается в очках 3D Vision 2, перекрестные помехи уменьшаются. Но что действительно интересно, так это когда вы полностью снимаете очки с затвором и начинаете просматривать 2D-контент. Поскольку LightBoost специально разработан для просмотра в 3D, использовать его для более плавного («ЭЛТ-подобного») просмотра 2D нельзя «официально».Тем не мение; это можно сделать очень легко, без какого-либо риска для монитора или остальной системы. Человек, известный под псевдонимом «ToastyX», разработал утилиту под названием «StrobeLight», которая позволяет пользователю очень просто включать и выключать LightBoost на совместимых мониторах без необходимости установки 3D Vision 2 или даже видеокарты Nvidia.
У включения LightBoost есть недостатки. Хотя преимущества плавности велики, если вы работаете с частотой кадров, совпадающей с частотой обновления, плавность быстро ухудшается, поскольку частота кадров падает даже немного ниже этой.В частности, заикание становится более выраженным, поскольку оно не маскируется размытием движения. Относительное падение кажущейся плавности намного больше, чем при эквивалентном падении частоты кадров с отключенным LightBoost, и некоторые пользователи фактически сочтут отключение LightBoost предпочтительным. Другими словами, если вы не можете поддерживать высокую частоту кадров, идеально равную частоте обновления, вы можете получить худшее, а не превосходное качество изображения. Другая ключевая проблема заключается в том, что управление изображением через экранное меню отключено, что отрицательно сказывается на качестве изображения — в конце концов, он разработан для среды просмотра 3D с очками с активным затвором, а не для прямого просмотра 2D.Изображение кажется более тусклым и приглушенным, а цветовой баланс изменяется в разной степени (в зависимости от модели монитора). Также наблюдается легкое мерцание, подобное тому, которое вы наблюдаете на ЭЛТ 120 Гц. Есть люди, на которых отрицательно влияет ШИМ (широтно-импульсная модуляция), используемая на многих ЖК-мониторах, но которые считают это мерцание, подобное ЭЛТ, вполне приемлемым. Есть и другие пользователи, которые считают, что добавленная плавность изображения действительно помогает при утомлении глаз и связанных с этим проблемах, в то время как другим не нравится мерцание, подобное ЭЛТ, которое имеет другую природу, чем мерцание ШИМ.Некоторые из упомянутых дисбалансов изображения могут быть частично устранены путем настройки таких значений, как гамма и цветовые каналы, в Панели управления Nvidia или Центре управления Catalyst. Это также помогает установить максимально высокий контраст, чтобы более светлые оттенки не становились сильно раздавленными или обесцвеченными, используя соответствующую ссылку, которая покажет, когда светлые оттенки начинают слишком легко переходить в яркий белый. Помимо качества изображения, уменьшение размытости изображения, которое может быть достигнуто с помощью LightBoost во время обычного 2D-просмотра (с высокой частотой кадров), является достаточной причиной для некоторых людей, чтобы его использовать.Вскоре мы рассмотрим, насколько сильно может отличаться размытие в движении, но сначала мы кратко рассмотрим некоторые альтернативные компьютерные технологии, которые следуют аналогичным принципам.
Другие технологии стробоскопической подсветки мониторов ПК
Включение LightBoost существенно влияет на уровень размытия движения, воспринимаемого пользователем. Процесс активации может показаться чем-то вроде «взлома», но это потому, что LightBoost официально одобрен для использования только в качестве функции 3D и используется для уменьшения размытия в 2D.Мониторы Samsung серии SA750 и SA950 с частотой 120 Гц, снятые с производства, имели аналогичную функциональность, встроенную в 3D-режим «Чередование кадров». Это устанавливает подсветку в режим стробирования, который был предназначен для просмотра в 3D, но также может использоваться для просмотра в 2D с уменьшенным размытием движения. Некоторые производители приняли режимы стробоскопа, специально разработанные для уменьшения размытости при просмотре 2D. Это выгодно, так как изображение можно оптимизировать для просмотра в 2D, а активация функции стробирования не оказывает такого же негативного воздействия на цвета, как LightBoost.Как и в случае с LightBoost, наблюдается снижение воспринимаемой яркости, и монитор будет «мерцать», как ЭЛТ с высокой частотой обновления, как вспышки подсветки. Вы также получаете быстрое ухудшение плавности движения и появление довольно заметного заикания, если частота кадров упадет намного ниже частоты обновления монитора; стробоскоп должен быть точно синхронизирован с частотой обновления монитора, чтобы эффективно уменьшать размытость при движении.
Сейчас производители предлагают множество альтернативных настроек стробоскопической подсветки.EIZO, производитель, специализирующийся в первую очередь на высококачественных мониторах, был одним из первых, кто применил технологию стробоскопической подсветки, предназначенную для просмотра в 2D. EIZO FDF2405W и FG2421 были двумя такими мониторами, использующими эту технологию. В этих моделях используется стробоскопическая подсветка с использованием процесса, названного «Turbo 240» на игровой модели, чтобы помочь уменьшить размытость изображения при движении и преодолеть некоторые из ограничений, присущих их ЖК-панелям VA. Здесь некоторые из изначально медленных переходов пикселей VA могут быть частично скрыты во время длительных периодов «выключения задней подсветки».BenQ также принял режим стробоскопической подсветки, называемый просто «Уменьшение размытости в движении», который впервые появился на игровых мониторах XL2720Z, XL2411Z и XL2420Z 144 Гц. Это можно использовать в сочетании с диапазоном частот обновления, который поможет пользователям, которые не могут поддерживать частоту кадров, соответствующую частоте обновления монитора (например, 144 кадра в секунду на модели 144 Гц). Дополнительные технологии стробоскопической подсветки включают:
- BenQ ZOWIE «DyAc (динамическая точность)» и «DyAc +».
- BenQ «Уменьшение размытости».
- AOC и LG «MBR (уменьшение размытости в движении)».
- MSI «Anti Motion Blur» или «MPRT».
- ViewSonic «Режим 1 мс» и «PureXP».
- Gigabyte «Стабилизатор прицеливания».
- Acer «VRB (Visual Response Boost)».
- Dell «MPRT».
- ASUS «ELMB (Extreme Low Motion Blur)».
- Gigabyte «Aim Stabilizer Sync» и ASUS «ELMB-Sync», которые позволяют одновременно активировать Adaptive-Sync.
Вы можете вспомнить, что ранее в этой статье мы касались Nvidia G-SYNC как технологии с переменной частотой обновления, предназначенной для уменьшения задержки, устранения заикания и предотвращения разрывов.Если вы читали нашу статью по этой теме, возможно, вы заметили упоминание об «сверхнизком размытии при движении» (ULMB). Это то, что можно активировать на многих мониторах G-SYNC. Это произошло из-за интереса Nvidia и производителей мониторов к LightBoost с точки зрения 2D, особенно среди геймеров. Фокус сместился с поддержки стереоскопического 3D на уменьшение воспринимаемого размытия при обычном просмотре. В зависимости от модели поддерживается диапазон частот обновления, что полезно для пользователей, которые не могут сопоставить частоту обновления со своей частотой кадров.Некоторые модели с частотой 144 Гц и выше с ULMB могут работать на частоте 100 Гц или 85 Гц, например, если пользователь может поддерживать только 100 или 85 кадров в секунду. Как и в случае с большинством настроек стробоскопической подсветки, вы не можете использовать VRR (в данном случае G-SYNC) одновременно.
Измерение размытия при движении — стробирование по сравнению с выборкой и удержанием
Подход к статической фотографии
Если вы знакомы с некоторыми из наших предыдущих обзоров, вы также будете знакомы с небольшим инструментом под названием PixPerAn (Pixel Persistence Analyzer), который можно использовать для анализа реакции пикселей.Это также полезно для того, чтобы усилить некоторые из ранее высказанных замечаний о том, что делает дисплей стробирующего или импульсного типа и чем он отличается от традиционного дисплея выборки и удержания. На изображении ниже показана фотография, сделанная PixPerAn на Samsung S27A750D (120 Гц ЖК-дисплей) с настройкой «Более быстрое» время отклика. Поскольку подсветка постоянно горит, это довольно характерно для поведения пикселя в любой момент времени при выполнении этого теста.
За исходным изображением можно увидеть «плетеный» след, указывающий на присутствие умеренных артефактов перегрузки, но приличную общую отзывчивость пикселей для этих переходов.На трех изображениях ниже показана последовательность событий, которые можно зафиксировать с помощью S27A750D, настроенного точно таким же образом, за исключением того, что у него активирован режим стробоскопической подсветки «Последовательность кадров».
На первой фотографии показана темная фаза, то есть состояние, в котором монитор находится большую часть времени, когда его подсветка установлена на стробоскоп. Подсветка выключена, изображения не видно. На втором изображении показана подсветка во время ее яркой фазы, причем подсветка очень кратковременно пульсирует до яркости, превышающей все возможное при отключенной функции «Чередование кадров».Вы также можете заметить, что трейлинг действительно очень слабый и по существу скрыт вместе с любыми артефактами перегрузки.
Однако, как отмечалось в этой статье и в некоторых из наших недавних обзоров, движение наших собственных глаз является важной причиной размытия изображения. Это не то, что отражается в анализе с использованием PixPerAn, традиционной статической фотографии или видео. Но что, если вы сделаете снимок, используя движущуюся камеру, а не неподвижную, создавая размытие в изображении, подобное тому, которое создается движением глаз? Это то, к чему мы скоро вернемся.
Числа приближаются к
Тесты UFO Motion не только хороши для визуальной демонстрации некоторых концепций, исследуемых в этой статье, они также полезны, если вы хотите попытаться количественно оценить различия. Вы можете использовать этот тест для вычисления значения, известного как MPRT (время отклика движущегося изображения). Проще говоря, MPRT отражает общий уровень воспринимаемого размытия при движении на мониторе с учетом движения глаз, в первую очередь, с более низкими значениями, указывающими на меньшее размытие при движении.Тест позволяет использовать ряд переходов пикселей, от черного (серый 0%) до белого (серый 100%) с 25%, 50% и 75% шагами серого между ними. Поскольку MPRT предназначен для отражения «общей визуальной восприимчивости», частота обновления и поведение выборки монитора действительно являются основными факторами. Особенно медленные отклики пикселей также могут немного увеличить значения MPRT; В таких случаях может быть виден след, который выходит за рамки воспринимаемого размытия из-за движения глаз. Вот почему вы должны оценить как можно больше различных переходов пикселей, чтобы получить репрезентативный MPRT.Еще одна вещь, которую вы обычно обнаруживаете на современных мониторах, — это то, что на определенные переходы пикселей могут особенно влиять артефакты перегрузки, когда используется агрессивное ускорение от серого к серому, как обсуждалось ранее. Такие артефакты, безусловно, могут повлиять на воспринимаемое качество движения, но, как правило, не оказывают значительного влияния на MPRT и поэтому должны рассматриваться отдельно.
На приведенном ниже графике показано время отклика движущегося изображения (MPRT) для ряда мониторов ПК. Все экраны настроены, как подробно описано в соответствующих обзорах, но обратите внимание, что яркость S27A750D в режиме чередования кадров установлена на «100».MPRT, указанные для каждого дисплея, являются средними, включая переходы между каждым уровнем серого, доступным в тесте (0, 25, 50, 75 и 100). Переходы выполняются в обоих направлениях, например, тестируется от белого к черному, а также от черного к белому. Мониторы включают в себя ряд различных типов панелей (TN, VA, IPS и PLS), а также частоты обновления (60 Гц, 72 Гц, 120 Гц, 144 Гц и 240 Гц). Для моделей, которые являются стандартными «выборка и выдержка», отображаются синие полосы, а для моделей со стробоскопической подсветкой — зеленые полосы.
На приведенном выше графике показано, что все дисплеи выборки и удержания с частотой 60 Гц имеют значение MPRT около 16.67 мс. 120 Гц Samsung имеет MPRT 8,33 мс, что вдвое меньше, чем у дисплеев с частотой 60 Гц, тогда как VG248QE и PG278Q имеют MPRT 6,94 мс при 144 Гц. Между тем, XG2530 имеет MPRT 4,16 мс при 240 Гц. Некоторые из этих чисел могут показаться довольно знакомыми, особенно если вы внимательно прочитали раздел «Частота обновления» этой статьи. Цифры отражают задержку между кадрами и еще раз подчеркивают важность частоты обновления как преобладающего ограничивающего фактора в воспринимаемой плавности на современном дисплее выборки и выдержки.Дисплеи с панелями IPS (например, Dell P2414H и AOC q2963Pm) имеют типичное время отклика пикселей около 6-8 мс. Тем не менее, они не уступают ASUS VG248QE здесь, когда он настроен на ту же частоту обновления 60 Гц, несмотря на то, что ASUS имеет очень быстрое время отклика пикселей, обычно около 2 мс. Также интересно, что когда AOC q2963Pm разогнан до 72 Гц, MPRT уменьшается, несмотря на то, что монитор не вносит никаких изменений во время отклика пикселей. Все это указывает на то, что частота обновления является основным фактором, влияющим на уровень размытия при движении для этих дисплеев и, следовательно, на MPRT; отражение ранее исследованной теории.
Модели с панелями VA имеют несколько более высокие значения MPRT, чем можно было ожидать, исходя из их частоты обновления 60 Гц. Причина этого в том, что некоторые из их переходов пикселей достаточно медленны, чтобы создать заметный след, который не «скрывается» воспринимаемым размытием от движения глаз. Поскольку приведенные здесь значения MPRT являются средними для всех переходов, эти медленные переходы увеличивают окончательное значение. На другом конце спектра у нас есть мониторы, в которых используется стробоскопическая подсветка, дающая значение MPRT между 1.30 мс и 2,33 мс. Эти значения намного ниже, чем можно получить при соответствующих частотах обновления с использованием выборки и удержания, что указывает на значительное влияние стробоскопической подсветки на воспринимаемое размытие и MPRT. Еще один важный момент, который следует здесь поднять, заключается в том, что с LightBoost, установленным на 10% на VG248QE, MPRT значительно ниже, чем с LightBoost, установленным на 100% / Max (1,39 мс против 2,33 мс). Аналогичная картина наблюдается на ULMB PW (ширина импульса сверхнизкого размытия при движении), установленном на ’10’ вместо ‘100’ на совместимых моделях.Это связано с тем, что длина строба (т.е. продолжительность включения подсветки) уменьшается, когда LightBoost или Pulse Width установлены на более низкое значение, что уменьшает размытость движения, но также снижает яркость. Однако даже при установке LightBoost или Pulse Width на «100» улучшение плавности движения при высокой частоте кадров является значительным.
Если вы заинтересованы в дальнейшем изучении MPRT, в Google Scholar доступен широкий спектр постоянно расширяющейся существующей литературы. Другой способ взглянуть на эти данные — рассмотреть значение, известное как MMCR (коэффициент четкости измеренного движения).Как и в случае с MPRT, это измерение дает количественное представление об уровне воспринимаемого размытия при просмотре движущихся изображений на мониторе и может быть рассчитано для дисплея с использованием тестов UFO Motion. Выше мы видели, что значение MPRT на экране выборки и удержания близко отражает задержку между кадрами на этом дисплее, при этом более низкие значения представляют более низкие уровни воспринимаемого размытия. Чтобы регистрировать гораздо более низкие значения MPRT, необходимо использовать метод выборки импульсного типа. Это достигается, например, с помощью стробоскопической подсветки.Давайте посмотрим, как выглядят значения MMCR для протестированных нами дисплеев.
На графике выше видно, что для дисплеев выборки и удержания MMCR точно отражает частоту обновления. Чтобы усилить некоторые моменты, поднятые ранее; при более высокой частоте обновления задержка между кадрами короче, и каждый кадр «удерживается» в течение более короткого промежутка времени. Глазам предоставляется более уникальная информация о местоположении на экране, и они тратят меньше времени на движения, уменьшая размытость от движения глаз. Это сильно влияет на MMCR, где на этот раз более высокое значение указывает на более низкий уровень воспринимаемого размытия.Вы также можете заметить, глядя на рисунки, что у моделей VA есть MMCR, которые ниже, чем у других типов панелей при той же частоте обновления. Это связано с тем, что, как было показано в анализе MPRT, есть некоторые переходы пикселей, которые достаточно медленны, чтобы создать дополнительное размытие в движении поверх того, которое связано с движением глаз. Модели со стробоскопической подсветкой снова могут освободиться от ограничений частоты обновления и заставить глаза двигаться намного меньше, что значительно снижает размытость и в результате обеспечивает значительно более высокие значения MMCR.
MPRT против GtG как эталон скорости отклика
Как было показано ранее, отзывчивость пикселей обычно определяется с помощью измерения времени отклика от серого к серому (GtG или G2G) . Это значение представляет время, необходимое пикселю для перехода от одного оттенка (уровня серого) к другому . Производители часто указывают один из наиболее быстрых переходов пикселей, которые будет выполнять монитор, иногда используя относительно агрессивные настройки перегрузки пикселей (если они доступны).И обычно измеряет изменение яркости от 10% до 90% яркости (то есть не полный переход). Все это приводит к цифрам, которые могут неплохо выглядеть на бумаге и, безусловно, могут заинтересовать покупателей. Тем не менее, независимо от того, насколько быстрым может быть ваше время отклика от серого к серому, необходимо учитывать это всеобъемлющее воспринимаемое размытие из-за движения глаз. Именно здесь появляется MPRT как метод измерения отрезка времени, в течение которого пиксель виден для , а не просто того, как быстро он переходит от одного оттенка к другому.Это очень полезный тест для дисплеев импульсного типа, таких как ЖК-дисплеи со стробоскопической подсветкой. В предыдущем абзаце мы рассказали о том, как можно реалистично измерить MPRT, а также показали, как при правильном измерении четко отличает отображение выборки и удержания от импульсного типа. Как и в случае с измерениями GtG, методология, используемая производителями, позволяет получить очень хорошие низкие значения, которые не всегда точно отражают реальную производительность. Снова считается изменение яркости от 10% до 90%, а не полное изменение 0–100%.Это может привести к тому, что цифры будут казаться красивыми и низкими на бумаге, при этом «1 мс MPRT» является довольно распространенной спецификацией для дисплеев с частотой 144 Гц и выше со стробоскопической подсветкой. Не считая чрезмерно оптимистичных цифр от производителей — при правильном использовании — время отклика от серого к серому и время отклика MPRT предоставляют полезную, но очень разную информацию о характеристиках движения дисплея. Дальнейшие исследования по этой теме можно найти в этой статье Blur Busters.
Подход к фотографии преследования
В предыдущих разделах этой статьи основное внимание уделялось тому, почему мы не можем просто полагаться на отзывчивость пикселей или статическую фотографию, чтобы показать, как движение на мониторе будет отображаться для пользователя.Движение наших собственных глаз является наиболее значительным фактором размытия изображения на типичных современных мониторах (образец и удержание), а не отзывчивость пикселей. Можно дать точное представление о том, что видит глаз с точки зрения размытости движения и несовершенства отзывчивости пикселей, с помощью техники, называемой «фотографией преследования». Перемещая камеру с постоянной скоростью, которая соответствует темпу действия на экране, можно дать точное представление о том, что видит глаз, когда он наблюдает за движением на мониторе.Чтобы сделать изображения ниже, мы использовали методологию, аналогичную той, которую объяснил Blur Busters. Этот метод также был описан в рецензируемой исследовательской статье, которая представляет собой интересное прочтение для получения прочной научной базы данных о технике — науке, лежащей в основе этого метода, и о том, что именно он показывает. Изображения ниже были сняты с помощью теста движения НЛО на ореолы, работающего со скоростью 960 пикселей в секунду, при этом НЛО, как всегда, движутся слева направо. Использовался средний ряд теста (средний голубой фон).Это хорошая практическая скорость для такой фотографии и позволяет точно анализировать как воспринимаемое размытие, так и поведение пикселей.
В этом анализе используются четыре монитора. «Эталонным» монитором является Samsung S27A750D, поддерживающий частоту обновления 120 Гц и способный использовать три основных режима работы подсветки. На самом первом изображении показано, что этот монитор настроен на 60 Гц с использованием настройки «Более быстрое» время отклика и яркости «100», так что подсветка регулируется по постоянному току. Здесь чувствительность пикселей достаточно высока для оптимальной производительности 60 Гц (т.е.е. удобно, что в обзоре не представлены переходы пикселей, которые были бы достаточно быстрыми для оптимальной производительности 60 Гц. Вот почему вы можете видеть не только размытие, вызванное движением глаз (как на эталонном экране), но также и некоторый след за объектом.
Переходя ко второй строке, первое изображение показывает S27A750D с частотой 120 Гц, время отклика установлено на «Самый быстрый», а яркость — на «100». Это позволяет монитору выполнять переходы пикселей, показанные в этом тесте, достаточно быстро для оптимальной производительности 120 Гц (BenQ XL2730Z настроен на использование настройки «High» AMA (Advanced Motion Acceleration response time) и максимальной частоты обновления 144 Гц.Вы можете увидеть довольно похожее общее размытие в движении на быстрый эталон 120 Гц, как и следовало ожидать от близости частот обновления. Вы также можете увидеть немного лишнего следа, в первую очередь своего рода «паровой след» за желтой кабиной НЛО. Это небольшой промах. Последнее изображение в этой строке демонстрирует более заметный выброс, который может произойти, если монитор использует исключительно агрессивное ускорение, в данном случае решение AMA «Премиум» от BenQ на XL2730Z. Вы можете увидеть ощутимое обратное двоение, когда цвета НЛО кажутся инвертированными для следа.
Последняя строка предназначена для демонстрации эффекта дальнейшего увеличения частоты обновления или введения вместо этого в уравнение стробоскопической подсветки. На первом изображении показан Acer XN253Q X, установленный на 240 Гц и использующий настройку овердрайва пикселей по умолчанию «Нормальный». Вы можете видеть более четкие детали и более резкую фокусировку НЛО, что отражает уменьшение воспринимаемого размытия из-за увеличения частоты обновления. На втором изображении в этой последней строке для S27A750D установлено значение «Frame Sequential», в результате чего подсветка мигает с частотой 120 Гц.На последнем изображении показан XL2730Z с настройкой «High» AMA и включенным «Blur Reduction» с частотой обновления 144 Гц. Это заставляет подсветку мигать с частотой 144 Гц. В обоих случаях вы можете увидеть главный объект (НЛО) значительно более отчетливым, чем на любом из других изображений, показывая четкие детали как для пришельца, так и для его космического корабля. Это отражает значительное уменьшение воспринимаемого размытия, которое сопровождает решения для стробоскопической подсветки, и усиливает виды показателей MPRT и MMCR, исследованные в предыдущем подразделе.Вы также можете увидеть несколько отчетливых следов, сопровождающих НЛО, но они намного слабее, чем сам объект, и не приводят к потере четкости. Пример с частотой 120 Гц показывает немного обычного следа от переходов пикселей, не совсем удовлетворяющего требованиям стробоскопа задней подсветки, тогда как пример с частотой 144 Гц показывает некоторое перерегулирование из-за используемого решения с сильным перегрузом пикселей. Все изображения здесь дают очень точное представление о том, как глаз на самом деле воспринимает движение на мониторе в любой момент времени, поэтому мы применили этот метод фотографии в наших обзорах.
Заключение
Когда дело доходит до оценки отзывчивости монитора, производители дают нам очень немногое. Одним из ключевых показателей, указанных в спецификациях, является «время отклика от серого к серому». В этой статье мы исследовали важность времени отклика и почему оно так важно, а также то, почему вы должны выходить за рамки единственного значения, указанного производителем. Мы также рассмотрели, почему частота обновления важна и как время отклика и частота обновления взаимосвязаны, чтобы сформировать ключевую часть того, насколько хорошо монитор будет обрабатывать движение.Еще один уровень, который следует учитывать, — это «задержка ввода», которая в первую очередь влияет на то, как монитор чувствует себя в ответ на ввод пользователя, но в зависимости от того, что измеряется, также может влиять на то, как выглядит монитор. Это не оговаривается производителями и сбивает с толку многих пользователей. Термин используется слишком свободно, без четкого понимания того, что именно означает «задержка ввода» — чистая задержка сигнала по сравнению с учетом времени отклика пикселя. Следует подчеркнуть, что, как и в случае со всеми элементами отзывчивости, чрезвычайно важна субъективность.Не у всех пользователей одинаковый уровень чувствительности к задержке ввода или общим характеристикам движения, и допуски действительно различаются.
Еще один ключевой элемент мозаики, о котором обычно не знают пользователи, — это роль метода выборки и то, как поведение освещения монитора влияет на воспринимаемое размытие при движении. Если на мониторе постоянно отображается информация (выборка и удержание), то движение наших собственных глаз в большинстве случаев является основной причиной размытия изображения. Увеличенная частота обновления в сочетании с увеличенной частотой кадров может улучшить ситуацию, но есть более эффективный метод улучшения ситуации.Если источник света монитора включается и выключается (отображение импульсного типа), то наши глаза тратят меньше времени на движение, и вы получаете менее заметное размытие. На современных ЖК-дисплеях стробоскопическая подсветка может использоваться для значительного уменьшения размытости — и кажется, что производители действительно начинают продвигать такого рода технологии на мониторы ПК, а не только на телевизоры, где они используются более широко. По мере отхода от ЖК-дисплеев к альтернативным технологиям, таким как OLED, значительно улучшается время отклика пикселей и увеличивается пространство для более высокой частоты обновления.Но мы не всегда можем полагаться на требуемую сверхвысокую частоту кадров, чтобы сопровождать это, особенно для более требовательного контента. Метод отбора проб останется таким же важным, как и с ЖК-дисплеями; для достижения оптимальных характеристик движения при заданной частоте обновления производителям потребуется использовать стробоскопический источник света.
Как партнер Amazon я зарабатываю на соответствующих покупках, совершаемых с использованием приведенной ниже ссылки. По возможности вы будете перенаправлены в ближайший магазин. Дополнительная информация о поддержке нашей работы.
Какое разрешение я должен установить на моем мониторе?
Обновлено: 31.12.2020, Computer Hope
Как и многие компоненты оборудования, компьютерные мониторы бывают самых разных форм и размеров. Когда вы пытаетесь определить, какое разрешение должно быть установлено на вашем мониторе, следует учитывать несколько моментов.
В следующих разделах объясняются эти соображения. Мы рекомендуем вам прочитать и первый, и последний разделы, прежде чем устанавливать разрешение в вашей версии Windows.
Какое собственное разрешение монитора?
Собственное разрешение — это максимальное количество пикселей, которое может отображать ваш монитор. Фактически, все жидкокристаллические дисплеи LCD (жидкокристаллические дисплеи) имеют фиксированное количество пикселей. Количество пикселей не меняется при подаче на вход монитора сигнала другого размера.Вместо этого оборудование ЖК-дисплея масштабирует изображение, адаптируя его к собственному разрешению экрана. Когда изображение масштабируется, больше нет однозначного сопоставления пикселей, поэтому изображение на экране может выглядеть размытым или нечетким. Поэтому всегда настраивайте дисплей так, чтобы он работал с исходным разрешением ЖК-дисплея, когда это возможно.
Как установить собственное разрешение монитора в Windows 10
- Нажмите клавишу Windows , введите Display , затем нажмите Введите .
- Убедитесь, что в окне «Настройки» в разделе «Системы » выделен пункт « Дисплей ».
- В разделе Масштаб и макет щелкните стрелку вниз в правой части поля «Разрешение».
- В раскрывающемся меню выберите разрешение (рекомендуется) ; это собственное разрешение вашего монитора.
Как установить собственное разрешение монитора в Windows 7 и 8
- Нажмите клавишу Windows , введите Измените разрешение экрана , а затем нажмите Введите .
- Должно появиться окно, подобное приведенному ниже.
- Найдите раздел Разрешение .
- Щелкните стрелку вниз рядом с полем и выберите разрешение вверху раскрывающегося меню.
Требования к производительности
Многие современные мониторы имеют очень высокое разрешение. Если вы компьютерный геймер, эти разрешения могут быть очень требовательными. Например, если вы недавно приобрели дисплей 4K, но у вас более старая видеокарта, вам может потребоваться уменьшить разрешение монитора, чтобы получить приличную частоту кадров.Если вы решите сделать это, мы рекомендуем вам выбрать разрешение с тем же соотношением сторон, что и собственное разрешение вашего монитора. В противном случае вы получите черные полосы сверху и снизу или слева и справа от экрана. Выполните действия, описанные в предыдущем разделе, и попробуйте несколько более низких разрешений, чтобы выбрать наиболее подходящее для вас.
Amazon.com: Kingwin FPX-007 Performance Контроллер вентилятора с сенсорным ЖК-дисплеем 5,25 дюйма Охлаждение с модулем жидкокристаллического дисплея. Особенности монитора температуры, отображения числа оборотов в минуту и сигнализации отказа вентилятора: компьютеры и аксессуары
Этот обзор относится к «Kingwin KW525-3U3CR Multi-Function Super Speed USB 3.0 Hub ». У меня это было несколько месяцев.(1) Все слоты для карт концентрируют через печатную плату USB 2.0 и кабель USB 2.0 к вашему мобильному устройству. Описание продукта не намекает на это, и даже делает это звучат так, как будто карты читаются со скоростью USB 3 — они этого не делают. Это было большим разочарованием, так как я купил это устройство как кардридер USB 3.0.
(2) Один из портов USB-A / 3.0 (дальний левый) — это просто женский конец кабеля USB-A / 3.0, приклеенный к передней панели Kingwin.Оказывается, это хорошо, поскольку это единственный порт, который ВСЕГДА у меня работает (для передачи данных ).
(3) Остальные порты — [a] два других порта USB-A / 3.0, [b] единственный порт USB-C и [c] порт eSATA — все концентраторы через секунду большего размера печатная плата. Эта плата подключается к одной из двух ветвей 20-контактного кабеля USB3.0 от вашего мобильного телефона. Итак, просто имейте в виду, что даже КОГДА все эти порты работают (мои входят и выходят из соединения), вы не можете использовать их все на полной скорости, поскольку они концентрируются на одной полосе. (Но тогда все делают это, так как у mobo есть несколько внутренних USB3.0)
(4) Как упоминалось в пункте 3, средний и правый порты USB-A / 3.0 являются случайными. Иногда W10 видит их, но часто W10 не видит ничего, что я здесь подключаю (устройства чтения SD-карт и тому подобное). Замечание другого рецензента о том, что они всегда работают для зарядки, кажется бессмысленным, поскольку кто покупает концентратор USB3.0 для зарядки? Для этого у меня есть специальные высокоскоростные зарядные устройства USB *. Мне нужен концентратор USB3.0 для перемещения данных.
(5) Порт USB-C на моем Kingwin KW5250-3U3CR никогда не работал **. Я знаю, что у меня мобильный порт USB 3.0, а не 3.1. Может это объясняет? Но в описании продукта заявлена обратная совместимость с USB 3.0. Если это так, то порт USB-C должен работать в моей сборке (на скорости 3.0, а не 3.1), но порт USB-C не работает вообще. Итак, похоже, либо этот порт плохой, либо обратная совместимость не работает.
(6) Канал eSATA от этого устройства Kingwin имеет собственный внутренний кабель SATA к вашему мобильному устройству. (Я никогда не тестировал это, так как у меня уже есть шасси eSATA, и на моем мобо больше нет свободных портов SATA.) (Хорошая новость заключается в том, что конструкция использует этот отдельный канал для любого трафика данных eSATA, поэтому вы больше не загружаете этот порт USB3 на свой мобильный телефон.

 Скорее всего, имеет место повреждение либо самой матрицы, либо шлейфа. Исключения из этого правила возможны, но они встречаются достаточно редко.
Скорее всего, имеет место повреждение либо самой матрицы, либо шлейфа. Исключения из этого правила возможны, но они встречаются достаточно редко. Картинку видно настолько слабо, что кажется, будто ноутбук вообще не включается. Такое состояние свидетельствует не о поломке матрицы, а о нарушении работы системы подсветки, чаще всего оно возникает из-за поломки инвертора. Перед выходом трансформатора из строя экран обычно начинает мерцать, во время работы ноутбука появляется посторонний шум. Решением проблемы станет замена инвертора в сервисном центре.
Картинку видно настолько слабо, что кажется, будто ноутбук вообще не включается. Такое состояние свидетельствует не о поломке матрицы, а о нарушении работы системы подсветки, чаще всего оно возникает из-за поломки инвертора. Перед выходом трансформатора из строя экран обычно начинает мерцать, во время работы ноутбука появляется посторонний шум. Решением проблемы станет замена инвертора в сервисном центре.

