Как создать новый документ в КОМПАС-3D. Как выбрать плоскость для построения эскиза. Как использовать инструменты для черчения в КОМПАС-3D. Как применять операции выдавливания и вращения для создания 3D-модели. Как добавлять фаски и скругления на модель.
Создание нового документа и выбор плоскости для построения
Чтобы начать работу над простой деталью в КОМПАС-3D, необходимо выполнить следующие шаги:
- Запустите КОМПАС-3D и создайте новый документ типа «Деталь».
- В дереве модели или в окне 3D-вида выберите одну из стандартных плоскостей (например, «Плоскость ZY») для построения первого эскиза.
- Установите ориентацию вида «Справа» для удобства построений.
- Разверните пространство модели так, чтобы ось Z смотрела вверх, а ось Y — вправо.
Выбор правильной плоскости и ориентации вида очень важен для дальнейшего удобства работы над деталью. Это позволит вам легко ориентироваться в пространстве модели.
Построение эскиза для операции вращения
После выбора плоскости можно приступать к построению эскиза:

- Активируйте режим создания эскиза.
- Используйте инструмент «Вспомогательная прямая» для разметки пространства эскиза.
- Постройте вертикальные и горизонтальные вспомогательные прямые, задавая нужные расстояния.
- С помощью инструмента «Отрезок» обведите контур детали по точкам пересечения вспомогательных прямых.
- Нарисуйте осевую линию вдоль нижней горизонтальной линии эскиза.
При построении эскиза важно соблюдать точность и использовать привязки к характерным точкам. Это обеспечит корректное выполнение последующих операций.
Применение операции вращения для создания тела вращения
После завершения эскиза можно создать объемную модель:
- Завершите работу с эскизом, нажав кнопку «Эскиз».
- На панели «Редактирование детали» выберите команду «Операция вращения».
- Укажите эскиз и ось вращения, если они не выбраны автоматически.
- Задайте параметры операции (угол вращения, направление и др.).
- Подтвердите создание операции.
Операция вращения позволяет быстро создавать осесимметричные детали. Убедитесь, что ось вращения выбрана правильно, иначе результат может отличаться от ожидаемого.
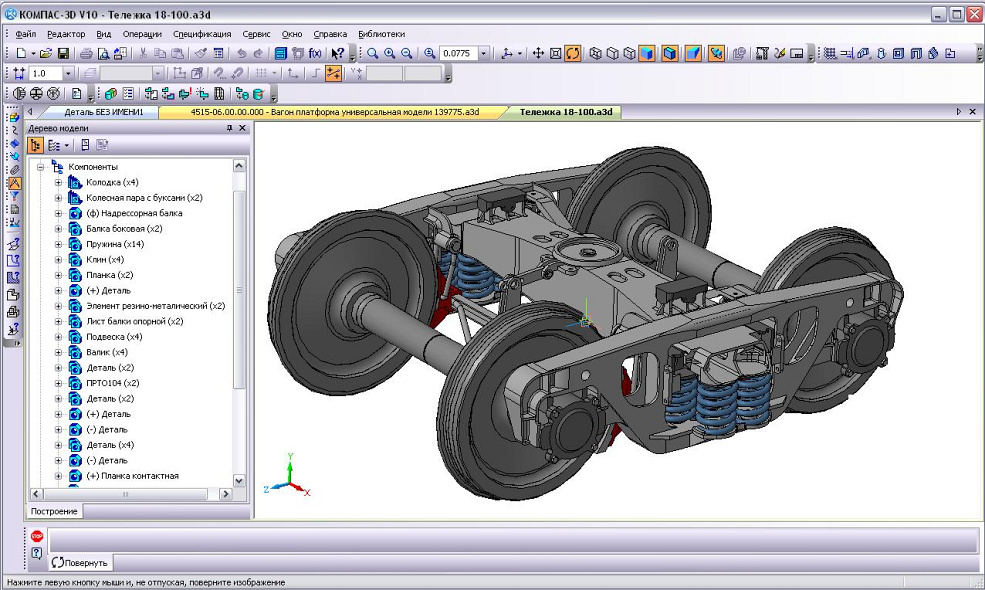
Построение эскиза для выреза на торцевой грани
Для создания выреза на торцевой грани выполните следующие действия:
- Выберите плоскость боковой торцевой грани детали.
- Активируйте режим создания эскиза на этой плоскости.
- Спроецируйте контур торцевой грани на эскиз.
- Постройте вспомогательные прямые и отрезки для формирования контура выреза.
- Используйте команду «Симметрия» для зеркального отражения элементов эскиза.
При построении эскиза для выреза важно учитывать симметрию детали. Это позволит сократить время на построение и обеспечит точность модели.
Применение операции выдавливания для создания выреза
После построения эскиза выреза выполните следующие шаги:
- Завершите работу с эскизом.
- Выберите команду «Вырезать выдавливанием» на панели «Редактирование детали».
- Укажите эскиз для операции, если он не выбран автоматически.
- Задайте параметры операции (направление, глубина выдавливания).
- Выберите опцию «Через все» для сквозного выреза.
- Подтвердите создание операции.
Операция выдавливания позволяет создавать как сквозные, так и глухие вырезы. Выбор правильных параметров обеспечит точное соответствие модели вашему замыслу.

Создание массива элементов по концентрической сетке
Для создания множества одинаковых вырезов используйте массив:
- Выберите команду «Массив по концентрической сетке» на панели «Редактирование детали».
- Укажите операцию выреза в дереве модели или выберите грань выреза.
- Определите ось вращения массива, указав цилиндрическую поверхность детали.
- Задайте количество элементов массива (например, 96).
- Укажите другие параметры массива при необходимости.
- Подтвердите создание массива.
Использование массивов позволяет быстро создавать множество одинаковых элементов, сохраняя при этом возможность их параметрического изменения.
Добавление фасок и скруглений для завершения модели
Для придания детали законченного вида добавьте фаски и скругления:
- Выберите команду «Фаска» на панели «Редактирование детали».
- Укажите ребра, на которых нужно построить фаску.
- Задайте параметры фаски (например, 1х45° или 2х45°).
- Подтвердите создание фасок.
- При необходимости повторите операцию для других ребер или используйте команду «Скругление».
Фаски и скругления не только улучшают внешний вид модели, но и часто необходимы по технологическим причинам. Их параметры обычно указываются в технических требованиях чертежа.

Оптимизация процесса моделирования в КОМПАС-3D
Для повышения эффективности работы в КОМПАС-3D следуйте этим рекомендациям:
- Тщательно продумывайте последовательность построения модели.
- Используйте параметрические возможности системы для создания гибких моделей.
- Применяйте библиотеки стандартных элементов для ускорения работы.
- Регулярно сохраняйте результаты работы и создавайте резервные копии.
- Изучайте новые инструменты и возможности КОМПАС-3D для оптимизации рабочего процесса.
Помните, что эффективное моделирование — это результат практики и постоянного совершенствования навыков работы в САПР.
Экспорт и использование созданной 3D-модели
После завершения моделирования вы можете использовать созданную 3D-модель различными способами:
- Создать на основе модели чертежи, используя функции автоматического создания видов и разрезов.
- Экспортировать модель в другие форматы (например, STEP или STL) для использования в других системах или для 3D-печати.
- Использовать модель в сборках, создавая более сложные изделия.
- Проводить инженерные расчеты и анализ на основе созданной геометрии.
- Создавать фотореалистичные изображения модели для презентаций или каталогов.
Грамотное использование созданной 3D-модели позволяет значительно сократить время на разработку изделия и повысить качество проектирования.
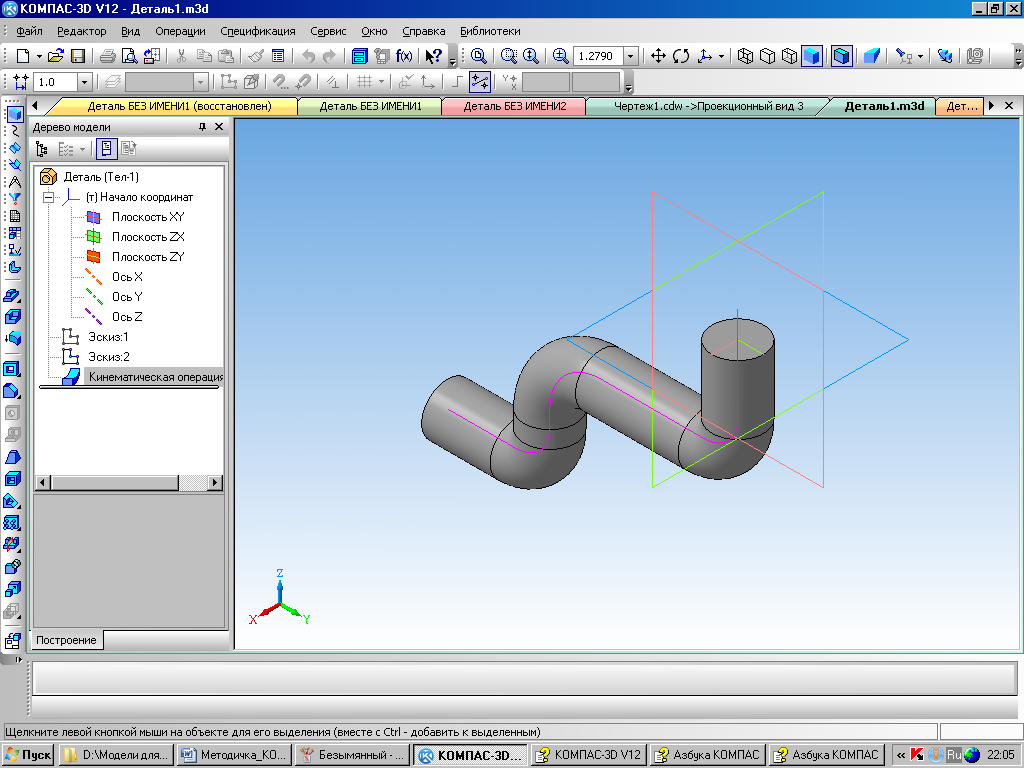
Рекомендации по дальнейшему изучению КОМПАС-3D
Для развития навыков работы в КОМПАС-3D рекомендуется:
- Регулярно практиковаться, выполняя учебные задания и реальные проекты.
- Изучать документацию и справочные материалы по КОМПАС-3D.
- Участвовать в онлайн-курсах и вебинарах, посвященных работе в системе.
- Общаться с другими пользователями КОМПАС-3D на форумах и в профессиональных сообществах.
- Следить за обновлениями системы и осваивать новые инструменты по мере их появления.
Помните, что КОМПАС-3D — это мощный инструмент, освоение которого требует времени и усилий, но открывает широкие возможности для профессионального роста в области проектирования и конструирования.
Построение простой детали в КОМПАС 3-D
По просьбам трудящихся повторяем тотже цикл постов про 3D моделирование, только в КОМПАС 3D.
Ну… подарочный КОМПАС 3-D V16 Home руки ещё не дошли скачать, но пост уже родился. Использована версия 12 LT, так что прошу палками, экструдерами и прочим не кидаться :)… хотя… можно покидаться принтерами и расходным материалом ))))))))))))))))))))))))
И так… идём по стопам того, что уже моделировалось, а именно – построение простой детали (посты первый, второй, третий) методом разметки чертежа (эскиза).
Создаём новый документ КОМПАС 3D – «Деталь»:
В появившемся диалоговом окне «Новый документ» выберите пункт «Деталь» и нажмите кнопку ОК.
Для создания первого эскиза под операцию «Вращение» воспользуемся одной из стандартных плоскостей, а именно «Плоскость ZY». Для этого выберем или в дереве модели пункт с одноимённым названием:
Или прямо в окне модели наглядное изображение данной плоскости:
Установите ориентацию вида «Справа»:
И доверните пространство модели так, чтобы оси заняли своё нормальное положение, а именно ось Z смотрела вверх, а ось Y – вправо:
Для вращения пространства модели необходимо зажать кнопку «Alt» на клавиатуре и нажимать стрелки влево или вправо.
Разметим пространство эскиза при помощи примитива «Вспомогательная прямая».
Выберем соответствующий пункт на панели инструментов «Геометрия»:
Или в главном меню: Инструменты – Геометрия – Вспомогательные прямые – Вспомогательная прямая:
Отметим начало координат перекрестием из вертикальной и горизонтальной вспомогательных прямых:
Скопируем вертикальную прямую на 20мм вправо. Для этого выделите вертикальную прямую, затем выберите команду «Копия указанием» на панели инструментов «Редактирование»:
Или выберите пункт главного меню Редактор – Копия – Указанием:
Укажите базовую точку в начале координат (хотя это и не принципиально):
А в строке параметров операции укажите величину смещения по оси X – 0, а по оси Y – -20мм:
!!!Именно такие параметры обусловлены тем, что мы развернули пространство модели относительно её исходного положения!!!
Скопируем вновь созданную прямую в противоположном направлении на12мм. Её же скопируем на 10мм, а затем результат скопируем вправо на 1мм:
Её же скопируем на 10мм, а затем результат скопируем вправо на 1мм:
Обратите внимание, что размеры ставить ненужно!!!
Скопируйте горизонтальную прямую на 5, 11, 12 и 15мм вверх:
Построим наклонную прямую, определяющую границу конуса от сверла, проходящую через точку пересечения линий:
Введём значение угла 30 градусов:
🙂
Выполним обводку контура нашего эскиза при помощи команды «Непрерывный ввод объектов», расположенной на панели инструментов «Геометрия»:
Тоже самое можно было бы сделать и при помощи команды «Отрезок», однако в данной ситуации, когда необходима серия отрезков, построенных по узлам, то воспользуемся непрерывным вводом:
Для удобства нарисуем осевую линию. Для этого выберите команду «Отрезок»
Проведите его вдоль нижней горизонтальной линии:
В появившейся всплывающей панели выберите тип линии «Осевая»:
Завершите работу с эскизом нажатием кнопки «Эскиз»:
В пространстве модели появится изображение только что созданного эскиза:
На панели инструментов «Редактирование детали» выберите команду «Операция вращения»:
Или ту же самую команду выберите в меню Операции – Операция – Вращения:
Если до этого момента эскиз не был выбран, то его необходимо выбрать в дереве модели.
Подтвердите создание операции. В окне модели отобразится результат:
Для создания второго эскиза выберите плоскость боковой торцевой грани и нажмите кнопку «Эскиз»:
Сориентируем вид так, чтобы оси заняли своё нормальное положение:
При помощи команды «Спроецировать объект»
Спроецируйте торцевую грань кликом на неё.
Из начала координат постройте вертикальную прямую при помощи команды «Вспомогательная прямая» и скопируйте её на 0,5мм вправо:
Из точки пересечения постройте наклонную прямую под углом 30 градусов к вертикальной:
Обратите внимание – размеры ставить ненадо!!!
Постройте вдоль полученной линии отрезок, как показано на рисунке:
Выделите отрезок и на всплывающей панели выберите команду «Симметрия»:
Укажите две точки, определяющие ось симметрии:
Результат представлен ниже:
При помощи команды «Усечь кривую»:
Обрежьте лишнюю часть спроецированной окружности, чтобы осталась только крышечка над треугольником:
Завершите работу с эскизом при помощи кнопки «Эскиз»
Сразу же создадим фаски. Для этого на панели инструментов «Редактирование детали» выберите команду «Фаска»:
Для этого на панели инструментов «Редактирование детали» выберите команду «Фаска»:
В строке параметров укажите параметры фаски 1х45:
И укажите на большую цилиндрическую поверхность:
Завершите работу с командой нажатием кнопки
в строке параметров или комбинацией клавиш «Ctrl+Enter» на клавиатуре. Результат представлен ниже:
При помощи команды «Вырезать выдавливанием»
Вырежьте созданный эскиз «Через всё»:
Результат представлен ниже:
Скопируем полученный вырез. Для этого выберите команду «Массив по концентрической сетке» на панели инструментов «Редактирование детали»:
Укажите на операцию «Вырезать элемент выдавливания» в дереве модели или укажите на любую грань полученного выреза непосредственно в дереве модели.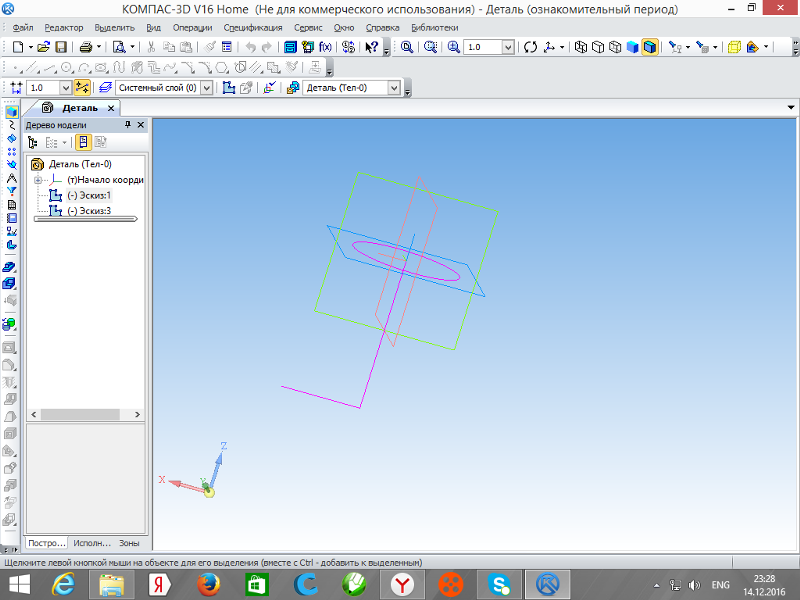 Перейдите на вкладку «Параметры» строки параметров операции:
Перейдите на вкладку «Параметры» строки параметров операции:
Выделите пиктограмму
и укажите на большую цилиндрическую поверхность. Тем самым определится ось вращения массива. Укажите значение N2 равное 96
и завершите работу с командой. Результат представлен ниже:
Для красоты можно добавить фаску 2х45 градусов на переднем ребре:
Обратите внимание, что это не единствено возможный способ построения данной, да и любых других деталей. Позже рассмотрим другой способ.
Спасибо за внимание 🙂 .
Рисование схем в программе КОМПАС-3D « схемопедия
КОМПАС-3D — любимый инструмент сотен тысяч инженеров- конструкторов и проектировщиков в России и многих других странах. Всенародное признание ему обеспечили мощный функционал, простота освоения и работы, поддержка российских стандартов, широчайший набор отраслевых приложений.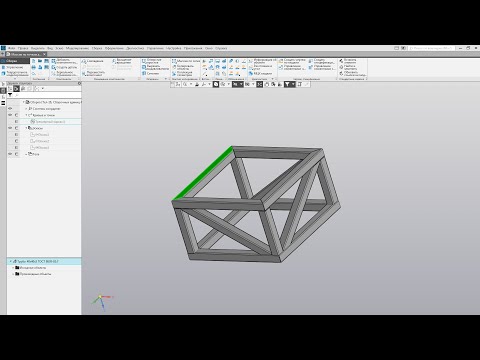 В данной статье мы научимся рисовать электрические схемы в этой программе. Прежде всего, Вам нужно скачать саму программу и библиотеки к ней. На данный момент версий программы не мало, я по старинке, пользуюсь 10 версией, уже давно вышла 13я. Библиотеки можете скачать сами, какие хотите, но в конце статьи в архиве прикреплена та версия библиотеки, с которой мы и будем работать, папка эта называется ESKW.
В данной статье мы научимся рисовать электрические схемы в этой программе. Прежде всего, Вам нужно скачать саму программу и библиотеки к ней. На данный момент версий программы не мало, я по старинке, пользуюсь 10 версией, уже давно вышла 13я. Библиотеки можете скачать сами, какие хотите, но в конце статьи в архиве прикреплена та версия библиотеки, с которой мы и будем работать, папка эта называется ESKW.
Часть 1. Запуск и настройка программы.
После того как установили программу, запустим ее, выйдет окно приветствия, а затем следующее окно, где нам нужно будет выбрать тип документа, в котором и будем работать:
Выбираем создать “Чертеж”, откроется документ по умолчанию формата А4.
Если схема, которую Вы будете рисовать объемная, то лучше поменять формат листа, скажем на А3 и лист расположить горизонтально. Для этого идем в меню СЕРВИС -> МЕНЕДЖЕР ДОКУМЕНТА, меняем настройки, затем сохраняем и закрываем окошко.
Для комфортной работы, советую проделать еще следующие настройки, заходим в меню СЕРВИС -> ПАРАМЕТРЫ -> ТЕКУЩЕЕ ОКНО -> ЛИНЕЙКА ПРОКРУТКИ. Ставим галочки на горизонтальной и вертикальной линейках:
Далее, загружаем библиотеку ESKW, качаем архив в конце статьи, распаковываем, и копируем ее в корень папки, куда установлена программа КОМПАС. Затем жмем СЕРВИС -> МЕНЕДЖЕР БИБЛИОТЕК, на нижней части программы появятся столбцы, на одной из папок нажимаем правую кнопку мыши и выбираем ДОБАВИТЬ ОПИСАНИЕ -> ПРИКЛАДНОЙ БИБЛИОТЕКИ.
В появившемся окошке, находим папку ESKW, которую Вы распаковали и скопировали в корень папки с программой, заходим в эту папку и выбираем файл с названием “eskw”, жмем ОТКРЫТЬ.
В списке библиотек внизу программы появится новая библиотека, ставим галочку на ней и открываем эту библиотеку, при запуске библиотеки выйдет сообщение, не читая ее нажимаем ОК.
Выйдет вот такое окошко, где мы и будет выбирать нужные нам радиодетали: резисторы, конденсаторы, диоды и пр. Это окошко не закрываем, можно просто свернуть.
На этом настройка и подготовка программы к работе завершены, теперь можно приступать к рисованию схемы.
Часть 2. Рисование схемы.
Итак, готовое для работы окно программы должно выглядеть следующим образом:
Давайте нарисуем схему простого блока питания, начнем с трансформатора, в библиотеке выбираем нужный нам элемент, а именно трансформатор (магнитоэлектрический), далее кликаем появившимся символом на лист, чтобы закрепить его. Масштабировать (увеличивать или уменьшать размер) лист можно колесиком мышки, отменить действие можно кнопкой ESC на клавиатуре. Чтобы удалить закрепленный элемент с листа, просто кликаем на него и нажимаем на клавиатуре кнопку Delete.
Далее, нам нужно нарисовать диодный мост, и соединить его с трансформатором, закрываем окошко библиотеки с трансформаторами, т. к. оно нам больше не понадобится, и кликаем в библиотеке на символ диода, в списке диодов выбираем диодный мост. Кстати, когда мы выбираем элемент, над элементом появляется еще одно окошко (Параметры отрисовки), где можно выбранный элемент поворачивать, зеркалить и т.д.
к. оно нам больше не понадобится, и кликаем в библиотеке на символ диода, в списке диодов выбираем диодный мост. Кстати, когда мы выбираем элемент, над элементом появляется еще одно окошко (Параметры отрисовки), где можно выбранный элемент поворачивать, зеркалить и т.д.
После того как закрепили диодный мост, нам нужно соединить его с трансформатором, для этого с левой стороны программы нажимаем на символ ГЕОМЕТРИЯ (кружочек с треугольником), находится на самом верху, и ниже выбираем символ ОТРЕЗОК . Соединяем от точки к точке, должно получиться нечто подобное:
После, в окошке с библиотекой выбираем конденсатор электролитический полярный, поворачиваем его нужным образом и закрепляем на листе. Затем соединяем эти элементы линиями, для этого снова нажимаем на кнопку ОТРЕЗОК. Чтобы точнее состыковывать две линии между собой, масштаб лучше увеличить, кстати, закрепленную на листе линию можно удлинять и укорачивать, так же, как например в программе Sprint Layout.
У большинства элементов из библиотеки вывода короткие, их нужно удлинять с помощью кнопки ОТРЕЗОК. Элементы из библиотеки можно разрушать и объединять в макроэлемент, то есть группировать. После того как закрепили конденсатор, и соединили все элементы между собой линиями, можно нарисовать соединители, а к трансформатору, последовательно одной из первичных обмоток, можно нарисовать предохранитель, а после соединительную вилку.
Что касается соединительный линий, тип линии можно выбирать в нижней части программы, естественно при нажатой кнопке ОТРЕЗОК.
Выбираем пунктирную линию и дорисовываем вилку после трансформатора.
После того как нарисовали схему, можно приступить к узлам соединения, это такие круглые точки, на местах соединения элементов. В библиотеке нажимаем на элемент КОРПУС – ЗАЗЕМЛЕНИЕ. СОЕДИНЕНИЯ -> УЗЕЛ СОЕДИНЕНИЯ.
И приступаем к расставлению точек, точки в этой схеме нам нужно поставить только на выводах конденсатора.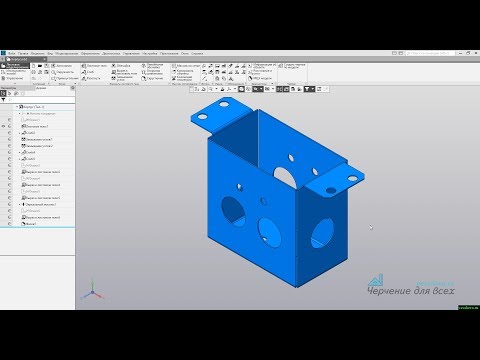
Ну вот и все, наша схема почти готова, только вот чего то не хватает, все верно – надписей! Чтобы писать слова и обозначения на схеме, находим слева в столбике кнопку ОБОЗНАЧЕНИЯ , она обычно третья сверху и нажимаем на нее, чуть ниже в этом же столбике обновятся кнопки, находим там кнопку с рисунком Т , после того как нажали на кнопку Т, кликаем на лист, и пишем текст. После закрепления все символы, в том числе и текст легко перетаскивается в любое место.
Шрифт как Вы наверное уже поняли, меняется в нижней части программы при нажатой кнопке Т (ввод текста).
Схема готова, теперь можно ее распечатать!
Вообще говоря, программа не сложная, интуитивно понятная и легко осваиваемая. Если вы когда нибудь работали скажем с программой Sprint Layout, то и с этой програмой вы очень быстро разберетесь.
Что касается сохранений документов, рекомендую сохранять через кнопку “СОХРАНИТЬ КАК” и в списке выбрать программу компас 9 версии, потому что с другими форматами могут возникнуть проблемы, а если сохраните файл в виде картинки, пропадет возможность редактирования файла, и схему придется рисовать заного.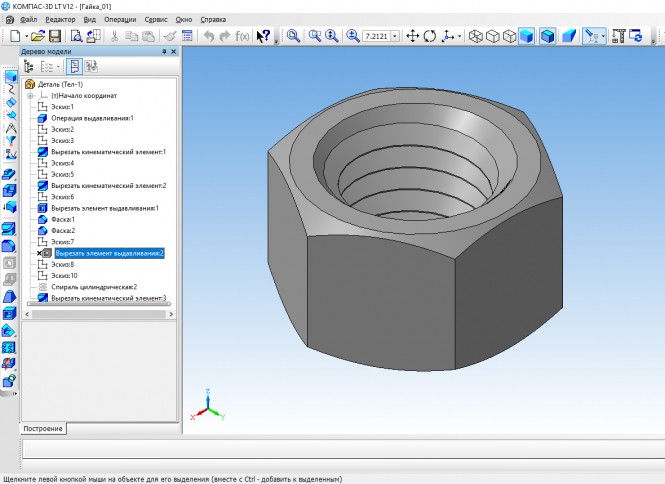
Перед тем как выйти из программы, нужно закрыть библиотеку, иначе будет программа ругаться:
Когда осваивал программу, я не понимал из за чего выходила эта ошибка, оказалось что я свернул окошко с библиотекой и не заметил его.
Хочу дать еще небольшой совет, если Вы рисуете схему для какой либо статьи, то ее лучше конвертнуть в черно белый формат, черно-белая схема воспринимается лучше, чем цветная. Конвертнуть можно например в программе Paint, только сначала файл схемы сохраните в формате JPG, а в paint при сохраннее выбираем СОХРАНИТЬ КАК -> монохромный рисунок. Только вот как известно данная программа (paint) портит качество рисунков, советую работать в таких программах как Paint.net, Lightroom или Adobe Photoshop. Лично я все редактирую в фотошопе, например в ней можно делать и накладывать на картинку интересные эффекты.
Вот к примеру схема, на которую в фотошопе был наложен эффект ксерокопии, согласитесь, смотрится красиво и очень аккуратно, нежели цветной вариант схемы.
Чтобы сделать такой же эффект, открываете в фотошопе схему в формате JPG (именно жипег!), заходите в меню ФИЛЬТР -> ЭСКИЗ -> КСЕРОКОПИЯ, играете ползунками, нажимаете ОК и сохраняете документ.
Ниже небольшой ускоренный видеоурок по работе с программой.
Скачать библиотеку и чертеж
Автор: Адвансед
▷ 3d модели механического компаса для рисования 【STLFinder 】
Механический компас для рисования
грабкад
Механический компас для чертежей, с резиновым и золотым покрытием
3D-модель компаса для чертежей
cgtrader
Это модель компаса для рисования
Компас для рисования 3D модель
cgtrader
Спецификация: Цвет: как показано Материал: цинковый сплав Размер: около 21 * 10 см Вес: около 250 г (для одного) В пакет включено: 1 * 17 см большой пружинный компас 1 * 12 см маленький пружинный компас 1 * удлинитель 1 * ручка для рисования 1*зажим для ручки 1*запасная игла 1*свинцовый сердечник. ..
..
Чертежный компас 3D модель
cgtrader
Профессионально созданная 3D-модель с подробными и физически точными построениями. Геометрии могут выступать в качестве низкополигональных моделей для дистанционного рендеринга. Геометрия может быть разделена/сглажена в модели высокого разрешения для рендеринга крупным планом. Легко…
Компас для рисования Бесплатная 3D модель
cgtrader
Компас для рисования трехмерных тел с использованием AutoCAD
Инструмент для рисования трехмерной модели
cgtrader
Чертежный компас
Чертежный компас 3d модель
cgstudio
Вдобавок ко всему, все модели поставляются с полными UV-развертками и оптимизированной топологией, что позволяет вам в кратчайшие сроки изменить географию или текстуры, если это необходимо.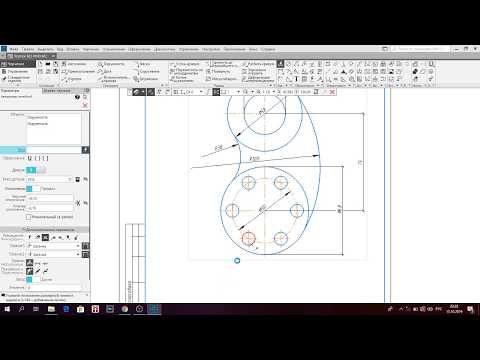 Также ознакомьтесь с другими нашими моделями, просто нажмите на имя пользователя, чтобы увидеть полную галерею. 3d_molier…
Также ознакомьтесь с другими нашими моделями, просто нажмите на имя пользователя, чтобы увидеть полную галерею. 3d_molier…
компас для рисования
грабкад
компас для рисования
компас для рисования
грабкад
Компас с индивидуальным рисунком
Чертеж компаса
грабкад
это пример схемы компаса для черчения, разработанной с использованием программного обеспечения Solidworks 2014.
Компас для рисования
вещьвселенная
Циркуль для рисования идеальных окружностей, эта модель была изменена, чтобы не требовать второго карандаша
Циркуль для рисования
вещьвселенная
Это простой двухкомпонентный компас для рисования кругов, измерения и навигации в открытом море в старинном пиратском стиле.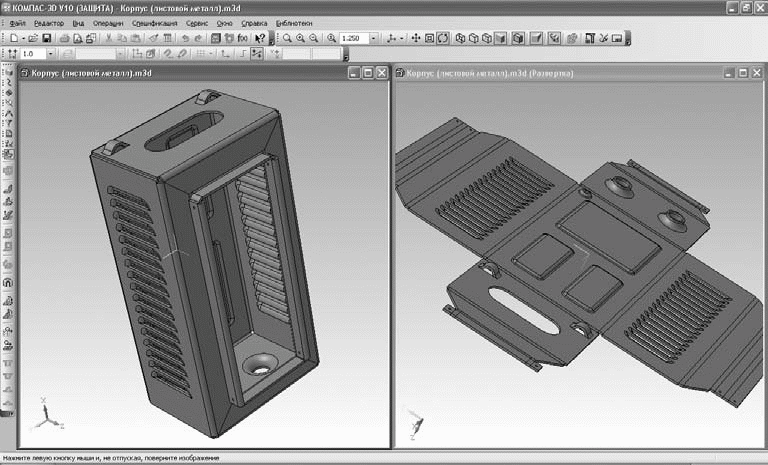 Детали: 2 копии половинки компаса 2 винта с накатанной головкой 2 шайбы, 1 барашковая гайка и болт Инструкции Скачать Skeinforge Распечатать две копии…
Детали: 2 копии половинки компаса 2 винта с накатанной головкой 2 шайбы, 1 барашковая гайка и болт Инструкции Скачать Skeinforge Распечатать две копии…
Компас для рисования
вещьвселенная
Циркуль для рисования кругов. После печати вам нужно будет разрезать 3 круга ножом, чтобы он мог свободно двигаться. …Может вращаться на 360 Параметры печати Марка принтера: Принтрбот …
Компас для рисования
вещьвселенная
Циркуль для черчения кругов и дуг. Для разных ручек и маркеров. Используемый материал
— алюминиевый профиль квадратной трубы 10×10 мм, длина зависит от вашего использования. Я использую 45 см.
… — 2 гайки М3
— 2 винта M3, длина 24 мм, с шестигранной головкой -. ..
..
Компас для рисования
вещьвселенная
Этот циркуль для рисования предназначен для сборки только из распечатанных деталей (карандаш в комплект не входит). Нет необходимости в клее или дополнительных винтах. Детали спроектированы таким образом, чтобы точно соответствовать друг другу, поэтому необходим хороший откалиброванный принтер. Возможно, вам даже понадобится добавить…
Компас для рисования
прусапринтеры
Компас для рисования с удобной ручкой. …Технически это ремикс двух дизайнов от Thingiverse:
- https://www.thingiverse. com/thing:4288633 (увеличение на 102 % с помощью большего карандаша…
Чертежный компас 3D-модель 3D-модель
cgtrader
Базовая модель компаса для анимации.

Чертежный компас 3D-модель 3D-модель
cgtrader
Базовая модель компаса для анимации. … Смоделировано в Autodesk Maya. Предварительный просмотр изображений, визуализированных с помощью Chaos Group V-Ray Доступный формат: .ma .mb .fbx .abc .obj Файл очищен, объекты правильно названы
Компас для рисования Бесплатная модель для 3D-печати
cgtrader
Компас для рисования идеальных кругов. Эта модель была модифицирована, чтобы не требовать второго карандаша.
Компас для рисования кругов. cgstudio
Вдобавок ко всему, все модели поставляются с полными UV-развертками и оптимизированной топологией, что позволяет вам в кратчайшие сроки изменить географию или текстуры, если это необходимо.
 Также ознакомьтесь с другими нашими моделями, просто нажмите на имя пользователя, чтобы увидеть полную галерею. 3d_molier…
Также ознакомьтесь с другими нашими моделями, просто нажмите на имя пользователя, чтобы увидеть полную галерею. 3d_molier…Чемодан KERN для компаса
вещьвселенная
Футляр для большого чертежа Kern Compass
Инструмент для рисования компаса
вещьвселенная
Компас для ручки и винтов Ikea
Регулируемый циркуль для рисования кругов
вещьвселенная
Это регулируемый компас для 3D-печати, который я сделал, потому что мне нужен был такой для школы. Я рекомендую расплавить или приклеить иглу для лучшего результата, хотя она работает и без нее.
 …
вам также понадобятся 2 маленьких винта с…
…
вам также понадобятся 2 маленьких винта с…Компас (инструмент для рисования)
игольчатый
Компас (инструмент для рисования) для большого радиуса Трубка 8 мм / чертежный штифт & центральная точка 2–8 мм
Чертежный циркуль в сборе
грабкад
стандартный чертежный циркуль, состоящий из нескольких частей. …Можно использовать с карандашом (отдельный файл/папка)
Компас для рисования Iris
вещьвселенная
Прототип 2 компаса с ирисовой диафрагмой. наибольший диаметр 12 см 4,75 дюйма, наименьший диаметр 6 см 2,5 дюйма.
 Двигается плавно и довольно хорошо удерживает позицию, но слишком свободна, чтобы рисовать такие последовательные круги, как мне бы хотелось. Ищете среднее…
Двигается плавно и довольно хорошо удерживает позицию, но слишком свободна, чтобы рисовать такие последовательные круги, как мне бы хотелось. Ищете среднее…Универсальный циркуль для рисования/разметчик
вещьвселенная
ОБНОВЛЕННАЯ ВЕРСИЯ: https://www.thingiverse.com/thing:4625918 Правильный компас! Вмещает все, от маленького карандаша до 12 мм в диаметре. маркер 🙂 70-80% прямолинейное заполнение, PLA, толщина слоя 0,15 мм нужен винт 30 мм m5 или 1,25 «#10 с плоской головкой. Напильник два…
Большой компас для рисования
прусапринтеры
Этот компас позволяет рисовать дуги и окружности диаметром до 40 дюймов или 1 метра. Требуются дополнительные детали: 1 стандартный карандаш @, 1 болт ¼ дюйма или аналогичный, 1 гайка @ (система рассчитана на ¼ x 20 болт и гайка), 1 @ #8 или аналогичный 3.
 ..
..Компас для технических чертежей
скетчфаб
Модель, которую я сделал на первом курсе 3D-анимации.
A Механический компас
грабкад
Красивый механический компас с алюминиевой отделкой (Шулер) со встроенной моделью карандаша с взаимосвязью родитель-потомок.
Рисование компаса 3d низкополигональная символ креативная идея Векторное изображение
Рисование компаса 3d низкополигональная символ креативная идея Векторное изображение- лицензионные векторы org/ListItem»> компас векторов
- Изменить текст
- Изменить цвета
- Изменить размер до новых размеров
- Включить логотип или символ
- Добавьте название своей компании или компании
ЛицензияПодробнее
Стандарт Вы можете использовать вектор в личных и коммерческих целях. Расширенный Вы можете использовать вектор на предметах для перепродажи и печати по требованию.Тип лицензии определяет, как вы можете использовать этот образ.
| Станд. | Расшир. | |
|---|---|---|
| Печатный/редакционный | ||
| Графический дизайн | ||
| Веб-дизайн | ||
| Социальные сети | ||
| Редактировать и изменять | ||
| Многопользовательский | ||
| Предметы перепродажи | ||
| Печать по требованию |
Право собственности Учить больше
Эксклюзивный Если вы хотите купить исключительно этот вектор, отправьте художнику запрос ниже: Хотите, чтобы это векторное изображение было только у вас? Эксклюзивный выкуп обеспечивает все права этого вектора.
Мы удалим этот вектор из нашей библиотеки, а художник прекратит продажу работ.
Способы покупкиСравнить
Плата за изображение $ 14,99 Кредиты $ 1,00 Подписка $ 0,69Оплатить стандартные лицензии можно тремя способами. Цены $ долларов США .
| Оплата с помощью | Цена изображения |
|---|---|
| Плата за изображение $ 14,99 Одноразовый платеж | |
| Предоплаченные кредиты $ 1 Загружайте изображения по запросу (1 кредит = 1 доллар США). Минимальная покупка 30р. | |
| План подписки От 69 центов Выберите месячный план. Неиспользованные загрузки автоматически переносятся на следующий месяц. | |
Способы покупкиСравнить
Плата за изображение $ 39,99 Кредиты $ 30,00 Существует два способа оплаты расширенных лицензий. Цены $ $ .
Цены $ $ .
| Оплата с помощью | Стоимость изображения |
|---|---|
| Плата за изображение $ 39,99 Оплата разовая, регистрация не требуется. | |
| Предоплаченные кредиты $ 30 Загружайте изображения по запросу (1 кредит = 1 доллар США). | |
Оплата
Плата за изображение $ 499Дополнительные услугиПодробнее
Настроить изображение Доступно только с оплатой за изображение $ 85,00Нравится изображение, но нужны лишь некоторые изменения? Пусть наши талантливые художники сделают всю работу за вас!
Мы свяжем вас с дизайнером, который сможет внести изменения и отправить вам изображение в выбранном вами формате.
Примеры
Включенные файлы
Подробности загрузки.


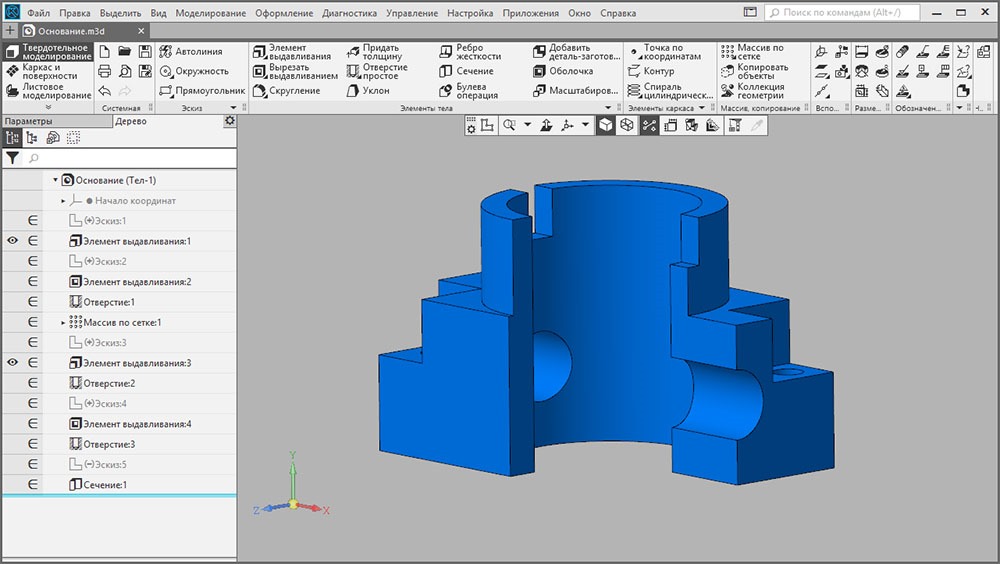 Также ознакомьтесь с другими нашими моделями, просто нажмите на имя пользователя, чтобы увидеть полную галерею. 3d_molier…
Также ознакомьтесь с другими нашими моделями, просто нажмите на имя пользователя, чтобы увидеть полную галерею. 3d_molier… …
вам также понадобятся 2 маленьких винта с…
…
вам также понадобятся 2 маленьких винта с… Двигается плавно и довольно хорошо удерживает позицию, но слишком свободна, чтобы рисовать такие последовательные круги, как мне бы хотелось. Ищете среднее…
Двигается плавно и довольно хорошо удерживает позицию, но слишком свободна, чтобы рисовать такие последовательные круги, как мне бы хотелось. Ищете среднее… ..
..