Изменение размера шрифта — Служба поддержки Майкрософт
Excel для Microsoft 365 Word для Microsoft 365 PowerPoint для Microsoft 365 Excel 2021 Word 2021 PowerPoint 2021 Excel 2019 Word 2019 PowerPoint 2019 Excel 2016 Word 2016 PowerPoint 2016 Excel 2013 Word 2013 PowerPoint 2013 Excel 2010 Word 2010 PowerPoint 2010 Еще…Меньше
В классических версиях приложений Excel, PowerPoint и Word можно изменить размер шрифта всего текста или только выделенного фрагмента.
Изменение размера шрифта по умолчанию для всего текста
Способ изменения размера шрифта по умолчанию зависит от приложения. Выберите ниже свое приложение и следуйте указаниям.
-
На вкладке Файл выберите пункт Параметры.

В диалоговом окне выберите раздел Общие.
-
В группе При создании новых книг в поле Размер шрифта введите нужный размер шрифта.
Вы также можете ввести любой размер от 1 до 409, кратный 0,5, например 10,5 или 105,5. Кроме того, вы можете выбрать другой стиль шрифта.
Примечание: Чтобы начать использовать новый размер шрифта или шрифт по умолчанию, необходимо перезапустить Excel. Новый шрифт по умолчанию и размер шрифта используются только в новых книгах, созданных после перезапуска Excel; все существующие книги не затрагиваются.
Чтобы изменить размер шрифта на всех слайдах, измените его на образце слайдов. Каждая презентация PowerPoint содержит образец слайдов со связанными макетами слайдов.
Примечание: Если вам нужно изменить тему, сделайте это до изменения шрифта, поскольку в разных темах могут использоваться разные шрифты.
-
На вкладке Вид нажмите кнопку Образец слайдов.
В представлении Образец слайдов образец слайдов отображается в верхней части области эскизов, а связанные макеты — под ним.
org/ListItem»>
-
В образце слайдов или макете выберите уровень замещающего текста, для которого хотите изменить размер шрифта.
-
На вкладке Главная в поле Размер шрифта выберите нужный размер шрифта.
Вы также можете ввести любой размер, кратный 0,1, например 10,3 или 105,7.
Размер маркера автоматически увеличивается или уменьшается в соответствии с изменением размера шрифта.

Щелкните образец слайдов, чтобы изменить размер шрифта на всех слайдах, или один из макетов, чтобы изменить размер шрифта только в этом макете.
Совет: Вы можете просмотреть видеоролик об изменении размера шрифта на одном слайде или об изменении текста на всех слайдах.
-
Откройте новый пустой документ.
-
На вкладке Главная в группе
Или нажмите клавиши CTRL+ALT+SHIFT+S.
-
Нажмите кнопку Управление стилями (третья слева внизу).
org/ListItem»>
-
Выберите пункт В новых документах, использующих этот шаблон.
-
Закройте и снова откройте Word. Если будет предложено сохранить шаблон Normal, выберите вариант Да.
Совет: Можно также изменить шрифт по умолчанию или цвет шрифта на вкладке Задать значения по умолчанию.
Нажмите вкладку Задать значения по умолчанию и в поле Размер выберите нужный размер.
Вы также можете ввести любой размер от 1 до 1638, кратный 0,5, например 10,5 или 105,5.
Выбор шрифта для использования по умолчанию обеспечивает его применение во всех новых документах.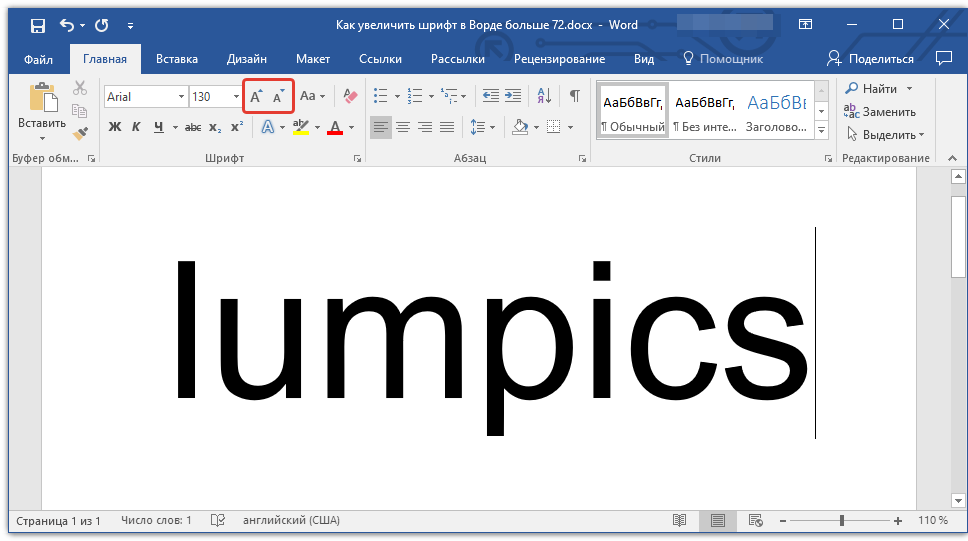 Шрифт по умолчанию применяется в новых документах, основанных на активном шаблоне, обычно — Normal.dotm. Можно создавать и другие шаблоны, в которых по умолчанию используются другие шрифты.
Шрифт по умолчанию применяется в новых документах, основанных на активном шаблоне, обычно — Normal.dotm. Можно создавать и другие шаблоны, в которых по умолчанию используются другие шрифты.
Изменение размера шрифта выделенного текста
Чтобы изменить размер шрифта выделенного текста в классических версиях приложения Excel, PowerPoint или Word, выполните описанные ниже действия.
-
Выделите текст или ячейки с текстом, который нужно изменить. Чтобы выделить весь текст в документе Word, нажмите клавиши CTRL+A.
-
На вкладке Главная в поле Размер шрифта выберите нужный размер шрифта.
Вы также можете ввести любой размер с учетом следующих ограничений:
- org/ListItem»>
Excel: от 1 до 409, от 1 до 409, в кратных .5 (например, 10,5 или 105,5).
-
PowerPoint: от 1 до 3600, кратный 0,1 (например 10,3 или 105,7).
-
Word: от 1 до 1638, кратный 0,5 (например 10,5 или 105,5).
Советы:
-
При выделении текста возле курсора появляется мини-панель инструментов. Можно изменить размер текста на этой панели инструментов.
-
Вы также можете щелкать значок

См. также
Изменение или выбор стандартного шрифта в Word
Изменение шрифта колонтитулов слайда
Изменение темы (Excel и Word)
Форматирование текста в ячейках (Excel)
Изменение шрифта по умолчанию в Word
Word для Microsoft 365 Word для Microsoft 365 для Mac Word 2021 Word 2021 для Mac Word 2019 Word 2019 для Mac Word 2016 Word 2016 для Mac Word 2013 Еще…Меньше
Чтобы всегда использовать в Word свой любимый шрифт, выберите его в качестве шрифта по умолчанию.
- org/ListItem»>
-
Выберите нужный шрифт и размер.
-
Нажмите кнопку
-
Выберите один из следующих параметров:
-
Дважды выберите ОК.
Перейдите на главнаяи выберите в диалоговом окне Шрифт .
Шрифт по умолчанию не сохраняется
Иногда корпоративные настройки разрешений или некоторые надстройки меняют шрифт по умолчанию на исходно заданный шрифт. В этом случае можно попробовать несколько вариантов действий.
В этом случае можно попробовать несколько вариантов действий.
-
Нажмите кнопку Пуск.
-
В поле Поиск введите Normal.dotm и выберите Поиск.
-
Щелкните правой кнопкой мыши Normal.dotmи выберите свойства.
org/ListItem»>
-
Откройте вкладку Безопасность. В группе Группы или имена пользователейвыберите свое имя, а затем убедитесь, что у вас есть разрешение на написание в поле Разрешения.
-
Нажмите кнопку ОК.
На вкладке Общие убедитесь, что проверка «Только для чтения» не проверяется. Если он установлен, снимите его.
Если вам не удается снять флажок «Только чтение» или у вас нет разрешения на запись, обратитесь к тому, кто отвечает за компьютерные системы в вашей компании.
Если у вас есть разрешения на запись, но выбор шрифта по умолчанию не фиксируется, возможно, вам придется отключить надстройки Word и после этого поменять шрифт по умолчанию. Вот как это делается:
Вот как это делается:
-
Выберите Параметры > >надстройки.
-
В списке Надстройки найдите одну из настроек, которую вы хотите отключить, и запомните тип надстройки, указанный в столбце Тип.
-
Выберите тип надстройки в списке Управление и выберите Перейти.
-
Сверните флажки для надстроек, которые вы хотите отключить, и выберите ОК.

-
Повторите шаги 1–4 для других типов надстроек.
После того, как вы измените шрифт по умолчанию, включите надстройки.
-
Выберите Параметры > >надстройки.
-
Выберите тип надстройки в списке Управление и выберите Перейти.
org/ListItem»>
-
Повторите шаги 1–3 для других типов надстроек, которые нужно включить.
Проверьте флажки для надстройок, которые вы хотите включить, и выберите ОК.
Примечание: Отключать надстройки типа «Инспектор документов» не обязательно.
Чтобы всегда использовать в Word свой любимый шрифт, выберите его в качестве шрифта по умолчанию.
-
Перейдите в >шрифт >шрифта.
Вы также можете нажать и удерживать +D, чтобы открыть диалоговое окно Шрифт.

-
Выберите нужный шрифт и размер.
-
Выберите значение Поумолчанию, а затем — Да.
-
Нажмите кнопку ОК.
Шрифт по умолчанию не сохраняется
Иногда разрешения в организации настроены таким образом, что вместо нового шрифта по умолчанию постоянно восстанавливается исходный вариант. В этом случае попробуйте выполнить указанные ниже действия.
В этом случае попробуйте выполнить указанные ниже действия.
-
Откройте Finder и в поле Поиск введите Normal.dotm.
-
В меню Файл выберите пункт Получить сведения. Можно также нажать и удерживать +I.
-
Выберите Общиеи убедитесь, что не выбрана блокировка. Если он установлен, снимите его.
org/ListItem»>
Выберите Общий доступ & разрешенияи рядом со своим именем убедитесь, что у вас есть разрешение на чтение & записи в разделе Привилегия.
Если вам не удается снять флажок Защита или у вас нет разрешений на чтение и запись, обратитесь к человеку, который отвечает за компьютерные системы в вашей организации.
Изменение размера шрифта
Изменение размера шрифта — служба поддержки Майкрософт
Excel для Microsoft 365 Word для Microsoft 365 PowerPoint для Microsoft 365 Excel 2021 Word 2021 PowerPoint 2021 Excel 2019 Word 2019 PowerPoint 2019 Excel 2016 Word 2016 PowerPoint 2016 Excel 2013 Word 2013 PowerPoint 2013 Excel 2010 Word 2010 PowerPoint 2010 Дополнительно…Меньше 9000
Вы можете изменить размер шрифта для всего текста или только для выбранного текста в Excel, PowerPoint или Word для настольных ПК.
Изменить размер шрифта по умолчанию для всего текста
Способ изменения размера шрифта по умолчанию зависит от приложения. Выберите свое приложение ниже и следуйте инструкциям.
Щелкните Файл > Параметры .
В диалоговом окне нажмите General .
Под При создании новых книг в поле Размер шрифта введите нужный размер шрифта.
Или вы можете ввести любой размер от 1 до 409, кратный 0,5, например 10,5 или 105,5.
 Вы также можете выбрать другой стиль шрифта по умолчанию.
Вы также можете выбрать другой стиль шрифта по умолчанию.
Примечание: Чтобы начать использовать новый размер шрифта или шрифт по умолчанию, необходимо перезапустить Excel. Новый шрифт и размер шрифта по умолчанию используются только в новых книгах, созданных после перезапуска Excel; любые существующие рабочие книги не затрагиваются. Чтобы использовать новый шрифт и размер по умолчанию в существующих книгах, переместите листы из существующей книги в новую книгу.
Чтобы изменить размер шрифта для всех слайдов, измените его на образце слайдов. Каждая презентация PowerPoint содержит образец слайдов с соответствующими макетами слайдов.
Примечание. Если вы хотите изменить тему, сделайте это до изменения шрифта, поскольку в разных темах могут использоваться другие шрифты.
- org/ListItem»>
Щелкните образец слайда, чтобы изменить шрифт на всех слайдах, или щелкните любой из макетов, чтобы изменить размер шрифта только для этого макета.
В образце слайдов или макете выберите уровень замещающего текста, для которого вы хотите изменить размер шрифта.
org/ListItem»>
На вкладке Вид щелкните Образец слайдов .
В представлении Образец слайдов образец слайдов находится в верхней части панели эскизов, а соответствующие макеты — под ним.
На вкладке Home щелкните нужный размер шрифта в поле Размер шрифта .
Вы также можете ввести любой размер, кратный 0,1, например 10,3 или 105,7.
Маркер автоматически увеличивается или уменьшается в размере в соответствии с изменениями размера шрифта.
Совет: Вы можете посмотреть видео об изменении размера шрифта для текста на одном слайде или изменении текста на всех слайдах.
Откройте новый пустой документ.
На вкладке Главная в группе Стили нажмите кнопку запуска диалогового окна.
 .
.Или нажмите Ctrl+Alt+Shift+S.
Нажмите кнопку Управление стилями (третья слева внизу).
Перейдите на вкладку Set Defaults и выберите нужный размер в поле Size .
Вы также можете ввести любой размер от 1 до 1638, кратный 0,5, например 10,5 или 105,5.
Выберите параметр Новые документы на основе этого шаблона .
org/ListItem»>
Закройте и снова откройте Word. Если вам будет предложено сохранить обычный шаблон, скажите Да .
Совет: Вы также можете изменить шрифт или цвет шрифта по умолчанию на вкладке Set Defaults .
Когда вы устанавливаете шрифт по умолчанию, каждый новый документ, который вы открываете, будет использовать настройки шрифта, которые вы выбрали и установили по умолчанию. Шрифт по умолчанию применяется к новым документам, основанным на активном шаблоне, обычно Normal.dotm. Вы можете создавать разные шаблоны для использования разных настроек шрифта по умолчанию.
Изменить размер выделенного текста
Чтобы изменить размер шрифта выделенного текста в настольных Excel, PowerPoint или Word:
- org/ListItem»>
На вкладке Home щелкните размер шрифта в поле Размер шрифта .
Вы также можете ввести любой размер в следующих пределах:
Excel: от 1 до 409, от 1 до 409, кратно 0,5 (например, 10,5 или 105,5)
PowerPoint: от 1 до 3600, кратное 0,1 (например, 10,3 или 105,7)
org/ListItem»>
Слово: от 1 до 1638, кратное 0,5 (например, 10,5 или 105,5)
Выберите текст или ячейки с текстом, который вы хотите изменить. Чтобы выделить весь текст в документе Word, нажмите Ctrl + A.
Советы:
Когда вы выбираете текст, рядом с курсором появляется мини-панель инструментов. Вы также можете изменить размер текста на этой панели инструментов.
Вы также можете нажимать Увеличить размер шрифта или Уменьшить размер шрифта ( Увеличить шрифт и Уменьшить шрифт в некоторых более ранних версиях программ Office), пока нужный размер не отобразится в Размер шрифта коробка.
См. также
Изменить или установить шрифт по умолчанию в Word
Изменить шрифты в нижнем колонтитуле на слайде
Изменение темы (Excel и Word)
Форматирование текста в ячейках (Excel)
Как изменить размер текста и шрифт в Word
Изменить размер выделенного текста- Выделите текст или ячейки с текстом, который вы хотите изменить.
 Чтобы выделить весь текст в документе Word, нажмите Ctrl + A.
Чтобы выделить весь текст в документе Word, нажмите Ctrl + A. - На вкладке «Главная» выберите размер шрифта в поле «Размер шрифта». Вы также можете ввести любой размер в следующих пределах:
давайте подробно обсудим это ниже!
При работе в Microsoft Word самым главным приоритетом должен быть внешний вид документа. Возможно, вы только что напечатали отличное эссе или сделали отличный бизнес-отчет. Однако, если вы неправильно отформатируете свои документы, людям может быть трудно читать ваши файлы. Это может вызвать недовольство учителей, клиентов или работодателей.
Если вы хотите избежать этой ошибки, вам нужно научиться правильно форматировать документы Word. Самый первый шаг — научиться изменять размер текста, а также шрифт, который вы используете. Следуйте нашему пошаговому руководству, чтобы сделать ваши документы более читабельными, привлекательными и запоминающимися.
Вещи, которые вам понадобятся
- Устройство с установленным и активированным Microsoft Word.

Как изменить размер и шрифт текста в Word
Приступим к обучению!
- Запустите Word, затем либо откройте существующий документ, либо создайте новый на экране приветствия, затем введите текст.
- Если вы хотите изменить размер и шрифт только части текста, вам нужно выбрать ее. Удерживая левую клавишу мыши, сделайте свой выбор. Теперь изменение шрифта и размера повлияет только на выделенный текст. Если вы хотите изменить весь документ, вам нужно выбрать все, нажав Ctrl + A клавиш на клавиатуре.
- Чтобы изменить текст на другой шрифт или размер, вам нужно перейти на вкладку Главная на ленте.
- В разделе Шрифт вы увидите два раскрывающихся меню. Тот, что слева, показывает название текущего шрифта, который вы используете. Шрифт по умолчанию в Word — либо Calibri , либо Times New Roman , вы, скорее всего, видите один из двух.

- Другое раскрывающееся меню показывает текущий размер вашего текста. По умолчанию Word устанавливает размер 11 или 12 точек.
- Чтобы изменить используемый шрифт, откройте первое раскрывающееся меню . Это отобразит все шрифты, установленные на вашем компьютере. Когда вы наводите курсор на шрифт, вы увидите предварительный просмотр того, как он будет выглядеть в вашем документе. Просто нажмите на шрифт, который вы хотите использовать, чтобы выбрать его.
- Точно так же вы можете нажать на второе раскрывающееся меню с цифрами, чтобы изменить размер текста. Наведение курсора на число позволяет просмотреть, как будет выглядеть ваш текст, а нажатие на него завершит изменение.
Как изменить размер и шрифт текста по умолчанию в Word
Вы также можете изменить размер и шрифт текста по умолчанию в Word. Это означает, что каждый раз, когда вы создаете новый документ, Word будет автоматически использовать заданные вами шрифт и размер текста.
- Щелкните стрелку в правом нижнем углу раздела Font (опять же, на вкладке Home ).
- Появится новое окно. Здесь вы можете выбрать шрифт, изменить его размер и даже применить стили шрифта и эффекты. Однако, если вы устанавливаете шрифт по умолчанию, мы рекомендуем придерживаться обычного стиля без каких-либо эффектов.
- После настройки шрифта, который вы хотите использовать, нажмите кнопку Установить по умолчанию в нижнем левом углу окна.
- Появится еще одно окно. Здесь выберите, хотите ли вы сделать ваши настройки шрифтом по умолчанию только в текущем открытом документе (первый вариант) или сделать его шрифтом по умолчанию для всех документов (второй вариант).
- Нажмите кнопку OK .
Мы надеемся, что эта статья помогла вам узнать, как изменить размер и шрифт текста в Microsoft Word. Вы знаете кого-нибудь, кто начинает работать с Word и другими продуктами Microsoft Office? Не забудьте поделиться с ними этой статьей! Ваши друзья, одноклассники, коллеги или сотрудники могут получить помощь в начале работы с Word. Если вы хотите узнать больше о Word или других приложениях пакета Microsoft Office, не стесняйтесь просматривать наш раздел руководств.
Если вы хотите узнать больше о Word или других приложениях пакета Microsoft Office, не стесняйтесь просматривать наш раздел руководств.
Если вы ищете компанию-разработчика программного обеспечения, которой можно доверять за ее добросовестность и честность в бизнесе, обратите внимание на SoftwareKeep. Мы являемся сертифицированным партнером Microsoft и аккредитованным BBB бизнесом, который заботится о том, чтобы предоставить нашим клиентам надежную и удовлетворяющую их работу с программными продуктами, в которых они нуждаются. Мы будем с вами до, во время и после всех распродаж.
Изучайте Microsoft Word из статей в нашем Справочном центре
Вот еще несколько материалов, которые помогут вам изучить Microsoft Word:
» Как изменить пароль Apple ID на любом устройстве
» 7 способов взлома Microsoft Word, о которых вам нужно знать в 2022 году
» Возможности MS Word: раскрыты 20 секретных функций
» Как создать висячий отступ в Microsoft Word
» Как сделать столбцы в Microsoft Word
» Как исправить неработающую проверку орфографии в Word
» Как установить шрифты в Word на Mac
» Как разморозить Word на Mac без потери работы
» 14 лучших советов и приемов Microsoft Word для повышения производительности
Заключительные мысли
Это руководство было посвящено Microsoft Word.





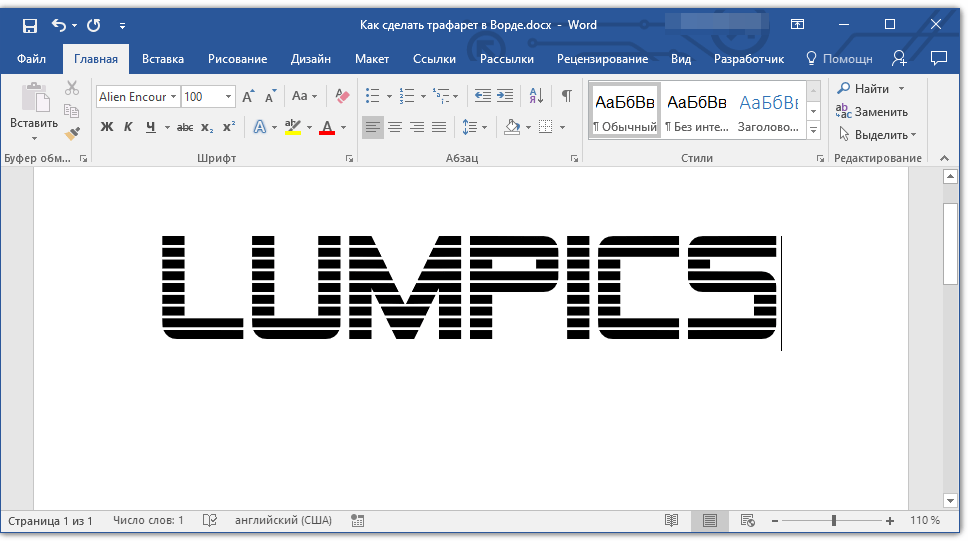
 Вы также можете выбрать другой стиль шрифта по умолчанию.
Вы также можете выбрать другой стиль шрифта по умолчанию. .
. Чтобы выделить весь текст в документе Word, нажмите Ctrl + A.
Чтобы выделить весь текст в документе Word, нажмите Ctrl + A.

