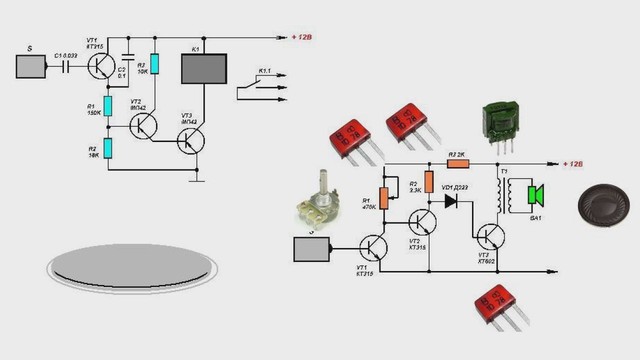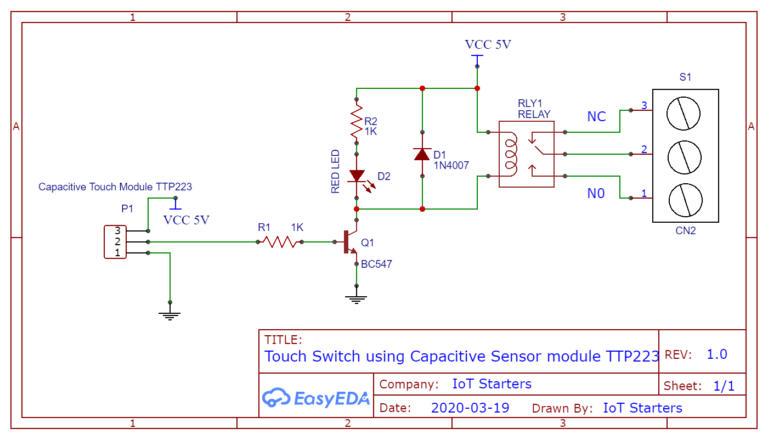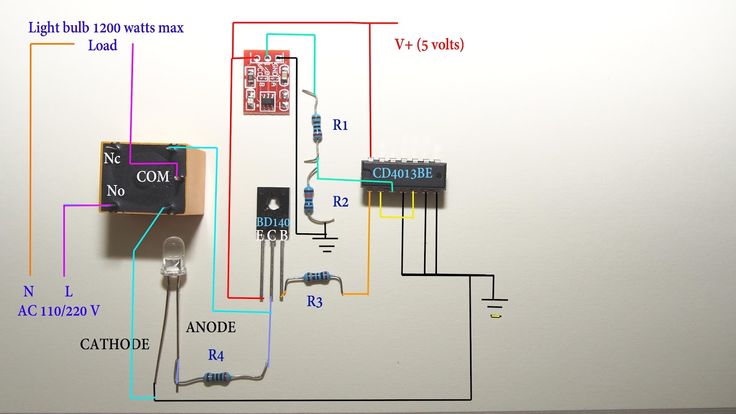Как создать надежную сенсорную кнопку своими руками. Какие типы сенсоров существуют. Какие компоненты потребуются для изготовления. Как правильно подключить и настроить сенсорную кнопку.
Типы сенсорных кнопок и принципы их работы
Сенсорные кнопки бывают нескольких основных типов:
- Емкостные — реагируют на изменение электрической емкости при прикосновении
- Резистивные — срабатывают при механическом нажатии на поверхность
- Пьезоэлектрические — реагируют на давление
- Оптические — используют инфракрасные датчики
Наиболее распространены емкостные сенсоры. Как они работают? При прикосновении пальца к сенсорной поверхности меняется электрическая емкость. Это изменение фиксируется специальной микросхемой, которая подает сигнал на управляющее устройство.
Необходимые компоненты для изготовления сенсорной кнопки
Для создания простой сенсорной кнопки потребуются следующие компоненты:
- Сенсорная микросхема (например, TTP223 или AT42QT1010)
- Металлическая пластина-сенсор
- Конденсатор 100 нФ
- Резистор 1 МОм
- Печатная плата
- Провода для подключения
Важно правильно подобрать все элементы схемы для надежной работы сенсора. Какую микросхему лучше использовать для самодельной кнопки? Оптимальный вариант — TTP223, она недорогая и проста в подключении.

Пошаговая инструкция по изготовлению сенсорной кнопки
- Подготовьте печатную плату нужного размера
- Припаяйте микросхему TTP223 к плате
- Подключите конденсатор 100 нФ между выводами питания микросхемы
- Припаяйте резистор 1 МОм к выводу сенсора
- Припаяйте провода питания и сигнальный провод
- Подключите металлическую пластину-сенсор
- Изолируйте все соединения
Внимательно соблюдайте полярность при подключении. Неправильное подключение может вывести микросхему из строя. После сборки обязательно проверьте все соединения мультиметром.
Настройка и калибровка сенсорной кнопки
Для корректной работы сенсорную кнопку необходимо правильно настроить:- Отрегулируйте чувствительность сенсора подбором номинала резистора
- Настройте время срабатывания и отпускания кнопки
- Проведите калибровку сенсора в разных условиях
- При необходимости добавьте защиту от помех
Как провести калибровку? Подключите кнопку к тестовой схеме и проверьте срабатывание в разных условиях — при касании голой рукой, в перчатке, при наличии влаги. Подберите оптимальные параметры для стабильной работы.
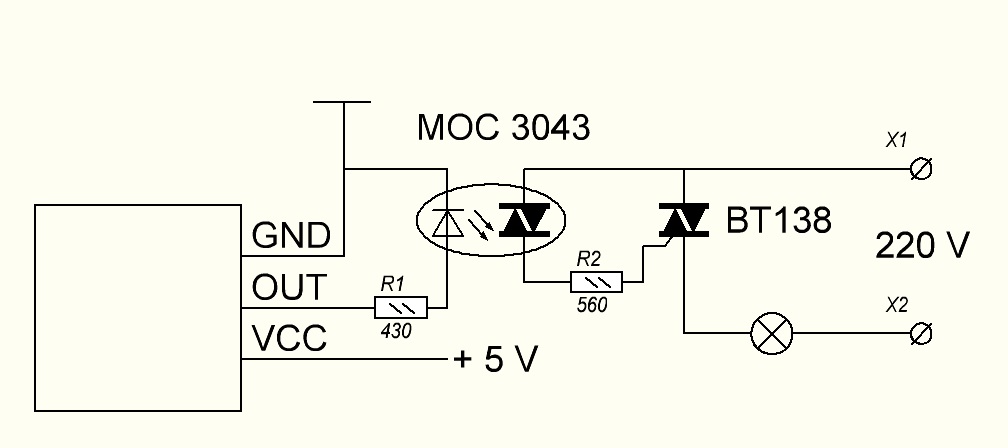
Подключение сенсорной кнопки к микроконтроллеру
Для использования сенсорной кнопки в проектах ее нужно правильно подключить к микроконтроллеру:
- Подключите питание кнопки к выводам VCC и GND микроконтроллера
- Сигнальный вывод кнопки подключите к цифровому входу микроконтроллера
- Настройте выбранный пин микроконтроллера на вход
- Добавьте в скетч обработку сигнала от сенсорной кнопки
Какой код использовать для считывания состояния кнопки? Вот простой пример для Arduino:
int sensorPin = 2; // пин, к которому подключена кнопка
int buttonState = 0; // переменная для хранения состояния
void setup() {
pinMode(sensorPin, INPUT);
}
void loop() {
buttonState = digitalRead(sensorPin);
if (buttonState == HIGH) {
// кнопка нажата
} else {
// кнопка не нажата
}
}
Советы по повышению надежности работы сенсорной кнопки
Чтобы сделать работу сенсорной кнопки более стабильной:
- Используйте экранирование для защиты от электромагнитных помех
- Добавьте фильтрующие конденсаторы в цепь питания
- Применяйте программную фильтрацию ложных срабатываний
- Обеспечьте надежную изоляцию всех соединений
- Периодически проводите калибровку сенсора
Как реализовать программную фильтрацию? Можно использовать задержку и проверку состояния кнопки несколько раз подряд, чтобы исключить случайные срабатывания. Это повысит надежность работы сенсора.

Применение сенсорных кнопок в различных проектах
Сенсорные кнопки можно использовать во многих интересных проектах:
- Сенсорные выключатели освещения
- Электронные музыкальные инструменты
- Системы контроля доступа
- Сенсорные панели управления бытовой техникой
- Интерактивные обучающие стенды
Какие еще области применения у сенсорных кнопок? Их часто используют в медицинском оборудовании, системах «умный дом», автомобильной электронике. Сенсорные технологии позволяют создавать удобные и современные пользовательские интерфейсы.
Преимущества сенсорных кнопок перед механическими
Сенсорные кнопки имеют ряд преимуществ по сравнению с обычными механическими переключателями:
- Отсутствие подвижных частей, высокая надежность
- Полная герметичность конструкции
- Удобство в использовании
- Современный внешний вид устройств
- Возможность создания сложных сенсорных панелей
За счет чего достигается высокая надежность? В сенсорных кнопках нет механических контактов, которые могут окислиться или износиться. Это обеспечивает длительный срок службы таких переключателей.
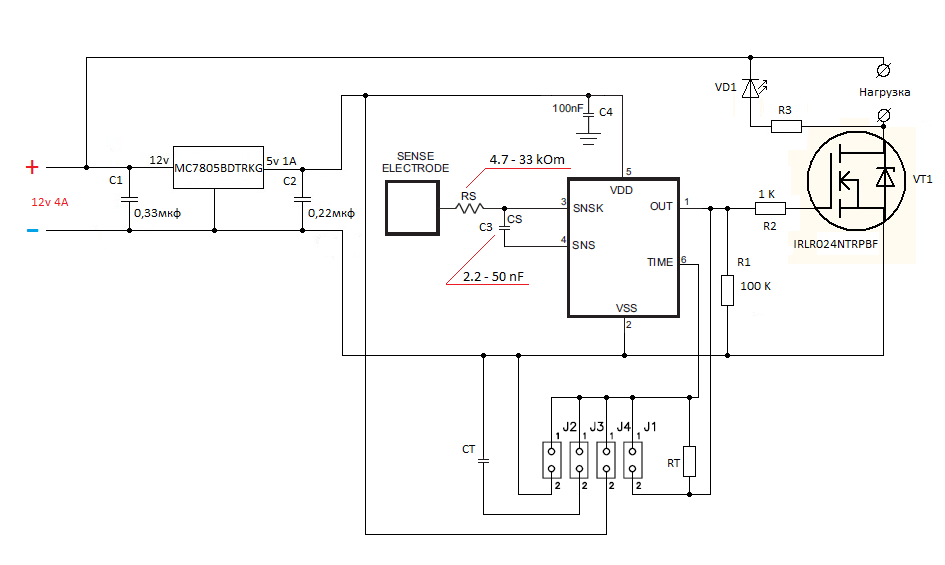
Особенности работы сенсорных кнопок в сложных условиях
При использовании сенсорных кнопок в сложных условиях нужно учитывать некоторые особенности:
- Влияние влажности на чувствительность сенсора
- Возможные ложные срабатывания при сильных электромагнитных помехах
- Снижение чувствительности при низких температурах
- Необходимость периодической калибровки
Как решить проблему работы при высокой влажности? Можно использовать специальные влагостойкие покрытия для сенсорной поверхности или применять оптические сенсоры вместо емкостных. Также важно обеспечить герметичность всей конструкции.
Перспективы развития сенсорных технологий
Технологии сенсорного управления активно развиваются. Какие тенденции наблюдаются в этой области?
- Создание гибких сенсорных поверхностей
- Разработка сенсоров, реагирующих на силу нажатия
- Интеграция тактильной обратной связи
- Применение технологий машинного обучения для улучшения распознавания жестов
- Миниатюризация сенсорных компонентов
Эти инновации позволят создавать более функциональные и удобные пользовательские интерфейсы, расширят возможности применения сенсорных технологий в различных областях.
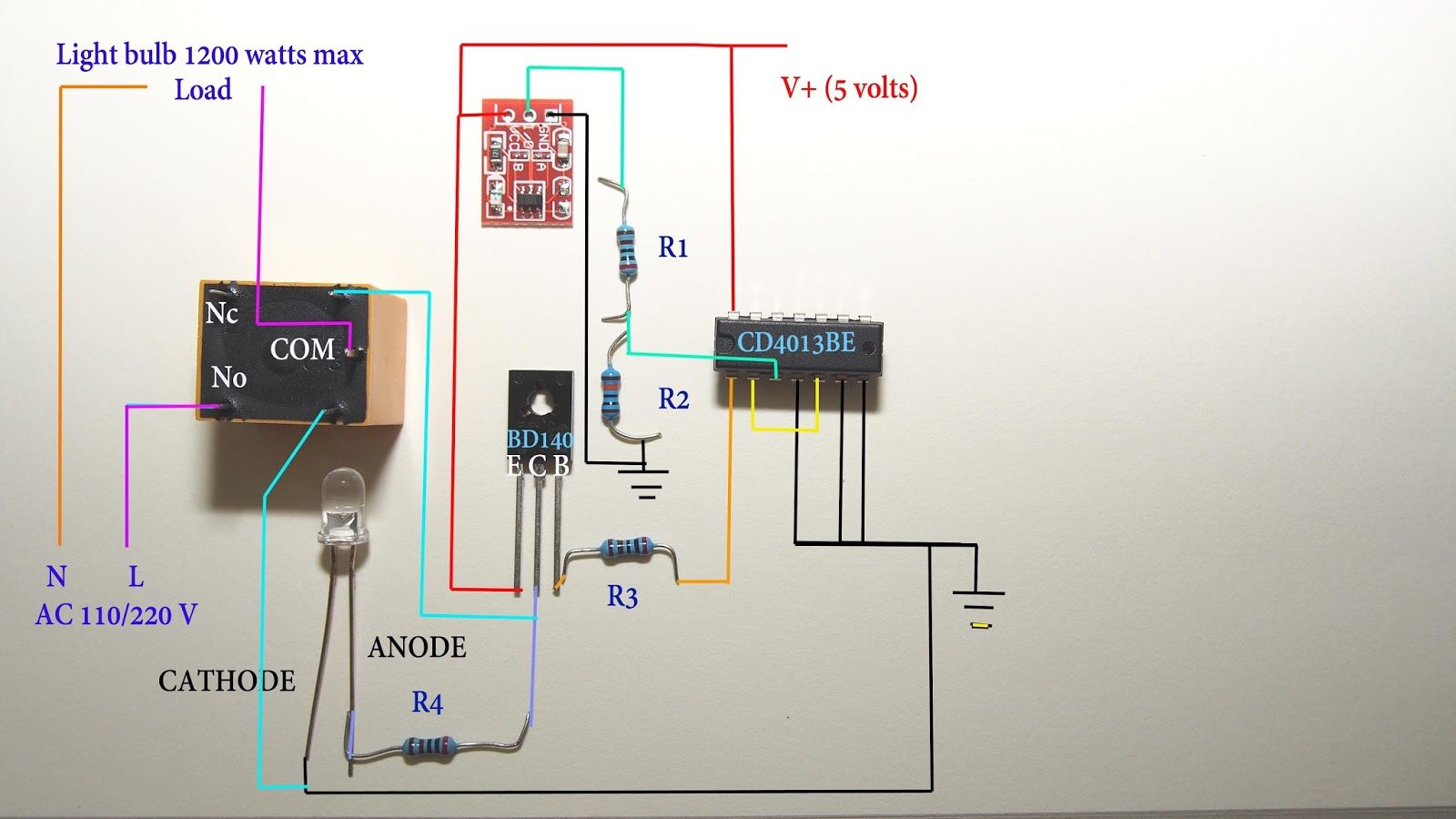
Как сделать сенсорную кнопку нечувствительной к наличию фазы.
(Свежие записи)
(Архив)
(Друзья)
(Личная информация)
12:00 am —
Как сделать сенсорную кнопку нечувствительной к наличию фазы.В предыдущем посте я описал типы сенсорных кнопок. До того описывал микросхему типа ttp224. Поэтому этот пост является их компиляцией.
К наличию фазы чувствительны емкостные сенсоры типа «указатель напряжения». Для его работы обязательно нужна сеть с глухозаземленной нейтралью и фаза, если устройство гальванически развязано от сети, то проблема решается подключением выхода БП к первичной обмотке при помощи конденсатора емкостью около 1 нФ. Такой конденсатор на работу устройства влиять не будет, но зато будет пропускать переменную составляющую напряжения фазы достаточную для работы сенсора. Емкость равная 1 нФ выбрана из-за того, что емкость тела человека относительно земли приблизительно равна 100 пФ, а конденсатор должен быть емкостью в 10 раз больше, что-бы не влиять на сенсор. В тоже время даже на частоте 40кГц и напряжении 200 В такой конденсатор не вносит больших потерь, так как его ставят в энергосберегающие лампы для демпфирования процесса переключения. Правда он там мешается только. Причем достаточно одного конденсатора. Также такой конденсатор полезен сенсору типа «тачпад», так как без него коммуникаторы произведенные несколько лет назад сходят с ума когда заряжается. В новых сматрфонах эту проблему решили. Так что во многих случаях «фактор фазы» можно решать не превращением сенсора типа «указатель напряжения» в «щуп осциллографа» как предлагают Бутов-Кашкаров, а установкой конденсатора емкостью 1 нФ между обмотками трансформатора, тем самым сохраняя высокую помехоустойчивость сенсора «указатель напряжения».
В тоже время даже на частоте 40кГц и напряжении 200 В такой конденсатор не вносит больших потерь, так как его ставят в энергосберегающие лампы для демпфирования процесса переключения. Правда он там мешается только. Причем достаточно одного конденсатора. Также такой конденсатор полезен сенсору типа «тачпад», так как без него коммуникаторы произведенные несколько лет назад сходят с ума когда заряжается. В новых сматрфонах эту проблему решили. Так что во многих случаях «фактор фазы» можно решать не превращением сенсора типа «указатель напряжения» в «щуп осциллографа» как предлагают Бутов-Кашкаров, а установкой конденсатора емкостью 1 нФ между обмотками трансформатора, тем самым сохраняя высокую помехоустойчивость сенсора «указатель напряжения».
В тоже время это может являться практически неразрешимой проблемой для настенного однополюсного выключателя в который фаза приходит через лампочки из-за неправильной электропроводки. Такая электропроводка в СССРФ не редкость из-за массы причин.
Китайская электронная промышленность для решения этой проблемы выпускает микросхемы типа ttp2xx. Эти микросхемы реализуют сенсорные кнопки типа «тачпад». Эти микросхемы, в зависимости от числа реализуемых кнопок, бывают 4 типов: ttp223 (одна кнопка), ttp224 (четыре кнопки), ttp225 (8 кнопок с выходом типа «открытый коллектор») и ttp226 (8 кнопок).
Кроме них есть еще микросхемы at24qt10xx производства microchip, они предназначены для тех же целей. Как они работают можно не разбираться, так как на основе них выпускаются очень дешевые и маленькие готовые платы.Поэтому я взял такую плату с ttp223, выпаял из нее светодиоды для уменьшения тока потребления, что очень важно для ВДУ однополюсной схемы, в которых каждый миллиампер надо считать для уменьшения мощности лампы накаливания в светильнике, используемой для предотвращения вспышек ламп в выключенном состоянии. После этого подключил ее к ВДУ вместо сенсора. Что бы сохранить внешний вид и сохранить большую площадь касания сенсора, к обратной стороне металлической пластины сенсора приклеил сначала слюдяную бумагу, а потом к ней эту плату.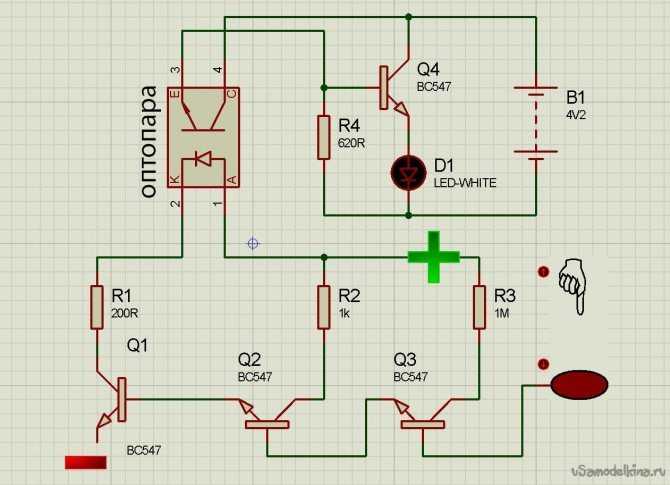
Фотография платы сенсора.
Описание похожей платы на mysku.
Схема переделки.
После чего приклеил к металлической пластине слюдяную бумагу, а к ней эту плату. В результате все работает, площадь поверхности кнопки большая, внешний вид сохранился и помехоустойчивость хорошая. Проблема решена.
Кнопка Домой на экране Айфона (Assistive Touch): как включить и пользоваться
Для чего вообще нужен Assistive Touch (виртуальная кнопка Домой)? Функция – одна из наработок Apple для людей с ограниченными возможностями — позволяет быстро обращаться к конкретным приложениям и настройками при помощи жестов. Это полезно, когда у вас нет возможности пользоваться физическими кнопками iPhone (например, сломалась кнопка блокировки или кнопки громкости, а устранить поломку быстро не получится).
Яблык в Telegram и YouTube. Подписывайтесь! |
♥ ПО ТЕМЕ: Как настроить автоматическое включение и выключение VPN для любого приложения на iPhone.

Как включить виртуальную кнопку Домой на экране iPhone или iPad (Assistive Touch)
Откройте приложение Настройки и перейдите по пути Универсальный доступ → Касание → Assistive Touch и установите одноименный переключатель в положение Включено.
После этого на дисплее iPhone или iPad появится круглая кнопка с расходящимися от него кругами в центре. Это и есть Assistive Touch. Теперь с его помощью вы также можете управлять своим гаджетом.
♥ ПО ТЕМЕ: iPhone не включается или выключается самопроизвольно: причины и решение проблемы.
Как настроить виртуальную кнопку Домой на экране iPhone или iPad (Assistive Touch)
К первичной настройке виртуальной кнопки Assistive Touch можно отнести изменение параметров разделов: Меню верхнего уровня, Настройка действий и Непрозрачность в покое.
Меню верхнего уровня
В этом разделе можно указать расположение элементов верхнего меню Assistive Touch по собственному желанию.
По умолчанию, верхнее меню отображает 6 значков: Центра уведомлений, Аппарат, Пункт управления, Домой, Siri и Снимок экрана.
Как легко догадаться, нажатие на каждую из них запускает соответствующее действие — переход в Центр уведомлений, Пункт управления (там находятся фонарик, калькулятор и другие инструменты), симуляция нажатия физической кнопки «Домой» и так далее.
Стоит отметить, что некоторые значки, например, Аппарат – содержат дополнительные уровни функций:
Настройка действий
Вместо отображения меню со значками кнопке Assistive Touch можно указать на другие действия при одном или двойном касании, а также при долгом нажатии. Например, при одном касании будет создан снимок экрана, при двойном касании – включится камера, а при длительном нажатии – экран будет заблокирован.
Непрозрачность в покое
В этом разделе настраивается видимость (прозрачность) кнопки в состоянии покоя (когда она не используется).
Смотрите также:
- Берут ли ваш iPhone, когда вы спите? Как проверить.
- Как включить вспышку (фонарик) при звонках и уведомлениях на iPhone.
- Как опускать экран iPhone, чтобы дотягиваться пальцем одной руки до верхней части дисплея.
Насколько публикация полезна?
Нажмите на звезду, чтобы оценить!
Средняя оценка 4.9 / 5. Количество оценок: 20
Оценок пока нет. Поставьте оценку первым.
Использование AssistiveTouch на iPhone, iPad или iPod touch
С помощью AssistiveTouch можно регулировать громкость, блокировать экран, использовать жесты несколькими пальцами, перезагружать устройство или заменять нажатие кнопок одним касанием.
Включить AssistiveTouch
При включении AssistiveTouch на экране появляется кнопка. Вы можете перетащить кнопку к любому краю экрана, где она останется до тех пор, пока вы не переместите ее снова. По умолчанию одно нажатие кнопки открывает меню AssistiveTouch. Одно касание в любом месте за пределами меню закрывает меню AssistiveTouch.
Одно касание в любом месте за пределами меню закрывает меню AssistiveTouch.
Есть несколько способов включить AssistiveTouch. Вы можете:
- Перейдите в «Настройки» > «Универсальный доступ» >
- Используйте «Привет, Siri», чтобы сказать «Включи AssistiveTouch»
- Выберите «Настройки» > «Универсальный доступ» > «Быстрый доступ к специальным возможностям», затем включите AssistiveTouch
AssistiveTouch также можно добавить к ярлыку специальных возможностей для быстрого доступа из Центра управления или использовать боковую кнопку или кнопку «Домой». А если у вас Apple Watch Series 4 или новее, вы можете включить AssistiveTouch на своих Apple Watch.
Использование AssistiveTouch вместо жестов
Доступ к меню и элементам управления, требующим экранных жестов, например:
- Центр управления
- Центр уведомлений
- Прожектор
- Дом
- Переключатель приложений
- Экран разговора
Используйте AssistiveTouch вместо нажатия кнопок
Меню AssistiveTouch предоставляет вам доступ к функциям, которыми вы в противном случае управляли бы, нажимая физические кнопки или перемещая устройство.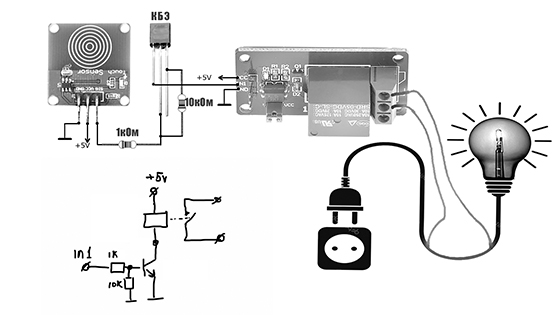
- Активировать ярлык специальных возможностей
- Заблокировать экран
- Регулировка громкости
- Вызов Сири
- Перезагрузите устройство
- Сделать скриншот
- Имитация встряхивания устройства
Использование AssistiveTouch для жестов несколькими пальцами
- В меню AssistiveTouch выберите Устройство > Еще.
- Выберите Жесты.
- Выберите между 2, 3, 4 или 5 пальцами.
После того, как вы сделаете свой выбор, на экране появится несколько точек, которые указывают, где виртуальные кончики пальцев касаются экрана. Перемещение одного пальца по экрану или выполнение касаний позволяет одновременно управлять всеми виртуальными кончиками пальцев. Виртуальные кончики пальцев автоматически исчезают после нескольких секунд бездействия.
Настройка меню AssistiveTouch
Чтобы изменить порядок, количество и содержимое кнопок в меню:
- Выберите «Настройки» > «Универсальный доступ» > «Касание» > AssistiveTouch.

- Коснитесь «Настроить меню верхнего уровня», затем коснитесь значка, чтобы переназначить ему другую функцию.
- Используйте кнопки + и -, чтобы изменить количество кнопок, которые появляются в меню.
Используйте кнопку «Сброс», чтобы стереть изменения и восстановить настройки меню по умолчанию.
Использование настраиваемых действий
Чтобы назначить функцию AssistiveTouch одиночному, двойному или длительному нажатию кнопки:
- Выберите «Настройки» > «Универсальный доступ» > «Касание» > «AssistiveTouch».
- Под заголовком «Пользовательские действия» выберите «Одно касание», «Двойное касание» или «Длительное нажатие».
- Выберите действие из списка для назначения жесту.
- Используйте кнопку AssistiveTouch, чтобы вернуться в настройки.
Вы можете настроить количество времени, в течение которого действия могут выполнять двойное нажатие, или время, в течение которого кнопка должна удерживаться при длительном нажатии.
Создание новых жестов
Вы можете записывать пользовательские касания и смахивания с помощью сенсорного экрана и сохранять их в меню AssistiveTouch.
Чтобы создать новый жест:
- Выберите «Настройки» > «Универсальный доступ» > «Касание».
- Коснитесь AssistiveTouch, затем коснитесь «Создать новый жест».
- Запись начинается автоматически, когда вы касаетесь экрана, поэтому вы можете коснуться или провести пальцем по экрану, когда будете готовы.
- Когда закончите, нажмите Стоп.
Чтобы просмотреть записанный жест, нажмите «Воспроизвести». Если вы хотите перезаписать свой жест, нажмите «Запись». Нажмите «Сохранить», чтобы назвать свой жест, когда будете готовы.
Если вы не можете выполнить жест несколькими пальцами одновременно, вы можете записать отдельные движения, и они сгруппируются вместе. Например, нарисуйте две горизонтальные точки в верхней половине экрана и полукруг в нижней части экрана, затем нажмите «Стоп».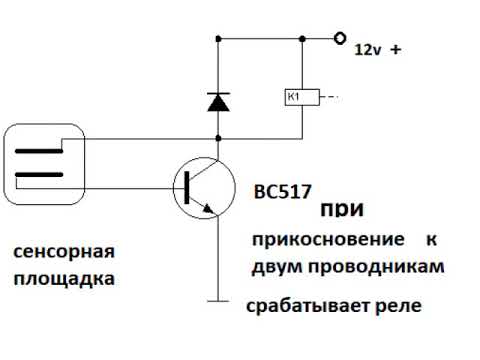 Когда вы нажимаете кнопку воспроизведения, все точки и линии воспроизводятся одновременно.
Когда вы нажимаете кнопку воспроизведения, все точки и линии воспроизводятся одновременно.
Подключение манипулятора с помощью AssistiveTouch
Подробнее
Информация о продуктах, не производимых Apple, или о независимых веб-сайтах, не контролируемых и не тестируемых Apple, предоставляется без рекомендации или одобрения. Apple не несет ответственности за выбор, работу или использование сторонних веб-сайтов или продуктов. Apple не делает никаких заявлений относительно точности или надежности сторонних веб-сайтов. Свяжитесь с продавцом для получения дополнительной информации.
Дата публикации:
Настройка сенсорной панели на Mac
Искать в этом руководстве
Если на вашем Mac есть сенсорная панель, вы можете изменить настройки, определяющие, какие кнопки отображаются на ней, включая полосу управления. Для некоторых приложений вы можете настроить сенсорную панель так, чтобы она содержала кнопки для ваших любимых задач в этом приложении.
Для некоторых приложений вы можете настроить сенсорную панель так, чтобы она содержала кнопки для ваших любимых задач в этом приложении.
Изменение настроек сенсорной панели
Установите параметры для управления тем, что отображается на сенсорной панели. Например, на сенсорной панели можно отображать только расширенную полосу управления или только кнопки приложений. Вы также можете изменить то, что происходит, когда вы нажимаете и удерживаете клавишу Fn или клавишу глобуса на клавиатуре.
На Mac выберите меню Apple > «Системные настройки», нажмите «Клавиатура» на боковой панели, затем нажмите «Настройки сенсорной панели» справа. (Возможно, вам придется прокрутить вниз.)
Открыть настройки клавиатуры для меня
Установить параметры сенсорной панели.
Панель Touch Bar отображает: Нажмите всплывающее меню, затем выберите, что вы хотите отображать на панели Touch Bar, например, кнопки приложений или расширенную полосу управления.

Если вы не хотите, чтобы полоса управления отображалась одновременно с кнопками приложения, быстрыми действиями или пробелами, отключите параметр «Показать полосу управления».
Нажмите и удерживайте клавишу Fn, чтобы ввести или Нажмите и удерживайте to: Нажмите всплывающее меню, затем выберите, что должно происходить при нажатии и удержании клавиши, например, показать полосу управления или быстрые действия.
Варианты зависят от того, что вы установили для «Показы сенсорной панели».
Показать варианты ввода: Включите, чтобы отображать варианты ввода на сенсорной панели.
Чтобы всегда отображать функциональные клавиши (F1, F2 и т. д.) на панели Touch Bar для определенных приложений, выберите меню Apple > «Системные настройки», нажмите «Клавиатура» на боковой панели (может потребоваться прокрутить вниз), нажмите Сочетания клавиш справа, выберите «Функциональные клавиши» в списке слева, затем добавьте приложения справа.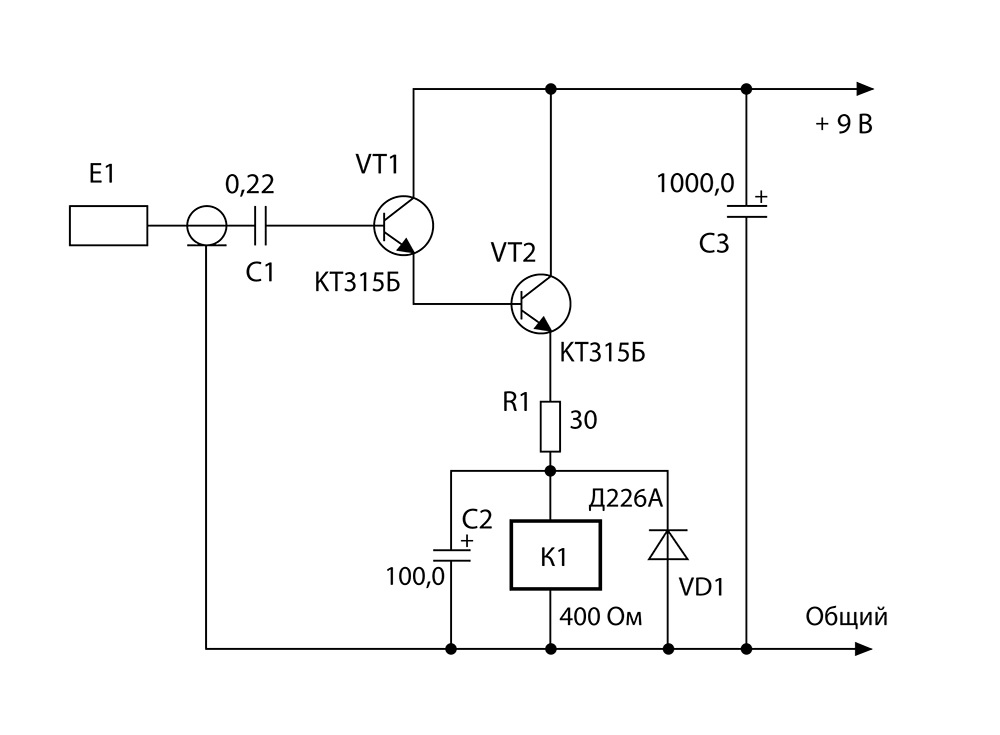
Изменить кнопки полосы управления
На Mac выберите меню Apple > «Системные настройки», нажмите «Клавиатура» на боковой панели, затем нажмите «Настройки сенсорной панели» справа. (Возможно, вам придется прокрутить вниз.)
Открыть настройки клавиатуры для меня
Нажмите «Настроить контрольную полосу».
Разверните полосу управления на сенсорной панели, если хотите.
Добавьте, переставьте или удалите кнопки на панели управления.
Добавить кнопки: С помощью трекпада или мыши перетащите кнопку с экрана на полосу управления; кнопки на полосе управления слегка покачиваются.
Изменение порядка кнопок: Используйте палец на полосе управления, чтобы перетащить кнопку.
Удалить кнопки: С помощью трекпада или мыши перетащите кнопку с полосы управления на экран.
По завершении нажмите «Готово» на экране (или нажмите «Готово» на сенсорной панели, если она там отображается).

Изменение кнопок сенсорной панели для приложений
В приложении выберите «Вид» > «Настроить сенсорную панель».
Добавление, изменение порядка или удаление кнопок на сенсорной панели.
Чтобы переключиться между кнопками смены текущего приложения и полосой управления, просто коснитесь сенсорной панели. (Вы не можете настроить кнопки для всех приложений.)
Добавить кнопки: Используйте трекпад или мышь, чтобы перетащить кнопку с экрана на сенсорную панель; кнопки на сенсорной панели слегка покачиваются.
Изменение порядка кнопок: Используйте палец на панели Touch Bar, чтобы перетащить кнопку.
Удалить кнопки: С помощью трекпада или мыши перетащите кнопку с сенсорной панели на экран.
По завершении нажмите «Готово» на экране (или нажмите «Готово» на сенсорной панели, если она там отображается).